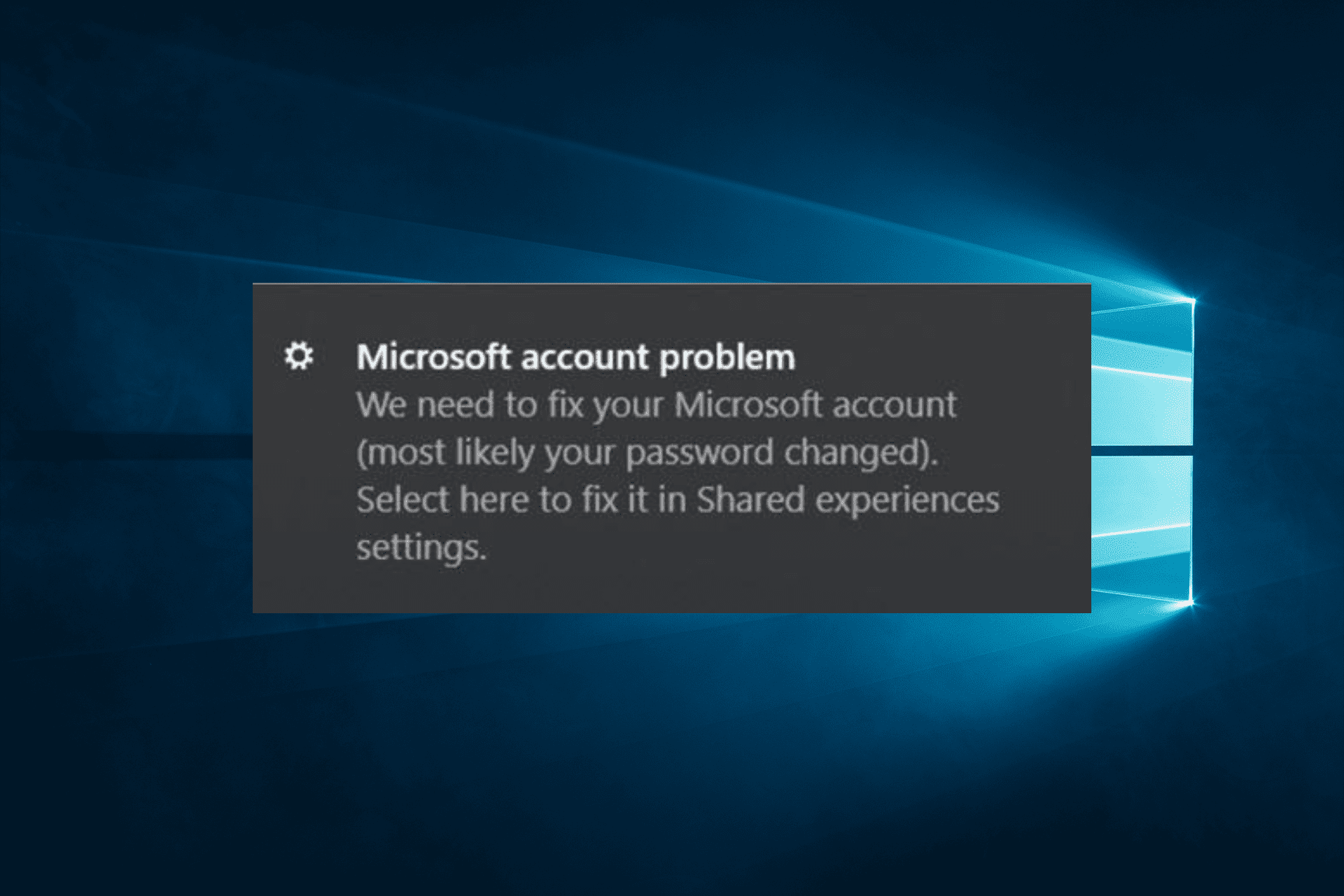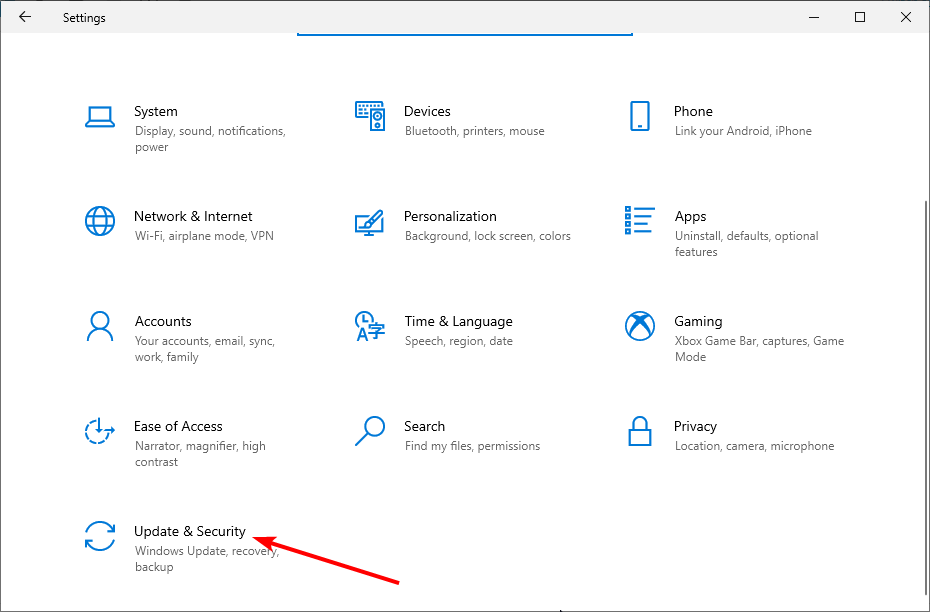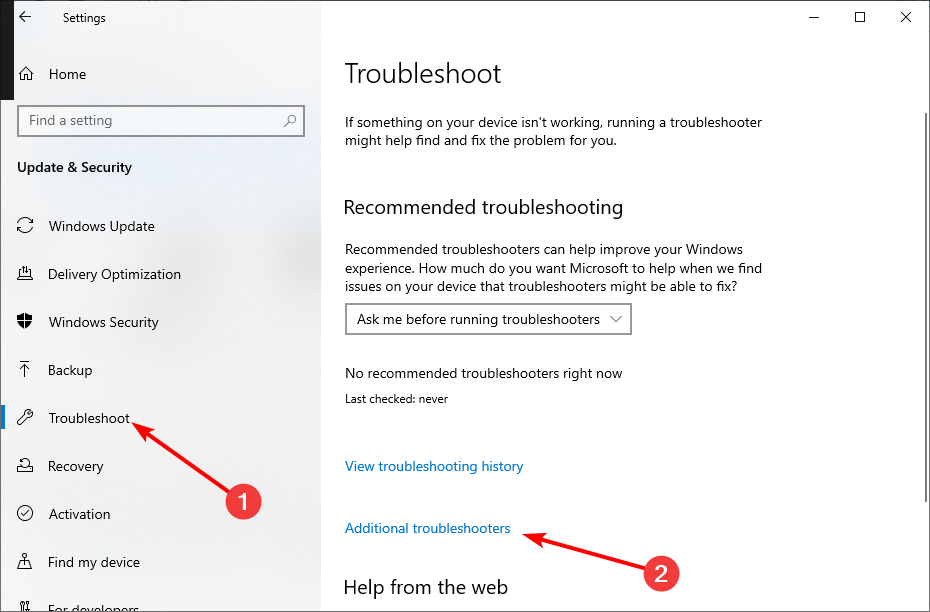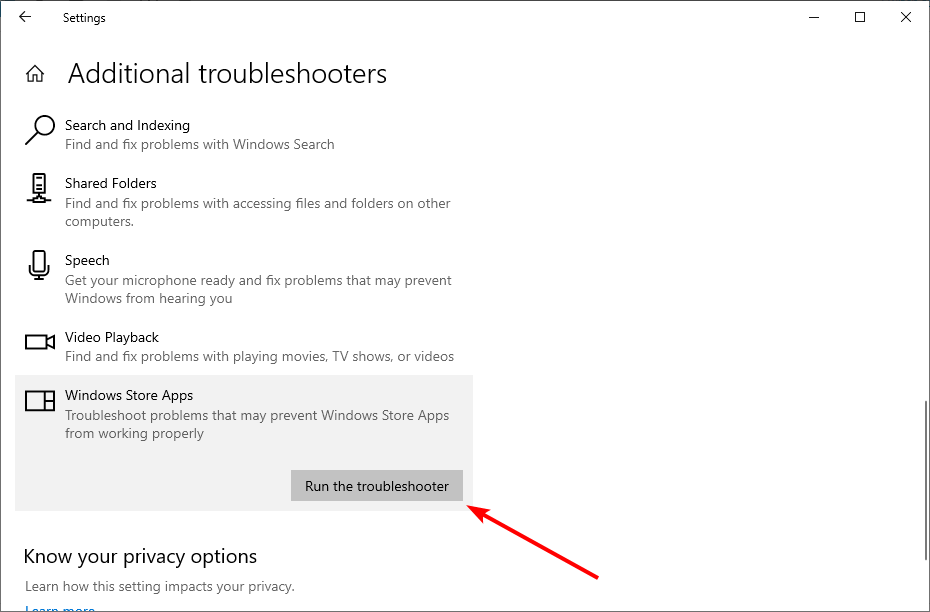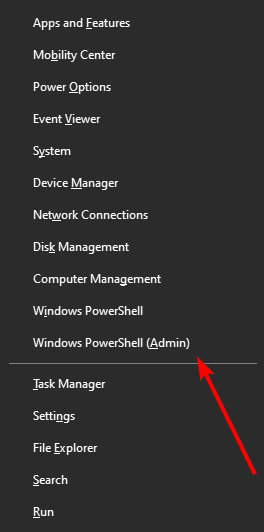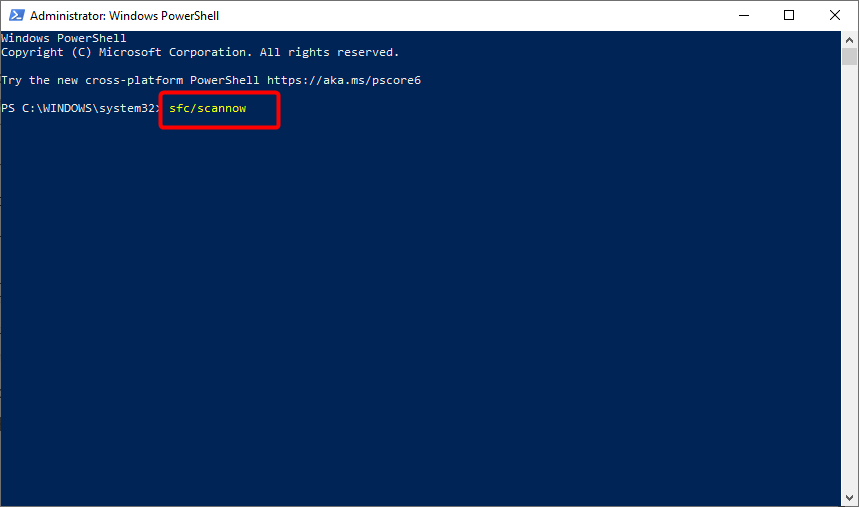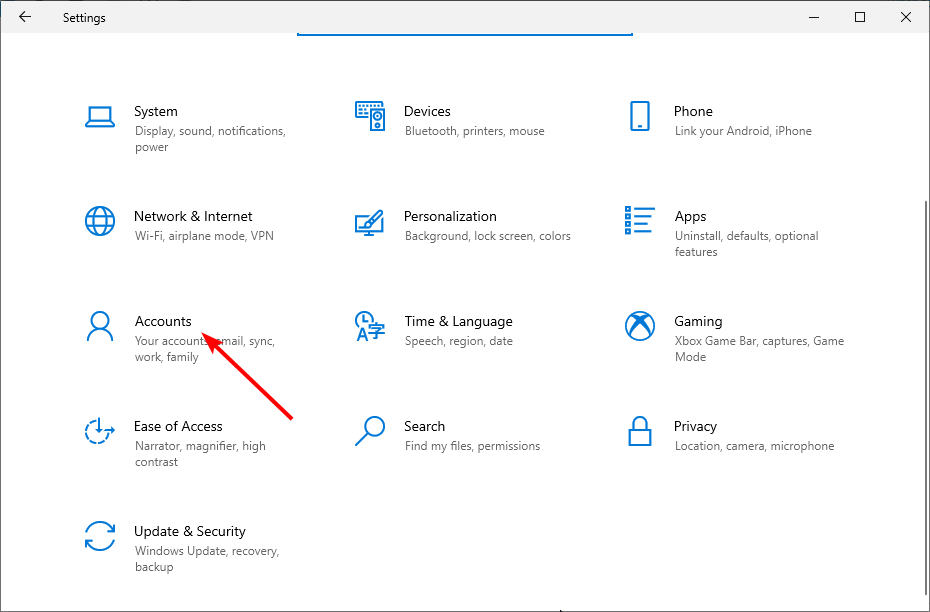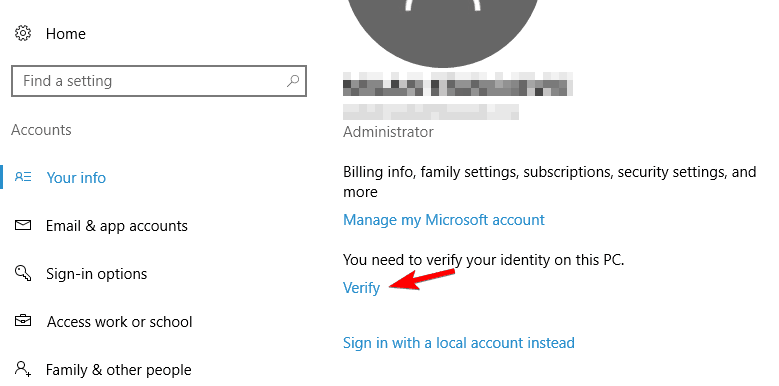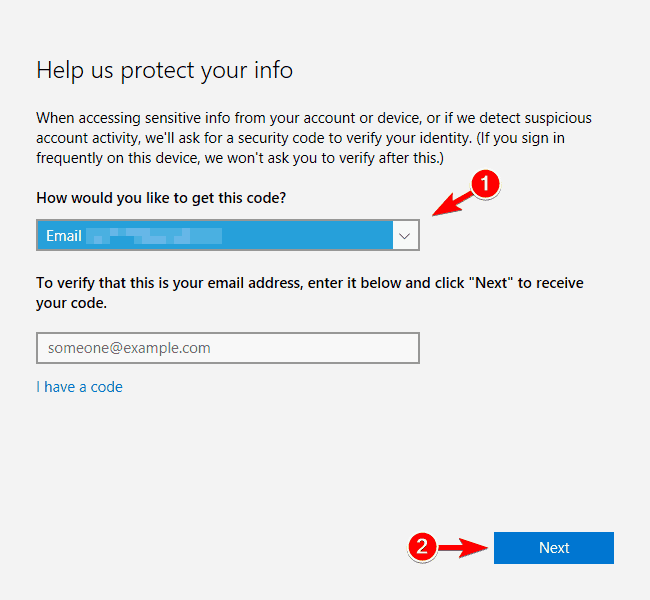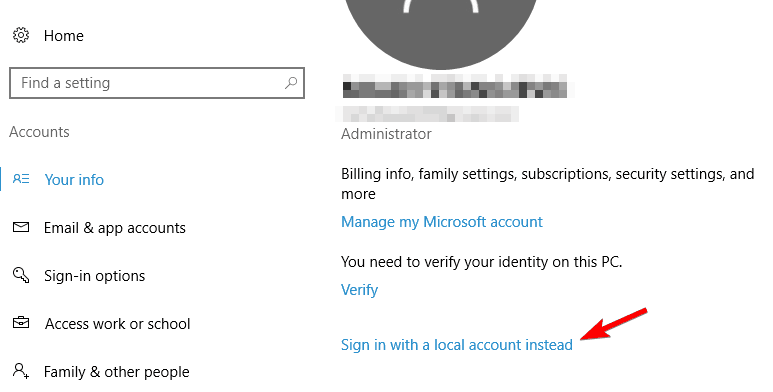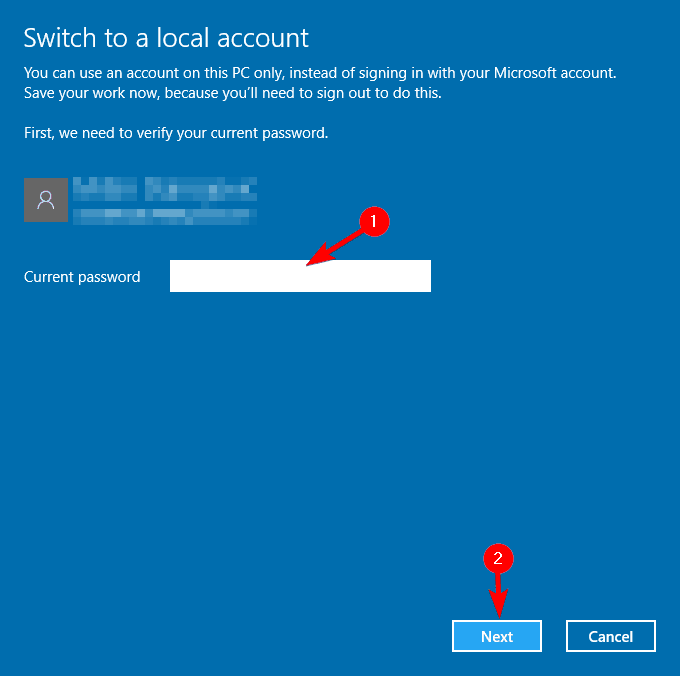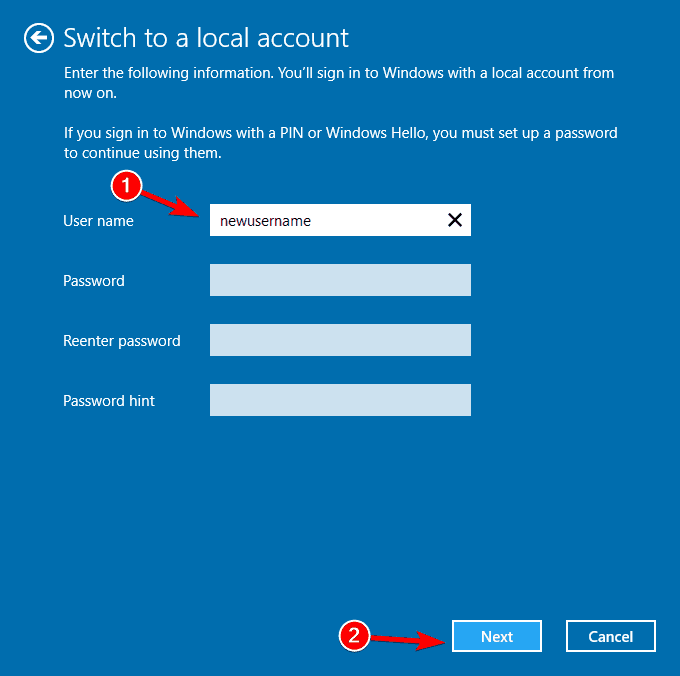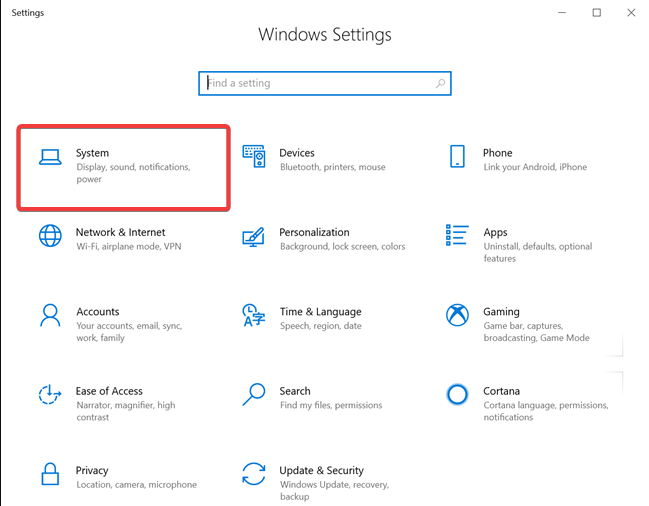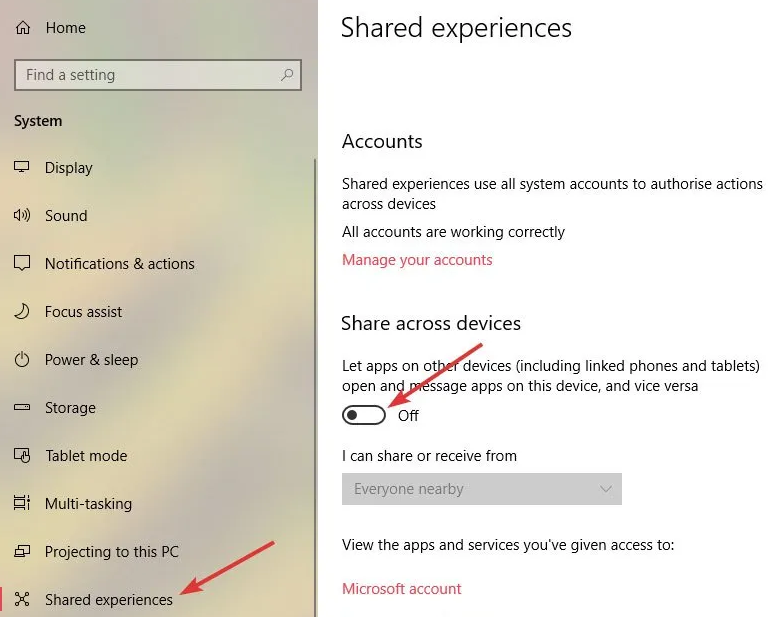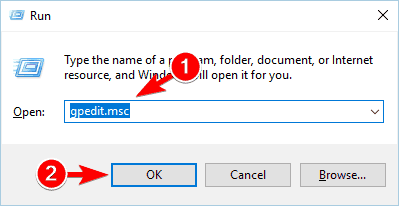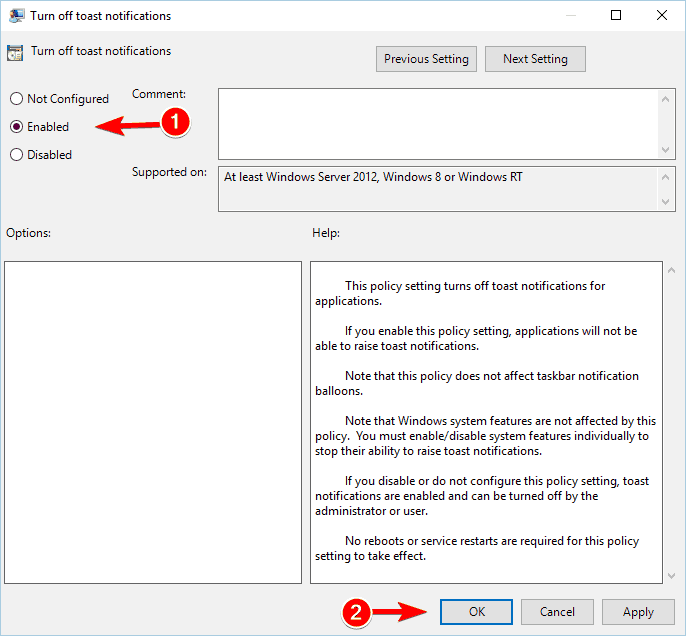Ниже приведены методы устранения проблем со входом на устройстве с Windows 11, в том числе проблем со входом после обновления до Windows 11.
Если обновления доступны, выберите Выключение > Обновить и перезагрузить для перезапуска устройства и завершения установки обновлений.
Убедитесь, что вы подключены к Интернету, выбрав Сеть на экране блокировки устройства. Если возникают проблемы с подключением к сети Wi-Fi или сигнал слабый, попробуйте подключить устройство непосредственно к маршрутизатору или модему с помощью Ethernet-кабеля.
Если проблема с подключением не будет устранена, проверьте подключение к Интернету с другого устройства, чтобы узнать, нет ли неполадок в сети.
При вводе пароля для входа в систему попробуйте сделать следующее:
-
Введите пароль с помощью экранной клавиатуры. Выберите Специальные возможности > Экранная клавиатура и введите пароль с помощью соответствующих клавиш.
-
Убедитесь, что клавиша Caps Lock не нажата.
-
Проверьте правильность данных, вводимых в полях Пароль и PIN-код. Если вы используете учетную запись Майкрософт, вы можете переключаться между вводом PIN-кода и пароля, выбирая Параметры входа.
-
Если вы используете более одной раскладки клавиатуры, убедитесь, что выбран язык, который вы пытаетесь использовать. Чтобы проверить раскладку клавиатуры, выберите метод ввода (трехбуквенный код в правом нижнем углу).
-
Если вы недавно изменили свой пароль, попробуйте еще раз ввести старый. Если старый пароль подходит, заблокируйте устройство, а затем разблокируйте его, используя новый пароль.
-
Проверьте пароль, войдя с другого устройства на сайт account.microsoft.com. Если пароль подошел, но на сайте account.microsoft.com указано, что ваша учетная запись заблокирована или ее действие приостановлено, выполните указанные на сайте действия, чтобы решить эту проблему.
-
Перед вводом пароля или PIN-кода выберите Показать . Таким образом вы сможете еще раз проверить пароль или PIN-код перед вводом.
Если вы не можете войти в Windows 11 с помощью ПИН-кода, попробуйте сбросить ПИН-код. Для этого выполните следующие действия.
-
На экране входа выберите Забыли ПИН-код под текстовым полем ПИН-кода. Если на компьютере используется несколько учетных записей, выберите учетную запись для сброса.
-
На экране Ввод пароля введите пароль для учетной записи Майкрософт и нажмите Далее.
-
На экране Помогите защитить ваши данные выберите получение кода безопасности по SMS или электронной почте. Если вы выбрали SMS, введите последние четыре цифры номера телефона и нажмите кнопку Отправить код. Подробнее о сведениях для защиты и кодах безопасности
-
Когда вы получите код по SMS или электронной почте на отдельном устройстве, введите его на экране Введите код, а затем нажмите кнопку Далее.
-
В диалоговом окне Настройка ПИН-кода введите новый ПИН-код и подтвердите его. Новый ПИН-код установлен.
Примечание: Убедитесь, что вы подключены к Интернету, выбрав Сеть на экране блокировки устройства.
Способ сброса пароля зависит от того, используете вы для входа учетную запись Майкрософт или локальную учетную запись.
Чтобы узнать, какой у вас тип учетной записи, выберите Параметры входа на экране входа. Если отображается значок Учетная запись Майкрософт , вы используете учетную запись Майкрософт. Если отображается только значок Пароль , у вас или учетная запись домена (рабочая или учебная), или локальная учетная запись.
Если у вас учетная запись Майкрософт
-
На экране входа введите имя учетной записи Майкрософт, если оно не отображается. Если на компьютере используется несколько учетных записей, выберите учетную запись для сброса.
-
Выберите Забыли пароль под текстовым полем пароля.
-
На экране Восстановление учетной записи введите символы, показанные в поле под строкой Введите символы, которые вы видите, а затем нажмите кнопку Далее
-
На экране Подтвердите свою личность выберите получение кода безопасности по SMS или электронной почте. Если вы выбрали SMS, введите последние четыре цифры номера телефона и нажмите кнопку Отправить код. Подробнее о сведениях для защиты и кодах безопасности
-
Когда вы получите код по SMS или электронной почте на отдельном устройстве, введите его, а затем нажмите кнопку Далее.
-
На экране Сброс пароля введите новый пароль и нажмите кнопку Далее. При этом будет установлен новый пароль. Снова нажмите Далее, чтобы вернуться на экран входа в систему.
-
Войдите в учетную запись Майкрософт с использованием нового пароля.
Если у вас локальная учетная запись
Если вы добавили контрольные вопросы для локальной учетной записи, чтобы упростить сброс пароля, выберите Сбросить пароль на экране входа. (Эта ссылка появляется после ввода неправильного пароля.) Затем введите ответы на секретные вопросы и выберите новый пароль.
В противном случае вам потребуется выполнить сброс устройства.
Предупреждение: Если вы не создали секретные вопросы, не существует способа восстановить забытый пароль локальной учетной записи. Единственная возможность — вернуть исходное состояние устройства. После описанных ниже действий все программы, данные и параметры будут удалены.
-
На экране блокировки выберите Выключение .
-
Удерживая клавишу Shift, выберите пункт Перезапуск.
-
В меню Параметры загрузки выберите Устранение неполадок > Вернуть компьютер в исходное состояние > Удалить все.
-
Компьютер перезагрузится и вернется в исходное состояние.
Если ни один из перечисленных выше способов не помог, получите дополнительные сведения о том, как Изменить или сбросить пароль для Windows.
Если на устройстве несколько учетных записей, попробуйте выполнить вход в другую. На экране блокировки выберите другую учетную запись из списка в левом нижнем углу. Для входа в учетную запись, которая отсутствует в списке, выберите Другой пользователь и введите имя пользователя и пароль этой учетной записи.
Запуск устройства в безопасном режиме может помочь устранить проблемы при входе. Если вы можете войти в безопасном режиме, это означает, что основные драйверы устройства и параметры по умолчанию не были причиной проблемы входа в систему.
Примечание: Этот параметр входа в систему будет работать, только если у вас есть пароль (для учетной записи Майкрософт или локальной учетной записи), так как ПИН-код и биометрические функции недоступны.
Для перезапуска в безопасном режиме выполните указанные ниже действия.
-
Перезагрузите устройство, выбрав Выключение > Перезапуск. На экране входа удерживайте клавишу SHIFT и выберите Выключение > Перезагрузка.
-
После перезагрузки компьютера на экране Выберите параметр выберите элементы Диагностика > Дополнительные параметры > Параметры загрузки > Перезапуск.
-
После перезагрузки компьютера вы увидите список параметров. Нажмите цифру 5 или клавишу F5, чтобы запустить безопасный режим с подключением к сети.
Узнайте больше о входе в систему в безопасном режиме при возникновении черного экрана или пустого экрана.
Если при попытке входа в Windows 11 появится сообщение об ошибке «Не удается войти в учетную запись», Windows создаст временный профиль и выполнит вход в него. Дополнительные сведения об этой ошибке
Ниже приведены методы устранения проблем со входом на устройстве с Windows 10, в том числе проблем со входом после обновления до Windows 10.
Если обновления доступны, выберите Выключение > Обновить и перезагрузить для перезапуска устройства и завершите установку обновлений.
Убедитесь, что вы подключены к Интернету, выбрав Сеть на экране блокировки устройства. Если возникают проблемы с подключением к сети Wi-Fi или сигнал слабый, попробуйте подключить устройство непосредственно к маршрутизатору или модему с помощью Ethernet-кабеля.
Если проблема с подключением не будет устранена, проверьте подключение к Интернету с другого устройства, чтобы узнать, нет ли неполадок в сети.
При вводе пароля для входа в систему попробуйте сделать следующее:
-
Введите пароль с помощью экранной клавиатуры. Выберите Специальные возможности > Экранная клавиатура и введите пароль с помощью соответствующих клавиш.
-
Убедитесь, что клавиша Caps Lock не нажата.
-
Проверьте правильность данных, вводимых в полях Пароль и PIN-код. Если вы используете учетную запись Майкрософт, вы можете переключаться между вводом PIN-кода и пароля, выбирая Параметры входа.
-
Если вы используете более одной раскладки клавиатуры, убедитесь, что выбран язык, который вы пытаетесь использовать. Чтобы проверить раскладку клавиатуры, выберите метод ввода (трехбуквенный код в правом нижнем углу).
-
Если вы недавно изменили свой пароль, попробуйте еще раз ввести старый. Если старый пароль подходит, заблокируйте устройство, а затем разблокируйте его, используя новый пароль.
-
Проверьте пароль, войдя с другого устройства на сайт account.microsoft.com. Если пароль подошел, но на сайте account.microsoft.com указано, что ваша учетная запись заблокирована или ее действие приостановлено, выполните указанные на сайте действия, чтобы решить эту проблему.
-
Перед вводом пароля или PIN-кода выберите Показать . Таким образом вы сможете еще раз проверить пароль или PIN-код перед вводом.
Если на устройстве несколько учетных записей, попробуйте выполнить вход в другую. На экране блокировки выберите другую учетную запись из списка в левом нижнем углу. Для входа в учетную запись, которая отсутствует в списке, выберите Другой пользователь и введите имя пользователя и пароль этой учетной записи.
Запуск устройства в безопасном режиме может помочь устранить проблемы при входе. Если вы можете войти в безопасном режиме, это означает, что основные драйверы устройства и параметры по умолчанию не были причиной проблемы входа в систему.
Примечание: Этот параметр входа в систему будет работать, только если у вас есть пароль (для учетной записи Майкрософт или локальной учетной записи), так как ПИН-код и биометрические функции недоступны.
Для перезапуска в безопасном режиме выполните указанные ниже действия.
-
Перезагрузите устройство, выбрав Выключение > Перезапуск. На экране входа удерживайте клавишу SHIFT и выберите в это время Выключение > Перезапуск.
-
После перезагрузки компьютера на экране Выберите параметр выберите элементы Диагностика > Дополнительные параметры > Параметры загрузки > Перезапуск.
-
После перезагрузки компьютера вы увидите список параметров. Нажмите цифру 5 или клавишу F5, чтобы запустить безопасный режим с подключением к сети.
Узнайте больше о входе в систему в безопасном режиме при возникновении черного экрана или пустого экрана.
Если при попытке входа в Windows 10 появится сообщение об ошибке «Не удается войти в учетную запись», Windows создаст временный профиль и выполнит вход в него. Дополнительные сведения об этой ошибке
Если вы не можете войти в Windows 10 с помощью ПИН-кода, попробуйте сбросить ПИН-код. Для этого выполните следующие действия.
-
На экране входа выберите Забыли ПИН-код под текстовым полем ПИН-кода. Если на компьютере используется несколько учетных записей, выберите учетную запись для сброса.
-
На экране Ввод пароля введите пароль для учетной записи Майкрософт и нажмите Далее.
-
На экране Помогите защитить ваши данные выберите получение кода безопасности по SMS или электронной почте. Если вы выбрали SMS, введите последние четыре цифры номера телефона и нажмите кнопку Отправить код. Подробнее о сведениях для защиты и кодах безопасности
-
Когда вы получите код по SMS или электронной почте на отдельном устройстве, введите его на экране Введите код, а затем нажмите кнопку Далее.
-
В диалоговом окне Настройка ПИН-кода введите новый ПИН-код и подтвердите его. Новый ПИН-код установлен.
Примечание: Убедитесь, что вы подключены к Интернету, выбрав Сеть на экране блокировки устройства.
Способ сброса пароля зависит от того, используете вы для входа учетную запись Майкрософт или локальную учетную запись.
Чтобы узнать, какой у вас тип учетной записи, выберите Параметры входа на экране входа. Если отображается значок Учетная запись Майкрософт , вы используете учетную запись Майкрософт. Если отображается только значок Пароль , у вас или учетная запись домена (рабочая или учебная), или локальная учетная запись.
Если у вас учетная запись Майкрософт
-
На экране входа введите имя учетной записи Майкрософт, если оно не отображается. Если на компьютере используется несколько учетных записей, выберите учетную запись для сброса.
-
Выберите Забыли пароль под текстовым полем пароля.
-
На экране Восстановление учетной записи введите символы, показанные в поле под строкой Введите символы, которые вы видите, а затем нажмите кнопку Далее
-
На экране Подтвердите свою личность выберите получение кода безопасности по SMS или электронной почте. Если вы выбрали SMS, введите последние четыре цифры номера телефона и нажмите кнопку Отправить код. Подробнее о сведениях для защиты и кодах безопасности
-
Когда вы получите код по SMS или электронной почте на отдельном устройстве, введите его, а затем нажмите кнопку Далее.
-
На экране Сброс пароля введите новый пароль и нажмите кнопку Далее. При этом будет установлен новый пароль. Снова нажмите Далее, чтобы вернуться на экран входа в систему.
-
Войдите в учетную запись Майкрософт с использованием нового пароля.
Если у вас локальная учетная запись
Если вы используете Windows 10 версии 1803 и добавили контрольные вопросы для локальной учетной записи, чтобы упростить сброс пароля, выберите Сбросить пароль на экране входа. (Эта ссылка появляется после ввода неправильного пароля.) Затем введите ответы на секретные вопросы и выберите новый пароль.
Если же вы используете старую версию Windows 10 или еще не успели добавить секретные вопросы, необходимо вернуть устройство в исходное состояние.
Предупреждение: Если устройство работает под управлением Windows 10 версии 1803 и вы создали секретные вопросы, не существует способа восстановить забытый пароль локальной учетной записи. Единственная возможность — вернуть исходное состояние устройства. После описанных ниже действий все программы, данные и параметры будут удалены.
-
Выберите Выключение в правом нижнем углу экрана блокировки.
-
Удерживая клавишу Shift, выберите пункт Перезапуск.
-
В меню Параметры загрузки выберите Устранение неполадок > Вернуть компьютер в исходное состояние > Удалить все.
-
Компьютер перезагрузится и вернется в исходное состояние.
Если ни один из перечисленных выше способов не помог, получите дополнительные сведения о том, как Изменить или сбросить пароль для Windows.
Нужна дополнительная помощь?
- Remove From My Forums
-
Вопрос
-
Здравствуйте!
На компьютере пользователя под управлением Windows 10 Pro, при первом запуске была создана единственная локальная учётная запись, из под которой пользователь прекрасно работал. Но после прилетевшего обновления, Windows почему-то решила,
что на компьютере обязательно должна быть зарегистрирована учётная запись Microsoft и пока её не зарегистрировали, не давала возможности войти локальной учётной записью.Так как в организации большое количество рабочих мест с этой же операционной системой, а добираться до них из центрального офиса более 6 часов, хочу узнать, можно ли как-то отключить это безумие? В работе учётные записи Microsoft не
нужны в принципе, и даже вредны хотя бы потому, что на учётной записи в личном кабинете хранится информация о лицензиях, активированных на компьютерах организации, а при утечке логина и пароля от этой учётной записи, возможно
хищение лицензий.
Ответы
-
попробуйте отключить интернет кабель и WiFi, тогда Windows 10 не будет спрашивать об MS учётки после обновления. По крайней мере так работало раньше
-
Предложено в качестве ответа
1 сентября 2020 г. 5:35
-
Помечено в качестве ответа
Dmitriy VereshchakMicrosoft contingent staff, Moderator
2 сентября 2020 г. 5:40
-
Предложено в качестве ответа

Новости
3DNews Новости Software программное обеспечение Microsoft вынуждает пользователей примен…
Самое интересное в обзорах
Компания Microsoft медленно, но уверенно пытается отучить пользователей от локальных учётных записей в Windows 10. В частности, это касается последних сборок операционной системы из Редмонда. Суть в том, что в осеннем обновлении появились изменения в процедуре Out-of-the-Box Experience (OOBE). Они заключаются в сокрытии возможности включения локальной учётной записи, если ПК во время установки Windows 10 подключён к Интернету.
pcworld.com
При этом система хоть и просит произвести подключение, но не предупреждает, что в этом случае будет доступна только возможность регистрации учётной записи Microsoft. К слову, в майском обновлении компания слегка отпустила вожжи, хотя и далеко не у всех. Пользователи сообщают, что порядка 6 % свежеустановленных систем предлагали возможность включить локальную учётку даже при наличии сетевого подключения. С чем это связано — неясно.
Отметим, что разница между локальной учётной записью и аналогом от Microsoft существенна. Первая позволяет минимизировать, хотя и относительно, передачу данных в компанию. Также это позволяет использовать разные пароли для разных ПК, не загромождать систему приложениями из Windows Store и другими службами. У аккаунта Microsoft, по мнению компании, свои преимущества. Это и единая авторизация, и доступ к универсальным приложениям, и работа с подписками, вроде Xbox Live. Однако возмущает тот факт, что компания попросту решает за пользователей, что для них лучше.
При этом во время установки ОС настойчиво предлагается подключиться к сети. Если есть проводное соединение, то всё произойдёт автоматически. В противном случае система будет требовать Wi-Fi-соединения и авторизации с учётной записью Microsoft. А опции локального аккаунта просто не будет.
pcworld.com
Не работает даже старая возможность ввода «левого» почтового адреса. По сути, из официальных остаётся только вариант входа в систему с помощью учётной записи Microsoft, после чего уже можно зарегистрировать локальную учётку. Но есть и парочка неофициальных. Они работают, в частности, для версии 1809, которую ещё использует порядка 30 % аудитории «десятки».
pcworld.com
Первый — пропустить подключение к Wi-Fi. Нужно проигнорировать услужливое предложение «вернуться и подумать», нажать «Нет» и получить-таки доступ к странице, где можно зарегистрировать локальный аккаунт.
Если же вы пропустили этот шаг и застряли на странице «Вход в систему с учетной записью Microsoft» — просто выдерните сетевой кабель, отключите роутер или Wi-Fi. Система закономерно попробует подключиться к Интернету, не сможет и вынуждена будет перебросить вас на страницу локального аккаунта. Возможно, потребуется нажать кнопку «Назад» несколько раз.
pcworld.com
В сборке 1903 возможность «Пропустить» заменили на «У меня нет доступа в Интернет». При выборе этой опции система позволит-таки перейти к настройке локальной учётной записи. А ещё на экране аккаунта Microsoft в нижнем левом углу есть искомая опция «локальная учетная запись». Что и требовалось.
Если вы заметили ошибку — выделите ее мышью и нажмите CTRL+ENTER.
Самые обсуждаемые публикации
Using your password instead of the PIN can fix this issue quickly
by Milan Stanojevic
Milan has been enthusiastic about technology ever since his childhood days, and this led him to take interest in all PC-related technologies. He’s a PC enthusiast and he… read more
Updated on January 23, 2023
Reviewed by
Alex Serban
After moving away from the corporate work-style, Alex has found rewards in a lifestyle of constant analysis, team coordination and pestering his colleagues. Holding an MCSA Windows Server… read more
- If you get a fix Microsoft account notification while trying to use your apps, it might be due to an unverified account.
- A quick way to fix this is to switch from Microsoft account to a local account on your PC.
- Running the Microsoft Store Apps troubleshooter has also proved to fix this issue.
XINSTALL BY CLICKING THE DOWNLOAD FILE
This software will repair common computer errors, protect you from file loss, malware, hardware failure and optimize your PC for maximum performance. Fix PC issues and remove viruses now in 3 easy steps:
- Download Restoro PC Repair Tool that comes with Patented Technologies (patent available here).
- Click Start Scan to find Windows issues that could be causing PC problems.
- Click Repair All to fix issues affecting your computer’s security and performance
- Restoro has been downloaded by 0 readers this month.
Occasionally, when trying to access various Microsoft apps (such as Windows Mail or Calendar), you might get the following message: We need to fix your Microsoft account.
This issue, like the Microsoft account, doesn’t exist problem can deny you access to your apps on Windows 10. Thankfully, we have prepared the fixes to help you solve it for good in this guide.
Why does the We need to fix your Microsoft account keep popping up?
There are a series of potential causes for the Microsoft account error. Below are some of the popular ones:
- Issues with your user account: If you are dealing with the fix Microsoft account problem, it might be because of some issues with your account. To get past this, you must convert the Microsoft account to a local one.
- Unverified account: If your Microsoft account is not verified, you will likely face this issue. The quick way around this is to verify your account from the Settings app.
- Wrong Group Policy setting: At times, your Group Policy setting might be set to send all sorts of notifications. You must edit the Group Policy and undo this setting to restore regular service on your PC.
What do I do if We need to fix your Microsoft account message appears?
Before making changes to your PC with the sophisticated fixes in this guide, try the prerequisite steps below to see if they help:
- Log into your PC with your Microsoft account
- Use your password instead of the usual PIN
If these do not work, you can now delve into the fixes below:
1. Use the Microsoft Store Apps troubleshooter
- Press the Windows key + I and select Update & Security.
- Select the Troubleshoot option in the left pane and click Additional troubleshooters.
- Select the Microsoft Store Apps option and click Run the troubleshooter.
After running the troubleshooter, any Microsoft account and app issues should be resolved, including the You need to fix your Microsoft account message.
2. Run the SFC scan
- Press the Windows key + X and select the Windows PowerShell (Admin) option.
- Type the command below and hit Enter:
sfc/scannow - Wait for the command to complete.
Sometimes, the fix Microsoft account error can be due to broken system files, as reported by users. Running the SFC scan should fix this issue quickly.
Another option is to use a dedicated tool in Restoro to scan and fix these files. Unlike the SFC scan, this tool is fast and pretty effective at what it does.
Some PC issues are hard to tackle, especially when it comes to corrupted repositories or missing Windows files. If you are having troubles fixing an error, your system may be partially broken.
We recommend installing Restoro, a tool that will scan your machine and identify what the fault is.
Click here to download and start repairing.
It replaces any corrupt system file with the original version, restoring your PC to top shape. It might just be all you need to get rid of this issue.

Restoro
Let Restoro replace the corrupted files with new ones to get your PC back in good shape.
3. Verify your account
- Press the Windows key + I to open the Settings app and select the Accounts option.
- After doing that, click Verify.
- Now, select the desired verification method and click Next.
- After that, you’ll get a confirmation code. Enter the code to verify your account.
After verifying your account, check if the fixed Microsoft account issue persists. Remember to use the email address or phone number you entered when creating your Microsoft account.
4. Convert your Microsoft account to a local account
- Press the Windows key + I and select Accounts.
- Click on Sign in with a local account instead.
- Enter your password and click Next.
- Now, enter a user name for your local account and click Next.
- After doing that, click the Sign out and finish button.
- Now log into Windows 10 with your local account.
After that, you must open Microsoft Store and log in with your Microsoft account. This should solve the fix Microsoft account problem.
Once you log into Windows Store, you need to convert your local account back to Microsoft account.
- Microsoft account password reset doesn’t work
- We encountered an error please try signing in again later
- Microsoft account stuck at Just a Moment in Windows 11
- Your Microsoft Account requires attention
5. Turn off all Shared Experiences
- Press Windows + I to open the Settings app, then click on System.
- Click Shared Experiences, and toggle on the Share across devices option.
- Restart your computer (do not shut it down).
6. Use the Group Policy Editor
- Press the Windows key + R, enter gpedit.msc and click OK.
- When the Group Policy Editor opens, navigate to the User Configuration > Administrative Templates > Start Menu and Taskbar > Notifications in the left pane.
- In the right pane, double-click Turn off toast notifications.
- Select Enabled and click Apply and OK to save changes.
- After making the changes, close the Group Policy Editor.
This solution is not a permanent one. However, it should eliminate the fix Microsoft account notification, so if you’re annoyed by that message, you might want to disable it by using this solution.
That’s about it. We hope that one of the solutions in this guide helped you solve the You need to fix your Microsoft account message.
If you are facing other issues like the inability to log in to your Microsoft account on Windows 10, check our carefully-curated list of solutions to fix it.
If you have any other suggestions or questions, don’t hesitate to leave them in the comments below, and we’ll be sure to check them out.
Newsletter
Using your password instead of the PIN can fix this issue quickly
by Milan Stanojevic
Milan has been enthusiastic about technology ever since his childhood days, and this led him to take interest in all PC-related technologies. He’s a PC enthusiast and he… read more
Updated on January 23, 2023
Reviewed by
Alex Serban
After moving away from the corporate work-style, Alex has found rewards in a lifestyle of constant analysis, team coordination and pestering his colleagues. Holding an MCSA Windows Server… read more
- If you get a fix Microsoft account notification while trying to use your apps, it might be due to an unverified account.
- A quick way to fix this is to switch from Microsoft account to a local account on your PC.
- Running the Microsoft Store Apps troubleshooter has also proved to fix this issue.
XINSTALL BY CLICKING THE DOWNLOAD FILE
This software will repair common computer errors, protect you from file loss, malware, hardware failure and optimize your PC for maximum performance. Fix PC issues and remove viruses now in 3 easy steps:
- Download Restoro PC Repair Tool that comes with Patented Technologies (patent available here).
- Click Start Scan to find Windows issues that could be causing PC problems.
- Click Repair All to fix issues affecting your computer’s security and performance
- Restoro has been downloaded by 0 readers this month.
Occasionally, when trying to access various Microsoft apps (such as Windows Mail or Calendar), you might get the following message: We need to fix your Microsoft account.
This issue, like the Microsoft account, doesn’t exist problem can deny you access to your apps on Windows 10. Thankfully, we have prepared the fixes to help you solve it for good in this guide.
Why does the We need to fix your Microsoft account keep popping up?
There are a series of potential causes for the Microsoft account error. Below are some of the popular ones:
- Issues with your user account: If you are dealing with the fix Microsoft account problem, it might be because of some issues with your account. To get past this, you must convert the Microsoft account to a local one.
- Unverified account: If your Microsoft account is not verified, you will likely face this issue. The quick way around this is to verify your account from the Settings app.
- Wrong Group Policy setting: At times, your Group Policy setting might be set to send all sorts of notifications. You must edit the Group Policy and undo this setting to restore regular service on your PC.
What do I do if We need to fix your Microsoft account message appears?
Before making changes to your PC with the sophisticated fixes in this guide, try the prerequisite steps below to see if they help:
- Log into your PC with your Microsoft account
- Use your password instead of the usual PIN
If these do not work, you can now delve into the fixes below:
1. Use the Microsoft Store Apps troubleshooter
- Press the Windows key + I and select Update & Security.
- Select the Troubleshoot option in the left pane and click Additional troubleshooters.
- Select the Microsoft Store Apps option and click Run the troubleshooter.
After running the troubleshooter, any Microsoft account and app issues should be resolved, including the You need to fix your Microsoft account message.
2. Run the SFC scan
- Press the Windows key + X and select the Windows PowerShell (Admin) option.
- Type the command below and hit Enter:
sfc/scannow - Wait for the command to complete.
Sometimes, the fix Microsoft account error can be due to broken system files, as reported by users. Running the SFC scan should fix this issue quickly.
Another option is to use a dedicated tool in Restoro to scan and fix these files. Unlike the SFC scan, this tool is fast and pretty effective at what it does.
Some PC issues are hard to tackle, especially when it comes to corrupted repositories or missing Windows files. If you are having troubles fixing an error, your system may be partially broken.
We recommend installing Restoro, a tool that will scan your machine and identify what the fault is.
Click here to download and start repairing.
It replaces any corrupt system file with the original version, restoring your PC to top shape. It might just be all you need to get rid of this issue.

Restoro
Let Restoro replace the corrupted files with new ones to get your PC back in good shape.
3. Verify your account
- Press the Windows key + I to open the Settings app and select the Accounts option.
- After doing that, click Verify.
- Now, select the desired verification method and click Next.
- After that, you’ll get a confirmation code. Enter the code to verify your account.
After verifying your account, check if the fixed Microsoft account issue persists. Remember to use the email address or phone number you entered when creating your Microsoft account.
4. Convert your Microsoft account to a local account
- Press the Windows key + I and select Accounts.
- Click on Sign in with a local account instead.
- Enter your password and click Next.
- Now, enter a user name for your local account and click Next.
- After doing that, click the Sign out and finish button.
- Now log into Windows 10 with your local account.
After that, you must open Microsoft Store and log in with your Microsoft account. This should solve the fix Microsoft account problem.
Once you log into Windows Store, you need to convert your local account back to Microsoft account.
- Microsoft account password reset doesn’t work
- We encountered an error please try signing in again later
- Microsoft account stuck at Just a Moment in Windows 11
- Your Microsoft Account requires attention
5. Turn off all Shared Experiences
- Press Windows + I to open the Settings app, then click on System.
- Click Shared Experiences, and toggle on the Share across devices option.
- Restart your computer (do not shut it down).
6. Use the Group Policy Editor
- Press the Windows key + R, enter gpedit.msc and click OK.
- When the Group Policy Editor opens, navigate to the User Configuration > Administrative Templates > Start Menu and Taskbar > Notifications in the left pane.
- In the right pane, double-click Turn off toast notifications.
- Select Enabled and click Apply and OK to save changes.
- After making the changes, close the Group Policy Editor.
This solution is not a permanent one. However, it should eliminate the fix Microsoft account notification, so if you’re annoyed by that message, you might want to disable it by using this solution.
That’s about it. We hope that one of the solutions in this guide helped you solve the You need to fix your Microsoft account message.
If you are facing other issues like the inability to log in to your Microsoft account on Windows 10, check our carefully-curated list of solutions to fix it.
If you have any other suggestions or questions, don’t hesitate to leave them in the comments below, and we’ll be sure to check them out.
Newsletter
Содержание
- 1 Сброс пароля учетной записи Microsoft онлайн
- 2 Сброс пароля локальной учетной записи в Windows 10 1809 и 1803
- 3 Сброс пароля Windows 10 без программ
- 4 Изменение пароля для пользователя с помощью встроенной учетной записи Администратора
- 5 Сброс пароля Windows 10 в Dism++
- 6 Почему Windows 10 отклоняет правильные пароли?
- 7 Ввод с виртуальной клавиатуры
- 8 Вход через учетную запись Майкрософт
- 9 Восстановление учетной записи Майкрософт
- 10 Безопасный режим

Если эта информация потребовалась вам из-за того, что пароль Windows 10, который вы устанавливали по какой-то причине не подходит, рекомендую для начала попробовать ввести его с включенным и выключенным Caps Lock, в русской и английской раскладке — это может помочь.
Если текстовое описание шагов покажется сложным, в разделе про сброс пароля локальной учетной записи также имеется видео инструкция, в которой все наглядно показано. См. также: Флешки для сброса пароля Windows.
Сброс пароля учетной записи Microsoft онлайн
Если вы используете учетную запись Майкрософт, а также компьютер, на котором вы не можете войти в систему, подключен к Интернету (или вы можете подключиться с экрана блокировки, нажав по значку соединения), то вам подойдет простой сброс пароля на официальном сайте. При этом, проделать описанные шаги по смене пароля вы можете с любого другого компьютера или даже с телефона.
Прежде всего, зайдите на страницу https://account.live.com/resetpassword.aspx, на которой выберите один из пунктов, например, «Я не помню свой пароль».
После этого, введите адрес электронной почты (также это может быть номер телефона) и проверочные символы, после чего следуйте указаниям для восстановления доступа к учетной записи Microsoft.
При условии, что у вас имеется доступ к электронной почте или телефону, к которому привязана учетная запись, процесс не будет сложным.
В итоге вам останется подключиться на экране блокировки к Интернету и ввести уже новый пароль.
Сброс пароля локальной учетной записи в Windows 10 1809 и 1803
Начиная с версии 1803 (для предыдущих версий способы описаны далее в инструкции) сброс пароля локальной учетной записи стал проще, чем раньше. Теперь, при установке Windows 10 вы задаете три контрольных вопроса, которые позволяют в любой момент произвести изменение пароля, если вы его забыли.
- После неправильного ввода пароля под полем ввода появится пункт «Сбросить пароль», нажмите его.
- Укажите ответы на контрольные вопросы.
- Задайте новый пароль Windows 10 и подтвердите его.
После этого пароль будет изменен и вы автоматически зайдете в систему (при условии верных ответов на вопросы).
Сброс пароля Windows 10 без программ
Для начала о двух способах сброса пароль Windows 10 без сторонних программ (только для локальной учетной записи). В обоих случаях вам потребуется загрузочная флешка с Windows 10, не обязательно с той же версией системы, что установлена на вашем компьютере.
Первый метод состоит из следующих шагов:
- Загрузитесь с загрузочной флешки Windows 10, затем в программе установки нажмите клавиши Shift+F10 (Shift + Fn + F10 на некоторых ноутбуках). Откроется командная строка.
- В командной строке введите regedit и нажмите Enter.
- Откроется редактор реестра. В нем в левой панели выделите HKEY_LOCAL_MACHINE, а затем в меню выберите «Файл» — «Загрузить куст».
- Укажите путь к файлу C:WindowsSystem32configSYSTEM (в некоторых случаях буква системного диска может отличаться от привычной C, но нужную букву легко определить по содержимому диска).
- Задайте имя (любое) для загруженного куста.
- Откройте загруженный раздел реестра (будет находиться под заданным именем в HKEY_LOCAL_MACHINE), а в нем — подраздел Setup.
- В правой части редактора реестра дважды кликните по параметру CmdLine и задайте значение cmd.exe
- Аналогичным образом поменяйте значение параметра SetupType на 2.
- В левой части редактора реестра выделите раздел, имя которого вы задавали на 5-м шаге, затем выберите «Файл» — «Выгрузить куст», подтвердите выгрузку.
- Закройте редактор реестра, командную строку, программу установки и перезагрузите компьютер с жесткого диска.
- При загрузке системы автоматически откроется командная строка. В ней введите команду net user чтобы посмотреть список пользователей.
- Введите команду net user имя_пользователя новый_пароль чтобы задать новый пароль для нужного пользователя. Если имя пользователя содержит пробелы, возьмите его в кавычки. Если нужно удалить пароль, вместо нового пароля введите двое кавычек подряд (без пробела между ними). Настоятельно не рекомендую набирать пароль на кириллице.
- В командной строке введите regedit и перейдите к разделу реестра HKEY_LOCAL_MACHINESystemSetup
- Удалите значение из параметра CmdLine и установите значение SetupType равным 0
- Закройте редактор реестра и командную строку.
В результате вы попадете на экран входа в систему, а для пользователя пароль будет изменен на нужный вам или удален.
Изменение пароля для пользователя с помощью встроенной учетной записи Администратора
Для использования данного способа, вам потребуется одно из: Live CD с возможностью загрузки и доступа к файловой системе компьютера, диск (флешка) восстановления или дистрибутив Windows 10, 8.1 или Windows 7. Я продемонстрирую использование последнего варианта — то есть сброс пароля с помощью средств восстановления Windows на установочной флешке. Важное примечание 2018: в последних версиях Windows 10 (1809, у некоторых — в 1803) описанный далее способ не работает, прикрыли уязвимость.
Первым шагом будет загрузка с одного из указанных накопителей. После загрузки и появления экрана выбора языка установки, нажмите клавиши Shift + F10 — это вызовет появление командной строки. Если ничего подобного не появляется, вы можете на экране установки, после выбора языка, слева внизу выбрать пункт «Восстановление системы», затем зайти в Устранение неполадок — Дополнительные параметры — Командная строка.
В командной строке введите по порядку команды (после ввода нажать Enter):
- diskpart
- list volume
Вы увидите список разделов на жестком диске. Запомните букву того раздела (его можно определить по размеру), на котором установлена Windows 10 (это может быть не C в данный момент, при запуске командной строки из программы установки). Введите команду Exit и нажмите Enter. В моем случае это диск C, эту букву я и буду использовать в командах, которые следует ввести далее:
- move c:windowssystem32utilman.exe c:windowssystem32utilman2.exe
- copy c:windowssystem32cmd.exe c:windowssystem32utilman.exe
- Если все прошло успешно, введите команду wpeutil reboot для перезагрузки компьютера (можно перезагрузить и по-другому). В этот раз загрузитесь с вашего системного диска, а не с загрузочной флешки или диска.
Примечание: если вы использовали не установочный диск, а что-то еще, то ваша задача с помощью командной строки, как было описано выше или другими средствами, сделать копию cmd.exe в папке System32 и переименовать эту копию в utilman.exe.
После загрузки, в окне ввода пароля, нажмите по иконке «Специальные возможности» внизу справа. Откроется командная строка Windows 10.
В командной строке введите net user имя_пользователя новый_пароль и нажмите Enter. Если имя пользователя состоит из нескольких слов, используйте кавычки. Если вы не знаете имени пользователя, используйте команду net users чтобы посмотреть список имен пользователей Windows 10. После смены пароля, вы сразу же сможете зайти под новым паролем в учетную запись. Ниже — видео, в котором подробно показан данный способ.
Второй вариант сброса пароля Windows 10 (при уже запущенной командной строке, как это было описано выше)
Для использования данного способа, на вашем компьютере должна быть установлена Windows 10 Профессиональная или Корпоративная. Введите команду net user Администратор /active:yes (для англоязычной или русифицированной вручную версии Windows 10, используйте Administrator вместо Администратор).
Либо сразу после успешного выполнения команды, либо после перезагрузки компьютера у вас появится выбор пользователя, выберите активированную учетную запись администратора и войдите под ней без пароля.
После входа (первый вход в систему занимает некоторое время), кликните правой кнопкой мыши по «Пуск» и выберите пункт «Управление компьютером». А в нем — Локальные пользователи — Пользователи.
Кликните правой кнопкой мыши по имени пользователя, пароль для которого нужно сбросить и выберите пункт меню «Задать пароль». Внимательно прочитайте предупреждение и нажмите «Продолжить».
После этого задайте новый пароль учетной записи. Стоит отметить, что этот способ в полной мере работает только для локальных учетных записей Windows 10. Для аккаунта Майкрософт необходимо использовать первый способ или же, если это невозможно, войдя под администратором (как это только что было описано), создать нового пользователя компьютера.
В завершение, если вы использовали второй способ для сброса пароля, рекомендую вернуть все в первоначальный вид. Отключить встроенную запись администратора с помощью командной строки: net user Администратор /active:no
А также удалить файл utilman.exe из папки System32, после чего переименовать файл utilman2.exe в utilman.exe (если это не получается сделать внутри Windows 10, то также, как и изначально, придется зайти в режим восстановления и произвести эти действия в командной строке (как именно показано в видео выше). Готово, теперь ваша система в первоначальном виде, и вы имеете доступ к ней.
Сброс пароля Windows 10 в Dism++
Dism++ — мощная бесплатная программа для настройки, очистки и некоторых других действий с Windows, позволяющая, помимо прочего, удалить пароль локального пользователя Windows 10.
Для того, чтобы выполнить это с помощью данной программы, проделайте следующие шаги:
- Создайте (где-то на другом компьютере) загрузочную флешку с Windows 10 и на неё же распакуйте архив с Dism++.
- Загрузитесь с этой флешки на компьютере, где нужно сбросить пароль, нажмите Shift+F10 в программе установки, а в командной строке введите путь к исполняемому файлу программы в той же разрядности, что и образ на вашей флешке, например — E:dismdism++x64.exe. Учитывайте, что на этапе установки буква флешки может отличаться от той, что используется в загруженной системе. Чтобы посмотреть актуальную букву можно использовать по порядку команды diskpart, list volume, exit (вторая команда покажет подключенные разделы и их буквы).
- Примите лицензионное соглашение.
- В запустившейся программе обратите внимание на два пункта в верхней части: слева — Windows Setup, а справа — Windows Нажмите по Windows 10, а затем нажмите «Открыть сессию».
- В разделе «Инструменты» — «Дополнительно» выберите «Учетные записи».
- Выберите пользователя, для которого нужно сбросить пароль и нажмите кнопку «Сброс пароля».
- Готово, пароль сброшен (удален). Можно закрыть программу, командную строку и программу установки, а затем загрузить компьютер с жесткого диска как обычно.
Подробно о программе Dism++ и о том, где её скачать в отдельной статье Настройка и очистка Windows 10 в Dism++.
В случае же если ничто из описанных вариантов не помогает, возможно, вам стоит изучить способы отсюда: Восстановление Windows 10.
Иногда не получается зайти на рабочий стол в Windows 10, поскольку экран входа в систему не принимает пароль, который на 100% введен правильно. По сообщениям пользователей, у одних не пускает только под одной учетной записью, другие вообще не могут войти во все заведенные аккаунты.
Почему Windows 10 отклоняет правильные пароли?
По информации пользователей, столкнувшихся с этой проблемой, есть несколько причин, когда система не принимает верный пароль:
Несовместимый или поврежденный драйвер клавиатуры. Эта проблема может возникнуть после подключения новой клавиатуры. Дело в том, что она все еще использует драйвер предыдущей, и при нажатии на некоторые клавиши выводятся совсем другие символы. В этом случае проблему можно обойти с помощью экранной клавиатуры.
Введение локального пароля под учетной записью Майкрософт. Проблема возникает, когда Центр обновления Windows устанавливает компоненты, которые выводят на экран входа в систему данные авторизации для глобальной записи Майкрософт вместо локальной. Попробуйте ввести пароль для аккаунта Microsoft.
Неправильный пароль. Поскольку учетную запись Microsoft обычно не используем, то можем его забыть. Для возобновления выполните действия по восстановлению аккаунта Майкрософт.
Неполадки Windows 10. Есть некоторые моменты, когда Windows не принимает правильно набранный пароль в результате неполадок, которые до сих пор не исправлены. Чтобы ее обойти загрузите компьютер в безопасном режиме, а затем попробуйте перезагрузить в обычном режиме.
Предлагаем несколько исправлений, которые пользователи в подобной ситуации успешно применяли для устранения неполадки в Windows 10.
Ввод с виртуальной клавиатуры
Причиной номер один является неисправная клавиатура или поврежденный (несовместимый) драйвер. Обычно встречается после подключения новой клавиатуры, которая выводит разные символы при нажатии на одни и те самые клавиши.
Это происходит потому, что Windows не успел установить драйвер для нового устройства после его подключения при первом входе в систему. Проблему можно решить с помощью виртуальной клавиатуры, чтобы обойти экран блокировки и позволить ОС установить новый драйвер.
Чтобы воспользоваться виртуальным набором, кликните на значок «Специальные возможности», расположенный в правом нижнем углу.
Из списка доступных вариантов выберите экранную клавиатуру.
Попробуйте набрать пароль, который не принимала система со стандартной, и повторите попытку.
Вход через учетную запись Майкрософт
Попробуйте выполнить вход с помощью пароля Майкрософт. Изменение данных авторизации может произойти после обновления Windows, когда на экране отображаются данные для входа в глобальную учетную запись Майкрософт вместо локальной.
Если аккаунтом Майкрософт давно не пользовались и забыли пароль, попробуйте ввести тот, который используете для Outlook, OneDrive, Skype и других сервисов корпорации.
Если ОС не принимает пароль, перейдите к следующему способу.
Восстановление учетной записи Майкрософт
Если забыли пароль можно его сбросить с помощью меню восстановления.
- В браузере перейдите на страницу восстановления по адресу: account.live.com/password/reset
- Введите требуемые сведения (адрес электронной почты, телефон или имя Skype) и нажмите «Далее».
- Подтвердите адрес электронной почты, на который хотите получить код сброса. Затем откройте папку Входящие, скопируйте код и вставьте в окно «Подтвердить идентификацию».
- В следующем окне введите новый пароль дважды, а тем кликните «Далее» для сохранения.
Теперь проверьте, принимает ли Windows новый пароль Microsoft.
Безопасный режим
Иногда система не принимает пароль в случае неполадок. Попробуйте перезапустить компьютер в безопасном режиме с загрузкой сети (с доступом в интернет), а затем перезагрузить в обычном. В этом режиме ОС загружается с минимальными настройками, в том числе со стандартным драйвером клавиатуры, что даст проверить установленный на наличие повреждения.
Дождитесь пока компьютер загрузится до экрана блокировки и нажмите на значок питания в правом нижнем углу.
- При отображении контекстного меню, удерживая клавишу Shift, кликните на перезагрузку.
- Система перезагрузится на экран со списком функций. Перейдите на вкладку «Поиск и устранение неисправностей – Дополнительные параметры».
- Перейдите на вкладку «Параметры загрузки». При отображении доступных вариантов нажмите на клавишу F5, чтобы запустить Windows в безопасном режиме с загрузкой сетевых драйверов.
При отображении запроса на вход введите пароль и дождитесь полной загрузки ПК. После перезагрузите компьютер обычным образом и проверьте, принимает ли система правильный код.
Используемые источники:
- https://remontka.pro/reset-password-windows-10/
- https://compuals.ru/error/windows-10-ne-prinimaet-pravilnyj-parol
На чтение 10 мин. Просмотров 4.5k. Опубликовано 26.08.2019
Windows 10 позволяет запускать различные универсальные приложения, и, хотя они могут быть весьма полезны, многие пользователи сообщают о некоторых проблемах с ними.
По их словам, сообщение Вам необходимо исправить учетную запись Microsoft мешает их приложениям. Это может быть большой проблемой, которая затрагивает как настольную, так и мобильную версии Windows 10, поэтому сегодня мы собираемся показать вам, как решить эту проблему.
Содержание
- Как я могу решить Вам нужно исправить сообщение об учетной записи Microsoft в Windows 10?
- Решение 1. Войдите в систему под своей учетной записью Microsoft.
- Решение 2. Используйте обычный пароль вместо PIN-кода
- Решение 3 – Проверьте настройки своего аккаунта
- Решение 4. Подтвердите информацию о безопасности своей учетной записи Microsoft
- Решение 5 – Проверьте свои учетные записи электронной почты
- Решение 6. Преобразуйте свою учетную запись Microsoft в локальную учетную запись.
- Решение 7. Измените настройки конфиденциальности
- Решение 8 – Подтвердите свой аккаунт
- Решение 9. Использование средства устранения неполадок с учетными записями Microsoft
- Решение 10. Используйте редактор групповой политики
- Вам нужно исправить свою учетную запись Microsoft на Windows Phone
- Решение 1. Переместите проблемные приложения в память вашего телефона.
- Решение 2. Подтвердите свою электронную почту
- Решение 3 – Настройка Cortana
Как я могу решить Вам нужно исправить сообщение об учетной записи Microsoft в Windows 10?
В какой-то момент большинство из нас столкнулись с ошибкой «Вам нужно исправить свою учетную запись Microsoft» при использовании наших компьютеров. Мы подготовили для вас несколько решений, которые наверняка решат вашу проблему.
- Войдите под своей учетной записью Microsoft
- Используйте свой обычный пароль вместо PIN
- Проверьте настройки своего аккаунта
- Подтвердите информацию о безопасности своей учетной записи Microsoft
- Проверьте свои учетные записи электронной почты
- Преобразуйте свою учетную запись Microsoft в локальную учетную запись
- Изменить настройки конфиденциальности
- подтвердите ваш аккаунт
- Используйте средство устранения неполадок с учетными записями Microsoft
- Используйте редактор групповой политики
Решение 1. Войдите в систему под своей учетной записью Microsoft.
Если вы получаете сообщение Вам необходимо исправить свою учетную запись Microsoft , вы можете это исправить, войдя в свою учетную запись Microsoft. По словам пользователей, проблема возникает при использовании вашего локального пароля для входа в Windows 10.
Однако вы можете решить эту проблему, используя свой Microsoft ID и пароль для входа в Windows 10. После этого сообщение будет полностью удалено.
Не удается войти в систему с помощью учетной записи Microsoft? Не волнуйтесь, у нас есть правильные решения для вас.
Решение 2. Используйте обычный пароль вместо PIN-кода
Многие пользователи предпочитают использовать PIN-код для входа, потому что его легче запомнить, чем длинный пароль. Хотя использование PIN-кода имеет свои преимущества, многие пользователи сообщают, что могут решить проблему, просто используя вместо этого свой обычный пароль.
Кажется, есть проблема с ПИН-кодом, из-за которой появляется это сообщение, но после использования обычного пароля проблема была полностью решена.
Решение 3 – Проверьте настройки своего аккаунта
Windows 10 позволяет синхронизировать электронную почту, календарь и контакты с помощью учетной записи электронной почты. Кроме того, вы также можете использовать свою учетную запись электронной почты для доступа к различным приложениям.
Если конфигурация вашей учетной записи неверна, вы можете столкнуться с сообщением Вам нужно исправить свою учетную запись Microsoft на вашем ПК. Чтобы решить эту проблему, необходимо проверить учетные записи электронной почты и приложений. Для этого выполните следующие действия:
- Нажмите Windows Key + I , чтобы открыть приложение «Настройки».
-
Когда откроется Приложение настроек , перейдите в раздел Аккаунты и выберите в меню Аккаунты электронной почты и приложения .
- Проверьте свои учетные записи электронной почты, чтобы увидеть, все ли в порядке.
По словам пользователей, вы можете иногда случайно изменить свою конфигурацию, поэтому рекомендуется перейти к этому разделу и проверить, все ли в порядке.
Несколько пользователей предлагают удалить учетную запись электронной почты из раздела Учетные записи, используемые другими приложениями . Другие пользователи сообщают, что они исправили проблему, удалив свою учетную запись Live, поэтому вы можете попробовать это сделать.
Если вы не можете синхронизировать электронную почту в Windows 10, ознакомьтесь с этой статьей, которая поможет вам решить проблему.
Если у вас возникли проблемы с открытием приложения Настройка, обратитесь к этой статье, чтобы решить эту проблему.
Решение 4. Подтвердите информацию о безопасности своей учетной записи Microsoft
По словам пользователей, эта проблема возникает даже для пользователей, использующих локальную учетную запись. Кроме того, проблема также может затронуть вас, даже если у вас нет дополнительных устройств.
Чтобы решить эту проблему, вам необходимо войти в свою учетную запись Microsoft и подтвердить информацию о безопасности. После этого вы получите код подтверждения по электронной почте.
Используйте код подтверждения, чтобы подтвердить свою личность, и проблема должна быть решена полностью.
Решение 5 – Проверьте свои учетные записи электронной почты
По словам пользователей, сообщение Вам нужно исправить свою учетную запись Microsoft может появиться, если у вас несколько учетных записей Microsoft. Если вы связываете новую учетную запись электронной почты с вашей учетной записью Microsoft, вы можете столкнуться с этой проблемой.
Это может быть проблемой, особенно если вы использовали старую учетную запись электронной почты при установке Windows 10.
Добавив новую учетную запись Microsoft, Windows 10 не будет знать, какую учетную запись электронной почты использовать, и вы получите это или подобное сообщение об ошибке.Чтобы решить эту проблему, вам необходимо войти в свою учетную запись Microsoft и добавить адрес электронной почты, который вы использовали при установке Windows 10.
Теперь установите старую учетную запись электронной почты в качестве учетной записи по умолчанию и проверьте, сохраняется ли проблема.
Решение 6. Преобразуйте свою учетную запись Microsoft в локальную учетную запись.
Если вы получаете сообщение Вам необходимо исправить свою учетную запись Microsoft , вы можете попытаться преобразовать свою учетную запись Microsoft в локальную учетную запись. Для этого выполните следующие действия:
- Нажмите Windows Key + I , чтобы открыть приложение настроек .
- Перейдите в раздел Аккаунты . Теперь перейдите на вкладку Ваша информация .
-
Нажмите Войдите, используя локальную учетную запись .
-
Введите свой пароль и нажмите Далее .
-
Теперь введите имя пользователя для своей локальной учетной записи и нажмите Далее .
- После этого нажмите кнопку Выйти и завершить .
- Теперь войдите в Windows 10 под своей локальной учетной записью.
Если учетная запись пользователя в настоящее время отключена и не может быть использована, выполните простые шаги в этом удивительном руководстве, чтобы легко решить проблему.
После этого вам нужно открыть Microsoft Store и войти в систему под своей учетной записью Microsoft. После входа в Магазин Windows вам необходимо преобразовать локальную учетную запись обратно в учетную запись Microsoft. Для этого сделайте следующее:
- Откройте приложение “Настройки” и перейдите в раздел Аккаунты> Ваша информация .
- Нажмите Войдите, используя учетную запись Microsoft, вместо этого .
- Введите пароль вашей локальной учетной записи, если вас попросят. Нажмите Далее .
- Теперь введите данные для входа в свою учетную запись Microsoft и нажмите Далее . При необходимости вы также можете создать новую учетную запись Microsoft.
- Вас могут попросить подтвердить ваш аккаунт. Выберите способ подтверждения и нажмите Далее . Введите полученный код подтверждения и нажмите Далее .
- Если все в порядке, нажмите кнопку Переключить , чтобы завершить процесс.
Как видите, это довольно простая процедура, и после конвертации в локальную учетную запись проблема должна быть полностью решена.
Несколько пользователей предположили, что вы можете решить эту проблему, просто создав учетную запись Microsoft. Помните, что этот метод работает только для пользователей, у которых нет учетной записи Microsoft.
Если у вас есть локальная учетная запись, вы можете легко создать новую учетную запись Microsoft, выполнив аналогичные действия, описанные выше.
Срок действия вашей учетной записи истек? Решите проблему быстро с помощью этого руководства.
Решение 7. Измените настройки конфиденциальности
По словам пользователей, вы можете решить эту проблему, просто изменив настройки конфиденциальности. Это довольно просто, и вы можете сделать это, выполнив следующие действия:
- Откройте Настройки приложения .
-
Перейдите на Конфиденциальность> Общие .
- Найдите Разрешить приложениям на других моих устройствах открывать приложения и продолжать работу на этом устройстве и Разрешить приложениям на других моих устройствах использовать Bluetooth для открытия приложения и продолжить работу на этом устройстве и отключите их.
После отключения этих двух параметров проверьте, устранена ли проблема.
Нужна дополнительная информация о том, как изменить настройки конфиденциальности в Windows 10? Ознакомьтесь с этим подробным руководством.
Решение 8 – Подтвердите свой аккаунт
Иногда появляется сообщение Вам необходимо исправить свою учетную запись Microsoft , поскольку ваша личность не проверена на вашем ПК. В основном это происходит, если вы используете двухэтапную проверку, но вы можете исправить это, выполнив следующие действия:
- Откройте Приложение настроек и перейдите в раздел Аккаунты> Ваша информация .
-
После этого нажмите Подтвердить .
-
Теперь выберите нужный метод подтверждения и нажмите Далее .
- После этого вы получите код подтверждения. Введите код для подтверждения вашей учетной записи.
После того, как вы подтвердите свой аккаунт, проверьте, сохраняется ли проблема. Помните, что вы должны использовать адрес электронной почты или номер телефона, которые вы указали при создании учетной записи Microsoft.
Решение 9. Использование средства устранения неполадок с учетными записями Microsoft
По мнению пользователей, вы можете исправить сообщение Вам нужно исправить свою учетную запись Microsoft с помощью средства устранения неполадок с учетными записями Microsoft. Для этого выполните следующие действия:
- Загрузите средство устранения неполадок с учетными записями Microsoft.
- Запустите приложение.
- Установите флажок Применить ремонт автоматически и нажмите Далее .
- Теперь средство устранения неполадок сканирует вашу учетную запись и устраняет любые потенциальные проблемы.
После запуска средства устранения неполадок следует разрешить любые проблемы с учетной записью, включая сообщение Вам необходимо исправить свою учетную запись Microsoft .
Если средство устранения неполадок останавливается до завершения процесса, исправьте его с помощью этого полного руководства.
Решение 10. Используйте редактор групповой политики
Если у вас возникли проблемы с сообщением Вам нужно исправить свою учетную запись Microsoft , вы можете легко отключить его с помощью этого временного решения.
Имейте в виду, что это решение не решит основную проблему, но предотвратит появление сообщения. Чтобы применить это решение, выполните следующие действия.
-
Нажмите Windows Key + R и введите gpedit.msc . Нажмите Enter или нажмите ОК .
-
Когда откроется редактор групповой политики, перейдите в Конфигурация пользователя> Административные шаблоны> Меню «Пуск» и панель задач> Уведомления в левой панели. На правой панели дважды нажмите Отключить уведомления о тостах .
-
Появится новое окно. Выберите Включено и нажмите Применить и ОК , чтобы сохранить изменения.
- После внесения изменений закройте редактор групповой политики.
Это решение удалит проблемное уведомление, но также удалит все другие уведомления о тостах. Это не постоянное решение, но если вы раздражены этим сообщением, вы можете отключить его с помощью этого решения.
Узнайте, как редактировать групповую политику как эксперт, с помощью этого полезного руководства.
У вас нет редактора групповой политики на ПК с Windows? Получите это сейчас всего за пару шагов.
Вам нужно исправить свою учетную запись Microsoft на Windows Phone
Если вы столкнулись с проблемой на своем телефоне Windows Phone, вы, скорее всего, сможете ее исправить, воспользовавшись одним из приведенных ниже решений.
Решение 1. Переместите проблемные приложения в память вашего телефона.
По словам пользователей, вы можете исправить сообщение Вам нужно исправить свою учетную запись Microsoft на Windows Phone, просто переместив приложения в память телефона, поскольку некоторые приложения не будут обновляться из-за этого сообщения об ошибке.
Чтобы решить эту проблему, необходимо переместить эти приложения в память телефона и попытаться обновить их снова. После этого проблема должна быть полностью решена.
Решение 2. Подтвердите свою электронную почту
Сообщение Вам нужно исправить свою учетную запись Microsoft может появиться в Windows Phone после обновления программного обеспечения. Чтобы это исправить, попробуйте подтвердить свой адрес электронной почты еще раз:
- Перейдите на страницу Настройки> Аккаунты> Аккаунты электронной почты и приложений .
- Нажмите Исправить и следуйте инструкциям, чтобы подтвердить свою учетную запись.
После того, как вы подтвердите свою учетную запись еще раз, проверьте, все ли работает правильно.
Решение 3 – Настройка Cortana
Несколько пользователей сообщили, что вы можете исправить сообщение Вам нужно исправить свою учетную запись Microsoft , просто настроив Cortana.
После настройки Cortana на вашем телефоне проблема должна быть полностью решена.
Это об этом. Надеемся, что одно из решений в этом руководстве помогло вам решить сообщение Вам необходимо исправить свою учетную запись Microsoft .
Если у вас есть другие предложения или вопросы, не стесняйтесь оставлять их в разделе комментариев ниже, и мы обязательно их рассмотрим.