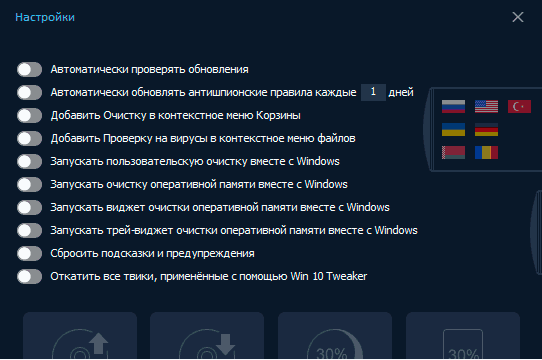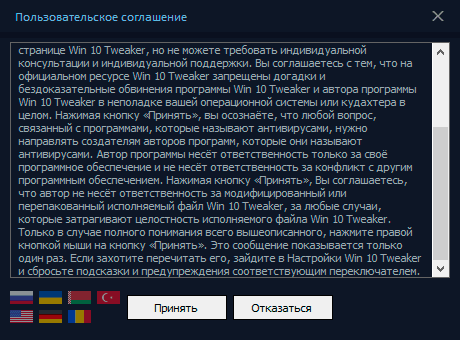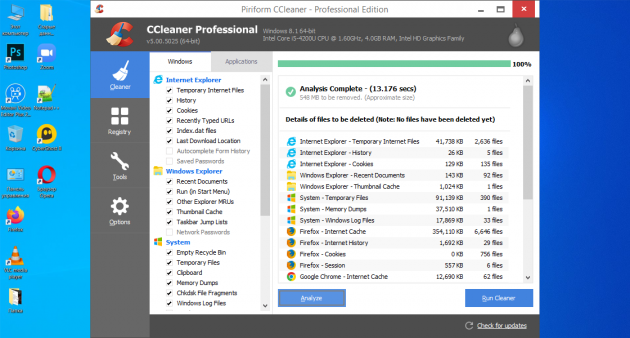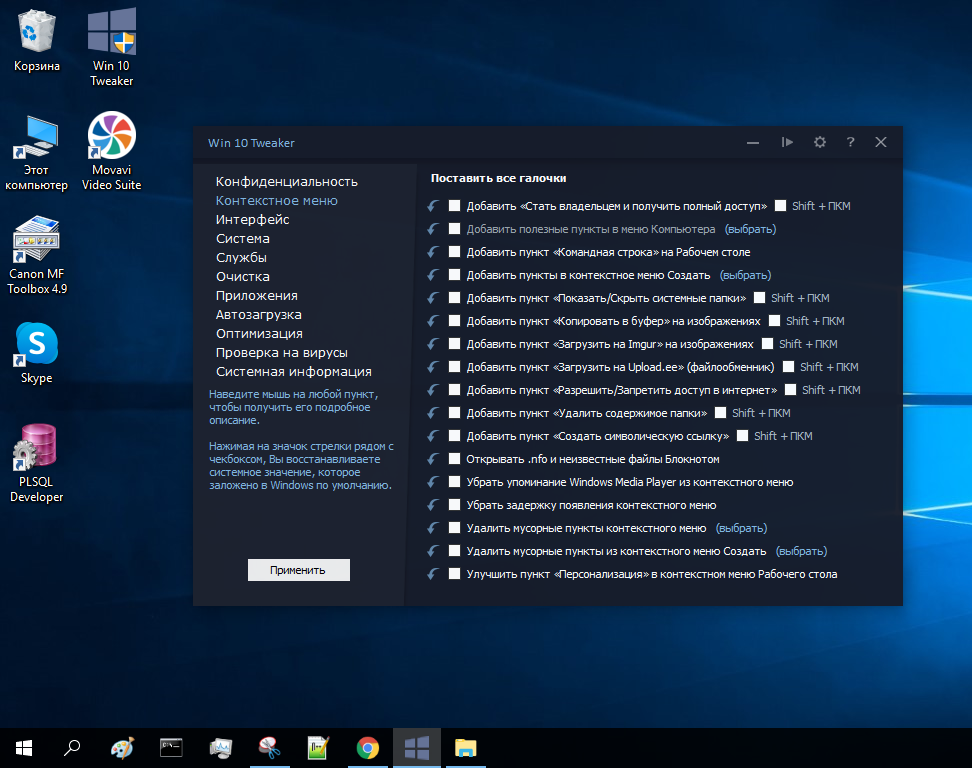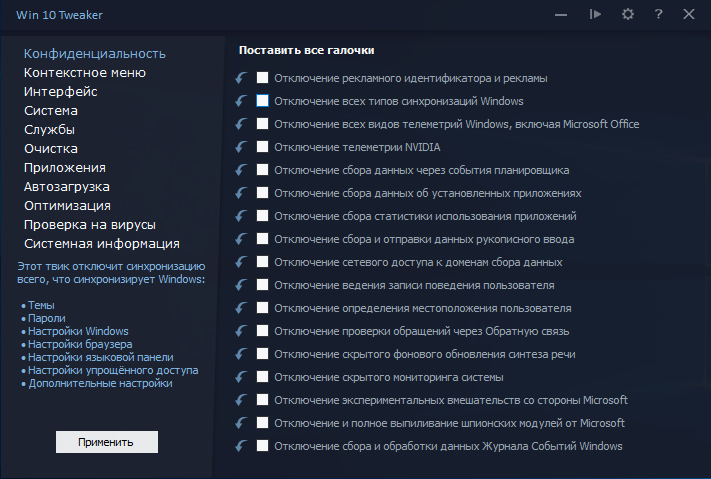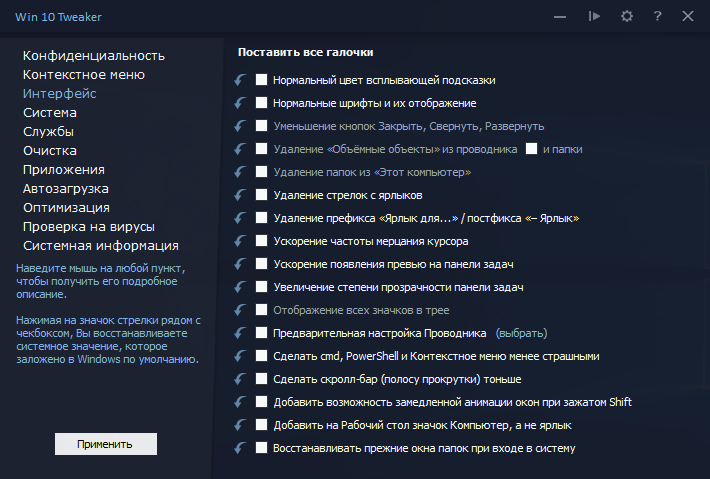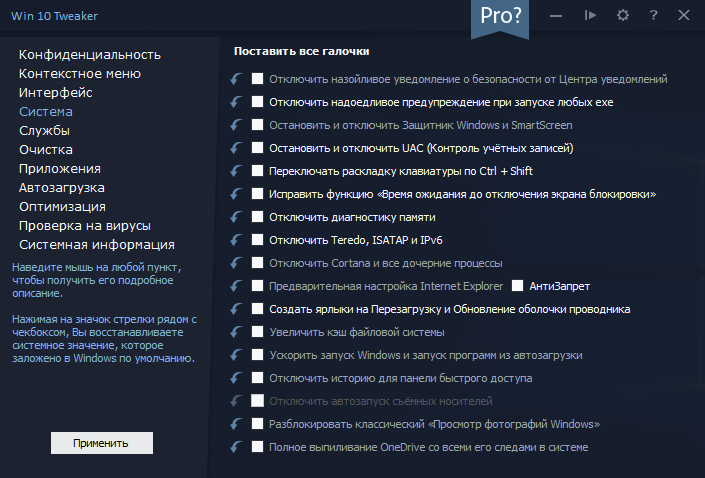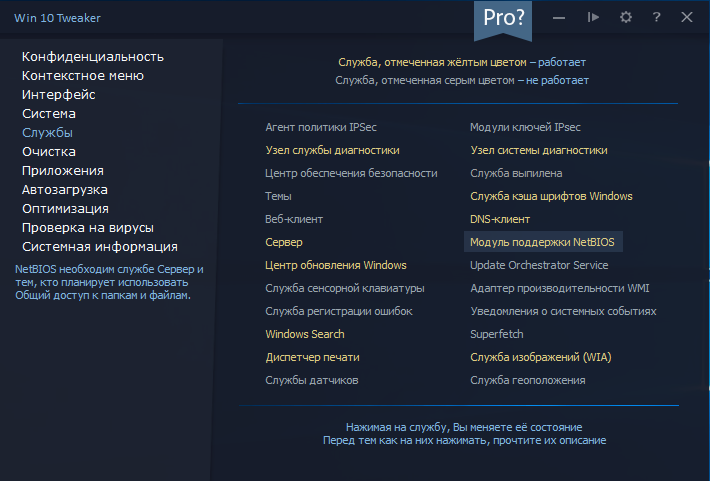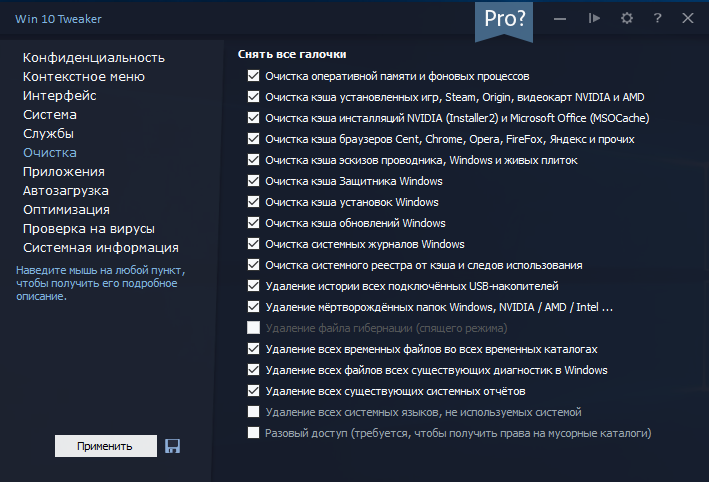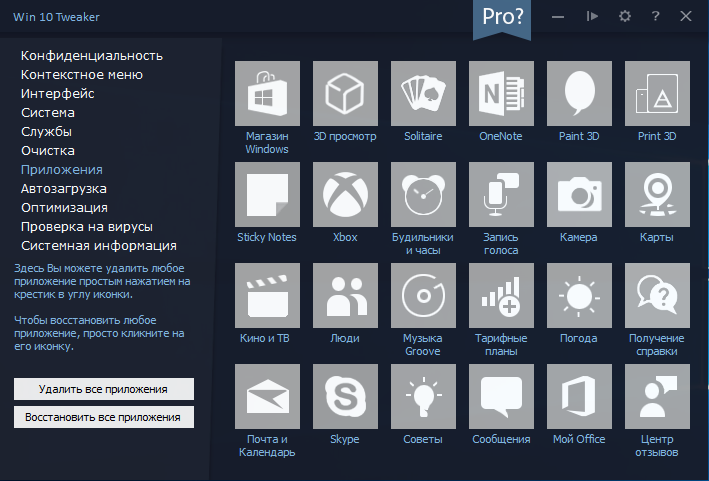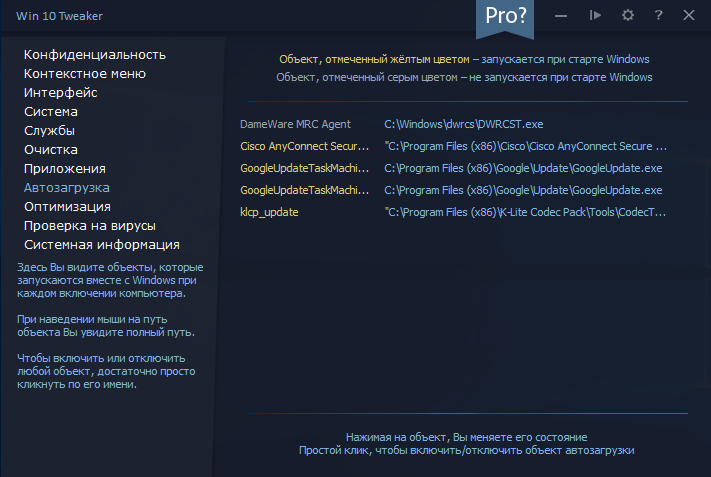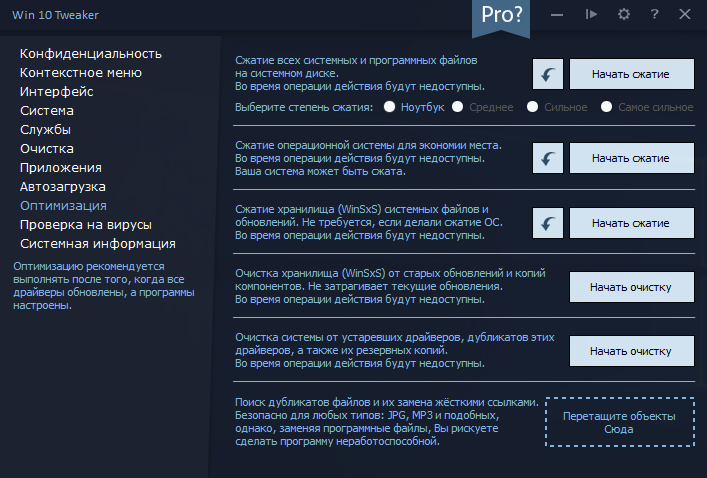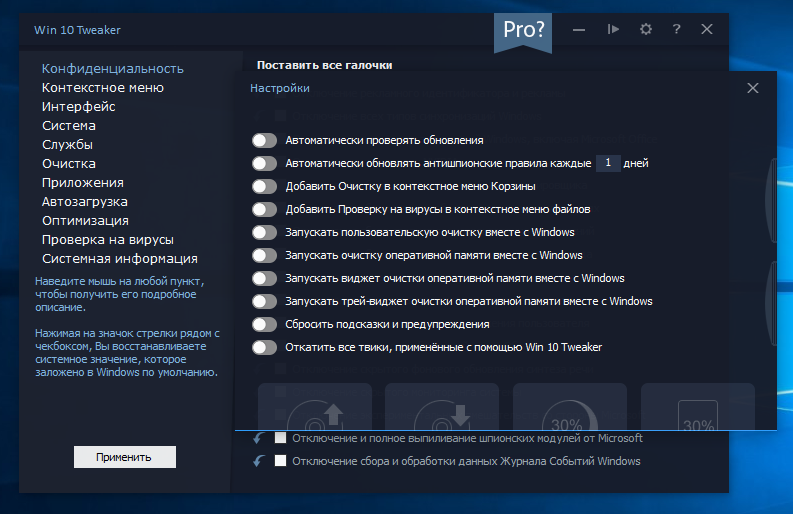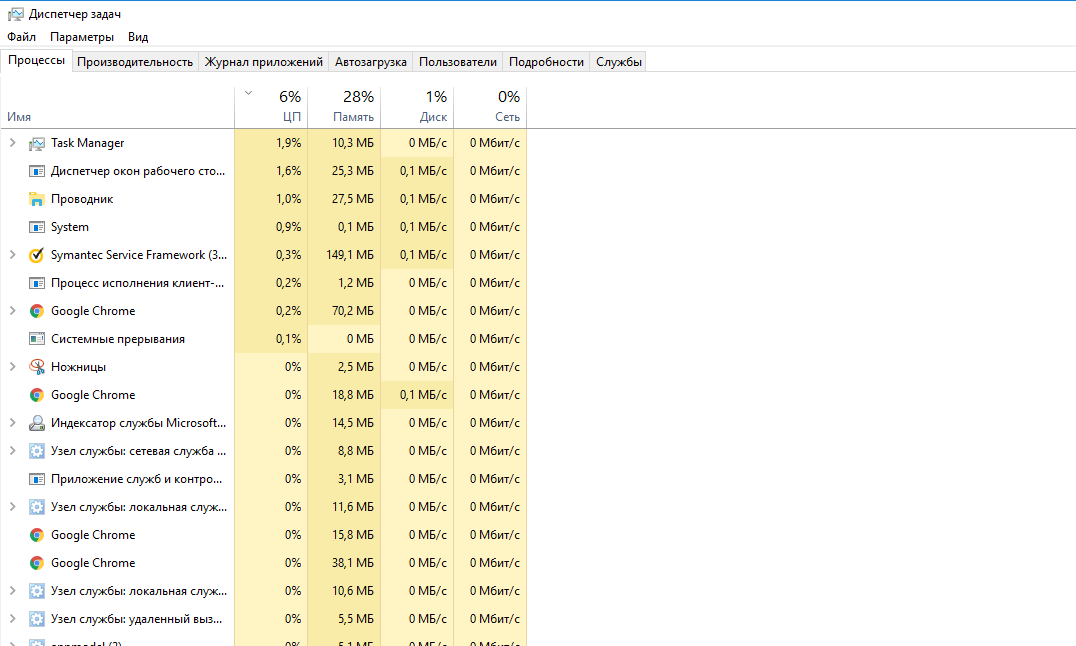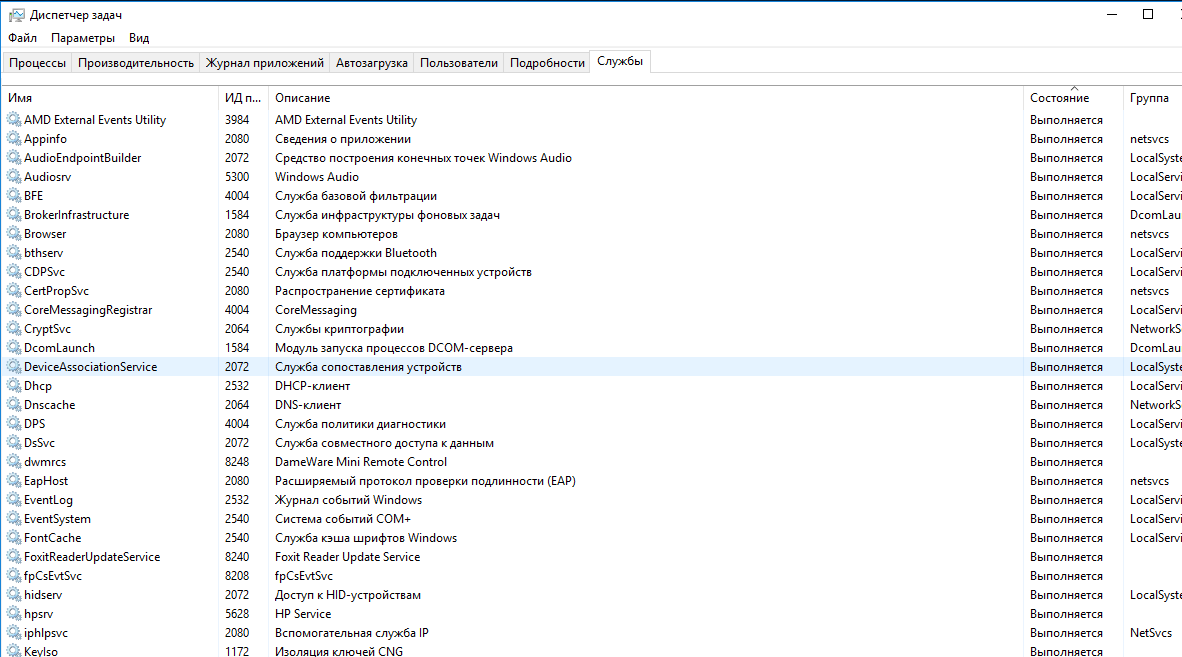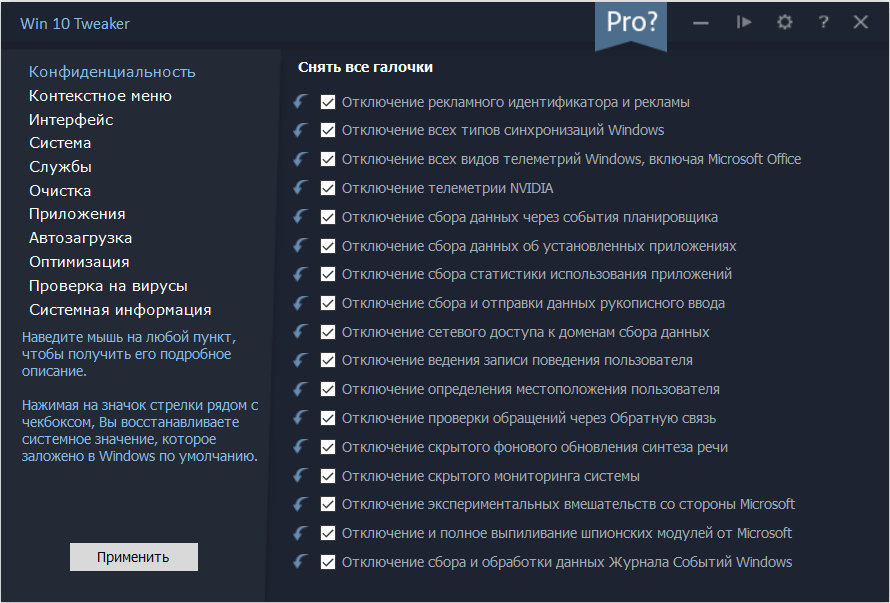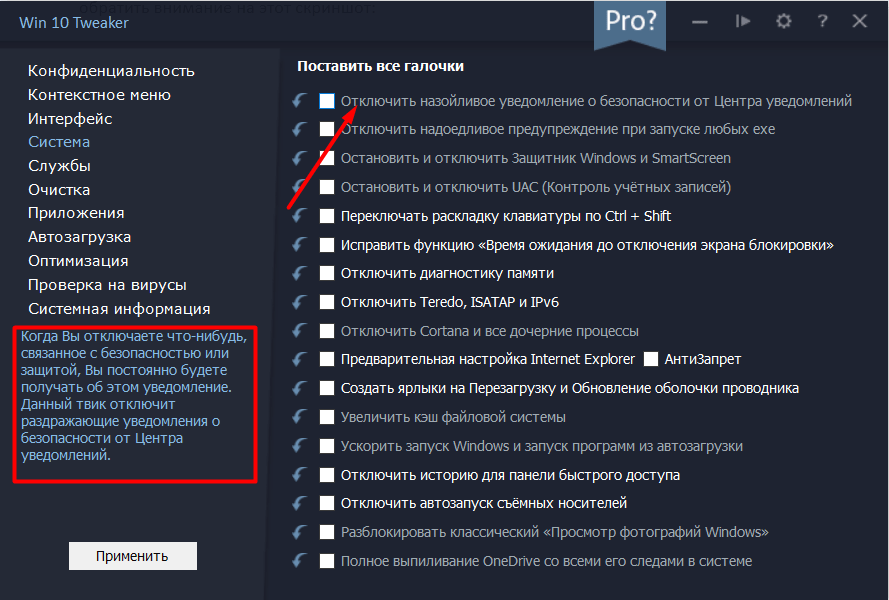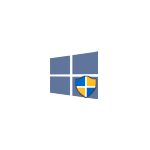
В этом обзоре — о функциях Win 10 Tweaker, некоторых особенностях работы, где скачать программу и (многие интересуются) о том, как принять лицензионное соглашение. Также может быть интересным: Лучшие программы для очистки диска компьютера Windows 10 — Windows 7.
- Использование Win 10 Tweaker и предупреждения
- Видео инструкция
- Как принять лицензионное соглашение Win 10 Tweaker и где скачать программу
Использование Win 10 Tweaker для настройки и оптимизации системы
Внимание: есть основания предполагать, что программа нежелательная и может совершать вредоносные действия. Более не рекомендую программу к использованию. Безопасные альтернативы указаны в первом абзаце статьи.
Прежде чем приступить, начну с первой порции предупреждений об оптимизации Windows 10 в рассматриваемой программы:
- Если вы из тех пользователей, которые действуют по принципу: отметить все доступные пункты чтобы «максимально оптимизировать» Windows 10 и применить их — Win 10 Tweaker не для вас. Впрочем, ни одна из аналогичных программ не предполагают такого сценария использования.
- Перед применением программы настоятельно рекомендую вручную создать точку восстановления системы (а лучше и вовсе резервную копию Windows 10).
- Автор Win 10 Tweaker отдельно предупреждает о том, что предполагает, что утилита будет запущена в чистой Windows 10, а не в какой-либо сборке или иным образом модифицированной системе — в этом случае вероятность того, что что-то пойдет не так возрастает.
- А вообще, с учетом новой информации — лучше не использовать эту программу.
Также учитывайте, что ваш антивирус может заблокировать запуск Win 10 Tweaker или сообщить о том, что это потенциально нежелательное ПО, такой же отчет вы увидите и в VirusTotal. Как я написал в предупреждении выше, в данном случае не исключено, что, это действительно так.
После запуска программы и принятия лицензионного соглашения вы увидите интерфейс, типичный для твикеров — возможности, отсортированные по категориям, в каждой из которых можно выбрать нужные параметры оптимизации и применить их кнопкой слева внизу. В Win 10 Tweaker при наведении указателя мыши на заголовки настроек в панели слева отображается описание этого пункта, для некоторых разделов описание дается для всего раздела целиком.
Теперь о том, что и в каких разделах Win 10 Tweaker вы можете найти:
- Конфиденциальность — параметры для отключения различных функций телеметрии (слежки) Windows 10.
- Контекстное меню — добавление полезных и удаление ненужных пунктов контекстного меню Windows 10. В этом контексте также может быть полезным: Как редактировать контекстное меню Windows 10 в EasyContextMenu.
- Интерфейс — варианты оптимизации внешнего вида Windows 10.
- Система — изменение некоторых опций системы, отключение компонентов Windows 10 (например, возможность отключить Защитник Windows 10, включить старый просмотр фотографий, удалить OneDrive).
- Службы — отключение «ненужных» служб Windows 10 и служб, отвечающих за обновления, некоторые возможности телеметрии. Состояние (включена-отключена) служб изменяется путем нажатия по её названию.
- Очистка — удаление временных и других ненужных файлов, кэша браузеров и игр, кэша установщиков и других элементов. Тут может быть интересным: Очистка системы от ненужных файлов в бесплатной программе Privazer.
- Приложения — удаление (с возможность восстановления) встроенных приложений Windows 10. В этом контексте полезным может быть материал: Лучшие бесплатные деинсталляторы (программы для удаления программ).
- Автозагрузка — программы и другие объекты в автозагрузке с возможностью их отключения и включения. На эту тему: Как удалить и добавить программы в автозагрузку Windows 10.
- Оптимизация — опции сжатия ОС и системных файлов, хранилища WinSxS, очистки от устаревших драйверов, возможность удаления дубликатов файлов с диска.
- Проверка на вирусы — возможность проверки файлов в интерфейсе Win 10 Tweaker через API VirusTotal.
- Системная информация — базовые сведения об операционной системе и оборудовании компьютера.
Отдельно рекомендую зайти в настройки программы (значок шестеренки в заголовке окна): там вы найдете некоторые дополнительные опции очистки, возможности создания точки восстановления системы, экспорта драйверов (только в Pro версии) и некоторые другие.
Здесь же присутствует опция для отката всех изменений, сделанных с помощью Win 10 Tweaker. Однако по возможности рекомендую для отмены изменений использовать системные точки восстановления, так как действие в программе откатывает не только то, что было сделано в ней, но и некоторые другие вещи (параметры переключения клавиатуры, системные значки на рабочем столе и другие).
Переходим к заключительной порции предупреждений об использовании Win 10 Tweaker:
- Если вы не знаете ничего о какой-то опции, не торопитесь применять её только исходя из описания в программе: поищите в Интернете, что это. Например, из описания опции «Остановить и отключить UAC», можно предположить, что это отличная идея (не совсем), сжатие всех системных и программных файлов или сжатие операционной системы для обычного компьютера с обычным объемом SSD/HDD не нужно, некоторые опции раздела «Интерфейс» очень субъективны, очистка некоторых элементов кэша не полезна (кроме случаев нарушения работы, например, эскизов в проводнике).
- После применения настроек в Win 10 Tweaker, а также в любой другой программе для оптимизации Windows 10 или отключения слежки всегда помните о том, что вы это когда-то делали. Если по прошествии какого-то времени вы столкнетесь с тем, что какие-то компоненты системы отказываются работать, программы, «завязанные» на серверы Майкрософт, сообщают об ошибках, нужная служба не запускается, ссылаясь на зависимые службы (Не удалось запустить дочернюю службу или группу), не исключено, что причина в проделанной когда-то оптимизации.
Видео инструкция
Далее — видео, где программа Win 10 Tweaker показано наглядно, равно как и озвучены некоторые соображения о её использовании.
Как принять лицензионное соглашение Win 10 Tweaker и где скачать программу
Отвечаю на вопрос, как на часто задаваемый пользователями. Самый верный метод принять лицензионное соглашение Win 10 Tweaker — внимательно прочитать его, там четко говорится о том, что делать.
Если это оказалось сложным, то принятие соглашения выполняется нажатием правой кнопкой мыши по кнопке «Принять».
Скачать Win 10 Tweaker вы можете бесплатно с официального сайта https://win10tweaker.pro/ — большинство функций доступно и без приобретения Pro лицензии.
Всем привет! Меня зовут Тилек, и я пользуюсь Windows. Меня эта операционная система вполне устраивает. У меня видавший виды б/у-ный служебный ноутбук HP ProBook 4540s, который у меня с 2015 года. Модель старая, да и сам ноут не новый, и с тех пор он успел побывать несколько раз в ремонте. В начале прошлого года я перешел с Windows 7 на Windows 10, и тогда скорость работы ноутбука заметно снизилась. Я искал программы по оптимизации ОС, которые могли бы увеличить производительность и быстродействие. Тогда я и наткнулся на Win 10 Tweaker.
Сначала я перепробовал несколько других программ, которые поисковик выдавал в топ-листе типа «15 лучших программ для оптимизации вашего компьютера». Толку от таких программ мало: ноут быстрее не станет, но теперь будет еще и с рекламными уведомлениями. На YouTube я наткнулся на ролик «Заметки о разработке Win 10 Tweaker», где автор рассказывал о своей программе по оптимизации ОС Windows. Посмотрев ролик, я скачал программу (всего полтора мегабайта). Установка не требовалась. Запустив файл exe, можно сразу приступать к оптимизации сделав несколько кликов.
После запуска Твикер начинает считывать все параметры системы, не сохраняя никаких надстроек, ничего не записывая в реестр (по словам автора). Перед применением программы настоятельно рекомендуется вручную создать точку восстановления системы (а лучше и вовсе резервную копию Windows 10). Автор Win 10 Tweaker отдельно предупреждает о том, что предполагает, что утилита будет запущена в чистой Windows 10, а не в какой-либо сборке или иным образом модифицированной системе — в этом случае вероятность того, что что-то пойдет не так возрастает.
Есть большая вероятность, что ваш антивирус может заблокировать запуск Win 10 Tweaker или сообщить о том, что это потенциально нежелательное ПО, такой же отчет вы увидите и в VirusTotal (не исключено, что, это действительно так).
После запуска программы и принятия лицензионного соглашения вы увидите интерфейс, типичный для твикеров — возможности, отсортированные по категориям, в каждой из которых можно выбрать нужные параметры оптимизации и применить их кнопкой слева внизу. В Win 10 Tweaker при наведении указателя мыши на заголовки настроек в панели слева отображается описание этого пункта, для некоторых разделов описание дается для всего раздела целиком.
Опции
Конфиденциальность — параметры для отключения различных функций телеметрии (слежки).
Контекстное меню — добавление полезных и удаление ненужных пунктов контекстного меню.
Интерфейс — варианты оптимизации внешнего вида.
Система — изменение некоторых опций системы, отключение компонентов Windows 10 (например, возможность отключить Защитник Windows 10, включить старый просмотр фотографий, удалить OneDrive).
Службы — отключение «ненужных» служб Windows 10 и служб, отвечающих за обновления, некоторые возможности телеметрии. Состояние (включена-отключена) служб изменяется путем нажатия по её названию.
Очистка — удаление временных и других ненужных файлов, кэша браузеров и игр, кэша установщиков и других элементов.
Приложения — удаление (с возможность восстановления) встроенных приложений.
Автозагрузка — программы и другие объекты в автозагрузке с возможностью их отключения и включения. На эту тему: Как удалить и добавить программы в автозагрузку Windows 10.
Оптимизация — опции сжатия ОС и системных файлов, хранилища WinSxS, очистки от устаревших драйверов, возможность удаления дубликатов файлов с диска.
Проверка на вирусы — возможность проверки файлов в интерфейсе Win 10 Tweaker через API VirusTotal.
Системная информация — базовые сведения об операционной системе и оборудовании компьютера.
Скрытая угроза
Проблема у меня случилась через пару дней после применения Твикера. У меня пропал доступ в корпоративную сеть. Я не применял все подряд твики, я читал инструкцию и соглашение. Я применял твики по очистке кэша, по отключению ненужных служб диагностики и службы телеметрии, а все что касалось сервера и общего доступа не трогал. Но для корпоративной сети я стал невидим. Откат всех примененных твиков не помогал. В итоге несколько дней системный администратор заново устанавливал и настраивал доступ моей учетной записи.
Работает ли Win 10 Tweaker? Да, работает. Все заявленные опции программы применяются. Но помимо этого программа может заниматься побочной деятельностью, что чревато для пользователя проблемами. Результат может быть самым разнообразным. Если по прошествии какого-то времени вы столкнетесь с тем, что какие-то компоненты системы отказываются работать, программы, «завязанные» на серверы Майкрософт, сообщают об ошибках, нужная служба не запускается, ссылаясь на зависимые службы (Не удалось запустить дочернюю службу или группу), не исключено, что причина в проделанной когда-то оптимизации.
Чтобы грамотно использовать программу вы должны хорошо разбираться в работе и настройке операционной системы. Но если вы разбираетесь, то вы и так сможете оптимизировать работу ОС, без этой программы. Лично для меня это будет хорошим уроком, не устанавливать направо и налево первые попавшиеся утилиты.
Вывод
Но Твикеры — не панацея. То что они работают без проблем у большинства, не гарантирует того, что у вас все пойдет как по маслу. Операционная система не простая вещь, разбираться в ней трудно, но нужно. Первый шаг для этого — открыть диспетчер задач и посмотреть какие процессы идут в данный момент, и на сколько загружены память и процессор. В Windows много ошибок, но работа конкретно вашего ПК или ноутбука зависит от вас.
P.S. Пост был убран из публикации после того, как в комментах меня начали обвинять в агитке и рекламе Твикера. Хоть я и написал, что лично пострадал от данной программы. Но я решил вернуть в публикацию, так как считаю что информация все же может быть полезной и заставит передумать тех, кто думает устанавливать Win 10 Tweaker!

Для оптимизации винды есть много программ, утилит, всяких твикеров.. в общем есть много таких программ. Вот сегодня мы про одну из таких и поговорим — Win 10 Tweaker. Я постараюсь рассказать о ней простыми словами, чтобы все было понятно. Ну что, поехали разбираться? Поехали!
Win 10 Tweaker — что это такое?
Итак, покопавшись в интернете вот что выяснил:
Win 10 Tweaker — бесплатная небольшая утилита, но очень мощная, позволяет оптимизировать и очистить систему.
В этой проге например есть:
- Опции отключения телеметрии.
- Персональная настройка интерфейса.
- Настройка контекстного меню.
- Отключение неиспользуемых служб.
- Удаление предустановленных приложений.
- Управление автозагрузкой.
Особенно мне понравилось отключение неиспользуемых служб. Хм, интересно.. зачем их отключать если они все равно не используются?))
Может кому-то интересно будет — разработчик утилиты JailbreakVideo.
Некоторые особенности
- Есть подсказки для каждого пункта. Может они появляются, если навести мышку на пункт..
- Прога не сохраняет логи, не создает записи в реестре. Вроде даже не создает точку восстановления перед изменениями. С одной стороны это плюс, что не засоряет винду.. а с другой — точку восстановления все таки можно было создавать перед изменениями. Поэтому если что — вам нужно будет вручную создать эту точку в целях безопасности.
- Не нужно сохранять параметры и настройки. Здесь не совсем понятно — имеется ввиду что просто нет кнопки ОК чтобы сохранить настройки? Если так — то бред.. Во многих прогах настройки сохраняются автоматом сразу при изменении их))
- Есть опция восстановления значений по умолчаний. То есть некоторые настройки можно вернуть к заводскому состоянию, даже если они были изменены другим твикером. Интересная опция))
- Вот написано что есть полноценная совместимость с Windows 7 и Windows 8.1.. это конечно хорошо. Но тут у меня вопрос.. а как там на Windows 10? Сможет ли утилита настроить эту операционку так чтобы не сделать хуже? Что вообще за бред я пишу.. название проги какое? Win 10 Tweaker! Уже по названию можно сделать вывод, что Windows 10 уж точно поддерживает!!))
- А вот это реально полезная опция — быстрое и удобное удаление метро-приложений.
В общем примерно все понятно. Твикер, то есть небольшая утилита, которая поможет настроить винду.. такие утилиты были всегда, даже еще во времена Windows XP)) Но не могу сказать, что они особо полезные или нужные. Правда иногда в них можно встретить полезные настройки..
Win 10 Tweaker — внешний вид
Теперь давайте посмотрим на внешний вид утилиты.. вот что не говори, а для меня дизайн проги — далеко не на последнем месте стоит! Да, согласен, это не столь важно. Но все равно..
Итак, вот первая картинка и я уже хочу отметить — мне нравится интерфейс проги, он простой, тут просто разделы и галочки, ну и кнопка Применить:
Все сделано реально удобно! А по поводу опций.. хм.. могу сказать только что они неплохие. Но вы должны понимать что значат опции, например отключать Защитник Windows .. SmartScreen.. все это нужно отключать если у вас установлен современный и мощный антивирус. Например Касперский, не реклама, просто кажется неплохой, недавно пробовал бесплатную версию — не тормозит (разумеется если не сканирует комп на вирусы).
Такс, смотрим дальше — вот нашел интересную картинку.. правда плохо видно и это косяк интерфейса — два окошка имеют почти одинаковое оформление, поэтому даже тут на картинке плохо видно границы окошка:
Так вот, не суть, я не про окошко хотел сказать, а про функции в нем — окошко называется Оптимизация системы и в нем можно сжать системные и программные файлы на системном диске.. я не совсем понимаю о каком сжатии идет речь. Что за нано-функции? Сжимать работающую виндовс? Но скорее всего имеется ввиду то сжатие, которое уже есть в винде.. например откройте свойства диска и там будет галочка такая:
То есть прога наверно использует эту функцию. А может и нет.. просто в окошке свойств диска нет опции чтобы указывать степень сжатия.. Такс, в том окошке Оптимизация системы еще есть опция очистка хранилища WinSxS от старых обновлений — скажу сразу, это полезная опция. Может сэкономить место на диске. И вторая функция очистка системы от устаревших драйверов — тоже хорошая функция. Но.. перед использованием этих функций.. я бы все таки сделал контрольную точку восстановления.. ну мало ли..
Оказывается в проге можно создать точку восстановления.. и сразу есть даже опция восстановления:
И опять мы видим этот косяк — у нас выше два окошка. Но из-за цветовой схемы они сливаются!
Ух ты.. ребята.. оказывается есть версия Win 10 Tweaker PRO:
Тут я вижу больше опций. Знаете, все таки должен признать что функции в проге и правда полезные:
Ребята, я посмотрел эти опции. Ну что я могу сказать — реально годные. Однако если у вас современный ПК, то даже если эти опции не отключать, быстродействие компа почти не изменится. Но это если современный комп.. а если старый комп, например процессор Пентиум, то стоит и оптимизировать винду по максимум))
Итак, вот еще картинка — тут можем увидеть какие есть разделы в проге:
Если коротко о них, то:
- Конфиденциальность — это настройки приватности, тут опции, которые будут запрещать например.. слежку за вами, сбор всякой информации для улучшения продукции в будущем и подобное этому. То есть чтобы ничего в винде не следило за вами и собирало инфу. Шутки шутками, но если у вас платный мобильный интернет, то отключение всего этого может сэкономить трафик!
- Контекстное меню — скорее всего тут опции чтобы.. удалить ненужные вам пункты из меню, когда нажимаете правой кнопкой мышки. Если на ПК установлено много софта, то в этом меню может быть… мягко говоря много пунктов)) да и не все пункты ведь вам нужны. Вот в разделе Контекстное меню скорее всего есть функции для удаления ненужных пунктов))
- Интерфейс — тут как понимаю собраны настройки чтобы улучшить внешний вид винды.. а если точнее — то проводника. Опять же, лишнее удалить и все такое)) Могут быть полезные опции, не спорю.
- Система — системные опции. Осторожно использовать, а лучше все таки создавать перед — точку восстановления.
- Службы — тут все для отключения служб. Системные службы отключить нужно тоже осторожно.. хотя не спорю, есть много, которых можно отключить, но стоит еще учитывать зависимость одной службы от другой. Короче какой вывод? Тут тоже стоит заранее сделать точку восстановления. Такс, вот вспомнил — один раз.. уже точно не помню, в Windows XP или в Windows 10.. короче я какую-то службу отключил и потом не смог вообще зайти в винду! Поэтому будьте осторожны!
- Очистка — тут все стандартно, удаление временных файлов, всяких ненужных файлов например логов.. ну что сказать. Все это хорошо. Но я советую чистить систему чистилкой CCleaner))
- Приложения — полезный раздел, тут как раз и можно удалить метро-приложения. Такс, стоп, надеюсь что встроенные приложения тоже можно удалить? Иначе это будет нереальный косяк проги))
Так, стоп.. а вот собственно как и работают подсказки — вы наводите мышку или нажимаете на настройку и в левом нижнем углу будет написано кратко описание опции:
Но разделов в проге может быть больше.. или меньше.. это зависит от версии проги — старая или новая, а также от того — бесплатная версия или платная:
Как видите, есть даже проверка на вирусы! В общем все хорошо. Вот еще вижу раздел Автозагрузка — чтобы можно было что-то отключить из нее.. особенно что-то левое..
А вот настройки проги, но опять же.. все зависит от версии проги:
Вот совсем другой вид настроек уже — и наверно из-за другой версии Win 10 Tweaker:
И опять мы видим косяк — интерфейс настроек сливается с основным окном проги.. ведь на самом деле тут два окна..
Ну и вот еще одна картинка — открыт раздел Системная информация:
Ну польза от вкладки конечно небольшая, но в принципе неплохо, особенно то.. что тут показывается не только банальная информация, но и скорость интернета (в самом низу), а также сколько по времени уже работает компьютер.
Win 10 Tweaker — как удалить прогу?
Если вы решили что вам эта прога не нужна — понимаю. Тогда ее лучше удалить. Вот вам мини-инструкция как это сделать:
- Зажмите Win + R, напишите команду appwiz.cpl, нажмите ОК.
- Откроется окно всех установленных программ на компьютере.
- Здесь вам нужно найти Win 10 Tweaker, нажать правой кнопкой, выбрать Удалить.
- Далее следовать инструкциям на экране. Обычно нужно нажимать Далее/Next/Удалить/Uninstall.
В общем ничего нет сложного и у вас точно все получится))
Заключение
Такс, давайте сделаем выводы теперь:
- Win 10 Tweaker — прога с настройками для Windows 10, одним словом — твикер. Содержит полезные опции, но перед применением советую создавать точку восстановления.
- Прога бесплатная. Но есть и платная версия, в ней наверно больше функций. О качестве проги не скажу, но посмотрев опции могу сказать — что думаю прога качественная.
- Но все эти настройки, все это хорошо. Но на деле прирост производительности не такой уж и велик.. Windows 10 сама по себе быстро работает на современном железе. А если стоит SSD — то думаю нет смысла в твикерах. Да, если вы параноик, то опции отключения всякого слежения и сбора инфы вам будут полезны))
Мое мнение — прогу стоит по крайней мере попробовать.
На этом все господа. Удачи вам и до новых встреч!
На главную!
30.07.2019
Ваша “Винда” может работать и выглядеть так, как этого захотите вы! Отключите службы и настройте интерфейс “под себя”.
Win 10 Tweaker – небольшая по размерам, но очень мощная по возможностям программа, позволяющая оптимизировать Windows всего в несколько кликов. Прелесть этого приложения и в том, что оно не требует установки и является одним лишь исполняемым файлом.
В Сети полно различных статей про оптимизацию Windows, где авторы редко гарантируют стабильность работы ОС после применения того или иного “твика”, прикрепляя для удобства пользователей reg-файлы или “батнички” (исполняемый файл *.bat). Win 10 Tweaker имеет огромную аудиторию и, что самое главное – грамотного автора разработчика, который гарантирует высокое качество работы своей разработки. Доказательством этих слов служит практика, показывающая “неслетаемость” применённых приложением изменений в систему.
Каждый пункт в меню Win 10 Tweaker имеет описание! Каждый “твик” можно тут же отменить без необходимости перезагружать ОС. Каждый “твик” безопасен к применению и не нарушит работы системы! К слову, некоторые из таких “твиков” уникальны, скажем, “Отключить Защитник Windows, SmartScreen и Antimalware” полностью может лишь Win 10 Tweaker. Что он может ещё разберём ниже.
Конфиденциальность.
Для тех, кто желает скрыть любые сведения (действия) о своей работе за устройством, может применить ряд “твиков” из этой категории. Применение “твиков” из этой категории повысит общую производительность компьютера за счёт глубокой очистки планировщика задач от служб, а также полного отключения явных шпионов, которые идут сразу “из коробки” Windows.
Контекстное меню.
В Windows есть пункты контекстного меню, которые вам абсолютно не нужны, а полезные (“стать владельцем”, “запретить доступ в интернет”) и удобные отсутствуют. Навести порядок к этом меню вам и поможет Win 10 Tweaker. Больше никаких Paint 3D, Windows Media Player и прочего, что вам не представляет надобности.
Интерфейс.
Избавьтесь от стрелок ярлыков или, как я, удалите префикс “Ярлык для…”, который, на мой взгляд, абсолютно лишний, так как по сути дублирует эту самую стрелку у ярлыка. Часть из “твиком” стоит проверить и оценить личное восприятие, а затем “откатить”, если не по вашему вкусу, скажем “авторские синие папки”.
Система.
Авторская система удаления “Защитника Windows” заслуживает отдельных аплодисментов стоя, о чём говорят многие обозреватели и видеоблогеры. Отключить диагностику оперативной памяти, сетевые протоколы, а также запретить флешкам запускаться автоматически, во избежание проникновения вирусов на компьютер – то немногое, что вы можете применить в качестве “твиков” Кстати, “Групповая политика” с помощью Win 10 Tweaker работает даже на Windows 10 Home.
Службы.
Очень серьёзный и мощный блок! Здесь собраны только те службы, которые действительно безопасно отключать при любом сценарии использования компьютера. Каждая служба имеет понятное и подробное авторское описание, следовательно любому пользователю будет легко сориентироваться – нужна ему та или иная служба или нет.
Очистка.
Ни одна другая программа не может похвастаться такой огромной базой знаний кэша! В Win 10 Tweaker включены знания более 15 лет изучения операционной системы Windows, начиная с Windows XP. Невероятно, однако в каждой Windows действительно масса неиспользуемых данных. Поколения сменяются, а прибираться за другими никто не хочет. Win 10 Tweaker приберётся на вашем компе.
Приложения.
Удалите плиточные приложения, которыми вы не пользуетесь. Их также легко и быстро можно вернуть обратно, если на то появятся причины. Здесь вы сможете удалить даже сам Магазин Windows, чтобы прекратить фоновую загрузку игр, которые предустановлены Microsoft. А вы пользуетесь 3D Просмотр? Хоть раз запускали Mixed Reality? Уладите их! Это безопасно!
Автозагрузка.

Нередко приложения помещаются в автозагрузку, работая фоном. Отказаться (отключить и даже удалить) от такого навязчивого сервиса можно в этой категории. При наведении мыши на путь объекта автозагрузки можно узнать дополнительную информацию, а также перейти в то место, где он прописан в системе. Добавьте свои объекты, причём даже те, которые требуют повышенных привилегий.
Оптимизация.
Здесь вы сможете сжать системные файлы без ущерба производительности, очистить хранилище обновлений, удалять дубликаты драйверов, а также найти и заменить дубликатов файлов. Подробнее о принципе и сути работы каждого из пунктов раздела “Оптимизация”, как и любой другой, вы можете прочитать в ТВикинариум.
Персональные рекомендации.
Как видно из названия в этом пункте вам будет предложен список рекомендаций под вашу систему. Win 10 Tweaker проведёт анализ и предложит несколько твиков, которые не включены ни в одну из категорий, описанных выше. Эти рекомендации находятся в приложении внутри пункта меню “Системная информация”.
И ещё…

Сохраните системную информацию, проверьте файл на вирусы с помощью “VirusTotal”, а также добавите полезные виджеты очистки на Рабочий стол. В настройках программы одним кликом вы сможете “откатить все твики, применённые с помощью Win 10 Tweaker”, экспортировать/импортировать “твики” и установленные в Windows драйвера устройств. Крайне полезным будет файл со списком установленных на устройстве приложений при экспорте драйверов.
Скачать Win 10 Tweaker.

Скачать Win 10 Tweaker и пользоваться им можно совершенно бесплатно, но с рядом ограничений – отсутствие некоторых “твиков” и функций.
- Имя файла: Win 10 Tweaker.exe (прямая ссылка)
- Версия: 19.4
- Размер файла: 1,52 МБайт
- Требование: OS Windows 7/8.1/10/11
- MD5: d3db4c6bf33d6f204eeae3e5cd5c1c93
Я настоятельно рекомендую поддержать разработчика, а также пользоваться только PRO версией, используя все возможности Win 10 Tweaker, получать удовольствие от работы за компьютером и быть уверенным в безопасности приложения. Я полюбил Win 10 Tweaker! Я купил Win 10 Tweaker… к слову, не один раз.
Вот самое нужное приложение для Windows, БЕЗ которого компьютер превращается в “прожорливую шпионскую свалку”
Хотите, чтобы Ваш компьютер работал быстро и не отправлял личные данные в компанию Microsoft? Уже столько оптимизаторов для Windows мы обозревали на нашем сайте, что и пальцев на руках не хватит сосчитать. И практически всегда получали некоторые негативные отзывы, мол, система начала больше «тормозить», антивирус ругается и т.д.
Но в этот раз расскажем о бесплатном софте, от которого практически все в восторге. Нет жалоб, всё устраивает, ПК ускоряется, мусор удаляется. Красота!
Всё в одном и без каких-либо скрытых действий!
Речь пойдет об утилите Win10 Tweaker, которая пригодиться не только пользователям ОС Виндовс 10, но и для более ранних версий.
На официальном сайте обязательно прочитайте ответы на вопросы и раздел «Важно», чтобы потом не было никаких претензий к нам и разработчикам.
Практически в самом конце страницы найдете ссылку на скачивание бесплатного exe-файла. Программа не нуждается в установке — просто запускаете и принимаете условия пользовательского соглашения. Для этого нужно кликнуть правой кнопкой мыши по соответствующему элементу.
Если не хотите читать обзор, то можете перейти к просмотру видео с нашего Youtube канала, а под ним найдете текстовые пояснения:

Перед началом внесения изменений — идём в настройки, кликнув по значку «шестерёнка» в правом верхнем углу. В открывшемся окне листаем вниз и нажимаем на кнопку создания резервной копии. Если что-то пойдет не так, то всегда можно произвести восстановление. Здесь же в параметрах доступна опция «Откатить все твики, сделанные в приложении»:
Переходим к рассмотрению вкладок приложения Win10 Tweaker:
- Конфиденциальность — здесь видим множество опций, которые можно отключить. Лично я выбрал сразу все и нажал на «Применить». Таким образом избавляемся от слежения, телеметрии, сбора и отправки диагностических данных. Это позволит снизить нагрузку на ресурсы оперативной памяти и сократить фоновое потребление интернет трафика:
- Контекстное меню — можно добавить в него дополнительные пункты или же наоборот — избавиться от ненужных. Внимательно читайте описания пунктов, которые появляются слева после наведения курсора на тот или иной пункт:
- Интерфейс — здесь множество полезных визуальных настроек, но не спешите активировать всё и сразу. Сначала просмотрите перечень, выберите только самые нужные:
- Система — суть так же. Проявите внимательность и терпение при изучении каждого элемента, чтобы потом не было проблем. Для домашнего компьютера большинство твиков абсолютно безопасны, но на рабочем (офисном) ПК не рекомендуется деактивировать сетевые некоторые элементы;
- Службы — здесь собраны самые редко используемые сервисы Windows, которые рекомендуется отключить для снижения нагрузки на системные ресурсы. При наведении курсора появляется детальное пояснение — не игнорируйте этот момент:
- Очистка — один из самых полезных разделов, где реально за считанные минуты избавиться от гигабайтов мусора — кеш браузеров, прочих приложений, временные файлы и т.д.;
- Приложения — удаляем или устанавливаем встроенные программы Microsoft;
- Автозагрузка — отключаем/включаем элементы автозапуска, чтобы ускорить загрузку Виндовс и уменьшить потребление ОЗУ;
- Оптимизация и проверка на вирусы — доступны только при покупке Pro-версии за 5 долларов. В целом получите полезный функционал:
В общем, утилита даже в своём бесплатном проявлении оказалась крайне полезной. Стоит отметить, что некоторые изменения вступают в силу только после перезапуска компьютера. Надеюсь, наш обзор Вам понравился и помог немножко (или существенно) ускорить ОС Windows.
Это может пригодиться:
- «Системные прерывания» — что это, как отключить в Windows
- Способы увеличения скорости интернет соединения на компьютере
- Можно ли будет использовать Windows 7 после 14 января 2023 года
- Эта бесплатная программа для Windows поможет узнать, куда девается место на дисках
- Важный функционал Windows 10, который автоматически удаляет гигабайты «мусора»
Вам помогло? Поделитесь с друзьями — помогите и нам!
Ручная оптимизация Windows 10 — энергозатратный процесс. Настройки разбросаны по системе, так что даже если вы захотите изменить связанные параметры, то придется походить по разным приложениям и разделам.
Ускорить процесс оптимизации можно с помощью твикеров — небольших утилит, которые включают, отключают и настраивают параметры Windows 10 в пару кликов. Познакомимся с одной из таких программ, которая называется Win 10 Tweaker. Посмотрим, что она умеет делать. Смотрите так же: как оптимизировать Windows 10.
Это программа, которая помогает улучшить быстродействие Windows 10. Утилита распространяется бесплатно, не требует установки и использует стандартные средства системы, не оставляя следов. Фактически это такой автоматизированный интерфейс, в котором собраны все настройки для оптимизации Windows.
Основные возможности Win 10 Tweaker:
- Отключение шпионских функций Windows 10.
- Удаление мусора из системы: ненужных файлов, ошибочных записей в реестре.
- Предоставление полного доступа ко всем возможностям Windows 10.
- Удаление следов ненужных предустановленных программ.
- Отключение служб, которыми вы не пользуетесь.
- Расширенная чистка списка автозагрузки, в том числе удаление программ, которые не отображаются в графическом интерфейсе.
- Полное отключение «Центра обновления», «Защитника Windows 10» и других процессов, которые кажутся неубиваемыми.
Это лишь малая часть того, что программа умеет. Расписывать все возможности смысла нет – их количество постоянно увеличивается. К тому же, в интерфейсе Win 10 Tweaker у каждого пункта есть небольшая справка, которая рассказывает, что он делает.
Первый запуск
Win 10 Tweaker — портативная программа. После загрузки её не надо устанавливать. Просто запускаем и принимаем лицензионное соглашение. Прежде придётся его полностью прочитать, иначе согласиться с условиями не получится.
Можно отключить ненужные функции
При первом запуске твикер проверяет систему, чтобы выставить подходящие параметры. Например, если у вас уже отключена телеметрия, то программа не будет предлагать выполнить эту операцию.
Чистка и оптимизация системы
Интерфейс программы разделён на две части. Слева расположено главное меню, которое состоит из 11 разделов. При выборе каждого из них в правой части окна появляется список всех доступных настроек.
Отключаем назойливое уведомление
Чтобы узнать, какую задачу решает твик, наводим на него курсор. Под меню в левой части окна появляется пояснение. Для оптимизации отмечаем все подходящие нам пункты и нажимаем «Применить». Отдельные настройки требуют перезагрузки системы — об этом будут появляться уведомления. Так мы проходим по всем разделам и в итоге получаем оптимизированную систему.
Устранение ошибок в работе программы
У Win 10 Tweaker обширное сообщество пользователей и отзывчивый разработчик. Поэтому вокруг программы сформировалась небольшая база знаний, в которой представлены решения наиболее распространённых ошибок.
Win 10 Tweaker не ломает систему. Однако для дополнительной уверенности в составе утилиты есть удобная функция создания резервной копии. Используйте её, чтобы иметь возможность при необходимости быстро откатить любые изменения.
Post Views: 2 233
Новый продукт от Microsoft является отличной операционной системой. По крайней мере, Десятка гораздо лучше, чем предыдущие версии. Windows 10 обладает симпатичным пользовательским интерфейсом, широким набором возможностей, хорошей стабильностью, производительностью и так далее. Но тут есть много лишнего, что обычные пользователи хотели бы отключить. Так как сделать это штатными средствами ОС невозможно, разработчики создали специальную утилиту, позволяющую получить доступ к системным настройкам. Именно о такой программе и пойдет речь дальше. Сначала мы обсудим возможности утилиты, научим пользователя, как с ней работать, а в самом конце странички предложим бесплатно скачать последнюю русскую версию Win 10 Tweaker 15.3 по прямой ссылке с официального сайта.
Кстати, данное приложение может работать и на более ранних операционных системах. Например, это могут быть Windows 7 или Windows 8.
Описание и возможности
Итак, что же это за программа, какими основными и дополнительными возможностями она обладает, безопасно ли использовать такое ПО вместе с Windows 10, и что оно вообще может нам дать? Для того чтобы ответить на каждый из этих вопросов, предлагаем просмотреть список возможностей Win 10 Tweaker:
- Обеспечение максимальной конфиденциальности операционной системы. Мы можем отключить идентификатор рекламы, деактивировать синхронизацию, телеметрию, сбор данных и так далее.
- Поддерживается тонкая настройка контекстного меню. Например, тут легко добавить пункт, называемый: стать владельцем и получить полный доступ. Также поддерживается добавление других полезных и по умолчанию отсутствующих опций.
- Мы можем настраивать интерфейс Windows, просто устанавливая или снимая флажки напротив некоторых пунктов. Подробнее о том, как это делается, мы рассмотрим ниже.
- Точно так же, тонкой настройке может подвергнуться и сама операционная система. К примеру, это может быть отключение диагностики памяти, истории Windows, автозапуска со съемных носителей и так далее.
- Программа содержит огромное количество других возможностей, например: включение или отключение служб, очистка операционной системы от лишних файлов, полное удаление любых приложений, включая стандартные, работа с автозагрузкой, оптимизация ОС и реестра, проверка компьютера на вирусы, а также отображение информации об аппаратном и программном обеспечении.
На нашем сайте вы можете найти несколько других инструментов, позволяющих оптимизировать Десятку. К лучшим из них относится, например, Advanced System Optimizer.
Некоторые особенности
- Есть подсказки для каждого пункта. Может они появляются, если навести мышку на пункт..
- Прога не сохраняет логи, не создает записи в реестре. Вроде даже не создает точку восстановления перед изменениями. С одной стороны это плюс, что не засоряет винду.. а с другой — точку восстановления все таки можно было создавать перед изменениями. Поэтому если что — вам нужно будет вручную создать эту точку в целях безопасности.
- Не нужно сохранять параметры и настройки. Здесь не совсем понятно — имеется ввиду что просто нет кнопки ОК чтобы сохранить настройки? Если так — то бред.. Во многих прогах настройки сохраняются автоматом сразу при изменении их))
- Есть опция восстановления значений по умолчаний. То есть некоторые настройки можно вернуть к заводскому состоянию, даже если они были изменены другим твикером. Интересная опция))
- Вот написано что есть полноценная совместимость с Windows 7 и Windows 8.1.. это конечно хорошо. Но тут у меня вопрос.. а как там на Windows 10? Сможет ли утилита настроить эту операционку так чтобы не сделать хуже? Что вообще за бред я пишу.. название проги какое? Win 10 Tweaker! Уже по названию можно сделать вывод, что Windows 10 уж точно поддерживает!!))
- А вот это реально полезная опция — быстрое и удобное удаление метро-приложений.
В общем примерно все понятно. Твикер, то есть небольшая утилита, которая поможет настроить винду.. такие утилиты были всегда, даже еще во времена Windows XP)) Но не могу сказать, что они особо полезные или нужные. Правда иногда в них можно встретить полезные настройки..
Как скачать и установить
Теперь, когда мы разобрались с возможностями Win 10 Tweaker, давайте переходить дальше и смотреть, как запустить программу и где ее скачать. Рекомендуем придерживаться следующей пошаговой инструкции:
- В первую очередь мы должны перейти в самый низ данной странички и в разделе: «Скачать», загрузить новейшую редакцию программы на русском языке с официального сайта. Когда это будет сделано, просто запускаем инсталлятор двойным левым кликом мыши.
- Так как данное приложение предусматривает работу из-под администраторского аккаунта, мы должны будем утвердить доступ к таковому. Для этого просто нажимаем кнопку «Да» в появившемся окошке.
- На следующем этапе начинается самое интересное. Это одно из немногих лицензионных соглашений, которое нам пришлось прочитать до конца. Дело в том, что тут скрыт небольшой хитрый секрет, который заставляет это сделать. В конце текста написано, что перейти дальше можно, кликнув правой кнопкой мыши по кнопке принять. При этом левая кнопка не нажимается.
Внимание: мы не призываем пользователя пропустить чтение лицензионного соглашения! Это очень важно и, поэтому советуем потратить несколько минут и дочитать полезную информацию до конца.
На этом все. Когда кнопка будет нажата, программа запустится, так как она не требует установки и работает в портативном режиме.
Как пользоваться
Итак, программу мы запустили, значит, можно переходить дальше и разбираться, как ей пользоваться. На самом деле сложного тут ничего нет. Мы, переходя от пункта к пункту, расскажи о назначении и возможностях всех инструментов Win 10 Tweaker.
Конфиденциальность
Первый раздел позволяет гибко настраивать конфиденциальность при использовании ПК, а также ноутбука. Для переключения между инструментами программа предусматривает использование списка, расположенного в ее левой части. Итак, разберемся по порядку, для чего нужна та или иная функция:
- Отключение рекламного идентификатора рекламы. Тут лишь скажем, что после установки флажка, реклама в операционной системе отображаться перестает. Однако, это не касается браузера и других сторонних приложений.
- Отключение всех типов синхронизации Windows.
- Отключение всех видов телеметрии, включая Microsoft Office. В результате активации данной опции системе будет дан запрет на сбор и отправку информации о пользователе.
- Отключение телеметрии NVIDIA.
- Отключение сбора данных через событие планировщика.
- Отключение сбора данных об установленных приложениях.
- Отключение сбора статистики об использовании ПО.
- Отключение сбора и отправки данных рукописного ввода.
- Отключение сетевого доступа к доменам сбора данных.
- Отключение ведения записей поведения пользователя.
- Отключение определения местоположения.
- Отключение проверки обращения через обратную связь.
- Отключение скрытого фонового обновления синтеза речи.
- Отключение скрытого мониторинга системы.
- Отключение экспериментальных вмешательств со стороны Microsoft.
- Отключение и полное выпиливание шпионских модулей от Microsoft.
- Отключение сбора и обработки данных журнала событий Windows.
Как вы могли понять, данный раздел отвечает за вашу конфиденциальность и сохранность данных. Никакого вреда для операционной системы активация одной или сразу всех опций не несет.
Контекстное меню
Теперь давайте рассмотрим, какие изменения и улучшения в контекстное меню Десятки может внести данное приложение:
- Добавить: «Стать владельцем и получить полный доступ». Наверняка, каждый из вас сталкивался с ситуацией, когда при попытке открыть тот или иной каталог мы видели запрет на действия со стороны операционной системы. Благодаря новому пункту контекстного меню посетить любую папку, и не просто посетить, а сделать с ней или с ее содержимым все что угодно стало возможным.
- Добавить полезные пункты в меню компьютера. В контекстное меню будут интегрированы выбранные опции. Это, например: Администрирование;
- Безопасный режим;
- Диспетчер устройств;
- Панель управления;
- Программы и компоненты;
- Редактор групповой политики;
- Редактор реестра;
- Службы;
- Управление дисками.
Данный раздел содержит некоторые пункты, с которыми нужно быть предельно осторожными. Это касается первой опции, которая называется «Стать владельцем и получить полный доступ». Используя функцию, не удалите системные файлы, которые нарушают нормальное функционирование Windows 10.
Интерфейс
Переходим к работе и с интерфейсом, точнее, его настройке. Возможности Win 10 Tweaker, связанные с персонализацией ОС тут выглядят следующим образом:
- Корректировка цвета всплывающих подсказок.
- Улучшение отображения шрифтов.
- Улучшение внешнего вида кнопок «Закрыть», «Свернуть» и «Развернуть».
- Удаление объемных объектов и папок из проводника.
- Удаление папок из «Этот компьютер».
- Удаление стрелок на ярлыках.
- Удаление префикса «Ярлык для…».
- Ускорение частоты мерцания курсора.
- Ускорение появления превью на панели задач.
- Увеличение степени прозрачности панели задач.
- Отображение всех значков в трее.
- Предварительная настройка проводника. Данный пункт включает в себя несколько дополнительных возможностей: отключить область навигации;
- отображать расширения;
- открыть компьютер по «Win» + «E»;
- отображать пустые диски;
- отображать конфликты слияния папок;
- снять лимит с длины путей проводника;
- показывать смайлики по «Win» +.
От настройки внешнего вида Windows 10 мы переходим к настройке самой операционной системы.
Раз уж мы говорим об оптимизации операционной системы, то нельзя не упомянуть и про специальную программу, которая удаляет любые другие приложения, а также их следы.
Система
Набор возможностей, входящих в данный раздел, сводится к следующему:
- Отключение уведомлений центра безопасности Windows 10.
- Отключение предупреждений при запуске исполняемых файлов.
- Отключение защитника Windows и фильтра Smart Screen.
- Отключение контроля учетных записей пользователя.
- Переключение раскладки клавиатуры по «Ctrl» + «Shift».
- Исправление времени ожидания до отключения экрана блокировки.
- Отключение диагностики памяти.
- Деактивация Teredo, ISATAP, и IPv6.
- Отключение голосового помощника C
- Предварительная настройка Internet Explorer.
- Создание ярлыков на перезагрузку и обновление оболочки проводника.
- Увеличение кэша файловой системы.
- Ускорение запуска операционной системы и программ из автозагрузки.
- Отключение истории для панели быстрого доступа.
- Отключение автозапуска съемных носителей.
- Разблокировка классического просмотра фотографий Windows.
- Полное удаление службы синхронизации Microsoft One Drive и всех процессов, связанных с ним.
Кстати, данная программа обладает большим количеством возможностей по оптимизации, ускорению, улучшению безопасности Windows 10 и так далее. Но тут присутствует еще больше платных функций, которые активируются после покупки полной версии. Для того чтобы это сделать, вам достаточно просто нажать на обозначенную на скриншоте кнопку.
В результате запустится форма оплаты, при помощи которой всего за 350 р., что равно примерно 5 долларов, вы получите пожизненную поддержку абсолютно всех возможностей приложения и лицензионный ключ активации. При этом поддерживаться большое количество различных способов оплаты.
Службы
Одной из самых проблемных частей операционной системы от Microsoft является наличие большого количества ненужных и неиспользуемых служб. Давайте разберемся и с ними. Для этого тут отображаются все активные процессы, раскрашенные в желтый или серый цвет. В первом случае служба работает, во втором нет. Нажав на одно из названий, мы включаем или, наоборот, деактивируем его.
Остановка любой системной службы не приведет к каким-либо критическим последствиям. Однако в результате может перестать работать та или иная функция или устройства. Например, при отключении службы печати, вы больше не сможете пользоваться принтером до тех пор, пока заново не активируете процесс.
Очистка
Дальше мы переходим к еще одному очень и очень интересному моменту, предусматривающему очистку операционной системы от мусора. Тут у приложения Win 10 Tweaker присутствует целый спектр просто незаменимых опций:
- Очистка оперативной памяти и фоновых процессов.
- Очистка кэша установленных игр, а также драйверов видеокарт.
- Очистка кэша установки.
- Очистка кэша браузера.
- Очистка кэша эскизов проводника.
- Очистка кэша защитника Windows.
- Очистка кэша установок Windows.
- Очистка кэша обновлений.
- Очистка системного журнала ОС.
- Очистка системного реестра от кеша и следов использования.
- Удаление истории использования всех подключенных USB-накопителей.
- Удаление ненужных папок.
- Удаление файла гибернации.
- Удаление всех временных файлов во всех временных каталогах.
- Удаление файлов диагностики Windows.
- Удаление всех существующих системных отчетов.
- Удаление языков, не используемых системой.
- Разовый доступ.
Если какое-то из приложений на вашем ПК или ноутбуке невозможно инсталлировать, воспользуйтесь программой для удаления программ, которые не удаляются.
Приложения
Однако и у Win 10 Tweaker есть собственная функция, позволяющая быстро удалять то или иное ПО. Для этого просто выберите ее в левом боковом меню. Особенностью данного инструмента является возможность деинсталляции стандартных приложений, которые по-другому стереть нельзя.
Автозагрузка
Автозагрузка, это условный раздел операционной системы, в который помещаются программы, игры, папки или документы, запускаемые или открываемые вместе с ОС. Некоторые из таких приложений запускаются в фоновом режиме и висят в свернутом состоянии в системном трее. При этом, пользователь чаще всего даже не догадывается об их существовании.
В результате все это сильно замедляет запуск операционной системы и бесполезно расходует ОЗУ во время ее работы. При помощи утилиты вы можете перейти в соответствующий раздел и, просто нажав на название одной из программ, включить или отключить ее автозапуск.
Оптимизация
Оптимизация операционной системы от Microsoft – это тоже очень важный пункт обеспечения стабильности и быстродействия компьютера. Рассматриваемая сегодня утилита позволяет сделать следующее:
- Сжатие всех системных и программных файлов на диске.
- Сжатие операционной системы для экономии места.
- Сжатие хранилища WinSxS, системных файлов и обновлений.
- Очистка хранилища WinSxS от старых обновлений и копий компонентов.
- Очистка системы от устаревших драйверов, дубликатов этих же драйверов, а также их резервных копий.
- Поиск дубликатов файлов и их замена жесткими ссылками.
Кстати, для того чтобы понять назначение того или иного элемента при работе с Win 10 Tweaker мы можем просто навести на него указатели мыши и прочесть краткое описание.
Проверка на вирусы
Данная функция рассчитана на проверку файлов или папок с файлами, перетаскиваемых в окно программы. Для того чтобы опция начала работать, нам нужно перейти на официальный сайт Virustotal и завести там учетную запись. Когда это будет сделано, и электронная почта подтверждена, вы сможете скопировать ключ доступа, который нужно вставить в окно, изображенное на скриншоте ниже.
Системная информация
Последняя возможность, которую нам предлагает обозреваемое приложение, это отображение различной системной информации. Те данные, которые способна предоставить программа, показаны на изображении, прикрепленном ниже.
Настройки программы
Прежде чем закончить свой обзор, нам бы хотелось посмотреть некоторые настройки, которые могут сделать программу лучше именно в вашем, конкретном случае. Для запуска конфигурации приложения нам достаточно нажать на иконку с изображением шестеренки, расположенную в правом верхнем углу.
В результате мы сможем включить либо отключить один из озвученных ниже пунктов:
- автоматически проверять обновления;
- автоматически обновлять антишпионские правила каждые несколько дней;
- добавить очистку в контекстное меню корзины;
- добавить проверку на вирусы в контекстное меню файлов;
- запустить пользовательскую очистку вместе с Windows;
- запускать очистку оперативной памяти вместе с Windows;
- запускать виджет очистки оперативной памяти вместе с Windows;
- сбросить подсказки и предупреждение;
- откатить все твики, внесенные при помощи Win 10 Tweaker.
При этом в правой части окошка есть два выезжающих контейнера, первый из которых предусматривает смену языка (по умолчанию установлен русский), а второй оформление программы.
Снизу выезжает еще один контейнер, который содержит целый набор дополнительных инструментов:
- Создание точек резервного копирования операционной системы.
- Восстановление из созданных точек.
- Виджет очистки оперативной памяти.
- Иконка очистки оперативной памяти в системном трее.
- Экспорт и импорт твиков.
- Экспорт и импорт драйверов.
Ultimate Windows Tweaker
В полном соответствии со своим названием Ultimate Windows Tweaker является всеобъемлющим инструментом для тонкой настройки операционной системы. Именно с этой программы брали пример создатели большинства свежих утилит в этой категории.
Она имеет множество опций для настройки интерфейса, улучшения производительности, обеспечения безопасности и конфиденциальности, повышения скорости работы Windows 10. Среди самых востребованных функций можно выделить активацию спящего режима в меню питания, управление анимацией Windows, тонкую настройку Microsoft Edge, удаление элементов из панели задач, изменение цветов оформления системы, удаление файла подкачки, отключение ненужных системных утилит, удаление отслеживающих функций Windows и многое другое.
Ultimate Windows Tweaker→
Достоинства и недостатки
Как известно, каждая программа обладает характерным рядом присущих только ей положительных и отрицательных особенностей.
Плюсы:
- программа полностью переведена на русский язык;
- не нужно устанавливать;
- присутствуют только полезные возможности;
- все пункты настроек содержат подробное описание;
- нет рекламы;
- множество положительных отзывов;
- есть возможность резервного копирования и отката;
- поддерживаются обе разрядности ОС, включая x32 и x64 Bit.
- Автоматическое обновление.
Минусы:
- Неопытный пользователь, прибегнув к помощи данного приложения, способен нанести вред собственной операционной системе.
Для того чтобы этого не произошло, внимательно читайте описание каждого пункта. Также рекомендуем посмотреть обучающее видео, которые вы найдете немного ниже.
К преимуществам Pro-версии можно отнести, например: лучшую на оптимизацию системы, более качественную очистку оперативной памяти, экспорт и импорт настроек, экспорт и импорт драйверов, наличие автоматических исправлений, слежение за актуальностью API-ключа, проверку файла на вирусы и так называемый супер доступ.
DISM++
Dism++ — полезная программа для продвинутых пользователей, с помощью которой можно эффективно настроить и очистить ОС Windows. Возможности:
- Очистка ОС от «мусорных» и временных файлов, включая кэш и логи. Дополнительно можно выбрать вариант очистки: «быстро» или «глубоко».
- Архивация установленной операционной системы. Можно выбирать процент сжатия.
- Удаление устаревших драйверов и приложений.
- Работать с Windows-службами и компонентами OS. При необходимости можно удалять или останавливать отдельные элементы.
- Создание образов ОС, с помощью которых осуществляется быстрое восстановление данных
- Проверка целостности системы.
- Преобразование формата WIM в ESD и обратно, а также ESD в ISO.
- При наличии крипто ключей расшифровка файлов ESD
Вопросы и ответы
Что ж друзья, теперь, когда наша инструкция закончена, вы можете переходить к скачиванию и улучшению собственной операционной системы. Соблюдайте осторожность и не тыкайте на все пункты, которые только попадаются на глаза. Внимательно читайте описание и смотрите видео, которое мы добавили выше. Только тогда, когда вы будете отчетливо понимаю, для чего нужна данная опция, можете переходить к работе с ней.
Ну и как обычно, напоминаем: если в процессе у вас появятся дополнительные вопросы, задавайте их нам, воспользовавшись формой комментирования, которую найдете немного ниже.
Winaero Tweaker
Winaero Tweaker — это хорошо известная пользователям утилита. Её последняя версия содержит всё необходимое для тонкой настройки Windows 10 в одном компактном интерфейсе. Здесь вы найдёте полную информацию о компонентах, операционной системе и установленных программах, ссылки на все важные системные утилиты и набор полезных твиков, улучшающих внешний вид и стабильность Windows.
Winaero Tweaker →