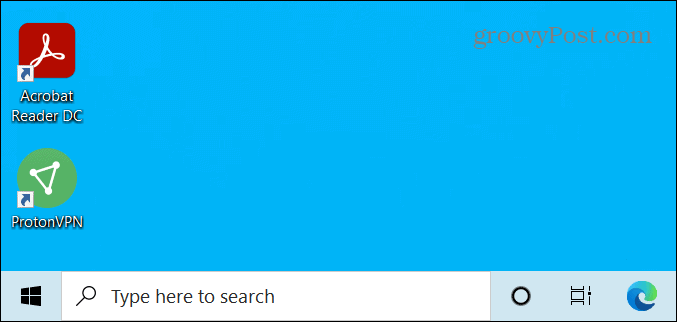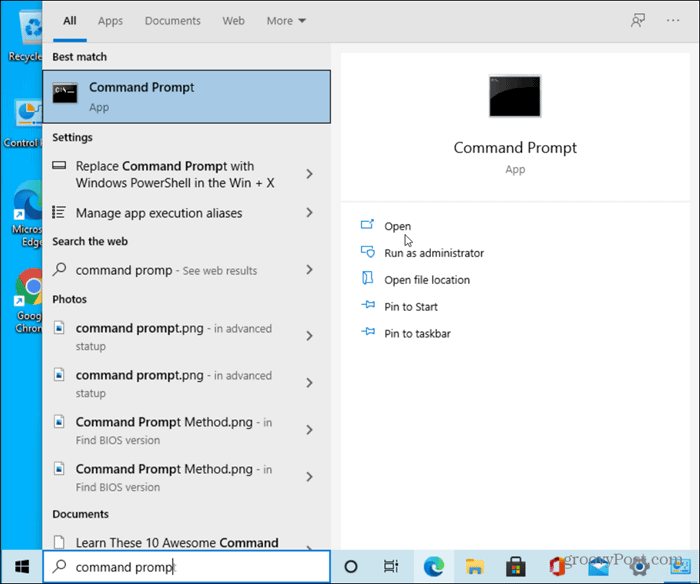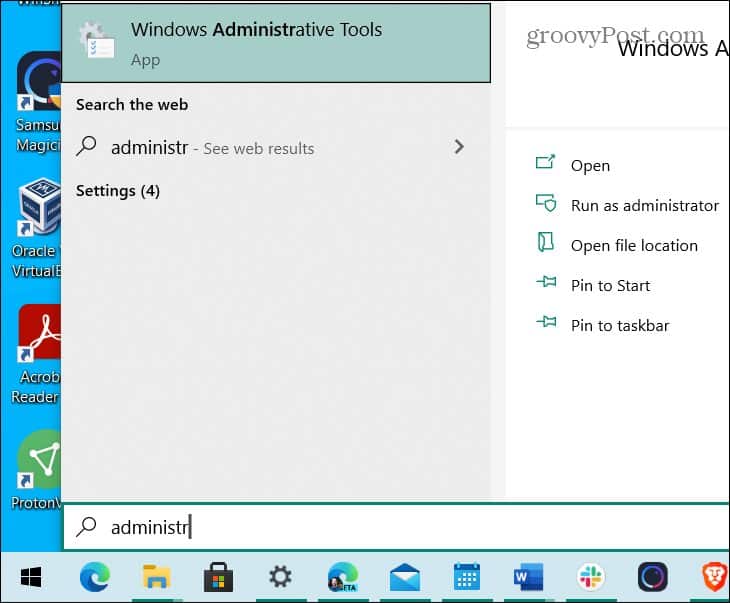How to remove the search bar from Windows 10
-
Thread starterJamieKavanagh
-
Start dateJul 8, 2016
-
-
Tags -
NAS Storage
Thecus
tutorial
-

The search bar and Cortana integration was one of the most anticipated features of Windows 10. It doesn’t have universal appeal though and if you’re one of those who doesn’t like it or doesn’t want to lose so much Taskbar space, you can hide or disable it. Here’s how to remove the search bar from Windows 10.
With Cortana activated, the search bar says Cortana. With Cortana deactivated, the box reads ‘Search Windows’. Both can be used or removed as you like.
Remove the search bar from Windows 10
You can quickly remove the search bar from Windows 10.
1. Right click an empty space on the Taskbar.
2. Select Search and then Hidden.
3. Select Show search bar to return it should you wish to.
Immediately, you have regained quite a lot of Taskbar real estate but you haven’t stopped Cortana listening. To do that we need to disable Cortana completely.
Disable Cortana in Windows 10
It is surprisingly simple to disable Cortana in Windows 10.
1. Type or paste ‘cortana’ into the Search Windows box.
2. Select ‘Off’ under ‘Cortana can give you suggestions, ideas…’ to turn the app off.
3. Select ‘On’ to return Cortana to the search bar.
Even though you have removed the search bar from the Taskbar, you can still search Windows using Explorer. If you decide you actually like the quick search function but don’t want to use the search bar, change the Hidden option above to ‘Show search icon’. It takes up a lot less space!
Bend Windows 10 to your will with these great tutorials:
How to open Settings in Windows 10
How to open the Control Panel in Windows 10
How to send SMS text messages from the Messaging app in Windows 10
| Thread starter | Similar threads | Forum | Replies | Date |
|---|---|---|---|---|
|
|
Question Windows 10 lowers display brightness when charger is removed | Windows 10 | 4 | Jan 9, 2023 |
|
T
|
Question Can’t upload images and How to uninstall preinstalled apps on windows. remove apps on start ? | Windows 10 | 0 | Nov 27, 2022 |
|
A
|
Question on the search box, how i remove «top apps» and «trending searches» ? | Windows 10 | 9 | Nov 8, 2022 |
|
|
Question Remove Duplicate Tabs in Browser? | Windows 10 | 3 | Oct 28, 2022 |
|
|
[SOLVED] safe to remove Delivery Optimization Files? | Windows 10 | 4 | Oct 2, 2022 |
|
T
|
[SOLVED] How to remove windows 10 from old hard disk after installing SSD? | Windows 10 | 6 | Sep 24, 2022 |
|
1
|
[SOLVED] How to remove «optional Updates» that I don’t want | Windows 10 | 9 | Sep 9, 2022 |
|
|
Question will a new ssd remove my windows | Windows 10 | 26 | Sep 7, 2022 |
|
|
[SOLVED] Parts of video removed after conversion — why ? | Windows 10 | 0 | Aug 20, 2022 |
|
D
|
Question Upgraded GPU, and removed pos hard drive and PC wouldn’t boot into windows. | Windows 10 | 8 | Aug 13, 2022 |
- Advertising
- Cookies Policies
- Privacy
- Term & Conditions
- Topics
You can choose whether the search box shows on your taskbar. If you don’t see a search box on your taskbar, it’s hidden and you can make it visible again.
Show the search box on the taskbar
-
Press and hold (or right-click) the taskbar and select Taskbar settings.
-
Select Taskbar items to expand the section, then toggle the Search switch to On.
Hide the search box on the taskbar
-
Press and hold (or right-click) the taskbar and select Taskbar settings.
-
Select Taskbar items to expand the section, then toggle the Search switch to Off.
You can choose whether the search box shows on your taskbar. If you don’t see a search box on your taskbar, it’s hidden and you can make it visible again.
Show the search box on the taskbar
-
Press and hold (or right-click) the taskbar and select Search.
-
Select Show search box.
If you still don’t see the search box, try opening taskbar settings. Select Start > Settings > Personalization > Taskbar.
Make sure the toggle for Use small taskbar buttons is set to Off. Make sure the Taskbar location on screen list is set to Bottom.
Hide the search box on the taskbar
-
Press and hold (or right-click) the taskbar and select Search.
-
Select Hidden.

Как убрать с панели задач «Введите здесь текст для поиска»
Как убрать поисковую строку с панели задач windows 10?
С поисковым полем в левом нижнем углу панели задач столкнулись если не все пользователи Windows 10, то многие. Задумка его понятна: набираете поисковый запрос и при отсутствии вариантов на вашем ПК вас автоматически отправляют в интернет через встроенный браузер Edge.
Получается данная функция должна была упростить поиск нужно информации, но на деле получилось не совсем так. Многих пользователей это самое поле с текстом “Введите здесь текст для поиска” или “Чтобы начать поиск, введите здесь запрос”оттолкнуло своим внешним видом, который точно нельзя назвать эстетичным. Смотрится оно как вырезанный белый кусок из темной панели задач. Именно по этому все чаще можно встретить поисковый запрос с просьбой убрать эту самую поисковую строку.
Виды поисковых строк и способы из удаления
На сегодняшний день существует два основных вида поисковых строк, размещаемых на панели задач. Визуально они очень похожи, отличия лишь в происхождении, от которого зависит способ их удаления.
Стандартный поиск Windows 10
Это наиболее распространенный вид поиска на панели задач в Windows 10. Является стандартной функцией, которую в одном из обновлений 2019 года принудительно вынесли на панель задач.
Убирается очень легко. Нужно нажать по нему правой кнопкой мыши и в открывшемся меню выбрать “Поиск” -> “Скрыто” или -> “Показать значок поиска”.
Отключение стандартной строки поиска в Windows 10
Сразу после этого поисковая строка исчезнет с вашей панели задач.
Программа OneClick
Третий вид поисковой панели появляется после установки программы OneClick. Происходит это, как правило, при установке и скачивании программ с различных не очень надежных сайтов тайком от вас.
Поиск в интернете на панели задач из-за программы OneClick
Для того, чтобы избавиться от этого типа поиска панели задач, нужно перейти к списку всех установленных программ на вашем компьютере, найти там OneClick и удалить его. Вместе с ним удалиться и строка поиска с панели задач.
Удаление OneClick
Лучшая благодарность автору — репост к себе на страничку:
The Search box on the Windows 10 taskbar takes up a lot of real estate. If you want to create more room on the taskbar you can reduce its size or remove it entirely.
One of the features that came to Windows 10 starting a few builds ago is a Windows Search box where Cortana used to live. And it takes up a good chunk of space on the taskbar. If you would rather have more room on the taskbar for icons, you can get rid of it. Here’s how.
If you’re new to Windows 10 or have been using it for a while now, you will like this trick. It makes more room for other items you might want on the taskbar.
The Windows Search box lives next to the Start button. But it takes up a lot of room on the taskbar.
When you search for an app, file, or other items, a search results box will pop up with the best matches. It also includes features at the top that allow for more in-depth and specific searches if you need them.
Hide the Windows 10 Search Box
To remove the search box you have a couple of options. Right-click in the box or an empty area next to it on the taskbar. From the menu go to Search and you can choose to just Show search icon or select Hidden.
First, here’s a look at showing only the search icon – it looks like a magnifying glass and is just a button. You can still click on it to do a search, but it frees up a good chunk of space on the taskbar.
In the following example, I completely disabled it — all gone. This gives you a nice and clean look to the taskbar and easy access to the Start button.
If you want to make even more room, you can get rid of the Cortana and Task View buttons, too. Right-click the taskbar and uncheck them from the menu.
Here is how it looks with Search, Cortana, and Task View buttons removed. Only the Start button remains and you can move right over to your apps on the taskbar.
So, How Do I Search Windows 10?
So now you might be wondering how to search Windows 10 with the search box and button removed? It’s simple. Hit the Windows Key on your keyboard and start typing in your query. When you start typing the Windows Search Box will come up. For example, here I just hit the Windows key and started typing my search for Windows Administrative Tools.
That’s all there is to it. Whether or not you want to remove the Search button entirely, let alone the Task View and/or Cortana buttons, just getting rid of the full box saves plenty of space for other items.
It’s worth noting that the Task View button will bring up the Windows Timeline feature. If you don’t use that feature it’s fine to go ahead and remove the button. And I don’t know of many people who use Cortana on their PCs anyway — so removing that button just gives you more room on the taskbar.
You are here:
Home » Windows 10 » How To Remove Search Box From Taskbar In Windows 10
Tip: You don’t need the taskbar search box to search your Windows 10 PC or web. Even after hiding the search box, open the Start menu (use the Windows logo key) and start typing to search your PC/web.
The new taskbar search box is one of the first things you notice as soon as you start using Windows 10. The search box appears right next to the Start button, where we usually pin our favorite folders, programs, and drives, and the search box is capable of searching the web as well as your PC.
The other problem with the search box is that it takes a considerable amount of space on the taskbar, which isn’t an issue for large screen users, though. Those of you who want to get rid of the search box to regain some space on the taskbar or users who open the Start menu to begin the search can configure Windows 10 to show a small search icon on the taskbar instead of the default search box (check method 3 and 4 for instructions) or completely remove the search box from the taskbar.
To remove the search box from Windows 10 taskbar, please follow the given below instructions.
Note that the search box will continue to appear as a taskbar search box whenever you click the Start button or press the Windows logo key on the taskbar.
Method 1 of 3
Step 1: Right-click on an empty spot on the Taskbar, click Search and then click the Hidden option to remove the search box from Windows 10 taskbar.
Method 2 of 3
Disable the search box on the Windows 10 taskbar
This method is useful for those users who want to free up some space on the taskbar by placing a search icon instead of a massive search box.
Step 1: Right-click click on the taskbar, click Search, and then click the Show search icon option to show the search icon instead of the search box.
Method 3 of 3
Disable Windows 10 taskbar search box
UPDATE: This method no longer works as Microsoft has dropped the Taskbar and Start Menu Properties dialog.
Step 1: Right-click on the empty space of the taskbar and then click Properties to open the Taskbar and Navigation Properties dialog.
Step 2: Here, under the Toolbars tab, in the box right next to Search on the taskbar option, select the Disabled option.
Click the Apply button.

В этой простой инструкции для начинающих пользователей о том, как убрать поиск из панели задач Windows 10, а также о некоторых дополнительных настройках, которые могут быть полезны, если вы его не используете. Также может быть полезным: Что делать, если не работает поиск Windows 10.
- Как отключить панель поиска Windows 10 в панели задач
- Видео инструкция
Отключаем отображение строки поиска в панели задач
Чтобы убрать поиск Windows 10 из панели задач достаточно двух кликов мышью:
- Нажмите правой кнопкой мыши по полю поиска или в пустом месте панели задач.
- В разделе «Поиск» выберите пункт «Скрыто».
Сразу после этого панель поиска перестанет отображаться — готово.
Если вам потребуется убрать что-то еще из системных значков, сделать это можно также в контекстном меню панели задач (например, отключить пункт «Показать кнопку Представления задач»), а значки в области уведомлений справа можно отключить в разделе «Область уведомлений» в параметрах панели задач (нижний пункт этого же меню).
Если вы не планируете использовать поиск Windows 10 в дальнейшем, может иметь смысл отключить индексирование, для этого:
- Зайдите в панель управления (с отключенным поиском это можно сделать так: нажимаем клавиши Win+R, вводим control и нажимаем Enter). В поле «Просмотр» справа вверху панели управления установите смените «Категории» на «Значки».
- Откройте пункт «Параметры индексирования».
- Нажмите «Изменить» и отключите все расположения, включенные в индексирование.
- Также в проводнике вы можете открыть свойства локальных дисков и снять отметки «Разрешить индексировать содержимое файлов на этом диске в дополнение к свойствам файла».
Более подробно на тему: Как отключить индексирование в Windows 10.
Видео инструкция
Надеюсь, всё было понятно и цель достигнута. Однако, еще раз: я рекомендую использовать поиск Windows 10 — это удобно и избавляет от необходимости искать, где находится тот или иной системный элемент, что часто оказывается полезным для начинающих пользователей.