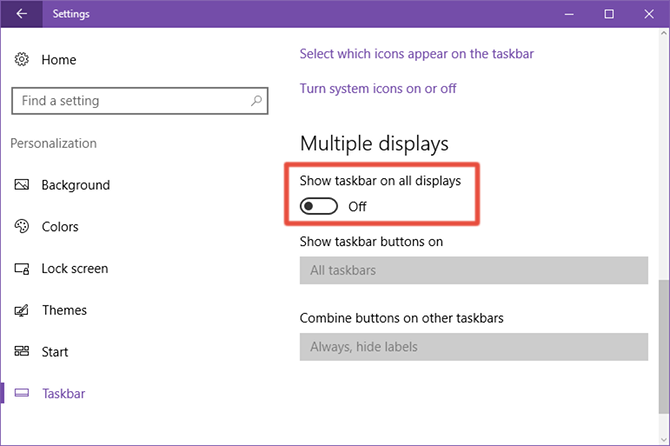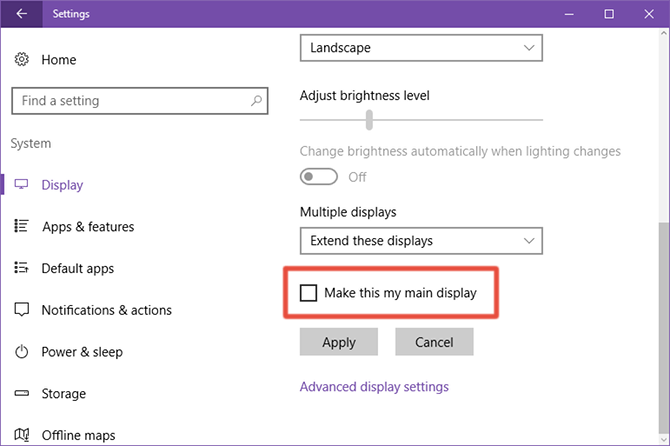Download PC Repair Tool to quickly find & fix Windows errors automatically
Do you have a dual monitor setup and you usually use the second screen for presenting something? In case you are presenting something, the Taskbar is completely unnecessary and is not required. Even if you are generally using your computer and do not want a taskbar on your second screen, in this post we have covered a way of doing so. Windows come with this feature built into it that lets you disable the taskbar on a second screen or projector connected to your computer. This post will show you how to hide or remove the taskbar from the second monitor in Windows 11/10. This is a useful tip if you use multiple displays or projectors.

To disable Windows Taskbar on the second display in Windows 11, follow these steps:
- Press Win+I to open Windows Settings.
- Go to the Personalization tab.
- Select the Taskbar menu.
- Expand the Taskbar behaviors section.
- Remove the tick from the Show my taskbar on all displays checkbox.
However, if you are using Windows 10, follow these steps:
The process is very simple and within a minute you can get rid of the taskbar on your second screen. All you need to do is follow these steps:
- Open Settings and go to
- Click on Taskbar from the left menu.
- Scroll down to find Multiple Displays
- Now turn off the toggle that says Show taskbar on all displays.
This is it, doing this will disable the taskbar on all secondary displays. Remember that these settings will only work if you are running the second screen in Extended mode. If you are in the Duplicate mode, this setting won’t work but you can set your taskbar to Autohide so that it is not displayed.
Read: How to move Taskbar to second monitor on Windows.
If you are facing trouble finding out which screen is primary, and which is secondary, you can follow these steps:
- Open Settings and go to System.
- Now open Display from the left menu.
- Now you can select the desired display and make it your primary display as required by your setup.
This was all in disabling the Windows taskbar on the second monitor. The steps are simple and self-explanatory.
Disabling the taskbar on the second screen has its own perks. It is a perfect setup if you are using the second screen for presentations.
How do I hide the Taskbar on my second monitor on Windows?
To hide the Taskbar on your second monitor on Windows 11, you need to open the Windows Settings and go to Personalization > Taskbar. After that, click on the Taskbar behaviors option to expand it. Then, remove the tick from the Show my taskbar on all displays checkbox.
How do I turn on the Taskbar on my second monitor?
To turn on the Taskbar on your second monitor, you need to open the Taskbar settings. For that, right-click on the Taskbar and select the Taskbar settings option from the context menu. Here you can find a section called Taskbar behaviors. You need to click on it to expand all options. From here, tick the Show my taskbar on all displays checkbox.
Related: How to show Taskbar across multiple monitors in Windows 11.
Anand Khanse is the Admin of TheWindowsClub.com, a 10-year Microsoft MVP (2006-16) & a Windows Insider MVP (2016-2022). Please read the entire post & the comments first, create a System Restore Point before making any changes to your system & be careful about any 3rd-party offers while installing freeware.
Download PC Repair Tool to quickly find & fix Windows errors automatically
Do you have a dual monitor setup and you usually use the second screen for presenting something? In case you are presenting something, the Taskbar is completely unnecessary and is not required. Even if you are generally using your computer and do not want a taskbar on your second screen, in this post we have covered a way of doing so. Windows come with this feature built into it that lets you disable the taskbar on a second screen or projector connected to your computer. This post will show you how to hide or remove the taskbar from the second monitor in Windows 11/10. This is a useful tip if you use multiple displays or projectors.

To disable Windows Taskbar on the second display in Windows 11, follow these steps:
- Press Win+I to open Windows Settings.
- Go to the Personalization tab.
- Select the Taskbar menu.
- Expand the Taskbar behaviors section.
- Remove the tick from the Show my taskbar on all displays checkbox.
However, if you are using Windows 10, follow these steps:
The process is very simple and within a minute you can get rid of the taskbar on your second screen. All you need to do is follow these steps:
- Open Settings and go to
- Click on Taskbar from the left menu.
- Scroll down to find Multiple Displays
- Now turn off the toggle that says Show taskbar on all displays.
This is it, doing this will disable the taskbar on all secondary displays. Remember that these settings will only work if you are running the second screen in Extended mode. If you are in the Duplicate mode, this setting won’t work but you can set your taskbar to Autohide so that it is not displayed.
Read: How to move Taskbar to second monitor on Windows.
If you are facing trouble finding out which screen is primary, and which is secondary, you can follow these steps:
- Open Settings and go to System.
- Now open Display from the left menu.
- Now you can select the desired display and make it your primary display as required by your setup.
This was all in disabling the Windows taskbar on the second monitor. The steps are simple and self-explanatory.
Disabling the taskbar on the second screen has its own perks. It is a perfect setup if you are using the second screen for presentations.
How do I hide the Taskbar on my second monitor on Windows?
To hide the Taskbar on your second monitor on Windows 11, you need to open the Windows Settings and go to Personalization > Taskbar. After that, click on the Taskbar behaviors option to expand it. Then, remove the tick from the Show my taskbar on all displays checkbox.
How do I turn on the Taskbar on my second monitor?
To turn on the Taskbar on your second monitor, you need to open the Taskbar settings. For that, right-click on the Taskbar and select the Taskbar settings option from the context menu. Here you can find a section called Taskbar behaviors. You need to click on it to expand all options. From here, tick the Show my taskbar on all displays checkbox.
Related: How to show Taskbar across multiple monitors in Windows 11.
Anand Khanse is the Admin of TheWindowsClub.com, a 10-year Microsoft MVP (2006-16) & a Windows Insider MVP (2016-2022). Please read the entire post & the comments first, create a System Restore Point before making any changes to your system & be careful about any 3rd-party offers while installing freeware.
Как только вы подключите второй монитор к компьютеру с Windows 10, вы заметите, что на обоих экранах внизу находится панель задач. Может быть, вам это нравится — и это совершенно нормально — но, возможно, вам не нравится, и в этом случае вы можете отключить его.
Настройки Windows 10 не всегда легко настроить, но это так. Откройте меню «Пуск», найдите приложение « Настройки» и запустите его.
Перейдите в « Персонализация»> «Панель задач» и прокрутите вниз до раздела « Несколько дисплеев» . Если у вас подключен второй монитор, он не должен быть серым (но будет, если у вас не подключен второй монитор).
Просто переключите Показать панель задач на всех дисплеях в положение Выкл., И панель задач появится только на главном дисплее.
Чтобы изменить основной экран, вернитесь на главную страницу приложения «Настройки», перейдите к « Система»> «Дисплей» , нажмите на монитор, который вы хотите использовать в качестве основного, прокрутите вниз и установите флажок « Сделать этот экран основным» .
Выполнено.
Сколько мониторов у вас в настройке вашей рабочей станции? Вы нашли это намного более производительным чем единственный монитор? Или это не имеет большого значения? Дайте нам знать ниже!
Как только вы подключите второй монитор к компьютеру с Windows 10, вы заметите, что на обоих экранах внизу находится панель задач. Может быть, вам это нравится — и это совершенно нормально — но, возможно, вам не нравится, и в этом случае вы можете отключить его.
Настройки Windows 10 не всегда легко настроить, но это так. Откройте меню «Пуск», найдите приложение « Настройки» и запустите его.
Перейдите в « Персонализация»> «Панель задач» и прокрутите вниз до раздела « Несколько дисплеев» . Если у вас подключен второй монитор, он не должен быть серым (но будет, если у вас не подключен второй монитор).
Просто переключите Показать панель задач на всех дисплеях в положение Выкл., И панель задач появится только на главном дисплее.
Чтобы изменить основной экран, вернитесь на главную страницу приложения «Настройки», перейдите к « Система»> «Дисплей» , нажмите на монитор, который вы хотите использовать в качестве основного, прокрутите вниз и установите флажок « Сделать этот экран основным» .
Сколько мониторов у вас в настройке вашей рабочей станции? Вы нашли это намного более производительным чем единственный монитор? Или это не имеет большого значения? Дайте нам знать ниже!
Как убрать панель в Windows 10 на втором мониторе ?
См. скрин ниже
Нажать ПКМ на панель задач —Параметры панели задач —в самом низу снять галочку — Показать панель задач на всех дисплеях.
Нажал правой кнопкой — свойства — убрал галочку «Показывать панель задач на всех дисплеях»
Все очень просто, только пока в 10 не до конца разобрался. ))
Нажать ПКМ на панель задач —Параметры панели задач —в списке выбрать этот пункт
Как отключить панель задач Windows на втором дисплее

У вас есть двойной монитор, и вы обычно используете второй экран для презентации? В случае, если вы представляете что-то, панель задач совершенно не нужна и не требуется. Даже если вы обычно используете свой компьютер и не хотите панель задач на втором экране, в этом посте мы рассмотрели способ сделать это. Windows поставляется с этой встроенной функцией, которая позволяет отключить панель задач на втором экране или проектор, подключенный к вашему компьютеру. В этом посте будет показано, как скрыть или удалить панель задач со второго монитора в Windows 10. Это полезный совет, если вы используете несколько дисплеев или проекторов.
Отключить панель задач Windows на втором дисплее
Процесс очень прост, и в течение минуты вы можете избавиться от панели задач на втором экране. Все, что вам нужно сделать, это выполнить следующие шаги:
- Откройте Настройки и перейдите на
- Нажмите Панель задач в левом меню.
- Прокрутите вниз, чтобы найти несколько дисплеев .
- Теперь отключите переключатель с надписью Показать панель задач на всех экранах.
Это все, что делает это отключит панель задач на всех вторичных дисплеях. Помните, что эти настройки будут работать только в том случае, если вы запускаете второй экран в режиме Расширенный . Если вы находитесь в режиме Дублировать , этот параметр не будет работать, но вы можете установить для своей панели задач значение Автокрытие , чтобы оно не отображалось.
Если вы столкнулись с проблемой выяснения, какой экран является основным, а какой – второстепенным, вы можете выполнить следующие действия:
- Откройте Настройки и перейдите в Система .
- Теперь откройте Показать в левом меню.
- Теперь вы можете выбрать нужный дисплей и сделать его вашим основным дисплеем, как того требуют ваши настройки.
Это было все в отключении панели задач Windows на втором мониторе. Шаги просты и не требуют пояснений.
Отключение панели задач на втором экране имеет свои привилегии. Это идеальная настройка, если вы используете второй экран для презентаций.
Отключить панель задач на втором дисплее
Если на вашем компьютере с Windows 10 установлен двойной монитор, и вы в основном используете второй экран, когда что-то представляете, это делает панель задач совершенно ненужной и в действительности не требуется. Так что, если вы обычно используете свой компьютер и не хотите, чтобы панель задач отображалась на втором экране, читайте дальше, поскольку этот пост поможет вам отключить панель задач на втором экране.
Хорошо то, что в Windows есть встроенная функция отключения панели задач на втором экране или проекторе, подключенном к компьютеру. В этом посте вы узнаете, как скрыть или отключить панель задач на втором мониторе в Windows 10. Этот пост пригодится, особенно если вы используете проекторы или несколько дисплеев.
Следуйте приведенным ниже инструкциям, чтобы отключить панель задач на втором дисплее в Windows 10.
Шаг 1: Зайдите в Настройки и нажмите на панели задач в левом меню.
Шаг 2: После этого прокрутите вниз, чтобы найти несколько дисплеев.
Шаг 3: Затем выключите переключатель с надписью «Показывать панель задач на всех дисплеях».
Примечание: После выполнения описанных выше действий панель задач будет отключена на всех дополнительных дисплеях. Имейте в виду, что эти настройки будут работать, только если вы используете второй экран в расширенном режиме. Напротив, если вы находитесь в режиме дублирования, этот параметр не будет работать, но вы всегда можете установить для панели задач автоматически скрывать, чтобы она не отображалась.
С другой стороны, если вы сталкиваетесь с некоторыми проблемами при определении того, какой экран является основным, а какой второстепенным, выполните следующие действия:
Шаг 1: Зайдите в Настройки и выберите Система.
Шаг 2: Затем в левом меню откройте Дисплей.
Шаг 3: Оттуда выберите желаемый дисплей и сделайте его основным в соответствии с вашими настройками.
Расширенный ремонт системы Pro
Автоматизированное решение для ремонта ПК в один клик
С Advanced System Repair Pro вы можете легко
Замените поврежденные файлы
Восстановить производительность
Удалить вредоносные программы
СКАЧАТЬ
Advanced System Repair Pro совместим со всеми версиями Microsoft Windows, включая Windows 11.
Поделиться этой статьей:
Вас также может заинтересовать
Код ошибки 0x80004002 — Что это?
Код ошибки 0x80004002 — это код ошибки Windows, который влияет на Windows 10 и предыдущие операционные системы, включая Windows XP, Vista, Windows 7 и Windows 8. В большинстве случаев при попытке вызвать всплывающее окно с кодом ошибки 0x80004002 Установите новое программное обеспечение или программы на вашем компьютере.
Общие симптомы включают в себя:
- Проблемы с запуском программ, которые когда-то работали
- Медленное время отклика вашего компьютера на команды, введенные с клавиатуры или мыши
- Проблемы с выключением или запуском вашей машины
- Сообщение об ошибке, касающееся вашего реестра, обновлений или времени ответа.
Существует ряд различных решений, которые можно использовать, чтобы попытаться разрешить код ошибки 0x80004002. Поскольку существует несколько причин проблемы, некоторые методы, используемые для успешного решения имеющихся проблем, довольно просты, в то время как другие требуют передовых знаний или умений для завершения. Если описанные ниже методы не помогли решить проблему или вы не уверены в своих силах, чтобы применить эти методы, обратитесь к квалифицированному специалисту по ремонту Windows, чтобы он помог вам. Если это сообщение об ошибке не будет исправлено, вы можете подвергнуть свой компьютер другим сообщениям об ошибках, включая код ошибки 0x80240020.
Решения
Причины ошибок
Существует много разных проблем, которые могут способствовать появлению кода ошибки 0x80004002. Наиболее распространенные причины для этого конкретного сообщения об ошибке включают в себя:
- Ошибки в файлах реестра
- Отсутствуют системные файлы, которые были случайно связаны с другими программами и удалены
- Вирусы или вредоносные программы, вызывающие повреждение программных или системных файлов.
- Установки, которые не удалось завершить полностью
Дополнительная информация и ручной ремонт
Из-за ряда причин, которые могут повлиять на код ошибки 0x80004002, существует ряд методов, которые можно использовать для решения проблем, связанных с ошибкой. Хотя некоторые из этих методов довольно просты в реализации, другие могут потребовать от вас использования таких программ, как очистители реестра и мастера установки драйверов, поэтому, если вам неудобно использовать эти виды программного обеспечения, обратитесь к сертифицированному специалисту по ремонту Windows, чтобы помочь вам.
Вот основные способы, которыми вы можете попытаться устранить код ошибки 0x80004002:
Метод первый: запустите очиститель реестра Windows
В Интернете существует множество различных инструментов очистки реестра, но не все они предоставлены надежными источниками. Вместо того, чтобы доверять файлу от неизвестного издателя, вы можете использовать программу очистки реестра, включенную в ваш программный пакет Windows.
Запустите этот инструмент, чтобы завершить сканирование ваших файлов, обнаружив, какие из них, возможно, потребуется восстановить. В большинстве случаев очиститель реестра сам может восстановить необходимые файлы и устранить ошибку.
Рекомендуется перезагрузить компьютер после запуска очистка реестра инструмент, чтобы убедиться, что ваша машина может точно оценить вновь отремонтированные файлы.
Метод второй: обновите драйверы и программное обеспечение
В некоторых случаях код ошибки 0x80004002 возникает, когда драйверы устарели. Если вы считаете, что это так, вы можете проверить состояние различных драйверов, зайдя в настройки своей операционной системы и выбрав опцию «Обновить драйверы».
Вы также можете проверить свою систему на наличие необходимых обновлений программного обеспечения Windows, которые могут служить для устранения кода ошибки.
После того, как вы проверили и установили все необходимые драйверы, обязательно перезагрузите компьютер, чтобы полностью применить любые изменения, внесенные процессом установки.
Метод третий: переустановите программное обеспечение Windows
В некоторых случаях лучший способ исправить отсутствующие или поврежденные файлы, которые могут вызвать код ошибки 0x80004002, — просто переустановить копию Windows. Всегда делайте резервные копии файлов перед переустановкой программного обеспечения.
Метод четвертый: запустите программу поиска вирусов
Поскольку код ошибки 0x80004002 также может быть вызван вредоносным ПО или вирусом, вы можете запустить программу сканирования на вирусы, чтобы обнаружить и устранить проблему. После этого запустите инструмент восстановления реестра, чтобы исправить все затронутые файлы и перезагрузить компьютер.
Метод пятый: использование автоматизированного инструмента
Если вы хотите всегда иметь в своем распоряжении утилиту для исправления этих Windows 10 и других связанных с ними проблем, когда они возникают, Загрузить и установить мощный автоматизированный инструмент.
Узнать больше
Март 2021 г. — нарушен 21 миллион записей
полный список происшествий:
Кибератаки март 2021 г.
- Хакеры получают конфиденциальные данные о проектах помощи Великобритании за рубежом
- Университет нагорья и островов пытается оправиться от кибератаки
- Данные учеников уничтожены после нападения на гимназию и общественный колледж Редборн
- Китайские хакеры нацелены на индийских производителей вакцин SII, Bharat Biotech
- Город Кингман, штат Аризона, пострадал от кибератаки
- Итальянский производитель Caffitaly подвергся нападению на поставщика
- Malaysia Airlines сообщает своим часто летающим участникам, что их данные могли быть скомпрометированы
- Платформа социальной сети Gab взломана из-за ошибки кодирования новичка
- Кибератака на школьный округ Ганновера
- Нарушение безопасности приводит к блокировке некоторых студенческих баз данных Манитобы
- Университет Миллерсвилля в Пенсильвании подтвердил внешнюю кибератаку
- Нарушен элитный киберпреступный форум «Маза»
- ProPath из Техаса уведомляет пациентов о взломе электронной почты сотрудников
- Elara Caring уведомляет пациентов о взломе корпоративных учетных записей электронной почты
- Данные пациентов медицинского центра Сент-Агнес скомпрометированы в результате взлома электронной почты в Сент-Альфонсус
- Американская ассоциация взаимопомощи вооруженных сил взломана
- Взломан веб-сайт поверенного, представляющего одного из обвинителей губернатора Нью-Йорка Эндрю Куомо
- Чешские власти в Праге подверглись массированной кибератаке
- Взломан бразильский веб-сайт CPTrans и платформа Educa em Casa
- Школьный округ Хьюстона расследует тревожные сообщения, отправленные во время взлома
- Хакеры взламывают камеры видеонаблюдения в стартапе Verkada
- Двое обвинены в копировании и удалении данных неназванной нью-йоркской компании.
- PEI-Genesis сообщает, что учетная запись электронной почты сотрудника была взломана
- Портал по трудоустройству в Нью-Джерси атакован киберпреступниками
- Жители Долины сокровищ получают письма от святого Альфонса о том, что они мертвы
- Несанкционированный доступ произошел в японском ритейлере Urban Research
- Walmart раскрывает несанкционированный доступ
- Парламент Норвегии подвергся новой хакерской атаке
- Fastway Couriers уведомляет ирландскую комиссию по защите данных о взломе
- Overseas Service Corporation поймали на фишинге
- Администрация города Эбелебен подверглась нападению киберпреступников
- Юридическая фирма Sachs Sax Caplan из Флориды уведомляет людей о взломе электронной почты
- Агентство по доходам Канады блокирует аккаунты в связи с подозрением на фишинговую атаку
- Южноафриканская страховая компания PPS подверглась кибератаке
- EDAG Engineering Group AG пострадала от кибератаки
- Веб-сайт школьного округа Трой в Мичигане не работает после взлома из-за пределов США
- Группа компаний Coleman поймала киберпреступников с поличным
- Хакеры взломали систему трех пражских поликлиник
- Филиал Nikkei в Гонконге пострадал от несанкционированного доступа
- Кибер-инцидент в Eastern Health отменил некоторые операции в Мельбурне
- Стоматологическая фирма Lumino из Новой Зеландии подверглась взлому электронной почты
- Полиция расследует кибератаку на производителя красок Remmers
- Округ Дуглас в штате Вашингтон подвергся кибератаке
- Бразильская компания Celg Geração e Transmissão подверглась кибератаке
- Специалисты по ортопедии и позвоночнику Mendelson Kornblum уведомляют пациентов о нарушениях
- Eyemart Express уведомляет пациентов о нарушении
- Округ муниципальных колледжей округа Марикопа отменяет занятия после нападения
- Уведомление колледжа Кентукки Уэслиан об инциденте, связанном с безопасностью данных
- Школы в Парк-Хилл в Миссури закрыты в понедельник из-за атаки вредоносного ПО
- Веб-сайт MangaDex отключен после кибератаки
- ДеКотиис, Фитцпатрик, Коул и Гиблин утверждают, что электронная почта сотрудников была взломана
- Семья компаний Техаса Сьюэлл раскрывает нарушение
- Железнодорожная администрация Чехии атакована хакерами
- Злоумышленники утекают файлы с защищенной медицинской информацией из Майами
- Центр общественного здоровья Heart of Texas уведомляет некоторых пациентов о взломе электронной почты
- Уведомление Solairus Aviation об инциденте с безопасностью данных Avianis
- Школьный округ округа Полк обнаружил нарушение со стороны третьих лиц с 2019 года
- Больница Haven Behavioral Hospital уведомляет об инциденте с данными
- Общественный колледж Мотта, Мичиган, сообщает о кибератаке
- Страховая компания кибербезопасности CAN-системы отключены из-за продолжающейся атаки
- Голландская автомобильная компания RDC.nl подверглась нападению киберпреступников
- Производитель искусственного снега MND подвергся атаке вредоносного ПО
- Guns.com взломали, информация о владельце оружия разлита в даркнете
- Публичное объявление об инциденте с данными Jefit
- Медицинский центр Лексингтона раскрыл утечку данных поставщика медицинских услуг
- Интернет-сеть доставки еды Yemeksepeti подверглась кибератаке
- Кибератака Channel Nine прерывает прямые трансляции в Австралии
- Сингапурский ритейлер Vhive предупреждает потребителей о кибератаках
Программа-вымогатель, март 2021 г.
- Пятнадцать школ в Ноттингемшире пострадали от кибератаки
- Южный и городской колледж Бирмингема закрылся на неделю из-за атаки вымогателя
- Школы Южного Глостершира пострадали от атаки программ-вымогателей
- MBA Group требует выкупа кибератаками
- В голландской платформе электронных билетов Ticketcounter произошел инцидент с безопасностью
- Пожарные Lot-et-Garonne стали жертвами кибератаки
- Взломали израильскую компанию по финансированию автомобилей KLS Capital
- Диспетчер шерифа округа Три подвергся атаке программы-вымогателя
- Хакеры атакуют индийцев с помощью программ-вымогателей, поддерживающих фермеров
- Криптофирма Tether заявляет, что не заплатит выкуп в размере 24 миллионов долларов
- Нарушение Accellion также повлияло на Qualys; злоумышленники начинают сбрасывать файлы
- Южный ИллиnМедицинская школа университета ОИС пострадала от взлома Accellion
- Сбой в работе гиганта по расчету заработной платы PrismHR, вероятно, вызван атакой вымогателя
- Аллергия и астма в Атланте, пострадавшие от террористов из Нефилим
- Больница народа навахо стала жертвой масштабного взлома программ-вымогателей
- AllyAlign уведомляет участников и провайдеров об атаках программ-вымогателей
- Woodcreek Provider Services уведомляет пациентов об инциденте с вымогателем
- Spirit Airlines поражена программой-вымогателем Nefilim
- Arizona Complete Health уведомляет участников плана о нарушении Accellion
- Медицинский фонд Sandhills уведомляет пациентов о нарушениях со стороны поставщика
- Субподрядчик Texas Medicaid уволен после взлома данных в результате атаки вымогателя
- Японская консалтинговая компания поражена программой-вымогателем
- План общественного здравоохранения Arillium в Орегоне пострадал от взлома Acceliion
- Медицинские работники Новой Шотландии могли быть скомпрометированы взломом Accellion
- Французская больница Centre Hospitalier Général d’Oloron стала жертвой вымогателя
- Государственная система занятости Испании была атакована программой-вымогателем
- Транспортные документы Нового Южного Уэльса размещены в даркнете после взлома Accellion
- Flagstar Bank теряет номера социального страхования клиентов после атаки Accellion
- Отключение в Molson Coors предполагает атаку вымогателя
- Город Ковингтон, штат Луизиана, поражен программой-вымогателем
- Preferred Home Care of New York уведомляет тех, кто пострадал от атаки вымогателя
- Государственные школы Буффало, пораженные программой-вымогателем
- Данные Total Life Healthcare были взломаны при атаке программы-вымогателя
- Мемориальная больница округа Ньюберри подверглась атаке с использованием программ-вымогателей
- Столичный район Барселоны поражен программой-вымогателем
- Муниципальная корпорация Pimpri-Chinchwad Smart City подверглась атаке с использованием программ-вымогателей
- Производитель технологий Acer пострадал от вирусов-вымогателей
- Хит Stratus Technologies подвергся атаке вымогателя
- Канадская Sierra Wireless объявляет об атаке с использованием программ-вымогателей
- Город Франкфорт, штат Кентукки, требует выкупа
- МилиtДругой поставщик PDI Group пострадал от вируса-вымогателя
- Альтон, штат Иллинойс, пострадал от предполагаемой атаки вымогателя
- Корпорация Personal Touch Holding Corp. подверглась атаке программ-вымогателей на MSP
- Государственные школы округа Бровард подверглись атаке с использованием программ-вымогателей
- Хакеры требуют выкуп от города Дидсбери в ходе кибератаки
- Хакеры подвергли Harris Foundation новейшей « сверхсложной » кибератаке
- Фирма генной терапии YposKesi стала жертвой программ-вымогателей
- Банда вымогателей угрожает обнародовать данные, украденные у транспортной компании ECU Worldwide
Нарушения данных март 2021 г.
- Поверенного поймали на свалке клиентских файлов на улице
- Секреты Минобороны, разоблаченные людьми, отправляющими файлы на личные адреса электронной почты
- Подробная информация об «уязвимых детях» загружена на веб-сайт городского совета Бирмингема в связи с «серьезной» утечкой данных
- Разведывательная компания Polecat оставила незащищенным сервер 30 ТБ
- Департамент здравоохранения и социального обеспечения Западной Бенгалии опубликовал данные о COVID-19
- Клиенты Singapore Airlines узнали о нарушении безопасности SITA
- Правые боевики в ярости после того, как утечка данных раскрыла их причастность к военизированной группировке
- Утечка данных в голландской службе оценки иностранных дипломов
- Ошибка в популярном приложении для iPhone выявила тысячи записей разговоров
- Личная информация клиентов Premier Diagnostics, открытая на незащищенном сервере
- Виктория нарушение конфиденциальности уязвимых данных молодежи
- SEO-Küche оставил данные о сотрудниках и клиентах в Интернете
- Электронные письма участников вакцинации против COVID в Walworth Co. случайно поделились
- Совет здравоохранения Западного побережья допустил грубую ошибку в отношении конфиденциальности, касающуюся медицинской информации
- Приложение Line позволило китайской фирме получить доступ к личным данным пользователей
- Новозеландский IRD отправил сведения о ребенке совершенно незнакомому человеку и заплатил ей 240 долларов
- Сотрудника Apperta Foundation осудили за обнаружение уязвимости
- Департамент здравоохранения округа Кентербери Новой Зеландии приносит извинения за нарушение конфиденциальности программного обеспечения
Финансовая информация
- Midlands News Association раскрыла личные данные журналистов
- Fatface говорит, что данные карты клиентов были взломаны, и попросил их сохранить это в секрете
- Взломаны элитные частные школы Голливуда
- Школьный округ Delco заявляет, что хакеры украли миллионы долларов
- Специалисты индустрии безопасности уведомляют тех, кто пострадал от атаки вредоносного ПО
- WeLeakInfo утечка информации о платеже клиентов
- Сайт школ округа Леон во Флориде взломан во время весенних каникул
Вредоносные инсайдеры и разные инциденты
- ИТ-специалист заключен в тюрьму после установки программного обеспечения на рабочие компьютеры, чтобы шпионить за коллегами
- Петербургский медицинский центр сообщает о злонамеренном инсайдерском использовании
- Сотрудник Snooping заинтересовался медицинскими картами беременных женщин
- Информация о пациентах UPMC St. Margaret передана неавторизованной организации
- Spectrum Health публикует конфиденциальную информацию на фоне сообщений в социальных сетях
- Государственная больница Атаскадеро раскрыла злоупотребления инсайдерами
Если вы хотели бы читать более полезный статьи и советы о посещении различного программного и аппаратного обеспечения errortools.com в день.
Узнать больше
Если у вас есть USB, который перестал работать и не подает признаков жизни, не выбрасывайте его, просто выбросьте. Привет и добро пожаловать в еще один отличный учебник по errortools.com, сегодня мы рассмотрим, как вернуть к жизни мертвые USB-накопители.
Обнаружить поврежденный диск:
Если ваш компьютер все еще может обнаружить ваш USB-накопитель, вы можете узнать, не поврежден ли он. Выберите Свойства папки диска и проверьте состояние устройства. Если это говорит Это устройство работает правильно этот USB-накопитель стоит сэкономить. Не беспокойтесь, если вы не видите папку USB-накопителя.
Сотрите USB-накопитель с помощью Diskpart Tool
Нажмите ⊞ ОКНА + X сверху откройте меню «Пуск» и выберите «Командная строка (администратор)». DiskPart и нажмите ENTER
Введите Список дисков и нажмите ENTER
Найдите USB-накопитель по размеру и введите выберите диск #, Где # количество съемных дисков.
Перераспределить том USB-накопителя
Нажмите ⊞ ОКНА + R чтобы открыть диалоговое окно запуска, введите diskmgmt.msc
Выберите USB-накопитель, щелкните его правой кнопкой мыши и выберите создать простой объем. Это приведет к новому простой мастер тома окно. После того, как вы нажмете «Далее», вы можете указать размер тома для флешки. Выберите максимальный объем, который отображается как единица измерения по умолчанию в МБ. Как только вы увидите следующий шаг, выберите назначить букву диска что поможет вам еще раз просмотреть свой флэш-накопитель.
Отформатируйте раздел на следующем шаге. Это может быть просто дополнительным шагом, потому что вы уже стерли данные. Но всегда лучше быть уверенным. Нажмите Завершить для завершения работы мастера создания нового простого тома, который теперь будет размещен на USB-накопителе. После того, как вы перераспределите нераспределенное пространство USB-накопителя, вы сможете снова просмотреть хранилище USB-накопителя.
Узнать больше
Если при использовании компьютера вы столкнулись с ошибкой «синий экран» ACPI.sys, читайте дальше, так как этот пост поможет вам решить проблему. Файл ACPI.sys — это файл операционной системы Windows, связанный с MSDN 2939. ACPI.sys, драйвер Windows ACPI, является компонентом входящей почты операционной системы Windows. Это тот, который поддерживает управление питанием, а также перечисление устройств Plug and Play или PnP. И поэтому, если этот файл в конечном итоге будет поврежден, известно, что он вызывает ошибку «синий экран». Другая возможная причина ошибки «синий экран» ACPI.sys включает проблемы с оперативной памятью, несовместимую прошивку, проблемы с жестким диском, поврежденные драйверы или заражение вредоносным ПО и т. д. Вот некоторые ошибки типа «синий экран», которые могут быть вызваны файлом ACPI.sys:
- KMODE ИСКЛЮЧЕНИЕ НЕ ОБРАЩАЕТСЯ
- СБОЙ СТРАНИЦЫ В НЕПРЕРЫВНОЙ ОБЛАСТИ
- НЕИСПРАВНОСТЬ ИСТОЧНИКА СИСТЕМЫ
- IRQL НЕ МЕНЬШЕ ИЛИ РАВНО
- СТРАНИЦА ДАННЫХ ЯДЕР
- ИСКЛЮЧЕНИЕ СЕРВИСНОЙ СИСТЕМЫ
Чтобы исправить ошибку Blue Screen, связанную с файлом ACPI.sys, см. Инструкции, приведенные ниже.
Вариант 1. Попробуйте воссоздать файл ACPI.sys.
Если первый вариант не сработал, следующее, что вы можете сделать, это воссоздать файл ACPI.sys. Каждый раз, когда ваш компьютер с Windows 10 загружается, он ищет все установленные драйверы системы и, если не может их найти, пытается их создать. Вот почему, если вы удалите поврежденный файл драйвера, скорее всего, вы можете получить исправленный файл, воссозданный специально для вас. Как? Обратитесь к шагам ниже.
- Загрузите компьютер с Windows 10 в безопасном режиме.
- Затем откройте проводник и перейдите в это место: C: / Windows / System32 / drivers.
- Оттуда ищите файл с именем ACPI.sys и переименуйте его в ACPI.старый.
Примечание: Как видите, расширение файла изменилось с .sys на .old.
- Теперь перезагрузите компьютер и проверьте, исправлена ли ошибка синего экрана ACPI.sys.
Вариант 2. Попробуйте обновить или откатить драйвер ACPI.
Первое, что вы можете попытаться исправить ошибку синего экрана Storport.sys, — это обновить или откатить драйверы устройства. Скорее всего, после того, как вы обновили свой компьютер с Windows, ваш драйвер также нуждается в обновлении. С другой стороны, если вы только что обновили драйверы устройства, вам необходимо откатить драйверы до их предыдущих версий. В зависимости от того, что применимо к вам, следуйте приведенным ниже инструкциям.
- Нажмите клавиши Win + X, чтобы открыть меню Win X, и оттуда выберите Диспетчер устройств.
- После открытия диспетчера устройств найдите драйвер ACPI.sys и щелкните его правой кнопкой мыши, а затем выберите «Свойства».
- Далее перейдите в раздел Драйвер. Обратите внимание, что опция отката будет доступна только в том случае, если вы недавно обновили драйвер ACPI.sys. Поэтому, если вы не видите его, нажмите кнопку «Обновить драйвер».
- После этого Windows автоматически проверит проблемы, которые могут быть связаны с ошибкой синего экрана.
- Наконец, перезагрузите компьютер. Это просто переустановит драйверы устройства автоматически.
Примечание: Вы также можете напрямую загрузить соответствующие драйверы для своего компьютера с веб-сайта производителя. Поэтому, если у вас SSD, проблема может быть в старом драйвере хранилища. С другой стороны, если обновление драйвера ACPI не помогло, вы также можете попытаться скопировать файл системного драйвера ACPI.sys из папки System32 другого компьютера, который работает правильно и работает с той же версией ОС Windows. После этого поместите его на проблемный компьютер и проверьте, исправляет ли он ошибку BSOD или нет.
Вариант 3 — запустить проверку системных файлов или сканирование SFC
Средство проверки системных файлов или SFC — это встроенная командная утилита, которая помогает восстанавливать как поврежденные, так и отсутствующие файлы. Он заменяет плохие и поврежденные системные файлы хорошими системными файлами. Чтобы запустить команду SFC, выполните действия, указанные ниже.
- Нажмите Win + R, чтобы запустить Run.
- Введите CMD в поле и нажмите Enter.
- После открытия командной строки введите ПФС / SCANNOW
Команда запустит сканирование системы, которое займет несколько секунд, прежде чем завершится. Как только это будет сделано, вы можете получить следующие результаты:
- Защита ресурсов Windows не обнаружила нарушений целостности.
- Защита ресурсов Windows обнаружила поврежденные файлы и успешно восстановила их.
- Windows Resource Protection обнаружила поврежденные файлы, но не смогла исправить некоторые из них.
Перезагрузите компьютер.
Вариант 4. Запустите средство устранения неполадок синего экрана
Устранение неполадок, связанных с ошибками синего экрана смерти, было бы неполным без средства устранения неполадок синего экрана. Как вы знаете, это встроенный инструмент в Windows 10, который помогает пользователям исправлять ошибки BSOD, такие как ACPI.sys. Его можно найти на странице средств устранения неполадок настроек. Чтобы использовать его, выполните следующие действия:
- Нажмите клавиши Win + I, чтобы открыть панель «Настройки».
- Затем перейдите в Обновление и безопасность> Устранение неполадок.
- Оттуда найдите опцию «Синий экран» с правой стороны, а затем нажмите кнопку «Запустить средство устранения неполадок», чтобы запустить средство устранения неполадок «Синий экран», а затем перейдите к следующим параметрам на экране. Обратите внимание, что вам может потребоваться загрузить ваш компьютер в безопасном режиме.
Вариант 5 — запустить восстановление системы
- Нажмите клавиши Win + R, чтобы открыть диалоговое окно «Выполнить».
- После этого введите «sysdm.cpl» в поле и нажмите «Ввод».
- Затем перейдите на вкладку «Защита системы» и нажмите кнопку «Восстановление системы». Откроется новое окно, в котором вы должны выбрать предпочитаемую точку восстановления системы.
- После этого следуйте инструкциям на экране, чтобы завершить процесс, а затем перезагрузите компьютер и проверьте, устранена ли проблема.
Узнать больше
Бывают случаи, когда установка Windows 10 требует взаимодействия, прежде чем она достигнет файлового процесса. И поэтому, если вы вдруг столкнулись с ошибкой Windows Update Installation Failure 0x80240020 в истории обновлений Windows, вам необходимо ее исправить. Когда вы сталкиваетесь с такой ошибкой Центра обновления Windows, вы увидите сообщение об ошибке, в котором говорится: «Операция не завершена, поскольку нет интерактивного пользователя, вошедшего в систему». Эта ошибка также указывает на код «WU_E_NO_INTERACTIVE_USER». Чтобы решить эту проблему, в этом посте мы проведем вас через пару шагов, но прежде чем вы начнете, знайте, что вам не нужно запускать какое-либо средство устранения неполадок или удалять какой-либо файл только для того, чтобы исправить эту ошибку, поскольку все, что вам нужно сделать это включить одну опцию, которая может автоматически войти в систему с вашей учетной записью и завершить установку для вас. С учетом сказанного, просто попробуйте запустить Центр обновления Windows только после того, как вам скажут. Есть два способа включить параметр, который может устранить ошибку Windows Update Installation Failure 0x80240020. Один через настройки, а второй через редактор реестра.
Вариант 1 — через Настройки
Шаг 1: Выберите «Настройки»> «Учетные записи»> «Параметры входа».
Шаг 2: Оттуда включите параметр «Использовать мои данные для входа, чтобы автоматически завершить настройку устройства и повторно открыть мои приложения после обновления или перезапуска».
Шаг 3: После этого он убедится, что часть взаимодействия удалена из процесса обновления Windows.
Примечание: Если ваше устройство присоединено к домену или если ваша компания или организация применяет к нему какие-то политики работы или электронной почты, вы не сможете увидеть этот параметр в настройках, и именно здесь появляется редактор реестра. Просто сделайте убедитесь, что вы вошли в систему как администратор и что вы сначала создаете точку восстановления системы, поскольку взлом реестра чувствителен и может сильно повлиять на поведение или работу вашего компьютера. Как только вы это сделаете, выполните следующие действия.
Вариант 2 — через редактор реестра
Шаг 1: В строке поиска введите «Regedit» и нажмите Enter, чтобы открыть редактор реестра.
Шаг 2: Перейдите к следующему разделу реестра:
HKEY_LOCAL_MACHINESOFTWAREMicrosoftWindowsCurrentVersionWindowsUpdateOSUpgrade
Примечание: Если указанный выше раздел реестра не существует, вы можете просто создать его. Все, что вам нужно сделать, это щелкнуть правой кнопкой мыши по ключу WindowsUpdate, затем выбрать параметр «Новый ключ» и ввести «OSUpgrade» в качестве его имени. После этого создайте новое значение DWORD (32-битное) и назовите его «AllowOSUpgrade» и установите для него значение 0x00000001.
Шаг 3: Перезагрузите компьютер и проверьте, исправлена ли ошибка. А затем попробуйте обновить свой компьютер с Windows 10 еще раз, и пока вы на нем, убедитесь, что вы находитесь рядом с компьютером, чтобы взаимодействовать с подсказками, необходимыми для завершения процесса установки.
Узнать больше
Когда Windows устанавливается на чистый жесткий диск, она обычно находит большинство необходимых драйверов для запуска нашего компьютера, но если у нас случайно есть какое-либо старое неподдерживаемое оборудование или какое-то экзотическое оборудование, очень высока вероятность того, что Windows не сможет найти и установить для него драйвера. А иногда у нас даже нет драйверов, откуда их скачать, скажем, например, вы купили подержанный ноутбук с Windows на нем, вы хотите создать чистую и свежую копию новой установки Windows, но у вас нет драйверов , и скажем, модель не поддерживается, поэтому вы не можете их скачать. В этом случае этот показанный метод очень поможет вам и сэкономит вам много времени и нервов. Итак, чтобы восстановить все ваши драйверы из Windows, следуйте этому простому руководству шаг за шагом. Обратите внимание, что этот метод создает резервную копию самих драйверов, вы не создаете резервные копии установочных пакетов драйверов или подобных материалов, а только драйверы, установленные в самой Windows.
Резервное копирование драйверов
Прежде всего, создайте папку, в которой вы хотите, чтобы ваши драйверы были резервными копиями где-то на вашем жестком диске, и дайте ей любое имя. Во-вторых, нажмите ⊞ ОКНА + X открыть секрет Меню Windows.


DISM / онлайн / экспорт-драйвер / пункт назначения: C: DriverBackup
где: C: DriverBackup это папка и жесткий диск, на котором вы хотите хранить резервные копии драйверов. нажимать ENTER
Вот и все, теперь вы успешно создали резервную копию всех установленных драйверов Windows. Теперь сохраните все свои драйверы на USB и переустановите Windows.
Чтобы теперь вернуть поддержанные драйверы, сделайте следующее:
Нажмите еще раз ⊞ ОКНА + X открыть секрет Меню Windows.


- Нажмите на Выполнить поиск драйверов на этом компьютере опцию.
- Нажмите Приложения кнопку.
- Выберите папку с бэкапом драйвера.
- Проверить Включить подпапки опцию.
- Нажмите Далее кнопку.
- Нажмите Закрыть кнопку.
Узнать больше
Если вы видите следующее сообщение об ошибке на вкладке «Журнал файлов» утилиты «Восстановление файлов» модуля «Резервное копирование Windows» на компьютере с Windows 10, читайте дальше, поскольку этот пост поможет вам исправить его с помощью двух возможных исправлений.
«Произошла внутренняя ошибка: указанное имя ресурса не может быть найдено в файле изображения. (0x90070716) ».
Вы также можете столкнуться с этой ошибкой при запуске функции резервного копирования образа системы. Как уже упоминалось, вы можете устранить эту ошибку, используя два возможных исправления, а именно: проверку состояния службы резервного копирования Windows и проверку настроек в реестре Windows. Для получения более подробной информации обратитесь к инструкциям, приведенным ниже, но прежде чем продолжить, было бы лучше, если вы сначала создадите точку восстановления системы.
Вариант 1. Попробуйте проверить состояние службы резервного копирования Windows.
- Сначала вам нужно нажать клавиши Win + R на клавиатуре, чтобы открыть диалоговое окно «Выполнить».
- Затем введите «services.msc» в поле и нажмите «ОК» или нажмите «Ввод», чтобы открыть диспетчер служб Windows.
- После этого вы увидите список служб и оттуда найдите службу резервного копирования Windows и дважды щелкните по ней, чтобы открыть ее свойства.
- Затем проверьте, установлен ли тип запуска «Отключено». Если это так, измените его на «Ручной». Обратите внимание, что эта служба необходима, поскольку она обеспечивает резервное копирование и восстанавливает возможности.
- Теперь нажмите кнопку «Применить» и «ОК», чтобы сохранить внесенные изменения, а затем перезагрузите компьютер. Проверьте, не исчезла ли ошибка.
Вариант 2. Попробуйте проверить настройку реестра Windows Backup.
- Нажмите клавиши Win + R, чтобы открыть диалоговое окно «Выполнить».
- Затем введите «Regedit» в поле и нажмите «Ввод», чтобы открыть редактор реестра.
- После открытия редактора реестра перейдите к этому разделу реестра: HKEY_LOCAL_MACHINESOFTWAREMicrosoftWindowsCurrentVersionWindowsBackup
- Оттуда найдите DWORD с именами «ValidConfig» и «ValidSystemImageBackup», расположенные на правой панели.
- Найдя их, удалите их или установите для обоих их значений значение «0», убедитесь, что основание является шестнадцатеричным, и нажмите «ОК».
- Теперь выйдите из редактора реестра и перезагрузите компьютер, чтобы применить сделанные изменения.
Узнать больше
Код 33 — Что это?
Код 33 является типичным Ошибка диспетчера устройств. Этот код ошибки возникает, когда Windows не может запустить устройство, которое вы пытаетесь использовать на своем компьютере. Код ошибки 33 обычно отображается в следующем формате:
«Windows не может определить, какие ресурсы требуются для этого устройства. Код 33 ”
Решения
 Причины ошибок
Причины ошибок
Код ошибки 33 может быть вызван двумя причинами. Одной из причин может быть неспособность переводчика найти правильный ресурс для драйвера устройства.
И поскольку этот код ошибки связан с диспетчером устройств, другой причиной может быть устаревший или поврежденный драйвер устройства. В большинстве случаев основная проблема кода ошибки диспетчера устройств — это устаревшие / поврежденные драйверы.
Хорошей новостью является то, что код ошибки диспетчера устройств 33 не наносит ущерба. Однако, если ошибка не будет устранена своевременно, это может снизить функциональность и производительность вашего ПК. Возможно, вы не сможете использовать аппаратное устройство.
Дополнительная информация и ручной ремонт
Чтобы разрешить код 33, вам не нужно быть технически исправным или нанять профессионального программиста. Как и любой другой код ошибки диспетчера устройств, код 33 также легко ремонтируется.
Чтобы помочь вам решить эту проблему в вашей системе, ниже приведены некоторые из лучших, простых и эффективных решений для самостоятельной сборки.
Способ 1 — настроить аппаратное устройство
Правильно сконфигурируйте проблемное аппаратное устройство, чтобы исправить код ошибки 33. Важно понимать, что при установке устройства, не поддерживающего plug-and-play, параметры ресурсов не настраиваются автоматически.
Это означает, что для таких устройств вам придется выполнить настройку устройства вручную.
Для настройки устройства вот что вы должны сделать:
- Перейти в меню «Пуск»
- Щелкните Панель управления, затем щелкните Производительность и обслуживание, а затем — Система.
- Теперь на вкладке «Оборудование» нажмите «Диспетчер устройств», а затем дважды щелкните устройство, которое хотите настроить.
- Перейдите на вкладку «Ресурсы» и установите флажок «Использовать автоматическую настройку».
- После этого нажмите «Настройка на основе», а затем выберите конфигурацию оборудования, которую вы хотите изменить.
- Нажмите «Тип ресурса», который вы хотите настроить, в поле «Настройки ресурса».
- Теперь перейдите на вкладку «Изменить настройки» и введите новое значение для типа ресурса.
Способ 2 — обновить проблемные драйверы
Код 33 также может быть сгенерирован из-за проблем с драйверами. В таком случае рекомендуется обновить устаревшие или поврежденные драйверы.
Выявление всех проблемных драйверов и их обновление по отдельности может утомить и занять много времени. Поэтому, чтобы сэкономить время и избежать хлопот, связанных с обновлением драйверов вручную, рекомендуется загрузить DriverFIX.
Способ 3. Загрузите DriverFIX для автоматического обновления драйверов.
ДрайверFIX это удобная программа нового поколения, совместимая со всеми версиями Windows.
Это программное обеспечение предназначено исключительно для ремонта и решения проблем, связанных с драйверами устройств, и кодов ошибок.
После установки его интеллектуальная и интуитивно понятная система программирования обнаруживает все устаревшие, поврежденные и неправильно настроенные драйверы устройств на вашем ПК. Он автоматически обновляет все проблемные драйверы за несколько секунд. Он гарантирует, что версии драйверов являются последними и совместимы с вашей операционной системой.
Кроме того, это также гарантирует, что драйверы постоянно обновляются при появлении новых версий. Таким образом, вам не нужно беспокоиться о поддержании драйверов устройств в актуальном состоянии.
Открыть скачать драйверFIX чтобы разрешить код ошибки диспетчера устройств 33 сегодня!
Узнать больше
Ошибка сбоя питания в состоянии драйвера может быть связана с тремя вещами, происходящими на вашем компьютере. Неправильные настройки питания, проблемы с драйверами или несовместимое оборудование. К сожалению, когда возникает эта ошибка, вы получаете только синий экран смерти с таким сообщением:

Узнать больше
Хотя обновления Windows содержат новые функции и улучшения, бывают случаи, когда они также вызывают проблемы. Основной причиной возникновения этих ошибок является несовместимость между старыми и новыми программными компонентами. Одна из проблем, вызванных такими ошибками, заключается в том, что часы отсутствуют, невидимы или черные. Эта проблема возникла у пользователей после того, как они недавно установили обновление функции. Эта конкретная ошибка может сделать часы Windows на панели задач черными или невидимыми, что затрудняет пользователям чтение времени на своих компьютерах. По мнению экспертов, эта ошибка как-то связана с темами Windows и стилем Aero. Чтобы решить эту проблему, вот несколько советов, которые могут помочь, но прежде чем начать, вы должны сначала перезапустить проводник и посмотреть, может ли он помочь в решении проблемы — если это не помогло, внимательно следуйте приведенным ниже параметрам.
Вариант 1. Попробуйте отключить пользовательскую тему.
Возможно, причиной появления черных или невидимых часов Windows может быть старая или несовместимая тема. Возможно, у вас есть настраиваемая тема, и она стала несовместимой после обновления. Таким образом, вы можете попробовать переключиться на одну из тем по умолчанию, а затем заново создать свою собственную тему. Для этого выполните следующие действия.
- Щелкните правой кнопкой мыши на рабочем столе и выберите «Персонализировать».
- Затем выберите «Темы» в левом меню, а затем выберите Windows 10 в качестве темы.
- После этого вы можете удалить все другие пользовательские темы и создать их заново с нуля. Это должно исправить черные или невидимые часы Windows 10.
Вариант 2. Попробуйте отредактировать существующие темы.
Если вы не хотите избавляться от существующих тем, есть альтернативное решение, которое вы можете попробовать исправить отсутствующие часы Windows 10, хотя это немного сложное решение. Следуйте приведенным ниже инструкциям, чтобы изменить существующие темы и исправить отсутствующие или черные часы Windows.
- Во-первых, вам нужно сохранить существующую тему. Просто щелкните правой кнопкой мыши на рабочем столе, выберите «Персонализация» и выберите «Темы» в меню слева.
- Затем нажмите кнопку «Сохранить тему» под вашей пользовательской темой, чтобы сохранить ее. Вы можете назвать тему как угодно.
- После этого вы можете изменить сохраненную тему, перейдя в C: / Users / UserName / AppData / Local / MicrosoftWindowsThemes.
- Оттуда найдите файл с именем темы, которое вы только что сохранили, а затем щелкните файл правой кнопкой мыши и откройте его с помощью блокнота или любого другого приложения для редактирования текста.
- Теперь вы должны искать строку, которая говорит:Path =% SystemRoot% resourcesthemesAeroAeroLite.msstylesИ измените его на «Path =% SystemRoot% resourcesthemesAeroAero.msstyles», А затем сохраните файл и переименуйте его под другим именем.
- После этого вернитесь к темам и выберите новую тему, которую вы создали. Это должно решить проблему с часами Windows, а также другие проблемы с темами и панелью задач.
Вариант 3. Попробуйте отключить маленькие значки на панели задач.
Эта опция должна помочь вам исправить любые случаи Windows Clock. Поэтому, если ваши часы Windows нигде не найдены, вы можете попытаться отключить маленькие значки панели задач на вашем компьютере с Windows 10.
- Перейдите в Настройки> Персонализация> Панель задач.
- Оттуда отключите переключатель для опции «Использовать маленькие кнопки панели задач». Обратите внимание, что это решение является временным и в некоторых случаях может работать или не работать.
Узнать больше
Авторское право © 2022, ErrorTools, Все права защищены
Товарные знаки: логотипы Microsoft Windows являются зарегистрированными товарными знаками Microsoft. Отказ от ответственности: ErrorTools.com не аффилирован с Microsoft и не претендует на прямую аффилированность.
Информация на этой странице предоставлена исключительно в информационных целях.
Ремонт вашего ПК одним щелчком мыши
Имейте в виду, что наше программное обеспечение необходимо установить на ПК с ОС Windows. Откройте этот веб-сайт на настольном ПК и загрузите программное обеспечение для простого и быстрого устранения ваших проблем.
Содержание
- Как скрыть панель задач второго монитора в Windows 10
- Как убрать меню «Пуск» на нескольких экранах?
- Решение
- Как переместить меню Пуск на второй монитор в Windows 10
- Переместите меню «Пуск» на второй монитор.
- 1]Разблокируйте и перетащите панель задач
- 2]Изменить настройку — использовать это устройство в качестве основного монитора.
- Как убрать меню пуск с рабочего стола Windows 10 если оно на весь экран?
- Из-за чего иногда включается режим полного экрана?
- Как уменьшить «Пуск», когда он сильно увеличен в размерах?
- Вторая причина – запущен режим планшета
- Как убрать панель задач в Windows 10 на втором мониторе?
- Как включить панель задач на втором мониторе?
- Как переместить панель задач с одного монитора на другой?
- Как полностью убрать панель задач Windows 10?
- Как убрать панель задач на втором мониторе Windows 8?
- Как убрать панель пуск на втором мониторе?
- Как убрать панель задач во время игры виндовс 10?
- Как убрать панель задач в 10 винде?
- Как разделить экран на 2 монитора Windows 8?
Как скрыть панель задач второго монитора в Windows 10
Как только вы подключите второй монитор к компьютеру с Windows 10, вы заметите, что на обоих экранах внизу находится панель задач. Может быть, вам это нравится — и это совершенно нормально — но, возможно, вам это не нравится, и в этом случае вы можете отключить его.
Настройки Windows 10 не всегда легко настроить, но это так. Откройте меню Пуск, найдите настройки приложение, и запустите его.
Перейдите к Персонализация> Панель задач и прокрутите вниз до раздела с надписью Несколько дисплеев. Если у вас подключен второй монитор, он не должен быть серым (но будет, если у вас не подключен второй монитор).
Просто переключить Показать панель задач на всех экранах в от и панель задач появится только на главном дисплее.
Чтобы изменить основной экран, вернитесь на главную страницу приложения Настройки, перейдите к Система> Дисплей, нажмите на монитор, который вы хотите в качестве основного, прокрутите вниз и проверьте Сделать это моим главным дисплеем.
Сколько мониторов у вас в настройке вашей рабочей станции? Вы нашли это намного более производительным чем единственный монитор? Или это не имеет большого значения? Дайте нам знать ниже!
Источник
Как убрать меню «Пуск» на нескольких экранах?
Помощь в написании контрольных, курсовых и дипломных работ здесь.
Из меню «Пуск» пропали «часто используемые приложения». Можно ли вернуть их отображение?
Из меню пуск пропали «часто используемые» приложения. Можно ли вернуть их отображение?
Ошибка: «Меню «Пуск» не работает. Мы попытаемся восстановить его при вашем следующем входе в систему»
Ни с того, ни с сего, начала возникать ошибка при нажатии на кнопку пуск:Меню «Пуск» не работает.

Всем привет. После установки ОС, столкнулся с не понятной проблемой. В Windows 10 пуск стал.
Плитки на стартовом экране и значки в меню «Пуск» стали отображаться как файлы
Внезапно не стого не ссего все плитки и значки в пуске и стартовом экране приняли вид файла.
Решение

зайти в свойства.
Отключить галочку «Показывать панель задач на всех дисплеях»
Matroskin_Kot, Получается у вас нет никакого второго экрана, проектор просто дублирует экран.
Под рукой нет проектора, поэтому не могу сказать точно, но вроде настройки такие же как и при подключении доп. экрана.
В настройках экрана выбрать другой экран, у него должны быть такие режимы работы:
—Дублировать. На обоих экранах будет отображаться одно и тот же содержимое.
—Расширить. Все изображение будет расширена на два экрана, и вы можете перетаскивать и перемещать между ними элементы.
—Только второй экран. Все изображения будут выведены на подключенном дополнительном экране. Первый экран будет пустым.
Лично я пользуюсь вариантом «Расширить» и в таком режиме пуск у меня только на основном мониторе
То что посоветовал LeniumSoft вам не помогло?
Источник
Как переместить меню Пуск на второй монитор в Windows 10
Меню «Пуск» — один из самых важных элементов пользовательского интерфейса в Windows 10. В недавнем прошлом Microsoft добавляла новые функции и несколько раз изменяла дизайн меню «Пуск». Профессионалы очень часто используют несколько мониторов в Windows. В этой статье мы объясним, как переместить меню «Пуск» на второй монитор.
Переместите меню «Пуск» на второй монитор.
Есть два простых способа сделать это в Windows 10:
Давайте посмотрим, как это сделать подробно.
Использование нескольких дисплеев не только увеличивает площадь экрана, но и помогает повысить производительность. Панель задач и меню «Пуск» обычно присутствуют только на исходном мониторе. В большинстве случаев это помогает переместить меню «Пуск» на дополнительный экран. Это поможет нам разделить задачи и использовать отдельные мониторы для разных задач. Ознакомьтесь с некоторыми из лучших способов переместить меню «Пуск» на второй монитор.
Читать: Как сделать так, чтобы программа открывалась на конкретном мониторе.
1]Разблокируйте и перетащите панель задач
Это один из самых простых способов. Это тоже довольно эффективно. Этому методу не хватает расширенных функций.
Выполните следующие действия, чтобы разблокировать и перенести меню «Пуск» на второй экран.
2]Изменить настройку — использовать это устройство в качестве основного монитора.
Если панель задач автоматически перемещается на неправильный монитор или окно программы не запускается на том же мониторе, что и панель задач, вы можете использовать этот метод устранения неполадок.
КОНЧИК: Вы можете использовать Ultramon Smart Taskbar, чтобы добавить панель задач на каждый монитор.
Удалось ли вам переместить начало, выполнив описанные выше действия? Расскажите нам о своем опыте в комментариях ниже.
Источник
Как убрать меню пуск с рабочего стола Windows 10 если оно на весь экран?
Добрый день, друзья. Как убрать меню пуск с рабочего стола Windows 10, если оно расположилось на весь экран? Довольно часто, как только вы обновили ОС, у вас на рабочем столе могут возникнуть непредвиденные ошибки. К примеру, после обновления может возникнуть оповещение о том, что часть элементов Windows 10 теперь функционируют со сбоями. Такое может случиться и с кнопкой «Пуск», от которой зависят многие опции компьютера. К примеру, она может сильно увеличиться в размерах.
Из-за чего иногда включается режим полного экрана?
Данная опция является характерной чертов Windows 10:
Этот полноэкранный режим последовательности элементов (папки, документы, разделы человек имеет возможность включить и отключить самостоятельно). Полноэкранный режим в основном применяется на планшетах и небольших ноутбуках.
Запомните: в основном заводские настройки Windows 10 сбрасываются при проведении обновления вашей OS. Данный сбой легко можно убрать самостоятельно, не привлекая специалиста.
Как уменьшить «Пуск», когда он сильно увеличен в размерах?
Есть 2 метода, дающие возможность поменять возникшую обстановку на ПК – другими словами, вы можете подобрать для себя подходящий метод. Метод первый:
Вторая причина – запущен режим планшета
Нужно зайти в панель уведомлений, которая находится справа в углу и посмотреть, не включена ли у нас плитка «режим планшета». Если включена, то её необходимо отключить.
Когда у вас на компьютере случаются непредвиденные сбои в функционировании различных опций или кнопочек операционной системы после различных системный изменений, то в этом случае первым делом нужно узнать, из-за чего произошла ошибка. Часть сбоев ведут за собой другие сбои. Для изменения этой ситуации и предназначена утилита «Параметры», которая помогает настраивать и изменять различные параметры компьютера.
Вывод: как убрать меню пуск с рабочего стола Windows 10, если оно растянулось на весь экран, нам теперь понятно. Это делается буквально в несколько кликов. Следите за своим компьютером и старайтесь не допустить подобные сбои. Успехов!
Источник
Как убрать панель задач в Windows 10 на втором мониторе?
Как включить панель задач на втором мониторе?
И так, чтобы отображать системный трей на втором мониторе нужно проделать следующие действия:
Как переместить панель задач с одного монитора на другой?
Переместить панель задач на второй монитор
Как полностью убрать панель задач Windows 10?
Для этого щелкните правой кнопкой мыши панель задач и разблокируйте панель задач. Снова щелкните правой кнопкой мыши и выберите Свойства панели задач. На вкладке «Панель задач» установите флажок «Автоматически скрывать настройки панели задач». Нажмите Применить> ОК.
Как убрать панель задач на втором мониторе Windows 8?
Второй кнопкой мыши по полоске пуска => Свойства => На вкладке панель задач в группе Несколько дисплеев убрать галочку «Показывать панель задач на всех дисплеях».
Как убрать панель пуск на втором мониторе?
Отключить панель задач Windows на втором дисплее
Как убрать панель задач во время игры виндовс 10?
Как убрать панель задач в 10 винде?
Настройки скрытия панели задач Windows 10 находятся в Параметры — Персонализация — Панель задач. Достаточно включить «Автоматически скрывать панель задач в режиме рабочего стола» или «Автоматически скрывать панель задач в режиме планшета» (если вы используете его) для автоматического скрытия.
Как разделить экран на 2 монитора Windows 8?
Настройки нескольких мониторов
Источник
Щелкните правой кнопкой мыши на панели задач и перейдите к настройкам. Нажмите на опцию панели задач. В разделе «Несколько дисплеев» вы можете отключить параметр «Показывать панель задач на всех дисплеях».
Как получить классическую панель задач в Windows 10?
Classic Shell
Установите программу на свой компьютер с Windows 10, затем щелкните правой кнопкой мыши на панели задач и выберите «Настройки». Установите переключатель Использовать маленькие кнопки панели задач в положение Вкл., Затем щелкните Цвета и выберите крайний левый синий в третьей строке вниз. Прокрутите вниз и убедитесь, что параметр Показывать цвет в строке заголовка включен.
Как мне восстановить панель задач по умолчанию?
Сначала щелкните правой кнопкой мыши на панели задач и выберите Параметры панели задач. В окне настроек убедитесь, что параметры включены / выключены точно так, как показано на изображении ниже (настройки панели задач по умолчанию). Это настройка панели задач Windows 10 по умолчанию.
Как избавиться от расширенного дисплея Windows 10?
Для этого выполните следующие действия:
- Щелкните правой кнопкой мыши на рабочем столе.
- Щелкните Разрешение экрана.
- В разделе «Несколько дисплеев» выберите «Показать рабочий стол только на 1».
- Нажмите «Применить» и «ОК».
Как мне избавиться от панели задач на втором мониторе?
Как отключить панель задач на втором мониторе в Windows 10
- Щелкните правой кнопкой мыши панель задач, затем щелкните Параметры панели задач. Вы можете сделать это на любом экране.
- Прокрутите вниз до раздела «Несколько дисплеев». Он находится в нижней части настроек панели задач, поэтому продолжайте прокручивать.
- Отключите параметр «Показывать панель задач на всех дисплеях». Вы должны увидеть, что изменение вступит в силу немедленно.
25 ян. 2018 г.
Как мне избавиться от второго монитора?
Щелкните правой кнопкой мыши в любом месте рабочего стола, выберите разрешение экрана. Щелкните по дисплею, который хотите выключить. В раскрывающемся списке «Несколько дисплеев» выберите «отключить этот дисплей». Нажмите «Применить».
Есть ли в Windows 10 классический вид?
Легкий доступ к классическому окну персонализации
По умолчанию, когда вы щелкаете правой кнопкой мыши на рабочем столе Windows 10 и выбираете «Персонализация», вы попадаете в новый раздел «Персонализация» в настройках ПК. … Вы можете добавить ярлык на рабочий стол, чтобы при желании быстро получить доступ к классическому окну персонализации.
Есть ли в Windows 10 классическая тема?
Windows 8 и Windows 10 больше не включают тему Windows Classic, которая не была темой по умолчанию с Windows 2000.… Это тема Windows High-Contrast с другой цветовой схемой. Microsoft удалила старый движок тем, который позволял использовать классическую тему, так что это лучшее, что мы можем сделать.
Как получить панель задач в Windows 10?
Найдите приложение в меню «Пуск», щелкните приложение правой кнопкой мыши, наведите указатель на «Еще», а затем выберите вариант «Закрепить на панели задач», который вы там найдете. Вы также можете перетащить значок приложения на панель задач, если предпочитаете это делать. Это немедленно добавит новый ярлык для приложения на панель задач.
Почему моя панель задач изменила цвет?
Проверьте настройки цвета панели задач
Щелкните правой кнопкой мыши пустое место на рабочем столе -> выберите «Персонализировать». Выберите вкладку Цвета в списке справа. Включите параметр Показывать цвет в меню «Пуск», на панели задач и в центре уведомлений. В разделе «Выберите цвет акцента» -> выберите нужный вариант цвета.
Нажмите кнопку меню «Пуск», введите cmd, удерживая Ctrl и Shift, щелкните cmd.exe, чтобы загрузить командную строку с повышенными привилегиями. Не закрывайте это окно и выйдите из оболочки проводника. Для этого снова нажмите Ctrl и Shift, затем щелкните правой кнопкой мыши панель задач и выберите «Выйти из проводника».
Как исправить панель задач в Windows 10?
Самый простой способ исправить не скрывающуюся панель задач в Windows 10 — перезапустить проводник. Для этого выполните следующие действия: На клавиатуре нажмите Ctrl + Shift + Esc. Это вызовет диспетчер задач Windows.
Как исправить несколько экранов в Windows 10?
Настройте два монитора в Windows 10
- Выберите «Пуск»> «Настройка»> «Система»> «Дисплей». Ваш компьютер должен автоматически обнаружить ваши мониторы и отобразить ваш рабочий стол. …
- В разделе «Несколько дисплеев» выберите вариант из списка, чтобы определить, как ваш рабочий стол будет отображаться на ваших экранах.
- Выбрав то, что вы видите на своих дисплеях, выберите Сохранить изменения.
Как избавиться от фантомного отображения?
Щелкните правой кнопкой мыши на рабочем столе, «Разрешение экрана», щелкните на третьем мониторе, затем в одном из раскрывающихся списков должна быть опция «Удалить этот дисплей». Нажмите Применить, и он исчез. Надеюсь это поможет.
Как сбросить настройки двух мониторов Windows 10?
Нажмите кнопку «Пуск», введите «Персонализация» в поле «Начать поиск», а затем щелкните «Персонализация» в списке «Программы». В разделе «Персонализировать внешний вид и звуки» щелкните «Параметры отображения». Сбросьте нужные пользовательские параметры отображения и нажмите OK.
У вас есть установка с двумя мониторами, и вы обычно используете второй экран для презентации чего-либо? Если вы что-то представляете, панель задач совершенно не нужна и не требуется. Даже если вы обычно используете свой компьютер и не хотите, чтобы панель задач отображалась на втором экране, в этом посте мы рассмотрели способ сделать это. Windows поставляется со встроенной функцией, которая позволяет отключить панель задач на втором экране или проекторе, подключенном к вашему компьютеру. Этот пост покажет вам, как скрыть или удалить панель задач со второго монитора в Windows 10. Это полезный совет, если вы используете несколько дисплеев или проекторов.
Процесс очень прост, и в течение минуты вы можете избавиться от панели задач на втором экране. Все, что вам нужно сделать, это выполнить следующие действия:
- Откройте настройки и перейдите в
- Нажмите на панель задач в левом меню.
- Прокрутите вниз, чтобы найти несколько дисплеев
- Теперь выключите переключатель, который говорит Показывать панель задач на всех дисплеях.
Вот и все, это отключит панель задач на всех дополнительных дисплеях. Помните, что эти настройки будут работать только в том случае, если вы используете второй экран в расширенном режиме. Если вы находитесь в режиме дублирования, этот параметр не будет работать, но вы можете настроить панель задач на «Скрывать автоматически», чтобы она не отображалась.
Читайте: Как переместить панель задач на второй монитор в Windows 10.
Если вы не можете определить, какой экран является основным, а какой второстепенным, вы можете выполнить следующие действия:
- Откройте «Настройки» и перейдите в «Система».
- Теперь откройте «Дисплей» в левом меню.
- Теперь вы можете выбрать желаемый дисплей и сделать его основным дисплеем в соответствии с вашими настройками.
Все дело в отключении панели задач Windows на втором мониторе. Шаги просты и не требуют пояснений.
Отключение панели задач на втором экране имеет свои преимущества. Это идеальная установка, если вы используете второй экран для презентаций.
Связанный: Как показать панель задач на нескольких мониторах в Windows 11.
.
Большинство людей используют настройку с двумя мониторами и обычно используют второй экран для представления чего-либо. В таком случае панель задач на дополнительном мониторе не нужна, и ее можно безопасно скрыть.
Windows 11/10 включает встроенную функцию, которая помогает отключить панель задач на втором экране или проекторе, подключенном к вашему компьютеру.
В этой статье gearupwindows мы расскажем вам, как включить и отключить панель задач на втором мониторе в Windows 11 и 10.
Как удалить панель задач на втором мониторе в Windows 11?
Чтобы скрыть или отключить панель задач на дополнительных мониторах в Windows 11, выполните следующие действия:
Шаг 1. Сначала откройте настройки Windows 11.
Для этого вы можете использовать Окна + я Сочетание клавиш. Или щелкните правой кнопкой мыши на Начинать кнопку и выберите Настройки в меню.
Шаг 2. Далее нажмите Персонализация на левой боковой панели.
Шаг 3. После этого нажмите кнопку Панель задач плитка с правой стороны Персонализация.
Шаг 4. Затем нажмите кнопку Поведение панели задач заголовок.
Шаг 5. Наконец, снимите флажок с опции «Показывать мою панель задач на всех дисплеях».
В будущем, если вы хотите восстановить панель задач на всех ваших дисплеях, отметьте опцию «Показывать мою панель задач на всех дисплеях” в вышеуказанном шаге 5.
Как скрыть панель задач на втором мониторе в Windows 10?
Чтобы удалить или отключить панель задач на втором мониторе в Windows 10, выполните следующие действия:
Шаг 1. Откройте настройки Windows.
Для этого используйте Окна + я Сочетание клавиш. Или щелкните правой кнопкой мыши на Начинать кнопку и выберите Настройки в меню.
Шаг 2. Затем нажмите на Персонализация категория.
Шаг 3. После этого выберите Панель задач вариант на левой боковой панели.
Шаг 4. На правой боковой панели выключите тумблер Показывать панель задач на всех дисплеях под “Несколько дисплеев” раздел.
В дальнейшем, если вы хотите восстановить панель задач на всех своих мониторах, включите тумблер «Показывать панель задач на всех дисплеях” в вышеуказанном шаге 4.
Вот и все.
Когда у вас небольшой ноутбук, это обычная практика — подключаться к большому экрану монитора. Это помогает во многих отношениях, например, при расстановке приоритетов и различении задач на двух экранах. По умолчанию, когда вы подключаете дополнительный монитор, Windows 10 отображает панель задач на обоих дисплеях монитора. Хотя это полезно для работы с вещами по отдельности, вы также можете управлять обоими экранами с панели задач на основной панели задач.
Экран дополнительного монитора в Windows 10
Как отключить дополнительную панель задач монитора в Windows 10?
Следуйте пошаговой инструкции, как отключить дополнительную панель задач монитора в Windows 10.
Вы можете получить доступ к настройкам панели задач разными способами:
- Щелкните правой кнопкой мыши на панели задач одного из мониторов и перейдите в «Настройки панели задач».
Настройки панели задач в Windows 10
- Нажмите сочетания клавиш «Win + I», чтобы открыть приложение «Настройки Windows». Затем перейдите к «Персонализация> Панель задач».
- Щелкните правой кнопкой мыши на рабочем столе и выберите «Персонализировать», чтобы перейти на страницу настроек и найти «Панель задач» на левой боковой панели.
Когда вы находитесь в настройках панели задач, прокрутите правую панель вниз и перейдите в раздел «Несколько дисплеев». Здесь отключите параметр «Показывать панель задач на всех дисплеях».
Показать или скрыть панель задач на нескольких дисплеях
Это отключит дополнительную панель задач монитора, и у вас будет только одна панель задач на основном мониторе.
Дополнительные элементы управления на панели задач для нескольких дисплеев
Windows 10 предлагает несколько других вариантов управления панелью задач на дополнительных мониторах. Предположим, вы хотите сохранить панель задач как на основном, так и на дополнительном мониторе, но иметь больший контроль над отображением значков. В этом случае у вас есть еще два варианта в разделе «Несколько дисплеев»:
- Отображать кнопки панели задач на:
- Все панели задач — отображать значки как на основной, так и на дополнительной панели задач.
- Основная панель задач и панель задач, где открыто окно — если у вас есть открытое приложение на основном дисплее, то на панели задач значок будет отображаться только на основном дисплее. Если вы открыли приложение на дополнительном мониторе, то на панели задач будет отображаться значок как на основной, так и на дополнительной панели задач.
- Панель задач, где открыто окно — на панели задач будет отображаться значок, в котором вы открыли приложение.
- Объедините кнопки на других панелях задач:
- Всегда скрывать метки — скрыть описание приложения на дополнительной панели задач.
- Когда панель задач заполнена — показывать описание, пока панель задач не заполнится.
- Никогда — показывать каждое появление приложения. Например, если у вас есть три документа Word, вторичная панель задач покажет вам три значка с описаниями.
На дополнительной панели задач отображаются значки с описанием
Изменение расположения дополнительной панели задач
Когда вы прокручиваете вверх в настройках панели задач, вы можете найти несколько параметров для основной панели задач, которые также повлияют на дополнительную панель задач. Например, вы можете изменить расположение панели задач снизу вверх, влево или вправо.
Однако это изменит расположение панели задач на всех мониторах. Невозможно отдельно настроить разное расположение основной и дополнительной панелей задач. Точно так же «Объединить кнопки панели задач» повлияет на отображение значков на основной панели задач.












 Причины ошибок
Причины ошибок