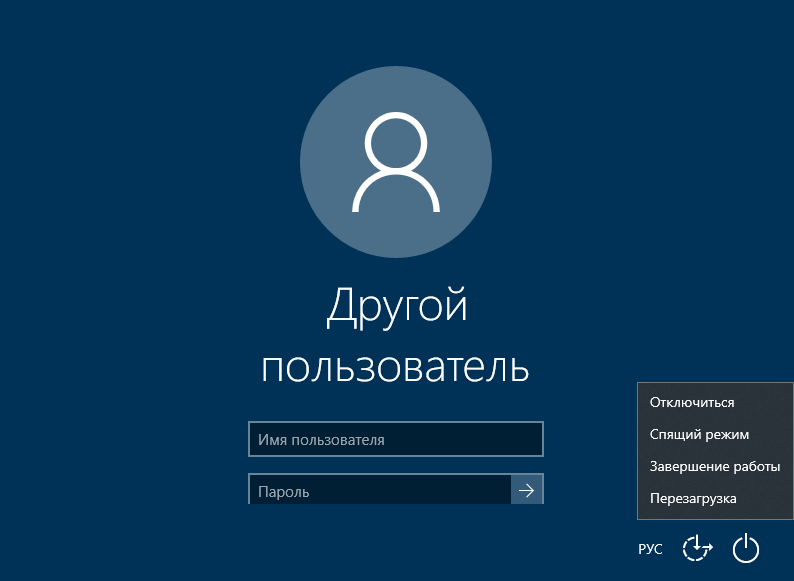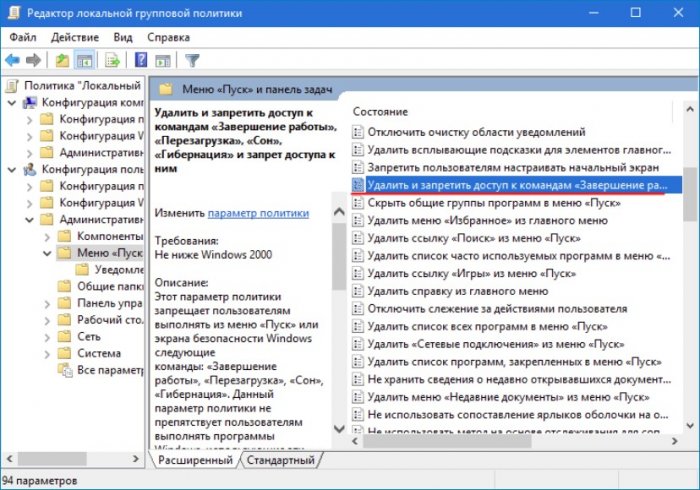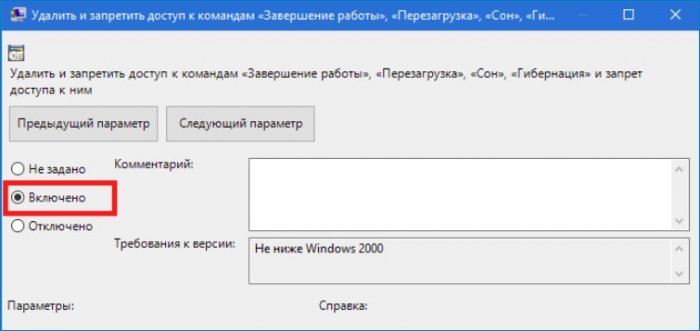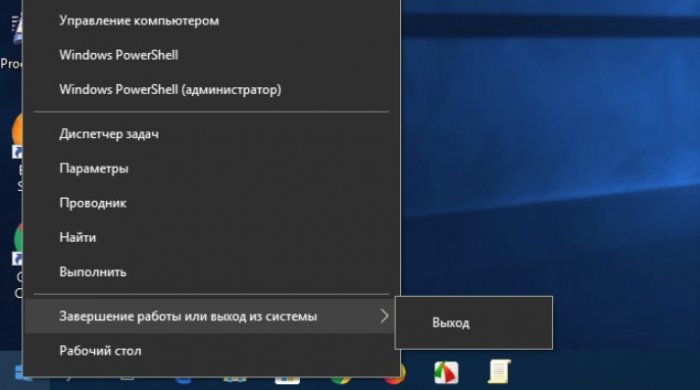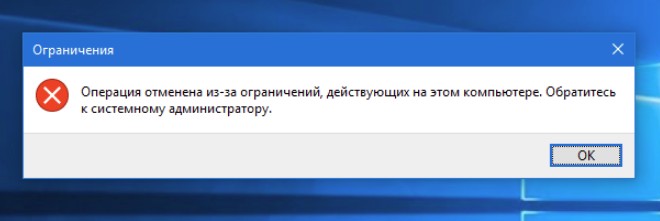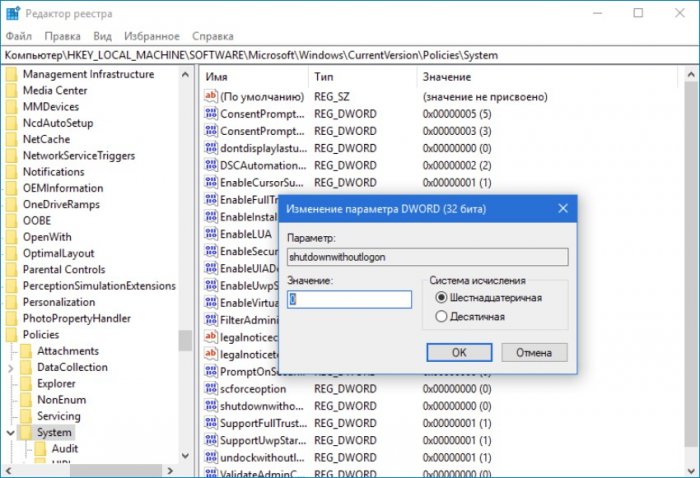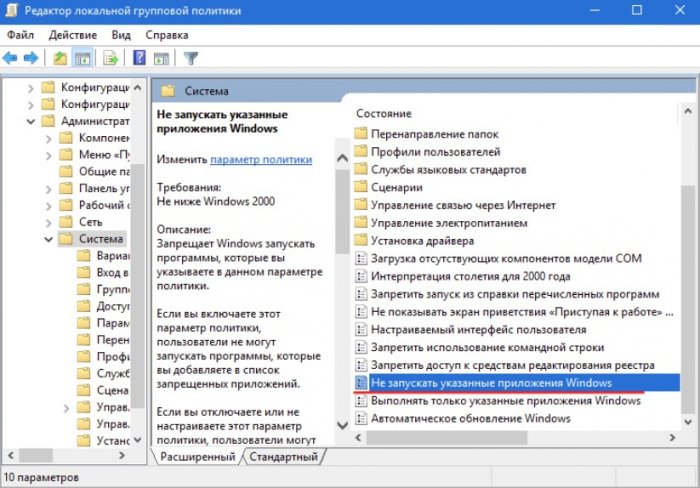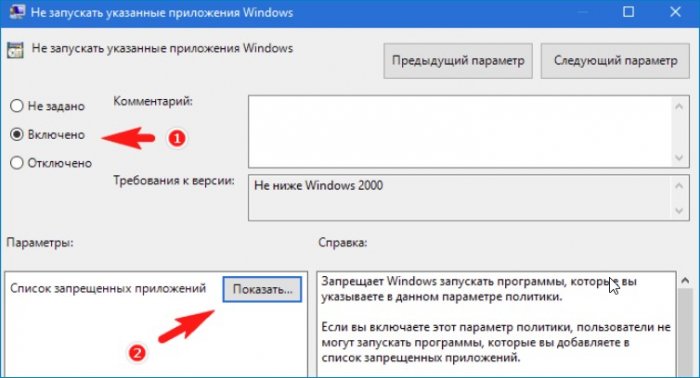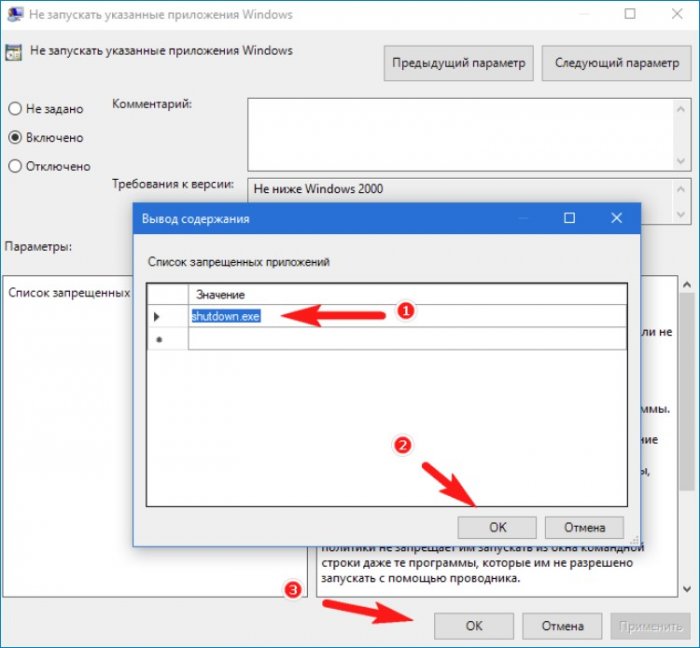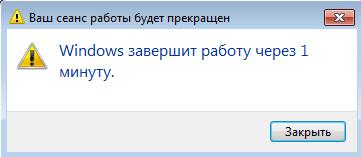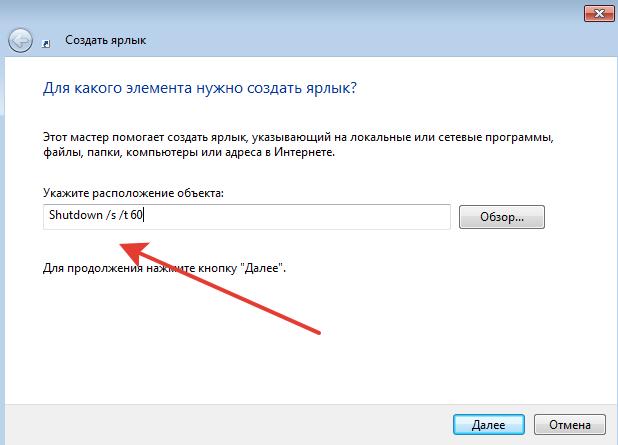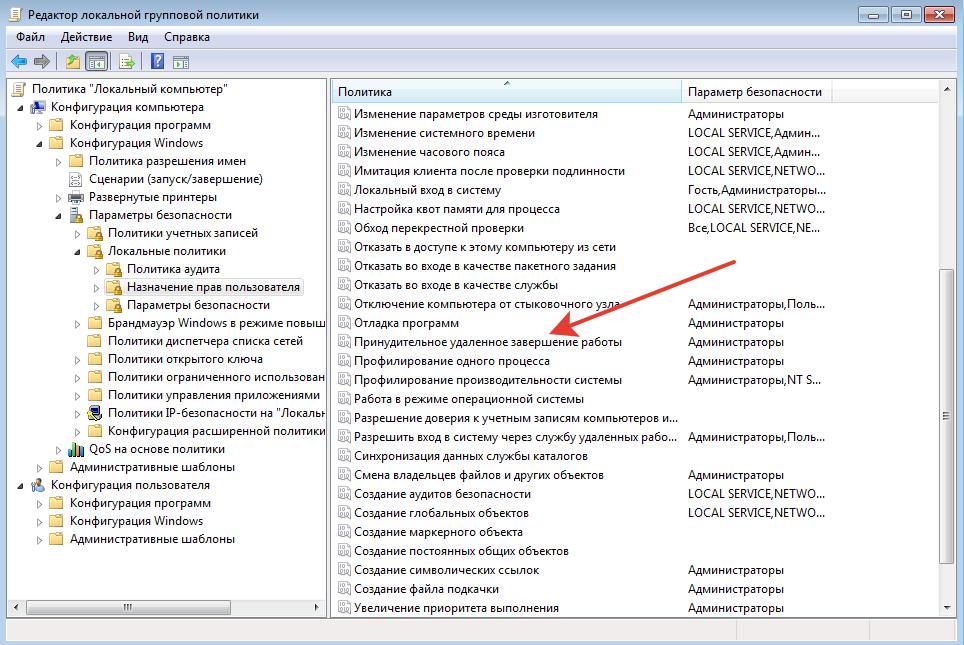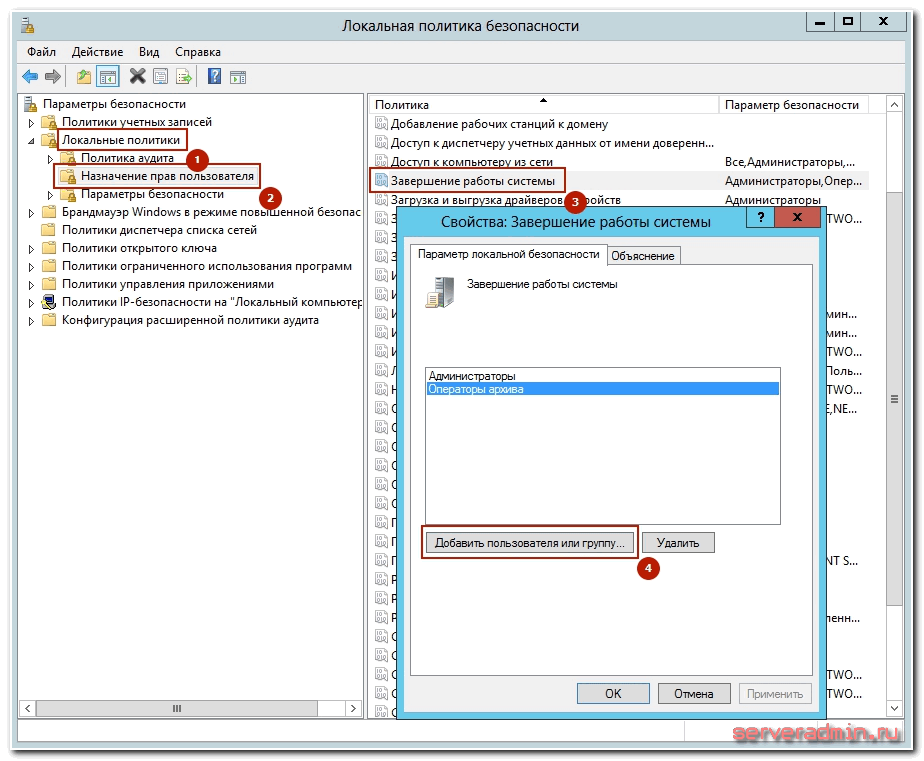В этой статье мы рассмотрим несколько способов, позволяющих управлять правами пользователей на перезагрузку и выключение компьютеров и серверов Windows. По умолчанию пользователи могут перезагружать и выключать только десктопные версии Windows, и не могут перезагрузить сервер (кнопки выключения и перезагрузки не доступны). Возможно ли разрешить пользователю без прав локального администратора перезагружать Windows Server? Возможна и обратная задача – запретить пользователям перезагружать компьютер с Windows 10 или 11, который используется в качестве некого информационного киоска, диспетчерского пульта и т.д.
Содержание:
- Разрешить (запретить) пользователю перезагрузку Windows с помощью групповых политик
- Разрешить удаленное выключение/перезагрузку Windows
- Скрыть кнопки выключения и перезагрузки в Windows
- Как узнать, кто перезагрузил (выключил) Windows?
Разрешить (запретить) пользователю перезагрузку Windows с помощью групповых политик
Права на перезагрузку или выключение Windows можно настроить с помощью политики “Завершение работы системы” (Shut down the system) в секции GPO: Конфигурация компьютера -> Конфигурация Windows -> Параметры безопасности -> Локальные политики -> Назначение прав пользователя (Computer Configuration -> Policies -> Windows Settings -> Security Settings -> User Rights Assignment). Этот параметр GPO позволяет указать пользователей, выполнивших локальных вход, которым разрешено выключать операционную систему.
Обратите, что по-умолчанию права на выключение/перезагрузку Windows различаются в десктопных версиях Windows 10/11 и в редакциях Windows Server.
Откройте редактор локальной политики gpedit.msc и перейдите в указанную выше секцию. Как вы видите, в дестопной версии Windows права на перезагрузку (выключение) компьютера есть у членов локальных групп: Администраторы, Пользователи и Операторы архива.
В Windows Server 2022/2019/2016 выключить или перезагрузить сервер могут только Администраторы или Backup Operators. Это правильно и логично, т.к. у пользователей в подавляющем большинстве случаев не должно быть прав на выключение сервера (даже случайное). Представьте себе RDS сервер, который периодически выключается из-за того, что пользователи случайно нажимают на кнопку выключения в стартовом меню…
На контроллерах домена Active Directory права на выключение Windows делегированы:
- Administrators
- Backup Operators
- Server Operators
- Print Operators
Если у пользователя нет прав на перезагрузку/выключение операционной системы, то при запуске следующей команды появится ошибка:
shutdown –r –t 0
Access is denied.(5)
Если вы хотите разрешить определенному пользователю (без права администратора) перезагружать ваш Windows Server, нужно добавить его учетную запись в эту политику и обновить настройки GPO на компьютере.
Вы можете вручную предоставить права на локальное выключение компьютера с помощью старой утилиты ntrights из Windows Server 2003 Resource Kit:
ntrights +r SeShutdownPrivilege -u winitproavivanov
Чтобы запретить пользователю перезагрузку:
ntrights -r SeShutdownPrivilege -u winitproavivanov
Или наоборот, вы хотите запретить пользователям десктопной редакции Windows 10/11 перезагружать компьютер, который выполняет некую серверную функцию. В этом случае вам достаточно удалить группу Users из локальной политики “Завершение работы системы”.
Аналогичным образом вы можете запретить (или разрешить) выключение или перезагрузку компьютеров для всех компьютеров в определённом Organizational Unit (OU) домена Active Directory с помощью доменной политики.
- Создайте в AD группу пользователей grpAllowRestartComputers, которым вы хотите предоставить права на перезагрузку компьютеров. Вы можете создать группу из консоли ADUC (dsa.msc) или PowerShell командлета New-ADGroup. Добавьте в группу пользователей;
- Откройте редактор доменных GPO (gpmc.msc). Выберите OU с компьютерами на которые вы хотите применить политику и выберите Create a GPO in this domain and Link it here;
- Задайте имя политики gpoAllowReboot и отредактируйте ее;
- Перейдите в раздел Computer Configuration -> Policies -> Windows Settings -> Security Settings -> User Rights Assignment;
- Откройте параметр Shut down, включите политику и добавьте в нее вашу группу пользователей и встроенную группу Administrators;
- Обновите настройки GPO на целевых компьютерах и проверьте настройки результирующей GPO в консоли
rsop.msc
. Пользователи из вашей группы теперь могут выключить или перезагружать этот хост; - У пользователя в стартовом меню Windows станут доступны опции выключения и перезагрузки Windows.
Разрешить удаленное выключение/перезагрузку Windows
Вы также можете разрешить определенным пользователям перезагружать ваш Windows Server удаленно с помощью команды shutdown или командлета Restart-Computer не предоставляя пользователю права локального администратора, права на локальный вход (если этот метод входа запрещено использовать для входа в Windows), право на RDP входа на сервер под пользователем.
Для этого необходимо добавить учетную запись нужного пользователя в политику “Принудительное удаленное завершение работы” (Force shutdown from a remote system) в той же самой секции GPO Назначение прав пользователя (User Rights Assignment).
По умолчанию выключить сервер удаленном могут только администраторы. Добавьте в политику нужную учетную запись пользователя.
Также вы можете предоставить право SeRemoteShutdownPrivilege с помощью утилиты ntrights:
ntrights +r SeRemoteShutdownPrivilege -u winitproavivanov
В результате пользователю будет назначена привилегия SeRemoteShutdown и он сможет перезагрузить данный сервер удаленно с помощью команды:
shutdown -m \msk-repo01 -r -f -t 0
или с помощью PowerShell командлета Restart-Computer:
Restart-Computer –ComputerName msk-repo01 –Force
VERBOSE: Performing the operation "Enable the Remote shutdown access rights and restart the computer." on target ...
Если на удаленном компьютере настроен WinRM (Windows Remote Management), вы можете использовать для подключения WSman вместо WMI:
Restart-Computer -ComputerName msk-repo01 -Protocol WSMan
Если у пользователя нет прав подключения к WMI, появится ошибка:
Restart-Computer : Failed to restart the computer srv-rds1 with the following error message: The WS-Management servicecannot process the request. The WMI service returned an 'access denied' error. .
Скрыть кнопки выключения и перезагрузки в Windows
С помощью специального параметры GPO вы можете скрыть от пользователей команды выключения, перезагрузки и гибернации компьютера со стартового экрана и меню Start. Политика называется «Удалить команды Завершение работы, Перезагрузка, Сон, Гибернация и запретить доступ к ним” (Remove and Prevent Access to the Shut Down, Restart, Sleep, and Hibernates commands) и находится в разделе GPO пользователя и компьютера: Конфигурация компьютера (пользователя) -> Административные шаблоны -> Меню “Пуск” и панель задач (Computer Configuration -> Administrative Templates -> Start Menu and Taskbar).
После включения этой политики пользователь сможет завершить работу с Windows, только выполнив логофф. Кнопки выключения, сна и перезагрузки компьютера станут недоступными.
С помощью параметров реестра вы можете скрыть только определенный пункт меню. Например, вы хотите скрыть в стартовом меню только опцию Shutdown, но оставить Restart.
- Запустите редактор реестра
regedit.exe
; - Перейдите в раздел HKEY_LOCAL_MACHINESOFTWAREMicrosoftPolicyManagerdefaultStartHideShutDown;
- Измените значение параметра реестра value на 1;
- Это скроет кнопку Выключить компьютер в стартовом меню.
Вы также можете включить этот параметр из командной строки:
REG ADD "HKLMSOFTWAREMicrosoftPolicyManagerdefaultStartHideShutDown" /v "value" /t REG_DWORD /d 1 /f
Или с помощью командлета PowerShell:
Set-ItemProperty -Path "HKLM:SOFTWAREMicrosoftPolicyManagerdefaultStartHideShutDown" -Name "value" -Value 1
Вы можете скрыть и другие опции в стартовом меню Windows:
- Скрыть кнопку перезагрузка:
REG ADD "HKLMSOFTWAREMicrosoftPolicyManagerdefaultStartHideRestart " /v "value" /t REG_DWORD /d 1 /f - Скрыть кнопку гибернации:
REG ADD "HKLMSOFTWAREMicrosoftPolicyManagerdefaultStartHideHibernate" /v "value" /t REG_DWORD /d 1 /f - Скрыть кнопку перевода в спящий режим:
REG ADD "HKLMSOFTWAREMicrosoftPolicyManagerdefaultStartHideSleep" /v "value" /t REG_DWORD /d 1 /f - Полностью скрыть раздел Shut down or sign out:
REG ADD "HKLMSOFTWAREMicrosoftPolicyManagerdefaultStartHidePowerButton" /v "value" /t REG_DWORD /d 1 /f
Если эти параметры не сработали на вашем компьютере, проверьте аналогичные ключи реестра в ветке HKLMSOFTWAREMicrosoftPolicyManagercurrentdeviceStart.
Обратите внимание, что в Windows Server 2019 и 2022 при назначении прав пользователя, они могут получить ошибку:
You don’t have permission to shutdown or restart this computer.
В этом случае нужно включить в GPO параметр UAC: “User Account Control: Run all administrators in Admin Approval Mode”
Как узнать, кто перезагрузил (выключил) Windows?
Если вы предоставили обычному пользователю права на перезагрузку сервера вы, можете определить кто перезагружал определенный Windows сервер: пользователь или один из администраторов.
Для этого нужно использовать журнал событий Event Viewer (
eventvwr.msс
). Перейдите в раздел Windows Logs -> System и отфильтруйте журнал по событию с Event ID 1074.
В статье Анализ логов RDP подключений мы подробно рассматривали использование журнала событий для получения информации о удаленном RDP доступе пользователей.
Как вы видите, в журнале событий остались события все перезагрузки сервера в хронологическом порядке. В описании события указано время перезагрузки, причина и учетная пользователя запись, которая выполнила рестарт.
Log Name: System Source: User32 EventID: 1074 The process wininit.exe (192.168.13.153) has initiated the restart of computer SRV-RDS1 on behalf of user WINITPROusername for the following reason: No title for this reason could be found Reason Code: 0x800000ff Reason Code: 0x500ff Shutdown Type: restart
События выключения компьютера также можно найти по EventID 1074:
The process C:Program FilesVMwareVMware Toolsvmtoolsd.exe (SRV-RDS1) has initiated the shutdown of computer SRV-RDS1 on behalf of user NT AUTHORITYSYSTEM for the following reason: Legacy API shutdown Reason Code: 0x80070000 Shutdown Type: shutdown Comment:
С помощью простого PowerShell скрипта можно получить список последних 10 событий перезагрузки или выключения компьютера. В событиях указаны имена пользователей и процессы, из которых была инициирована перезагрузка:
Get-EventLog -LogName System |
where {$_.EventId -eq 1074} |select-object -first 10 |
ForEach-Object {
$rv = New-Object PSObject | Select-Object Date, User, Action, process, Reason, ReasonCode
if ($_.ReplacementStrings[4]) {
$rv.Date = $_.TimeGenerated
$rv.User = $_.ReplacementStrings[6]
$rv.Process = $_.ReplacementStrings[0]
$rv.Action = $_.ReplacementStrings[4]
$rv.Reason = $_.ReplacementStrings[2]
$rv
}
} | Select-Object Date, Action, Reason, User, Process |ft
Внезапно выяснилось, что в Windows 10 в форме подключения к удаленному рабочему столу для чего-то присутствует кнопка управления питанием. И получается, что вообще любой чудак в сети может без логина и пароля перезагрузить или даже выключить ваш компьютер. Для чего эта кнопка вообще нужна там? Вопрос к разработчикам — индусам.
Осталось только найти, где она выключается.. Как и все остальное в Windows, выключается через cmd -> gpedit.msc
Нажимаем Конфигурация компьютера > Конфигурация Windows > Параметры безопасности > Локальные политики > Параметры безопасности > Завершение работы: разрешить завершение работы без выполнения входа…
В заключении огромное спасибо нужно сказать Залманзону, который моментально просветил меня. И конечно же, не следует использовать Windows никогда, лишь только по самой крайней нужде. На всякий случай напоминаю, что виртуальный сервер с Windows 10 Trial всего за 4 евро в месяц вы можете арендовать у компании vps-server.ru

Научиться настраивать MikroTik с нуля или систематизировать уже имеющиеся знания можно на углубленном курсе по администрированию MikroTik. Автор курса, сертифицированный тренер MikroTik Дмитрий Скоромнов, лично проверяет лабораторные работы и контролирует прогресс каждого своего студента. В три раза больше информации, чем в вендорской программе MTCNA, более 20 часов практики и доступ навсегда.
В серверных системах семейства Windows локальный администратор, не говоря о доменном, имеет полный контроль над системой и не испытывает затруднений в управлении питанием даже подключившись через удаленный доступ.


Но как показывает практика, умеют это не все. Ничего страшного в этом нет, как говорил мой школьный учитель: спросить — стыд минуты, не знать — стыд всей жизни.
Графическая оболочка
На самом деле «проблема» решается не просто, а очень просто. Выйдя на рабочий стол достаточно нажать Alt+F4 чтобы получить стандартный диалог завершения работы.


Командная строка
Как обычно, если графические инструменты не помогают, на помощь администратору приходит командная строка. Для того, чтобы управлять питанием компьютера с ее помощью не надо обладать особыми знаниями, достаточно запомнить одну простую команду. Нажмите Win+R или Пуск — Выполнить и введите следующие команды:
shutdown -s -f -t 0для выключения
shutdown -r -f -t 0для перезагрузки.

- s — выключение компьютера
- r — перезагрузка
- f — принудительное завершение мешающих перезагрузке процессов
- t — время, через которое завершение работы будет выполнено, указывается в секундах через пробел. Если данный параметр не используется команда будет выполнена через 60 секунд.
Утилита PsShutdown от Sysinternals
Если штатные возможности вас по какой-либо причине не устраивают, то можно воспользоваться альтернативой — утилитой PsShutdown от Sysinternals. Разместите скачанный файл в любом удобном месте, лучше всего в одном из указанных в переменной PATH, либо добавьте туда ее расположение, это позволить запускать ее по короткому имени, без указания пути. Синтаксис утилиты похож на синтаксис стандартной, но есть некоторые отличия, так для выключения выполните:
psshutdown -k -f -t 0а для перезагрузки:
psshutdown -r -f -t 0Поясним используемые ключи:
- k — выключение системы
- r — перезагрузка
- f — принудительное завершение процессов
- t — время выполнения команды
Если вместо ключа -k использовать для выключения ключ -s, то система завершит работу без выключения питания, старожилы должны хорошо помнить:

-m \computerНо есть один существенный недостаток — команда выполняется в контексте запустившего его пользователя, поэтому вы из дома не сможете выключить рабочий ПК, даже имея доступ в корпоративную сеть через VPN и имея учетные данные администратора сети.
PsShutdown данного недостатка лишена и позволяет указывать учетные данные для подключения к удаленному ПК, например:
psshutdown \computer -u username -p password -r -f -t 0Данная команда выполнит перезагрузку удаленного ПК computer использовав для подключения имя username и пароль password. Следует помнить, что указанный вами пользователь должен иметь права доступа к административному ресурсу ADMIN$. В среде Active Directory этим правом обладает администратор домена, а вот в одноранговой сети могут возникнуть затруднения.
Если вы попробуете выключить удаленную систему даже с использованием учетных данных локального администратора, то скорее всего получите ошибку Отказано в доступе.


HKEY_LOCAL_MACHINESoftwareMicrosoftWindowsCurrentVersionPoliciesSystemдобавить параметр типа DWORD с именем
LocalAccountTokenFilterPolicyи установить его значение равным 1. После этого компьютер потребуется перезагрузить.
Попробуем снова выключить его удаленно.

PowerShell
Использовать PowerShell для выключения или перезагрузки компьютера, это сродни стрельбы из пушки по воробьям, но в ряде случаев может оказаться полезным.
Для выключения используйте команду:
Stop-Computer -ForceА для перезагрузки:
Restart-Computer -ForceКлюч -Force в данном случае аналогичен ключу -f команды shutdown и предполагает принудительное завершение работы мешающих выключению приложений.
Также PowerShell можно использовать для управления питанием по сети, например, можно выключить удаленный ПК командой:
Stop-Computer -ComputerName computer -Credential username -ForceГде ключи:
- ComputerName — имя удаленного компьютера, допускается перечисление нескольких имен через запятую
- Credential — имя учетной записи для аутентификации в удаленной системе
При этом работа через PowerShell более безопасна, так как пароль не вводится открытым текстом и не остается в истории команд. Для аутентификации используются стандартные механизмы ОС.

Научиться настраивать MikroTik с нуля или систематизировать уже имеющиеся знания можно на углубленном курсе по администрированию MikroTik. Автор курса, сертифицированный тренер MikroTik Дмитрий Скоромнов, лично проверяет лабораторные работы и контролирует прогресс каждого своего студента. В три раза больше информации, чем в вендорской программе MTCNA, более 20 часов практики и доступ навсегда.
Как запретить пользователям выключать или перезагружать компьютер
Помимо общей настройки операционной системы, администраторам небольших сетей, в том числе домашних, нередко приходится ограничивать доступ к отдельным ее функциям. Чаще всего такие запреты налагаются на изменение конфигурации, например, настроек сети или рабочего стола, но может иметь место и такое, что понадобится временно запретить пользователю выключать или перезагружать компьютер.
Как запретить пользователям выключать или перезагружать компьютер
В таких случаях обычно бывает достаточно отключить отображение элементов меню Пуск «Завершение работы», «Перезагрузка» и «Гибернация». Проще всего это сделать через редактор локальных групповых политик. Откройте его командой gpedit.msc, перейдите по цепочке Конфигурация пользователя → Административные шаблоны → Меню «Пуск» и панель задач,
найдите и дважды кликните по политике «Удалить и запретить доступ к командам «Завершение работы», «Перезагрузка»” и установите в открывшемся окне переключатель в положение «Включено».
Новые настройки вступят в силу немедленно и, если вы теперь откроете меню Пуск, то увидите, что из всех команд управления питанием остался только один «Выход».
Меню Alt + F4 тоже не будет работать, попытка его вызвать вернет сообщение о действующих на компьютере ограничениях.
Однако пользователь может нажать Ctrl + Alt + Del и завершить работу ПК, нажав кнопку питания на экране входа в систему. Отключать эту комбинацию, пожалуй, не стоит, она может пригодится, а вот скрыть с экрана входа в систему кнопку Power (в Windows 10) так это пожалуйста.
Запустите командой regedit редактор реестра и перейдите в расположение HKEY_LOCAL_MACHINE/SOFTWARE/Microsoft/Windows/CurrentVersion/Policies/System
В правой колонке найдите 32-битный параметр типа DWORD с именем shutdownwithoutlogonи измените его значение с 1 на 0.
Все, теперь кнопка питания на экране входа в систему недоступна. Остается только команда выключения/перезагрузки shutdown, но и ее выполнение можно запретить. Для этого в редакторе локальных групповых политик перейдите по цепочке настроек Конфигурация пользователя → Административные шаблоны → Система дважды кликните по политике «Не запускать указанные приложения Windows»,
нажмите «Включено» → «Показать»
и введите в окошке «Вывод содержания» имя файла shutdown.exe.
Отныне выполнить команду shutdown нельзя будет ни через окошко Run (Win + R), ни через Проводник. Правда, пользователь по-прежнему сможет выполнять ее в командной строке и консоли PowerShell, но вы можете временно запретить вызов и этих инструментов.
Содержание
- Записки IT специалиста
- Графическая оболочка
- Командная строка
- Утилита PsShutdown от Sysinternals
- PowerShell
- Как удаленно выключить компьютер в локальной сети
- Как выключить свой ПК с помощью командной строки?
- Как выключить ПК в локальной сети с помощью командной строки?
- Вы будете видеть наш сайт у себя в ленте
- Как выключить или перезагрузить компьютер под клиентской ОС из терминала
- Выключение компьютера через удалённый рабочий стол (универсальный способ)
- Перезагрузка компьютера через удалённый рабочий стол (универсальный способ)
- Выключение компьютера c Windows XP через удалённый рабочий стол
- 1 комментарий к “Как выключить или перезагрузить компьютер под клиентской ОС из терминала”
- Как удаленно выключить или перезагрузить компьютер с Windows 10
- Удаленно перезагрузите или выключите компьютер с Windows 10
- 1]Использовать подключение к удаленному рабочему столу
- 2]Перезагрузите с помощью Windows PowerShell.
- 3]Перезагрузите с помощью Shutdown.exe.
- 4]Использование бесплатного инструмента Shutter
- Как выключить удаленный windows и linux сервер
- Дистанционное выключение Windows сервера
- Удаленное выключение linux сервера
- Заключение
Записки IT специалиста
Технический блог специалистов ООО»Интерфейс»
В серверных системах семейства Windows локальный администратор, не говоря о доменном, имеет полный контроль над системой и не испытывает затруднений в управлении питанием даже подключившись через удаленный доступ.


Графическая оболочка
На самом деле «проблема» решается не просто, а очень просто. Выйдя на рабочий стол достаточно нажать Alt+F4 чтобы получить стандартный диалог завершения работы.

Командная строка

Утилита PsShutdown от Sysinternals
а для перезагрузки:
Поясним используемые ключи:
Если вместо ключа -k использовать для выключения ключ -s, то система завершит работу без выключения питания, старожилы должны хорошо помнить:

PsShutdown данного недостатка лишена и позволяет указывать учетные данные для подключения к удаленному ПК, например:
Данная команда выполнит перезагрузку удаленного ПК computer использовав для подключения имя username и пароль password. Следует помнить, что указанный вами пользователь должен иметь права доступа к административному ресурсу ADMIN$. В среде Active Directory этим правом обладает администратор домена, а вот в одноранговой сети могут возникнуть затруднения.
Если вы попробуете выключить удаленную систему даже с использованием учетных данных локального администратора, то скорее всего получите ошибку Отказано в доступе.


добавить параметр типа DWORD с именем
и установить его значение равным 1. После этого компьютер потребуется перезагрузить.
Попробуем снова выключить его удаленно.

PowerShell
Использовать PowerShell для выключения или перезагрузки компьютера, это сродни стрельбы из пушки по воробьям, но в ряде случаев может оказаться полезным.
Для выключения используйте команду:
А для перезагрузки:
Ключ -Force в данном случае аналогичен ключу -f команды shutdown и предполагает принудительное завершение работы мешающих выключению приложений.
Также PowerShell можно использовать для управления питанием по сети, например, можно выключить удаленный ПК командой:
При этом работа через PowerShell более безопасна, так как пароль не вводится открытым текстом и не остается в истории команд. Для аутентификации используются стандартные механизмы ОС.
Источник
Как удаленно выключить компьютер в локальной сети
Будем выключать ПК пользователя в локальной сети.
В Windows 7 данная процедура предусмотрена.
Как выключить свой ПК с помощью командной строки?
Выключение компьютера через командную строку производится с помощью команды shutdown. Команда shutdown может принимать такие параметры:
Например, при вводе команды Shutdown /s /t 60 — мы получим выключение ПК через 60 сек.
Можно из этой красоты сделать ярлык и разместить его на рабочем столе.
Называем ярлык как нам нужно
Теперь мы можем выключать компьютер, просто кликнув по ярлыку.
ВАЖНО: можно отменить выключение (при наличии задержки), использовав
команду Shutdown /a
Как выключить ПК в локальной сети с помощью командной строки?
Практически точно также 🙂
Можно использовать IP компьютера в локальной сети, например
Как назначить ПК в локальной сети постоянный IP — можно прочитать в статье: Как установить постоянный IP-адрес для устройства
Вот справка Microsoft
Пробуем — не работает — «Отказано в доступе»
Почему? Windows 7 защищает пользователя 🙂
Необходимо на том ПК (который будем выключать дистанционно) — это разрешить.
Откройте окно «Выполнить», нажав комбинацию клавиш «Win+R» на компьютере, которым вы хотите управлять. Введите «gpedit.msc» (без кавычек) и подтвердите нажатием «Enter».
В открывшемся окне в разделе «Конфигурация компьютера» перейдите к строке «Конфигурация Windows» и нажмите на строке «Параметры безопасности».
В правой части зайдите в «Локальные политики | Назначение прав пользователя» и дважды щелкните по «Принудительное удаленное завершение работы». Внизу нажмите на кнопку «Добавить пользователя или группу…» и в поле добавления имен напишите «Все» без кавычек.
Подтвердите все изменения, нажав «ОК». Компьютер необходимо перезагрузить.
Теперь себе создаем нужный ярлык на рабочем столе и можем выключать ПК в локальной сети.
Вы можете сохранить ссылку на эту страницу себе на компьютер в виде htm файла
Вы будете видеть наш сайт у себя в ленте
Нажмите «Нравится» или напишите сообщение
Источник
Как выключить или перезагрузить компьютер под клиентской ОС из терминала
Клиентские операционные системы, такие, как Windows XP Professional, Vista Business, Windows 7 Профессиональная, 8.1 Enterprise имеют встроенный сервер удалённых рабочих столов. Сервис позволяет один удалённый сеанс.
Выключение компьютера через удалённый рабочий стол (универсальный способ)
Этот способ поможет завершить работу Windows Vista, 7, 8, 10 через RDP.
1 Вызовите окно Выполнить (Нажмите Win+R в полноэкранном режиме удалённого рабочего стола)
и нажмите ОК:
После этого вы увидите сообщение: Ваш сеанс будет завершен.До завершения работы Windows осталось менее 1 минуты. Кнопку Закрыть можно не нажимать:
Перезагрузка компьютера через удалённый рабочий стол (универсальный способ)
Этот способ поможет удалённо перезагрузить Windows Vista, 7 или 8, используя удалённый рабочий стол.
1 Вызовите окно Выполнить (Нажмите Win+R в полноэкранном режиме удалённого рабочего стола)
Примерно через указанное в параметре /t время вы увидите сообщение: Ваш сеанс будет завершен.До завершения работы Windows осталось менее 1 минуты
Выключение компьютера c Windows XP через удалённый рабочий стол
Если зайдя через терминал (удалённый рабочий стол) на компьютер с XP нажать кнопку Пуск, то там не будет опций Выключение и Перезагрузка:
Чтобы выключить компьютер с XP через терминал, выполните следующие действия:
1 Нажмите правой кнопкой по панели задач и вызовите Диспетчер задач:
2 В меню Завершение работы выберите Выключение:
3 Подтвердите намерение завершить работу компьютера, нажав кнопку Да:
Если вам нужно перезагрузить компьютер, а не выключить, выбирайте в диспетчере задач Перезагрузка
1 комментарий к “Как выключить или перезагрузить компьютер под клиентской ОС из терминала”
Самый короткий путь вернуть «завершение» или «перезагрузка» в сеансе RDP: Alt+F4
Источник
Как удаленно выключить или перезагрузить компьютер с Windows 10
Вы спросите, как перезагрузить компьютер из удаленного места? Мы собираемся обсудить некоторые способы удаленной перезагрузки или выключения компьютера с Windows 10 через Интернет. Для выполнения работы собирались обсудить, как это сделать с помощью сторонних и встроенных в Windows инструментов. Давайте продолжим и обсудим, как наилучшим образом перезагрузить или выключить компьютер удаленно.
Удаленно перезагрузите или выключите компьютер с Windows 10
Всякий раз, когда вы чувствуете необходимость перезагрузить или выключить компьютер из удаленного места, запустите эти инструменты, чтобы проверить, работают ли они для вас.
Давайте рассмотрим их подробнее.
1]Использовать подключение к удаленному рабочему столу
Подключение к удаленному рабочему столу — инструмент, встроенный в Windows 10/8/7, поэтому больше ничего скачивать не нужно. RDP (протокол удаленного рабочего стола) — это проприетарный инструмент от Microsoft, обеспечивающий удаленный доступ к компьютеру.
Поскольку он встроен в Windows 10, просто найдите его с помощью панели поиска и запустите. После запуска инструмента просто введите IP-адрес компьютера, к которому вы хотите получить доступ, а также имя пользователя и пароль, когда его спросят.
После получения доступа используйте мышь, чтобы перезагрузить систему Windows 10 обычным способом, и все.
2]Перезагрузите с помощью Windows PowerShell.
В отличие от других методов, упомянутых здесь, для этого требуется, чтобы обе системы были в одной сети, поэтому это не удаленный перезапуск, как вы думаете, но все же очень. При этом вы можете использовать один компьютер с Windows 10 для перезапуска другого в соседней комнате с помощью всего нескольких команд.
Первый шаг — запустить программу Windows PowerShell, а затем ввести команду:
Оттуда введите /р для принудительного полного перезапуска системы.
Теперь, если вы хотите узнать о других командах, введите /? и нажмите клавишу Enter на клавиатуре.
3]Перезагрузите с помощью Shutdown.exe.
Еще один отличный способ удаленно выключить компьютерную систему Windows 10 — использовать Shutdown.exe. Для этого не нужно далеко ходить, так как он уже упакован в операционную систему. Теперь, прежде чем двигаться дальше, вы должны сначала настроить каждый компьютер, который вы планируете использовать.
Это включает компьютер, который вы хотите выключить, и компьютер, который будет использоваться для удаленного выполнения задачи.
Хорошо, поэтому первое, что нам нужно сделать, это выполнить некоторые настройки, чтобы все заработало, включив службу удаленного реестра. Служба по умолчанию отключена, так что давайте включим ее, не так ли?
Чтобы включить службу удаленного реестра, запустите диспетчер служб. Для этого щелкните меню «Пуск» и введите Services.msc а затем нажмите клавишу Enter на клавиатуре. Как только он откроется, найдите в списке «Удаленный реестр». Оттуда щелкните его правой кнопкой мыши и выберите параметр «Свойства».
После этого перейдите в раздел «Тип запуска», щелкните поле рядом с ним, и должно появиться раскрывающееся меню. Затем в меню нажмите «Автоматически», затем нажмите «Применить» и нажмите «ОК».
Когда дело доходит до открытия необходимого порта, мы должны сделать это через приложение брандмауэра Защитника Windows. В этом случае вы должны запустить брандмауэр Windows, используя опцию поиска. После этого перейдите в раздел, в котором говорится Разрешить приложение или функцию через брандмауэр Защитника Windows.
Оттуда прокрутите вниз до Инструментальное средство управления Windows (WMI) и разрешите ему общаться через брандмауэр, и все. Теперь ваша учетная запись пользователя должна иметь права администратора, иначе команда выключения компьютера не будет работать.
Последний шаг — запустить командную строку, ввести следующую команду и нажать клавишу Enter:
Теперь пользователь должен увидеть диалоговое окно выключения. Просто следуйте инструкциям на экране, чтобы удаленно выключить или перезагрузить другой компьютер.
4]Использование бесплатного инструмента Shutter
Конечно, мы могли бы поговорить о Shutter, так как недавно рассмотрели его. Это отличный инструмент для планирования событий, но он также идеально подходит для перезапуска вашего компьютера из удаленного места или через Интернет с точки зрения непрофессионала.
Для начала откройте Параметры> Веб-интерфейс> Включить> Выберите Слушать IP> Задайте имя пользователя и пароль> Нажмите Сохранить.
По нашему опыту, программа проста в использовании и приятна для глаз. Здесь нет ничего необычного, но стоит ожидать, что некоторые функции могут быть непростыми для понимания. Тем не менее, когда дело доходит до перезагрузки или выключения компьютера, здесь нет никаких сложностей.
Конечно, есть и другие способы перезагрузить компьютер из удаленного места, но мы рекомендуем перечисленные выше варианты, так что дайте им шанс.
Источник
Как выключить удаленный windows и linux сервер
У меня появилась задача по организации оперативного выключения удаленных серверов в один клик. Причем выключать сервера должны разнообразные пользователи, в том числе и без знаний и понимания принципов работы сервера. То есть они должны просто нажать кнопку, чтобы сервер автоматически завершил свою работу.
Дистанционное выключение Windows сервера
Начнем с самого сложного. На практике реализовать надежный способ выключения windows машин по сети для меня оказалось сложнее, чем linux. Методов и подходов к решению данной задачи много. Я пробовал разные варианты и остановился на одном, который мне показался самым надежным, он сработал без проблем во всех случаях во время тестирования.
Обязательным условием удаленного выключения сервера является сетевой доступ к нему по rdp. Вы можете находится в локальной сети с ним, подключиться по vpn или пробросить rdp соединение редиректом со шлюза. Не важно, главное попасть в систему по rdp.
Принцип работы удаленного отключения следующий:
Все достаточно просто, но на каждом этапе я сталкивался с проблемами, которые требовали не тривиального решения. Но обо все по порядку.
Итак, идем на север и создаем там простой bat файл следующего содержания:
Вот тут я напоролся на первые неприятности. Я назвал свой скрипт shutdown.bat и очень долго не мог понять, почему он не срабатывает. При вводе команды shutdown с параметрами в консоли все отлично работало, но скрипт не запускался. Оказывается, его нельзя называть таким именем. После того, как переименовал в shut.bat, все отлично заработало. Какая-то нелепая загвоздка, но мне пришлось потратить немало времени, пока я разобрался, в чем тут дело.
Теперь нам нужно настроить автоматический вход пользователя по rdp, чтобы выполнить удаленное завершение работы. Причем пользователь должен заходить на сервер без запроса имени и пароля. Штатными средствами rdp клиента windows это сделать невозможно. Даже если вы сохраните параметры, то при переносе настроек на другой компьютер нужно будет снова вводить пароль. Мне это не подходило.
Я пробовал использовать старую портированную версию rdp 5.2. Это последняя версия, где пароль в зашифрованном виде можно было хранить в файле настроек. Но при переносе этого файла на другой компьютер, все равно выскакивало окно с вводом пароля. Добиться полного автоматизма не получалось.
Но решение было найдено. Существует любопытный проект Remote Desktop Plus, который является надстройкой над rdp. С помощью этой надстройки можно передать параметры в rdp через командную строку, в том числе и имя пользователя с паролем. Мне это полностью подходит. Скачиваем файлик rdp.exe либо с сайта автора проекта, либо с моего. Я скопировал на всякий случай эту очень полезную утилиту. Кладем его в папку и создаем в этой же папке rem-shut.bat файл следующего содержания:
| 10.10.5.14 | адрес удаленного сервера |
| shut-user | пользователь rdp от имени которого будет происходить выключение |
| pass123 | пароль пользователя |
| 640 480 | параметры разрешения экрана, можно не указывать |
Всего этого достаточно, чтобы выполнить дистанционное завершение работы на windows сервере. Пользователю необходимо передать 2 файла:
Важно, чтобы они лежали в одной папке. При запуске батника произойдет подключение rdp пользователя и выполнится скрипт завершения работы. Задача выполнена.
Удаленное выключение linux сервера
Здесь все оказалось значительно проще. Сразу же было найдено рабочее решение, которое позволяет без проблем удаленно выключить любой linux сервер. Задача решается стандартными средствами putty. Эту программу можно запускать из командной строки с параметрами. В качестве параметров можно указать файл с командами для выполнения, адрес сервера, пользователя и пароль.
Подготовим все необходимое. Сначала создаем простой текстовый документ shutdown.txt следующего содержания:
Дальше создаем bat файл serv-rem-shut.bat с таким содержимым:
| shutdown.txt | текстовый файл с командой на отключение |
| 22 | номер порта ssh |
| root | имя пользователя, от которого будет выполняться команда на удаленное выключение, лучше создать отдельного |
| rootpass | пароль этого пользователя |
| 10.10.5.15 | адрес linux сервера |
Передаем пользователю 3 файла, сложенные в одну папку:
Теперь при запуске скрипта serv-rem-shut.bat серверу по сети будет отправлена консольная команда на завершение работы. При этом не будет задано никаких вопросов. Сервер просто молча выключится.
Заключение
Вот такие нехитрые способы были мной придуманы и реализованы. Тут еще важно обеспечить доступ к локальной сети, в которой живут серверы. В моем случае openvpn позволяет выполнить удаленное выключение компьютеров даже через интернет.
Уверен, существует множество других возможностей погасить сервер удаленно. Буду рад, если в комментариях со мной кто-нибудь поделится своими идеями и опытом на этот счет.
Источник
Админу на заметку — 17. Как выключить или перезагрузить компьютер через RDP
- Автор: Уваров А.С.
- 27.11.2015
Удаленный доступ к рабочему столу по протоколу RDP широко используется для работы не только с серверами, но и с рабочими станциями, как для удаленной работы, так и в целях администрирования. Однако есть некоторые ограничения, в частности в среде клиентской ОС нельзя управлять параметрами питания, даже имея права локального администратора. В некоторых случаях это способно взывать затруднения, поэтому если вы до сих пор не знаете, как выключить или перезагрузить клиентскую версию ОС через RDP — эта статья для вас.
В серверных системах семейства Windows локальный администратор, не говоря о доменном, имеет полный контроль над системой и не испытывает затруднений в управлении питанием даже подключившись через удаленный доступ.
Несмотря на кажущуюся нелогичность, определенный смысл в таком поведении есть. Серверные ОС администрируют профессионалы (как минимум в теории), которые должны отдавать себе отчет о возможных последствиях своих действий. С другой стороны, удаленно выключив ПК так просто включить его уже не получится, в большинстве случаев потребуется физическое присутствие, поэтому решение убрать подобную функцию от простых пользователей выглядит вполне обоснованно. Администраторы, следуя этой логике, должны уметь управлять питанием и иными способами.
Но как показывает практика, умеют это не все. Ничего страшного в этом нет, как говорил мой школьный учитель: спросить — стыд минуты, не знать — стыд всей жизни.
Графическая оболочка
На самом деле «проблема» решается не просто, а очень просто. Выйдя на рабочий стол достаточно нажать Alt+F4 чтобы получить стандартный диалог завершения работы.
Командная строка
Как обычно, если графические инструменты не помогают, на помощь администратору приходит командная строка. Для того, чтобы управлять питанием компьютера с ее помощью не надо обладать особыми знаниями, достаточно запомнить одну простую команду. Нажмите Win+R или Пуск — Выполнить и введите следующие команды:
- s — выключение компьютера
- r — перезагрузка
- f — принудительное завершение мешающих перезагрузке процессов
- t — время, через которое завершение работы будет выполнено, указывается в секундах через пробел. Если данный параметр не используется команда будет выполнена через 60 секунд.
Утилита PsShutdown от Sysinternals
Если штатные возможности вас по какой-либо причине не устраивают, то можно воспользоваться альтернативой — утилитой PsShutdown от Sysinternals. Разместите скачанный файл в любом удобном месте, лучше всего в одном из указанных в переменной PATH, либо добавьте туда ее расположение, это позволить запускать ее по короткому имени, без указания пути. Синтаксис утилиты похож на синтаксис стандартной, но есть некоторые отличия, так для выключения выполните:
а для перезагрузки:
Поясним используемые ключи:
- k — выключение системы
- r — перезагрузка
- f — принудительное завершение процессов
- t — время выполнения команды
Если вместо ключа -k использовать для выключения ключ -s, то система завершит работу без выключения питания, старожилы должны хорошо помнить:
Но есть один существенный недостаток — команда выполняется в контексте запустившего его пользователя, поэтому вы из дома не сможете выключить рабочий ПК, даже имея доступ в корпоративную сеть через VPN и имея учетные данные администратора сети.
PsShutdown данного недостатка лишена и позволяет указывать учетные данные для подключения к удаленному ПК, например:
Данная команда выполнит перезагрузку удаленного ПК computer использовав для подключения имя username и пароль password. Следует помнить, что указанный вами пользователь должен иметь права доступа к административному ресурсу ADMIN$. В среде Active Directory этим правом обладает администратор домена, а вот в одноранговой сети могут возникнуть затруднения.
Если вы попробуете выключить удаленную систему даже с использованием учетных данных локального администратора, то скорее всего получите ошибку Отказано в доступе.
добавить параметр типа DWORD с именем
и установить его значение равным 1. После этого компьютер потребуется перезагрузить.
Попробуем снова выключить его удаленно.
PowerShell
Использовать PowerShell для выключения или перезагрузки компьютера, это сродни стрельбы из пушки по воробьям, но в ряде случаев может оказаться полезным.
Для выключения используйте команду:
А для перезагрузки:
Ключ -Force в данном случае аналогичен ключу -f команды shutdown и предполагает принудительное завершение работы мешающих выключению приложений.
Также PowerShell можно использовать для управления питанием по сети, например, можно выключить удаленный ПК командой:
- ComputerName — имя удаленного компьютера, допускается перечисление нескольких имен через запятую
- Credential — имя учетной записи для аутентификации в удаленной системе
При этом работа через PowerShell более безопасна, так как пароль не вводится открытым текстом и не остается в истории команд. Для аутентификации используются стандартные механизмы ОС.
Очень многие используют RDP для работы. Существует несколько способов перезагрузить удаленный компьютер.
Все проблема в том, что при подключении к удаленному рабочему столу в меню «Пуск» нет возможности выбрать «Завершение работы». Вместо нее там «Завершение сеанса» — отключение от RDP. Это сделано специально т.к. удаленным столом может пользоваться одновременно много пользователей и чтобы случайно никто не выключил удаленный сервер разработчики убрали эти пункты из этого меню. Конечно, если это только ваш компьютер и вы точно не переживаете, что сможете выключить компьютер по ошибке — можно в групповой политике разрешить это меню в RDP. Но если это сильно сложно или недостаточно прав для этого можно пойти простейшим путем.
Лучший способ перезагрузки удаленного рабочего стола RDP
- Свернуть все открытые окна на удаленном столе
- Нажать комбинацию клавиш Alt+F4 . После этого выпадет стандартное диалоговое окно в котором и будут нужные нам пункты «перезагрузка» или «завершения работы»
( 1 оценка, среднее 4 из 5 )
How do I prevent lock screen of remote computer when remote RDP connection into the computer is started?
This question “Disable Lock Screen after Remote Desktop session in Windows 10” is for disconnecting so it didn’t help.
This question «Remote desktop connection without locking the remote computer» was for Windows 7 and 8, the commands are not working for windows 10; all commands referenced in this question disconnects the rdp session. Additionally, there was no answer selected for that question as it does not supply a valid solution to the question.
Specifically, tscon %sessionname% /dest:console will disconnect the session.
asked Aug 24, 2018 at 15:45
S1r-LanzelotS1r-Lanzelot
3241 gold badge2 silver badges10 bronze badges
5
You purchase a license that allows you to run the RDP host as a terminal server. The reason the screen locks like this when using RDP is that consumer licenses of Windows allow no more than one active session at a time. The only reliable way around this that lets you continue to use RDP is to get the system licensed as a terminal server, which is expensive and may require an Enterprise or Education edition license.
Alternatively, there are multiple other options for remote access to a Windows system. If you only care about access from the local network, VNC is probably your best bet (unless you need the session to be encrypted). If you need offsite access, you can find a number of options for it online that not only don’t involve RDP, but also give a nice visible indication that someone is remotely connected to the session (and often provide some kind of chat functionality for the local user to talk with the remote user).
answered Aug 24, 2018 at 19:16
1
I found a solution in lieu of rebooting:
- Open Command Prompt, issuing
query sessionto get theSession IDofRDP - Paste the below content into
%UserProfile%Desktopclose.bat, replacingSessionIdwith the result of Step 1:echo off Tscon %SessionId% /Dest:console - Run
close.batas Admin instead of disconnecting from the session
answered Apr 22, 2019 at 11:31
2
Based on Urumanathan Palanivel’s answer, following CloseRdp.cmd could be used;
@echo off
for /f "tokens=1,2,3 delims= " %%i in ('query session ^| findstr "Active"') do set SessionId=%%k
Tscon %SessionId% /Dest:console
answered Nov 10, 2020 at 12:30
1
Based on subcoder’s answer based on Uramanathan’s answer, I created a scheduled task that runs when closing/disconnecting the RDP connection. It required a slight tweak to the CloseRdp.cmd to user %USERPROFILE% instead of Active, because at the time of the triggering event, the session is already in the Disc state:
@echo off
for /f "tokens=1,2,3 delims= " %%i in ('query session ^| findstr "%USERNAME%"') do set SessionId=%%k
Tscon %SessionId% /Dest:console
Here’s a task scheduler XML to import. Adjust the Author, UserId, and path to CloseRdp.cmd as necessary.
<?xml version="1.0" encoding="UTF-16"?>
<Task version="1.4" xmlns="http://schemas.microsoft.com/windows/2004/02/mit/task">
<RegistrationInfo>
<Date>2022-02-10T11:17:45.9347484</Date>
<Author>COMPUTERUser</Author>
<URI>Unlock remote screen</URI>
</RegistrationInfo>
<Triggers>
<EventTrigger>
<Enabled>true</Enabled>
<Subscription><QueryList><Query Id="0" Path="Microsoft-Windows-TerminalServices-LocalSessionManager/Operational"><Select Path="Microsoft-Windows-TerminalServices-LocalSessionManager/Operational">*[System[Provider[@Name='Microsoft-Windows-TerminalServices-LocalSessionManager'] and (EventID=24)]]</Select><Suppress Path="Microsoft-Windows-TerminalServices-LocalSessionManager/Operational">*[UserData[EventXML[Address="LOCAL"]]]</Suppress></Query></QueryList></Subscription>
</EventTrigger>
</Triggers>
<Principals>
<Principal id="Author">
<UserId>S-1-5-00-230802483-4141366015-587266008-0000</UserId>
<LogonType>InteractiveToken</LogonType>
<RunLevel>HighestAvailable</RunLevel>
</Principal>
</Principals>
<Settings>
<MultipleInstancesPolicy>Parallel</MultipleInstancesPolicy>
<DisallowStartIfOnBatteries>true</DisallowStartIfOnBatteries>
<StopIfGoingOnBatteries>true</StopIfGoingOnBatteries>
<AllowHardTerminate>true</AllowHardTerminate>
<StartWhenAvailable>false</StartWhenAvailable>
<RunOnlyIfNetworkAvailable>false</RunOnlyIfNetworkAvailable>
<IdleSettings>
<StopOnIdleEnd>true</StopOnIdleEnd>
<RestartOnIdle>false</RestartOnIdle>
</IdleSettings>
<AllowStartOnDemand>true</AllowStartOnDemand>
<Enabled>true</Enabled>
<Hidden>false</Hidden>
<RunOnlyIfIdle>false</RunOnlyIfIdle>
<DisallowStartOnRemoteAppSession>false</DisallowStartOnRemoteAppSession>
<UseUnifiedSchedulingEngine>true</UseUnifiedSchedulingEngine>
<WakeToRun>false</WakeToRun>
<ExecutionTimeLimit>PT1H</ExecutionTimeLimit>
<Priority>7</Priority>
</Settings>
<Actions Context="Author">
<Exec>
<Command>%USERPROFILE%CloseRdp.cmd</Command>
<WorkingDirectory>%USERPROFILE%</WorkingDirectory>
</Exec>
</Actions>
</Task>
answered Feb 10, 2022 at 19:02
2
I don’t know of a way to disable the lock screen specifically when an RDP session
is connected.
You could perhaps run during the session the free utilities of
Insomnia
or
Caffeine
to fool Windows into believing that some activity is going on.
Alternatively, you could do
Disable Windows 10 Lock Screen, although this will have an effect everywhere.
answered Aug 24, 2018 at 17:10
harrymcharrymc
431k30 gold badges495 silver badges876 bronze badges
2
- Name the file
Something.ps1, pasting the below in it:param($minutes = 250) $myshell = New-object -com "Wscript.Shell" for ($i = 0; -lt $minutes; $i++) { Start-Sleep -seconds 120 $myshell.sendkeys(".") } - Open
notepad, and it will start filling with(.)after 120 seconds
answered Aug 10, 2019 at 0:08
2