- Remove From My Forums

Запрос логина и пароля к проксисерверу в меню Пуск/ как отлючить
-
Вопрос
-
подскажите, как можно отключить данную функцию запроса логина и пароля к прокси серверу, при нажатии на кнопку пуск доменным пользователем.
Ответы
-
-
Помечено в качестве ответа
shikovets
9 июня 2016 г. 4:33
-
Помечено в качестве ответа
Все ответы
-
-
Помечено в качестве ответа
shikovets
9 июня 2016 г. 4:33
-
Помечено в качестве ответа
-
от спасибо как то пропустил
- Remove From My Forums
-
Question
-
Здравствуйте. При нажатии кнопки «Пуск» всплывает окно авторизации прокси-сервера. Приходится несколько раз нажимать «отмена» или закрывать окно. Подскажите, куда ломится система и как избавиться от этой напасти?
Может нужно прописать какие-то исключения для прокси? В настройках IE политикой устанавливается использование сценария автоматической настройки.
Answers
-
-
Marked as answer by
Dmitriy VereshchakMicrosoft contingent staff, Moderator
Tuesday, February 11, 2020 10:57 AM
-
Marked as answer by
- Remove From My Forums
-
Question
-
Здравствуйте. При нажатии кнопки «Пуск» всплывает окно авторизации прокси-сервера. Приходится несколько раз нажимать «отмена» или закрывать окно. Подскажите, куда ломится система и как избавиться от этой напасти?
Может нужно прописать какие-то исключения для прокси? В настройках IE политикой устанавливается использование сценария автоматической настройки.
Answers
-
-
Marked as answer by
Dmitriy VereshchakMicrosoft contingent staff, Moderator
Tuesday, February 11, 2020 10:57 AM
-
Marked as answer by
Доброго времени суток.
Схема сети такая: локальная сеть 172.16.0.0/16, контролёр домена (dc01.mydomen.local) на windows server 2008 sp2 x64, dhcp и dns. За инет отвечает интернет-шлюз Zywall usg 1000, он же прописан шлюзом для всех клиентов.
Squid планируется использовать для пользователей, которым нужно ограничивать доступ к сайтам (социалки и т.п.) Настройка производилась по статье. Создана виртуалка, с одним сетевым интерфейсом смотрящим в локальную сеть. Клиенты подключаются к прокси и он далее натиться уже самим зиволом, и выпускается в интернет.
Схема работает, но если на клиенте установить vpn-соединение (штатное windows) к внешнему впн-серверу, при попытке обращения в инет через браузер у пользователя появляется окно авторизации. Он вводит свои доменные логин и пароль и выходит в инет, vpn-соединение так же работает и всё как обычно.
Хотелось бы понять, это штатное поведение squid-сервера в данной конфигурации?
С уважением.
Последний раз редактировалось BratES 21 фев 2019 12:08, всего редактировалось 1 раз.
Встроенный прокси-сервер позволяет сделать пребывание пользователя в сети более анонимным, благодаря быстрой подмене реального IP-адреса на IP-адрес прокси-сервера. Однако некоторые программы и сайты могут некорректно работать, если на компьютере пользователя включен прокси-сервер, пускай даже официальный от Майкрософт. Собственно, встроенный прокси-сервер в Windows 10 легко как включить, так и отключить.
Содержание
- Как отключить прокси-сервер в Windows 10
- Вариант 1: Отключение через “Параметры”
- Вариант 2: отключение через “Панель управления”
Вариантов сделать это не так много и все они максимально просты в реализации, так как требуют задействовать исключительно встроенные решения операционной системы.
Читайте также:
Не удаляется папка в Windows 10
Проблема “Нет подключения к интернету, защищено” в Windows 10
В Windows 10 используется не вся оперативная память
Ошибка “Не удалось обновить раздел зарезервированный системой” в Windows 10
Вариант 1: Отключение через “Параметры”
Самый распространенный и простой вариант, так как через них же прокси и включается. Выполнить отключение в данном случае можно по следующей инструкции:
- Откройте “Параметры” системы любым удобным способом. В качестве примера сделаем это через сочетание клавиш Win+I. Вы также можете получить к ним быстрый доступ, кликнув по значку “Пуска” и нажав там по иконке в виде шестеренки.
- Находясь в “Параметрах” Windows перейдите в раздел “Сеть и Интернет”.
- В самой нижней части левого меню выберите пункт “Прокси-сервер”.
- Обратите внимание на блок “Использовать прокси-сервер”. Поставьте переключатель около нее в неактивное положение. Вы отключили прокси-сервер в Windows 10. Дальше никаких действий не требуется.
Вариант 2: отключение через “Панель управления”
Этот вариант является более универсальным, так как актуален не только для Windows 10, но и для 8 и 7. Правда, инструкция к нему потребует от пользователя выполнения чуть большего количества действий:
- Для начала нужно открыть саму “Панель управления”. Сделать это проще всего через строку “Выполнить”, которая вызывается сочетанием клавиш Win+R. Туда пропишите ключевое слово control и нажмите клавишу Enter или кнопку “Ок” для применения.
- В “Панели управления” по умолчанию показываются категории. Вам нужно переключитесь на “Маленькие значки” или “Большие значки” (как вам будет удобно). Выполнить переключение можно через строку “Просмотр”, что расположена в верхней правой части окна.
- Найдите и перейдите по компоненту “Свойства браузера”.
- Откроется окошко “Свойства: Интернет”. Там переключитесь во вкладку “Подключения”.
- В этом разделе воспользуйтесь кнопкой “Настройка сети”.
- Здесь нужно будет снять галочку с пункта “Использовать прокси-сервер для локальных подключений”. Примените настройки, нажав кнопку “Ок”.
Это было два основных варианта отключения прокси-сервера в Windows 10. Примечательно, что первый вариант подходит только для “десятки”, в то время как второй является универсальным решением.
В процессе работы с локальными сетями, соединяющими несколько персональных устройств, могут возникать сложности с введением некоторой информации. Пользователю необходимо знать, как убрать необходимость ввода сетевых учетных данных на Windows 10.
Процедура не займет много времени, однако нужно учитывать некоторые нюансы и требования, с которыми важно ознакомиться заранее.
Как узнать пароль?
Для работы с управлением необходимо выяснить, где находятся нужные данные – пароль сетевого типа, позволяющий получить доступ к информации по домашней группе.
Этапы действий юзера:
- кликнуть по значку операционной системы «Пуск» на мониторе Рабочего стола персонального устройства (стационарного или портативного);
- перейти к стандартному разделу настройки ОС «Панель управления» (также можно найти через поисковую строку);
- выбрать подраздел «Сеть и интернет», затем подпункт домашней группы;
- откроется список возможных настроек и характеристик блока;
- нажать на строку «Показать или распечатать пароль домашней группы».
На мониторе ПК отобразится нужная информация, которую можно записать или скопировать в подходящий файл.
Внимание! Пароли позволяют получить доступ к данным и файлам, которые сохранены на соединенных компьютерах. Кодовые обозначения должны храниться в недоступных посторонним местах.
Как убрать запрос на ввод кода?
Если в домашнюю группу включено немного устройств или есть уверенность в том, что пользователям можно доверить ценные данные, этап ввода паролей можно отключить. Инструкция по разблокировке несложная, подойдет начинающим пользователям. Этапы действий:
- активировать блок настроек «Панель управления» (как в предыдущем пункте);
- выбрать режим отображения иконок в виде больших изображений;
- нажать на строку «Центр управления сетями…»;
- откроется рабочее окно, где в левой части нужно выбрать пункт «Дополнительные параметры», затем блок «Общий профиль».
Внимание! В некоторых случаях могут различаться наименования элементов или разделов. Например, вместо фразы «Общий профиль» может стоять «Текущий». В подобном случае необходимо внимательно изучить представленные инструкции и находить схожие показатели.
- открыть «Общий доступ к общедоступным папкам», затем строку «Включить общий…»;
- выбрать подпункт с парольной защитой;
- напротив характеристики отключения установить отметку.
Новые данные нужно сохранить с помощью клавиши «ОК», закрыть текущие окна и перезапустить подключение к сети.
Возможные проблемы
В некоторых случаях кодировка не была установлена, но операционка продолжает запрашивать пароль при попытке осуществить подключение к другому компьютеру. Другой вариант – пользователь вводит корректные данные, но на мониторе отображается сообщение о неправильно написанной кодировке. Чтобы устранить неисправность, нужно выполнить следующие шаги:
- запустить дополнительный рабочий инструмент «Редактор настроек групповой политики» – активировать окно «Выполнить», в пустое поле впечатать команду «gpedit.msc», подтвердить запрос клавишей «Enter»;
- по очереди нужно заходить в указанные подразделы – конфигурация ПК, конфигурация Windows, параметры безопасности, локальная политика, затем сетевая безопасность (уровень проверки LAN Manager);
- в каждом из пунктов необходимо отмечать галочкой строку «Отправлять LM и NTML…».
Внимание! Работать через редактор можно только в профиле с правами Администратора, иначе изменения не будут сохранены. Использовать данный инструмент не стоит, если нет уверенности в собственных навыках и умениях.
Как не сохранять пароль?
Другой вариант – не сохранять коды доступа к закрепленным в домашней группе ресурсам. Пользователю необходимо выполнить несколько простых шагов:
- открыть раздел настроек операционной системы Виндовс – панель управления сохраненными характеристиками персонального компьютера;
- перейти к блоку «Администрирование», затем в подпункт «Настройка безопасности локальной групповой политики ПК»;
- последовательно открыть несколько пунктов: «Параметры безопасности», потом «Локальные политики» и «Снова параметры»;
- в представленном списке выбрать строку «Сетевой доступ: не разрешать…», вызвать контекстное меню;
- в свойствах объекта выбрать «Отключение» в параметрах локальной безопасности.
После выполненных шагов необходимо сохранить новые данные и выполнить принудительный перезапуск доступа.
В определенных ситуациях операционная система запрашивает пароли при подключении к компам, соединенным одной локальной сетью. Данные настройки можно изменить – убрать сохранение кодов, сменить значения. Важно заранее ознакомиться с представленными вариантами действий, чтобы выбрать подходящий.
Содержание
- Как отключить прокси-сервер на компьютере с Windows 7 и 10?
- Информация для чайников
- Зачем отключать прокси?
- Windows 10
- Windows 7 и выше
- Отключение через браузер
- Как отключить прокси-сервер в Windows?
- Отключаем прокси в Windows 10
- Универсальный способ: отключение прокси-серверов в Windows 7 и выше
- Как отключить прокси сервер в браузере и Windows
- Коротко о прокси-сервере
- Информация для чайников
- Настройка прокси в Windows 10
- Зачем отключать прокси?
- Отключение в системе Windows
- Windows 7 и выше
- Отключение прокси-сервера в браузере
- Как отключить прокси сервер в панели управления
- Как отключить прокси-сервер (на примере Internet Explorer)?
- Необходимые действия в «Гугл Хром»
- Инструкция для «Мозиллы Файрфокс»
- «Опера»
- Что делать, если доступ к интернет-ресурсу по-прежнему отсутствует?
- Настраиваем выделение адреса IP
- Как отключить прокси: рекомендации и советы
- Вывод
- Как отключить прокси-сервер в Windows
- Что это такое и зачем отключать
- Отключение В Windows 10
- Отключение для Windows через Панель управления
- Отключение в отдельных браузерах
- Internet Explorer
- Google Chrome
- Mozilla Firefox
- Opera
- Что делать, если вышеперечисленные способы не помогли
- Как настроить прокси-сервера на Windows 10
- Как настроить прокси на Windows 10
- Как настроить прокси сервер на Windows 10 (классическая инструкция)
Как отключить прокси-сервер на компьютере с Windows 7 и 10?
Привет, друзья! Тема сегодня, на первый взгляд, непростая (для меня точно). Вместе с вами я попробую разобраться, что такое прокси-сервер, и как его отключить в Windows 7, XP и 10. Без лишних предисловий – сразу к делу!
Информация для чайников
Прокси-сервер – это промежуточный сервер (посредник) между клиентом и целевым сервером. Позволяет выполнять запросы (принимая и передавая их) к другим сетевым службам и получать ответы. Пользователь подключается к прокси-серверу и делает запрос на какой-то сайт (например, электронная почта), который расположен на другом сервере. Прокси может подключиться к этому серверу и получить ресурс от него, либо из своего кэша (что будет быстрее).
Зачем нужно это посредническое звено:
Надеюсь, объяснила понятно. Если есть вопросы по этому разделу, напишите в комментарии! Ботан и Бородач у нас профи в таких делах, всегда расскажут то, что осталось непонятным!
Зачем отключать прокси?
Казалось бы, что сервер-посредник делает только добрые дела. Однако, в реальности не все так радужно. Различное ПО, вирусы могут поменять настройки прокси в операционной системе, и пользователь об этом даже не узнает. До тех пор, пока не появятся различные проблемы – невозможность зайти на какие-то ресурсы, медленная загрузка некоторых сайтов.
Вот здесь поможет только одно – отключение прокси в настройках ОС. Как это сделать, я обязательно расскажу сегодня.
Универсальные инструкции описаны в следующем видео:
Если через какое-то время параметры прокси пропишутся без вашего ведома и участия, проверяйте ПК на вирусы!
Windows 10
Начнем с самой популярной нынче «десятки». Чтобы отключить прокси-сервер в Windows 10, выполняем следующие пункты:
Если проблема сохраняется, снова заходим в «Прокси-сервер». Попробуйте отключить опцию «Определять параметры автоматически». Снова перезагрузите компьютер.
Windows 7 и выше
Отключить прокси-сервер на Windows XP, 7, 8 можно по следующей инструкции (руководство рабочее и для «десятки»):
Все просто. Перезагружайте ПК и проверяйте работу сайтов, которые не открывались до этого.
Отключение через браузер
Отключить прокси-сервер можно в настройках браузера (веб-обозревателя). Это будет актуально, если «левые» параметры будут установлены именно там. Такое случается редко. Чаще всего обозреватели применяют настройки, которые заданы операционной системой.
Раз уж зашла об этом речь, мы должны знать, как отключить прокси через браузер. Инструкция будет на примере Google Chrome:
В Яндекс все идентично:
Про Internet Explorer писать не буду, надеюсь, его уже никто не использует. На этом статью можно заканчивать. Надеюсь, что была полезна! Всем пока!
Источник
Как отключить прокси-сервер в Windows?
Прокси-сервер – это «компьютер-посредник», через который происходит подключение к сайтам. Все запроси проходят через него. С помощью прокси-серверов можно менять свой IP-адрес, получать доступ к заблокированным сайтам, и просто оставаться анонимными в сети интернет. Но это при условии, что вы настроите свой компьютер на работу через нормальные, рабочие прокси.
В таком случае, чтобы решить возникшую проблему, нужно отключить использование прокси-серверов в настройках Windows. А если через некоторое время настройки будут прописаны снова, автоматически, то нужно искать виновника. Удалять подозрительные программы, сканировать компьютер антивирусом, или антивирусными утилитами.
В этой статье я покажу, как проверить настройки прокси в Windows 10, Windows 7, Windows 8 и отключить их. Как я заметил в комментариях к статьям браузер не открывает страницы и Windows не удалось автоматически обнаружить параметры прокси этой сети – очень часто проблема именно в каких-то «левых» настройках прокси. Которые нужно просто отключить.
Отключаем прокси в Windows 10
Помимо обычного, универсального способа, в Windows 10 появилась возможность управлять настройками прокси через параметры. Давайте сначала рассмотрим именно этот способ.
Зайдите в «Параметры», в раздел «Сеть и Интернет».
Дальше переходим на вкладку «Прокси». Отключаем пункты «Использовать сценарий настройки» и «Использовать прокси-сервер». Оставляем включенным только пункт «Определять параметры автоматически».
Проверяем все настройки и закрываем окно.
Смотрите результат после перезагрузки компьютера. Можете так же проверить настройки способом, который показан ниже.
Универсальный способ: отключение прокси-серверов в Windows 7 и выше
Нужно зайти в «Панель управления». В режиме «Мелкие значки» находим и выбираем пункт «Свойства браузера», или «Свойства обозревателя».
Вот собственно и все настройки. Бывает, что «плохие» прокси прописываются в настройках конкретного браузера. Но, чаще всего браузеры используют системные настройки прокси-серверов, которые заданы в настройках Windows.
Источник
Как отключить прокси сервер в браузере и Windows
Коротко о прокси-сервере
Он представляет собой промежуточную ступеньку, которая связывает ПК пользователя с сайтом.


Еще использование подобных серверов бывает целесообразным при необходимости разгрузки локальных сетей.
Информация для чайников
Прокси-сервер – это промежуточный сервер (посредник) между клиентом и целевым сервером. Позволяет выполнять запросы (принимая и передавая их) к другим сетевым службам и получать ответы. Пользователь подключается к прокси-серверу и делает запрос на какой-то сайт (например, электронная почта), который расположен на другом сервере. Прокси может подключиться к этому серверу и получить ресурс от него, либо из своего кэша (что будет быстрее).
Зачем нужно это посредническое звено:
Настройка прокси в Windows 10
Чтобы настроить сервер в Windows 10, следуйте этой инструкции:
Если после выполнения настройки прокси на Windows 10 не работает, тогда необходимо проверить правильность введенных данных сервера. Если и это не помогло, дело в сервере. Попробуйте подключить другой системный прокси для Windows 10.
Зачем отключать прокси?
Казалось бы, что сервер-посредник делает только добрые дела. Однако, в реальности не все так радужно. Различное ПО, вирусы могут поменять настройки прокси в операционной системе, и пользователь об этом даже не узнает. До тех пор, пока не появятся различные проблемы – невозможность зайти на какие-то ресурсы, медленная загрузка некоторых сайтов.
Универсальные инструкции описаны в следующем видео:
Если через какое-то время параметры прокси пропишутся без вашего ведома и участия, проверяйте ПК на вирусы!
Отключение в системе Windows
Отключить прокси сервер в Windows 7, 8, и 10 можно несколькими способами.
Через Панель управления:
У вас в поле прокси-сервер будет прописан адрес и порт, который необходимо стереть, а также убрать отметку с пункта «Использовать прокси-сервер», также убираем галочки с остальных пунктов. Если доступ к сети не появился, то отмечаем здесь «Автоматическое определение параметров».
В Windows 10 прокси-сервер можно деактивировать и другим способом. Переходим в параметры путём зажатия кнопок (Win+I), затем открываем раздел «Сеть и Интернет». В открывшемся окне внизу списка выбираем пункт «Прокси-сервер». Открываем и выключаем его, перетянув ползунок в положения «Откл».
Windows 7 и выше
Отключить прокси-сервер на Windows XP, 7, 8 можно по следующей инструкции (руководство рабочее и для «десятки»):
Все просто. Перезагружайте ПК и проверяйте работу сайтов, которые не открывались до этого.
Отключение прокси-сервера в браузере
Одним из самых популярных браузеров является Google Chrome. Отключение прокси в данном браузере происходит следующим образом: Необходимо перейти в настройки браузера, в поиске ввести «прокси», после в результатах выбрать настройки прокси сервера, затем проделать все операции, описанные в первом способе.
Отключить прокси сервер в браузере Mozilla значительно проще. В данном браузере прокси не связывается с системными настройками Windows, его можно отключить непосредственно в браузере. Здесь так же заходим в Настройки и вводим «Прокси». Жмём «Настроить» и отмечаем пункт «Без прокси».
В остальных браузерах отключение прокси-сервера происходит аналогично.
Как отключить прокси сервер в панели управления
Второй метод — использовать панель управления. Для этого:
На этом процесс будет завершен, а использование прокси-сервера при подключении к Интернету выполняться не будет. Однако учитывайте, что в случае, если вы используете какие-то расширения браузера или программы для прокси, то ошибки наподобие ERR_PROXY_CONNECTION_FAILED могут вызвать именно они, а не системные параметры Windows 10
Как отключить прокси-сервер (на примере Internet Explorer)?
Тестовый стенд: Windows 7 SP1, версия IE – 8.0.7601.17514.
Необходимые действия в «Гугл Хром»
Нужно выполнить несколько последовательных шагов:
Инструкция для «Мозиллы Файрфокс»
В этом браузере необходимые для выполнения действия тоже не отличаются особой сложностью и состоят всего из нескольких шагов:
«Опера»
В браузере Opera надо последовательно выполнить нижеперечисленные этапы:
Но существует способ еще быстрее, который также поможет произвести отключение proxy. С этой целью просто потребуется нажать «F12» и далее сразу приступить к выполнению пункта 3 из вышеуказанной инструкции.
Если требуется более тонкая регулировка и существует необходимость оставить доступ к некоторым прокси, то рекомендуется сделать следующее:
Что делать, если доступ к интернет-ресурсу по-прежнему отсутствует?
Редко, но бывают ситуации, когда после выполнения вышеперечисленных действий не получилось восстановить соединение. При этом просто надо отладить некоторые сбившиеся настройки. С этой целью необходимо войти в параметры подключения по протоколу TCP/IPv4.
Алгоритм действий следующий:
Теперь все должно функционировать исправно.
Настраиваем выделение адреса IP
Итак, мы справились с этим заданием и разобрались, как отключить прокси-сервер в Windows 7, но интернет-подключение не восстановилось? Ничего страшного! Сбившиеся настройки стека TCP/IP можно легко исправить. Как это сделать?
Нужные нам опции скрыты в параметрах сетевого подключения (протокол только TCP/IPv4, но не v6). Их можно найти в разделе «Изменение параметров адаптера» (для этого необходимо открыть «Пуск», далее следует перейти в «Панель управления», в которой вам понадобится именно раздел «Центр управления сетями и общим доступом»).
Откройте ошибочные параметры активного подключения, выделите нужную версию протокола (именно TCP/IPv4, но не TCP/IPv6), после чего в его свойствах переведите в автоматический режим получение IP-адреса и DNS-сервера. Все!
Как отключить прокси: рекомендации и советы
Вывод
Источник
Как отключить прокси-сервер в Windows
Операционная система от «Майкрософт» включает в себя сотни настроек. Ориентироваться хотя бы в базовых должен каждый пользователь. Очень часто включенный прокси-сервер ограничивает доступ в Интернет. Решить эту проблему достаточно просто. Далее будет рассказано, что такое прокси-сервер, когда понадобится его отключение и какие существуют способы это сделать.
Что это такое и зачем отключать
Прокси-сервер представляет собой своеобразного посредника, через которого выполняется подключение к интернет-ресурсам. С помощью этой функции можно скрывать свой IP-адрес, чтобы оставаться «невидимкой» в сети. При этом часто вредоносное ПО или типичные программы вносят в настройки сервера свои коррективы (не всегда правильные). Неверные параметры прокси-сервера не приведут к критическим ошибкам, но доступ к Интернету пользователь потеряет. Часто на выявление проблемы отключения Интернета уходят часы, ведь юзеры начинают проверять роутер или звонить в компанию провайдера.
Чтобы исключить проблемы с неправильной адресацией прокси-сервера, его можно отключить. Самый простой способ – воспользоваться стандартным интерфейсом Windows. Если это не сработает, рекомендуется заглянуть в настройки вашего браузера. Возможно, параметры неправильно введены именно в браузере. Далее будут рассказаны способы, как отключить прокси в ОС Windows.
Отключение В Windows 10
«Десятка» предлагает альтернативу меню панели управления – «Параметры Windows». После того как вы попадете в этот раздел, вам необходимо сделать следующее:
Если результата нет, при этом прокси-сервер все равно устанавливается, то попробуйте отключить параметр «Определять параметры автоматически». Иначе рекомендуем искать виновника с помощью антивирусного ПО.
Отключение для Windows через Панель управления
Эта методика позволяет деактивировать прокси в версиях Windows XP, 7, 8. Все операции выполняются через «Панель управления», попасть в которую вы сможете через меню «Пуск». Далее вам необходимо следующее:
В большинстве ситуаций изменения параметров в «Панели управления» решают проблему. Рекомендуем проверить не только настройки Windows, но и непосредственно браузер.
Отключение в отдельных браузерах
Далее будут представлены инструкции, как отключить прокси в популярных браузерах.
Internet Explorer
Мало кто использует «Интернет Эксплорер», но именно его мы включаем в первую очередь для загрузки новых программ и любимого браузера. Но доступ в Интернет вы не получите, если установлен неправильный прокси. Отключить его поможет следующая инструкция:
Нажмите кнопку «Применить», а затем попробуйте обновить страницу.
Google Chrome
Браузер от «Гугл» также включает в себя возможность изменить прокси. Для этого следует:
Обратите внимание, что нажать стрелкой компьютерной мыши необходимо по самой строке, а не по иконке с квадратиком справа. В ином случае вас просто перенаправит в интернет-магазин Google Chrome.
Mozilla Firefox
Пользователям «огненного лиса» также не помешает проверить настройки прокси через браузер. Выполнить это не составит труда:
Как вы заметили, у этого браузера имеется свое уникальное меню настройки прокси, поэтому пользователям Firefox необходимо быть особенно внимательными. Также при отрицательном результате можете выставить пункт автоматического определения, а затем попробовать получить доступ к Интернет снова.
Opera
Для «Оперы» настройка выполняется практически идентично другим браузерам. Как только вы запустите его, вам необходимо:
Что делать, если вышеперечисленные способы не помогли
Когда ни один способ не помогает, то сперва рекомендуем тщательно проверить систему на наличие вирусов и другого вредоносного программного обеспечения. Настройки могут выставляться каждый раз автоматически вирусом. Советуем загрузить на флешку утилиту Dr. Web CureIt, чтобы просканировать все локальные диски. Проверку можно провести и «стационарным» антивирусом, но нет гарантий, что вредоносное ПО не затронуло его системные файлы.
Если доступ в Интернет не появляется даже после отключения прокси, позвоните провайдеру. Как уже было сказано ранее, источников отсутствия Интернета может быть множество, начиная от банального разрыва вследствие повреждения и заканчивая неисправностью в роутере. Консультант от провайдера должен провести тест соединения и выдать инструкции, которые помогут вам более тщательно диагностировать причину.
При этом помните, что прокси-сервер создает защищенную линию, которая повышает безопасность ваших данных. Если на компьютере постоянно совершаются денежные операции или работа с различными банковскими приложениями, то полное отключение прокси может стать угрозой безопасности данных. Обычным пользователям без опасения можно отключать данную функцию. Учитывая простоту процедуры, сделать это сможет даже юзер, который никогда не заходил в настройки Windows.
Источник
Как настроить прокси-сервера на Windows 10
В наше время доступность и анонимность является одним из главных факторов серфинга в Сети. Из-за постоянных блокировок как ресурсов, так и самих приложений, становится невозможно пользоваться привычными для нас вещами.
Для настройки необходимо где-то достать IP-адреса, и это можно сделать на proxys.io. На сайте можно по очень низким ценам купить прокси России. Да, в интернете довольно много публичных прокси-серверов, но если вы хотите качественного и быстрого соединения без блокировок различными сервисами, там как публичными прокси пользуются многие пользователи и большинство из них уже находится в черных списках поисковых систем и социальных сетей, поэтому рекомендуется использовать только покупные сервера.
Как настроить прокси на Windows 10
Microsoft Windows 10 – это современная операционная система, которая поддерживает как старые протоколы IP/TCP версии 4, так и версии 6. Проблема протокола IPv4 заключается в его ограниченных адресах, которых существует всего 4 млрд., но при этом и доверие к таким IP гораздо выше, особенно это касается в России. Поэтому, если вы используете сайты России и СНГ, а также парсинговый софт, который ориентирован на российский регион, то необходимо использовать IPv4. Если же вы используете для работы зарубежный софт и ориентация вашей работы идет на «Запад», в том числе вы хотите пользоваться анонимно иностранными ресурсами, то следует использовать IPv6, так как там этот стандарт сильнее распространен.
Небольшой ликбез закончили, теперь давайте поговорим на нашу основную тему: «Настройка прокси на Windows 10». Итак, в Windows 10, по сути, существуют две панели управления – современная и классическая. Чтобы настроить прокси сервер, вам необходимо знать IP-адрес и порт, через который и будет происходить соединение. Для настройки прокси-сервера есть простой способ.
Необходимо зайти в приложение «Параметры» –> «Сеть и Интернет» –> вкладка «Прокси-сервер» – да, для этого дела в системе отдельно сделана страница.
Листаем вниз и видим настройки прокси. Далее переводим ползунок в позицию «Вкл.» и нам становятся доступны настройки прокси-сервера. После необходимо ввести данные, а именно: IP-адрес прокси-сервера и его порт. Также в системе есть отельное окно для исключений, где вы можете задать адреса сайта или IP, по переходу которым не будет использоваться прокси. Также если вы хотите полной анонимности, то можете не ставить галочку в конце, которая обеспечивает прокси-соединение даже на уровне сети, правда в данном случае, скорее всего, Сеть не будет работать. Таким образом прокси Windows 10 настраивается на компьютере. Если же не хотите использовать прокси у себя на ПК, ты вы можете его временно отключать через тот же параметр «Использовать прокси-сервер».
Как настроить прокси сервер на Windows 10 (классическая инструкция)
Еще в Windows 10 настроить прокси можно и при помощи стандартной Панели управления, далее пойдет пошаговая инструкция.
Настройка прокси вручную на Windows 10 производится в «Панели управления» – «Сеть и Интернет» – «Свойства браузера» – вкладка «Подключения».
Далее нажимаем настройки сети, и вы перейдете в «Настройку параметров локальной сети». Далее в опции «Прокси-сервер» подставьте галочку «Использовать прокси-сервер для локальных подключений». После аналогичным образом прописываем IP-адрес и порт. Также здесь доступна опция – «Не использовать прокси-сервер для локальных адресов».
Если хотите более точно настроить прокси-сервер, то перейдите в меню «Дополнительно» и там будут находится параметры прокси-сервера. Здесь вы можете для каждого протокола задать отдельное подключение, а можете и одно для всех, если нажмете на чекбокс «Один прокси сервер для всех протоколов». В новой панели управления Windows 10 из первого способа все проколы (HTTP, HTTPS, FTP и Socks) выбраны по умолчанию. Внизу в этом окне есть графа «Исключения», где вы можете добавить адреса, для которых не будет использоваться данный прокси сервер Windows 10.
Кстати, стоит отметить, что в браузерах по типу Chrome и Internet Explorer настройка прокси сервера Windows 10 происходит, опираясь на стандартные настройки вашего компьютера. То есть, если вы в Параметрах или Панели управления задали настройки прокси, то и в браузерах они будут по умолчанию.
Исключением разве что является Firefox, для которого прокси можно задать отдельно. Все остальные браузера на основе Chromium и EdgeHTML используют стандартные настройки ПК.
Вот так довольно просто происходит настройка прокси сервера Windows 10 вручную.
Источник
Прокси-сервер – это «компьютер-посредник», через который происходит подключение к сайтам. Все запроси проходят через него. С помощью прокси-серверов можно менять свой IP-адрес, получать доступ к заблокированным сайтам, и просто оставаться анонимными в сети интернет. Но это при условии, что вы настроите свой компьютер на работу через нормальные, рабочие и безопасные прокси.
Очень часто, вся эта история с прокси несет в себе негативный характер. А все потому, что разные вредоносные программы, вирусы, и даже некоторые вполне нормальные программы могут без вашего ведома менять настройки прокси в Windows. Для разных целей. И если эти программы самостоятельно пропишут настройки нерабочих прокси-серверов (как это чаще всего бывает), то на компьютере перестает работать интернет. Точнее он работает, подключение к интернету есть, а вот сайты в браузере не открываются. Или открываются, но не все. Или же падает скорость доступа к разным веб-ресурсам. Проще говоря, очень долго загружаются сайты.
В таком случае, чтобы решить возникшую проблему, нужно отключить использование прокси-серверов в настройках Windows. А если через некоторое время настройки будут прописаны снова, автоматически, то нужно искать виновника. Удалять подозрительные программы, сканировать компьютер антивирусом, или антивирусными утилитами.
В этой статье я покажу, как проверить настройки прокси в Windows 10, Windows 7, Windows 8 и отключить их. Как я заметил в комментариях к статьям браузер не открывает страницы и Windows не удалось автоматически обнаружить параметры прокси этой сети – очень часто проблема именно в каких-то «левых» настройках прокси. Которые нужно просто отключить.
Отключение прокси-сервреа в Windows 11
Есть как минимум два способа, которыми можно отключить прокси-сервер в Windows 11. Через старую панель управления (этот способ показан в конце статьи) и через Параметры:
- Откройте (в меню Пуск, или нажав на кнопку Пуск правой кнопкой мыши) параметры и перейдите в раздел «Сеть и Интернет».
- Перейдите в раздел «Прокси-сервре».
- В разделе «Настройка прокси вручную» нажмите на кнопку «Настройка». Отключите прокси-сервер установив переключатель в положение «Откл.».
- И еще желательно отключить пункт «Определять параметры автоматически».
Из-за него иногда возникают проблемы с подключением к интернету в браузерах и разных программах.
Отключаем прокси в Windows 10
Помимо обычного, универсального способа, в Windows 10 появилась возможность управлять настройками прокси через параметры. Давайте сначала рассмотрим именно этот способ.
Зайдите в «Параметры», в раздел «Сеть и Интернет».
Дальше переходим на вкладку «Прокси». Отключаем пункты «Использовать сценарий настройки» и «Использовать прокси-сервер». Оставляем включенным только пункт «Определять параметры автоматически».
Если после настройки и перезагрузки компьютера проблема останется, то так же попробуйте еще отключить пункт «Определять параметры автоматически».
Проверяем все настройки и закрываем окно.
Смотрите результат после перезагрузки компьютера. Можете так же проверить настройки способом, который показан ниже.
Универсальный способ: отключение прокси-серверов в Windows 7 и выше
Нужно зайти в «Панель управления». В режиме «Мелкие значки» находим и выбираем пункт «Свойства браузера», или «Свойства обозревателя».
На вкладке «Подключения» нужно нажать на кнопку «Настройка сети» (для проводного или беспроводного подключения). В новом окне оставляем включенным только пункт «Автоматическое определение параметров» (или так же отключаем его в том случае, если проблема останется после сохранения настроек и перезагрузки компьютера). Все остальное отключаем. Смотрите скриншот ниже.
Вот собственно и все настройки. Бывает, что «плохие» прокси прописываются в настройках конкретного браузера. Но, чаще всего браузеры используют системные настройки прокси-серверов, которые заданы в настройках Windows.




























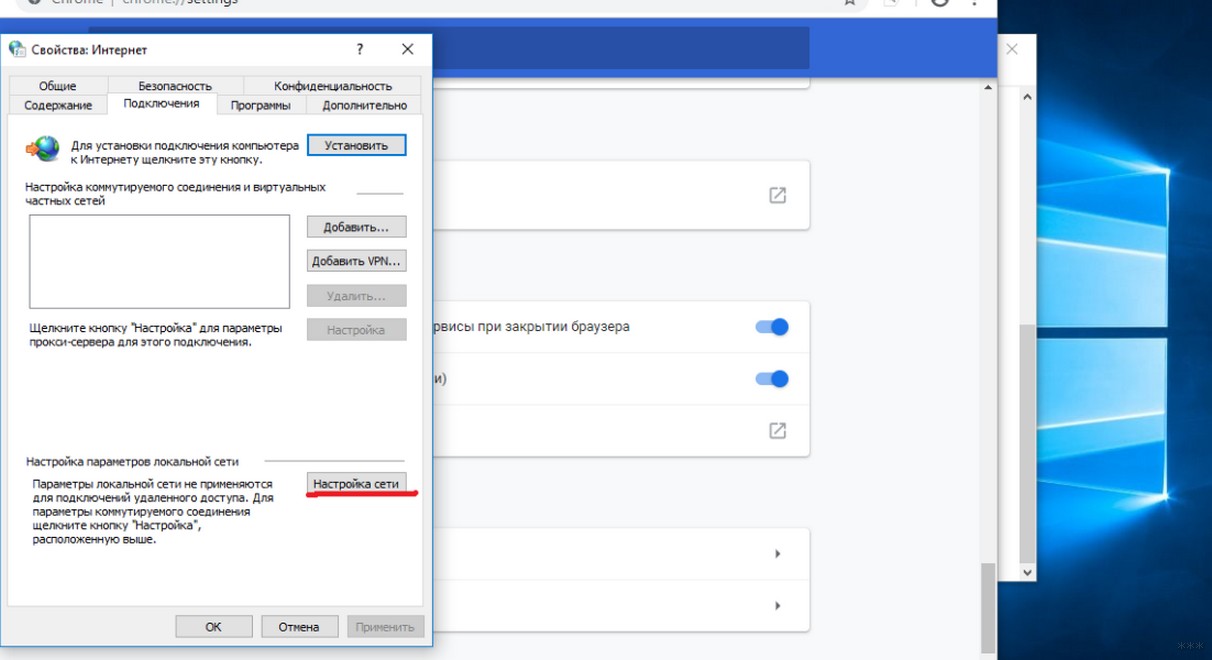










































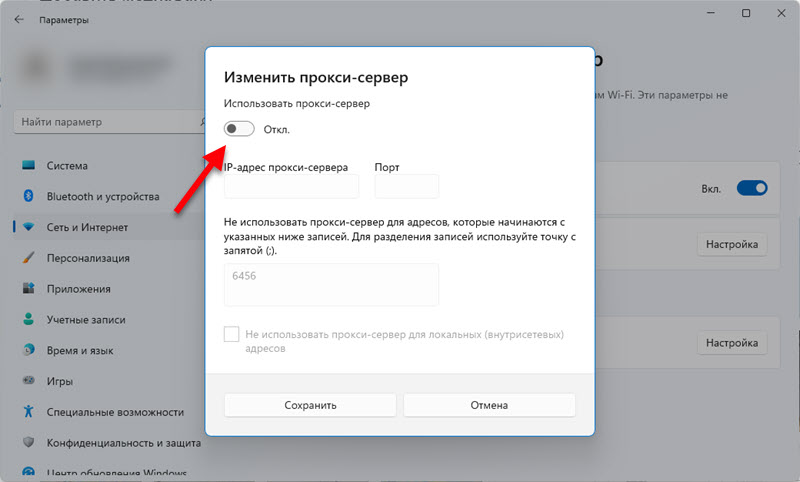
 Из-за него иногда возникают проблемы с подключением к интернету в браузерах и разных программах.
Из-за него иногда возникают проблемы с подключением к интернету в браузерах и разных программах.