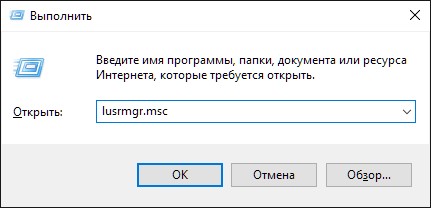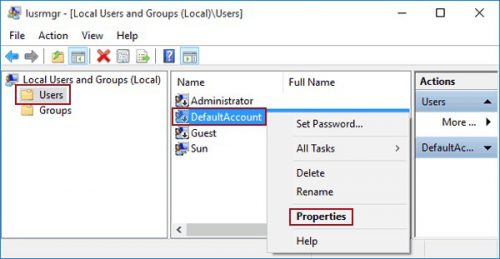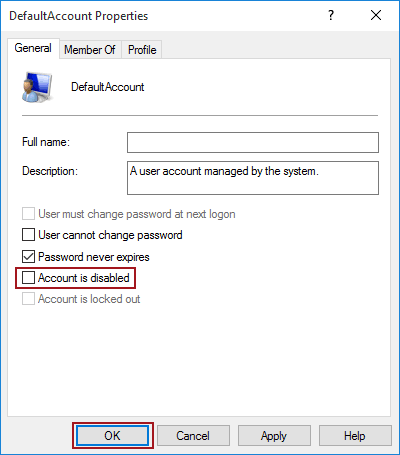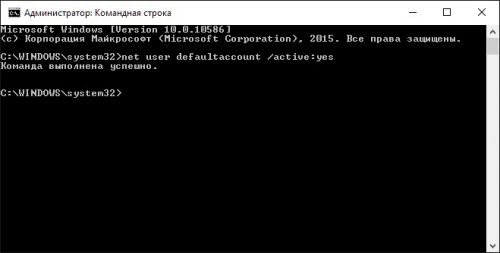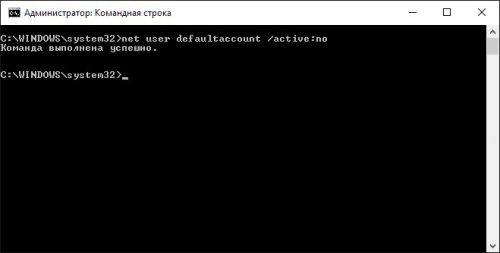Отключение запроса пароля при входе в настройках учетных записей пользователей
- Нажмите клавиши Windows + R (где Windows — клавиша с эмблемой ОС) и
введите netplwiz или control userpasswords2 затем нажмите Ок. Обе
команды вызовут появление одного и того же окна настройки учетных
записей. -
Чтобы включить автоматический вход в Windows 10 без ввода
пароля, выберите пользователя, для которого нужно убрать запрос
пароля и снимите отметку с «Требовать ввод имени пользователя и
пароля». -
Нажмите «Ок» или «Применить», после чего потребуется ввести
текущий пароль и его подтверждение для выбранного пользователя
(которого можно и поменять, просто введя другой логин). Внимание:
если у вас используется учетная запись Майкрософт и метод не
сработает, попробуйте снова, но в верхнем поле вместо имени
пользователя укажите привязанный адрес электронной почты (E-mail).
Как убрать пароль при входе с помощью редактора реестра Windows 10
Для начала, запустите редактор реестра Windows 10, для этого нажмите клавиши Windows + R, введите regedit и нажмите Enter.
Перейдите к разделу реестра
HKEY_LOCAL_MACHINESoftwareMicrosoftWindows NTCurrentVersionWinlogon
Для включения автоматического входа в систему для домена, учетной записи Microsoft или локальной учетной записи Windows 10, выполните следующие шаги:
- Измените значение AutoAdminLogon (дважды кликните по этому значению
справа) на 1. - Измените значение DefaultDomainName на имя домена или
имя локального компьютера (можно посмотреть в свойствах «Этот
компьютер»). Если этого значения нет, его можно создать (Правая
кнопка мыши — Создать — Строковый параметр). - При необходимости,
измените DefaultUserName на другой логин, либо оставьте текущего
пользователя. - Создайте строковый параметр DefaultPassword и в
качестве значения укажите пароль учетной записи.
После этого можно закрыть редактор реестра и перезагрузить компьютер — вход в систему под выбранным пользователем должен произойти без запроса логина и пароля.
Как изменить логин по умолчанию?
Чтобы вернуть его обратно, просто снова заблокируйте экран и нажмите Параметры входа. Снова выберите вариант входа по умолчанию, и он будет сброшен.
Как удалить профиль пользователя в Windows 10
- Нажимайте горячие клавиши Win + R на клавиатуре. …
- Откроются дополнительные свойства системы. …
- В окне «Профили пользователей» выберите профиль учетной записи пользователя и нажмите кнопку «Удалить».
- Подтвердите запрос, и профиль учетной записи пользователя будет удален.
Как изменить программы автозагрузки в Windows 10?
Если вы уже вошли в Windows 10, вы можете переключить учетную запись пользователя с Меню Пуск. Откройте меню «Пуск» и щелкните или коснитесь символа / изображения своей учетной записи. Затем выберите учетную запись пользователя, на которую вы хотите переключиться. Вы попадете на экран входа в систему, где будет загружен выбранный пользователь.
Какая учетная запись используется по умолчанию в Windows 10?
DefaultAccount, также известный как Учетная запись, управляемая системой по умолчанию (DSMA), — это встроенная учетная запись, представленная в Windows 10 версии 1607 и Windows Server 2016. DSMA — это хорошо известный тип учетной записи пользователя. Это нейтральная к пользователю учетная запись, которую можно использовать для запуска процессов, которые либо учитывают многопользовательскую, либо не зависят от пользователя.
Как изменить основную учетную запись Microsoft?
Для этого выполните следующие действия: Нажмите Windows + I, чтобы открыть «Настройки», затем перейдите в «Ваша электронная почта и учетные записи». Выберите учетную запись, из которой вы хотите выйти, и нажмите «Удалить». Удалив все, добавьте их снова. Сначала установите желаемую учетную запись, чтобы сделать ее первичный .
Как я могу изменить свой графический пароль по умолчанию?
Чтобы установить графический пароль для входа в систему на вашем ПК или планшете:
- Нажмите кнопку «Пуск» и выберите в меню «Настройки».
- Выберите Аккаунты.
- Слева выберите Параметры входа.
- На этом экране вы можете выбрать между:…
- Нажмите кнопку «Добавить» под графическими паролями и введите свой текущий пароль.
- Нажмите кнопку ОК.
Могу ли я удалить папку пользователя по умолчанию?
Папка «По умолчанию» — это шаблон, который используется для всех новых учетных записей. Вы не должны удалять и вам не следует изменять его, если вы точно не знаете, что делаете.
Как удалить учетную запись по умолчанию?
Как изменить учетную запись Google по умолчанию на ПК с Windows или Mac
- Откройте нужный браузер, перейдите на Google.com и щелкните значок своего профиля в правом верхнем углу.
- Выберите «Выйти из всех учетных записей».
- Значок вашего профиля исчезнет. …
- Войдите в выбранную вами учетную запись Google по умолчанию.
Как отключить пользователя по умолчанию?
Как отключить автоматический вход:
- Нажмите Win + R, введите «netplwiz», откроется окно «Учетные записи пользователей». Netplwiz — это служебный инструмент Windows для управления учетными записями пользователей.
- Установите флажок «Пользователи должны вводить имя пользователя и пароль для использования этого компьютера» и нажмите «Применить».
- Вот и все.
Как изменить параметры запуска Windows?
Перейдите к параметрам запуска Windows в настройках ПК
- Проведите пальцем от правого края экрана, нажмите «Настройки», а затем нажмите «Изменить настройки ПК». …
- В разделе «Параметры ПК» коснитесь или щелкните «Обновление и восстановление», а затем коснитесь или щелкните «Восстановление».
- В разделе «Расширенный запуск» коснитесь или щелкните «Перезагрузить сейчас».
Как я могу изменить свое влияние на запуск?
Используйте Ctrl-Shift-Esc, чтобы открыть Диспетчер задач. В качестве альтернативы можно щелкнуть правой кнопкой мыши на панели задач и выбрать Диспетчер задач в открывшемся контекстном меню. После загрузки диспетчера задач перейдите на вкладку «Автозагрузка». Там вы найдете в списке столбец «Воздействие на запуск».
Как изменить программы, открывающиеся при запуске?
Откройте панель управления запускаемыми приложениями.
Откройте меню запуска Windows, затем введите «MSCONFIG». Когда вы нажимаете Enter, открывается консоль конфигурации системы. Затем щелкните вкладку «Автозагрузка», на которой будут отображены некоторые программы, которые можно включить или отключить для запуска.
Какие две учетные записи используются по умолчанию в Windows 10?
Объяснение: Windows 10 предлагает два типа учетных записей, а именно: Администратор и стандартный пользователь. Гость — это встроенная учетная запись пользователя. DefaultAccount — это учетная запись пользователя, управляемая системой.
Как изменить учетную запись по умолчанию на моем ноутбуке?
Вы можете изменить свой аккаунт Google по умолчанию выйдя из всех своих учетных записей Google, а затем снова войдите в тот, который вы хотите использовать по умолчанию. Первая учетная запись Google, в которую вы войдете, будет использоваться по умолчанию, пока вы снова не выйдете из них.
Что такое учетная запись Windows по умолчанию?
Учетная запись по умолчанию встроенная локальная учетная запись. Он создается и управляется системой, и он является членом группы управляемых учетных записей системы. По умолчанию он отключен и не отображается на экране входа в Windows 10.
Привет, друзья. Тема сегодняшней публикации — автоматический вход в Windows 10 без ввода пароля. Если вы используете запароленную учётную запись, каждый раз при включении компьютера Windows 10 у вас будет загружаться и останавливаться на экране блокировки. И лишь после вашей авторизации в учётной записи операционная система с вашим профилем загрузится. Согласитесь, это очень неудобно. Вы не сможете нажать кнопку включения компьютера и отвлечься на пару минут по своим делам, а, придя к компьютеру, застать его в состоянии полной рабочей готовности – с полностью запущенной самой операционной системой, с запущенными фоновыми задачами и программами из автозапуска. Дабы при старте компьютера возможен был автоматический вход в Windows 10 без ввода пароля, необходимо отказаться от пароля. Как это сделать, в частности, при использовании учётной записи Microsoft, которая априори не может существовать без пароля?
Друзья, самый простой вариант упростить себе жизнь – отказаться от пароля. Возможно, вы его создавали для локальной учётной записи, когда в защите доступа к вашему компьютеру была необходимость, но теперь она отпала. Или же если у вас изначально такой необходимости не было, но вы используете учётную запись Microsoft, которая привязана к вашему интернет-аккаунту компании и по условию не может существовать без пароля. Отказаться от пароля можем в системном приложении Windows 10 «Параметры», в нём идём в раздел «Учётные записи». Если у вас запароленная локальная учётная запись, далее идём в «Варианты входа», кликаем «Пароль», жмём «Изменить».



Примечание: друзья, компания Microsoft и ранее навязывала нам, пользователям свою учётную запись, но в последнее время стала это делать особо активно. Так, начиная с версии Windows 10 1909 при установке домашней редакции Home, если у вас подключён Интернет, вы не сможете создать на этапе установки локальную учётную запись, сможете только подключить или создать новую учётную запись Microsoft. И чтобы вы могли создать локальную учётную запись, в процессе установки операционной системы нужно отключать Интернет. Детально об этом нюансе смотрите в статье «Как установить Windows 10», в самом конце, в разделе статьи «Особенности установки Windows 10 Home».
Чтобы отключить учётную запись Microsoft, в разделе параметров «Учётные записи» идём в «Ваши данные». И здесь жмём «Войти вместо этого с локальной учётной записью».




Настроить автоматический вход в Windows 10 без ввода пароля можно с помощью средств самой операционной системы, делается это с помощью оснастки netplwiz из числа системных средств администрирования. Запускаем оснастку с помощью поиска или команды «Выполнить», вводим:
netplwiz
Описанному выше способу с использованием оснастки netplwiz есть альтернатива — утилита Autologon от самой компании Microsoft. Скачиваем утилиту на сайте Microsoft:
https://docs.microsoft.com/ru-ru/sysinternals/downloads/autologon
Распаковываем, запускаем, соглашаемся с лицензией.

Друзья, рассмотренные способы настройки автоматического входа в Windows 10 будут работать только для запуска операционной системы. При выходе компьютера из режима сна система будет запрашивать пароль. И чтобы она не запрашивала, в параметрах учётных записей, в вариантах входа необходимо установить в графе «Требуется вход» значение «Никогда».
Друзья, если вы вдруг забыли пароль к своей учётной записи Windows, вы можете его сбросить. Как это сделать, об этом у нас на сайте есть целая серия публикаций «Сброс пароля Windows».
16.01.2016 — 08:44 5 6105+
размер текста
При установке Windows 10 сразу же создается учетная запись, позволяющая входить в систему. Данный аккаунт создается с настройками по умолчанию, и часто после завершения инсталляции становится ненужным. Рассмотрим два способа, с помощью которых можно разрешить или запретить использования аккаунта по умолчанию в Windows 10.
С помощью свойств учетной записи
- Открываем оснастку управления учетные записи пользователей (в некоторых версиях Windows 10 эта утилита может быть недоступна»). Для этого в строке «Выполнить» вводим команду lusrmgr.msc.
- Идем в раздел Users (Пользователи), кликаем правой кнопкой на DefaultAccount (Аккаунт по умолчанию) и выбираем Properties (Свойства).
- В открывшемся окне свойств отмечаем или убираем отметку на пункте Account is disable (Аккаунт отключен).
С помощью командной строки
Данные действия можно выполнить и другим способом. Запускаем командную строку с правами администратора. Для того чтобы разрешить в системе учетную запись по умолчанию вводим команду net user defaultaccount /active:yes.
Для отключения учетной записи по умолчанию команда будет выглядеть так: net user defaultaccount /active:no.
Вместо послесловия
Используя один из этих вышеописанных способов можно разрешить или запретить Default Account в Windows 10.
Люди иногда сталкивались с ситуацией, когда в Windows нужно добавить нового пользователя, но при этом что автоматически загружался какой-нибуть пользователь по умолчанию, без окошка выбора пользователя. Или если машина в домене нужно сделать так чтоб пароль не спрашивало.
Автологон (автоматический вход) для компьютера не в домене
Нужно нажать Пуск -> Выполнить, далее набрать команду:
control userpasswords2
Потом можно будет убрать галочку: требовать ввод логина и пароля. Выбрать пользователя который нужен и ввести пароль, если он есть. На этом все, можно пробовать перезагружать машину и проверять.
Автологон для компьютера в домене:
Снова нажимаем Пуск -> Выполнить, и вводим команду:
regedit
В реестре, HKLMSoftwareMicrosoftWindows NTCurrentVersionWinlogon создать или изменить значения для:
- AutoAdminLogon(REG_SZ)=1
- DefaultUserName(REG_SZ)= <имя_пользователя>
- DefaultPassword(REG_SZ)= <пароль_пользователя>
- DefaultDomainName(REG_SZ)= <домен_пользовательской_учетной_записи>
При запуске система не будет спрашивать Ctrl + Alt + Del .