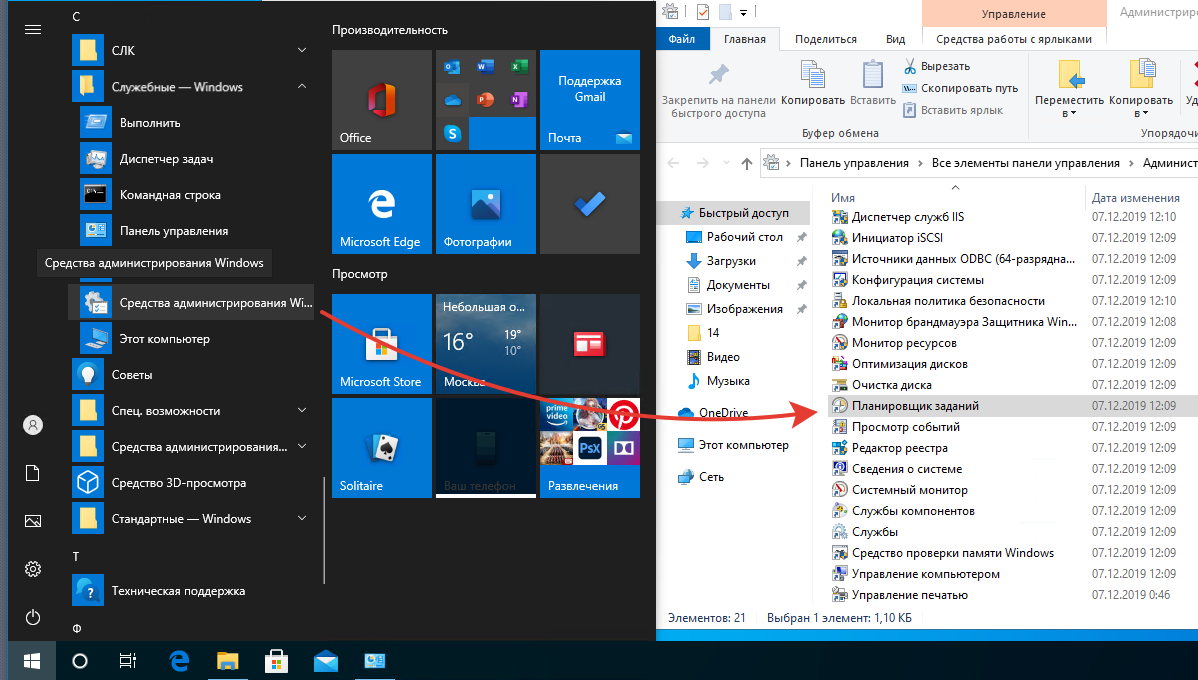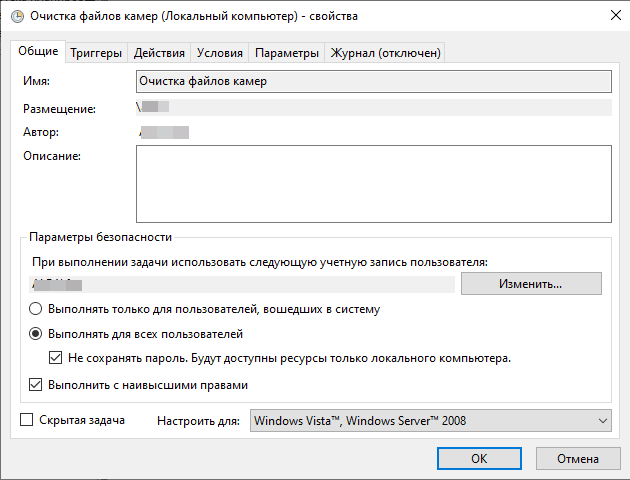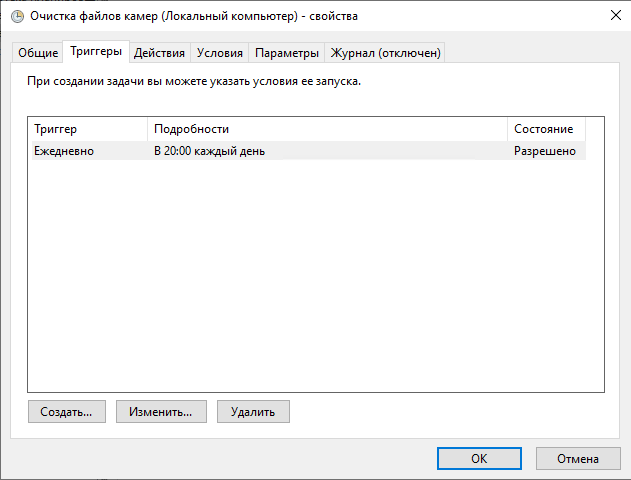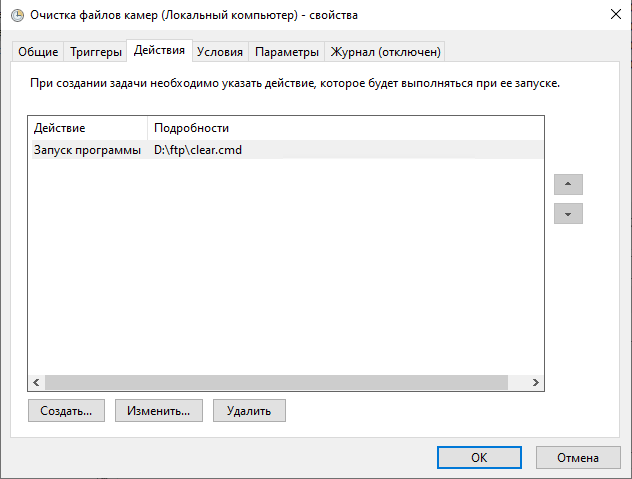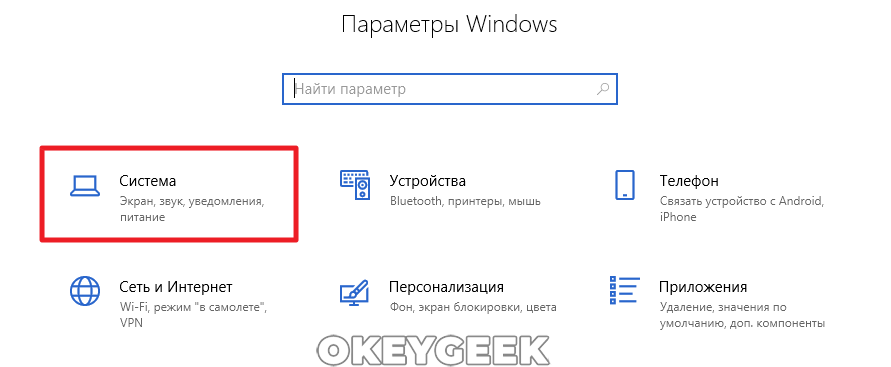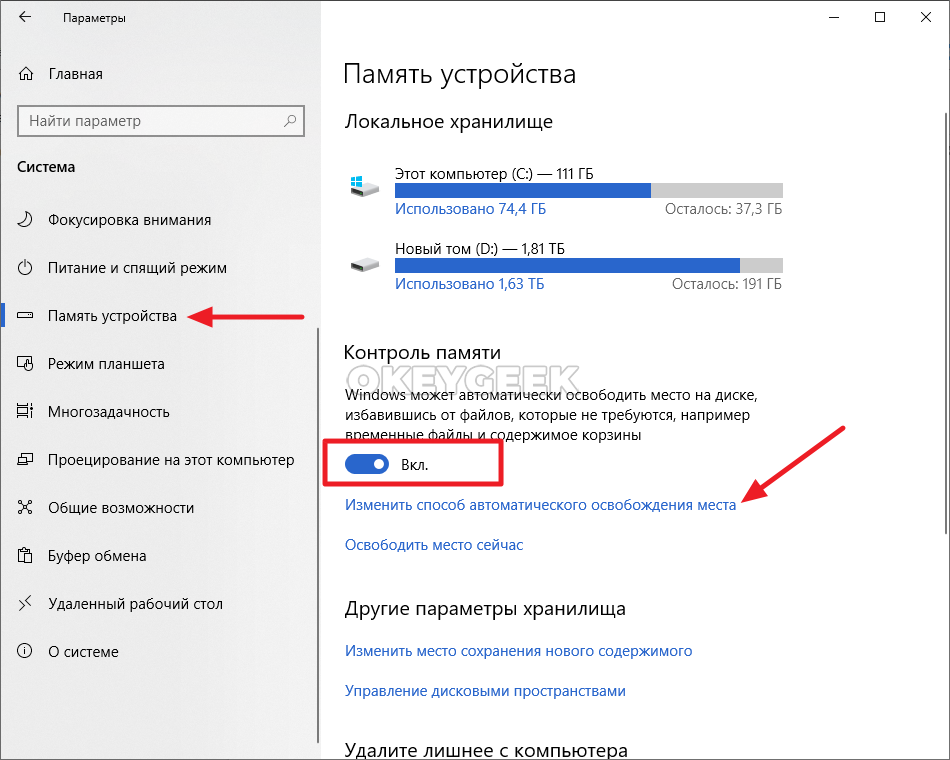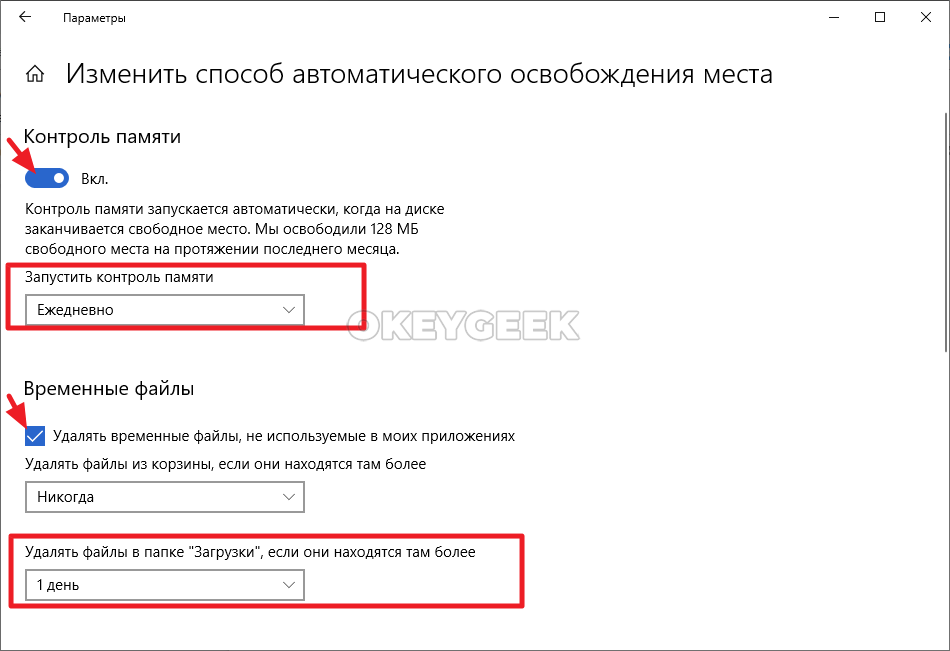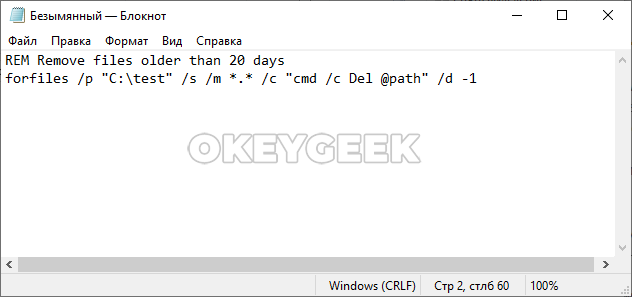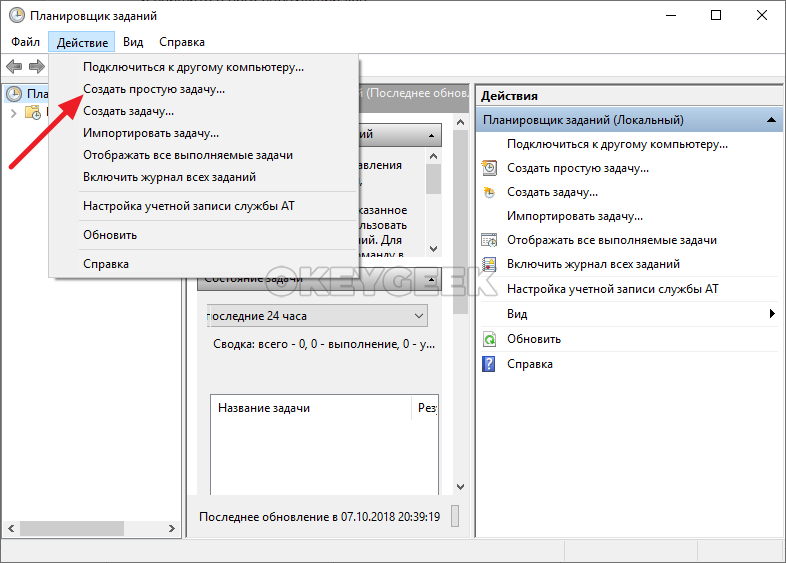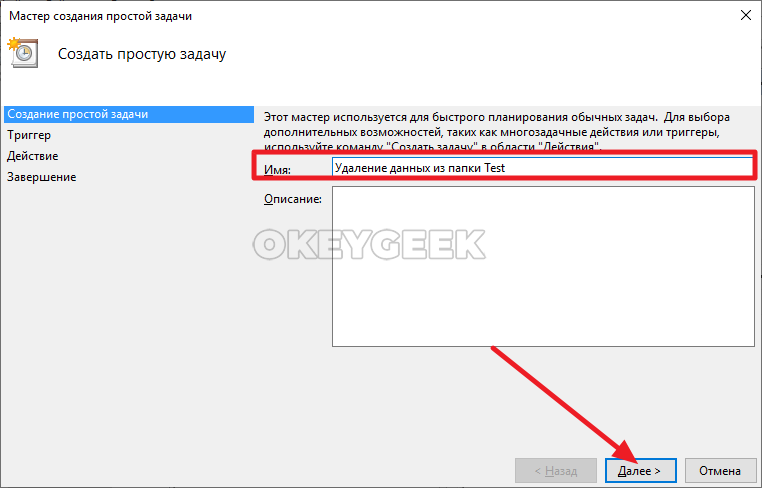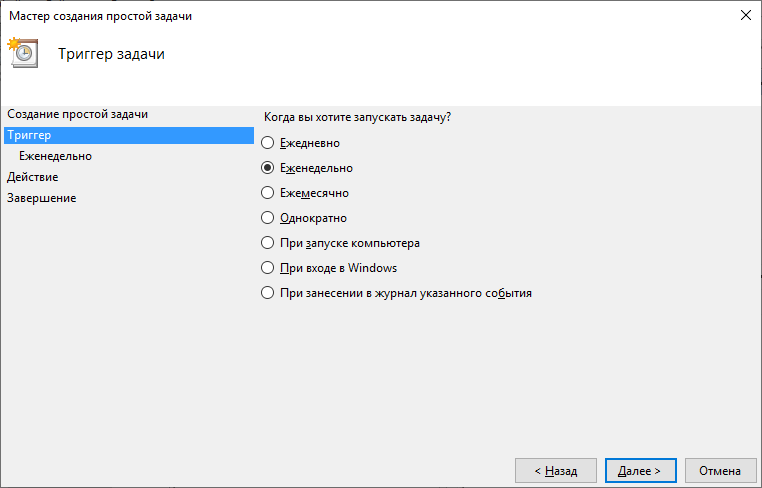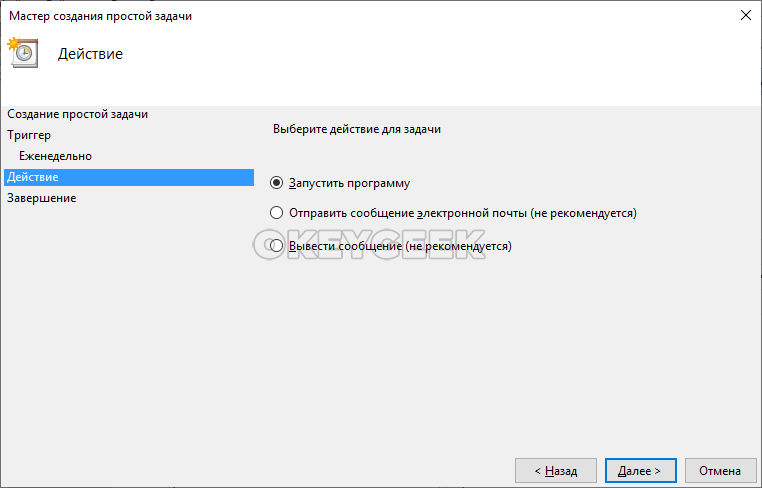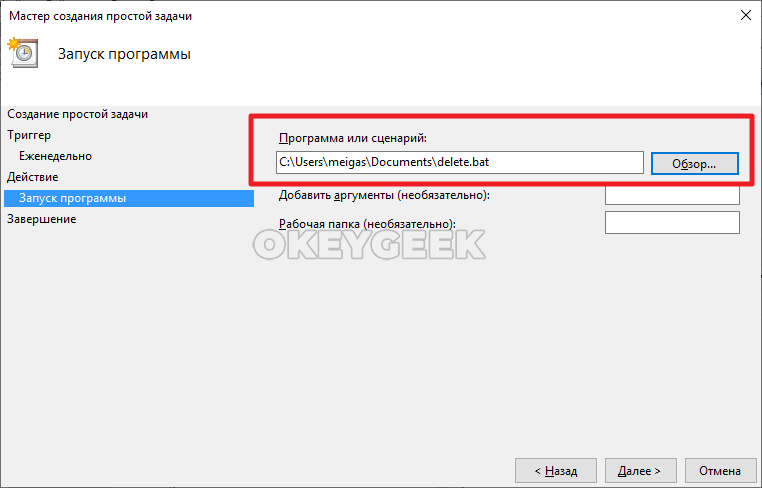Часто мы сталкиваемся с проблемой, когда необходимо удалять какие-то файлы с папками автоматически, по мере их устаревания.
Например, ведется запись с камер видеонаблюдения, все складывается на NAS-сервер и необходимо периодически удалять файлы, чтобы не закончилось место на жестком диске.
Второй случай использования: удаление бэкапов. Как правило они занимают достаточно много места и надо следить за тем, чтобы они были вовремя удалены.
Мы решим эту задачу удаления старых файлов с помощью cmd (bat-файла). Рассмотрим одну из возможных реализаций как это можно сделать.
Вводная.
Пусть папка, которую нам необходимо периодически очищать находится в каталоге D:ftpCAMERA
Что нужно сделать?
1. Создадим файл clear.cmd, рядом с папкой которую нам необходимо удалить (не внутри, а рядом) в каталог D:ftp
2. В файле clear.cmd добавим следующий текст:
@echo off
SET Path2Del=D:ftpCAMERA
forfiles -p "%Path2Del%" -s -m *.* -d -15 -c "cmd /c del /q @path"
for /f %%D in ('DIR cd "%Path2Del%" /AD/B/S ^| sort /r') do RD "%%D"
3. Там где Path2Del замените на свой путь, параметр -d -15 означает, что необходимо удалить файлы старше 15 дней. Если хотите увеличить или уменьшить этот срок замените 15 на нужное число.
4. Откройте меню Пуск > Служебные Windows > Средства администрирование Windows > Планировщик заданий
5. Создадим в планировщике заданий новое задание:
6. После этого каждый день, в 20:00 будет произведено удаление файлов старше 15 дней.
PS: Если вы ИТ-специалист, возможно вам пригодиться вот это: программа для ИТ-шников

Основатель и директор по развитию Софтонит. Практикующий руководитель разработки. Эксперт в области автоматизации техподдержки
В Windows 10 вы можете использовать командную строку и планировщик задач, чтобы автоматически удалять файлы старше определенного количества дней, чтобы освободить место и сохранить ваши файлы организованными.
Приложение «Настройки» включает в себя «Хранилище» — функцию, которая автоматически запускается при нехватке памяти для освобождения места. Помимо возможности удаления временных файлов, вы также можете включить функцию удаления файлов, которые были в корзине или в папке «Загрузки», которые не изменились за последний месяц. Однако эта функция ограничена и не позволяет отслеживать дополнительные папки, чтобы удалять их файлы, которые не изменились за последние 60 дней.
Если вы храните временные файлы из Интернета или проекты в разных папках, можно использовать команду ForFiles в командной строке и планировщике задач, чтобы удалить файлы из любой папки старше определенного количества дней.
В этом руководстве вы узнаете, как вручную удалять файлы, которые не были изменены в течение указанного количества дней, и как создать автоматизированную задачу, которая будет удалять файлы старше определенного количества дней в любой папке на Windows 10.
Важное замечание: Перед запуском команды в папке, которую вы хотите организовать, протестируйте команду с помощью тестовой папки, так как использование неправильных параметров и другие ошибки могут привести к удалению неправильных файлов.
Как использовать ForFiles для удаления файлов старше X дней в Windows 10
Если у вас есть разные папки с большим количеством файлов и вы хотите очистить их, удалив те файлы, которые старше определенного количества дней, вы можете использовать команду ForFiles.
Чтобы использовать команду ForFiles для удаления файлов старше определенного количества дней, выполните следующие действия:
- Откройте Пуск в Windows 10.
- Найдите командную строку , щелкните правой кнопкой мыши результат и выберите параметр « Запуск от имени администратора» .
- Введите следующую команду, чтобы удалить файлы, которые не были изменены за последние 30 дней, и нажмите Enter :
ForFiles /p "C:pathtofolder" /s /d -30 /c "cmd /c del @file"
В приведенной выше команде не забудьте изменить
"C:pathtofolder"указав путь к папке, в которую вы хотите удалить файлы, и измените/d -30чтобы выбрать файлы с датой последнего изменения.
Разбивка команд ForFiles
/p— указывает путь для начала поиска./s— поручает ForFiles искать внутри подкаталогов./d— указывает дату последнего изменения файла./c— указывает ForFiles выполнить команду, которую нужно заключить в двойные кавычки, по умолчанию это"cmd /c del @file".
Если вы хотите узнать больше об этих ключах, используйте ForFiles /? команду.
Как использовать Task Scheduler для автоматического удаления файлов старше X дней в Windows 10
Команда в предыдущих инструкциях позволяет вам удалять файлы в папке старше 30 дней, но вам нужно открывать командную строку и выполнять команду вручную каждый раз, когда вы хотите освободить место.
Если вы хотите автоматизировать процесс, вам нужно использовать планировщик задач в Windows 10, чтобы создать задачу, которая выполняет команду с заданными интервалами.
Чтобы создать запланированное задание с помощью команд ForFiles для удаления файлов, которые не изменились за некоторое время, выполните следующие действия:
- Откройте Пуск.
- Найдите планировщик заданий и нажмите на верхний результат, чтобы открыть опыт.
- Щелкните правой кнопкой мыши папку «Библиотека планировщика заданий».
- Нажмите «Новая папка».
- Введите любое имя для папки и нажмите ОК. (Мы создаем новую папку, чтобы задачи были организованы и отделены от системных задач.)
- Щелкните правой кнопкой мыши недавно созданную папку и выберите параметр «Создать задачу».
- В поле «Имя» введите имя для задачи.
- На вкладке «Общие» в разделе «Параметры безопасности» выберите параметр «Выполнить» независимо от того, вошел пользователь в систему или нет . (Это опция, которая заставляет командное окно не появляться, когда задача запускается автоматически.)
- Снимите флажок Не хранить пароль .
- Перейдите на вкладку «Триггеры» и нажмите кнопку «Новый».
- Используя раскрывающееся меню «Начать задачу», выберите параметр «По расписанию».
- В разделе «Настройки» укажите, когда вы хотите, чтобы задача выполнялась (например, «Вовремя», «Ежедневно», «Еженедельно», «Ежемесячно»). Какой бы вариант вы ни выбрали, обязательно укажите параметры запуска справа.
- Нажмите кнопку ОК.
- Перейдите на вкладку «Действия» и нажмите кнопку «Создать».
- В раскрывающемся меню «Действия» выберите пункт «Запустить программу».
- В поле «Программа / скрипт» введите следующую команду:
Forfiles
- В поле «Добавить аргументы» введите следующую команду и нажмите кнопку ОК .
/p "C:pathtofolder" /s /d -30 /c "cmd /c del @file"
В приведенной выше команде не забудьте изменить «C:pathtofolder» указав путь к папке, в которую вы хотите удалить файлы, и измените
/d -30чтобы выбрать файлы с датой последнего изменения.
- Нажмите кнопку ОК .
- Перейдите на вкладку «Настройки» и обязательно проверьте следующие параметры:
- Разрешить выполнение задачи по требованию.
- Запустите задачу как можно скорее после того, как запланированный запуск пропущен.
- Если задача не выполняется, перезапустите каждый.
- Нажмите кнопку ОК .
- При появлении запроса введите имя пользователя и пароль администратора.
- Нажмите кнопку ОК.
После того, как вы выполните шаги, команда будет запущена по расписанию, удалив файлы в расположении, которое старше указанного вами количества дней. Только не забудьте изменить имя или переместить папку в другое место. В противном случае задача не будет выполнена.
Содержание
- Удаление файлов старше n дней
- Содержание:
- 1. Скрипт удаления файлов старше n-дней
- 2. Создание задания в планировщике задач
- #Скрипт удаления файлов старше n-дней
- #Создание задания в планировщике задач
- Автоматически удалять старые файлы из папки по расписанию
- Как автоматизировать рутинные задачи обслуживания в Windows 10
- Используемые инструменты
- Скрипты PowerShell
- Планировщик заданий
- Приступим к автоматизации
- Запуск нескольких приложений
- Запуск приложений от имени администратора
- Удаление старых файлов
- Очистка корзины
- Отключение компьютера
- Резервное копирование файлов и папок
- Некоторые замечания
- Как автоматически удалять файлы старше X дней в Windows 10
- Как использовать ForFiles для удаления файлов старше X дней в Windows 10
- Разбивка команд ForFiles
- Как использовать Task Scheduler для автоматического удаления файлов старше X дней в Windows 10
- Вадим Стеркин
- Скрипты
- PowerShell
- Выполнение очистки по расписанию
- Готовые файлы
- Благодарности
- Об авторе
- Вас также может заинтересовать:
- Я в Telegram
- комментариев 75
Удаление файлов старше n дней
Иногда надо сделать удаление файлов старше n дней. Например Backup’ ы. Можно делать это вручную, отсортировать их по дате и удалить, а можно воспользоваться скриптом. В данном примере мы рассмотрим скрипт для удаления файлов старше n дней и добавим задание в планировщик Windows Server 2012R2.
Иногда надо сделать удаление файлов старше n дней. Например Backup’ ы. Можно делать это вручную, отсортировать их по дате и удалить, а можно воспользоваться скриптом. В данном примере мы рассмотрим скрипт для удаления файлов старше n дней и добавим задание в планировщик Windows Server 2012R2.
Содержание:
1. Скрипт удаления файлов старше n-дней
2. Создание задания в планировщике задач
#Скрипт удаления файлов старше n-дней
Скрипт на самом деле очень простой, создается в PowerShell и выглядит он следующим образом:
Вот так это выглядит в PowerShell:
Осталось только его выполнить и все.
#Создание задания в планировщике задач
Итак, что нам для этого надо?
Выбираем пункт «Создать задачу«:
На вкладке «Общие» задаем имя задания, его описание и пользователя, от которого оно будет выполняться. По умолчанию там будет пользователь, под которым вы вошли в данный момент в систему.
Далее переходим на вкладку «Триггеры» и создаем расписание, когда мы будем запускать наше задания. У меня настроено в 10:00 каждые 2 дня.
Далее идем на вкладку «Действия» и задаем действие, которое будет выполняться. Выбираем «Запуск программы»
программу или сценарий
и указываем путь до PowerShell:
А аргументе указываем путь до нашего скрипта, который мы создали ранее:
Нажимаем «Ок» и еще раз «Ок«
Все, на этом наше задание создано. Осталось дождаться, когда будет выполнено наше действие по расписанию и проверить, все ли правильно было настроено.
Источник
Автоматически удалять старые файлы из папки по расписанию
В Windows 10 есть функция автоматической очистки файлов старше 30 дней из папки загрузки и корзины. А что если вы хотите сделать тоже самое но в других версиях Windows? Или может вы хотите, чтобы файлы автоматически удалялись из других папок и старше другого периода времени? Почему именно старше 30 дней? В сегодняшней статье мы рассмотрим как настроить автоматическое удаление файлов из выбранной вами папки старше заданого вами количества дней.
1. Откройте приложение “Блокнот”: можно найти через строку поиска или зайти в меню “Пуск” => “Все приложения” => “Стандартные” => “Блокнот”. Вставьте следующий текст:
Измените выделенное красным на своё, я в примере указываю чтобы из папки “Загрузки” пользователя “Lili” удалялись файлы старше 20 дней. Вы же можете указать любую другую папку и вместо 20 поставить 10 или 30 дней (сколько захотите).
2. Зайдите в “Файл” и выберите “Сохранить как” => выберите место для сохранения (главное, чтобы в том месте его никто не удалил), назовите файл как хотите и в поле “Имя файла” после точки вместо txt напишите bat (как показано на рисунке).
3. Откройте планировщик заданий: в строке поиска или в меню выполнить (выполнить вызывается клавишами Win+R) введите команду taskschd.msc и нажмите клавишу Enter.
4. Зайдите в “Действие” и выберите “Создать простую задачу”.
5. Придумайте имя для задачи и напишите его в поле “Имя”, после чего нажмите “Далее”.
6. Выберите как часто вы хотите запускать очистку заданной папки от файлов старше заданного количества дней и нажмите “Далее”.
7. Выберите с какого дня и времени начать выполнения очистки, и когда ее повторять, нажмите “Далее”.
8. Поставьте точку напротив “Запускать программу” и нажмите “Далее”.
9. Нажмите на “Обзор” и выберите файл, который вы создали во втором пункте, после чего нажмите “Далее”.
10. В последнем окне показаны все выбранные вами параметры, нажмите “Готово”.
Теперь каждый раз когда будет запускаться созданная вами задача – в папке (которую вы указали в первом пункте) будут удаляться файлы старше указанного вами времени.
На сегодня всё, если вы знаете другие способы – пишите в комментариях! Удачи Вам 🙂
Источник
Как автоматизировать рутинные задачи обслуживания в Windows 10
Часто ли вам приходится удалять старые файлы, очищать ненужные данные, запускать постоянно используемые программы и выполнять другие действия вручную? Если ваш ответ звучит утвердительно, то мы предлагаем вам ознакомиться с несколькими способами по автоматизации повторяющихся задач в Windows 10 с целью экономии времени. Хотя слишком много времени от автоматизации вы не выиграете, в любом случае вам не придется периодически выполнять одни и те же действия вручную.
Для начала мы рассмотрим несколько встроенных средств Windows, которые помогают автоматизировать определенные задачи, а затем приведем примеры такой автоматизации.
Используемые инструменты
Полный список команд с описанием доступен на сайте Microsoft.
Скрипты PowerShell
Командная строка гораздо проще в изучении и использовании, чем PowerShell, потому что последний предлагает больше гибкости и функциональных возможностей.
Полный список команд Powershell с описанием доступен на сайте Microsoft.
Планировщик заданий
Чтобы запустить планировщик, введите фразу Планировщик заданий в поисковой строке меню Пуск. Обратите внимание, что некоторые программы Windows и некоторые сторонние приложения (например, Google Chrome) создают запланированные задачи для нужд обслуживания, поэтому не стоит редактировать или отключать уже имеющиеся задачи.
Мы уже публиковали подробный материал по использованию Планировщика заданий.
Приступим к автоматизации
Теперь, когда вы получили базовую информацию о необходимых инструментах, давайте попробуем создать несколько скриптов и заданий. При правильной настройке, приведенные ниже сценарии помогут автоматизировать различные задачи обслуживания на вашем компьютере без необходимости вмешательства в эти действия.
Запуск нескольких приложений
Если вам приходится каждый раз при запуске компьютера открывать одни и те же файлы (например, электронные таблицы), то вы можете автоматизировать эти действия. Для этого нужно определить путь папок, файлов или программ, которые нужно открыть после загрузки операционной системы и создать пакетный файл.
Например, вы можете создать пакетный файл для открытия папки Документы, браузера Google Chrome, документа Word с помощью кода, указанного ниже. Обратите внимание, что переменная «%USERPROFILE%» соответствует вашей пользовательской директории в Windows.
Запуск приложений от имени администратора
В предыдущем примере у вас должно все получиться, но запуск программ в том способе происходит без прав администратора. В результате программа, которая требует повышенных прав для запуска покажет запрос службы контроля учетных записей, который нужно подтвердить вручную. Если вы это не сделаете, программа не запуститься или завершит работу.
С этой проблемой нам поможет справиться Планировщик заданий. Только данный встроенный инструмент позволяет запускать программу с правами администратора без участия пользователя. Вы можете запустить приложение или несколько приложений (с помощью пакетного скрипта), используя Планировщик заданий. Разберем, как это сделать:
Удаление старых файлов
Если вам нравятся технологии или вы являетесь разработчиком, и вам часто приходится скачивать и тестировать различные программы, то спустя некоторое время (достаточно и месяца) в вашей системе накопится большое количество уже ненужных файлов. К нам на помощь снова приходит пакетный файл.
Вы также можете изменить путь, изменив значение, следующие за аргументом /p на свою папку, файлы в которой нужно удалить. Опять же, переменная «%USERPROFILE%» соответствует вашей пользовательской директории в Windows.
Очистка корзины
Рекомендуется удалять содержимое корзины регулярно для освобождения пространства на диске. Это очень простая задача, которая не займет много времени, но даже об этом действии можно забыть, внедрив автоматизацию. Данное задание можно обрабатывать в автоматическом режиме с помощью Планировщика заданий. Приведем шаги по автоматической оптимизации свободного пространства на жестком диске.
Отключение компьютера
Приведенный ниже скрипт покажет сообщение в 11 вечера и выключить компьютер спустя 120 секунд (2 минуты). Вы можете указать другое время, изменив значение переменной %time%
Резервное копирование файлов и папок
Конечно, существует много сторонних решений для резервного копирования файлов, в том числе облачные сервисы Dropbox или Backup and Sync от Google. Однако, если вы хотите иметь полный контроль над своими конфиденциальными файлами и не хотите «светить» их на облачных серверах, тогда можно настроить автоматическое резервное копирование на переносной жесткий диск или флешку. Нам снова поможет пакетный скрипт. Ничего не нужно скачивать, все делается очень просто.
Обратите внимание, что данный метод просто копирует определенные файлы и папки и не создает стандартные точки восстановления системы или копии системы. В нашем примере воспользуемся командой robocopy для резервного копирования файлов. Следующий скрипт позволяет создать полную резервную копию содержимого пользовательской папки и системного реестра.
Некоторые замечания
Вы можете подробно ознакомиться с различными командами для решения широкого круга задач автоматизации по ссылкам выше. Надеемся, что данная статья будет вам полезна и вы сможете повысить уровень продуктивности, не отвлекаясь на рутинные задачи.
Если вы хотите поделиться примерами своих скриптов или настроенных заданий автоматического обслуживания, воспользуйтесь формой комментариев ниже.
Источник
Как автоматически удалять файлы старше X дней в Windows 10
В Windows 10 вы можете использовать командную строку и планировщик задач, чтобы автоматически удалять файлы старше определенного количества дней, чтобы освободить место и сохранить ваши файлы организованными.
Приложение «Настройки» включает в себя «Хранилище» — функцию, которая автоматически запускается при нехватке памяти для освобождения места. Помимо возможности удаления временных файлов, вы также можете включить функцию удаления файлов, которые были в корзине или в папке «Загрузки», которые не изменились за последний месяц. Однако эта функция ограничена и не позволяет отслеживать дополнительные папки, чтобы удалять их файлы, которые не изменились за последние 60 дней.
Если вы храните временные файлы из Интернета или проекты в разных папках, можно использовать команду ForFiles в командной строке и планировщике задач, чтобы удалить файлы из любой папки старше определенного количества дней.
В этом руководстве вы узнаете, как вручную удалять файлы, которые не были изменены в течение указанного количества дней, и как создать автоматизированную задачу, которая будет удалять файлы старше определенного количества дней в любой папке на Windows 10.
Важное замечание: Перед запуском команды в папке, которую вы хотите организовать, протестируйте команду с помощью тестовой папки, так как использование неправильных параметров и другие ошибки могут привести к удалению неправильных файлов.
Как использовать ForFiles для удаления файлов старше X дней в Windows 10
Если у вас есть разные папки с большим количеством файлов и вы хотите очистить их, удалив те файлы, которые старше определенного количества дней, вы можете использовать команду ForFiles.
Чтобы использовать команду ForFiles для удаления файлов старше определенного количества дней, выполните следующие действия:
Разбивка команд ForFiles
Если вы хотите узнать больше об этих ключах, используйте ForFiles /? команду.
Как использовать Task Scheduler для автоматического удаления файлов старше X дней в Windows 10
Команда в предыдущих инструкциях позволяет вам удалять файлы в папке старше 30 дней, но вам нужно открывать командную строку и выполнять команду вручную каждый раз, когда вы хотите освободить место.
Если вы хотите автоматизировать процесс, вам нужно использовать планировщик задач в Windows 10, чтобы создать задачу, которая выполняет команду с заданными интервалами.
Чтобы создать запланированное задание с помощью команд ForFiles для удаления файлов, которые не изменились за некоторое время, выполните следующие действия:
После того, как вы выполните шаги, команда будет запущена по расписанию, удалив файлы в расположении, которое старше указанного вами количества дней. Только не забудьте изменить имя или переместить папку в другое место. В противном случае задача не будет выполнена.
Источник
Вадим Стеркин
Как вы удаляете временные файлы? Вручную запускаете CCleaner или аналогичную программу, либо настроили ее запуск по расписанию? Я обхожусь встроенными средствами Windows, причем все сводится буквально к одной команде. Я хочу поделиться с вами двумя скриптами, которые давно служат мне верой и правдой для удаления ненужных файлов.
В Windows есть утилита для очистки диска, которую можно настроить для удаления заданных категорий файлов по расписанию. Она легко справится с очисткой временных файлов из расположений, известных системе, но не позволит удалять ненужные файлы из заданной вами папки. С помощью скриптов можно очищать не только временные файлы, но и любую папку. Например, я удаляю файлы из папок Test и Temp, которые служат для экспериментов и временного хранения файлов как в загрузках, так и документах.
В отличие от программных чистильщиков, скрипты можно гибко настроить, а регулярность выполнения очистки легко реализовать с помощью планировщика заданий Windows.
Эти скрипты позволяют удалять только файлы заданного «возраста» вместо полной очистки папки.
В статье вы найдете примеры скриптов и рассказ о том, как настроить задачу в планировщике одной командой. Вы также сможете скачать готовые файлы и создать задание для очистки папок за пару минут.
Скрипты
Вы можете воспользоваться на выбор скриптами CMD, VBS и PowerShell.
Можно использовать утилиту командной строки forfiles.exe, входящую в состав Windows 7 и новее (когда-то она входила в Windows 2000 Resource Kit). Одной командой удаляются все файлы из указанной папки и вложенных в нее.
Команда для выполнения
Конечно, в скрипте вы можете использовать несколько команд, каждая из которых будет удалять заданную папку. Справка по использованию утилиты вызывается командой forfiles /?.
Приведенный ниже скрипт VBS удаляет все файлы и папки, включая защищенные, с выводом списка удаленных файлов.
Команда для выполнения
Скрипт можно запускать из командного файла (CMD).
Как и в случае с утилитой forefiles.exe, можно реализовать очистку различных папок, указав каждую в отдельной команде.
PowerShell
Скрипт на PowerShell был в блоге Сергея Мариничева в рамках урока об операциях с файлами, но теперь страница доступна только в архиве интернета. Я скопировал ключевое содержимое для вас:
Выполнение очистки по расписанию
Для выполнения очистки папки по расписанию нужно создать скрипт с именем cleanup.cmd, содержащий команду для запуска, и скопировать его в любую папку из PATH (например, %windir%system32). Поместите туда же скрипт VBS или PowerShell, если вы решили использовать его, а не утилиту forfiles.ехе.
Задание в планировщике создается одной командой:
Задание с именем CleanUp будет выполняться:
Откройте Пуск – Поиск – Планировщик заданий и вы увидите в библиотеке планировщика задание CleanUp.
Можете проверить работу задания в планировщике. Для этого щелкните правой кнопкой мыши по заданию и выберите Выполнить.
Готовые файлы
Загрузите архив и распакуйте в любую папку. В архиве варианты forfiles и VBS.
Благодарности
Авторами скриптов, которые я когда-то почерпнул из этой темы конференции OSZone, являются Keeper2006 и amel27 соответственно. В этой же теме вы найдете другие интересные варианты решения данной задачи, и туда же следует направлять вопросы по доработке скриптов под свои нужды.
А как вы избавляетесь от ненужных файлов – программой или скриптом? Настроена ли у вас очистка по расписанию?
Об авторе
Вас также может заинтересовать:
Я в Telegram
Подпишитесь на канал и читайте интересные записи чаще! Есть вопросы? Задайте их в чате.
комментариев 75
Великолепно! Взял на вооружение. Сам чищу по расписанию планировщика заданий следующим скриптом:
Спасибо за статью. Заинтересовала. Я удаляю с помощью ccleaner. Но ваш метод мне тоже понравился. Обязательно попробую. Много нового узнаю из вашего блога, но проблема в том, что обычный пользователь не будет заниматься настройкой. Я помню, когда я научилась содержать компьютер «в чистоте» и операционная система протянула год без глюков и без переустановки, это меня очень удивило.
equinox, я рад, что вам понравился скрипт. Как вижу, вы использовали похожий метод, но удаляли все целиком. Поскольку я часто открываю файлы без сохранения, они оседают во временных папках. И я предпочитаю иметь двухнедельную подушку, на случай, если они понадобятся.
Юлиана, CCleaner тоже можно запускать по расписанию с текущим набором настроек. Достаточно закинуть в планировщик команду: ccleaner.exe /auto. Конечно, нужно прописать путь к исполняемому файлу программы.
Юлиана: Много нового узнаю из вашего блога, но проблема в том, что обычный пользователь не будет заниматься настройкой. »
Мне очень приятно, что вы узнаете много нового из моего блога 🙂 Что же касается обычных пользователей, то мой блог не для них. Он для необычных людей, которые стремятся узнать что-то новое о Windows и расширить свой кругозор 🙂
Интересный вариант очистки, я пользовался CMD
На который в групповых политиках запланировано выполнение при выходе из системы. Ваш скрипт заинтересовал расширенными возможностями. Спасибо.
Спасибо. Давно ищу метод очистки дисков от временных файлов на ПК в домене. Этот вопрос пока не гуглил, а можно ли создавать задания в планировщике через GPO? Тогда можно использовать один из этих скриптов или ccleaner с ключом /auto.
IWS, это то же самое, что у equinox, просто код слегка другой.
did5: а можно ли создавать задания в планировщике через GPO? »
А зачем? Поставьте в качестве логон/логофф скрипта и все.
после чего скопируйте все содержимое папки в %windir%system32.
Антон Плескановский, вы проверили и у вас не работает, или вы теоретизируете?
В schedule.cmd действительно написано
Но там нет слэша в конце, а это значит, что будет выполнен исполняемый файл с именем cleanup вне зависимости от его расширения.
Проверьте сами. Положите в System32 файл cleanup.bat
и выполните в командной строке
Да, все верно — со слэшем не доглядел.
Хотя скрипт чистит в папке Temp пользователя далеко не все файлы 😉
А так в принципе концепт чистки рабочий, это я недоглядел — каюсь.
Удачи Вам и новых интересных публикаций.
Антон Плескановский: Хотя скрипт чистит в папке Temp пользователя далеко не все файлы 😉 »
Возможно, они младше двух недель, ибо этот параметр задан в скрипте.
Спасибо за теплые пожелания! 🙂
осталось только добавить что в пакете sysinternals есть маленькая утилита sdelete помогающая безвозвратно удалять файлы.
SERG, для очистки временных файлов sdelete не нужна. Это, скорее, для укрепления конфиденциальности, что в домашних условиях не особо востребовано.
Спасибо, взял на вооружение.
Хотелось бы узнать как можно настроить планировщик, что бы задание выполнялось при выключении или выходе из системы пользователя.
Вадим, спасибо!
У меня ноут от НР, и для его обслуживания есть своя прога — HP Support Assistent. Вот она, как я понял и использует вхходящие в Windows 7 утилиты.
А так попробую использовать в ручную ваши советы.
K1RZA, если честно, я не вижу смысла в такой частой очистке временных файлов — при каждом выходе или выключении системы.
Но если очень хочется, настройте запуск задания по событию. Выход из системы — это 4647 в журнале Безопасность. выключение — событие 200 в журнале Diagnostics-Performance (о котором в блоге написано достаточно :).
Андрей, фирменные утилиты — это хорошо, если знаешь, что конкретно они делают 🙂
Спасибо!
взял на вооружение. Но только добавил не в планировщик, а сделал ярлычок в Total CMD, поместив рядом с VBS для создания папки с именем даты и новым текстовиком)
Очень рад, что зайдя на OSZONE, я увидел ссылку сюда. Хороший блог, хоть многое и знакомо, но нравится как вы объясняете. Спасибо за труд!
Алексей, спасибо за добрые слова о блоге 🙂
Что касается вашего вопроса про bak-файлы, то:
1. Определите список папок, в которых они создаются
2. Выполняйте для каждой папки команду forefiles.exe с ключом /m *.bak
Практически уже ничего не чищу. Поскольку всё временное находится в стандартных расположениях, раз в полгода захожу во встроенную очистку диска (за это время успевает скопиться 2,5-4GB мусора), удаляю.
Почему не чищу с фанатизмом? Всё предельно просто. HDD распределялся таким образом, чтобы на системном разделе оставался приличный запас свободного места. 4GB мусора никак на скорость работы не влияют.
Morpheus, прямой зависимости между скоростью работы и наличием временных файлов нет. Но есть другие факторы, по которым я не считаю нужным держать на диске по 2-4 Гб мусора на протяжении полугода.
Для оптимальной производительности HDD нужно дефрагментировать, и чем больше мусора, тем дольше проходит этот процесс. Да, в Windows 7 он выполняется в фоне, поэтому незаметен. Однако дефрагментация этих файлов создает ненужную нагрузку на HDD, что теоретически сокращает его срок службы.
Да и вообще, зачем гонять мусор по диску, если его можно удалить 🙂
Vadim Sterkin, справедливо, но это мизер. Наличие мусора при дефрагментации значительно меньше влияет на срок службы, чем сама дефрагментация 🙂
Подскажите, как удалять файлы из директории с исключением?
Пример:
Надо удалить все файлы и папки кроме одной папки.
Станислав, обратитесь к специалистам по скриптам — ссылка на тему форума в конце статьи.
ППц.
Это не решение проблемы.
Во первых скрипт это фаил а значит он должен гдето лежать куда пользователь должен иметь доступ.
Во вторых в папку windirtemp орбычный юзер даже доступ может не имеет, ибо у него есть свой темп который лежит в %temp%.
В 3 папку %temp% планировщиком не очистить ибо планировщик выполняет задачи от имени, а не для текущего пользователя(вы же понимаете что у каждого юзера папка %temp% своя), тоесть запускать скрипт нуно во время Логона(ЛогОффа).
Вот раборчий вариант.
Просто добавить в групповые политики в пункт User ConfigurationPoliceWindows SettingsScriptsLogOn
Рабаотет для XP и 7(для всех NT5 и NT6)
Ну вы блин даётё: ППц.
Это не решение проблемы. »
Какой проблемы? Скрипт полностью справляется с задачей, отраженной в заголовке и содержании статьи.
Судя по вашему недовольству, вы примеряли его к корпоративной среде. Я пишу для домашних пользователей, если вы этого не заметили. Впрочем, ничто не мешает использовать скрипт в организации, задействовав функционал скриптов входа/выхода из системы. Это — методы выполнения скрипта, но к содержимому скрипта они отношения не имеют.
Ну вы блин даётё: Во первых скрипт это фаил а значит он должен гдето лежать куда пользователь должен иметь доступ. »
То же самое можно сказать и про ваш скрипт 🙂
Ну вы блин даётё: Во вторых в папку windirtemp орбычный юзер даже доступ может не имеет, ибо у него есть свой темп который лежит в %temp%. »
В статье не было ничего сказано про %WinDir%Temp, но при запуске из планировщика с максимальными правами все будет работать, если пользователь обладает правами админа.
Ну вы блин даётё: Вот раборчий вариант. »
Я не буду писать о столь примитивных командах как rd и del 🙂 Ну а вы упустили главную соль скрипта — отсечку по дате.
Подскажите, каким образом можно соблюсти требования http://support.microsoft.com/kb/956324
%AllUsersProfile%Application DataMicrosoftDr Watson
%Windir%minidump
%SystemRoot%Memory.dmp
1.Удалить только те %Windir%/$NtUninstallКБ Номер$-папки, созданные более месяца назад, как создать резервную копию файлы обновлений Windows. Не следует удалять те, которые были созданы за последние 30 дней.
2.Чтобы удалить кэш загрузки обновлений Windows, удалите все папки в папке %Windir%SoftwareDistributiondownload, которые были создано более 10 дней назад.
3.Удалите следующие файлы журнала в папке % Windir %:
KB*.log
Setup*.log
Setup*.old
SetupLog.txt
файле Winnt32.log
SET*.tmp
1.Удалите папку %Windir%$NtServicePackUninstall$ на Удалите папки резервного копирования для пакетов обновления для Windows XP.
2.Удалить папку % windir%ServicePackFiles для удаления установочные файлы и папки кэша для службы Windows XP пакеты обновления.
Нашёл вас через oszone
А так же, как удалить всё из папки профиля пользователей, работающих за 1 пк файлы по маске и старше n дней из заданной папки или удалить папку по маске и старше n дней, пример: удалить всё для пользователь1 и пользователь2 из C:Documents and Settingsпользователь1del*.* и C:Documents and Settingsпользователь2del*.* или саму папку del (маска), если она старше n дней, выполять надо в не зависимости от того, какой пользователь работает с пк?
В конце записи есть ссылка на тему в форуме по скриптам, обратитесь туда, плиз.
Вадим, а можно в этом запросе
сделать так чтобы оставалась 1 (последняя) копия не зависимо от даты. Это мне нужно, на случай сбоя резервного копирования т.к. этой командой я удаляю старые резервные копии.
Андрей, в статье есть ссылка на тему форума — там помогут.
А русский работает?
пробую
cscript //Nologo MyCleanUp.VBS 4 «c:Мои» >MyCleanupScript.Log
не работает, а если переименовать в «moi» — ok. Беда в том что нужно именно эту папку чистить
Андрей, я понятия не имею, как в VBS обрабатываются пути с кириллицей. Спросите в указанной теме форума.
Но ничто не мешает вам использовать forfiles, сохранив скрипт в кодировке OEM.
Это все понятно, а вот можно изменит скриптом адрес который находится по умолчанию в %TEMP% например на D:temp
Я рад, что вам все понятно. Поиск в блоге по запросу «переменные среды» привел бы вас сюда. TEMP/TMP меняются примерно так же, как и пользовательская PATH.
А можно в данный скрипт внести изменении чтобы не удалялись пара каталогов с данными из этой папки?
Точнее, произвожу очистку папки данным скриптом, в папке есть пара папок которые оттуда перенести нельзя,можно ли видоизменить скрипт таким образом,чтобы при срабатывании он их не трогал,заранее спасибо за ответ…
Денис, см. раздел «Благодарности» в конце записи.
Vadim Sterkin,
Спасибо. Не обратил внимания.
Сергей, а что конкретно вы сделали, что у вас ничего не получается?
Vadim Sterkin,
Сергей, слэши в путях неправильные. C:users надо.
Вячеслав, очевидно, надо запускать какой-то скрипт на сервере, на котором крутится ваш сайт 🙂
Vadim Sterkin: Вячеслав, очевидно, надо запускать какой-то скрипт на сервере, на котором крутится ваш сайт 🙂
»
Вячеслав, как я могу советовать скрипт, если я даже не знаю ОС, под управлением которой работает сервер? 🙂 Для Windows вы скрипт уже знаете, гуд лак!
Потестировал предложенные скрипты. Файлы удаляет на УРА! Проблема с удалением вложенных папок в папке Temp. То есть в самих папка файлы стираются, а вот сами папки остаются. Как это можно исправить, подскажите пожалуйста.
Вадим, спасибо за оперативность!
rd удаляет вместе с самой указанной папкой TEMP. Нужное удалять только все содержимое этой папки. А внутри папки temp — могут быть другие папки со случайными именами.
Антон, даже если вы не владеете CMD, можно погуглить
Можно запуск скрипта предварять start /min …
Vadim Sterkin,
Использую данную команду для автоматического удаления файлов внутри своей временной папки. Удаляет хорошо, однако после работы основной программы остается не только файл temp но и log. Расширения нет и данный скрипт на нем спотыкается. Как обойти?
Заранее спасибо.
1. Я не телепат, поэтому не знаю, какую «данную» команду вы используете.
2. В конце записи есть ссылка на тему форума.
Вадим, речь идет об команде:
Vadim Sterkin: FOR /D %%p IN («%Temp%*.*») DO rmdir «%%p» /s /q
»
Сергей, речь о том, что запросы на изменение скрипта нужно направлять в форум.
Источник
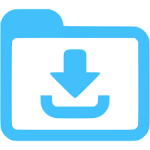
Оглавление: 1. Как работает автоматическое удаление файлов из папки “Загрузки” 2. Как настроить автоматическую очистку неиспользуемых файлов из папки “Загрузки” 3. Как настроить автоматическую очистку любой папки в Windows
Как работает автоматическое удаление файлов из папки “Загрузки”
Ниже будет рассмотрена работа утилиты, которая автоматически очищать папку “Загрузки” через указанный промежуток времени хранения файлов в ней.
Например, вы скачали фотографии из альбома друзей в социальной сети, чтобы отправить их через мессенджер родственникам. Эти фотографии по умолчанию направились в папку “Загрузки”. Оттуда вы их отправили в нужный мессенджер, а они остались лежать в папке “Загрузки” занимая место на жестком диске, хотя по факту они более не нужны. С рассмотренной в рамках данной статьи опцией, такие фотографии через заданный промежуток времени хранения будут автоматически удалены операционной системой.
Данную опцию рекомендуется включать тем пользователям, которые не любят в ручном режиме очищать папку “Загрузки”, но при этом не хранят в ней ничего важного. Обратите внимание, что если в папке “Загрузки” хранятся важные сведения, лучше их перенести в другую папку, если вы решили включить данную опцию.
Как настроить автоматическую очистку неиспользуемых файлов из папки “Загрузки”
Чтобы настроить автоматическое удаление файлов из папки “Загрузки” в Windows 10, можно воспользоваться стандартной утилитой. Для этого:
- Зайдите в “Параметры” (нажав на шестеренку в меню “Пуск” или с помощью комбинации клавиш Win+I);
- Далее перейдите в раздел “Система”;
- Далее выберите в левом меню подраздел “Память устройства”. Здесь нужно убедиться, что функция “Контроль памяти” включена. Если это не так, то включите ее, после чего нажмите на “Изменить способ автоматического освобождения места;
- Функция контроля памяти работает в Windows 10 в автоматическом режиме, когда на диске остается мало свободного места. Но при этом можно выставить принудительно ее запуск через определенный промежуток времени. Установите нужный вариант. Также ниже выберите нужный вариант периодичности очистки файлов из папки “Загрузки”.
На этом можно считать настройки завершенными. Автоматически через указанный промежуток времени операционная система Windows будет выполнять действия по очистке неиспользуемых файлов из папки “Загрузки”.
Как настроить автоматическую очистку любой папки в Windows
Есть более сложный способ оптимизировать работу жесткого диска, путем настройки очистки определенной папки (или нескольких папок) в запланированное время. То есть, если у вас на компьютере есть папка, в которой всегда складируется ненужный хлам, можно создать команду, которая будет в определенный момент времени сама его удалять, без уведомления пользователя.
Чтобы реализовать функцию автоматической очистки папки в Windows, потребуется написать небольшой скрипт и использовать планировщик заданий, чтобы он срабатывал в определенное время. Делается это следующим образом:
- Сначала нужно создать скрипт. Для этого запустите стандартное приложение “Блокнот” и впишите в него следующий код:
forfiles /p "C:test" /s /m *.* /c "cmd /c Del @path" /d -1
Обратите внимание: C:test в данном коде — это пример пути к папке, которую нужно регулярно очищать, а -1 — это информация о том, что нужно удалять файлы, которые старше 1 дня. Измените данные параметры, в соответствии со своими требованиями к функциональности скрипта.
- Далее сохраните созданный скрипт. Для этого нажмите в блокноте “Файл” — “Сохранить как”. Выберите место сохранения и напишите название созданного скрипта, обязательно указав в названии расширение .bat;
- Скрипт создан. Можно проверить его работу, нажав на сохраненный .bat файл дважды левой кнопкой мыши. Если файлы с заданными параметрами из заданной в скрипте папки удалились, можно переходить к следующему действию — автоматизации исполнения скрипта при выполнении определенных условий.
- Запустите при помощи поиска (или другими способами) приложение “Планировщик заданий”;
- Откроется стандартная утилита Windows 10. Нажмите в верхнем меню “Действие” — “Создать простую задачу”;
- Далее нужно ввести название создаваемой задачи, оно может быть любым. Задав название, нажмите “Далее”;
- Следующий шаг — задание триггера для исполнения скрипта. Выберите тот триггер, который вам требуется. Рассмотрим в качестве примера очистку папки еженедельно. Выбрав нужный пункт, нажмите “Далее”;
- В зависимости от выбранного триггера, настройке его нужным образом и нажмите “Далее”;
- Следующий шаг — это выбор действия, которое будет исполняться при наступлении заданного триггера. В данном случае нужно выбрать пункт “Запустить программу” и нажать “Далее”;
- В пункт “Программа или сценарий” добавьте адрес до созданного .bat файла и нажмите “Далее”;
- Проверьте правильность всех заданных опций и нажмите “Готово”, чтобы сохранить результат.
После этого в указанное время Windows будет исполнять созданную команду. Обратите внимание, что созданный .bat файл нельзя удалять и перемещать, чтобы система могла к нему обращаться каждый раз при исполнении сценария.
(26 голос., средний: 4,46 из 5)
Загрузка…
Как вы удаляете временные файлы? Вручную запускаете CCleaner или аналогичную программу, либо настроили ее запуск по расписанию? Я обхожусь встроенными средствами Windows, причем все сводится буквально к одной команде. Я хочу поделиться с вами двумя скриптами, которые давно служат мне верой и правдой для удаления ненужных файлов.
В Windows есть утилита для очистки диска, которую можно настроить для удаления заданных категорий файлов по расписанию. Она легко справится с очисткой временных файлов из расположений, известных системе, но не позволит удалять ненужные файлы из заданной вами папки. С помощью скриптов можно очищать не только временные файлы, но и любую папку. Например, я удаляю файлы из папок Test и Temp, которые служат для экспериментов и временного хранения файлов как в загрузках, так и документах.
В отличие от программных чистильщиков, скрипты можно гибко настроить, а регулярность выполнения очистки легко реализовать с помощью планировщика заданий Windows.
Эти скрипты позволяют удалять только файлы заданного «возраста» вместо полной очистки папки.
В статье вы найдете примеры скриптов и рассказ о том, как настроить задачу в планировщике одной командой. Вы также сможете скачать готовые файлы и создать задание для очистки папок за пару минут.
Скрипты
Вы можете воспользоваться на выбор скриптами CMD, VBS и PowerShell.
CMD
Можно использовать утилиту командной строки forfiles.exe, входящую в состав Windows 7 и новее (когда-то она входила в Windows 2000 Resource Kit). Одной командой удаляются все файлы из указанной папки и вложенных в нее.
Команда для выполнения
forfiles.exe /p %temp% /s /m *.* /d -14 /c "cmd /c del /q /f @file"
- Вместо %temp% (временной папки в профиле) подставьте свою папку (параметр /p)
- Возраст файлов по умолчанию 14 дней (параметр /d), но вы можете задать любое значение
- Можно удалять файлы определенного расширения по маске (например, /m *.log)
- За рекурсивное удаление (во вложенных папках) отвечает параметр /s
Конечно, в скрипте вы можете использовать несколько команд, каждая из которых будет удалять заданную папку. Справка по использованию утилиты вызывается командой forfiles /?.
VBS
Приведенный ниже скрипт VBS удаляет все файлы и папки, включая защищенные, с выводом списка удаленных файлов.
On Error Resume Next
intDays = Int(Wscript.arguments.Item(0))
strFldr = Wscript.arguments.Item(1)
Set objFSO = CreateObject("Scripting.FileSystemObject")
DelOld strFldr, intDays
Function DelOld(sFldr, iDays)
On Error Resume Next
Dim oD, cF, cD, oI
Set oD = objFSO.GetFolder(sFldr)
Set cF = oD.Files
Set cD = oD.SubFolders
For Each oI In cF
If DateDiff("d", oI.DateLastModified, Now) > iDays Then
WScript.Echo oI.Path
oI.Attributes = 0
oI.Delete
End If
Next
For Each oI In cD
DelOld oI.Path, iDays
If oI.Size = 0 Then
oI.Attributes = 0
oI.Delete
End If
Next
End Function
- Файлы удаляются по дате изменения. Чтобы удалять по дате создания, замените .DateLastModified на .DateCreated
- Если не хотите удалять защищенные файлы, закомментируйте строку
‘ oI.Attributes = 0
Команда для выполнения
Скрипт можно запускать из командного файла (CMD).
cscript //Nologo MyCleanUp.VBS 14 %windir%temp >MyCleanupScript.Log
- Вместо %windir%temp подставьте свою папку (в этом примере удаляются файлы из временной папки в системном каталоге)
- Возраст файлов по умолчанию 14 дней, но вы можете задать любое значение
- Список удаленных файлов будет по умолчанию сохранен в файле %windir%system32MyCleanupScript.Log, хотя можно указать любой путь и имя файла
Как и в случае с утилитой forefiles.exe, можно реализовать очистку различных папок, указав каждую в отдельной команде.
PowerShell
Скрипт на PowerShell был в блоге Сергея Мариничева в рамках урока об операциях с файлами, но теперь страница доступна только в архиве интернета. Я скопировал ключевое содержимое для вас:
#из заданной папки удалять все файлы и папки старше 14 дней
$Path = "C:temp"
$Days = "-14"
$CurrentDate = Get-Date
$OldDate = $CurrentDate.AddDays($Days)
Get-ChildItem $Path -Recurse | Where-Object { $_.LastWriteTime -lt $OldDate } | Remove-Item
Запуск скрипта:
powershell.exe -ExecutionPolicy Bypass -noprofile -file Script.ps1
Выполнение очистки по расписанию
Для выполнения очистки папки по расписанию нужно создать скрипт с именем cleanup.cmd, содержащий команду для запуска, и скопировать его в любую папку из PATH (например, %windir%system32). Поместите туда же скрипт VBS или PowerShell, если вы решили использовать его, а не утилиту forfiles.ехе.
Задание в планировщике создается одной командой:
Schtasks.exe /Create /RL Highest /TN CleanUP /SC Weekly /D SUN /ST 14:00 /TR "%WINDIR%system32cleanup.cmd"
Задание с именем CleanUp будет выполняться:
- с наивысшими правами (параметр /RL)
- раз в неделю (параметр /SC)
- по воскресеньям (параметр /D)
- в 14:00 (параметр /ST)
Откройте Пуск – Поиск – Планировщик заданий и вы увидите в библиотеке планировщика задание CleanUp.
Увеличить рисунок
Можете проверить работу задания в планировщике. Для этого щелкните правой кнопкой мыши по заданию и выберите Выполнить.
Готовые файлы
Загрузите архив и распакуйте в любую папку. В архиве варианты forfiles и VBS.
- Задайте путь к папке и возраст файлов в скрипте CleanUp.cmd в одной из папок (каждая соответствует одному из описанных выше способов), после чего скопируйте все содержимое папки в %windir%system32.
- Щелкните правой кнопкой мыши на файле schedule.cmd и выберите Запуск от имени администратора, чтобы создать задание.
Благодарности
Авторами скриптов, которые я когда-то почерпнул из этой темы конференции OSZone, являются Keeper2006 и amel27 соответственно. В этой же теме вы найдете другие интересные варианты решения данной задачи, и туда же следует направлять вопросы по доработке скриптов под свои нужды.
А как вы избавляетесь от ненужных файлов – программой или скриптом? Настроена ли у вас очистка по расписанию?
В операционной системе Windows 10 есть функция контроля памяти, с помощью которой можно настроить автоматическую очистку корзины по расписанию, очистку папки загрузки и удаление временны файлов приложений. Все это позволяет экономить дисковое пространство и время потраченное на удаление всего этого. Включить и настроить очистку корзины по расписанию достаточно просто, сделать это сможет любой пользователь.
Windows 10 Автоматическая очистка корзины
Для включения функции контроля памяти необходимо открыть «Параметры», сделать это можно через меню «Пуск», либо нажав сочетание клавиш «Win+I», далее в открывшемся окне перейти в раздел «Система».
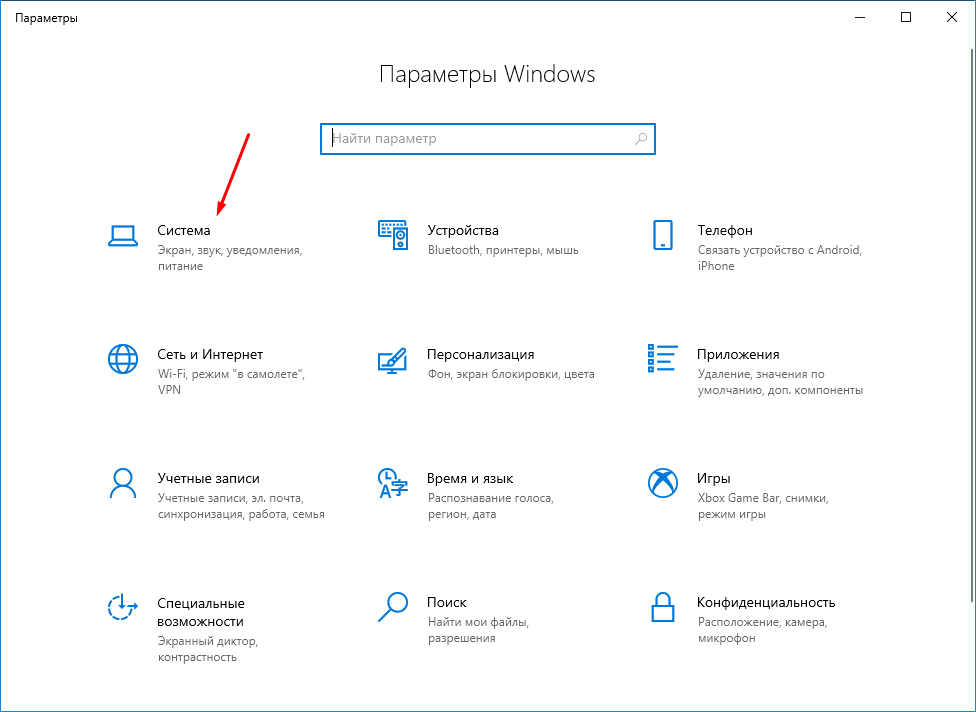
В правой части выбираем пункт «Память» и включаем функцию контроля, после этого переходим в пункт «Настроить контроль памяти или запустить его».
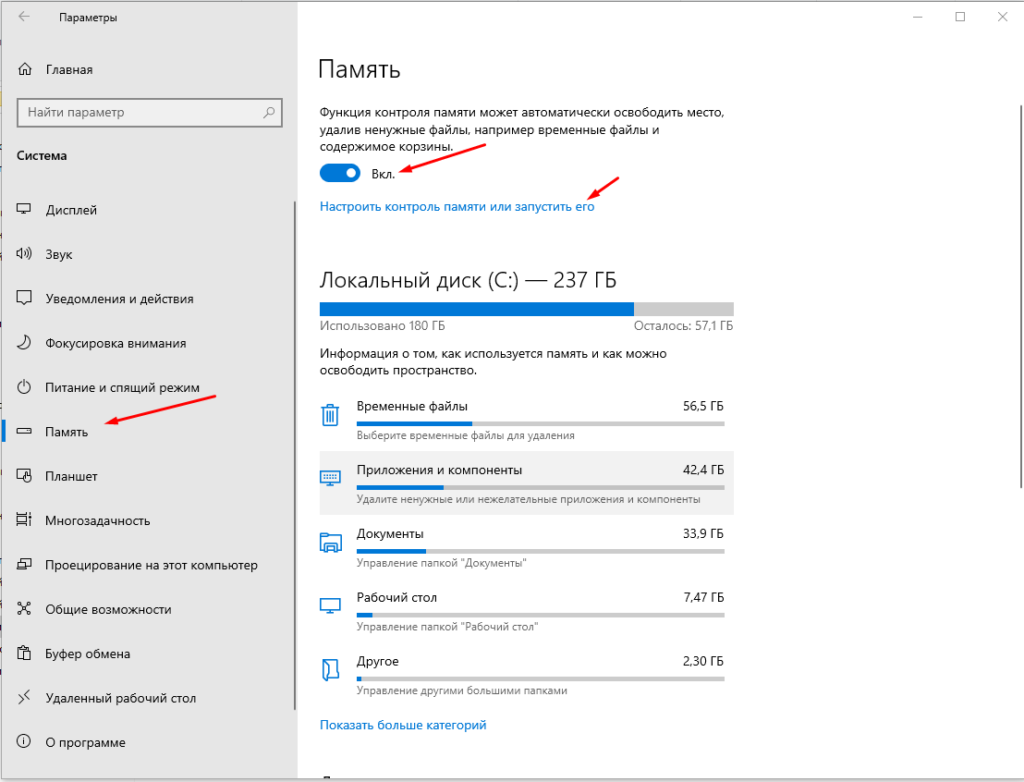
В открывшемся окне можно настроить расписание запуска «Контроля памяти», включить удаление временных файлов не используемых в приложениях, настроить расписание автоматической очистки корзины и папки «Загрузки».
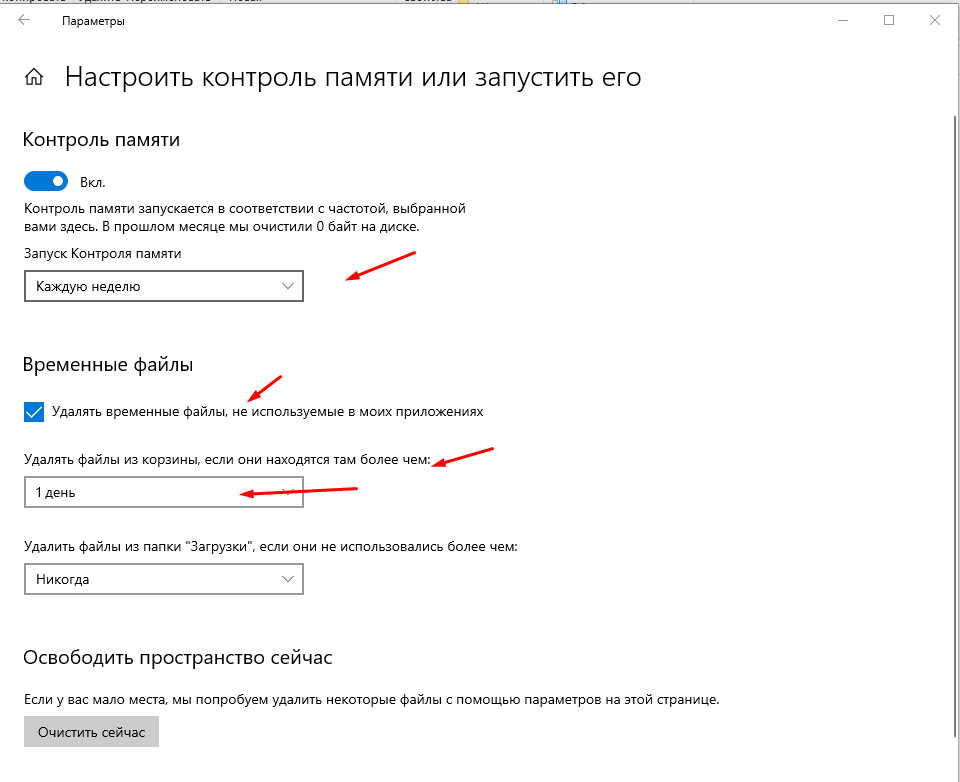
Можно удалять файлы в корзине каждый день, раз в 14, 30 и 60 дней. Самый оптимальный вариант это очистка один раз в две недели.
- На главную
- Категории
- Операционные системы
- Удаление файлов старше n дней
Иногда надо сделать удаление файлов старше n дней. Например Backup’ ы. Можно делать это вручную, отсортировать их по дате и удалить, а можно воспользоваться скриптом. В данном примере мы рассмотрим скрипт для удаления файлов старше n дней и добавим задание в планировщик Windows Server 2012R2.
2017-03-07 11:37:34183
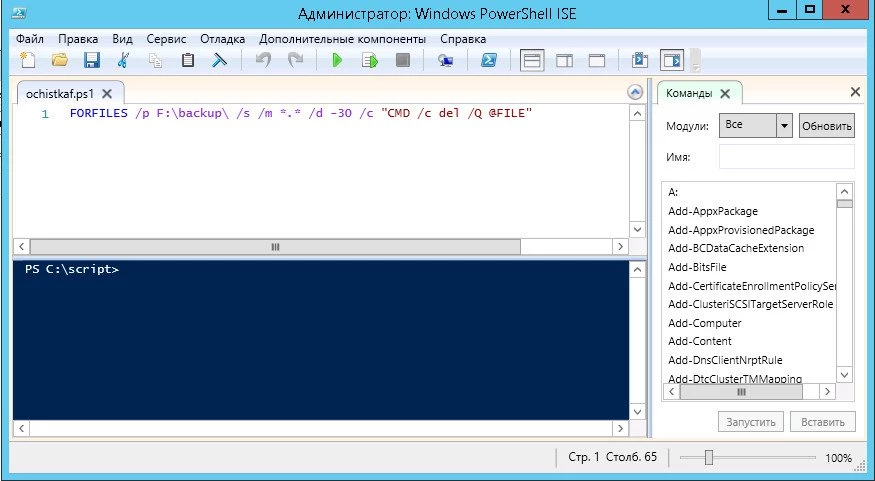
Содержание:
1. Скрипт удаления файлов старше n-дней
2. Создание задания в планировщике задач
#Скрипт удаления файлов старше n-дней
Скрипт на самом деле очень простой, создается в PowerShell и выглядит он следующим образом:
FORFILES /p F:backup /s /m *.* /d -30 /c "CMD /c del /Q @FILE"
Где:
F:backup — путь, в какой папке мы будем с вами искать файлы для удаления
*.* — имя (маска) файлов
/d -30 — старше скольки дней нам необходимо удалить файлы.
Вот так это выглядит в PowerShell:
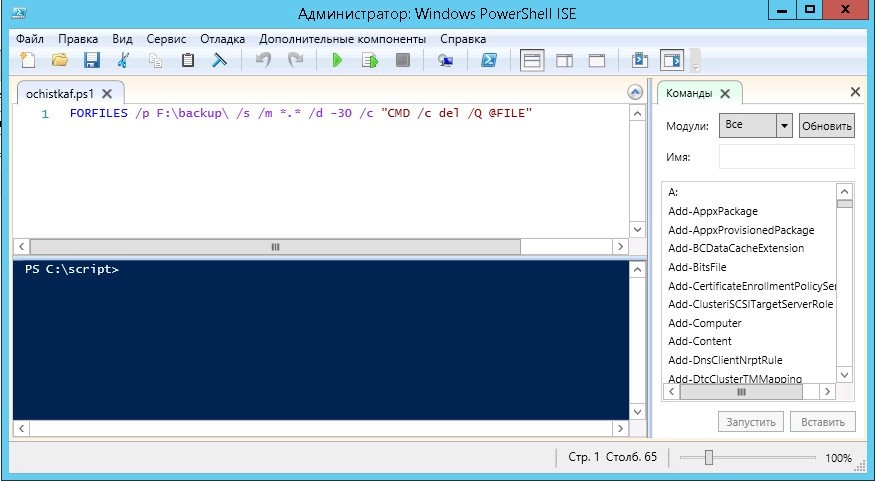
#Создание задания в планировщике задач
Все хорошо, у нас есть скрипт. Мы можем выполнять его вручную, когда необходимо очистить наши бекапы. Но зачем выполнять это вручную? Мы поручим планировщику запускать наш скрипт и избавимся сами от рутинной работы.
Итак, что нам для этого надо?
Для начала идем в «Пуск -> панель управления -> Администрирование» и запускаем там «Планировщик заданий«.
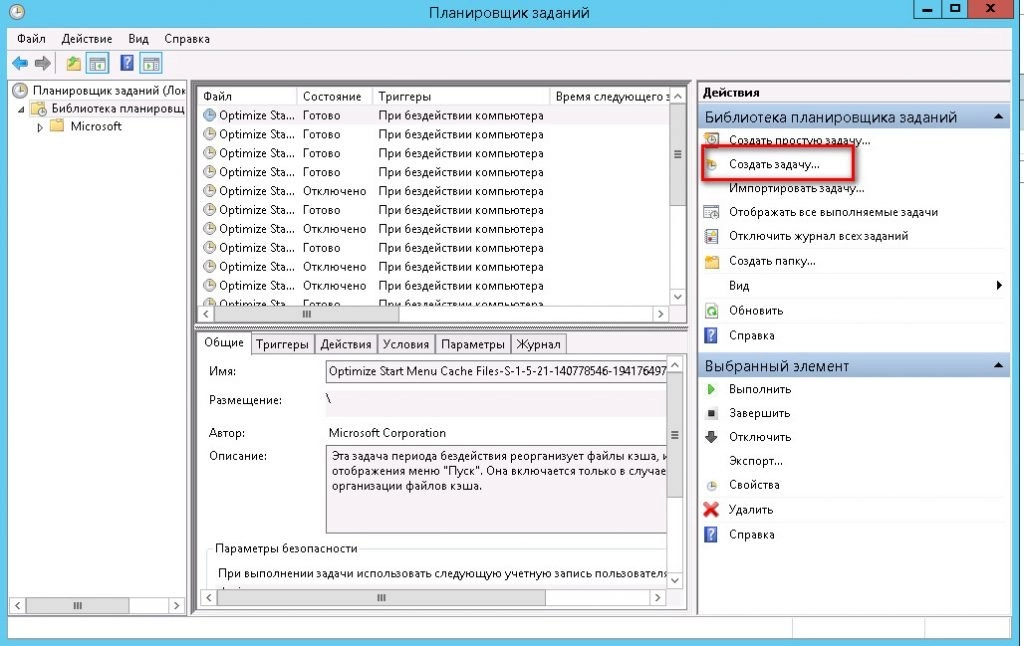
Выбираем пункт «Создать задачу«:
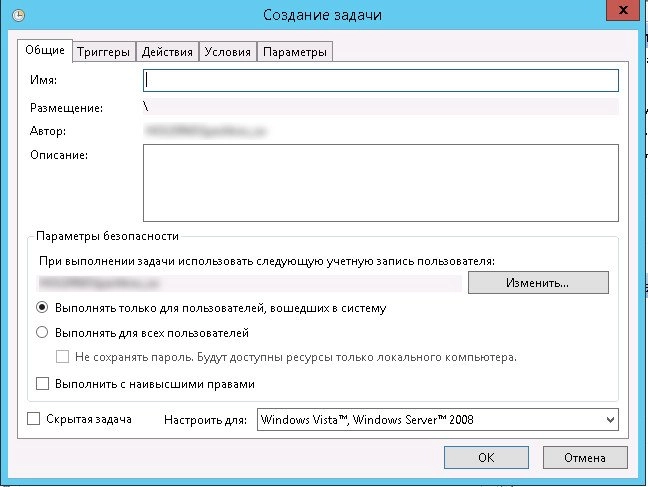
На вкладке «Общие» задаем имя задания, его описание и пользователя, от которого оно будет выполняться. По умолчанию там будет пользователь, под которым вы вошли в данный момент в систему.
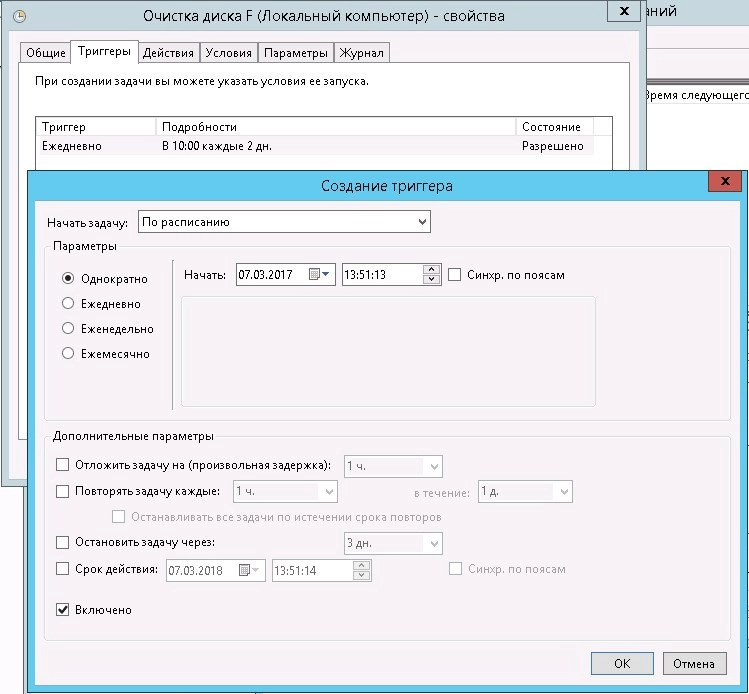
Далее переходим на вкладку «Триггеры» и создаем расписание, когда мы будем запускать наше задания. У меня настроено в 10:00 каждые 2 дня.
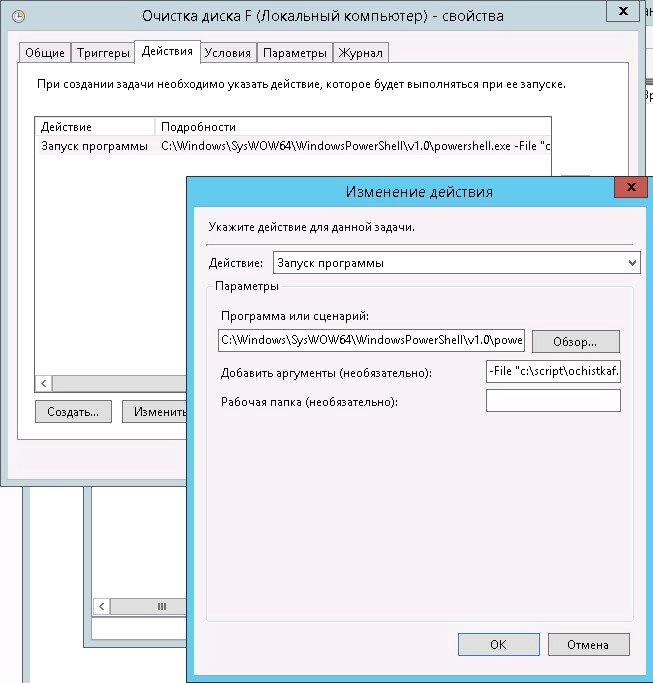
Далее идем на вкладку «Действия» и задаем действие, которое будет выполняться. Выбираем «Запуск программы»
программу или сценарий
и указываем путь до PowerShell:
C:WindowsSysWOW64WindowsPowerShellv1.0powershell.exe
А аргументе указываем путь до нашего скрипта, который мы создали ранее:
-File "c:scriptochistkaf.ps1"
Нажимаем «Ок» и еще раз «Ок»
Все, на этом наше задание создано. Осталось дождаться, когда будет выполнено наше действие по расписанию и проверить, все ли правильно было настроено.

Ваш покорный слуга — компьютерщик широкого профиля: системный администратор, вебмастер, интернет-маркетолог и много чего кто. Вместе с Вами, если Вы конечно не против, разовьем из обычного блога крутой технический комплекс.
Используя встроенную функцию Контроль памяти, вы можете сэкономить дисковое пространство, настроив Windows 10 для автоматического удаления файлов определённого возраста, находящихся в вашей корзине. Вы можете включить расписание для удаления файлов в корзине каждый день, каждую неделю или раз месяц. Эта инструкция расскажет, как это сделать.
Сначала запустите «Настройки», открыв «Меню Пуск» и щёлкнув значок «шестерёнка» слева. Вы также можете нажать Windows+i, чтобы быстро открыть настройки. В «Настройках» нажмите значок «Система», а затем нажмите «Память».
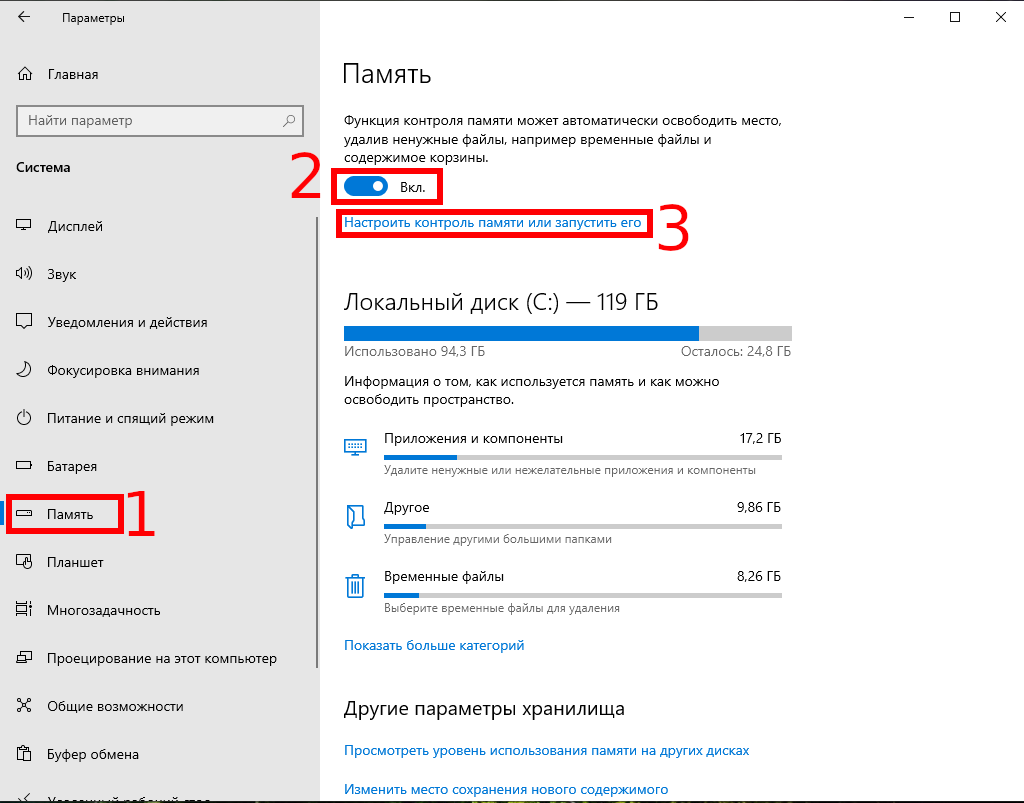
В верхней части меню «Память» вы увидите небольшой абзац текста о Функции контроля памяти. Нажмите на скользящий переключатель, расположенный чуть ниже, чтобы установить его в положение «Вкл.». Затем под этим нажмите «Настроить контроль памяти или запустить его».
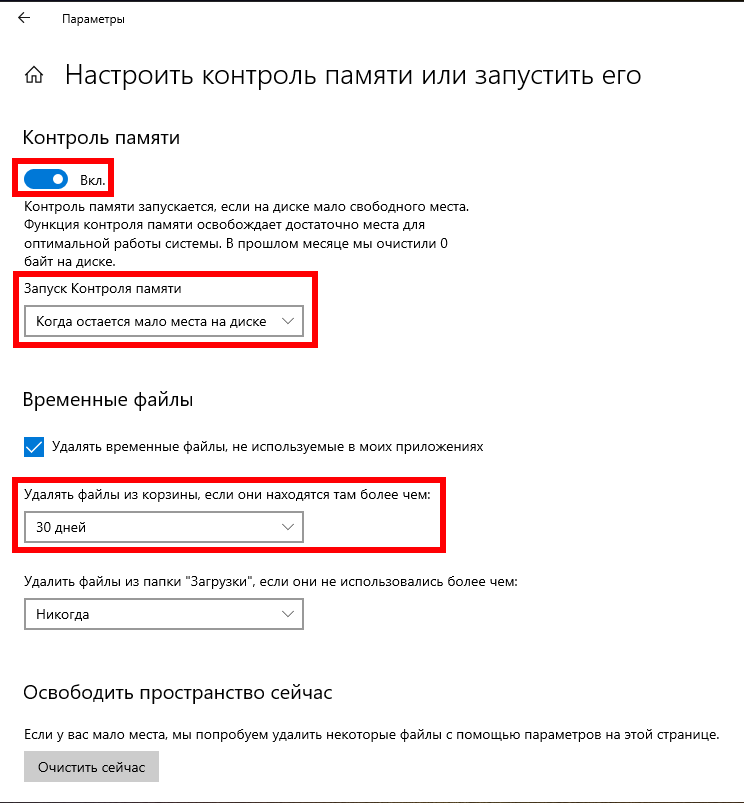
В опциях «Контроль памяти» рассмотрите несколько различных настроек. Первая — это частота запуска Контроля памяти, которая устанавливается с помощью раскрывающегося меню с надписью «Запуск Контроля памяти». Вы можете настроить его запуск каждый день, неделю, месяц, или всякий раз, когда на диске мало места. Нажмите меню и выберите вариант, который лучше всего подходит для вас.
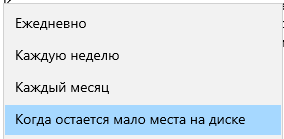
Чуть ниже вы найдёте раскрывающееся меню с надписью «Удалить файлы в моей корзине, если они находятся там более чем», и варианты «Никогда», «1 день», «14 дней,« 30 дней »или« 60 дней».

Вот как это работает: всякий раз, когда запускается Контроль памяти (согласно предыдущей настройке), он автоматически удаляет файлы, которые находились в вашей корзине дольше, чем этот период времени. Используя меню, установите любой желаемый вариант.
После этого вы можете закрыть настройки.
Если вы передумаете о частоте опорожнения корзины (или хотите отключить автоматическую очистку), просто снова зайдите в «Настройки» → «Память» и установите для параметра «Контроль памяти» значение «Откл.». Или вы можете снова изменить параметры интервала в соответствии с вашими потребностями.
Связанные статьи:
- Как отключить автоматическую очистку корзины в Windows 10 (100%)
- Как включить автоматическую очистку диска в Windows 10 (100%)
- Как удалить файл насовсем не помещая в корзину в Windows 10 (80.8%)
- Как в виртуальной машине добавить ещё один диск (65%)
- Как изменить папку, в которую загружаются обновления Windows 10 (61.2%)
- Использование PowerShell для просмотра и изменения настроек BIOS (RANDOM — 50%)