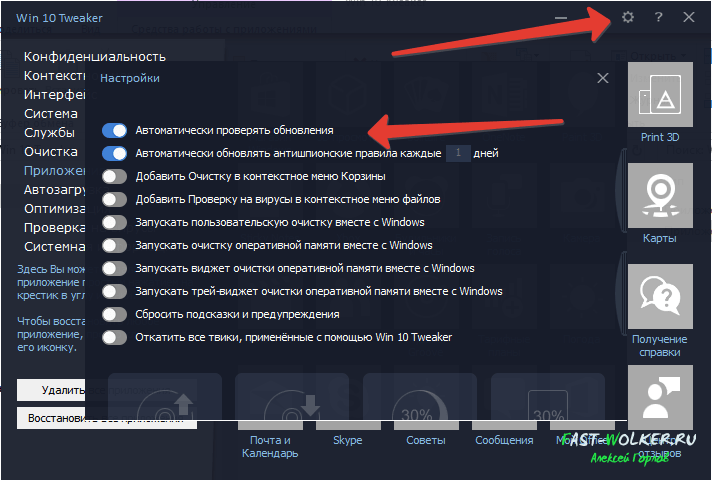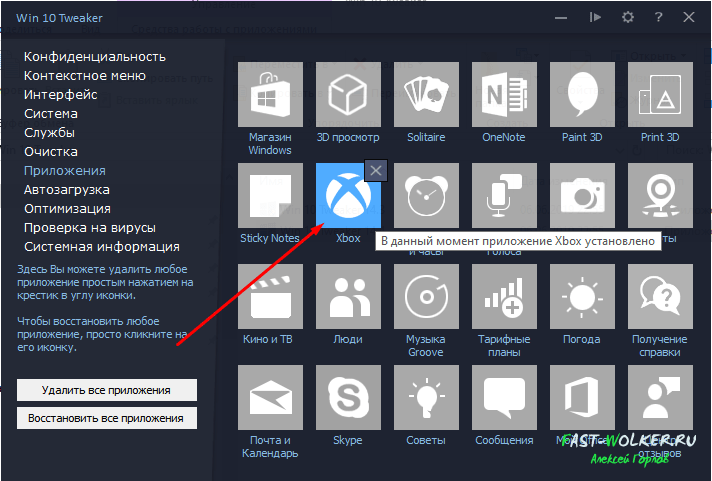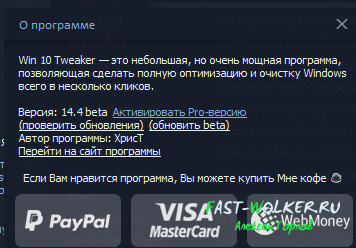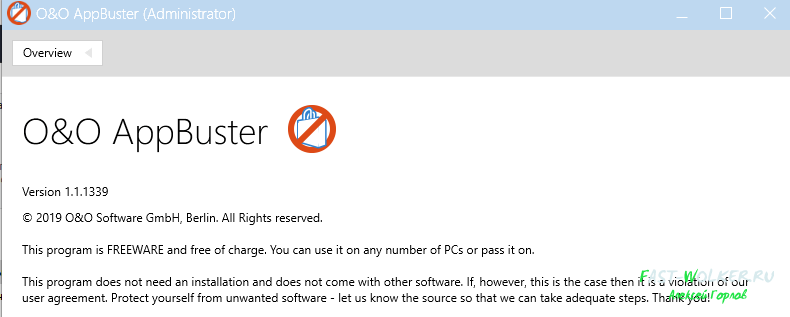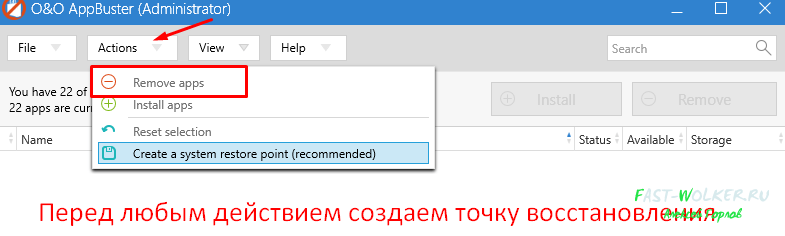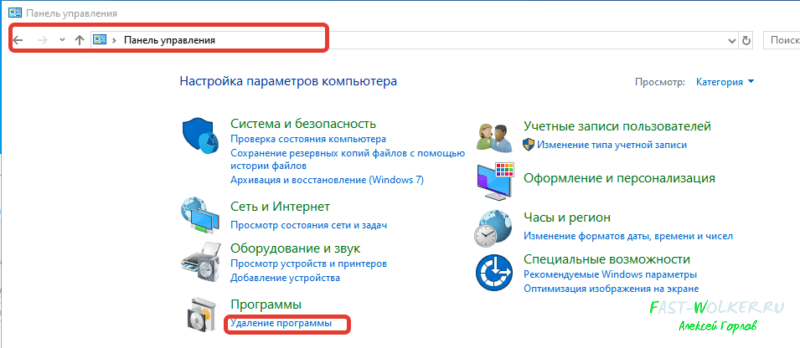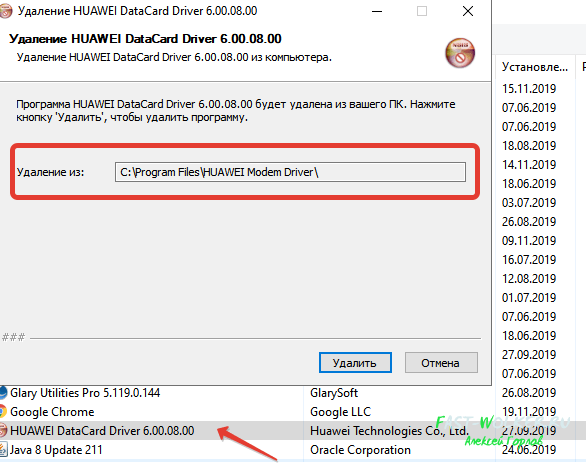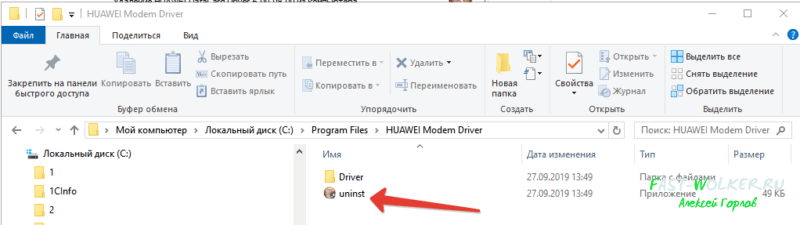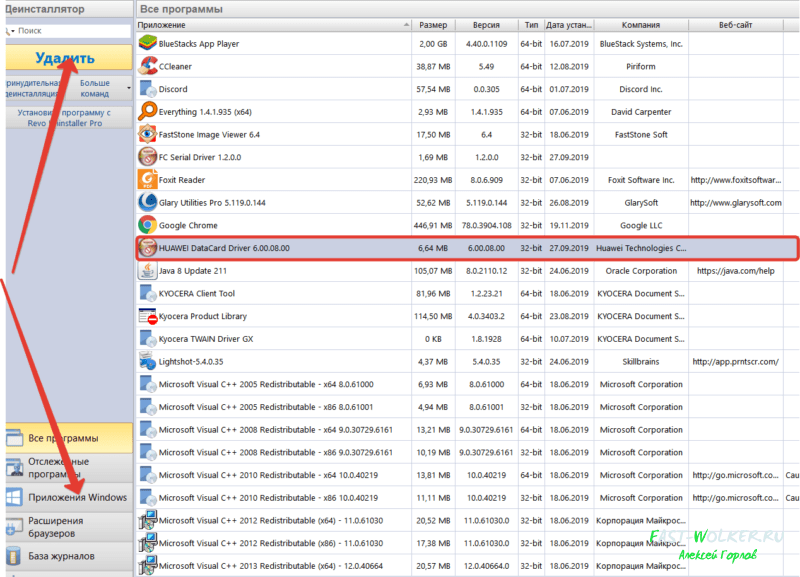Освобождаем место от ненужных инструментов, которые заботливо предустанавливает для нас Microsoft.
Windows 10 напичкана разными функциями, и далеко не все из них могут быть вам полезны. Многие компоненты можно удалить, чтобы они не мозолили глаза, да и место на диске освободится. Для обладателей ультрабуков с SSD на 128 ГБ это неплохо.
Большую часть указанных в этой статье приложений можно найти, нажав «Пуск» → «Параметры» → «Приложения» → «Приложения и возможности» → «Дополнительные компоненты». Здесь надо выбрать ненужный компонент и нажать «Удалить».
Для тех частей системы, которые не удаляются в меню «Дополнительные компоненты», предоставлены отдельные инструкции.
Удалённые пакеты можно восстанавливать, нажав «Добавить компонент». Так что при необходимости вы сумеете привести систему в первозданный вид. Итак, начнём очистку.
1. Cortana
С последним обновлением 20H1 на компьютерах под управлением Windows 10 появилась Cortana — даже на тех, где её раньше не было. Российские пользователи с замиранием сердца щёлкают заветный синий кружок… и видят надпись «Кортана недоступна в вашем регионе».
Зачем добавлять в системы с русской локализацией ассистента, который не говорит по-русски, неизвестно. Поэтому лучше удалить её, чтобы не занимала место.
Нажмите правой кнопкой мыши по значку «Пуск», затем выберите «Windows PowerShell (Администратор)». Введите команду:
Get-appxpackage -allusers Microsoft.549981C3F5F10 | Remove-AppxPackage
И нажмите Enter. Cortana будет удалена.
Если когда-нибудь Microsoft всё-таки сделает Cortana доступной для России, вы сможете запросто установить её обратно из Microsoft Store.
2. Internet Explorer
Обычно Internet Explorer используется для скачивания Chrome или Firefox после переустановки Windows 10. А после его тоже можно смело удалить.
Нажмите «Пуск» → «Параметры» → «Приложения» → «Приложения и возможности» → «Дополнительные компоненты». Выберите Internet Explorer и нажмите «Удалить». Вот и всё.
Если окажется, что Internet Explorer вам всё-таки нужен, нажмите «Добавить компонент» в этом же окне, выделите соответствующий пакет и нажмите «Установить».
3. Windows Media Player
На редкость бесполезный проигрыватель, который выглядит как во времена старой доброй Windows XP. Microsoft, видимо, и сами осознают его ненужность, потому что в системе кроме него есть «Музыка Groove» и «Кино и ТВ».
Поскольку большинство пользователей после установки Windows 10 всё равно используют упомянутые программы от Microsoft или скачивают сторонние проигрыватели, Windows Media Player можно и удалить. Сделать это можно в окне «Дополнительные компоненты».
4. Paint
Некоторые рисуют в Paint примитивные комиксы, но для большинства людей этот редактор бесполезен. У него есть очень много качественных бесплатных альтернатив.
Раньше Paint был встроен в систему так, что удалить его было нельзя, но с обновлением 20H1 Microsoft предоставили пользователям Windows 10 такую возможность. Найти Paint можно в меню «Дополнительные компоненты».
5. WordPad
Простенький встроенный текстовый редактор без каких-либо выдающихся возможностей. Открывать форматы DOC и DOCX не умеет, а набранные тексты сохраняет в не самом популярном формате RTF. Короче говоря, довольно-таки бесполезная штука.
WordPad удаляется через «Дополнительные компоненты». Вместо него можно использовать Microsoft Word, Open Office или Google Docs.
6. «Факсы и сканирование Windows»
Эта штука необходима, если ваш компьютер стоит в офисе. Но среди домашних пользователей полно тех, у которых нет ни сканера, ни принтера. Ну а что касается факса… многие и не вспомнят, когда в последний раз отправляли факс.
В меню «Дополнительные компоненты» найдите пакет «Факсы и сканирование Windows» и нажмите удалить. При желании его легко можно вернуть на место.
7. «Быстрая поддержка»
Встроенный инструмент Windows 10 «Быстрая помощь» — хорошая в теории вещь, которой мало кто пользуется на практике. Все в основном помогают своим друзьям через альтернативные программы удалённого доступа.
Если у вас уже установлен TeamViewer, либо ваши знакомые в состоянии без посторонней помощи зайти в «Одноклассники» — пакет «Быстрая поддержка» можно удалить.
8. «Просмотр задач»
«Просмотр задач» или Timeline — эта та кнопка рядом с меню «Пуск», при нажатии на которую перед вами появляются недавно открытые файлы и документы. Если вы пользуетесь аккаунтом и мобильными приложениями Microsoft, то здесь же можно найти файлы с других устройств, например документы Word, открытые на вашем iPhone или Android.
Это забавная штука, но пока она тянет разве что на концепт. Ориентироваться в файлах тут очень неудобно. И непонятно, зачем что-то искать на временной шкале, если есть поиск, папки и меню недавних документов в «Проводнике» и на панели задач. В общем, Timeline — красивый, но едва ли полезный инструмент.
Чтобы отключить его, нажмите «Пуск» → «Параметры» → «Конфиденциальность» → «Журнал действий».
Отключите галочки «Сохранить мой журнал активности на этом устройстве» и «Отправить мой журнал активности в Microsoft». Затем отключите свой аккаунт в разделе «Показать действия с этих учетных записей» и нажмите «Очистить».
Напоследок щёлкните правой кнопкой мыши панель задач и отключите функцию «Показать кнопку Просмотра задач».
9. Кнопка «Люди»
Эта кнопка на панели задач отображает ваши контакты и позволяет прикреплять их к панели задач. В принципе, задумка неплохая, но эта функция интегрируется только с «Почтой» Windows 10 и Skype, так что проку от неё, считайте, никакого.
Щёлкните правой кнопкой мыши таскбар и нажмите «Показывать панель «Люди» на панели задач». Вот и все.
10. Универсальные приложения
Кроме вышеуказанных компонентов, в Windows 10 присутствует ещё немало «Универсальных приложений». Это те самые, которые открываются при нажатии на плиточки в меню «Пуск». Они оптимизированы для сенсорных экранов.
Их полезность разнится от случая к случаю, например, «Почта» или «Фотографии» — вполне стоящие программы. Но зачем вам «Средство 3D-просмотра» или «Компаньон консоли Xbox», если у вас нет ни 3D-принтера, ни консоли Microsoft?
Удалить «Средство 3D-просмотра» можно командой Windows PowerShell:
Get-AppxPackage *3d* | Remove-AppxPackage
А для удаления «Компаньона консоли Xbox» надо набрать:
Get-AppxPackage *xboxapp* | Remove-AppxPackage
С полным списком команд для удаления прочих универсальных приложений можно ознакомиться в нашем руководстве.
Если решите восстановить эти программы, их можно найти в Microsoft Store. Или наберите команду Windows PowerShell, чтобы восстановить всё скопом.
Get-AppxPackage -AllUsers| Foreach {Add-AppxPackage -DisableDevelopmentMode -Register "$($_.InstallLocation)AppXManifest.xml"}
Но учтите, выполнять команду нужно только если вы очень любите приложения от Microsoft.
Читайте также 🧐
- 12 вещей, которые нужно сделать после установки Windows 10
- 12 программ на Windows 10, которые вы должны удалить прямо сейчас
- 10 причин отказаться от антивирусов в 2020 году
Удаление программ в Windows 10 — процесс деинсталляции программного обеспечения, с которым сталкиваются почти все пользователи операционной системы на своих компьютерах. Большинству пользователей приходится удалять с ПК ненужные программы от сторонних производителей или предустановленные приложения Windows 10.
Причины для удаления программ могут быть самыми разными: например, приложение установлено на компьютере изначально, но им не пользуются, из-за нехватки места на системном диске, из-за чрезмерного потребления ресурсов ПК, из-за неудовлетворительной работы и т. п. Поэтому пользователю необходимо удалить ненужный софт со своего компьютера.
Содержание:
- Как удалить программу с компьютера Windows 10 из приложения «Параметры» — 1 способ
- Как удалить ненужные программы Windows 10 из раздела «Приложения и возможности» — 2 способ
- Удаление программы из меню «Пуск» в Windows 10 — 3 способ
- Удаление программы при помощи «Панели управления» — 4 способ
- Удаление приложения из папки программы — 5 способ
- Удаление программы в командной строке — 6 способ
- Удаляем программы через Windows PowerShell — 7 способ
- Как удалить лишние программы в Windows 10 в CCleaner — 8 способ
- Удаление программы при помощи программы-деинсталлятора
- Выводы статьи
Часть встроенных приложений Windows 10 и программы из Магазина Microsoft (Microsoft Store) удаляются довольно просто, без каких-либо дополнительных действий. Другую часть предустановленных приложений Windows можно удалить только при помощи специально написанных скриптов или сторонних утилит.
Удаление программ, созданных сторонними производителями, с компьютера Windows 10, обычно, проходит следующим образом: системное средство запускает на компьютере специальное приложение — деинсталлятор от разработчика удаляемого программного обеспечения, который выполняет деинсталляцию (удаление) программы с компьютера.
Специализированные программы сторонних производителей выполняют удаление приложений более тщательно, чем при использовании системного средства Windows. Часто после деинсталляции программы на компьютере остается немало следов от удаленного приложения: различные файлы, папки, библиотеки и т. п.
Программа-деинсталлятор удаляет ненужную программу, сканирует операционную систему Windows, находит остатки удаленного софта, а затем выполняет очистку ПК от оставшихся следов. Этим способом производится наиболее полная очистка системы от оставшегося мусора.
В этом руководстве вы найдете инструкции о том, как удалить программу в Windows 10 разными способами:
- из параметров Windows 10;
- использование инструмента «Приложения и компоненты»;
- удаление программы из меню «Пуск»;
- из командной строки;
- с помощью Windows PowerShell;
- из программы для оптимизации компьютера;
- при помощи программы — деинсталлятора.
Сначала давайте разберемся, где находится удаление программ в Windows 10. Пользователь может открыть системный инструмент для удаления программ через приложение «Параметры» или «Панель управления». Другие способы подразумевают использование команд или помощь сторонних приложений.
Как удалить программу с компьютера Windows 10 из приложения «Параметры» — 1 способ
Сейчас мы проведем удаление ненужных программ Windows 10 средствами операционной системы.
Выполните следующие действия:
- Войдите в меню «Пуск».
- Запустите приложение «Параметры».
- Войдите в «Приложения».
- В разделе «Приложения и возможности» находится список всех программ, установленных на компьютере. Щелкните левой кнопкой мыши по программе, которую нужно удалить с ПК.
- Под именем программы откроются дополнительные кнопки. Нажмите на кнопку «Удалить».
- На компьютере запустится процесс удаления ненужного приложения. Для выполнения деинсталляции предустановленного приложения Windows 10 потребуется подтвердить действие, а при удалении стороннего софта, запустится деинсталлятор от официального разработчика удаляемого приложения.
Отсюда можно удалить некоторые приложения Windows, для других предустановленных приложений кнопка удаления будет неактивной. Эти встроенные приложения можно удалить другими способами.
Как удалить ненужные программы Windows 10 из раздела «Приложения и возможности» — 2 способ
Этот способ идентичен предыдущему, отличается только способ доступа к разделу удаления программ.
Пройдите шаги:
- Кликните правой кнопкой мыши по меню «Пуск».
- В открывшемся меню правой кнопки мыши выберите пункт «Приложения и возможности».
- Далее выберите, а затем удалите программу методом, описанных в предыдущем способе.
Удаление программы из меню «Пуск» в Windows 10 — 3 способ
В операционной системе Windows имеется способ для быстрого удаления программ, без использования приложения «Параметры» или инструментов в Панели управления.
Пройдите следующие шаги:
- Кликните левой кнопкой по меню «Пуск».
- Найдите ненужное приложение в списке программ.
- Щелкните по нему правой кнопкой мыши, в контекстном меню выберите «Удалить».
В некоторых случаях, у программы в меню «Пуск» имеется папка, в котором находится официальный деинсталлятор этого приложения. Необходимо открыть папку программы, а затем нажать на файл деинсталлятора. У этого файла будут подобные названия: «Uninstall» или «Деинсталлировать ХХХ».
Удаление программы при помощи «Панели управления» — 4 способ
Средство удаления программ Windows 10 можно запустить из Панели управления операционной системы.
Проделайте следующее:
- Запустите Панель управления одним из удобных способов.
- В окне «Программы и компоненты» откроется раздел «Удаление или изменение программы», в нашем случае, Windows
- Щелкните по ненужному приложению правой кнопкой мыши, а в контекстном меню нажмите «Удалить». Другой способ: выделите программу, а затем нажмите на кнопку «Удалить», расположенную на панели выше списка программ.
Удаление приложения из папки программы — 5 способ
Это более сложный вариант удаления программы для случаев, когда по каким-то причинам приложение не отображается в списке программ. Мы воспользуемся встроенным деинсталлятором программы, который запустим из папки с установленной программой.
Прежде всего нам потребуется найти ненужное приложение в системной папке, которая находится, обычно, на Локальном диске «C:»:
- Откройте системный диск в Проводнике.
- В зависимости от разрядности удаляемой программы, войдите в папку «Program Files» или «Program Files (x86)».
- Найдите программу, откройте папку с программой.
- Щелкните два раза левой кнопкой мыши по файлу «Uninstall», для запуска Мастера деинсталляции данного приложения.
При удалении программ в командной строке или в Windows PowerShell, в консоли отображаются только приложения, установленные с помощью установщика Windows. Не все программы используют для установки на ПК установочные пакеты «.msi», поэтому список программ, доступных для удаления этими способами там будет неполный.
Удаление программы в командной строке — 6 способ
Сейчас мы попробуем удалить программу через командную строку Windows 10:
- Запустите командную строку от имени администратора.
- В окне интерпретатора командной строки введите команду, а затем нажмите на клавишу «Enter»:
wmic product get name
Эта команда показывает список установленных программ на компьютере.
Для удаления приложения нам понадобится название программы из столбца «Name» в окне командной строки.
- Введите команду для удаления программы:
wmic product where name="XXX" call uninstall /nointeractive
В этой команде «XXX» — имя программы, отображаемое в окне интерпретатора командной строки на английском или на русском языках. Параметр «/nointeractive» отменяет ввод дополнительных диалогов, для запуска удаления приложения сразу.
Например, для удаления голосового помощника Алисы, я ввел следующую команду:
wmic product where name="Голосовой помощник Алиса" call uninstall /nointeractive
Удаляем программы через Windows PowerShell — 7 способ
Аналогично командной строке, удалить ненужную программу можно при помощи системного средства Windows PowerShell. Предустановленные приложения Windows 10 удаляются при помощи других команд.
Необходимо сделать следующее:
- Запустите Windows PowerShell от имени администратора.
- В окне «Администратор: Windows PowerShell» выполните команду для отображения списка установленных программ:
Get-WmiObject Win32_Product | ft name,version,vendor,packagename
- Для удаления программы, выполните команду:
(Get-WmiObject Win32_Product -Filter "Name = 'XXX'").Uninstall()
В этой команде: «XXX» — имя программы в столбце «name». Вместо «XXX» введите имя удаляемой программы.
Как удалить лишние программы в Windows 10 в CCleaner — 8 способ
Функция удаления программ имеется в программах для оптимизации операционной системы Windows. Сейчас мы удалим ненужную программу при помощи бесплатной программы CCleaner.
В окне программы CCleaner нужно сделать следующее:
- Войдите во вкладку «Инструменты».
- В разделе «Удаление программ» выделите ненужную программу, а затем нажмите на кнопку «Деинсталляция».
Удаление программы при помощи программы-деинсталлятора
Специализированные программы для деинсталляции ненужных приложений с компьютера удаляют не только сами программы, но и остатки этих программ, оставшиеся в операционной системе. Это более продвинутая деинсталляция, чем стандартная функция удаления программ Windows.
На моем сайте имеется много статей про использование подобных программ.
На примере программы Uninstall Tool я покажу процесс удаления приложения с компьютера в обычном режиме:
- В окне программы Uninstall Tool кликните правой кнопкой мыши по ненужной программе, а в контекстном меню выберите «Деинсталляция…».
- Согласитесь с удалением программы, Uninstall Tool запустит деинсталлятор удаляемого приложения.
- Далее «Мастер Удаления» сканирует систему на наличие оставшихся следов от удаленной программы.
- Удалите с компьютера найденные файлы.
Выводы статьи
Для удаления программ в Windows 10, пользователь может воспользоваться несколькими способами: удалить ненужное приложение стандартным средством Windows или деинсталлировать программу при помощи стороннего программного обеспечения. Запуск встроенного средства системы осуществляется разными способами, также имеется много стороннего софта для удаления программ с ПК.
Похожие публикации:
- Как открыть редактор локальной групповой политики — 7 способов
- Как отключить автоматическую перезагрузку Windows — 9 способов
- Как выключить веб-камеру на ноутбуке в Windows
- Запись видео с экрана Windows 10 — 3 способа
- Как включить или отключить режим разработчика Windows 10
Содержание
- Удаление приложений и программ в Windows 10
- Как удалить встроенные приложения Windows 10
- Как удалить приложения
- Приложения, которые скорее всего не понадобятся.
- Как восстановить встроенные приложения.
- Как удалить встроенные приложения Windows 10
- Удаление отдельного приложения Windows 10
- Как удалить все стандартные приложения
- Как восстановить (или переустановить) все встроенные приложения
- O&O AppBuster — бесплатная утилита для удаления приложений Windows 10
- Удаление встроенных приложений Windows 10 в CCleaner
Удаление приложений и программ в Windows 10
Удалить приложения и программы можно разными способами, поэтому если вам не удается найти нужное приложение, попробуйте воспользоваться другим расположением. Обратите внимание, что некоторые приложения и программы встроены в Windows и не могут быть удалены. Вы можете сначала попытаться восстановить программу, если она работает неправильно.
Удаление из меню «Пуск»
Нажмите Пуск и найдите приложение или программу в открывшемся списке.
Нажмите и удерживайте (или щелкните правой кнопкой мыши) приложение, а затем выберите пункт Удалить.
Удаление на странице «Параметры»
Нажмите Пуск и выберите Параметры > Приложения > Приложения и возможности. Или просто щелкните ссылку в нижней части этой статьи.
Выберите приложение, которое необходимо удалить, а затем нажмите кнопку Удалить.
Удаление на панели управления (для программ)
Введите панель управления в поле поиска на панели задач, а затем в списке результатов выберите «Панель управления».
Выберите Программы > Программы и компоненты.
Нажмите и удерживайте (или щелкните правой кнопкой мыши) программу, которую требуется удалить, а затем выберите Удалить или Удалить или изменить. Затем следуйте инструкциям на экране.
Требуется дополнительная помощь?
Если при удалении отображается сообщение об ошибке, попробуйте воспользоваться средством устранения неполадок установки и удаления программ.
Если вы пытаетесь удалить вредоносные программы, изучите раздел Защита с помощью панели «Безопасность Windows», чтобы узнать, как выполнить проверку. Если вы используете другую антивирусную программу, проверьте параметры антивирусной защиты.
Как удалить встроенные приложения Windows 10
Сегодняшняя наша статья будет посвящена тому, как избавить компьютер от лишних и не используемых приложений.
Вместе с ОС Windows 10 в комплекте идет довольно объемный список стандартных программ (установленных по умолчанию). Но не всегда пользователи используют их в повседневной деятельности, а некоторые и вовсе не знают об их существовании и назначении.
С приложениями, предустановленными на ПК можно ознакомиться, нажав на панели задач Пуск (либо клавишу Win ). Перед вами будет отображен перечень приложений в алфавитном порядке.
Среди приложений вы найдете и увидите такие, как Cortana, Microsoft Edge, Microsoft Store, Skype, Xbox Game Bar, Будильники и часы, Видеоредактор, Калькулятор, Карты, Люди и другие.
Уже здесь в меню Пуск вы сможете понять какое приложение возможно удалить, не прибегая к дополнительным действиям и программам. Для этого наведите курсор на ненужную программу и щелкните правой кнопкой мыши . Контекстное меню покажет доступна ли функция удалить.
На скриншоте слева вы видите, что доступна функция « Удалить » для Skype, в то время как для Microsoft Store она отсутствует (скриншот справа).
Как удалить приложения
Подробнее остановимся на случае, когда приложения невозможно удалить из меню Пуск, а также используя «Параметры → Приложения → Программы и компоненты».
В Пуск выберите папку Windows PowerShell → в открывшемся списке PowerShell (без дополнительных надписей) → щелкните правой кнопкой мыши вызвав контекстное меню и запустите от имени администратора .
Если приложение не найдено через меню Пуск используйте кнопку Поиска (расположена на Панели задач, представлена значком лупы). В строку впишите запрос PowerShell → выберите приложение без дополнительных надписей и запустите его от имени администратора.
Подтвердите разрешение на внесение изменений нажатием кнопки Да , в появившемся окне уведомления Контроля учетных записей.
В окне приложения PowerShell в нижней строке PS C:Windowssystem32˃ введите команду Get-AppxPackage → Enter.
Она позволит вывести на экран все установленные на вашем компьютере приложения.
Для удаления потребуется узнать полное имя приложения (под которым его знает система) введите Get-AppxPackage | Select Name, PackageFullName → Enter.
Расширенное название будет отображено в правой части колонки. Скопируйте это имя полностью для приложения, которое необходимо удалить.
Удаление любой стандартной программы в Windows 10 не безопасно для системы. Не рекомендуем выполнять удаление приложений неопытным пользователям, т.к. введение неверной команды может негативно сказаться на работе ОС в целом.
Попробуем удалить любое неиспользуемое приложение, в нашем случае — Карты. Полное имя выглядит следующим образом — Microsoft.WindowsMaps_10.2012.10.0_x64__8wekyb3d8bbwe
Введите Get-AppxPackage PackageFullName | Remove-AppxPackage , где часть «PackageFullName» необходимо заменить на полное имя, скопированное ранее.
Или же воспользуйтесь кратким именем приложения. В команде его нужно будет окружить *имя_приложения* .
Get-AppxPackage *maps* | Remove-AppxPackage
На скриншоте можно увидеть приложение Карты в списке меню Пуск до его удаления (слева) и не обнаружить после (справа).
Удалив приложение(я) таким способом вы удалите его только для пользователя, под которым был осуществлен вход в систему.
Приложения, которые скорее всего не понадобятся.
В начале статьи нами рассмотрены способы как можно посмотреть список установленных на компьютере приложений. Многие из приложений работают в фоновом режиме (устанавливают обновления) и потребляют системные ресурсы вашего ПК. Если их удалить они перестанут тратить ваш интернет-трафик и занимать память. Поэтому если вы не собираетесь ими пользоваться, то их вполне можно удалить.
Для того чтобы увидеть сколько весят приложения и их компоненты зайдите в меню Пуск → Параметры → Приложения.
Здесь вы получите информацию о них.
Среди приложений можно назвать Средство 3D-просмотра, Карты, Погода, OneNote, Ваш телефон, Будильники и часы, Люди, Почта и календарь. Также если вы не относитесь к числу владельцев Xbox, то скорее всего и это приложение вам не понадобится.
Все названые приложения не пользуются популярностью у рядовых пользователей, в связи с их ограниченным функционалом и своеобразным интерфейсом, не всегда подходящим для использования на ПК. Их удаление станет верным решением и поможет разгрузить компьютер.
К числу приложений, которые лучше не удалять относятся: Contact Support, Cortana, Edge, Mixed Reality, т.к. они являются неотъемлемой составляющей ОС. При попытке удаления вы скорее всего увидите сообщение об ошибке либо удаление приведет к некорректной работе системы.
Как восстановить встроенные приложения.
Для того, чтобы восстановить ранее удаленное приложение:
1) Нажмите Пуск → плитка Microsoft Store (справа на начальном экране). Или пролистайте список приложений в левой части меню.
2) В поиске (строка в верхней правой части приложения) введите «Карты» (или maps).
3) Из предложенных вариантов выбрать приложение со значком, которое ранее было удалено. В открывшемся экране нажать кнопку Получить.
Вы также можно воспользоваться PowerShell и восстановить удаленные ранее приложения разом. Запустите PowerShell от имени администратора и введите следующую команду
Как удалить встроенные приложения Windows 10

Тем не менее, удаление стандартных приложений Windows 10 возможно с помощью команд PowerShell, что и будет по шагам продемонстрировано далее. Сначала — об удалении встроенных программ по одной, а затем — про то, как удалить все приложения для нового интерфейса (ваши программы не будут затронуты) сразу. См. также: Быстрое удаление встроенных приложений Windows 10 в деинсталляторе Bulk Crap Uninstaller.
Удаление отдельного приложения Windows 10
Для начала запустите Windows PowerShell, для этого начните набирать в строке поиска в панели задач «powershell», а когда соответствующая программа будет найдена, кликните по ней правой кнопкой мыши и выберите пункт «Запустить от имени администратора».
Для удаления встроенных программ будут использоваться две встроенные команды PowerShell — Get-AppxPackage и Remove-AppxPackage, о том, как именно ими пользоваться для этой цели — далее.
Если вы введете в PowerShell команду Get-AppxPackage и нажмете Enter, вы получите полный список всех установленных приложений (имеются в виду только приложения для нового интерфейса, а не стандартные программы Windows, которые вы можете удалить через панель управления). Правда, после ввода такой команды, список будет не очень удобным для анализа, поэтому рекомендую использовать следующий вариант этой же команды: Get-AppxPackage | Select Name, PackageFullName
В этом случае мы получим удобный для просмотра список всех установленных программ, в левой части которого отображается краткое имя программы, в правой — полное. Именно полное имя (PackageFullName) и требуется использовать для удаления каждого из установленных приложений.
Для удаления конкретного приложения используется команда Get-AppxPackage PackageFullName | Remove-AppxPackage
Однако, вместо написания полного имени приложения, имеется возможность применить символ «звездочка», который заменяет любые другие символы. Например, для удаления приложения «Люди», мы можем выполнить команду: Get-AppxPackage *people* | Remove-AppxPackage (во всех случаях также можно использовать краткое имя из левой части таблицы, окруженное звездочками).
При выполнении описанных команд, приложения удаляются только для текущего пользователя. Если вам нужно удалить его для всех пользователей Windows 10, то используйте параметр allusers следующим образом: Get-AppxPackage -allusers PackageFullName | Remove-AppxPackage
Приведу список имен приложений, которые вы с большой вероятностью захотите удалить (я привожу краткие имена, которые можно использовать со звездочками в начале и конце для удаления конкретной программы, как это было показано выше):
- people — приложение Люди
- communicationsapps — Календарь и Почта
- zunevideo — Кино и ТВ
- 3dbuilder — 3D Builder
- skypeapp — загрузить Skype
- solitaire — Microsoft Solitaire Collection
- officehub — загрузить или улучшить Office
- xbox — приложение XBOX
- photos — Фотографии
- maps — Карты
- calculator — Калькулятор
- camera — Камера
- alarms — Будильники и часы
- onenote — OneNote
- bing — Приложения Новости, спорт, погода, финансы (все сразу)
- soundrecorder — Запись голоса
- windowsphone — Диспетчер телефонов
Как удалить все стандартные приложения
Если вам требуется удалить все имеющиеся встроенные приложения, вы можете использовать команду Get-AppxPackage | Remove-AppxPackage без каких-либо дополнительных параметров (хотя можно так же использовать параметр allusers, как это было продемонстрировано ранее, чтобы удалить все приложения для всех пользователей).
Однако, в этом случае рекомендую быть осторожными, поскольку в список стандартных приложений входит также магазин Windows 10 и некоторые системные приложения, обеспечивающие правильную работу всех остальных. В ходе удаления, вы можете получить сообщения об ошибках, но приложения все равно будут удалены (кроме браузера Edge и некоторых системных приложений).
Как восстановить (или переустановить) все встроенные приложения
Если результаты предыдущих действий вас не порадовали, то вы также можете переустановить все встроенные приложения Windows 10 с помощью команды PowerShell:
Ну и в заключение о том, где хранятся ярлыки программ из списка «Все программы», а то пришлось уже несколько раз ответить: нажмите клавиши Windows + R и введите: shell:appsfolder после чего нажмите Ок и вы попадете в ту самую папку.
O&O AppBuster — бесплатная утилита для удаления приложений Windows 10
Небольшая бесплатная программа O&O AppBuster позволяет удалить встроенные приложения Windows 10 как от Майкрософт, так и от сторонних разработчиков, а при необходимости — заново установить те из них, которые входят в комплект поставки ОС.
Подробно об использовании утилиты и её возможностях в обзоре Удаление встроенных приложений Windows 10 в O&O AppBuster.
Удаление встроенных приложений Windows 10 в CCleaner
Если вы не были ранее знакомы с бесплатной программой CCleaner, рекомендую почитать Использование CCleaner с пользой — утилита действительно может быть полезной, упрощая и ускоряя многие привычные действия по оптимизации работы компьютера.
А вдруг и это будет интересно:
Почему бы не подписаться?
Рассылка новых, иногда интересных и полезных, материалов сайта remontka.pro. Никакой рекламы и бесплатная компьютерная помощь подписчикам от автора. Другие способы подписки (ВК, Одноклассники, Телеграм, Facebook, Twitter, Youtube, Яндекс.Дзен)
18.01.2021 в 19:48
удаление AppxPackage в подключённом образе возможно ? (не AppXProvisionedPackage)
например в списке AppXProvisionedPackage нет пакета ContentDeliveryManager, но он есть в списке AppxPackage.
как вырезать ContentDeliveryManager в подключённом образе ?
19.01.2021 в 14:59
Не знаю. Гугл кроме AppXProvisionedPackage тоже как-то вариантов не подсказывает.
- Первым делом: создайте точку восстановления системы
- Удаление встроенных приложений Windows
- Отключение служб Windows 10
В операционных системах Windows всегда присутствовал функционал, о наличии которого многие и не догадывались. Для обычных пользователей некоторые из функций/служб/приложений совершенно бесполезны, т.к. они не устанавливают на свои компьютеры такие программы и не подключают такие устройства, для которых создан этот системный функционал. Но все это системное ПО потребляет ресурсы компьютера, т.к. оно запускается при старте Windows, что не только снижает скорость загрузки системы, но и может приводить к различным тормозам и зависаниям непосредственно во время работы.
Далее мы рассмотрим функционал Windows 10, который, по мнению многих пользователей, можно выключить или вовсе удалить.
Первым делом: создайте точку восстановления системы
Если отключение или удаление тех или иных функций операционной системы приведет к возникновению ошибок или неработоспособности какого-либо связанного с ними системного функционала или установленных программ, создаваемая точка восстановления поможет откатить все изменения назад. Создать ее несложно:
- Запустите программу «Выполнить» путем нажатия комбинации клавиш «Win + R»,скопируйте в нее команду systempropertiesprotection и нажмите «ОК»:
- Откроется окно «Свойства системы». Функция восстановления системы может быть отключена, о чем будет свидетельствовать соответствующая надпись в блоке «Параметры защиты». Если это так нажмите кнопку «Настроить» (пропустите это действие и следующий шаг, если функция восстановления включена).
- Установите переключатель в положение «Включить защиту системы», ниже — переместите ползунок «Максимальное использование» примерно на 20%, затем нажмите кнопку «Применить».
- В окне «Свойства системы» нажмите кнопку «Создать». Откроется небольшое окно — впишите в него любое название для точки восстановления и нажмите «Создать».
Все, точка восстановления создана. Если в будущем потребуется использовать функцию отката системы, нужно будет сделать следующее:
- Выполните команду rstrui в приложении «Выполнить» как описано выше.
- В открывшемся окне переведите переключатель в позицию «Выбрать другую точку восстановления»
- Кликните по названию созданной ранее точки восстановления и нажмите «Далее».
- Ожидайте окончания процедуры.
Удаление встроенных приложений Windows
Речь идет о так называемых Metro-приложениях, устанавливаемых на компьютер вместе с операционной системой. К их числу относятся, например, «3D Builder», «OneNote», «Люди» или «Фотографии». Для удаления некоторых встроенных приложений используется встроенное средство «Установка и удаление программ». Другие удаляются только из оболочки Windows PowerShell, представляющей собой консоль для ввода команд.
Удаление ненужных программ при помощи инструмента «Установка и удаление программ»
Здесь все достаточно просто:
- Откройте поиск у меню «Пуск» и начните вписывать в него запрос «Установка и удаление программ». Кликните по найденному элементу.
- Откроется окно со списком всех установленных на компьютере программ (как встроенных, так пользовательских).
- Кликните один раз по названию программы, которую следует деинсталлировать, затем нажмите на появившуюся кнопку «Удалить».
Удаление программ из PowerShell
Начнем с запуска PowerShell с правами администратора (требуется вход в систему с учетной записи администратора):
- Откройте внутрисистемный поиск, кликнув по значку лупы на панели задач (возле меню «Пуск») или используя сочетание клавиш «Win + S».
- Без кавычек скопируйте в поисковую строку — «PowerShell» — и запустите найденное приложение от имени администратора, кликнув по соответствующему элементу.
- Консоль Windows PowerShell будет запущена. Сначала выведем список всех установленных на компьютере Metro-приложений. Для этого скопируйте в консоль команду Get-AppxPackage | Select Name, PackageFullName и затем нажмите клавишу ввода.
- Это список потребуется нам для определения точного написания удаляемого Metro-приложения. В качестве примера удалим программу «Microsoft YourPhone», предназначенную для подключения к компьютеру смартфона/планшета под управлением Windows 10. Команда на удаление любого приложения имеет следующий вид:
Get-AppxPackage <Полное/краткое имя программы > | Remove-AppxPackage
- Полное имя — это название программы, помещенное в столбец «PackageFullName» выведенного ранее списка приложения. Краткое имя — название программы, которое следует вписывать между двумя звездочками (*). Будем использовать второй вариант. Чтобы удалить Microsoft YourPhone, скопируем в консоль такую команду:
Get-AppxPackage *yourphone* | Remove-AppxPackage
- Операция займет несколько секунд. При успешном удалении в консоли просто не будет никаких сообщений об ошибках.
- Чтобы убедиться в успешности удаления, вновь выполните команду вывода установленных метро приложении: Get-AppxPackage | Select Name, PackageFullName. На скришоте ниже видно, что программы «Microsoft YourPhone» нет на прежнем месте.
Теперь остается проделать все шаги для каждого приложения, которое необходимо удалить. Что конкретно удалять, решайте сами. Но мы можем порекомендовать удаление таких программ, как (в скобках даны названия программ в таком виде, в котором их следует помещать между звездочками в команде удаления):
- «3D Builder» (3dbuilder). Это всего лишь инсталлятор программы «3D Builder», можно удалять.
- «Будильники и часы» (alarms). Встроенный в систему будильник, таймер и секундомер.
- «Новости/спорт/погода/финансы» (bing). Еще забыли добавить — «реклама».
- «Камера» (camera). Встроенное приложение для записи видео и создания фото с веб-камеры.
- «Кортана» (cortana). Не пользуетесь голосовым помощником Windows? Если нет, удаляем.
- «Календарь» и «Почта» (communicationsapps). Если не нужно, удаляем.
- «Карты» (maps). Если устраивают онлайн-карты от Google или Яндекса, эти можно удалить.
- «Загрузить или улучшить Office» (officehub). Еще один инсталлятор.
- «OneNote» (onenote). Если не пользуетесь «Заметками», удаляйте.
- «Люди» (people). Почти невостребованный мессенджер.
- «Загрузить Skype» (skypeapp). Снова инстяллятор, но теперь для Skype.
- «Microsoft Solitaire Collection» (solitaire). Можно оставить любителям собирать карточные пасьянсы.
- «Диспетчер телефонов» (windowsphone). Видимо, снова для владельцев Windows Phone.
- «Панель XBOX» (XboxGamingOverlay). Программа для записи игр с экрана, предназначена для геймеров, но и у них почти не востребована.
- «Кино и ТВ» (zunevideo). Очередной мало востребованный видеоплеер от Windows.
- «Музыка Groove» (zunemusic). А это аудиоплеер.
Количество встроенных программ (как в разделе «Установка и удаление программ», так и в списке PowerShell) может отличаться в разных версиях сборок Windows 10. По любой из них можно найти информацию в интернете и решить — стоит ли ее удалять или нет.
Отключение служб Windows 10
Как и в случае со встроенными программами, в Windows 10 присутствует целый ряд предустановленных служб, которые имеют специфическое предназначение и зачастую оказываются бесполезными для обычных пользователей ПК. Но опять же, перед отключением той или иной службы рекомендуем ознакомиться с ее предназначением. К счастью, удалять их не нужно и при необходимости службу можно легко запустить.
Сам процесс отключение не сложен. Сначала запустим приложение «Службы»:
- Откройте «Диспетчер задач» (комбинация клавиш «Ctrl + Shift + Esc») и перейдите в нем во вкладку «Службы».
- Кликните правой кнопкой мыши по любой службе в списке и выберите из контекстного меню пункт «Открыть службы».
Для примера выключим службу «Удаленный реестр» (она как раз входит в число ненужных большинству пользователей служб):
- Найдите названную службу в списке приложения «Службы» и кликните по ней два раза мышкой, чтобы открыть окно свойств.
- В списке «Тип запуска» окна свойств службы «Удаленный реестр» установите вариант «Отключена», затем нажмите кнопку «Остановить».
- В строке «Состояние» отобразится надпись «Остановлена». Окно свойств можно закрыть и перейти к отключению следующей службы.
Вот список потенциально ненужных служб (в основном здесь собраны те службы, которые включаются при загрузке системы):
- PrintWorkflow. Если нет принтера, а на компьютер не установлены программы для печати, например, в PDF, службу можно отключать.
- Диспетчер печати. То же, что и в предыдущем случае.
- Superfetch. Хоть это и полезная служба (ускоряет запуск часто используемых программ), владельцам SSD-дисков она ни к чему.
- Machine Debug Manager или MDM. Нужна только разработчикам программ.
- Группировка сетевых участников. Не нужна, если компьютер не подключен к локальной сети.
- Диспетчер удостоверения сетевых участников. То же, что и в предыдущем случае.
- Вторичный вход в систему. Если нет необходимости запуска программ от имени других учетных записей Windows, можно отключать.
- Биометрическая служба Windows. Нужна для входа в учетную запись по отпечаткам пальцев и другим биометрическим данным пользователя. Можно отключать, если такие способы авторизации не используются.
- Настройка сервера удаленных рабочих столов. Нужна только пользователям, использующим функционал Windows по удаленному доступу к компьютеру.
- Службы с «Hyper-V» или «HV» в названии. Это комплекс служб, отвечающих за создание и работу виртуальной машины/компьютера. Если данный функционал Windows не используется, их все можно выключить. Просто ищите службы с «Hyper-V» в имени и отключайте их.
- Служба поддержки Bluetooth. Эту и другие службы с «Bluetooth» в названии можно отключить, если к компьютеру не подключаются никакие Bluetooth-устройства.
- Факс. Наверное, никому эта служба, обеспечивающая прием и отправку факсов, не нужна.
- Windows Update Medic Service. Служит для восстановления работы «Центра обновления Windows». Если проблем с обновлениями нет либо они вовсе отключены, эту службу можно выключить.
- Xbox Accessory Management Service. Эту и другие службы с «Xbox» в названии можно отключать, если одноименная приставка от Microsoft не используется или вообще никак не связана с имеющимся компьютером (включая учетные записи Windows).
- Автономные файлы. Обслуживает запросы от различных программ по накопившимся в системе кэш-файлам. Не нужна.
- Журнал событий Windows. Служба, регистрирующая различные события в Windows. Вместе с ней также отключаются еще две службы: «Служба списка сетей» и «Служба сведений о подключенных сетях«. Попробуйте отключить «Журнал событий». Если установленные программы, использующие сеть, нормально работают, все эти службы можно оставить выключенными.
- Обнаружение SSDP (Служба обнаружения SSDP). Имеет смысл отключить службу, если, к примеру, для выхода в интернет не используется мобильный телефон, подключаемый к компьютеру в режиме модема.
- Служба FTP (Майкрософт). В Windows можно создавать свои собственные FTP-серверы. Если в таковых нет нужды, службу можно отключить.
- Служба Windows License Manager. Нужна для проверки лицензий купленных в магазине Microsoft программ. Если таких нет, отключаем службу.
- Служба географического положения. Можно отключить, если нет необходимости предоставлять различным программам данные о своем географическом положении.
- Служба загрузки изображений Windows (WIA). Не нужна, если не используется сканер или веб-камера.
В системном приложении «Службы» также могут присутствовать и другие службы, не перечисленные здесь. Среди них могут быть и те, что запущены установленными программами или драйверами. Чтобы определиться, стоит ли их отключать, рекомендуем поискать информацию о каждой службе в интернете.
Содержание
- Вариант 1: Встроенные приложения
- Вариант 2: Сторонние приложения
- Восстановление стандартных приложений
- Вопросы и ответы
Вариант 1: Встроенные приложения
Для того чтобы удалить предустановленное в Windows 10 приложение через консольную утилиту «PowerShell», необходимо сначала узнать наименование установочного пакета, а затем подставить его в специальную команду и выполнить ее.
- Запустите «PowerShell». Это можно сделать через поиск или контекстное меню «Пуск», которое вызывается нажатием правой кнопки мышки (ПКМ) по данному элементу, (потребуется выбрать там соответствующий пункт), а также несколькими другими способами, рассмотренными нами в отдельной статье.
Подробнее: Как запустить «ПоверШел» в Виндовс 10
Обратите внимание! Запуск в обязательном порядке необходимо осуществлять от имени Администратора, что потребуется подтвердить в отдельном окне.
- Скопируйте представленную ниже команду и вставьте ее в консоль, кликнув для этого ПКМ. Для подтверждения нажмите «Enter».
Get-AppxPackage | Select Name, PackageFullName - Практически сразу в «ПоверШел» отобразится список всех предустановленных программ.
Нас интересует то, что указано в колонке «Name», так как именно это значение потребуется подставлять в следующего вида команду:
Get-AppxPackage *Name* | Remove-AppxPackageНапример, чтобы удалить Skype, следует ввести и выполнить в «PowerShell» вот такой запрос:
Get-AppxPackage *Microsoft.SkypeApp* | Remove-AppxPackageУказанное внутри символов
**«Name» мы заменили на «Microsoft.SkypeApp» (без кавычек), соответствующее зарезервированному в системе названию программы.Команда для удаления приложения Office выглядит следующим образом:
Get-AppxPackage *officehub* | Remove-AppxPackageКарты:
Get-AppxPackage *WindowsMaps* | Remove-AppxPackageЛюди:
Get-AppxPackage *People* | Remove-AppxPackageДля того чтобы убедиться в эффективности рассматриваемой процедуры, достаточно открыть меню «Пуск» —
указанные выше, уже удаленные нами приложения исчезли из списка установленных в операционной системе.
Далее просто приведем список команд, с помощью которых можно деинсталлировать большинство стандартных для Windows 10 программ.
Обратите внимание! Удалять Microsoft Store категорически не рекомендуется, это может и скорее всего негативно скажется на функционировании операционной системы и ее компонентов.
Читайте также: Как установить Магазин приложений в Виндовс 10
3D Builder: Get-AppxPackage *3dbuilder* | Remove-AppxPackage
3D-просмотр: Get-AppxPackage *Microsoft3DViewer* | Remove-AppxPackage
Candy Crush Soda Saga: Get-AppxPackage *CandyCrushSodaSaga* | Remove-AppxPackage
Facebook: Get-AppxPackage *Facebook* | Remove-AppxPackage
Microsoft Solitaire Collection: Get-AppxPackage *MicrosoftSolitaireCollection* | Remove-AppxPackage
Microsoft Store (не рекомендуется удалять): Get-AppxPackage *WindowsStore* | Remove-AppxPackage
Minecraft: Windows 10 Edition: Get-AppxPackage *MinecraftUWP* | Remove-AppxPackage
Netflix: Get-AppxPackage *Netflix* | Remove-AppxPackage
OneNote: Get-AppxPackage *OneNote* | Remove-AppxPackage
Paint 3D: Get-AppxPackage *MSPaint* | Remove-AppxPackage
Xbox: Get-AppxPackage *XboxApp* | Remove-AppxPackage
Будильник и часы: Get-AppxPackage *WindowsAlarms* | Remove-AppxPackage
Записки: Get-AppxPackage *MicrosoftStickyNotes* | Remove-AppxPackage
Запись голоса: Get-AppxPackage *soundrecorder* | Remove-AppxPackage
Калькулятор: Get-AppxPackage *WindowsCalculator* | Remove-AppxPackage
Камера: Get-AppxPackage *WindowsCamera* | Remove-AppxPackage
Кино и ТВ: Get-AppxPackage *ZuneVideo* | Remove-AppxPackage
Музыка Groove: Get-AppxPackage *ZuneMusic* | Remove-AppxPackage
Начало работы: Get-AppxPackage *getstarted* | Remove-AppxPackage
Новости: Get-AppxPackage *BingNews* | Remove-AppxPackag
Погода: Get-AppxPackage *bingweather* | Remove-AppxPackage
Почта и Календарь: Get-AppxPackage *windowscommunicationsapps* | Remove-AppxPackage
Связь с телефоном: Get-AppxPackage *windowsphone* | Remove-AppxPackage
Советы: Get-AppxPackage *Getstarted* | Remove-AppxPackage
Спорт: Get-AppxPackage *bingsports* | Remove-AppxPackage
Финансы: Get-AppxPackage *bingfinance* | Remove-AppxPackage
Фотографии: Get-AppxPackage *Photos* | Remove-AppxPackage
Центр отзывов: Get-AppxPackage *WindowsFeedbackHub* | Remove-AppxPackage
Читайте также: Как удалить Cortana / Microsoft Edge / OneDrive через «PowerShell» в Windows 10
Вариант 2: Сторонние приложения
С помощью «PowerShell» также можно удалить и некоторые программы от сторонних разработчиков, однако стоит иметь в виду, что консольная утилита (по сути – служебная команда), которая будет использоваться для решения данной задачи, на сегодняшний день считается устаревшей. Windows 10, начиная с версии 21H1, поддерживает ее лишь частично. Выражается это в том, что система обнаружит и отобразит далеко не полный список установленного ПО, а значит, в нем вполне может не оказаться того, от чего вы хотите избавиться.
- Запустите «ПоверШел» от имени администратора.
- Поочередно введите две указанных ниже команды, оба раза нажимая «Enter» для их выполнения.
wmic
product get name
Подождите несколько секунд, пока Виндовс обнаружит и отобразит список установленных вами приложений, которые можно удалить, после чего введите и выполните команду следующего вида:
product where name=”название программы” call uninstall
(в примере ниже нами удаляется приложение «Microsoft Update Health Tools»)
После того как вы нажмете «Enter»,
потребуется предоставить дополнительное подтверждение – ввести букву Y и еще раз нажать клавишу «Enter» (возможно, эта строка будет отображаться в окне утилиты не полностью, а потому придется пролистать ее интерфейс немного вправо).
Примечание: Если добавить к указанной команде параметр
/nointeractive, деинсталляция ПО будет выполнена сразу без какого-либо подтверждения.
После появления уведомления об успешном завершении процедуры появится возможность ввода новой команды. Таким образом вы сможете удалить все те ненужные программы, которые были обнаружены «ПоверШел».

Восстановление стандартных приложений
Если вы по ошибке деинсталлировали нужную стандартную для Windows 10 программу или же просто хотите восстановить все их, достаточно запустить «PowerShell» от имени администратора, ввести и выполнить одну из следующих команд:
для всех учетных записей:
Get-AppXPackage -AllUsers | Foreach {Add-AppxPackage -DisableDevelopmentMode -Register “$($_.InstallLocation)AppXManifest.xml”}
для текущей учетной записи:
Get-AppXPackage | Foreach {Add-AppxPackage -DisableDevelopmentMode -Register “$($_.InstallLocation)AppXManifest.xml”}
Обратите внимание! Указанные команды можно либо ввести вручную, либо скопировать и вставить в «ПоверШел», но строго с помощью правой кнопки мышки, а не клавиш «Ctrl+V» (в противном случае, по непонятным причинам, будет изменен синтаксис).
Сама же процедура восстановления займет некоторое время и даже может завершиться с некоторыми ошибками, хотя по факту это не проблема: система будет пытаться переустановить в том числе изначально отсутствующие (например, из-за региональных ограничений) в конкретной редакции Виндовс компоненты и/или те, что используются в настоящий момент, а значит, уже установлены.
Этот материал написан посетителем сайта, и за него начислено вознаграждение.
В блоге «Вышла новая Windows 10 LTSC 2021: сравниваем производительность с Windows 10 Pro 21H2» мы сравнили обычную Windows 10 Pro с версией Windows 10 LTSC, избавленной от лишнего предустановленного софта, которым мало кто пользуется. Сравнение вышло неутешительным для обычной Windows 10 — весь этот программный мусор не только занимает место на диске, но и отъедает часть ресурсов системы, загружая процессор и тратя оперативную память.
Не лучшим образом выглядит система и внешне — меню «Пуск» перегружено так, что не остается места для пользовательских «плиток», а на панели задач не осталось место собственно для ваших задач, зато есть Кортана, огромное поле поиска и недавно появившийся в системе виджет «Новости и интересы» показывающий погоду и новости при нажатии.
рекомендации
3070 Gigabyte Gaming за 50 тр с началом
MSI 3050 за 25 тр в Ситилинке
3080 дешевле 70 тр — цены снова пошли вниз
3070 Gainward Phantom дешевле 50 тр
13700K дешевле 40 тр в Регарде
16 видов <b>4070 Ti</b> в Ситилинке — все до 100 тр
3060 Gigabyte Gaming за 30 тр с началом
13600K дешевле 30 тр в Регарде
4080 почти за 100тр — дешевле чем по курсу 60
12900K за 40тр с началом в Ситилинке
RTX 4090 за 140 тр в Регарде
Компьютеры от 10 тр в Ситилинке
3060 Ti Gigabyte за 42 тр в Регарде
3070 дешевле 50 тр в Ситилинке
Большинство опытных пользователей стараются избавиться от этих «полезных нововведений» и «восхитительных функций», как их любят называть маркетологи из Microsoft, и делают это разными способами. Кто-то манипулирует с установочным образом Windows 10, вырезая этот хлам в зародыше, еще до его установки, например, с помощью утилиты NTLite.
Способ трудоемкий, непростой и имеющий один минус, редакции Windows 10 устаревают довольно быстро и настроенный образ системы рано или поздно теряет актуальность. Да и учитывая заметно возросшую самодеятельность Windows 10, не стоит удивляться, если она включит отключенные вами службы и доустановит удаленные компоненты.
Второй путь оптимизации, это установка различных сторонних твикеров системы, например, O&O ShutUp10++ или Ashampoo WinOptimizer, где пользователь с помощью довольно простых интерфейсов отключает ненужные функции Windows 10 и включает оптимизации. Минусов у этого способа предостаточно, твикеры быстро устаревают и их настройки могут не срабатывать в новых версиях ОС, откатить сделанные изменения зачастую невозможно и иногда Windows после них просто необратимо ломается и требует переустановки.
Третий путь, надежный, но очень трудоемкий — это оптимизация системы с помощью команд PowerShell и правки реестра. Минусы, помимо высокой трудоемкости, в устаревании применяемых методов, например способы отключения Защитника Windows через реестр перестали работать в 2020 году.
Для себя я разработал четвертый вариант настройки Windows 10, который дает максимум результата при минимуме затраченного времени, имеет крайне низкий риск сломать ОС и дает возможность вернуть все как было. А главное — не использует сомнительные твикеры с закрытым исходным кодом, которые иногда становятся объектами критики специалистов по информационной безопасности или даже попадают в антивирусные базы как самые настоящие трояны.
Для настройки я использую утилиту с открытым исходным кодом Dism++, которая является графической оболочкой для мощного встроенного в Windows 10 инструмента DISM — Deployment Image Servicing and Management. DISM позволяет как производить настройку установочных образов системы так и настраивать множество функций в уже установленной Windows 10, при этом не требуя знания командной строки. После скачивания утилиты нужно запустить файл dism ++64.exe и можно приступать к настройке системы.
В главном окне утилиты нас встречает список доступных действий. А начать стоит с удаления предустановленных UWP-приложений. Не все из них можно назвать бесполезными, я, к примеру, активно пользуюсь «Записками», так что здесь все на ваш вкус. Плюсом удаления приложений через Dism++ становится скорость процесса и удаление тех приложений, которые система не дает удалить обычными способами, например, Кортану.
Вот такой список приложений я оставляю в системе.
В разделе «Возможности» можно удалить не нужные вам компоненты Windows 10. Удаление производится безопасно и вы всегда можете вернуть и компоненты и UWP-приложения, если они вам понадобятся, средствами системы.

В разделе «Оптимизация» можно настроить множество параметров в одном месте, не «бегая» за ними по различным меню и панелям в самой Windows 10.
Отключив все ненужное, можно сразу очистить систему от мусора, на свежеустановленной Windows 10 Dism++ очистила почти 900 МБ.
Все эти действия займут у вас не более 5 минут, и теперь можно дополнить их более традиционными настройками. Например, удалить раздражающий виджет «Новости и интересы».

Не помешает и отключить некоторые ненужные службы, например, «Диспетчер печати», если у вас нет принтера.
Я обычно отключаю и службу SysMain (SuperFetch), но более глубокое отключение служб не провожу из-за риска потерять стабильность ОС.

Если вы пользуетесь небольшим набором проверенных сайтов с репутацией, например, соцсетями и Ютубом, и не устанавливаете много программ, можно «поумерить пыл» Защитника Windows. Но полностью отключать его не стоит, как и не стоит устанавливать сторонний антивирус, особенно бесплатный. Неплохо показало себя на практике добавление папок с играми и их процессов в исключения Защитника Windows.

Вот, собственно и все. На все эти действия у вас уйдет не более 10 минут, а главное — что все изменения и удаления сделаны корректно и легко обратимы. Чувствую, что опытные пользователи напишут в комментариях — «Этого мало!», но давайте посмотрим результат.
Сразу после установки Windows 10 21H2 потребляла 1.7-1.8 ГБ оперативной памяти без нагрузки, держала запущенными 124 процесса, занимала на накопителе 20 ГБ и часто «дергала» SSD в простое.

После моего тюнинга потребление ОЗУ упало до 1.3 ГБ, запущено всего 95 процессов, а на SSD освободилось пара гигабайт.
Заметно снизилась и нагрузка на процессор и накопитель в простое, ничего не «дергает» систему и при этом мы не потеряли ни капли стабильности и надежности, почти достигнув показателей потребления ресурсов у Windows 10 LTSC.
Итоги
Как видите, Windows 10 легко заставить работать быстрее и выглядеть лаконичнее довольно простыми способами, доступными и начинающему пользователю. Конечно, если у вас 32 ГБ быстрой оперативной памяти и мощный восьмиядерный процессор, можно и не обращать внимания на кучу предустановленного «мусора». Но владельцы слабых ПК и ноутбуков начального и среднего уровня эту разницу в производительности сразу заметят. Особенно, если пользуются жестким диском, что в 2021 году становится просто мучением, ведь Windows 10 постоянно загружает его, дергая проверками на вирусы и телеметрией.
Выход прост, купить SATA III SSD, который можно установить в любой старый бюджетный ноутбук или ПК, заметно прибавив им производительности. Надежная модель WD Blue (WDS250G2B0A), объемом 250 ГБ, стоит в Регарде 4620 рублей. А совсем немного доплатив, можно взять WD Blue (WDS500G2B0A) на 500 ГБ.
Пишите в комментарии, а как вы оптимизируете Windows 10 и были ли у вас случаи, когда оптимизация проходила настолько неудачно, что требовала переустановки?
Этот материал написан посетителем сайта, и за него начислено вознаграждение.
Рекомендуем: Как отключить иконку Защитника Windows, в Windows 10?
Windows 10, как и Windows 8 устанавливаются с определенным набором универсальных или современных (UWP) приложений. Погода, OneNote, Люди, Деньги, Windows Store, Ваш телефон, Groove Музыка, Камера, Office, Skype, Календарь и Почта, Калькулятор, Будильник, Кино и ТВ, Диктофон. Это неполный список приложений, установленных в ОС Windows 10.
При первом входе в систему, Windows 10 устанавливает эти приложения для вашей учетной записи пользователя.
Некоторые из предустановленных приложений, таких как Калькулятор, Погода, Почта необходимы для большинства пользователей, в то время как другие не представляют никакой ценности. Такие приложения, как Люди, Спорт, Фотографии и Paint 3D абсолютно бесполезны для большинства пользователей ПК, поскольку есть доступные и лучшие альтернативы. Например, классический Photo Viewer (Просмотр фотографий Windows) для многих лучше, чем новое приложение «Фотографии».
Вы, возможно, заметили, что есть приложения, которые не могут быть удалены с помощью панели управления или настроек в Windows 10. Для удаления этих приложений нужно использовать PowerShell или сторонние утилиты. Если приложения UWP вам не нужны или вы пользуетесь своим набором программ, вот как удалить их.
Как удалить приложения в Windows 10.
Чтобы удалить приложения установленные по умолчанию в Windows 10, вам необходимо открыть PowerShell от имени Администратора.
Шаг 1: Откройте меню «Пуск» (нажмите Win клавишу на клавиатуре) и введите Powershell. В результатах поиска, выберите «Запуск от имени администратора». Или вы можете нажать Ctrl+Shift+Enter чтобы открыть его в качестве администратора. Открытие PowerShell от имени администратора важно, в противном случае выполнение команды будет терпеть неудачу.
Шаг 2: Давайте посмотрим список всех установленных универсальных приложений для текущей учетной записи пользователя. Введите или скопируйте вставьте следующую команду:
Get-AppxPackage | Select Name, PackageFullName
Вы получите Список установленных пакетов приложений
Шаг 3: Для удобства, вы можете сохранить его в файл, вывод команды выглядит следующим образом:
Get-AppxPackage | Select Name, PackageFullName >"$env:userprofileDesktopApps_List.txt"
Список приложений, будет сохранен в файле — Apps_List.txt, на рабочем столе.
Шаг 4: Теперь вы можете использовать этот список для удаления отдельных приложений с помощью следующей команды:
Remove-AppxPackage «PackageFullName»
Например, я удалю Minecraft с помощью команды:
Remove-AppxPackage Microsoft.MinecraftUWP_1.0.700.0_x64__8wekyb3d8bbwe
Вы так-же, можете использовать комбинацию командлетов Get-AppxPackage и Remove-AppxPackage в одной команде, чтобы удалить приложение, не указав его полное имя пакета. Вместо этого, вы можете использовать шаблоны. Следующая команда делает то же самое, как и команда выше но выглядит намного проще:
Get-AppxPackage *Minecraft* | Remove-AppxPackage
Краткий список команд, которые вы можете использовать, чтобы удалить определенные приложения в Windows 10.
Удалить приложение 3D Builder
Get-AppxPackage *3dbuilder* | Remove-AppxPackage
Удалить приложение Будильники и часы
Get-AppxPackage *WindowsAlarms* | Remove-AppxPackage
Удалить приложение App Connector
Get-AppxPackage *Appconnector* | Remove-AppxPackage
Удалить Asphalt 8: Airborne
Get-AppxPackage *Asphalt8Airborne* | Remove-AppxPackage
Удалить приложение Калькулятор
Get-AppxPackage *WindowsCalculator* | Remove-AppxPackage
Удалить приложение Почта и Календарь
Get-AppxPackage *windowscommunicationsapps* | Remove-AppxPackage
Удалить приложение камеры
Get-AppxPackage *WindowsCamera* | Remove-AppxPackage
Удалить приложение Candy Crush Soda Saga
Get-AppxPackage *CandyCrushSodaSaga* | Remove-AppxPackage
Удалить приложение Facebook
Get-AppxPackage *Facebook* | Remove-AppxPackage
Удалить приложение Обращение за помощью
Get-AppxPackage *WindowsFeedbackHub* | Remove-AppxPackage
Удалить приложение Улучшите свой Office,
Get-AppxPackage *officehub* | Remove-AppxPackage
Удалить приложение Получить Skype
Get-AppxPackage *Microsoft.SkypeApp* | Remove-AppxPackage
Удалить приложение Советы
Get-AppxPackage *Getstarted* | Remove-AppxPackage
Удалить приложение Groove Музыка
Get-AppxPackage *ZuneMusic* | Remove-AppxPackage
Удалить приложение Карты
Get-AppxPackage *WindowsMaps* | Remove-AppxPackage
Удалить приложение Skype
Get-AppxPackage *Messaging* | Remove-AppxPackage
Удалить приложение Microsoft Solitaire Collection
Get-AppxPackage *MicrosoftSolitaireCollection* | Remove-AppxPackage
Удалить приложение Бумажник Microsoft
Get-AppxPackage *Wallet* | Remove-AppxPackage
Удалить приложение Платные данные Wi-Fi и сотовой связи
Get-AppxPackage *OneConnect* | Remove-AppxPackage
Удалить приложение Кино и ТВ
Get-AppxPackage *ZuneVideo* | Remove-AppxPackage
Удалить приложение Netflix
Get-AppxPackage *Netflix* | Remove-AppxPackage
Удалить приложение Новости
Get-AppxPackage *BingNews* | Remove-AppxPackage
Удалить приложение OneNote
Get-AppxPackage *OneNote* | Remove-AppxPackage
Удалить Paint 3D приложение
Get-AppxPackage *MSPaint* | Remove-AppxPackage
Удалить приложение Pandora
Get-AppxPackage *PandoraMediaInc* | Remove-AppxPackage
Удалить приложение Люди
Get-AppxPackage *People* | Remove-AppxPackage
Удалить приложение Телефон
Get-AppxPackage *CommsPhone* | Remove-AppxPackage
Удалить приложение Фото
Get-AppxPackage *Photos* | Remove-AppxPackage
Удалить приложение Skype Preview
Get-AppxPackage *SkypeApp* | Remove-AppxPackage
Удалить приложение Спорт
Get-AppxPackage *bingsports* | Remove-AppxPackage
Удалить приложение Sticky Notes
Get-AppxPackage *MicrosoftStickyNotes* | Remove-AppxPackage
Удалить Магазин с текущей учетной записи -(НЕ РЕКОМЕНДУЕТСЯ)
Get-AppxPackage *WindowsStore* | Remove-AppxPackage
Удалить приложение Sway
Get-AppxPackage *Office.Sway* | Remove-AppxPackage
Удалить приложение Twitter
Get-AppxPackage *Twitter* | Remove-AppxPackage
Удалить приложение 3D-Просмотр
Get-AppxPackage *Microsoft3DViewer* | Remove-AppxPackage
Удалить приложение Запись голоса
Get-AppxPackage *soundrecorder* | Remove-AppxPackage
Удалить приложение Погода
Get-AppxPackage *bingweather* | Remove-AppxPackage
Удалить приложение Xbox
Get-AppxPackage *XboxApp* | Remove-AppxPackage
Удалить приложение Xbox One SmartGlass
Get-AppxPackage *XboxOneSmartGlass* | Remove-AppxPackage
Как удалить приложение для всех учетных записей пользователей?
Чтобы удалить приложение из всех учетных записей пользователей, измените нужную команду следующим образом:
Get-AppxPackage -allusers *PackageName* | Remove-AppxPackage
Как удалить приложение для новых учетных записей пользователей?
Каждый раз, когда вы создаете нового пользователя, приложения по умолчанию будут установлены заново для этого пользователя. Для того, чтобы удалить приложения для новых учетных записей, которые будут созданы в будущем, выполните следующую команду в Powershell.
Get-AppxProvisionedPackage –online | where-object {$_.packagename –like "*PackageName*"} | Remove-AppxProvisionedPackage –online
Замените участок PackageName на нужное имя приложения.
Совет: Посмотрите наше руководство, Короткая команда для удаления всех приложений в Windows 10, за исключением Магазина.
Удалить приложение с помощью «Параметров» и меню «Пуск».
Некоторые Универсальные приложения могут быть удалены с помощью Приложения «Параметры». Кроме того, вы можете использовать этот способ для удаления не только приложений, но и классических программ.
- Откройте «Параметры» нажав сочетание клавиш Win + I
- Перейдите в раздел «Приложения» → «Приложения и возможности».
- Найдите приложение, которое вы хотите удалить в списке и выберите его.
- Кнопка «Удалить» появится под именем приложения. Нажмите на нее, чтобы удалить приложение.
И напоследок, Windows 10 позволяет удалять некоторые приложения прямо из меню «Пуск».
Найдите нужное приложение в списке приложений слева или если приложение имеет плитку, кликните правой кнопкой мыши на плитку или на приложение в списке. И удалите его с помощью команды контекстного меню «Удалить». Это работает как для UWP (приложений из Магазина) так и классических настольных приложений.
Все!
Привет! Продолжаем оптимизировать Windows 10. При всей ее современности и красивом оформлении в нее добавлена масса совершенно ненужных программ / приложений. Значительная часть их никогда не будет использоваться, разработчики их придумали чтобы как можно в большей степени ориентировать пользователя на свою ОС.
А мы привыкли пользоваться теми программами, которые уже есть. Встроенные разработчиками Windows 10 приложения к тому же передают дополнительную информацию в сеть и едят ресурсы компьютера. Попутно сегодня расскажу и о том — как удалять ненужные программы которые мы ставим сами, чистить от них компьютер при возникновении проблем с их удалением.
Большинство старых устройств уже плохо справляются с «десяткой» и удаление лишних программ с ноутбука или компа несколько увеличивает производительность и быстродействие.
Содержание
- Автоматическое удаление ненужных программ с ноутбука или компьютера с виндовс 10
- Как удалить программу в Windows 10 если она не удаляется?
- Как удалить программу в Windows 10 если ее нет в установке-удалении программ?
Настоящие профессионалы используют Powershell и командную строку вводя нужные команды через консоль. Пользователям можно обойтись готовыми программами, которые по сути делают тоже самое. Достичь результата много проще. Одна из таких Win 10 Tweaker 14.4.
Запускаете программу нужной разрядности, принимаете лицензионное соглашение ПРАВОЙ кнопкой мыши. После старта программы настраиваем полезные виджеты и подсказки.
Переходим в раздел «Приложения» и справа видим то, что программа посчитала лишним. Можно выборочно удалять ненужное приложение либо скопом все, автоматически.
Для того, чтобы удалить по отдельности нужно выделить каждое, а если хотите удалить всё, то нажимаем на кнопку «Удалить все приложения».
Твикер позволяет восстановить удаленные приложения, нажав на соответствующую кнопку. Вы получили гибкий инструмент для управления системой. Выражаю благодарность автору за такое интересное решение!
Платная версия вполне доступна по цене на сайте программы. Рекомендую!
Есть бесплатное приложение, которое выполняет ту же задачу, но оно на английском языке. AppBuster умеет находить, удалять и восстанавливать «лишние приложения»
Чтобы гарантировать себя от неприятностей перед началом любых действий создаем точку восстановления системы. Этот инструмент есть в обеих программах:
Затем идем в меню «Actions«, и выбираем «Удалить приложения«(Remote Apss) либо «Установить приложение» (Install apps). Программы хорошо работают на официальных сборках Windows 10 — проверено.
Как удалить программу в Windows 10 если она не удаляется?
После того, как расправились с приложениями продолжаем удалять программы. Самостоятельно очищать компьютер от ненужных программ принято через «Удаление программ» в «Панели управления». Оценку производим визуально, находим в списке и удаляем.
Однако, в запущенных случаях, (когда компьютером долго никто не занимался) программа через эту оснастку не удаляется, потому что возникает различные ошибки при попытке. Что делать в этом случае?
Попробуем удалить программу из папки в которую она установления. Настраиваем показ скрытых файлов папок; в списке удаляемых программ, («Панель управления»- «Программы и компоненты» — «Удаление програм» находим ненужную программу, нажимаем, чтобы узнать путь, куда она установлена.
Далее, открываем в проводнике папку с программой. Почти всегда там можно найти файл, который отвечает за удаление приложения из компьютера; почти всегда он называется uninstall:
Дергаем его; если он не поврежден — программа благополучно удалится. Если не удаляется — удаляем саму папку с программой из Program Files. При необходимости убиваем процессы в панели задач и читаем далее — удаление еще не завершено до конца.
Как удалить программу в Windows 10 если ее нет в установке-удалении программ?
Тут уже не обойтись без сторонних программ. Я рассказывал уже про GlaryUtilites; многие знакомы с бесплатной ССLeaner. А Revo Uninstaler как раз предназначена для очистки компьютера от любых мусорных программ, в том числе которые имеют проблемы с удалением.
Даже если ее нет в «установке/удалении програм» RevoUninstaler позволит Вам увидеть ее в своем списке. Так и происходит, когда программа удалена из Program Files вручную или в при различных сбоях системы.
Утилита так же умеет корректно удалять уже упоминавшиеся ненужные приложения в Windows 10. Если Вам не нужно ничего кроме удаления программ — можете смело качать эту программу.
Отдельный случай — программы антивирусы, с которыми иногда трудно справится. Для подобных программ существуют специальные программы деинсталляторы, которые начисто удаляют все следы присутствия антивируса в системе. Подробно я об этом рассказывал в статье «Как удалить Аваст если он не удаляется«. Пока!
Автор:
Обновлено: 12.05.2018
Будь это настольной программой, современным приложением в стиле Metro UI или же неведомым универсальным зверем, мы расскажем, как удалить совершенно любую программу на операционной системе Windows 10.
Как удалить приложения в Виндовс 10
Содержание
- Способ 1. Удаление через «Настройки системы»
- Способ 2. Удаление через меню «Пуск»
- Способ 3. Удаление в «Панели управления»
- Способ 4. Удаление программ с расширением .msi
- Способ 5. Удаления Metro-приложений
- Способ 6. Использование утилиты Revo Uninstaller
- Способ 7. Удаление с помощью программы CCleaner
- Способ 8. Удаление встроенных приложений Windows
- Видео — Как удалить приложения в Windows 10
Способ 1. Удаление через «Настройки системы»
- Открываем меню «Пуск».
Открываем меню «Пуск»
- Нажимаем на иконку «Настройки».
Нажимаем на иконку «Настройки»
- В меню «Настроек» кликаем по иконке «Система».
Кликаем по иконке «Система»
- Нажимаем на вкладку «Приложения и возможности». В панели справа появляется список всех установленных программ.
Нажимаем на вкладку «Приложения и возможности»
- Выбираем приложение, которое хотим удалить, нажимаем на него.
Нажимаем на приложение, которое хотим удалить
- Жмем на кнопку «Удалить».
Нажимаем на кнопку «Удалить»
- В диалоговом окне подтверждаем действие.
В диалоговом окне нажимаем «Удалить»
Готово! Приложение успешно удалено.
Способ 2. Удаление через меню «Пуск»
- открываем меню «Пуск» (см. фото ниже);
- в списке приложений находим нежелательную программу;
- кликаем правой кнопкой мыши по программе;
- в открывшемся списке выбираем опцию «Удалить».
В меню «Пуск» находим приложение, нажимаем правой кнопкой мыши и выбираем пункт «Удалить»
Способ 3. Удаление в «Панели управления»
Данный способ отлично подходит для инсталляции настольных версий программ, но зачастую не работает с приложениями из Windows Store. Итак, начнем:
- В меню «Пуск» находим в общем списке программ папку «Windows System», в которой нажимаем на иконку «Панель управления».
Входим в меню «Пуск», открываем папку «Windows System», затем «Панель управления»
- Нажимаем на иконку «Программы», далее на «Программы и компоненты».
Нажимаем на иконку «Программы»
Нажимаем на иконку «Программы и компоненты»
- В списке находим конкретное приложение и жмем на него правой кнопкой мыши.
Находим конкретное приложение и жмем на него правой кнопкой мыши, в контекстном меню выбираем «Удалить»
- Из списка выбираем «Удалить» и следуем инструкциям установщика.
Способ 4. Удаление программ с расширением .msi
Некоторые программы используют вместо обычного установщика .exe расширение .msi (обычно это стандартные приложения Windows, разработчиком которых является сама Microsoft). Удалить программы с таким расширением довольно просто:
- в «Диспетчере файлов», ищем корневое расположение программы, где нажимаем правой кнопкой мыши на файл .msi;
- в списке выбираем опцию «Удалить».
В «Диспетчере файлов» нажимаем правой кнопкой мыши на файл .msi, в контекстном меню выбираем «Удалить»
Кроме этого инсталлировать такие программы можно через командную строку Windows:
- открываем командную строку;
- вводим следующую команду: msiexec /x и название msi-программы;
- в окне подтверждения нажимаем «Да».
В командной строке вводим команду msiexec x и название msi-программы, нажимаем «Да»
Способ 5. Удаления Metro-приложений
Данный способ касается тех приложений, которые, во-первых, можно загрузить из официального магазина Windows Store, а во-вторых, которые имеют отличительный дизайн Metro UI:
- открываем меню «Пуск». В панели слева находим плитку программу и нажимаем на нее правой кнопкой мыши;
- в контекстном меню выбираем опцию «Удалить»;
Открываем меню «Пуск», на плитке программы нажимаем правой кнопкой мыши и в контекстном меню выбираем «Удалить»
- подтверждаем удаление в диалоговом окне.
Другим способом является удаление таких приложений через Taskbar, что находится слева от меню «Пуск»:
- нажимаем на иконку «Taskbar»;
- в строке поиска вводим название приложение;
- нажимаем на иконку приложения и выбираем действие «Удалить»;
- после подтверждения удаления ваше приложение будет успешно стерто с памяти компьютера.
В «Taskbar» вводим названием приложения, нажимаем на него правой кнопкой мыши и выбираем пункт «Удалить»
Способ 6. Использование утилиты Revo Uninstaller
Данная программа является универсальным способом удаления программ и очистки реестра от сопутствующих данных. Она позволяет завершить все процессы и полностью убрать данные о приложении с ПК всего в несколько кликов.
- Устанавливаем программу Revo Uninstaller и открываем ее.
- В программе выбираем ненужное приложение из списка. В программе также есть поиск, так что вы можете воспользоваться и им.
- Нажимаем на иконку «Удалить» в верхнем меню программы.
Открываем программу Revo Uninstaller, выбираем приложение, в верхнем меню программы нажимаем «Удалить»
- Выбираем режим деинсталляции.
- Нажимаем «Далее». После завершения процесса удаления появится диалогов окно с надписью об успешном завершении удаления.
Способ 7. Удаление с помощью программы CCleaner
Пожалуй самая лучшая программа для очистки вашего компьютера. Пользователям ОС Windows повезло, так как для этой операционной системы программа распространяется абсолютно бесплатно.
- Устанавливаем программу CCleaner.
- В окне утилиты нажимаем на раздел «Сервис» и вкладку «Удаление программ».
- Нажимаем на иконку программы и выбираем в списке слева опцию «Деинсталляция».
В окне программы нажимаем на раздел «Сервис», вкладку «Удаление программ», выбираем программу для удаления и в списке слева нажимаем опцию «Деинсталляция»
- Следуем инструкциям программы.
Способ 8. Удаление встроенных приложений Windows
В последней версии операционной системы от Microsoft встроено большое количество стандартных приложений, многие из которых попросту занимают место и не приносят особой практической пользы. К таким приложениям можно отнести программу создания заметок OneNote, стандартные карты и, конечно, приложение почты Outlook. Почти у каждого продвинутого пользователя Windows наберется пара другая программ, которые они предпочли бы использовать для таких утилитарных задач, как написания заметок или быстрой проверки почты.
Итак, для того чтобы избавить свой ПК от стандартных встроенных приложений проследуйте следующим шагам.
Шаг 1. Запускаем программу Windows PowerShell. Это можно сделать через меню «Пуск» и общий поиск по программам.
Запускаем программу Windows PowerShell от имени администратора через меню «Пуск»
Шаг 2. Для удаления программ используем команды: Get-AppxPackage и Remove-AppxPackage.
Шаг 3. Вводим Get-AppxPackage | Select Name, PackageFullName, нажимаем Enter и получаем список всех встроенных программ Windows, которые есть на ПК.
Вводим команду Get-AppxPackage | Select Name, PackageFullName, нажимаем Enter
Шаг 4. Для удаления программ вводим: Get-AppxPackage PackageFullName | Remove-AppxPackage.
Примечание! Вместо того, чтобы писать полное название той или иной программы можно воспользоваться стандартными сокращениями. К примеру, при удалении программы «Люди» вводим Get-AppxPackage Package *people* Remove-AppxPackage
Для удаления программы «Люди» вводим Get-AppxPackage Package *people* Remove-AppxPackage
Есть возможность не мелочится и инсталлировать сразу все стандартные программы. Вводим Get-AppxPackage | Remove-AppxPackage и нажимаем Enter.
Важно! Будьте осторожны под удар может попасть и Windows Store, при удалении которого вы не сможете скачивать оттуда приложения.
Со списком сокращений можно ознакомится на картинке снизу.
Список сокращений встроенных приложений Windows
Таким образом, в операционной системе Windows компания Microsoft не ограничивается только одним способом удаления программ, а предоставляет вместо этого океан возможностей того, как можно сделать это. Выбирайте любой.
Читайте, как правильно удалять программы, в новой статье — «Как в Виндовс 10 удалить программу».
Видео — Как удалить приложения в Windows 10
Рекомендуем похожие статьи