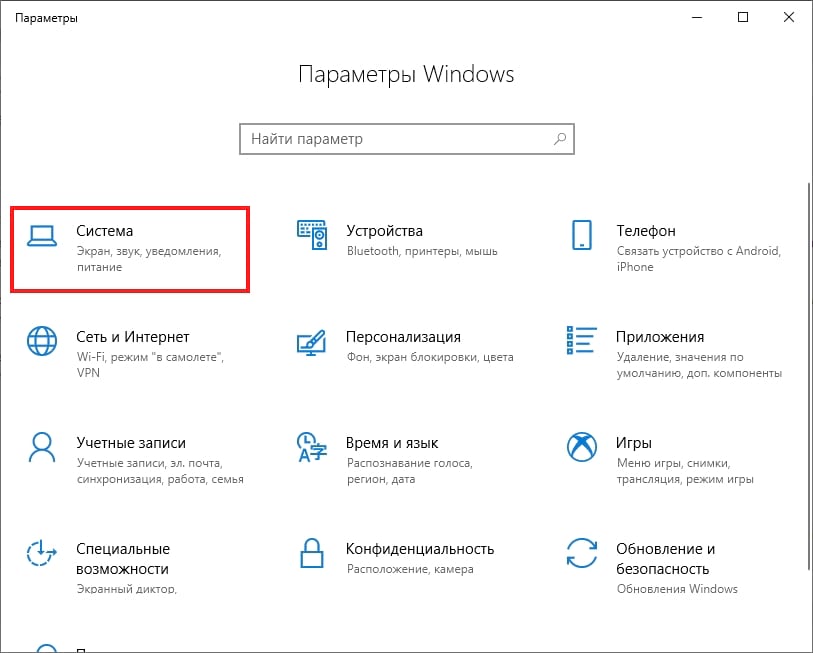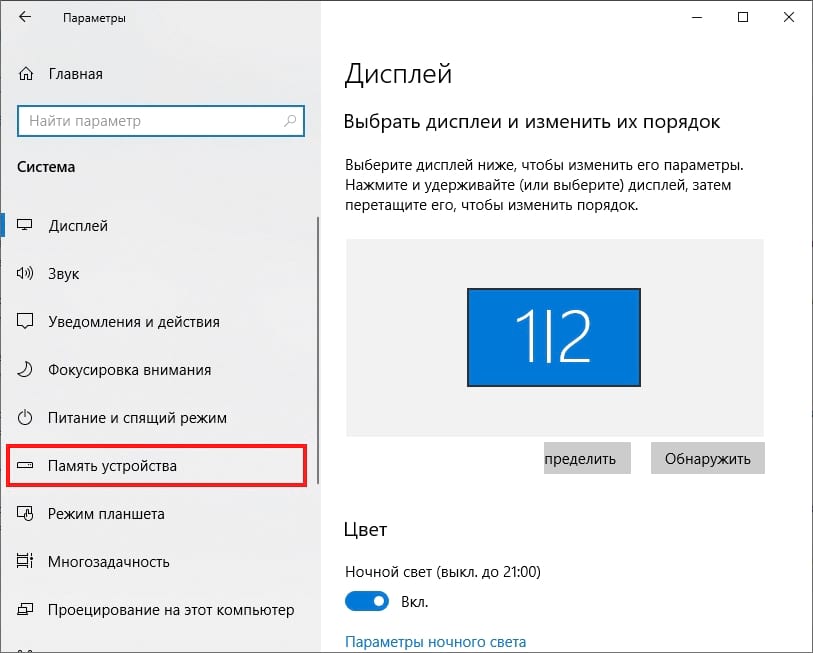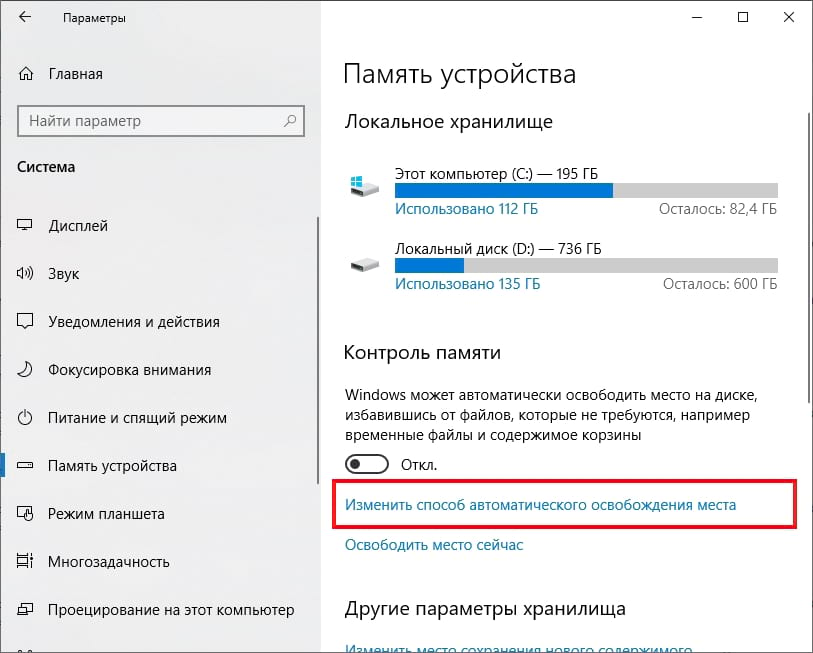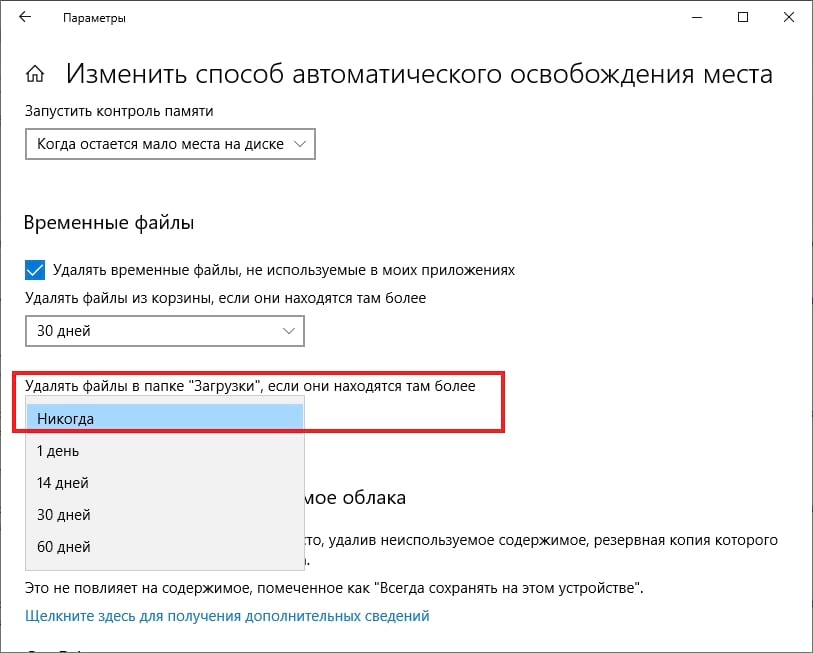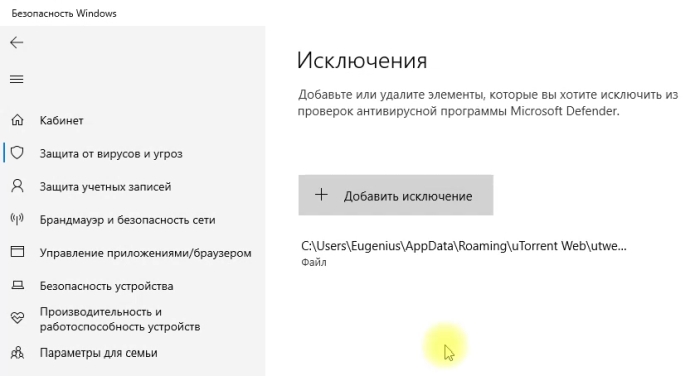Одна из «краеугольных» проблем с защитником Windows — в том, что он удаляет файлы без предупреждения (либо блокирует их и не позволяет запустить/скопировать). Причем, не появляется нигде никакого сообщения с кнопкой о том, разрешить ли эту операцию… Почему до сих пор это не исправлено? 😥
Довольно часто с этим сталкиваются любители игр (особенно при использовании различных «дополнений» к основному установщику игры).
Ниже предложу пару способов, как можно добавить в исключение защитника определенную папку (например, это можно сделать для каталога с играми).*
* Важно: имейте ввиду, что в такой папке-исключения не будут проверяться никакие файлы (что может сказаться на защите вашей ОС. Внимательно просматривайте все файлы, что вы из нее запускаете!).
*
Пример выше-оговоренной проблемы. Не удалось удалить файл из-за непредвиденной ошибки (файл содержит вирус или потенциально нежелательную программу)
*
Добавляем папку с играми в исключения защитника
📌 ШАГ 1
Для начала открываем проводник (Win+E) и находим папку, которую нужно добавить в исключения (т.е. из которой защитник что-то удаляем). В моем случае это каталог: C:UsersDesktopGames (путь нужно скопировать, он будет нужен).
Копируем путь до папки с игрой
*
📌 ШАГ 2
Далее нужно запустить терминал Windows от имени администратора (в большинстве случаев достаточно кликнуть ПКМ по меню ПУСК, а затем в меню выбрать оное…).
Затем нужно ввести следующие команды (я их выделил коричневым; после каждой нажимать Enter):
- Get-MpPreference | fl excl* — показывает какие каталоги были добавлены в исключения (т.е. не проверяются защитником);
- Add-MpPreference -ExclusionPath «C:UsersDesktopGames» — добавление папки в исключения (т.е. защитник ее не будет проверять! Разумеется, вместо моего пути — вам нужно добавить свой каталог). См. скрин ниже; 👇
- Remove-MpPreference -ExclusionPath «C:UsersDesktopGames» — удаление каталога из списка исключений (т.е. защитник начнет его проверять снова).
Терминал — команда для добавления в исключения
*
📌 ШАГ 3
Вообще, введенные ваше команды должны сработать сразу же (как и действия защитника). Но на всякий случай я бы порекомендовал перезагрузить машину…
*
📌 ШАГ 4
Есть альтернативный вариант работы с защитником — из параметров ОС (правда, он не такой удобный…).
Для начала потребуется открыть вкладку «Безопасность Windows | Защита от вирусов и угроз». См. скрин ниже. 👇
Безопасность Windows
Далее перейти в раздел настроек «Параметров защиты от вирусов и других угроз» (по англ. «Virus & threat protection settings») — затем прокрутить страничку вниз и во вкладке «Исключения» (по англ. «Exclusion») нажать по ссылке «Добавить» (или «Add…»).
Параметры защиты от вирусов и других угроз
В этой вкладке можно указать те папки, которые нужно исключить из проверок защитника (тут уже, кстати говоря, есть наша добавленная ранее папка). На мой взгляд удобнее работать через терминал (быстрее 😉).
Добавить исключение
*
На сим пока всё… Успехов!
👋


Полезный софт:
-
- Видео-Монтаж
Отличное ПО для создания своих первых видеороликов (все действия идут по шагам!).
Видео сделает даже новичок!
-
- Ускоритель компьютера
Программа для очистки Windows от «мусора» (удаляет временные файлы, ускоряет систему, оптимизирует реестр).
Стоит отметить, что для тех, кто решил использовать его, они должны знать, что это программное обеспечение всегда работает. Фактически, он отвечает за сканирование системы, когда мы оставляем ее бездействующей. Чтобы дать нам идею, антивирус проверяет систему примерно два раза в неделю, чтобы убедиться, что она не содержит вредоносного кода. Но это не значит, что он выключен или отключен вне этих периодов сканирования.
Защитник Windows, как мы уже упоминали, всегда работает и оповещает в фоновом режиме. Таким образом, он не только сканирует новые системные файлы, но и активно удаляет все, что он считает вредоносным. Это означает, что если мы загружаем исполняемый файл, который антивирус считает злонамеренный , это удалит это. На самом деле, он делает это еще до того, как мы можем открыть Проводник в его месте загрузки.
Конечно, это не всегда наиболее рекомендуется, так как эти антивирусные программы имеют определенный предел погрешности, который известен как ложные срабатывания. Вот почему в некоторых случаях, особенно среди опытных пользователей, интересно отключить эту функцию. Итак, далее мы собираемся показать вам, как предотвратить Защитник Windows от удалив исполняемый файл самостоятельно.
Мы должны знать, что это приложение безопасности помечает файлы, которые оно считает опасными и которые нельзя запускать в системе. Редко можно получить ложный положительный результат, но это может произойти в любое время. В то же время мы также должны знать, что мы подвергаемся большому риску при заявление Защитник Windows пометил.
Но это может быть случай, когда мы знаем источник, и мы точно знаем, что он не является вредоносным. В противном случае при выполнении какого-либо типа вредоносных программ в Windows мы можем столкнуться с серьезной проблемой безопасности.
Запретить Защитнику Windows удалять исполняемые файлы
Все исполняемые файлы, помеченные Защитником Windows, изначально помещаются в карантин, а затем удаляются из система , Разрешить помещать на карантин файл для запуска в системе первое, что нужно сделать, это открыть Защитник Windows. Делаем это из Настройки / Обновление и Охранник / Безопасность Windows. Для тех, кто не знает, мы можем получить доступ к приложению Configuration с помощью комбинации клавиш Win + I. После этого мы нажимаем на Open Windows security и переходим в Антивирус и защита от угроз.
Оказавшись в этом разделе, мы нажимаем на История защиты раздел, который мы увидим в текущих угроз. Здесь мы найдем список всех угроз, которые Защитник Windows заблокировал до сих пор.
Список, который мы увидим на экране, мало что показывает, кроме даты и времени, когда угроза была обнаружена и заблокирована, а также ее серьезности. Для получения дополнительной информации, мы должны нажать на раскрывающееся меню рядом с каждой записью. Конечно, на этом этапе нам придется аутентифицировать себя с помощью Системный администратор Пользователь должен продолжить, если это необходимо.
После аутентификации с использованием учетных данных администратора, мы обнаруживаем гораздо больше информации об угрозе, которая была блокированный , Посмотрим, что с ним сделал Защитник Windows, то есть изолировал или удалил его. Мы также увидим причину, по которой она была помечена, какая угроза была обнаружена и какой файл у нее был. Поэтому, чтобы разрешить запуск рассматриваемого файла, мы открываем раскрывающийся список «Действия» и выбираем опцию «Разрешить на устройстве».
Возможно, нам придется повторно скачать файл и на этот раз Защитник Windows не будет автоматически блокировать или удалять его, что может повлечь за собой риски.
Метод 1. Остановить Защитник Windows от автоматического удаления файлов
- Откройте «Защитник Windows»> нажмите «Защита от вирусов и угроз».
- Прокрутите вниз и нажмите «Защита от вирусов и угроз».
- Прокрутите вниз до «Исключения» и нажмите «Добавить или удалить исключения».
Как запретить Защитнику Windows удалять файлы?
Вот способы, чтобы Защитник Windows не удалял файлы
- Нажмите клавиши Windows + I и откройте Настройки.
- Щелкните Обновление и безопасность.
- Перейдите в Безопасность Windows.
- Щелкните Защита от вирусов и угроз.
- Выберите «Управление настройками».
- В разделе «Исключения» нажмите «Добавить или удалить исключение».
- Щелкните значок + с надписью Добавить исключение.
Почему Windows 10 продолжает удалять файлы?
Некоторые люди сообщают, что файлы их рабочего стола «удаляются» после установки обновления. Их панели задач и меню «Пуск» также сбрасываются до настроек по умолчанию. … Файлы кажутся удаленными потому что Windows 10 подписывает некоторых людей в другой профиль пользователя после установки обновления..
Как мне запретить Windows удалять загрузки?
Как запретить Storage sense очищать папку загрузок
- Открыть настройки.
- Нажмите «Система».
- Нажмите на хранилище.
- Нажмите на опцию Изменить способ автоматического освобождения места.
- В разделе «Временные файлы» используйте раскрывающееся меню «Удалить файлы в моей папке загрузок (…)» и выберите вариант «Никогда».
Удаляет ли Windows 10 пиратские файлы?
Windows 10 автоматически удалит пиратские игры, другое программное обеспечение.
Защитник Windows автоматически удаляет угрозы?
Защитник Windows Автономное сканирование автоматически обнаруживает и удаляет вредоносные программы или помещает их в карантин..
Как восстановить файл из Защитника Windows?
Если вы уверены, что помещенный в карантин файл не представляет угрозы, вы можете восстановить его.
- Откройте Windows Security.
- Выберите Защита от вирусов и угроз, а затем щелкните История защиты.
- В списке всех недавних элементов отфильтруйте элементы, помещенные в карантин.
- Выберите элемент, который хотите сохранить, и выполните действие, например восстановить.
Как восстановить удаленные файлы в Windows 10?
Чтобы бесплатно восстановить удаленные файлы в Windows 10:
- Откройте меню «Пуск».
- Введите «восстановить файлы» и нажмите Enter на клавиатуре.
- Найдите папку, в которой хранились удаленные вами файлы.
- Нажмите кнопку «Восстановить» посередине, чтобы восстановить файлы Windows 10 в их исходное расположение.
При обновлении до Windows 11 мои файлы будут удалены?
Более того, ваши файлы и приложения не будут удалены, и ваша лицензия останется неизменной. Если вы хотите вернуться к Windows 10 с Windows 11, вы также можете это сделать. … Для пользователей Windows 10, которые хотят установить Windows 11, сначала необходимо присоединиться к программе предварительной оценки Windows.
Выпускает ли Microsoft Windows 11?
Microsoft собирается выпустить Windows 11, последнюю версию своей самой продаваемой операционной системы, на Октябрь 5. Windows 11 включает несколько обновлений для повышения производительности в гибридной рабочей среде, новый магазин Microsoft и является «лучшей Windows для игр».
Будут ли мои файлы удалены при обновлении до Windows 11?
Re: Стираются ли мои данные, если я установлю windows 11 из инсайдерской программы. Установка сборки Windows 11 Insider похожа на обновление, и она сохранит ваши данные. Однако, поскольку он все еще находится в стадии бета-тестирования и тестирования, ожидается непредвиденное поведение, и, как все сказали, неплохо сделать резервную копию ваших данных.
Как мне запретить Windows удалять кейген?
2 ответы
- Перейдите в Настройки Windows> Обновление и безопасность> Безопасность Windows> Защита от вирусов и угроз.
- В разделе «Параметры защиты от вирусов и угроз» нажмите «Управление параметрами».
- В разделе «Исключения» нажмите Добавить или удалить исключения.
- Щелкните Добавить исключение и выберите Файл или Папку.
Windows 10 автоматически удаляет загрузки?
Windows 10 теперь может освободить место с помощью автоматическое удаление ненужных файлов в папке «Загрузки» — Вот как включить эту функцию. … С момента выхода Creators Update в Windows 10 появилась функция Storage sense — функция автоматического удаления временных файлов и файлов, которые находились в корзине более 30 дней.
Как запретить Windows 10 удалять электронные письма?
Войдите в свою учетную запись веб-почты и проверьте настройки электронной почты. Теперь, если не установлены определенные правила, откройте приложение Windows Mail, перейдите в папку «Входящие», затем рядом с панелью «Входящие» установите флажок если в раскрывающемся меню установлено непрочитанное. Вы можете изменить его на Все.
Содержание
- Как отменить автоматическое удаление загруженных файлов в Windows 10
- Как запретить Контролю памяти очищать файлы из папки «Загрузки»
- Windows 10 удалила файлы
- Зачем бороться с «вольностями» системы
- Как исправить
- Windows 10 удаляет файлы без предупреждения как отключить
- Вопрос
- Ответы
- Возвращаем подтверждение удаления файла в Windows 10
- Настройка корзины
- Windows 10 удаляет файлы без предупреждения как отключить
- Windows 10 удалила файлы
- Зачем бороться с «вольностями» системы
- Как исправить
- Windows10 без спроса удаляет личные файлы пользователей
- Дубликаты не найдены
- IT-блоги • Как запретить удаление файлов и папок в Windows 10?
- Зачем запрещать удаление файлов и папок?
- Включаем запрет удаления файлов и папок в Windows 10
- Шаг 1 – Открываем свойства файла или папки
- Шаг 2 – Переходим в настройки безопасности
- Шаг 3 – Открываем дополнительные параметры безопасности
- Шаг 4 – Добавляем новый элемент разрешения
- Шаг 5 – Выбор субъекта
- Шаг 6 – Выбор типа разрешения
- Шаг 7 – Выбор разрешений
- Проверяем запрет на удаление
- Отмена запрета на удаление
- Видео-инструкция
- Windows 10 удалил мои файлы (опять?)
- Найдены возможные дубликаты
- В Windows 10 будет больше рекламы
- Ответ на пост «ТОП 5 ПРОГРАММ ДЛЯ ЧИСТКИ ПК»
- Срок действия вашей лицензии.
- Заставка Windows 10. Как это было.
- Песочница Windows
Как отменить автоматическое удаление загруженных файлов в Windows 10
К онтроль памяти — это замена Очистки диска. Он освобождает место на Вашем компьютере, удаляя такие вещи, как содержимое корзины, временные файлы Интернета и временные файлы приложения. Сюда также входит папка «Загрузки», но Вы можете изменить ее, если не хотите, чтобы Контроль памяти очищал ее.
По умолчанию Контроль памяти рассматривает Вашу папку «Загрузки» как временную папку, удаляя все, что старше 30 дней, при запуске. Если Вы используете свои Загрузки в качестве постоянной области хранения, Вы можете запретить Контролю памяти удалять из нее файлы.
Как запретить Контролю памяти очищать файлы из папки «Загрузки»
Откройте приложение «Параметры», нажав Win + I, затем нажмите «Система».
В левой части страницы «Система» выберите категорию «Память устройства».
В разделе «Контроль памяти» справа нажмите ссылку «Изменить способ автоматического освобождения места».
Теперь откройте раскрывающееся меню «Удалять файлы в папке «Загрузки» и выберите «Никогда».
После этого «Контроль памяти» продолжит периодически запускаться, но оставит Ваши драгоценные загрузки в покое.
Источник
Windows 10 удалила файлы
Windows 10 — самая актуальная разработка компании Microsoft, которой пророчат большое будущее и работу на всех видах устройств. Та «десятка», которой вы можете пользоваться сейчас, в какой-то степени, еще «сырая». То есть недоработанная. Можно сказать, что все это навязывание новейшей операционной системы — попытка компании привлечь к тестированию программного продукта как можно больше человек.
Но параноики продолжают ликовать, ведь с каждым новым обновлением Windows 10 дарит пользователям очередные глюки. Например, в сети можно отыскать жалобы о том, что данная ОС удаляет пользовательские файлы. Заявление весьма серьезное. Оно или в очередной раз доказывает, что «десятка» следит за вами и за тем, что вы записываете на свой жесткий диск, либо чрезмерно оберегает вас от вашей же глупости.
Ведь в большинстве случаев речь идет об автоматическом удалении разнообразных «кряков» и «кейгенов», которые любой хороший антивирус принимает за опасное или потенциально опасное программное обеспечение. Для Windows 10 эти файлы — прямая угроза безопасности. Поэтому прежде чем поощрять паранойю, стоит включить здравый смысл. В любом случае, как относиться к Windows 10 решать вам. Задача этой заметки — выключить ненужный функционал.
Зачем бороться с «вольностями» системы
Какие-то подозрительные файлы операционка удаляет, чтобы обезопасить себя и другие, более важные пользовательские данные. Но если вы уверены, что тот или иной файл системе вреда не принесет, а она как назло уничтожает его снова и снова — это, как минимум раздражает. К тому же понятия безопасности у Windows 10 весьма специфичны. Некоторые сторонние программы, которые ни «семерка», ни «восьмерка» никогда не трогали, «десятка» вероломно стирает.
Часто это твикеры системы или программы, отображающие список оборудования, температуру процессора и другие параметры ПК (CPU-Z, Speccy), Иногда Windows 10 избавляется от ПО, устанавливаемого вместе с драйверами, например, для видеократ AMD, а изредка «сносит» и некоторые драйверы. Подобное поведение разозлит любого: операционная система должна быть удобной и безопасной, но не мешать работе за компьютером.
Как исправить
На этот вопрос в самом Microsoft отвечают, опираясь на пользовательское соглашение. Да-да, то самое, которое предшествует установке Windows 10 или ее обновлению с более старшей версии, и именно то, которое у нас никто не читает. Якобы именно в нем вы сами даете согласие на такую «гиперопеку» со стороны системы. Переустанавливать не вариант, можно попробовать отключить. Тем более, что за подобный функционал отвечает Defender — встроенное антивирусное ПО.
Windows 10 может «пофиксить» неугодные файлы несколькими способами:
По сути, в этой ситуации и делать ничего не надо, ведь вы выбрали Windows 10 свой основной операционной системой, а значит были готовы к временным недоработкам и прочим прелестям «сырого» программного обеспечения. Да и потеря невелика: только опасные файлы и программы удаляются. Единственный способ исправить — отключить встроенный антивирус или, как его называют «Защитник». При этом вы должны понимать, что тем самым делаете свою систему уязвимее для вредоносного ПО.
Поэтому поспешите обзавестись сторонним антивирусом. Кстати, часто при его установке Defender отключается без участия пользователя. Но на всякий случай вот последовательность действий для его ручного выключения:
«Защитник» отключен и больше не должен тревожить вас, разве что разработчики из Майкрософта не придумают что-то новое.
Источник
Windows 10 удаляет файлы без предупреждения как отключить
Вопрос
У меня винда 10 скачал игру кидаю в папку с игрой файл под именем po.asi (это чит но вирусов в нем точно нет)
через несколько секунд Windows удаляет файл po.asi
что надо выключить чтобы Windows не удаляла файл?
Ответы
Есть вирус, нет вируса, логика каждого антивируса удалять незнакомые, различные от нормального поведения ПО. факт что у вас программа работает, но после изменений удаляются файлы это и есть соблюдения лицензионного соглашения, если вас не устраивает такой вариант работы ОС, пожалуйста попросите разработчика одобрить нужные вам изменения, и когда это произойдет и разработчик подпишет новые файлы я вас уверяю, что любой антивирус больше их не будет удалять.
А на данное время советую не испытывать судьбу а пользоваться только проверенными источниками ПО чтоб избежать заражения утечки личной информации и не напоследок общение с вымогателями.
Форум предназначен на разрешение вопросов в штатном обращении с ПО.
Если Вам помог чей-либо ответ, пожалуйста, не забывайте жать на кнопку «Предложить как ответ» или «Проголосовать за полезное сообщение» Мнения, высказанные здесь, являются отражение моих личных взглядов, а не позиции корпорации Microsoft. Вся информация предоставляется «как есть» без каких-либо гарантий.
Источник
Возвращаем подтверждение удаления файла в Windows 10
Многие пользователи, особенно те, кто ранее пользовался Windows 7 и другими более старыми версиями Windows, заметили, что в Windows 10 процесс удаления файла или папки происходит без выведения подтверждения на выполнение данного действия. Проще говоря – при нажатии на клавишу Delete не отображается вот это окно:
Вид окна с запросом на удаление
Большая масса пользователей отмечают это не совсем удобным, учитывая что не редко удаление того или иного файла происходит случайно. Для Windows 8.1 данный вопрос также актуален.
В данной статье мы расскажем как вернуть окно подтверждения при удалении файла или папки в Windows 10.
Настройка корзины
Для того, чтобы при каждом нажатии на кнопку Delete с предварительно выделенным файлом или папкой выводился запрос на подтверждение удаления нужно отметить всего одну галочку в свойствах корзины.
Для этого нужно кликнуть правой кнопкой мыши по значку “Корзина” на рабочем столе и в открывшемся контекстном меню выбрать “Свойства”.
Появится окно, в котором будут отображены все локальные диски вашего компьютера. В самом низу окна будет галочка “Запрашивать подтверждение на удаление”. Ее нужно установить для каждого локального диска.
Включение отображения запроса на удаление файла в Windows 10
Для этого выделяете каждый диск в списке кликом левой кнопкой мыши и устанавливаете эту галочку. Проверьте чтобы данная галочка стояла на каждом поочередно выделенном локальном диске.
После этого нажимаете на кнопку “Ок” и убеждаетесь в том, что при удалении любого файла или папки на экране отображается окно с подтверждением.
Источник
Windows 10 удаляет файлы без предупреждения как отключить
Windows 10 удалила файлы
Windows 10 — самая актуальная разработка компании Microsoft, которой пророчат большое будущее и работу на всех видах устройств. Та «десятка», которой вы можете пользоваться сейчас, в какой-то степени, еще «сырая». То есть недоработанная. Можно сказать, что все это навязывание новейшей операционной системы — попытка компании привлечь к тестированию программного продукта как можно больше человек.
Но параноики продолжают ликовать, ведь с каждым новым обновлением Windows 10 дарит пользователям очередные глюки. Например, в сети можно отыскать жалобы о том, что данная ОС удаляет пользовательские файлы. Заявление весьма серьезное. Оно или в очередной раз доказывает, что «десятка» следит за вами и за тем, что вы записываете на свой жесткий диск, либо чрезмерно оберегает вас от вашей же глупости.
Ведь в большинстве случаев речь идет об автоматическом удалении разнообразных «кряков» и «кейгенов», которые любой хороший антивирус принимает за опасное или потенциально опасное программное обеспечение. Для Windows 10 эти файлы — прямая угроза безопасности. Поэтому прежде чем поощрять паранойю, стоит включить здравый смысл. В любом случае, как относиться к Windows 10 решать вам. Задача этой заметки — выключить ненужный функционал.
Зачем бороться с «вольностями» системы
Какие-то подозрительные файлы операционка удаляет, чтобы обезопасить себя и другие, более важные пользовательские данные. Но если вы уверены, что тот или иной файл системе вреда не принесет, а она как назло уничтожает его снова и снова — это, как минимум раздражает. К тому же понятия безопасности у Windows 10 весьма специфичны. Некоторые сторонние программы, которые ни «семерка», ни «восьмерка» никогда не трогали, «десятка» вероломно стирает.
Часто это твикеры системы или программы, отображающие список оборудования, температуру процессора и другие параметры ПК (CPU-Z, Speccy), Иногда Windows 10 избавляется от ПО, устанавливаемого вместе с драйверами, например, для видеократ AMD, а изредка «сносит» и некоторые драйверы. Подобное поведение разозлит любого: операционная система должна быть удобной и безопасной, но не мешать работе за компьютером.
Как исправить
На этот вопрос в самом Microsoft отвечают, опираясь на пользовательское соглашение. Да-да, то самое, которое предшествует установке Windows 10 или ее обновлению с более старшей версии, и именно то, которое у нас никто не читает. Якобы именно в нем вы сами даете согласие на такую «гиперопеку» со стороны системы. Переустанавливать не вариант, можно попробовать отключить. Тем более, что за подобный функционал отвечает Defender — встроенное антивирусное ПО.
Windows 10 может «пофиксить» неугодные файлы несколькими способами:
По сути, в этой ситуации и делать ничего не надо, ведь вы выбрали Windows 10 свой основной операционной системой, а значит были готовы к временным недоработкам и прочим прелестям «сырого» программного обеспечения. Да и потеря невелика: только опасные файлы и программы удаляются. Единственный способ исправить — отключить встроенный антивирус или, как его называют «Защитник». При этом вы должны понимать, что тем самым делаете свою систему уязвимее для вредоносного ПО.
Поэтому поспешите обзавестись сторонним антивирусом. Кстати, часто при его установке Defender отключается без участия пользователя. Но на всякий случай вот последовательность действий для его ручного выключения:
Windows10 без спроса удаляет личные файлы пользователей
Пользователи, установившие новое обновление для операционной системы Windows10, столкнулись с пропажей личных файлов с ПК. Об этом свидетельствуют комментарии в соцсетях.
В социальных сетях появились многочисленные жалобы от пользователей, которые установили долгожданное обновление версии 1809 для Windows10.
Люди столкнулись с безвозвратным удалением личных файлов со своих компьютеров.
Об этом проинформировал интернет-портал softpedia.com, ссылаясь на комментарии пострадавших пользователей.
Специалисты популярной интернет-площадки Reddit пояснили, что после обновления уничтожению подвергаются библиотеки Windows10 – документы, изображения, аудио- и видеофайлы.
Пока не удалось установить, насколько масштабным стал этот инцидент.
На данный момент пользователи пытаются выяснить, каким образом им восстановить утерянные файлы.
В дальнейшем «юзерам» советуют самостоятельно позаботиться о резервной копии всех своих файлов, чтобы в случае загрузки обновления Windows10 информация не была навсегда утеряна.
Дубликаты не найдены
2018 год. Что значит «личные».
Тем более что компьютер уже не «мой» а «этот».
при Гейтсе такой хуйни не было
В приложении Очистка диска появился пункт очистка папки загрузок.
Если поставить птичку на этом пункте, файлы естественно сотрутся.
Кто-то все еще хранит важные файлы на системном разделе?!
Благо, в своем окружении я всем веники поразбивал и резервные копии системного раздела поделал.
Новость вроде как неполная, потому что уже пришли к выводу, что во-первых эти проблемы начались после крайнего обновления October Update 2018, а файлы исчезли которые синхронизировались с OneDrive, так что кипишить тут нет причин.
крайнего? что сподвигло тебя так написать? крайняя хромосома?
Ты говна что ли въебал с утра?
В приличном обществе крайняя бывает только плоть. А крайний раз и крайнее обновление, это из разряда «смотрите, я использую альтернативные слова, ну и что смысл немного другой, зато не как все (грамотные люди)»
Кстати, по каким книжкам ты это учил, скинь пожалуйста, мне просто стала интересна твоя личность, хочется понять откуда такие «умы» берутся.
я думаю он учился по учебнику русского языка. В отличие от некоторых
Так, для общего развития почитайте хотя-бы словарь что-ли.
Итак, сказанное мною «крайнего обновления», тебе не понравилось слово крайнего и сказал, что употребляется только в «крайняя плоть», а потом сам приводишь кучу вариаций на слово «крайний», я могу также добавить сюда понятие «крайнего севера», как тебе такое?
Вот тоже тебе ссылка на разъеснение профессора филологических наук, его мнению я доверяю больше, чем твоему: http://www.aif.ru/society/education/krayniy_ili_posledniy_ka.
Вот выдержка из его пояснений:
. крайний — это последний на данный момент, но не последний вообще.
Во-вторых: что значит приличное общество для тебя? Жду также пояснений, можешь с ссылками, может хоть там более че внятное пояснишь.
ты меня с тем комментатором не путай. Я лишь пояснил про любовь заменять правильное слово «последний» на идиотское в данном контексте «крайний»
Да какая разница, значит я тебе на твой комментарий ответил, который по тупости не уступает первому, впрочем не исключаю, что у тебя ещё парочка аккаунтов в загашнике.
Поищи теперь, пожалуйста, статьи, где именно указывается правильность этих замен
Я даже прекрасно помню, как на самом сайте мелкософта частенько использовали фразу «исправление ошибок после крайнего обновления», не дословно.
И последнее. Я не собираюсь и дальше искать опровержения высерам, которые вы сами не способны обосновать и просите сделать это мне, это не так работает.
То что где-то в майкрософте работает такой-же неуч, не делает это выражение правильным. Это раз.
ЖДУ пруфы, не сливайся
1) не будь ленивой жопкой и веди диалог конструктивно. Сложностей в гуглении нет. И доказательства я тебе приводил
это если отбросить всякие форумы или «вопросы Мейл.Ру», ПЕРВЫЕ ТРИ ССЫЛКИ (исключая твою)
О даже как. ну ладно.
6) Без оскорблений разговаривать никак нельзя, да? Или если оскорбить собеседника, до него лучше дойдет смысл того что ты пытаешься объяснить?
Слушай, ты хоть сам читай что скидываешь мне, ты решил меня загрузить?
Вот выдержка из того, что ты мне скинул
«Само по себе прилагательное „крайний“ ничем перед нами не провинилось. Крайний — находящийся на краю (крайний дом на улице). Крайний — синоним „последнего“ в таких выражениях, как „крайний срок“ или „в крайнем случае“. Крайний — очень сильный в проявлении чего-нибудь (крайние меры, крайняя необходимость)».
Есть выражения, где «крайний» будет неуместно, но это явно не касается обновлений, как и срока, который приводит в пример «твоя тётка». «»
И, кстати, адекватность «твоей тётки» я бы поставил под сомнение, потому что говорить «кто последний в очереди» куда более невежественно.
А по поводу профессора, я тебе написал, НО, ты вновь не прочитал, ни мой комментарий, ни саму статью.
теткой я ее зову, потому что писать «профессор какеетампоимени, доктор
В той статье я ссылался НЕ на слова «Тетки», а профессора «В.В. Колесов», его выдержка ниже по тексту, если бы ты почитал, то наверное бы это заметил.
Но видимо у тебя просто дохрена времни и ты решил потратить моё. Ну что ж, давай, жду продолжения
IT-блоги • Как запретить удаление файлов и папок в Windows 10?
Приветствую Вас на сайте Info-Comp.ru! В этом материале я расскажу о простом способе защиты файлов и папок от удаления в операционной системе Windows 10. Данный способ предполагает использование стандартных средств Windows 10, иными словами, никакие сторонние программы использовать не нужно.
Зачем запрещать удаление файлов и папок?
Наверное, у многих на компьютере хранится много различной информации, включая важную информацию, которая была структурирована и разложена по папочкам. И такую информация потерять кране не хочется, но бывает и такое, что файл или целую папку кто-то может удалить, или Вы сами, например, случайно, другими словами, по умолчанию Ваши личные файлы и папки не защищены от удаления.
Однако в операционной системе Windows 10 есть стандартные инструменты, с помощью которых можно запретить удаление файлов и папок.
Таким образом, Вы очень легко можете включить запрет на удаление определённого файла или целой папки, в которой хранятся Ваши личные и важные данные, тем самым защитить их от случайного или даже преднамеренного удаления. В таком случае даже Вы не сможете удалить эти файлы и папки, предварительно не сняв этот запрет (т.е. если действительно Вам потребуется удалить файл или папку, нужно будет снять этот запрет).
Включаем запрет удаления файлов и папок в Windows 10
Давайте разберем пример, в котором нам нужно запретить удаление всех файлов и папок в определенной, важной для нас папке. При этом нам нужно иметь возможность добавлять новые файлы в эту папку, а также редактировать уже существующие файлы в ней.
Шаг 1 – Открываем свойства файла или папки
Итак, чтобы запретить удаление файлов и папок в ОС Windows 10 необходимо зайти в свойства объекта (файла или папки), в нашем случае папки, это можно сделать, щёлкнув правой кнопкой мыши, и нажать «Свойства».
Шаг 2 – Переходим в настройки безопасности
Далее переходим на вкладку «Безопасность», именно там находятся параметры, отвечающие за разрешения на доступ к данному объекту.
Шаг 3 – Открываем дополнительные параметры безопасности
Затем открываем дополнительные параметры безопасности для настройки особых разрешений, так как в стандартных разрешениях нужного нам, т.е. запрета на удаление, нет.
Шаг 4 – Добавляем новый элемент разрешения
После открытия дополнительных параметров безопасности у нас отобразятся текущие элементы разрешений на данный каталог, нам нужно добавить новый элемент разрешения. Для этого нажимаем кнопку «Добавить».
Шаг 5 – Выбор субъекта
Сначала нам нужно выбрать субъект, т.е. для кого (каких пользователей) будет действовать это разрешение.
Для выбора нажимаем кнопку «Выберите субъект».
Затем, так как мы хотим запретить удаление файлов и папок для всех, включая нас самих, нам можно (и нужно) выбрать специальную группу «Все», в которую включаются абсолютно все пользователи компьютера.
Для этого, если у Вас обычный домашний компьютер (я имею ввиду, он не в домене), Вы можете сразу написать в поле ввода имени слово «Все», и нажать «Проверить имена». И таким образом, если данная группа будет найдена, ее название будет подчеркнуто.
В случае если таким способом Вы не найдете группу «Все», можно зайти в настройки «Дополнительно» в этом же окне, и, используя поиск, найти нужную группу.
Также, в случае необходимости, Вы можете запретить удаление только некоторым пользователям, а не всем.
После того как определены пользователи или группа, к которой будет применяться наше разрешение, нажимаем «ОК».
Шаг 6 – Выбор типа разрешения
Сначала выбираем тип разрешения, т.е. что мы хотим «Разрешить» или «Запретить», мы хотим запретить удаление, поэтому выбираем «Запретить».
Шаг 7 – Выбор разрешений
Далее, нам осталось выбрать необходимые разрешения, но нужные нам по умолчанию не отображаются, поэтому сначала отображаем их используя кнопку «Отображение дополнительных разрешений».
После этого ставим и оставляем всего две галочки: «Удаление подпапок и файлов» и «Удаление».
Нажимаем «ОК» и данное окно закроется.
Затем, чтобы применить это разрешение в окне «Дополнительные параметры безопасности», нажимаем «Применить».
Windows 10 нас предупредит о том, что запрет имеет приоритет над разрешением, т.е. мы хоть и создали все эти папки и файлы и имеем полное право на их удаление, текущее разрешение будет в приоритете, и мы не сможем удалить эти файлы и папки.
Соглашаемся с этим, и нажимаем «Да».
Затем выходим из настроек по крестику.
Проверяем запрет на удаление
Теперь, если Вы или любой другой пользователь попытается удалить данную папку или файлы в ней, получит следующую ошибку
Однако, мы свободно можем создавать новые файлы в этой папке и редактировать их, на это у нас права есть. При этом все новые файлы, которые мы будем создавать в этой папке, будут наследовать запрет на удаление.
Отмена запрета на удаление
В случае если Вам потребуется переместить файлы или всю папку, а может быть удалить некоторые файлы и папки в этом каталоге, Вам придётся снять запрет на удаление.
Это делается путем простого удаления этого разрешения. Для этого Вам необходимо точно также зайти в дополнительные параметры безопасности, выбрать соответствующий элемент разрешения и нажать «Удалить», а затем «Применить».
Видео-инструкция
У меня на сегодня все, надеюсь, материал был Вам полезен, пока!
Windows 10 удалил мои файлы (опять?)
В прошлом году была история, связанная с тем, что обновление Windows 10 удалял файлы. Например:
При этом не было никаких сообщений, что файлы были удалены. Я на всякий случай просмотрел Журнал Windows, там ничего.
В журнале защиты Windows Defender тоже можно сказать ничего нет.
Все эти сообщения связаны с тем, что я отключил «нужные» параметры.
У меня Windows 10 1903, который был установлен чуть больше месяца назад.
В итоге я воспользовался бесплатной утилитой для восстановления файлов и восстановил почти все нужные файлы, кроме одного, которую утилита восстановить не смогла.
Найдены возможные дубликаты
А нефиг хранить файлы в папке загрузки. Все важные файлы должны хранится на отличном от системного разделе и бекапится в пару мест. Можно бекапить в облако любое.
Возможно вы правы и оно запустилось автоматически. Но я пока не нашел, где это настраивается.
Да хосьподи. Когда же вы смертные запомните, что если Windows не хватает места на жестком диске для обновления, то он чистит комп от временных файлов. Папка Загрузки считается временным местом хранения файлов.
Написано, что «Предыдущие версии не обнаружены»
значит не включено, к сожалению. Стоит включить, в следующий раз будет проще восстановить.
Эм. А что модератор?
Вброс же. Человек налажал и пишет дежурный бред про «windows удалил мои файлы»
Это не вброс. Троянов у меня нет. Да и странно, когда троян удаляет содержимое только папки Загрузки.
Трояну насрать на одну папку, это что-то иное. Например почистил место мастером.
Настройки->Система->Память устройства->Функция контроля памяти включена? Эта функция может чистить в том числе папку загрузок
Спасибо за подсказку. Но эта функция отключена. Да и судя по описанию, эта функция удаляет временные файлы и файлы из корзины.
Нажимаем «Настроить контроль памяти или запустить его» из меню описанного выше и видим:
У меня такая картина
И спасибо за пост, хоть сам никогда файлы в моих документах не хранил буду знать и о таких особенностях.
Напомнило историю как бухгалтер держала все важные файлы в корзине, и при очередном вызове сисадмина корзина была безжалостно очищена.
Я свои храню в корзине.
windows.old нет. Обычно windows удаляет их через месяц после обновления.
У меня отображаются скрытые файлы всегда. Да и утилита Recuva показала, что они были удалены.
Windows 10 Must Die Very Much!
2. Десятка, что ли? Раньше такого не было.
В Windows 10 будет больше рекламы
Компания Microsoft представила две опции в настройках, которые предназначены для продвижения и рекомендаций в сервисах Microsoft, Office 365 и браузере Microsoft Edge. В ближайшие несколько недель сверху программы настроек будет появляться уведомления с предложением «получить больше Windows».
После нажатия на этот баннер пользователь будет получать полноэкранную рекламу Microsoft, в которой будут отображаться предложения о настройке различных сервисов, где будет как возможность настроить Windows Hello, так и возможность оформить подписку Microsoft 365. Пользователи смогут продолжить, или отложить напоминание на 3 дня.
Кроме этого, после прохождения сервисов Microsoft, в настройках появится опция для браузера. Там появится предложение установить рекомендуемые настройки, не получится исключить, причем оно будет появляться даже тогда, когда браузер установлен по умолчанию.
Ответ на пост «ТОП 5 ПРОГРАММ ДЛЯ ЧИСТКИ ПК»
Давайте вспомним, как всё начиналось.
Очистка диска в Windows во времена Windows 98 вообще стала очень хайповой темой. Виноваты в этом непосредственной Майкрософт. Ведь их программа очистки диска в то время только и умела, что чистить корзину или временные файлы Internet Explorer.
Шли годы и вот уже очистка диска в Windows XP научилась сжимать старые файлы. Говоря понятнее, она применяет сжатие NTFS к файлам, не используемым какое-то время (по умолчанию 50 дней).
Между тем, объёмы мусора, генерируемого программами росло как и размеры самих приложений. В Windows появились раздельные временные папки пользователей и права доступа к файлам. Однако, программисты не хотели менять подхода к работе своих программ, а пользователи по умолчанию работают от имени администратора.
Ситуацию изменила Windows Vista с новой технологией контроля учётных записей. Теперь приложения не могут по умолчанию работать с повышенными правами.
UAC дал совершенно уникальную возможность виртуализации пользовательских данных. Работает она так: у нас есть программа, которая по умолчанию сохраняет какие-то временные данные в своей папке. В папку Program Files у программы записи прав нет, но программа об этом не знает и сохраняет данные туда, где установлена. Виртуализация перенаправляет сохраняемые данные в каталог: %Appdata%LocalVirtualStore.
Windows Vista научилась чистить эскизы изображений.
В Windows 7 программа очистки диска обрела смысл после установки обновления KB2852386. Теперь она задействует DISM для чистки хранилища компонентов WinSxS.
Windows 8 научилась работать с Защитником Windows. Но как и в случае с Windows Vista, её лучше запускать с повышенными правами.
Windows 10 совершила прорыв в вопросах автоматического обслуживания компьютера. Тут был автоматизирован целый ряд задач, но о них потом. Нас волнует только задачи очистки диска, которые Windows будет выполнять автоматически при нехватке дискового пространства.
Очистка диска так-же появилась в параметрах Windows. Там можно удобно просмотреть статистику использования дискового пространства и удалить что-нибудь из этого.
Там-же можно включить очистку диска в автоматическом режиме.
Вот уже пять лет я пользуюсь Windows 10 на разных устройствах, в их число входят и планшеты. Единственная сторонняя утилита, что я использовал (один раз и то не у себя), это Patch Cleaner. О ней я уже писал, можете ознакомиться.
Так-же я уже писал об экономии дискового пространства с использованием OneDrive и командной строки.
Не спешите ставить несметное число клинеров и оптимизаторов. Система вполне может работать и сама.
Срок действия вашей лицензии.
Является ли это причиной компенсации рекламодателю, за некачественно оказанную услугу?
Является ли это рекламой/антирекламой Microsoft?
Заставка Windows 10. Как это было.
Песочница Windows
Windows 10 1903 принесла нам песочницу Windows Sandbox. Это очередная технология Microsoft, использующая возможности Hyper-V без установки последнего. Ранее я писал уже про подобный подход в Application Guard защитника Windows. Она стала первой технологией, использующей функции Hyper-V для запуска браузера в изолированном окружении, доступная владельцу Windows 10 Pro и старше без танцев с бубном. Песочница позволяет быстро создать временную изолированную среду для запуска потенциально опасных приложений и документов. Все изменения, внесенные в песочницу не сохраняются и при её закрытии будут утеряны.
— Windows 10 Pro или Enterprise 1903 (билд 18305 и выше)
— Архитектура AMD64 (64-х разрядная система и процессор)
— 4 Гб RAM (8 рекомендуется)
— 1 Гб дискового пространства ( рекомендуется использовать SSD)
— Включенная поддержка аппаратной виртуализации в UEFI/BIOS
Преимущества перед виртуальной машиной
— Высокая готовность. Первоначально нужно лишь включить компонент. Не нужно ничего скачивать или устанавливать. Песочница запускается менее минуты.
— Оперативное восстановление. Подобно восстановлению ВМ из снимка, песочница оживает при её перезапуске. Не нужно ничего восстанавливать, если песочница повредилась. Закрыли и открыли — всё уже работает.
— Безопасность. Песочница использует аппаратную виртуализацию. Hyper-V изолирует ядро песочницы от ядра основной системы.
— Отсутствие следов. После закрытия песочницы её данные удаляются, а дисковое пространство, занятое файлом виртуального жесткого диска мгновенно возвращается системе.
— Производительность. Используется аппаратное ускорение GPU, умное управлениепамятью и интегрированный планировщик задач.
— Это бесплатно. Операционную систему песочницы не нужно отдельно лицензировать в отличии от системы на том-же VirtualBox.
Включение Windows Sandbox
Для включения песочницы нам следует ввести команду в PowerShell:
Или в командной строке:
Или найти апплет включения компонентов в панели управления. После установки компьютер следует перезагрузить.
Воспользовавшись поиском Windows мы легко найдем песочницу. Ярлык так-же есть в главном меню.
На запуск песочницы уходит около минуты, при этом формируется контейнер со своим виртуальным диском.
В списке процессов её так-же никто не прятал. В моём случае, это процессы 5816 и 17976:
Как видно, используется Hyper-V, хоть в его оснастке и пусто. Но давайте взглянем на саму песочницу. Это такая же Windows, как у нас. Характеристиками система не обделена: ядер процессора как у хоста, 4 гигабайта памяти и 40 гб жесткий диск. Достаточно для большинства задач подобного рода. Стоит отметить, что виртуальный диск увеличивается динамически по мере использования. память так-же в системе используется динамическая, но в отличие от виртуального диска, возвращает системе неиспользованное пространство.
Работать с песочницей предельно просто. Окно, что мы видим — это подключение по RDP, его можно развернуть в полный экран — система масштабируется. Принтеры проброшены в момент подключения. Интернет будет из коробки. В зависимости от настроек виртуального коммутатора, будет видна локальная сеть (по умолчанию видна). Файлы можно передать в песочницу через копировать — вставить, буфер обмена работает.
Что любопытно, в песочнице пользователь по умолчанию называется: WDAGUtilityAccount. Первые четыре буквы — это сокращение от Windows Defender Application Guard, что намекает на развитие технологии Application Guard.
Подробности от команды разработчиков Windows Sandbox
Песочница Windows построена на технологии, которая называется Windows Containers. Контейнеры разрабатывались (и давно используются) для работы в облаке. Microsoft взял уже достаточно зрелую и протестированную технологию и доработал её для пользователей десктопной Windows.
Динамически генерируемый образ
Песочница является хотя и легковесной, но всё же виртуальной машиной. И, как любой виртуальной машине, ей требуется образ, с которого она может загрузится. Важнейшей особенностью Песочницы является то, что Вам не нужно откуда-то качать или создавать этот образ. Он создастся на лету, из файлов вашей текущей ОС Windows.
Мы хотим всегда получить одно и то же «чистое» окружение для Песочницы. Но есть проблема: некоторые системные файлы могут меняться. Решением было создание «динамически генерируемого образа»: для изменённых файлов в него будут включаться их оригинальные версии, но вот неизменные файлы физически в этот образ входить не будут. Вместо них будут использоваться ссылки на реальные файлы на диске. Как показала практика — такими ссылками будут большинство файлов в образе. Лишь малая их часть (около 100 МБ) войдут в образ полностью — это и будет его размер. Более того, когда Вы не используете Песочницу, эти файлы хранятся в сжатом виде и занимают около 25 МБ. При запуске Песочницы они разворачиваются в тот самый «динамический образ» размером около 100 МБ.
Умное управление памятью
Управление памятью для Песочницы — ещё одно важное усовершенствование. Гипервизор позволяет запускать на одной физической машине несколько виртуальных и это, в общем, неплохо работает на серверах. Но, в отличии от серверов, ресурсы обычных пользовательских машин значительно более ограничены. Для достижения приемлемого уровня производительности Microsoft разработал специальный режим работы памяти, при котором основная ОС и Песочница могут с некоторых случаях использовать одни и те же страницы памяти.
В самом деле: поскольку основная ОС и Песочница запускают один и тот же образ ОС, то большинство системных файлах в них будут одни и те же, а значит нет смысла дважды загружать в память одинаковые библиотеки. Можно сделать это один раз в основной ОС, а когда тот же файл понадобится в памяти Песочнице — ей можно дать ссылку на ту же страницу. Конечно, требуются некоторые дополнительные меры для обеспечения безопасности подобного подхода, но Microsoft позаботилась об этом.
В случае использования обычных виртуальных машин гипервизор контролирует работу виртуальных процессоров, работающих в них. Для Песочницы была разработана новая технология, которая называется «интегрированный планировщик», которая позволяет основной ОС решать когда и сколько ресурсов выделить Песочнице. Работает это так: виртуальный процессоры Песочницы работают как потоки внутри процесса Песочницы. В итоге они имеют те же «права», что и остальные потоки в вашей основной ОС. Если, к примеру, у вас работают какие-то высокоприоритетные потоки, то Песочница не будет отнимать у них много времени для выполнения своих задач, которые имеют нормальный приоритет. Это позволит пользоваться Песочницей, не замедляя работу критически важных приложений и сохраняя достаточную отзывчивость UI основной ОС, аналогично тому, как работает Linux KVM.
Главной задачей было сделать Песочницу с одной стороны просто обычным приложением, а с другой — дать гарантию её изоляции на уровне классических виртуальных машин.
Как уже говорилось выше, Песочница использует гипервизор. Мы по сути запускаем одну копию Windows внутри другой. А это означает, что для её загрузки понадобится какое-то время. Мы можем тратить его при каждом запуске Песочницы, либо сделать это лишь раз, сохранив после загрузки всё состояние виртуальной ОС (изменившиеся файлы, память, регистры процессора) на диске. После этого мы сможем запускать Песочницу из данного снимка, экономя при этом время её старта.
Аппаратная виртуализация графики — это ключ к плавному и быстрому пользовательскому интерфейсу, особенно для «тяжелых» в плане графики приложений. Однако, классические виртуальные машины изначально ограничены в возможностях напрямую использовать все ресурсы GPU. И здесь важную роль выполняют средства виртуализации графики, которые позволяют преодолеть данную проблему и в какой-то форме использовать аппаратную акселерацию в виртуальном окружении. Примером такой технологии может быть, например, Microsoft RemoteFX.
Кроме того, Microsoft активно работала с производителями графических систем и драйверов для того, чтобы интегрировать возможности виртуализации графики непосредственно в DirectX и WDDM (модель драйверов в ОС Windows).
В результате графика в Песочнице работает следующим образом:
Приложение в Песочнице использует графические функции обычным образом, не зная кто и как будет их выполнять
Графическая подсистема Песочницы, получив команды отрисовки графики, передаёт их основной ОС
Основная ОС, получив команды отрисовки графики, воспринимает их так, как будто они пришли от локально запущенного приложения и соответствующим образом выполняет их, выделяя и управляя необходимыми ресурсами.
Это процесс можно изобразить так:
Это позволяет виртуальному окружению получать полноценный доступ к аппаратно акселерируемой графике, что даёт как прирост производительности, так и экономию некоторых ресурсов (например, заряда батареи для ноутбуков) в следствие того, что для отрисовки графики больше не используются тяжелые расчёты на CPU.
Песочница имеет доступ к информации о заряде батареи и может оптимизировать свою работу для его экономии.
Как обычно, привожу ссылку на оригинал статьи в моём блоге.
Источник
on this page, you’ll find handy solutions to restore deleted files on Windows 10 and stop Windows 10 from deleting files without asking.
| Workable Solutions | Step-by-step Troubleshooting |
|---|---|
| Fix 1. Stop Windows Defender | Open Windows Defender > click Virus & Threat protection > click Exclusions…Full steps |
| Fix 2. Turn off Storage Sense | Go to Settings > System > Storage > toggle Storage Sense to «Off»…Full steps |
| Fix 3. Uninstall faulty updates | Open Control Panel > click Programs and Features > click View Installed Updates…Full steps |
Q: Windows Defender Keeps Deleting Files
«Hi, I’m having an issue with my computer automatically deleting files without asking me for confirmation. I use some programs with .exe extension. But Windows defender reads those as a virus and deletes them while I still want them! How do I stop Windows defender from deleting files I want to keep?«
Are you having the same issue that Windows defender keeps deleting files, such as downloaded videos, documents, or .exe programs? Or is your Windows 10 automatically deleting downloaded files and data without asking for confirmation? Although it sounds senseless, it is true. Windows 10 may keep deleting programs and documents after restart because of the defender or the new storage sense feature in Windows 10. But, you don’t have to worry since you can quickly recover deleted files from Windows 10 using a professional EaseUS data recovery tool. After that, you can use the helpful methods demonstrated below to stop Windows from deleting files automatically.
- Notice:
- If you’ve got important files deleted by Windows 10, which you can restore from nowhere, go to Part 1 and recover those lost files first. And then, you can follow Part 2 with provided methods to stop Windows 10 from deleting your files without asking your permission or giving any notification.
Part 1. Restore Files Deleted by Windows 10
If your essential files got removed or deleted by Windows 10 and you can’t get them back anyhow, don’t worry. One of the best file recovery software — EaseUS Data Recovery Wizard can simply recover your lost files within three steps. It allows you to restore files deleted from the recycle bin, HDD, SSD, USB flash drive, external hard drive, digital camera, and more.
Now, download and install this software on your PC and follow the next steps to restore the removed files deleted by Windows 10.
Step 1. Launch EaseUS Data Recovery Wizard in Windows 11/10/8/7 and choose the place where you lost data. Then, click «Scan».
Step 2. After the scan, use the file format filter on the left or upper right corner to find the files you need. Then, you can click the «Preview» button or double-click a file to preview its content.
Step 3. Click the checkbox next to the file and click «Recover» to get back the lost data to a secure place.
Part 2. Fix Windows 10 Automatically Delete Files Error
After removing all your lost files from the Windows system, you can now follow the solutions to fix Windows 10 from the problem of the deleting file.
Method 1. Stop Windows Defender from Deleting Files Automatically
1. Open «Windows Defender» > Click on «Virus & threat protection».
2. Scroll down and click «Virus & threat protection» settings.
3. Scroll down to «Exclusions» and click «Add or remove exclusions».
4. Click + plus icon to add an exclusion and select File, Folder, File Type, or Process, then specify the exact files, folders, or even file types that you don’t want to get them deleted or removed by Windows Defender.
5. Save all changes. If you don’t want Windows Defender to remove the .dll files, click «File Types» and type in the .dll and .exe file extension, click «Add». After this, those files that you’ve set to be excluded won’t be removed or deleted again.
Method 2. Turn off Storage Sense to Stop Windows 10 Deleting Files Automatically
Storage Sense in Windows 10 is a new feature. When you enable it, Windows will automatically delete unused files when the computer is low on disk space. For instance, it can automatically delete files older than 30 or 60 days from the Recycle Bin or delete temporary files to free up some space. It also can delete older files in the Downloads folder.
But If you don’t want the Storage Sense to delete files by itself, you can change its default settings to prevent Windows 10 from automatically deleting files when you want to keep them
Step 1. Open the «Settings» app. Click the «System» > «Storage». You can flip the Storage Sense switch to «Off».
Step 2. If you don’t want to disable this feature totally, you can re-configure Storage Sense by clicking «Change how we free up space automatically».
Step 3. Click the box under «Delete files in my recycle bin if they have been there for over» and select «Never». Also, click the box under «Delete files in my Downloads folder if they have been there for over» and choose «Never».
Method 3. Uninstall Faulty Updates that Delete Files on Windows 10
As we all know that sometimes the newly installed Windows system would remove or delete files on the computer without asking you for permission. It seems that if you’ve installed an incompatible or faulty Windows 10 update, it will remove or delete your files on PC. So the most straightforward way is to uninstall the faulty updates that remove files on your Windows 10 computer.
Here are the detailed steps about how to uninstall faulty updates:
Step 1. Press Windows + X keys and select «Control Panel».
Step 2. Click «Programs and Features» and select «View Installed Updates».
Step 3. Click the «Installed On» column header to sort the updates by dates.
Step 4. Locate and right-click on the large-sized, significant updates you’ve recently downloaded, and select «Uninstall».
Step 5. When the uninstall process completes, reboot your PC.
PS: If you want to install the latest Windows 10 update, you can refer to Microsoft Windows 10 update official website to download Windows 10 ISO and install it on your PC.
on this page, you’ll find handy solutions to restore deleted files on Windows 10 and stop Windows 10 from deleting files without asking.
| Workable Solutions | Step-by-step Troubleshooting |
|---|---|
| Fix 1. Stop Windows Defender | Open Windows Defender > click Virus & Threat protection > click Exclusions…Full steps |
| Fix 2. Turn off Storage Sense | Go to Settings > System > Storage > toggle Storage Sense to «Off»…Full steps |
| Fix 3. Uninstall faulty updates | Open Control Panel > click Programs and Features > click View Installed Updates…Full steps |
Q: Windows Defender Keeps Deleting Files
«Hi, I’m having an issue with my computer automatically deleting files without asking me for confirmation. I use some programs with .exe extension. But Windows defender reads those as a virus and deletes them while I still want them! How do I stop Windows defender from deleting files I want to keep?«
Are you having the same issue that Windows defender keeps deleting files, such as downloaded videos, documents, or .exe programs? Or is your Windows 10 automatically deleting downloaded files and data without asking for confirmation? Although it sounds senseless, it is true. Windows 10 may keep deleting programs and documents after restart because of the defender or the new storage sense feature in Windows 10. But, you don’t have to worry since you can quickly recover deleted files from Windows 10 using a professional EaseUS data recovery tool. After that, you can use the helpful methods demonstrated below to stop Windows from deleting files automatically.
- Notice:
- If you’ve got important files deleted by Windows 10, which you can restore from nowhere, go to Part 1 and recover those lost files first. And then, you can follow Part 2 with provided methods to stop Windows 10 from deleting your files without asking your permission or giving any notification.
Part 1. Restore Files Deleted by Windows 10
If your essential files got removed or deleted by Windows 10 and you can’t get them back anyhow, don’t worry. One of the best file recovery software — EaseUS Data Recovery Wizard can simply recover your lost files within three steps. It allows you to restore files deleted from the recycle bin, HDD, SSD, USB flash drive, external hard drive, digital camera, and more.
Now, download and install this software on your PC and follow the next steps to restore the removed files deleted by Windows 10.
Step 1. Launch EaseUS Data Recovery Wizard in Windows 11/10/8/7 and choose the place where you lost data. Then, click «Scan».
Step 2. After the scan, use the file format filter on the left or upper right corner to find the files you need. Then, you can click the «Preview» button or double-click a file to preview its content.
Step 3. Click the checkbox next to the file and click «Recover» to get back the lost data to a secure place.
Part 2. Fix Windows 10 Automatically Delete Files Error
After removing all your lost files from the Windows system, you can now follow the solutions to fix Windows 10 from the problem of the deleting file.
Method 1. Stop Windows Defender from Deleting Files Automatically
1. Open «Windows Defender» > Click on «Virus & threat protection».
2. Scroll down and click «Virus & threat protection» settings.
3. Scroll down to «Exclusions» and click «Add or remove exclusions».
4. Click + plus icon to add an exclusion and select File, Folder, File Type, or Process, then specify the exact files, folders, or even file types that you don’t want to get them deleted or removed by Windows Defender.
5. Save all changes. If you don’t want Windows Defender to remove the .dll files, click «File Types» and type in the .dll and .exe file extension, click «Add». After this, those files that you’ve set to be excluded won’t be removed or deleted again.
Method 2. Turn off Storage Sense to Stop Windows 10 Deleting Files Automatically
Storage Sense in Windows 10 is a new feature. When you enable it, Windows will automatically delete unused files when the computer is low on disk space. For instance, it can automatically delete files older than 30 or 60 days from the Recycle Bin or delete temporary files to free up some space. It also can delete older files in the Downloads folder.
But If you don’t want the Storage Sense to delete files by itself, you can change its default settings to prevent Windows 10 from automatically deleting files when you want to keep them
Step 1. Open the «Settings» app. Click the «System» > «Storage». You can flip the Storage Sense switch to «Off».
Step 2. If you don’t want to disable this feature totally, you can re-configure Storage Sense by clicking «Change how we free up space automatically».
Step 3. Click the box under «Delete files in my recycle bin if they have been there for over» and select «Never». Also, click the box under «Delete files in my Downloads folder if they have been there for over» and choose «Never».
Method 3. Uninstall Faulty Updates that Delete Files on Windows 10
As we all know that sometimes the newly installed Windows system would remove or delete files on the computer without asking you for permission. It seems that if you’ve installed an incompatible or faulty Windows 10 update, it will remove or delete your files on PC. So the most straightforward way is to uninstall the faulty updates that remove files on your Windows 10 computer.
Here are the detailed steps about how to uninstall faulty updates:
Step 1. Press Windows + X keys and select «Control Panel».
Step 2. Click «Programs and Features» and select «View Installed Updates».
Step 3. Click the «Installed On» column header to sort the updates by dates.
Step 4. Locate and right-click on the large-sized, significant updates you’ve recently downloaded, and select «Uninstall».
Step 5. When the uninstall process completes, reboot your PC.
PS: If you want to install the latest Windows 10 update, you can refer to Microsoft Windows 10 update official website to download Windows 10 ISO and install it on your PC.
Многие пользователи Windows 10, которые регулярно обновляют свою систему, столкнулись с проблемой – «Защитник» (Windows Defender) удаляет торрент с их компьютера.
Кто-то заподозрил Windows в радикальных способах борьбы с пиратством, а кто-то считает, что это просто блокировка приложения с левой рекламой. Но Вы ведь здесь не для подобных рассуждений? Поэтому перейдём сразу к делу.
Настройки параметров безопасности
Для начала нам нужно разобраться, как попасть в настройки системы безопасности Windows.
- Откройте меню «Пуск» в левом нижнем углу.
- В левом вертикальном меню наведитесь на «Шестеренку» и перейдите в «Параметры».
- Выберите последний пункт – «Обновление и безопасность».
- Далее – безопасность Windows.
- Перейдите в «Защиту от вирусов и угроз».
- Под заголовком «Параметры защиты от вирусов и угроз» нажмите на ссылку «Управление настройками».
Защита и Исключения
Здесь нам могут пригодиться две функциональные возможности:
- «Защита в реальном времени». Если её отключить, то можно установить необходимую программу. Правда, после перезагрузки компьютера она включится и удалит программу, если посчитает её вредоносной.
- «Исключения». Под этим заголовком имеется ссылка «Добавление или удаление исключений». Перейдите по ней. Далее необходимо нажать на кнопку «Добавить исключение». На выбор предлагаются: файл, папка, тип файла или процесс. Вас, скорее всего, интересует запрет на проверку определённого файла (*.exe) или определённой папки с установленной программой. Выберите нужный вариант, найдите файл или папку и добавьте его или её в исключения. После этого Windows Defender будет обходить данное исключение стороной.
Но помните, что программное обеспечение порой бывает действительно вредоносным. Добавляя в исключение файл, скачанный с сомнительного ресурса, Вы рискуете подхватить вирусы, от которых Windows Defender мог бы Вас защитить.

В этой статье я покажу Вам как отключить брандмауэр Windows 10. Эта инструкция также актуальна и для пользователей Windows 7/8.1. Если Вы все же решили отключить брандмауэр в Windows 10 тогда Вам стоит знать что брандмауэр это ещё одна ступень встроенной защиты пользователя Windows. Брандмауэр проверяет входящий и исходящий трафик, и если это нужно блокирует. По умолчанию брандмауэр включен и защищает Вас.
Все способы представленные ниже без проблем работают и на предыдущих операционных системах. Поэтому если у Вас даже Windows 8, тогда Вы также можете просто отключить брандмауэр Windows одним из способов представленных ниже.
- Зайдите в Панель управления => Брандмауэр Windows.
- В окно брандмауэра Windows также можно попасть выполнив команду firewall.cpl в окно Win+R.
- В этом окне в меню слева выберите пункт Включение и отключение брандмауэра Windows.
- В этом окне Вы собственно и можете включить или отключить брандмауэр Winodws. Для этого в параметрах для частной и для общественной сетей отметьте пункт Отключить брандмауэр Windows.
Отключить службу брандмауэр Windows 10
- Нажмите Ctrl+Shift+Esc и в Диспетчере задач перейдите во вкладку Службы. В этой же вкладке выберите кнопку Открыть службы.
- Или же нажмите Win+R и выполните команду services.msc.
- В открывшимся окне находим службу Брандмауэр Windows и останавливаем её. После этого выбираем Свойства в контекстном меню.
- В свойствах службы ищем пункт Тип запуска и меняем его на Отключена.
- После данных действий нажимаем Применить и ОК, чтобы изменения сохранились.
Теперь при последующих запусках брандмауэр Windows не будет больше запускаться. Этот способ также хороший и в принципе не сложный, поскольку Вам даже не нужно вносить изменения в реестр и запускать командную строку.
Отключить брандмауэр Windows 10 с помощью командной строки
- Открываем командную строку, для этого в Windows 10 нажмем правой клавишей мыши на кнопку Пуск и выберем пункт Командная строка (администратор).
- Для того что бы отключить брандмауэр Windows Вам нужно ввести и выполнить в командную строку команду: [stextbox id=’grey’]netsh advfirewall set allprofiles state off[/stextbox] или [stextbox id=’grey’]netsh advfirewall set allprofiles state on[/stextbox] для включения брандмауэра.
Отключить брандмауэр Windows с помощью утилиты Win Updates Disabler
Утилиту Win Updates Disabler Вы могли уже встречать, поскольку она позволяет не только отключить брандмауэр Windows, но и выключить обновления или даже защитник Windows, о чем я в принципе также рассказывал. Что очень даже удобно, но в этом случае Вам понадобиться не только скачать программу, но и перезапустить компьютер после отключения брандмауэра, что понравиться не многим. Скачивайте самую актуальную версию утилиты Win Updates Disabler 1.4 по ссылке. Плюсом этой утилиты есть то, что Вы можете скачать версию Portable, которая не требует установки.
Исключения брандмауэра Windows 10
Что бы добавить программу или порт в исключения брандмауэра в Windows 10 Вам нужно:
- Создать правило входящих или исходящих подключений. Для этого откроем окно брандмауэра Windows: Win+R и выполним команду firewall.cpl.
- Перейдем в меню слева в пункт Дополнительные параметры.
- Для создания правила выберите Правила для входящих подключений или Правила для исходящих подключений и нажмите Создать правило.
- С помощью мастера создайте правило для программы (указав при этом путь к программе) или порта, для нужного Вам подключения.
А также Вы можете добавить, изменить или удалить разрешения приложения и порты. Для этого с окна брандмауэра Windows перейдите в пункт Разрешение взаимодействия с приложением или компонентом в брандмауэре Windows.
Здесь Вы без проблем можете установить галочки на приложения которые Вы хотите настроить, если нужно добавить новое, просто нажмите Разрешить другое приложение… и укажите путь к исполняемому файлу.
Выводы
В этой статье я показал Вам как отключить брандмауэр Windows 10 несколькими способами и как настроить исключения брандмауэра Windows. Сам отдаю предпочтение способу с использованием командной строки, так как всего с помощью одной команды у Вас есть возможность отключить службу брандмауэра Windows. Надеюсь статья будет для Вас полезной. Не забывайте делиться статьей в социальных сетях и подписываться на последующие обновления.
А вдруг и это будет интересно:
- Как запустить командную строку в Windows 10
- Как включить диспетчер задач на Windows 10
- Как отключить фильтр SmartScreen в Windows 10

Администратор и основатель проекта Windd.ru. Интересуюсь всеми новыми технологиями. Знаю толк в правильной сборке ПК. Участник программы предварительной оценки Windows Insider Preview. Могу с лёгкостью подобрать комплектующие с учётом соотношения цены — качества. Мой Компьютер: AMD Ryzen 5 3600 | MSI B450 Gaming Plus MAX | ASUS STRIX RX580 8GB GAMING | V-COLOR 16GB Skywalker PRISM RGB (2х8GB).
Содержание
- Как восстановить файлы из карантина Защитника Windows 10
- Карантин в Windows 10: расположение и настройка
- Как восстановить файлы, удаленные «Защитником Windows»
- Содержание:
- Как настроить, включить или отключить встроенную защиту?
- Как восстановить файл из карантина встроенного «защитника Windows»
- Как настроить исключения для системы защиты?
- Что делать если важные данные были удалены системой защиты?
- Часто задаваемые вопросы
Как восстановить файлы из карантина Защитника Windows 10
Защитник Windows – встроенное в систему антивирусное средство – в её десятой версии заметно вырос. Вырос функционально: он получал какие-то новые возможности почти в каждом поставляемом для «Десятки» накопительном апдейте. Вырос также и в плане активности погони за угрозами. Однако независимые лаборатории, периодически тестирующие различные антивирусные Windows-продукты на предмет их эффективности, пока что не спешат констатировать улучшения в работе Защитника.
Он даже не попадает в десятку лучшего антивирусного ПО. Многие пользователи Windows 10, доверившиеся штатной защите, наверняка заметили в последнее время усиление защитных мер. У таких мер, увы, есть обратная сторона – повысившийся процент ложных срабатываний.
Как вызволить из карантина штатного антивируса Виндовс 10 ошибочно заблокированные им файлы?
После массовых эпидемий вирусов-шифровальщиков WannaCry и Petya в 2017 году компания Microsoft всерьёз озаботилась проблемами защиты Windows-устройств. В составе Защитника версии системы 10 появилась фича для защиты от вирусов-шантажистов, а методы выявления угроз стали более агрессивными. Агрессивно – не значит эффективно. Защитник в «Десятке» постоянно что-то сканирует, блокирует неимоверное количество угроз, его процесс Antimalware Service Executable периодически нагружает ресурсы компьютера. В разряд неугодному штатному антивирусу содержимому попадают все мало-мальски подозрительные файлы запуска. А это не только кейгены в составе пиратского софта, но и вполне себе безобидные рабочие файлы программ из числа таковых от непроверенных компанией Microsoft разработчиков. Далеко не всё то, что Защитник считает угрозами, является таковыми на деле. Более того, не обо всех перехваченных угрозах Защитник нам сообщает.
О том, что на компьютере якобы имеются угрозы, мы узнаём из системного сообщения.
Можем открыть Центр уведомлений и кликнуть по такому сообщению, чтобы по прямой ссылке попасть в раздел журнала угроз в приложении системного Центра безопасности.
Или запускаем приложение и открываем журнал угроз.
В журнале увидим перечень с детальными сведениями по обнаруженным угрозам. Раскрываем каждую отдельно и смотрим её подробности.
Вот самое что ни на есть ложное срабатывание: Защитник ошибочно заблокировал файл запуска кустарной утилиты на борту образа Live-диска и незаслуженно обозвал её трояном .
Закрываем окно подробностей и восстанавливаем этот файл. В вариантах действий выбираем «Разрешить на устройстве». Кликаем выше «Запуск действий».
Дополнительно подтверждаем разрешение.
И так рассматриваем каждую обнаруженную угрозу, при необходимости ищем по заблокированным файлам справку в Интернете и затем принимаем решение – разрешать этот файл или удалять его.
Но, как упоминалось, Защитник уведомляет нас не обо всех заблокированных файлах. Кое с чем он расправляется втихую. В журнале угроз жмём «Просмотреть журнал полностью».
И только теперь мы увидим полный перечень неугодных Защитнику файлов. Здесь также необходимо просмотреть по всем файлам, расцененным как угрозы, подробности. И если эти файлы окажутся не вредоносными, следовательно, их можно разрешить на компьютере.
Карантин в Windows 10: расположение и настройка
Каждая антивирусная программа имеет Карантин. Это то место, в которое перемещаются удаленные вредоносные файлы. Однако бывают случаи, когда антивирус удаляет файлы программ по ошибке, счёл их небезопасными. Поэтому, чтобы вернуть удаленные файлы, стоит зайти в Карантин и восстановить потерю. Однако, это просто сделать в любом антивирусе. С Защитником Windows 10 ситуация обстоит иначе. Поэтому рекомендуем обратить внимание на настройки встроенного Защитника.
Для того, чтобы попасть в Карантин встроенного Защитника Windows 10, стоит выполнить ряд несложных действий:
- Открываем «Параметры». Выбираем раздел «Обновление и безопасность».
- В меню слева выбираем «Защитник». Он должен быть включен.
- Нажимаем «Открыть центр безопасности защитника Windows».
- Появится новое окно. Выбираем «Защита от вирусов и угроз».
- После выбираем «Журнал сканирования».
- Откроется Карантин. Чтобы его очистить, стоит просто нажать на кнопку «Удалить все».
- Чтобы посмотреть вирусы, стоит выделить нужный элемент и нажать «Показать подробности».
- Открыв вирус или зараженный файл, внизу будет указано место, где он храниться.
Таким образом, пройдя по адресу, можно найти зараженный файл и выполнить с ним любую доступную операцию.
Как восстановить файлы, удаленные «Защитником Windows»
Встроенная система защиты Windows удалила ценные данные или поместила их в карантин? Сегодня мы расскажем про способы восстановления удаленных данных, разберем куда деваются перемещенные файлы, а также приведем оптимальные настройки встроенного защитника ОС.
Содержание:
Система защиты Windows является встроенным антивирусным ПО, которое позволяет избегать проникновению и распространению вредоносных программ по компьютеру пользователя.
Антивирус в Windows 10 — достаточно мощный защитник системы, не поддающийся для взлома даже опытным хакерам. Именно поэтому самыми частыми жертвами взломов становятся пользователи, использующие более старые версии операционных систем, а также те, кто отключили антивирус, выбрав защиту от сторонних производителей.
Несмотря на свою эффективность встроенная защита Windows не идеальна, поэтому некоторые пользователи могут столкнутся с тем, что антивирус удалил важные данные, приняв их за потенциальную угрозу. Ниже мы разберем основные способы того, как вернуть утерянную информацию, удаленную защитой ОС.
Как настроить, включить или отключить встроенную защиту?
В настройках встроенной защиты пользователь сможет отключить, включить или настроить «Защитник Windows» под свои нужды.
Важно! Мы настоятельно не рекомендуем отключать защиту системы на длительный период. Это следует делать только перед установкой сторонних антивирусных программ, чтобы избежать конфликтов двух систем защиты.
Чтобы попасть в меню ручного управления встроенной защитой Windows необходимо:
Шаг 1. Нажать правой кнопкой мыши по «Пуск» и в открывшемся окне выбрать пункт «Параметры».
Шаг 2. В открывшемся меню настроек переходим в пункт «Обновление и безопасность».
Шаг 3. В следующем окне выбираем пункт «Безопасность Windows» и нажимаем по кнопке «Открыть службу «Безопасность защитника Windows»».
Шаг 4. В Центре безопасности защитника, переходим в нижний левый угол окна и нажимаем по шестеренке, после чего нажимаем по кнопке «Управление поставщиками».
Шаг 5. В открывшемся меню нажимаем по кнопке «Открыть приложение».
Шаг 6. Здесь находится вкладка «Параметры защиты от вирусов и угроз». Нажимаем по кнопке «Управление настройками».
Шаг 7. В открывшемся окне присутствует три направления работы встроенной защиты. Для полного отключения «Защитника Windows» достаточно перевести все пункты в режим «Выключено».
Как восстановить файл из карантина встроенного «защитника Windows»
«Защитник Windows» работает в автоматическом режиме, поэтому все подозрительные файлы и данные автоматически помещаются в карантин.
Система защиты работает по принципу сравнения подозрительных данных с информацией о вирусном ПО, которая хранится на сервере Microsoft. Это позволяет выявлять вредоносные программы с максимальной точностью, поэтому файлы, занесенные в карантин, могут являться реальной угрозой системы. Мы не рекомендуем восстанавливать те файлы, в которых нет уверенности, что они не причинят вред компьютеру.
Существует два способа просмотра файлов, попавших в карантин. Первый – через «Центр безопасности Windows», второй – через Проводник. Первый способ предоставляет максимальную безопасность и дает полный отчет, почему файл был помещен в карантин.
Второй способ – небезопасен, поскольку пользователь сможет взаимодействовать с исполняемыми файлами вируса, что непременно привет к заражению.
Чтобы попасть в карантин через проводник, достаточно просто пройти по пути проводника «C:ProgramDataMicrosoftWindows DefenderQuarantine» и включить отображение скрытых папок и системных файлов.
Для того, чтобы открыть карантин в «Центре безопасности», необходимо:
Шаг 1. Зайти в «Центр безопасности» способом, описанным выше, после чего выбрать пункт с эмблемой щита «Защита от вирусов и угроз».
Шаг 2. В открывшемся окне выбираем пункт «Журнал угроз».
Шаг 3. В открывшемся окне можно увидеть все угрозы, которые были помещены в зону карантина. Подозрительные файлы можно удалить или восстановить в данном окне.
Как настроить исключения для системы защиты?
Находясь в Центре безопасности Windows можно установить исключения для определенных файлов. Данные, занесенные в исключения не будут проверятся встроенной системой защиты и их можно будет использовать в обычном режиме.
Для этого необходимо:
Шаг 1. Как и в предыдущем пункте, открываем графу с изображением щита «Защита от вирусов и угроз», после чего в следующем окне нажимаем по кнопке «Управление настройками», которая расположена под графой «Параметры защиты от вирусов и других угроз».
Шаг 2. В открывшемся окне опускаемся в самый низ настроек и переходим в пункт «Добавление или удаление исключений».
Шаг 3. В данном меню можно выбрать исключения для файлов, нажав по кнопке «Добавить исключения».
Что делать если важные данные были удалены системой защиты?
Встроенная система защиты Windows может удалить потенциально вредоносные файлы, в список которых могут случайно попасть личные документы, фотографии, файлы программ или любая другая ценная информация. В таком случае лучшим выходом будет использование специализированного программного обеспечения для восстановления удаленной информации.
В данный момент самым оптимальным средством для восстановления информации являются утилиты от компании Recovery Software.
В зависимости от типа и вида утерянной информации, Вы можете воспользоваться одним из перечисленных средств:
- RS Photo Recovery – утилита для быстрого восстановления удаленных, отформатированных или уничтоженных вирусами фотографий и файлов изображений.
- RS Partition Recovery – утилита для комплексного восстановления удаленных данных с отформатированных носителей и дисков, где была изменена их логическая структура и файловая система.
- RS Word Recovery – специализированный инструмент для быстрого восстановления текстовых данных и документов любых типов.
- RS File Recovery и RS File Repair – комплексное восстановление структуры утерянной и поврежденной информации.
Для восстановления информации, удаленной защитником, достаточно выбрать одну из программ, скачать и запустить утилиту, провести глубокое сканирование системного диска, после чего восстановить нужные файлы из карантинной зоны по пути:
«C:ProgramDataMicrosoftWindows DefenderQuarantine»
Часто задаваемые вопросы
Это сильно зависит от емкости вашего жесткого диска и производительности вашего компьютера. В основном, большинство операций восстановления жесткого диска можно выполнить примерно за 3-12 часов для жесткого диска объемом 1 ТБ в обычных условиях.
Если файл не открывается, это означает, что файл был поврежден или испорчен до восстановления.
Используйте функцию «Предварительного просмотра» для оценки качества восстанавливаемого файла.
Когда вы пытаетесь получить доступ к диску, то получаете сообщение диск «X: не доступен». или «Вам нужно отформатировать раздел на диске X:», структура каталога вашего диска может быть повреждена. В большинстве случаев данные, вероятно, все еще остаются доступными. Просто запустите программу для восстановления данных и отсканируйте нужный раздел, чтобы вернуть их.
Пожалуйста, используйте бесплатные версии программ, с которыми вы можете проанализировать носитель и просмотреть файлы, доступные для восстановления.
Сохранить их можно после регистрации программы – повторное сканирование для этого не потребуется.
Windows 10 — самая актуальная разработка компании Microsoft, которой пророчат большое будущее и работу на всех видах устройств. Та «десятка», которой вы можете пользоваться сейчас, в какой-то степени, еще «сырая». То есть недоработанная. Можно сказать, что все это навязывание новейшей операционной системы — попытка компании привлечь к тестированию программного продукта как можно больше человек.
Но параноики продолжают ликовать, ведь с каждым новым обновлением Windows 10 дарит пользователям очередные глюки. Например, в сети можно отыскать жалобы о том, что данная ОС удаляет пользовательские файлы. Заявление весьма серьезное. Оно или в очередной раз доказывает, что «десятка» следит за вами и за тем, что вы записываете на свой жесткий диск, либо чрезмерно оберегает вас от вашей же глупости.
Ведь в большинстве случаев речь идет об автоматическом удалении разнообразных «кряков» и «кейгенов», которые любой хороший антивирус принимает за опасное или потенциально опасное программное обеспечение. Для Windows 10 эти файлы — прямая угроза безопасности. Поэтому прежде чем поощрять паранойю, стоит включить здравый смысл. В любом случае, как относиться к Windows 10 решать вам. Задача этой заметки — выключить ненужный функционал.
Зачем бороться с «вольностями» системы
Какие-то подозрительные файлы операционка удаляет, чтобы обезопасить себя и другие, более важные пользовательские данные. Но если вы уверены, что тот или иной файл системе вреда не принесет, а она как назло уничтожает его снова и снова — это, как минимум раздражает. К тому же понятия безопасности у Windows 10 весьма специфичны. Некоторые сторонние программы, которые ни «семерка», ни «восьмерка» никогда не трогали, «десятка» вероломно стирает.
Часто это твикеры системы или программы, отображающие список оборудования, температуру процессора и другие параметры ПК (CPU-Z, Speccy), Иногда Windows 10 избавляется от ПО, устанавливаемого вместе с драйверами, например, для видеократ AMD, а изредка «сносит» и некоторые драйверы. Подобное поведение разозлит любого: операционная система должна быть удобной и безопасной, но не мешать работе за компьютером.
Как исправить
На этот вопрос в самом Microsoft отвечают, опираясь на пользовательское соглашение. Да-да, то самое, которое предшествует установке Windows 10 или ее обновлению с более старшей версии, и именно то, которое у нас никто не читает. Якобы именно в нем вы сами даете согласие на такую «гиперопеку» со стороны системы. Переустанавливать не вариант, можно попробовать отключить. Тем более, что за подобный функционал отвечает Defender — встроенное антивирусное ПО.
Windows 10 может «пофиксить» неугодные файлы несколькими способами:
- просто удалить (так система поступает с генераторами ключей и прочими программами для подделки лицензии);
- предупредить об удалении приложения и затем переместить файлы программы в папку Windows.old;
- предложить свои варианты программ, аналогичных по функциональности, но, по мнению ОС, безопасные.
По сути, в этой ситуации и делать ничего не надо, ведь вы выбрали Windows 10 свой основной операционной системой, а значит были готовы к временным недоработкам и прочим прелестям «сырого» программного обеспечения. Да и потеря невелика: только опасные файлы и программы удаляются. Единственный способ исправить — отключить встроенный антивирус или, как его называют «Защитник». При этом вы должны понимать, что тем самым делаете свою систему уязвимее для вредоносного ПО.
Поэтому поспешите обзавестись сторонним антивирусом. Кстати, часто при его установке Defender отключается без участия пользователя. Но на всякий случай вот последовательность действий для его ручного выключения:
- Зажмите одновременно пару клавиш — со значком Windows и R.
- В открывшемся маленьком окошке введите regedit и нажмите Enter.
- Откроется редактор реестра — перейдите оп адресу: HKEY_LOCAL_MACHINE SOFTWARE Policies Microsoft Windows Defender.
- Если здесь обнаружится так называемый параметр DWORD (на скриншоте сверху нет, а на нижнем — есть), то знайте, значение, равное 1 отключает Defender, а 0 включает. Здесь отключено:
- Если параметра нет, его нужно создать вручную через щелчок правой кнопкой по пустому месту в правом окне: Создать — Параметр DWORD.
- Выполните перезагрузку.
«Защитник» отключен и больше не должен тревожить вас, разве что разработчики из Майкрософта не придумают что-то новое.