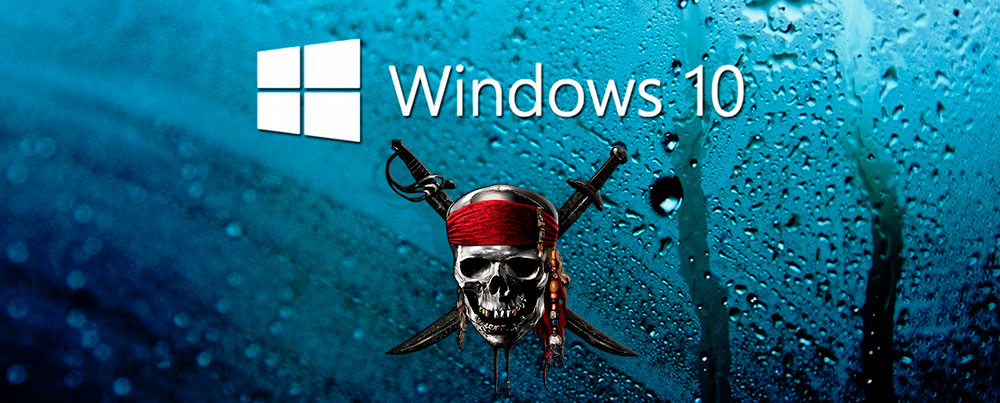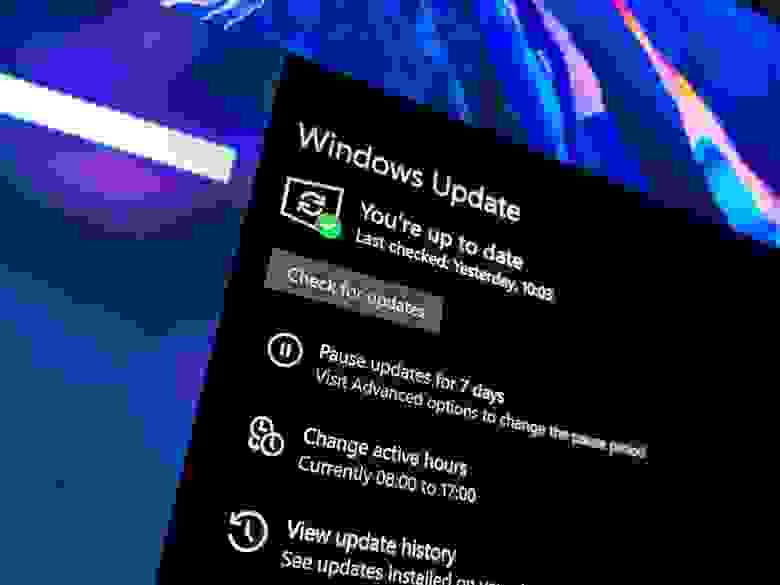Одна из «краеугольных» проблем с защитником Windows — в том, что он удаляет файлы без предупреждения (либо блокирует их и не позволяет запустить/скопировать). Причем, не появляется нигде никакого сообщения с кнопкой о том, разрешить ли эту операцию… Почему до сих пор это не исправлено? 😥
Довольно часто с этим сталкиваются любители игр (особенно при использовании различных «дополнений» к основному установщику игры).
Ниже предложу пару способов, как можно добавить в исключение защитника определенную папку (например, это можно сделать для каталога с играми).*
* Важно: имейте ввиду, что в такой папке-исключения не будут проверяться никакие файлы (что может сказаться на защите вашей ОС. Внимательно просматривайте все файлы, что вы из нее запускаете!).
*
Пример выше-оговоренной проблемы. Не удалось удалить файл из-за непредвиденной ошибки (файл содержит вирус или потенциально нежелательную программу)
*
Добавляем папку с играми в исключения защитника
📌 ШАГ 1
Для начала открываем проводник (Win+E) и находим папку, которую нужно добавить в исключения (т.е. из которой защитник что-то удаляем). В моем случае это каталог: C:UsersDesktopGames (путь нужно скопировать, он будет нужен).
Копируем путь до папки с игрой
*
📌 ШАГ 2
Далее нужно запустить терминал Windows от имени администратора (в большинстве случаев достаточно кликнуть ПКМ по меню ПУСК, а затем в меню выбрать оное…).
Затем нужно ввести следующие команды (я их выделил коричневым; после каждой нажимать Enter):
- Get-MpPreference | fl excl* — показывает какие каталоги были добавлены в исключения (т.е. не проверяются защитником);
- Add-MpPreference -ExclusionPath «C:UsersDesktopGames» — добавление папки в исключения (т.е. защитник ее не будет проверять! Разумеется, вместо моего пути — вам нужно добавить свой каталог). См. скрин ниже; 👇
- Remove-MpPreference -ExclusionPath «C:UsersDesktopGames» — удаление каталога из списка исключений (т.е. защитник начнет его проверять снова).
Терминал — команда для добавления в исключения
*
📌 ШАГ 3
Вообще, введенные ваше команды должны сработать сразу же (как и действия защитника). Но на всякий случай я бы порекомендовал перезагрузить машину…
*
📌 ШАГ 4
Есть альтернативный вариант работы с защитником — из параметров ОС (правда, он не такой удобный…).
Для начала потребуется открыть вкладку «Безопасность Windows | Защита от вирусов и угроз». См. скрин ниже. 👇
Безопасность Windows
Далее перейти в раздел настроек «Параметров защиты от вирусов и других угроз» (по англ. «Virus & threat protection settings») — затем прокрутить страничку вниз и во вкладке «Исключения» (по англ. «Exclusion») нажать по ссылке «Добавить» (или «Add…»).
Параметры защиты от вирусов и других угроз
В этой вкладке можно указать те папки, которые нужно исключить из проверок защитника (тут уже, кстати говоря, есть наша добавленная ранее папка). На мой взгляд удобнее работать через терминал (быстрее 😉).
Добавить исключение
*
На сим пока всё… Успехов!
👋


Полезный софт:
-
- Видео-Монтаж
Отличное ПО для создания своих первых видеороликов (все действия идут по шагам!).
Видео сделает даже новичок!
-
- Ускоритель компьютера
Программа для очистки Windows от «мусора» (удаляет временные файлы, ускоряет систему, оптимизирует реестр).
Windows 10 — самая актуальная разработка компании Microsoft, которой пророчат большое будущее и работу на всех видах устройств. Та «десятка», которой вы можете пользоваться сейчас, в какой-то степени, еще «сырая». То есть недоработанная. Можно сказать, что все это навязывание новейшей операционной системы — попытка компании привлечь к тестированию программного продукта как можно больше человек.
Но параноики продолжают ликовать, ведь с каждым новым обновлением Windows 10 дарит пользователям очередные глюки. Например, в сети можно отыскать жалобы о том, что данная ОС удаляет пользовательские файлы. Заявление весьма серьезное. Оно или в очередной раз доказывает, что «десятка» следит за вами и за тем, что вы записываете на свой жесткий диск, либо чрезмерно оберегает вас от вашей же глупости.
Ведь в большинстве случаев речь идет об автоматическом удалении разнообразных «кряков» и «кейгенов», которые любой хороший антивирус принимает за опасное или потенциально опасное программное обеспечение. Для Windows 10 эти файлы — прямая угроза безопасности. Поэтому прежде чем поощрять паранойю, стоит включить здравый смысл. В любом случае, как относиться к Windows 10 решать вам. Задача этой заметки — выключить ненужный функционал.
Зачем бороться с «вольностями» системы
Какие-то подозрительные файлы операционка удаляет, чтобы обезопасить себя и другие, более важные пользовательские данные. Но если вы уверены, что тот или иной файл системе вреда не принесет, а она как назло уничтожает его снова и снова — это, как минимум раздражает. К тому же понятия безопасности у Windows 10 весьма специфичны. Некоторые сторонние программы, которые ни «семерка», ни «восьмерка» никогда не трогали, «десятка» вероломно стирает.
Часто это твикеры системы или программы, отображающие список оборудования, температуру процессора и другие параметры ПК (CPU-Z, Speccy), Иногда Windows 10 избавляется от ПО, устанавливаемого вместе с драйверами, например, для видеократ AMD, а изредка «сносит» и некоторые драйверы. Подобное поведение разозлит любого: операционная система должна быть удобной и безопасной, но не мешать работе за компьютером.
Как исправить
На этот вопрос в самом Microsoft отвечают, опираясь на пользовательское соглашение. Да-да, то самое, которое предшествует установке Windows 10 или ее обновлению с более старшей версии, и именно то, которое у нас никто не читает. Якобы именно в нем вы сами даете согласие на такую «гиперопеку» со стороны системы. Переустанавливать не вариант, можно попробовать отключить. Тем более, что за подобный функционал отвечает Defender — встроенное антивирусное ПО.
Windows 10 может «пофиксить» неугодные файлы несколькими способами:
- просто удалить (так система поступает с генераторами ключей и прочими программами для подделки лицензии);
- предупредить об удалении приложения и затем переместить файлы программы в папку Windows.old;
- предложить свои варианты программ, аналогичных по функциональности, но, по мнению ОС, безопасные.
По сути, в этой ситуации и делать ничего не надо, ведь вы выбрали Windows 10 свой основной операционной системой, а значит были готовы к временным недоработкам и прочим прелестям «сырого» программного обеспечения. Да и потеря невелика: только опасные файлы и программы удаляются. Единственный способ исправить — отключить встроенный антивирус или, как его называют «Защитник». При этом вы должны понимать, что тем самым делаете свою систему уязвимее для вредоносного ПО.
Поэтому поспешите обзавестись сторонним антивирусом. Кстати, часто при его установке Defender отключается без участия пользователя. Но на всякий случай вот последовательность действий для его ручного выключения:
- Зажмите одновременно пару клавиш — со значком Windows и R.
- В открывшемся маленьком окошке введите regedit и нажмите Enter.
- Откроется редактор реестра — перейдите оп адресу: HKEY_LOCAL_MACHINE SOFTWARE Policies Microsoft Windows Defender.
- Если здесь обнаружится так называемый параметр DWORD (на скриншоте сверху нет, а на нижнем — есть), то знайте, значение, равное 1 отключает Defender, а 0 включает. Здесь отключено:
- Если параметра нет, его нужно создать вручную через щелчок правой кнопкой по пустому месту в правом окне: Создать — Параметр DWORD.
- Выполните перезагрузку.
«Защитник» отключен и больше не должен тревожить вас, разве что разработчики из Майкрософта не придумают что-то новое.
Windows 10 — сама удаляет не Лицензионные программы с компьютера
У многих пользователей в наши дни стал актуальным вопрос, Windows 10 удаляет нелицензионные программы как исправить? Этот вопрос стал популярным потому что, новая операционная система виндовс 10-ой серии будет самостоятельно удалять с устройств пользователей пиратские программы. После того, как прошел релиз последней версии операционной системы Виндовс, миллионы пользователей со всей планеты успели бесплатно установить себе его. Однако крупнейший во всем мире производитель Microsoft не просто так проявил такую щедрость, которая на самом деле была продуманным и взвешенным шагом, целью которого было борьба с пиратством.
Перед непосредственным релизом новой операционной системы в СМИ засветилась информация, что новая версия Виндовс будет доступна абсолютно бесплатно даже владельцам пиратских копий. Однако, многие пользователи после установки этой версии столкнулись со следующей проблемой – Майкрософт начал производить деактивацию своих копий Windows 10, которые были установлены поверх нелицензионных версий операционных систем.
В результате подобных действий со стороны Майкрософт, у обладателей пиратский копий ОС, которые решили бесплатно обновить их на новую, на рабочем столе появилась табличка, которую невозможно удалить. При щелчке на нее автоматически открывается сайт производителя, в котором указаны цены на лицензионные копии новой версии операционной системы.
Windows 10 удаляет весь пиратский софт с компьютеров
Однако на этом сюрпризы пользователей Windows 10 не окончены. Если вы дали свое согласие на обновление операционной системы до новейшей модели, то вы согласились на то, что новый виндовс 10 будет удалять с ваших устройств все нелицензионные и пиратские программы, а также под этот фильтр попадут неавторизованные периферийные средства. В пользовательском соглашении имеется соответствующий пункт. Вот так вот разработчики новой «десятки» решили произвести мощнейший удар по компьютерным пираткам.
Кроме того, новая операционная система будет сама производить скачивания обновлений, которые не дадут играть вам в пиратские игры, этот пункт также прописан в пользовательском соглашении. Под «неразрешенными периферийными устройствами», попадающими под фильтр новой операционной системы, попадают всевозможные геймпады и прочие аксессуары, которые не допускаются самой корпорацией. Новая операционная система от Майкрософт, также пугает и тем, что она по умолчанию имеет право просматривать вашу почту, сохранять всю историю местоположения, а если нужно, то и получить всю необходимую информацию из конфиденциальных данных.
Источник
Windows 10 сама удаляет не Лицензионные программы с компьютера
У многих пользователей в наши дни стал актуальным вопрос, Windows 10 удаляет нелицензионные программы как исправить? Этот вопрос стал популярным потому что, новая операционная система виндовс 10-ой серии будет самостоятельно удалять с устройств пользователей пиратские программы. После того, как прошел релиз последней версии операционной системы Виндовс, миллионы пользователей со всей планеты успели бесплатно установить себе его. Однако крупнейший во всем мире производитель Microsoft не просто так проявил такую щедрость, которая на самом деле была продуманным и взвешенным шагом, целью которого было борьба с пиратством.
Перед непосредственным релизом новой операционной системы в СМИ засветилась информация, что новая версия Виндовс будет доступна абсолютно бесплатно даже владельцам пиратских копий. Однако, многие пользователи после установки этой версии столкнулись со следующей проблемой – Майкрософт начал производить деактивацию своих копий Windows 10, которые были установлены поверх нелицензионных версий операционных систем.
В результате подобных действий со стороны Майкрософт, у обладателей пиратский копий ОС, которые решили бесплатно обновить их на новую, на рабочем столе появилась табличка, которую невозможно удалить. При щелчке на нее автоматически открывается сайт производителя, в котором указаны цены на лицензионные копии новой версии операционной системы.
Windows 10 удаляет весь пиратский софт с компьютеров
Представители Майкрософт пояснили, что они вовсе не бесплатно предлагали пользователям пиратских копий обновить свои версии на новые, а предложили им весьма выгодные условия.
Однако на этом сюрпризы пользователей Windows 10 не окончены. Если вы дали свое согласие на обновление операционной системы до новейшей модели, то вы согласились на то, что новый виндовс 10 будет удалять с ваших устройств все нелицензионные и пиратские программы, а также под этот фильтр попадут неавторизованные периферийные средства. В пользовательском соглашении имеется соответствующий пункт. Вот так вот разработчики новой «десятки» решили произвести мощнейший удар по компьютерным пираткам.
Кроме того, новая операционная система будет сама производить скачивания обновлений, которые не дадут играть вам в пиратские игры, этот пункт также прописан в пользовательском соглашении. Под «неразрешенными периферийными устройствами», попадающими под фильтр новой операционной системы, попадают всевозможные геймпады и прочие аксессуары, которые не допускаются самой корпорацией. Новая операционная система от Майкрософт, также пугает и тем, что она по умолчанию имеет право просматривать вашу почту, сохранять всю историю местоположения, а если нужно, то и получить всю необходимую информацию из конфиденциальных данных.
Источник
Windows 10 удалила файлы
Windows 10 — самая актуальная разработка компании Microsoft, которой пророчат большое будущее и работу на всех видах устройств. Та «десятка», которой вы можете пользоваться сейчас, в какой-то степени, еще «сырая». То есть недоработанная. Можно сказать, что все это навязывание новейшей операционной системы — попытка компании привлечь к тестированию программного продукта как можно больше человек.
Но параноики продолжают ликовать, ведь с каждым новым обновлением Windows 10 дарит пользователям очередные глюки. Например, в сети можно отыскать жалобы о том, что данная ОС удаляет пользовательские файлы. Заявление весьма серьезное. Оно или в очередной раз доказывает, что «десятка» следит за вами и за тем, что вы записываете на свой жесткий диск, либо чрезмерно оберегает вас от вашей же глупости.
Ведь в большинстве случаев речь идет об автоматическом удалении разнообразных «кряков» и «кейгенов», которые любой хороший антивирус принимает за опасное или потенциально опасное программное обеспечение. Для Windows 10 эти файлы — прямая угроза безопасности. Поэтому прежде чем поощрять паранойю, стоит включить здравый смысл. В любом случае, как относиться к Windows 10 решать вам. Задача этой заметки — выключить ненужный функционал.
Зачем бороться с «вольностями» системы
Какие-то подозрительные файлы операционка удаляет, чтобы обезопасить себя и другие, более важные пользовательские данные. Но если вы уверены, что тот или иной файл системе вреда не принесет, а она как назло уничтожает его снова и снова — это, как минимум раздражает. К тому же понятия безопасности у Windows 10 весьма специфичны. Некоторые сторонние программы, которые ни «семерка», ни «восьмерка» никогда не трогали, «десятка» вероломно стирает.
Часто это твикеры системы или программы, отображающие список оборудования, температуру процессора и другие параметры ПК (CPU-Z, Speccy), Иногда Windows 10 избавляется от ПО, устанавливаемого вместе с драйверами, например, для видеократ AMD, а изредка «сносит» и некоторые драйверы. Подобное поведение разозлит любого: операционная система должна быть удобной и безопасной, но не мешать работе за компьютером.
Как исправить
На этот вопрос в самом Microsoft отвечают, опираясь на пользовательское соглашение. Да-да, то самое, которое предшествует установке Windows 10 или ее обновлению с более старшей версии, и именно то, которое у нас никто не читает. Якобы именно в нем вы сами даете согласие на такую «гиперопеку» со стороны системы. Переустанавливать не вариант, можно попробовать отключить. Тем более, что за подобный функционал отвечает Defender — встроенное антивирусное ПО.
Windows 10 может «пофиксить» неугодные файлы несколькими способами:
- просто удалить (так система поступает с генераторами ключей и прочими программами для подделки лицензии);
- предупредить об удалении приложения и затем переместить файлы программы в папку Windows.old;
- предложить свои варианты программ, аналогичных по функциональности, но, по мнению ОС, безопасные.
По сути, в этой ситуации и делать ничего не надо, ведь вы выбрали Windows 10 свой основной операционной системой, а значит были готовы к временным недоработкам и прочим прелестям «сырого» программного обеспечения. Да и потеря невелика: только опасные файлы и программы удаляются. Единственный способ исправить — отключить встроенный антивирус или, как его называют «Защитник». При этом вы должны понимать, что тем самым делаете свою систему уязвимее для вредоносного ПО.
Поэтому поспешите обзавестись сторонним антивирусом. Кстати, часто при его установке Defender отключается без участия пользователя. Но на всякий случай вот последовательность действий для его ручного выключения:
- Зажмите одновременно пару клавиш — со значком Windows и R.
- В открывшемся маленьком окошке введите regedit и нажмите Enter.
- Откроется редактор реестра — перейдите оп адресу: HKEY_LOCAL_MACHINE SOFTWARE Policies Microsoft Windows Defender.
- Если здесь обнаружится так называемый параметр DWORD (на скриншоте сверху нет, а на нижнем — есть), то знайте, значение, равное 1 отключает Defender, а 0 включает. Здесь отключено:
- Если параметра нет, его нужно создать вручную через щелчок правой кнопкой по пустому месту в правом окне: Создать — Параметр DWORD.
- Выполните перезагрузку.
«Защитник» отключен и больше не должен тревожить вас, разве что разработчики из Майкрософта не придумают что-то новое.
Источник
Метод 1. Остановить Защитник Windows от автоматического удаления файлов
- Откройте «Защитник Windows»> нажмите «Защита от вирусов и угроз».
- Прокрутите вниз и нажмите «Защита от вирусов и угроз».
- Прокрутите вниз до «Исключения» и нажмите «Добавить или удалить исключения».
Как запретить Защитнику Windows удалять файлы?
Вот способы, чтобы Защитник Windows не удалял файлы
- Нажмите клавиши Windows + I и откройте Настройки.
- Щелкните Обновление и безопасность.
- Перейдите в Безопасность Windows.
- Щелкните Защита от вирусов и угроз.
- Выберите «Управление настройками».
- В разделе «Исключения» нажмите «Добавить или удалить исключение».
- Щелкните значок + с надписью Добавить исключение.
Почему Windows 10 продолжает удалять файлы?
Некоторые люди сообщают, что файлы их рабочего стола «удаляются» после установки обновления. Их панели задач и меню «Пуск» также сбрасываются до настроек по умолчанию. … Файлы кажутся удаленными потому что Windows 10 подписывает некоторых людей в другой профиль пользователя после установки обновления..
Как мне запретить Windows удалять загрузки?
Как запретить Storage sense очищать папку загрузок
- Открыть настройки.
- Нажмите «Система».
- Нажмите на хранилище.
- Нажмите на опцию Изменить способ автоматического освобождения места.
- В разделе «Временные файлы» используйте раскрывающееся меню «Удалить файлы в моей папке загрузок (…)» и выберите вариант «Никогда».
Удаляет ли Windows 10 пиратские файлы?
Windows 10 автоматически удалит пиратские игры, другое программное обеспечение.
Защитник Windows автоматически удаляет угрозы?
Защитник Windows Автономное сканирование автоматически обнаруживает и удаляет вредоносные программы или помещает их в карантин..
Как восстановить файл из Защитника Windows?
Если вы уверены, что помещенный в карантин файл не представляет угрозы, вы можете восстановить его.
- Откройте Windows Security.
- Выберите Защита от вирусов и угроз, а затем щелкните История защиты.
- В списке всех недавних элементов отфильтруйте элементы, помещенные в карантин.
- Выберите элемент, который хотите сохранить, и выполните действие, например восстановить.
Как восстановить удаленные файлы в Windows 10?
Чтобы бесплатно восстановить удаленные файлы в Windows 10:
- Откройте меню «Пуск».
- Введите «восстановить файлы» и нажмите Enter на клавиатуре.
- Найдите папку, в которой хранились удаленные вами файлы.
- Нажмите кнопку «Восстановить» посередине, чтобы восстановить файлы Windows 10 в их исходное расположение.
При обновлении до Windows 11 мои файлы будут удалены?
Более того, ваши файлы и приложения не будут удалены, и ваша лицензия останется неизменной. Если вы хотите вернуться к Windows 10 с Windows 11, вы также можете это сделать. … Для пользователей Windows 10, которые хотят установить Windows 11, сначала необходимо присоединиться к программе предварительной оценки Windows.
Выпускает ли Microsoft Windows 11?
Microsoft собирается выпустить Windows 11, последнюю версию своей самой продаваемой операционной системы, на Октябрь 5. Windows 11 включает несколько обновлений для повышения производительности в гибридной рабочей среде, новый магазин Microsoft и является «лучшей Windows для игр».
Будут ли мои файлы удалены при обновлении до Windows 11?
Re: Стираются ли мои данные, если я установлю windows 11 из инсайдерской программы. Установка сборки Windows 11 Insider похожа на обновление, и она сохранит ваши данные. Однако, поскольку он все еще находится в стадии бета-тестирования и тестирования, ожидается непредвиденное поведение, и, как все сказали, неплохо сделать резервную копию ваших данных.
Как мне запретить Windows удалять кейген?
2 ответы
- Перейдите в Настройки Windows> Обновление и безопасность> Безопасность Windows> Защита от вирусов и угроз.
- В разделе «Параметры защиты от вирусов и угроз» нажмите «Управление параметрами».
- В разделе «Исключения» нажмите Добавить или удалить исключения.
- Щелкните Добавить исключение и выберите Файл или Папку.
Windows 10 автоматически удаляет загрузки?
Windows 10 теперь может освободить место с помощью автоматическое удаление ненужных файлов в папке «Загрузки» — Вот как включить эту функцию. … С момента выхода Creators Update в Windows 10 появилась функция Storage sense — функция автоматического удаления временных файлов и файлов, которые находились в корзине более 30 дней.
Как запретить Windows 10 удалять электронные письма?
Войдите в свою учетную запись веб-почты и проверьте настройки электронной почты. Теперь, если не установлены определенные правила, откройте приложение Windows Mail, перейдите в папку «Входящие», затем рядом с панелью «Входящие» установите флажок если в раскрывающемся меню установлено непрочитанное. Вы можете изменить его на Все.
on this page, you’ll find handy solutions to restore deleted files on Windows 10 and stop Windows 10 from deleting files without asking.
| Workable Solutions | Step-by-step Troubleshooting |
|---|---|
| Fix 1. Stop Windows Defender | Open Windows Defender > click Virus & Threat protection > click Exclusions…Full steps |
| Fix 2. Turn off Storage Sense | Go to Settings > System > Storage > toggle Storage Sense to «Off»…Full steps |
| Fix 3. Uninstall faulty updates | Open Control Panel > click Programs and Features > click View Installed Updates…Full steps |
Q: Windows Defender Keeps Deleting Files
«Hi, I’m having an issue with my computer automatically deleting files without asking me for confirmation. I use some programs with .exe extension. But Windows defender reads those as a virus and deletes them while I still want them! How do I stop Windows defender from deleting files I want to keep?«
Are you having the same issue that Windows defender keeps deleting files, such as downloaded videos, documents, or .exe programs? Or is your Windows 10 automatically deleting downloaded files and data without asking for confirmation? Although it sounds senseless, it is true. Windows 10 may keep deleting programs and documents after restart because of the defender or the new storage sense feature in Windows 10. But, you don’t have to worry since you can quickly recover deleted files from Windows 10 using a professional EaseUS data recovery tool. After that, you can use the helpful methods demonstrated below to stop Windows from deleting files automatically.
- Notice:
- If you’ve got important files deleted by Windows 10, which you can restore from nowhere, go to Part 1 and recover those lost files first. And then, you can follow Part 2 with provided methods to stop Windows 10 from deleting your files without asking your permission or giving any notification.
Part 1. Restore Files Deleted by Windows 10
If your essential files got removed or deleted by Windows 10 and you can’t get them back anyhow, don’t worry. One of the best file recovery software — EaseUS Data Recovery Wizard can simply recover your lost files within three steps. It allows you to restore files deleted from the recycle bin, HDD, SSD, USB flash drive, external hard drive, digital camera, and more.
Now, download and install this software on your PC and follow the next steps to restore the removed files deleted by Windows 10.
Step 1. Launch EaseUS Data Recovery Wizard in Windows 11/10/8/7 and choose the place where you lost data. Then, click «Scan».
Step 2. After the scan, use the file format filter on the left or upper right corner to find the files you need. Then, you can click the «Preview» button or double-click a file to preview its content.
Step 3. Click the checkbox next to the file and click «Recover» to get back the lost data to a secure place.
Part 2. Fix Windows 10 Automatically Delete Files Error
After removing all your lost files from the Windows system, you can now follow the solutions to fix Windows 10 from the problem of the deleting file.
Method 1. Stop Windows Defender from Deleting Files Automatically
1. Open «Windows Defender» > Click on «Virus & threat protection».
2. Scroll down and click «Virus & threat protection» settings.
3. Scroll down to «Exclusions» and click «Add or remove exclusions».
4. Click + plus icon to add an exclusion and select File, Folder, File Type, or Process, then specify the exact files, folders, or even file types that you don’t want to get them deleted or removed by Windows Defender.
5. Save all changes. If you don’t want Windows Defender to remove the .dll files, click «File Types» and type in the .dll and .exe file extension, click «Add». After this, those files that you’ve set to be excluded won’t be removed or deleted again.
Method 2. Turn off Storage Sense to Stop Windows 10 Deleting Files Automatically
Storage Sense in Windows 10 is a new feature. When you enable it, Windows will automatically delete unused files when the computer is low on disk space. For instance, it can automatically delete files older than 30 or 60 days from the Recycle Bin or delete temporary files to free up some space. It also can delete older files in the Downloads folder.
But If you don’t want the Storage Sense to delete files by itself, you can change its default settings to prevent Windows 10 from automatically deleting files when you want to keep them
Step 1. Open the «Settings» app. Click the «System» > «Storage». You can flip the Storage Sense switch to «Off».
Step 2. If you don’t want to disable this feature totally, you can re-configure Storage Sense by clicking «Change how we free up space automatically».
Step 3. Click the box under «Delete files in my recycle bin if they have been there for over» and select «Never». Also, click the box under «Delete files in my Downloads folder if they have been there for over» and choose «Never».
Method 3. Uninstall Faulty Updates that Delete Files on Windows 10
As we all know that sometimes the newly installed Windows system would remove or delete files on the computer without asking you for permission. It seems that if you’ve installed an incompatible or faulty Windows 10 update, it will remove or delete your files on PC. So the most straightforward way is to uninstall the faulty updates that remove files on your Windows 10 computer.
Here are the detailed steps about how to uninstall faulty updates:
Step 1. Press Windows + X keys and select «Control Panel».
Step 2. Click «Programs and Features» and select «View Installed Updates».
Step 3. Click the «Installed On» column header to sort the updates by dates.
Step 4. Locate and right-click on the large-sized, significant updates you’ve recently downloaded, and select «Uninstall».
Step 5. When the uninstall process completes, reboot your PC.
PS: If you want to install the latest Windows 10 update, you can refer to Microsoft Windows 10 update official website to download Windows 10 ISO and install it on your PC.
on this page, you’ll find handy solutions to restore deleted files on Windows 10 and stop Windows 10 from deleting files without asking.
| Workable Solutions | Step-by-step Troubleshooting |
|---|---|
| Fix 1. Stop Windows Defender | Open Windows Defender > click Virus & Threat protection > click Exclusions…Full steps |
| Fix 2. Turn off Storage Sense | Go to Settings > System > Storage > toggle Storage Sense to «Off»…Full steps |
| Fix 3. Uninstall faulty updates | Open Control Panel > click Programs and Features > click View Installed Updates…Full steps |
Q: Windows Defender Keeps Deleting Files
«Hi, I’m having an issue with my computer automatically deleting files without asking me for confirmation. I use some programs with .exe extension. But Windows defender reads those as a virus and deletes them while I still want them! How do I stop Windows defender from deleting files I want to keep?«
Are you having the same issue that Windows defender keeps deleting files, such as downloaded videos, documents, or .exe programs? Or is your Windows 10 automatically deleting downloaded files and data without asking for confirmation? Although it sounds senseless, it is true. Windows 10 may keep deleting programs and documents after restart because of the defender or the new storage sense feature in Windows 10. But, you don’t have to worry since you can quickly recover deleted files from Windows 10 using a professional EaseUS data recovery tool. After that, you can use the helpful methods demonstrated below to stop Windows from deleting files automatically.
- Notice:
- If you’ve got important files deleted by Windows 10, which you can restore from nowhere, go to Part 1 and recover those lost files first. And then, you can follow Part 2 with provided methods to stop Windows 10 from deleting your files without asking your permission or giving any notification.
Part 1. Restore Files Deleted by Windows 10
If your essential files got removed or deleted by Windows 10 and you can’t get them back anyhow, don’t worry. One of the best file recovery software — EaseUS Data Recovery Wizard can simply recover your lost files within three steps. It allows you to restore files deleted from the recycle bin, HDD, SSD, USB flash drive, external hard drive, digital camera, and more.
Now, download and install this software on your PC and follow the next steps to restore the removed files deleted by Windows 10.
Step 1. Launch EaseUS Data Recovery Wizard in Windows 11/10/8/7 and choose the place where you lost data. Then, click «Scan».
Step 2. After the scan, use the file format filter on the left or upper right corner to find the files you need. Then, you can click the «Preview» button or double-click a file to preview its content.
Step 3. Click the checkbox next to the file and click «Recover» to get back the lost data to a secure place.
Part 2. Fix Windows 10 Automatically Delete Files Error
After removing all your lost files from the Windows system, you can now follow the solutions to fix Windows 10 from the problem of the deleting file.
Method 1. Stop Windows Defender from Deleting Files Automatically
1. Open «Windows Defender» > Click on «Virus & threat protection».
2. Scroll down and click «Virus & threat protection» settings.
3. Scroll down to «Exclusions» and click «Add or remove exclusions».
4. Click + plus icon to add an exclusion and select File, Folder, File Type, or Process, then specify the exact files, folders, or even file types that you don’t want to get them deleted or removed by Windows Defender.
5. Save all changes. If you don’t want Windows Defender to remove the .dll files, click «File Types» and type in the .dll and .exe file extension, click «Add». After this, those files that you’ve set to be excluded won’t be removed or deleted again.
Method 2. Turn off Storage Sense to Stop Windows 10 Deleting Files Automatically
Storage Sense in Windows 10 is a new feature. When you enable it, Windows will automatically delete unused files when the computer is low on disk space. For instance, it can automatically delete files older than 30 or 60 days from the Recycle Bin or delete temporary files to free up some space. It also can delete older files in the Downloads folder.
But If you don’t want the Storage Sense to delete files by itself, you can change its default settings to prevent Windows 10 from automatically deleting files when you want to keep them
Step 1. Open the «Settings» app. Click the «System» > «Storage». You can flip the Storage Sense switch to «Off».
Step 2. If you don’t want to disable this feature totally, you can re-configure Storage Sense by clicking «Change how we free up space automatically».
Step 3. Click the box under «Delete files in my recycle bin if they have been there for over» and select «Never». Also, click the box under «Delete files in my Downloads folder if they have been there for over» and choose «Never».
Method 3. Uninstall Faulty Updates that Delete Files on Windows 10
As we all know that sometimes the newly installed Windows system would remove or delete files on the computer without asking you for permission. It seems that if you’ve installed an incompatible or faulty Windows 10 update, it will remove or delete your files on PC. So the most straightforward way is to uninstall the faulty updates that remove files on your Windows 10 computer.
Here are the detailed steps about how to uninstall faulty updates:
Step 1. Press Windows + X keys and select «Control Panel».
Step 2. Click «Programs and Features» and select «View Installed Updates».
Step 3. Click the «Installed On» column header to sort the updates by dates.
Step 4. Locate and right-click on the large-sized, significant updates you’ve recently downloaded, and select «Uninstall».
Step 5. When the uninstall process completes, reboot your PC.
PS: If you want to install the latest Windows 10 update, you can refer to Microsoft Windows 10 update official website to download Windows 10 ISO and install it on your PC.
Обновление Windows KB4549951, вышедшее 14 апреля, вызвало неполадки в работе компьютеров. Пользователи жалуются на падение производительности компьютеров, снижение скорости интернет-соединения, пропажу файлов и папок и «синий экран смерти».
Как пишет HotHardware, некоторые пользователи на форуме техподдержки Microsoft сначала заявляли, что вовсе не могут установить обновление. Позже появились сообщения о том, что обновление вызывает «синий экран смерти» (BSoD). Среди сообщений о проблемах, вызывающих BSoD, пользователи указывают ACPI_BIOS_ERROR, MEMORY_MANAGEMENT, CRITICAL_PROCESS_DIED и INACCESSIBLE BOOT DEVICE.
Помимо вызова BSoD, обновление приводит к пропаже файлов и сбросу личных настроек.
«Моя система автоматически обновилась 19 апреля. Я потерял несколько важных файлов и папок. Я просмотрел временные папки и попытался удалить обновление, но пропавшие файлы не появляются», — указал один из пользователей.
Также KB4549951 отключает Bluetooth на некоторых устройствах и снижает скорость передачи данных через Wi-Fi.
«Обновление ограничило скорость интернета с 200 мегабит в секунду до 5-6 мегабит в секунду», — заявляют на форуме техподдержки.
«Это обновление — катастрофа. Оно удалило мои файлы, фото, документы, сохраненные на системном диске, а также приложения, которые я скачал из Windows Store», «Я включил компьютер, и все мои настройки исчезли. Нет закладок в Firefox или Chrome», «Windows 10 не может найти системную учетную запись пользователя по умолчанию после установки KB4549951», «Данные потеряны после обновления KB4549951. Все файлы в папке «Документы» старше одной недели были удалены без уведомления или перемещения в корзину. Нет восстановления, нет помощи, нет чата, нет ничего», — пишут разочарованные пользователи.
Портал Windows Latest советует удалить обновление, пока Microsoft не выпустит исправления к нему.
«Пока Microsoft не опубликует соответствующие рекомендации или исправления, лучше всего удалить апдейт, даже если это означает, что у вас не будет последних обновлений безопасности. Если вы не можете получить доступ к рабочему столу, вам нужно перейти в Безопасный режим. Удерживая клавишу Shift, нажмите кнопку «Перезагрузить», затем откройте загрузочное меню (Boot Menu) и перейдите в раздел «Устранение неполадок»> «Дополнительные параметры»> «Параметры запуска» и нажмите «Перезагрузка». В Безопасном режиме вы можете перейти к панели управления и удалить обновление».
Microsoft пока не подтвердила наличие проблем.
21 апреля компания также выпустила обновление KB4550945 для Windows 10 версий 1903 и 1909. Апдейт необязателен для установки, однако содержит множество исправлений. В частности, Microsoft устранила проблему, вызывавшую ошибки при запуске отдельных приложений, также были исправлены ошибки, отключающие уведомления при использовании VPN в мобильной сети. Кроме того, устранена ошибка, которая появлялась при изменении стандартных параметров приложений. Microsoft также выпустила необязательные обновления для Windows 10 версий 1809, а также 1803 и 1607, предназначенных для корпоративных клиентов и образовательных учреждений. Срок поддержки этих ОС продлён до 10 ноября 2020 года.
Ранее Microsoft сообщила, что приостановит выпуск необязательных обновлений для ОС Windows, за исключением обновлений безопасности. Эту меру в компании объяснили попыткой снизить количество обращений в техподдержку во время пандемии коронавируса.
«Мы оцениваем ситуацию в области общественного здравоохранения и понимаем, что она влияет на наших клиентов. В ответ на эти проблемы мы уделяем приоритетное внимание обновлениям безопасности. Начиная с мая 2020 года, мы приостанавливаем все необязательные выпуски, не связанные с безопасностью (обновления C и D) для всех поддерживаемых версий клиентских и серверных продуктов Windows (Windows 10, версия 1909 до Windows Server 2008 SP2)», — указали в компании.
Обычные обновления безопасности Microsoft будет выпускать по стандартному графику. В частности, Microsoft уже анонсировала следующий апдейт для Windows 10, который известен как 20H1 или версия 2004 и будет доступен в мае.