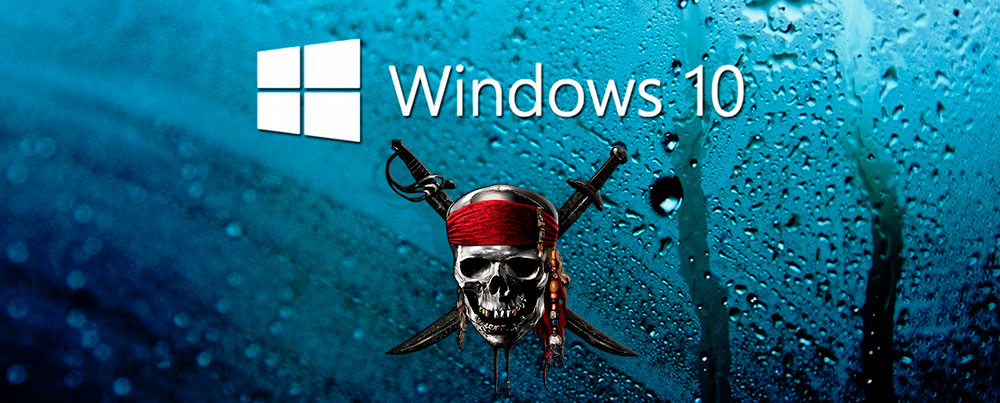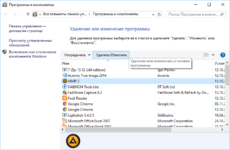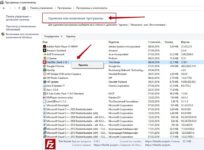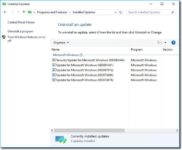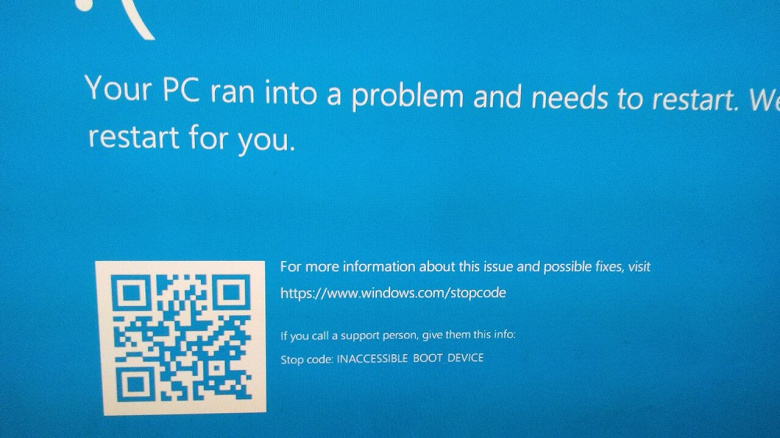Windows 10 — сама удаляет не Лицензионные программы с компьютера
У многих пользователей в наши дни стал актуальным вопрос, Windows 10 удаляет нелицензионные программы как исправить? Этот вопрос стал популярным потому что, новая операционная система виндовс 10-ой серии будет самостоятельно удалять с устройств пользователей пиратские программы. После того, как прошел релиз последней версии операционной системы Виндовс, миллионы пользователей со всей планеты успели бесплатно установить себе его. Однако крупнейший во всем мире производитель Microsoft не просто так проявил такую щедрость, которая на самом деле была продуманным и взвешенным шагом, целью которого было борьба с пиратством.
Перед непосредственным релизом новой операционной системы в СМИ засветилась информация, что новая версия Виндовс будет доступна абсолютно бесплатно даже владельцам пиратских копий. Однако, многие пользователи после установки этой версии столкнулись со следующей проблемой – Майкрософт начал производить деактивацию своих копий Windows 10, которые были установлены поверх нелицензионных версий операционных систем.
В результате подобных действий со стороны Майкрософт, у обладателей пиратский копий ОС, которые решили бесплатно обновить их на новую, на рабочем столе появилась табличка, которую невозможно удалить. При щелчке на нее автоматически открывается сайт производителя, в котором указаны цены на лицензионные копии новой версии операционной системы.
Windows 10 удаляет весь пиратский софт с компьютеров
Однако на этом сюрпризы пользователей Windows 10 не окончены. Если вы дали свое согласие на обновление операционной системы до новейшей модели, то вы согласились на то, что новый виндовс 10 будет удалять с ваших устройств все нелицензионные и пиратские программы, а также под этот фильтр попадут неавторизованные периферийные средства. В пользовательском соглашении имеется соответствующий пункт. Вот так вот разработчики новой «десятки» решили произвести мощнейший удар по компьютерным пираткам.
Кроме того, новая операционная система будет сама производить скачивания обновлений, которые не дадут играть вам в пиратские игры, этот пункт также прописан в пользовательском соглашении. Под «неразрешенными периферийными устройствами», попадающими под фильтр новой операционной системы, попадают всевозможные геймпады и прочие аксессуары, которые не допускаются самой корпорацией. Новая операционная система от Майкрософт, также пугает и тем, что она по умолчанию имеет право просматривать вашу почту, сохранять всю историю местоположения, а если нужно, то и получить всю необходимую информацию из конфиденциальных данных.
Источник
Windows 10 сама удаляет не Лицензионные программы с компьютера
У многих пользователей в наши дни стал актуальным вопрос, Windows 10 удаляет нелицензионные программы как исправить? Этот вопрос стал популярным потому что, новая операционная система виндовс 10-ой серии будет самостоятельно удалять с устройств пользователей пиратские программы. После того, как прошел релиз последней версии операционной системы Виндовс, миллионы пользователей со всей планеты успели бесплатно установить себе его. Однако крупнейший во всем мире производитель Microsoft не просто так проявил такую щедрость, которая на самом деле была продуманным и взвешенным шагом, целью которого было борьба с пиратством.
Перед непосредственным релизом новой операционной системы в СМИ засветилась информация, что новая версия Виндовс будет доступна абсолютно бесплатно даже владельцам пиратских копий. Однако, многие пользователи после установки этой версии столкнулись со следующей проблемой – Майкрософт начал производить деактивацию своих копий Windows 10, которые были установлены поверх нелицензионных версий операционных систем.
В результате подобных действий со стороны Майкрософт, у обладателей пиратский копий ОС, которые решили бесплатно обновить их на новую, на рабочем столе появилась табличка, которую невозможно удалить. При щелчке на нее автоматически открывается сайт производителя, в котором указаны цены на лицензионные копии новой версии операционной системы.
Windows 10 удаляет весь пиратский софт с компьютеров
Представители Майкрософт пояснили, что они вовсе не бесплатно предлагали пользователям пиратских копий обновить свои версии на новые, а предложили им весьма выгодные условия.
Однако на этом сюрпризы пользователей Windows 10 не окончены. Если вы дали свое согласие на обновление операционной системы до новейшей модели, то вы согласились на то, что новый виндовс 10 будет удалять с ваших устройств все нелицензионные и пиратские программы, а также под этот фильтр попадут неавторизованные периферийные средства. В пользовательском соглашении имеется соответствующий пункт. Вот так вот разработчики новой «десятки» решили произвести мощнейший удар по компьютерным пираткам.
Кроме того, новая операционная система будет сама производить скачивания обновлений, которые не дадут играть вам в пиратские игры, этот пункт также прописан в пользовательском соглашении. Под «неразрешенными периферийными устройствами», попадающими под фильтр новой операционной системы, попадают всевозможные геймпады и прочие аксессуары, которые не допускаются самой корпорацией. Новая операционная система от Майкрософт, также пугает и тем, что она по умолчанию имеет право просматривать вашу почту, сохранять всю историю местоположения, а если нужно, то и получить всю необходимую информацию из конфиденциальных данных.
Источник
Windows 10 удалила файлы
Windows 10 — самая актуальная разработка компании Microsoft, которой пророчат большое будущее и работу на всех видах устройств. Та «десятка», которой вы можете пользоваться сейчас, в какой-то степени, еще «сырая». То есть недоработанная. Можно сказать, что все это навязывание новейшей операционной системы — попытка компании привлечь к тестированию программного продукта как можно больше человек.
Но параноики продолжают ликовать, ведь с каждым новым обновлением Windows 10 дарит пользователям очередные глюки. Например, в сети можно отыскать жалобы о том, что данная ОС удаляет пользовательские файлы. Заявление весьма серьезное. Оно или в очередной раз доказывает, что «десятка» следит за вами и за тем, что вы записываете на свой жесткий диск, либо чрезмерно оберегает вас от вашей же глупости.
Ведь в большинстве случаев речь идет об автоматическом удалении разнообразных «кряков» и «кейгенов», которые любой хороший антивирус принимает за опасное или потенциально опасное программное обеспечение. Для Windows 10 эти файлы — прямая угроза безопасности. Поэтому прежде чем поощрять паранойю, стоит включить здравый смысл. В любом случае, как относиться к Windows 10 решать вам. Задача этой заметки — выключить ненужный функционал.
Зачем бороться с «вольностями» системы
Какие-то подозрительные файлы операционка удаляет, чтобы обезопасить себя и другие, более важные пользовательские данные. Но если вы уверены, что тот или иной файл системе вреда не принесет, а она как назло уничтожает его снова и снова — это, как минимум раздражает. К тому же понятия безопасности у Windows 10 весьма специфичны. Некоторые сторонние программы, которые ни «семерка», ни «восьмерка» никогда не трогали, «десятка» вероломно стирает.
Часто это твикеры системы или программы, отображающие список оборудования, температуру процессора и другие параметры ПК (CPU-Z, Speccy), Иногда Windows 10 избавляется от ПО, устанавливаемого вместе с драйверами, например, для видеократ AMD, а изредка «сносит» и некоторые драйверы. Подобное поведение разозлит любого: операционная система должна быть удобной и безопасной, но не мешать работе за компьютером.
Как исправить
На этот вопрос в самом Microsoft отвечают, опираясь на пользовательское соглашение. Да-да, то самое, которое предшествует установке Windows 10 или ее обновлению с более старшей версии, и именно то, которое у нас никто не читает. Якобы именно в нем вы сами даете согласие на такую «гиперопеку» со стороны системы. Переустанавливать не вариант, можно попробовать отключить. Тем более, что за подобный функционал отвечает Defender — встроенное антивирусное ПО.
Windows 10 может «пофиксить» неугодные файлы несколькими способами:
- просто удалить (так система поступает с генераторами ключей и прочими программами для подделки лицензии);
- предупредить об удалении приложения и затем переместить файлы программы в папку Windows.old;
- предложить свои варианты программ, аналогичных по функциональности, но, по мнению ОС, безопасные.
По сути, в этой ситуации и делать ничего не надо, ведь вы выбрали Windows 10 свой основной операционной системой, а значит были готовы к временным недоработкам и прочим прелестям «сырого» программного обеспечения. Да и потеря невелика: только опасные файлы и программы удаляются. Единственный способ исправить — отключить встроенный антивирус или, как его называют «Защитник». При этом вы должны понимать, что тем самым делаете свою систему уязвимее для вредоносного ПО.
Поэтому поспешите обзавестись сторонним антивирусом. Кстати, часто при его установке Defender отключается без участия пользователя. Но на всякий случай вот последовательность действий для его ручного выключения:
- Зажмите одновременно пару клавиш — со значком Windows и R.
- В открывшемся маленьком окошке введите regedit и нажмите Enter.
- Откроется редактор реестра — перейдите оп адресу: HKEY_LOCAL_MACHINE SOFTWARE Policies Microsoft Windows Defender.
- Если здесь обнаружится так называемый параметр DWORD (на скриншоте сверху нет, а на нижнем — есть), то знайте, значение, равное 1 отключает Defender, а 0 включает. Здесь отключено:
- Если параметра нет, его нужно создать вручную через щелчок правой кнопкой по пустому месту в правом окне: Создать — Параметр DWORD.
- Выполните перезагрузку.
«Защитник» отключен и больше не должен тревожить вас, разве что разработчики из Майкрософта не придумают что-то новое.
Источник
Содержание
- 1 Удаление программ в Windows 10
- 1.1 Как удалить программу на Виндовс 10 навсегда?
- 1.2 Где в Виндовс 10 удалять установленные программы?
- 1.3 Как быть с неудаляемыми программами?
- 1.4 Почему Windows 10 сама удаляет программы?
- 1.5 Запретить удаление нелицензионных программ
- 1.6 Запретить Windows 10 удалять программы
- 2 Windows 10 удаляет программы как исправить
- 2.1 Воспользуемся меню Параметры
- 2.2 Использование расширенной командной строки
- 2.3 Деинсталляция классических программ посредством командной строки
- 2.4 Полное удаление встроенных приложений в Windows 10
- 2.5 Удаление отдельного приложения Windows 10
- 2.6 Зачем бороться с «вольностями» системы
- 2.7 Как исправить
- 2.8 Удаление программ Windows 10
- 2.9 Где в Windows 10 находится установка и удаление программ
- 2.10 Удаление программ через «Параметры» Windows 10
- 2.11 Самый быстрый способ открыть «Программы и компоненты»
- 2.12 Дополнительная информация
- 3 Windows 10 удаляет нелицензионные программы как исправить
- 3.1 Ограничения неактивированной Windows 10
- 4 Windows 10 удалила файлы
Многие пользователи сталкивались с проблемой сторонних или встроенных приложений. Невозможно удалить программу или наоборот, система удаляет приложения самостоятельно. Причин этих проблем несколько, начиная от некорректной установки, заканчивая защитником Windows. Удаление программ в Windows 10 – это именно тот вопрос, которому будет посвящена данная статья.
Как удалить программу на Виндовс 10 навсегда?
Чаще всего, данным вопросом задаются пользователи, которые хотят запустить процесс удаления встроенных приложений из Магазина Microsoft, которые устанавливаются автоматически.
Как удалить встроенные ненужные программы в Windows 10:
- Для начала, необходимо запретить самостоятельную загрузку и установку приложений из Магазина. Откройте Параметры – Персонализация – Пуск и отключите параметр “Иногда показывать рекомендации в меню Пуск”.
- Затем, необходимо запретить установку рекламных игр и приложений. Для этого необходимо добавить один параметр в реестре. Откройте редактор реестра командой regedit, а затем пройдите по ветке
HKCUSoftwareMicrosoftWindowsCurrentVersionContentDeliveryManager
- и у параметра SilentInstalledAppsEnabled поставьте значение 0.
Мы позаботились о том, чтобы приложения не устанавливались самостоятельно. Теперь займемся удалением того, что осталось. Пройдите по пунктам указанных на картинках и удалите ненужное приложение.
Где в Виндовс 10 удалять установленные программы?
Если с плиточными (UWP) приложениями разобрались, то удалением классических программ (Win32) еще предстоит заняться. Они также просто удаляются из Параметров или через панель управления, рассмотрим 2-ой вариант.
- Откройте Панель управления, для этого нужно ввести в поиске Панель управления или в окне Выполнить (Win+R) команду control. Затем, откройте соответственный пункт (см. картинку).
- В появившемся списке выберите необходимую программу и нажмите «Удалить».
Как быть с неудаляемыми программами?
Бывает, что не удается удалить неудаляемые программы с компьютера в Виндовс 10, а вышеописанные методы не помогают, тогда на помощь придут специальные утилиты.
Для классических Win32
Если отсутствие компонента или ошибки мешают удалению, поможет утилита от Microsoft.
Отобразится список, среди которых должно быть нужное ПО, с которым возникают сложности. Выберите его и немного подождите, пока утилита выполнит необходимые действия.
Для плиточных UWP– Вам поможет эта статья.
Почему Windows 10 сама удаляет программы?
Стороной мы не обойдем и случаи, когда удаление приложений происходит самой системой. Как было написано ранее, причин на это много, одна из них — это защитник Windows.
Проблема в том, что все «средства для взлома» и обхода лицензии используют, практически во всех случаях, один и тот же способ обхода лицензии, что известно не только Защитнику Windows, но и другим антивирусам.
Не только Защитник может блокировать и удалять, так называемые «кряки», но и часть бесплатных и платных антивирусов этим болеют, особенно если «кряк» действительно содержит вредоносный код.
Запретить удаление нелицензионных программ
Но что делать, если Windows 10 удаляет нелицензионные программы: как исправить это положение? Что бы Windows не брезговала нелицензионным ПО и не ругалась на него, нужно выставить папку, куда устанавливается ПО в список исключений. Для начала откройте защитник Windows и пройдите Защита от вирусов и угроз – Параметры защиты от вирусов – Исключения и нажмите на «Добавление или удаление исключений».
Вы можете добавить в исключения как файл или папку, так и тип файла или процесс, зависит от того, что за «кряк» Вы используете. Обычно, авторы сборок или взломов пишут о том, что именно нужно добавить в исключения, что бы всё работало корректно.
Запретить Windows 10 удалять программы
Если приложение бесплатное или честно приобретенное, но всё равно удаление системы произошло, то на это может быть несколько причин:
- В результате установки крупного обновления, система может найти несовместимое ПО и удалить его, чаще всего, перед установкой система предупреждает и говорит, что обновление не будет установлено, пока не осуществится удаление несовместимого компонента. Но бывают исключения, когда после установки новой версии Windows 10 любимой программы нет ни в списке установленных, ни в папке, нигде.
- Антивирусы могут удалять не только «кряки», но и полностью приложения, если оно считается потенциально опасным или рекламным. Обычно перед этим, антивирус сообщает об этом и только в случае многократного игнорирования удаляет или переносит в карантин.
- Если дело касается плиточных приложений, то тут всё сложнее. С каждым новым обновлением, Microsoft всё чаще вставляет палки в колёса Windows 10. Например, с выходом обновления Fall Creators Update (1709) многие пользователи не могли открыть Магазин и другие встроенные приложения, причем стандартные пути восстановления через PowerShell не помогали. В большинстве случаев помогала только переустановка системы. Алгоритм работы и установки UWP компонентов сложнее классических, поэтому до сих пор возникают сложности.
Источник: https://WindowsTips.ru/udalenie-programm-v-windows-10
Windows 10 удаляет программы как исправить
Windows 10 поставляется с массой предустановленных приложений, а в процессе ее эксплуатации почти любой пользователь устанавливает еще несколько программ из магазина.
А когда появляется необходимость избавиться от них (даже непосредственно после инсталляции ОС), возникают вопросы. Сегодня ознакомимся, как можно удалить встроенные приложения Windows 10, не прибегая к хитростям с использованием постороннего программного обеспечения.
Воспользуемся меню Параметры
Один из вариантов достижения цели — использование нового интерфейса настроек «десятки», который является частичной заменой Панели управления. Это меню Параметры.
1. Вызываем его через контекстное меню Пуска или посредством комбинации Win → I.
2. Посещаем раздел «Система».
3. Активируем вкладку «Приложения/возможности».
4. Нажимаем по пиктограмме или названию ненужной программы и жмем «Удалить».
Вследствие этого запустится деинсталляция программы без дополнительных окон и диалога подтверждения.
Пользователю предоставляется возможность для удаления далеко не всех приложений, потому возле некоторых из них иконка «Удалить» будет неактивной.
Отметим, что классические программы проще деинсталлировать через апплет Панели управления под названием «Установка/удаление программ», при помощи так называемых деинсталляторов или посредством запуска деинсталлятора из каталога с файлами софта или через ярлык в Пуске.
Использование расширенной командной строки
В «десятке» появился инструмент, обладающий большим функционалом, чем командная строка. Это PowerShell. Чтобы воспользоваться им, следует узнать системные имена пакетов, которые собираемся удалить.
1. Вызываем PowerShell с администраторскими привилегиями.
Вводим название приложения в поисковую строку и при помощи контекстного меню соответствующего элемента из его результатов выбираем «Запускать от имени администратора».
2. Для визуализации перечня инсталлированных из магазина приложений утилит, вводим и выполняем:
Get-AppxPackage
С целью упрощения процесса удаления софта в командах будем вводить названия пакетов. Их, естественно, проще копировать и вставлять, чем печатать, потому целесообразным будет экспорт отображаемой информации в «txt» документ.
3. Отправляем системе команду:
Get-AppxPackage | Set-Content «$Env:userprofileDesktopX.txt»
Она сохранит список обнаруженных программных продуктов с их полными названиями на рабочий стол, а если изменить путь и название файла, задаваемые после «$Env:» — в указанный каталог под заданным названием.
Для получения более подробных сведений, да и в более удобочитаемой форме, запустите команду типа:
Get-AppxPackage | ConvertTo-Html | Set-Content «$Env:userprofileDesktopX.html»
Путь к файлу может быть любым. Удаление приложения осуществляется путем ввода команды деинсталляции и названия пакета PackageFullName. Для получения этой информации необходимо ввести и выполнить ее.
Get-AppxPackage -Name *News*
Таким образом появятся сведения о программе «Новости».
Выделяем значение 6 строчки «PackageFullName» и копируем его в буфер через контекстное меню или посредством комбинации Ctrl+C.
Удаление приложения «News» осуществляется запуском системной команды:
Remove-AppxPackage Microsoft.BingNews_4.16.18.0_x86__8wekyb3d8bbwe –Confirm
Где Remove-AppxPackage — отвечает за деинсталляцию указанного софта;
аргумент –Confirm отобразит информацию о запрашиваемом действии и запросит подтверждение для его совершения. Без него деинсталляция произойдет в фоне и без оповещения пользователя.
Осталось лишь удалить сам инсталляционный пакет с хранилища десятки. Выполняет действие строка:
Get-AppXProvisionedPackage -Online | where-object {$_.packagename – «*3DBuilder*»} | Remove-AppxProvisionedPackage –Online
Где 3DBuilder — наименование удаляемого пакета.
Таким образом удаляются программы для текущего пользователя. Выполнить деинсталляцию приложений можно и для иных учетных записей, имея на это права. Здесь используется аргумент «-User Имя_пользователя», к примеру, «Get-AppxPackage -User My_Name» отобразит перечень приложений для аккаунта My_Name, установленных из магазина Windows.
Удаление софта для конкретной учетной записи осуществляется аналогично, но с добавлением параметра «-User Имя_пользователя». Удаление софта для всех аккаунтов компьютера осуществляется при помощи параметра «-AllUsers».
Для очистки Windows 10 ото всех программ, находящихся в Магазине, существует строка:
Get-AppxPackage -AllUsers | Remove-AppxPackage
Следственно, ничего сложного или непонятного с деинсталляцией классических программ в «десятке» нет, разве за исключением момента, что некоторые из них являются системными и не могут быть удалены.
Дабы этого избежать, введите и выполните:
Get-AppXProvisionedPackage -Online | Remove-AppxProvisionedPackage –Online
В случае деинсталляции всех программ, Магазин тоже будет деинсталлирован, что не даст возможности обзавестись чем-либо из его хранилища в будущем.
Деинсталляция классических программ посредством командной строки
Командная строка также позволяет избавиться от ненужного софта, навязываемого Майкрософт. Для этого придется воспользоваться инструментом для управления Windows 10 (WMIC). Увы, но он позволяет управлять только программными продуктами, установленными через Windows Installer.
1. Вызываем командную строку администраторскими привилегиями.
2. Выполняем в ней «wmic».
3. Выполняем «product get name» с целью получения списка продуктов, которые подлежат удалению через CMD.
Сохранить перечень приложений с данными об их версии в текстовый документ поможет строчка:
wmic /output:C:list.txt product get Name, Version
Расширенная HTML версия списка программ в виде таблицы сохраняется посредством команды:
wmic /output:C:list.html product get Name, Version /format:htable
Названия и путь сохранения документов можно изменять.
В этом случае, по сравнению с PowerShell, выводится также информация о версии приложения (Version), его разработчике (Vendor), дате инсталляции (InstallDate) и краткое описание (Description) при наличии.
В Windows 10 можно отфильтровать список по любому из перечисленных параметров. Так, например, для получения перечня софта от компании Piriform, выполните строчку:
wmic product where «Vendor ‘%Piriform%’» get Name, Version
А вывести перечень офисных программ поможет строка:
wmic product where «Name ‘%Office%’» get Name
Проведем удаление приложения, например, Word от Майкрософт, через командную строку. Команда будет иметь следующий вид:
product where name=»Microsoft Word MUI» call uninstall /nointeractive
Название любой иной программы необходимо задавать в кавычках после «name», аргумент «/nointeractive» избавит пользователя от подтверждения выполнения операции.
Для продвинутых пользователей следует отметить, что WMIC способна осуществлять управление инсталляционными пакетами и на удаленных станциях, но для этого необходим IP целевого компьютера для осуществления подключения к нему.
Разобраться в командах WMIC и PowerShell для управления инсталлированным софтом сможет любой пользователь, даже не владеющий азами программирования и не имеющий навыков в администрировании ПК на базе Windows 10.
Источник: https://windows10i.ru/instruktsii-i-sovety/kak-udalit-prilozhenie-v-windows-10.html
Полное удаление встроенных приложений в Windows 10
В Windows 10 предустановлен набор стандартных приложений (программ для нового интерфейса), таких как OneNote, календарь и почта, погода, карты и другие.
При этом не все из них можно легко удалить: их получается убрать из меню Пуск, но из списка «Все приложения» они не удаляются, равно как и нет пункта «Удалить» в контекстном меню (для тех приложений, что вы установили сами, такой пункт имеется). См. также: Удаление программ Windows 10.
Тем не менее, удаление стандартных приложений Windows 10 возможно с помощью команд PowerShell, что и будет по шагам продемонстрировано далее. Сначала — об удалении встроенных программ по одной, а затем — про то, как удалить все приложения для нового интерфейса (ваши программы не будут затронуты) сразу. См.
также: Как удалить Mixed Reality Portal Windows 10 (и другие неудаляемые приложения в Creators Update).
Обновление 26 октября 2015: появился куда более простой способ удалить отдельные встроенные приложения Windows 10 и, если у вас нет желания использовать консольные команды для этой цели, вы можете найти новый вариант удаления в конце этой статьи.Настройки меню «Отправить» в Windows 10, 8, 7
Удаление отдельного приложения Windows 10
Для начала запустите Windows PowerShell, для этого начните набирать в строке поиска в панели задач «powershell», а когда соответствующая программа будет найдена, кликните по ней правой кнопкой мыши и выберите пункт «Запустить от имени администратора».
Для удаления встроенных программ будут использоваться две встроенные команды PowerShell — Get-AppxPackage и Remove-AppxPackage, о том, как именно ими пользоваться для этой цели — далее.
Некорректный запуск компьютера с WIndows 10
Если вы введете в PowerShell команду Get-AppxPackage и нажмете Enter, вы получите полный список всех установленных приложений (имеются в виду только приложения для нового интерфейса, а не стандартные программы Windows, которые вы можете удалить через панель управления). Правда, после ввода такой команды, список будет не очень удобным для анализа, поэтому рекомендую использовать следующий вариант этой же команды: Get-AppxPackage | Select Name, PackageFullName
В этом случае мы получим удобный для просмотра список всех установленных программ, в левой части которого отображается краткое имя программы, в правой — полное. Именно полное имя (PackageFullName) и требуется использовать для удаления каждого из установленных приложений.
Для удаления конкретного приложения используется команда Get-AppxPackage PackageFullName | Remove-AppxPackage
Источник: https://dcvesta.org/windows-10-udalyaet-programmy-kak-ispravit/
Зачем бороться с «вольностями» системы
Какие-то подозрительные файлы операционка удаляет, чтобы обезопасить себя и другие, более важные пользовательские данные.
Но если вы уверены, что тот или иной файл системе вреда не принесет, а она как назло уничтожает его снова и снова — это, как минимум раздражает. К тому же понятия безопасности у Windows 10 весьма специфичны.
Некоторые сторонние программы, которые ни «семерка», ни «восьмерка» никогда не трогали, «десятка» вероломно стирает.
Посмотрите ещё: Операционная система Windows 10 не запускается
Часто это твикеры системы или программы, отображающие список оборудования, температуру процессора и другие параметры ПК (CPU-Z, Speccy), Иногда Windows 10 избавляется от ПО, устанавливаемого вместе с драйверами, например, для видеократ AMD, а изредка «сносит» и некоторые драйверы. Подобное поведение разозлит любого: операционная система должна быть удобной и безопасной, но не мешать работе за компьютером.
Как исправить
На этот вопрос в самом Microsoft отвечают, опираясь на пользовательское соглашение.
Да-да, то самое, которое предшествует установке Windows 10 или ее обновлению с более старшей версии, и именно то, которое у нас никто не читает.
Якобы именно в нем вы сами даете согласие на такую «гиперопеку» со стороны системы. Переустанавливать не вариант, можно попробовать отключить. Тем более, что за подобный функционал отвечает Defender — встроенное антивирусное ПО.
Windows 10 может «пофиксить» неугодные файлы несколькими способами:
- просто удалить (так система поступает с генераторами ключей и прочими программами для подделки лицензии);
- предупредить об удалении приложения и затем переместить файлы программы в папку Windows.old;
- предложить свои варианты программ, аналогичных по функциональности, но, по мнению ОС, безопасные.
По сути, в этой ситуации и делать ничего не надо, ведь вы выбрали Windows 10 свой основной операционной системой, а значит были готовы к временным недоработкам и прочим прелестям «сырого» программного обеспечения.
Да и потеря невелика: только опасные файлы и программы удаляются. Единственный способ исправить — отключить встроенный антивирус или, как его называют «Защитник».
При этом вы должны понимать, что тем самым делаете свою систему уязвимее для вредоносного ПО.
Поэтому поспешите обзавестись сторонним антивирусом. Кстати, часто при его установке Defender отключается без участия пользователя. Но на всякий случай вот последовательность действий для его ручного выключения:
- Зажмите одновременно пару клавиш — со значком Windows и R.
- В открывшемся маленьком окошке введите regedit и нажмите Enter.
Посмотрите ещё: Скрытые секреты Windows 10
- Откроется редактор реестра — перейдите оп адресу: HKEY_LOCAL_MACHINE SOFTWARE Policies Microsoft Windows Defender.
- Если здесь обнаружится так называемый параметр DWORD (на скриншоте сверху нет, а на нижнем — есть), то знайте, значение, равное 1 отключает Defender, а 0 включает. Здесь отключено:
- Если параметра нет, его нужно создать вручную через щелчок правой кнопкой по пустому месту в правом окне: Создать — Параметр DWORD.
- Выполните перезагрузку.
«Защитник» отключен и больше не должен тревожить вас, разве что разработчики из Майкрософта не придумают что-то новое.
(Visited 7 313 times, 1 visits today)
Источник: https://windowsprofi.ru/win10/windows-10-udalila-fajly.html
Удаление программ Windows 10
27.06.2018 windows | для начинающих | программы
В этой инструкции для начинающих пользователей подробно о том, где находится установка и удаление программ Windows 10, как быстрее всего попасть в этот компонент панели управления и дополнительная информация о том, как правильно удалять программы и приложения Windows 10 с компьютера.
На самом деле, если сравнивать с предыдущими версиями ОС, в 10-ке в части удаления программ мало что изменилось (но добавился новый вариант интерфейса деинсталлятора), более того, появился дополнительный, более быстрый способ открыть пункт «Установка и удаление программ» и запустить встроенный деинсталлятор программы. Но обо всем по порядку. Также может заинтересовать: Как удалить встроенные приложения Windows 10.
Где в Windows 10 находится установка и удаление программ
Пункт панели управления «Установка и удаление программ» или, точнее «Программы и компоненты», находится в Windows 10 там же, где и раньше.
- Откройте панель управления (для этого вы можете начать набирать «Панель управления» в поиске на панели задач, а затем открыть нужный пункт. Больше способов: Как открыть панель управления Windows 10).
- Если в поле «Просмотр» справа вверху установлено «Категория», то в разделе «Программы» откройте «Удаление программы».
- Если в поле просмотр установлено «Значки», то откройте пункт «Программы и компоненты», чтобы получить доступ к списку установленных на компьютере программ и их удалению.
- Для того, чтобы удалить какую-то из программ, просто выберите ее в списке и нажмите кнопку «Удалить» в верхней строке.
- Запустится денисталлятор от разработчика, который проведет вас по необходимым этапам. Обычно достаточно просто нажимать кнопку Далее, чтобы удалить программу.
Важно примечание: в Windows 10 очень хорошо работает поиск из панели задач, и если вы вдруг не знаете, где находится тот или иной элемент в системе, просто начните набирать его название в поле поиска, с большой вероятностью, вы его найдете.
Удаление программ через «Параметры» Windows 10
В новой ОС, помимо панели управления для изменения параметров служит новое приложение «Параметры», запустить которое можно, нажав «Пуск» — «Параметры». Помимо прочего, оно позволяет и удалять программы, установленные на компьютере.
Для того чтобы удалить программу или приложение Windows 10 с помощью параметров, выполните следующие действия:
- Откройте «Параметры» и зайдите в раздел «Приложения» — «Приложения и возможности».
- Выберите в списке программу, которую нужно удалить и нажмите соответствующую кнопку.
- Если удаляется приложение магазина Windows 10, вам просто нужно будет подтвердить удаление. Если удаляется классическая программа (приложение для рабочего стола), то будет запущен ее официальный деинсталлятор.
Как видите, новый вариант интерфейса удаления программ Windows 10 с компьютера достаточно прост, удобен и работоспособен.
Самый быстрый способ открыть «Программы и компоненты»
Ну и обещанный новый быстрый способ открыть раздел удаления программ в «Приложения и возможности» параметров Windows 10. Таких способов даже два, первый открывает раздел в параметрах, а второй либо сразу запускает удаление программы, либо открывает раздел «Программы и компоненты» в панели управления:
- Правый клик по кнопке «Пуск» (или клавиши Win+X) и выбор верхнего пункта меню.
- Просто откройте меню «Пуск» кликните правой кнопкой мыши по любой программе (кроме приложений магазина Windows 10) и выберите «Удалить».
Дополнительная информация
Многие устанавливаемые программы создают в разделе «Все приложения» меню Пуск свою папку, в которой, помимо ярлыка для запуска, имеется и ярлык для удаления программы.
Также обычно можно найти файл uninstall.exe (иногда название может слегка отличаться, например, uninst.exe и т.п.) в папке с программой, именно этот файл запускает удаление.
Чтобы удалить приложение из магазина Windows 10, вы можете просто кликнуть по нему в списке приложений меню Пуск или по его плитке на начальном экране правой кнопкой мыши и выбрать пункт «Удалить».
С удалением некоторых программ, таких как антивирусы иногда могут быть проблемы при использовании стандартных средств и требуется использовать специальные утилиты удаления с официальных сайтов (см.
Как удалить антивирус с компьютера).
Также, для более полной очистки компьютера при удалении, многие используют специальные утилиты — деинсталляторы, о которых можно почитать в статье Лучшие программы для удаления программ.
Источник: https://ichudoru.com/windows-10-udalyaet-programmy-kak-ispravit/
Windows 10 удаляет нелицензионные программы как исправить
Новый слух ходит по интернету. Тот, что про Раздел 7 (b) в Соглашении об использовании служб Microsoft. Там сказано:
Иногда для того, чтобы продолжать использовать Службы, вам необходимо будет обновлять программное обеспечение.
Мы можем автоматически проверять вашу версию программного обеспечения и скачивать обновления программного обеспечения или изменения конфигурации, в том числе такие, которые не позволяют вам получить доступ к Службам, играть в пиратские игры или использовать неразрешенные периферийные устройства.
Также, чтобы продолжать пользоваться Службами, от вас может потребоваться обновить программное обеспечение. Такие обновления регулируются настоящими Условиями, если их не сопровождают другие условия. В этом случае применяются такие другие условия.
Microsoft не обязана предоставлять какие-либо обновления и не гарантирует поддержку версии системы, в которой программное обеспечение используется на условиях лицензии. Такие обновления могут быть несовместимы с программным обеспечением или службами третьих лиц.
Вы можете отозвать свое согласие на получение будущих обновлений программного обеспечения в любое время путем удаления программного обеспечения.Источником этой «истории», кажется, является на сайте Alphr, которая заявляет, что «Редмонд может отключить ваши пиратские игры и взломанные устройства», а также «Microsoft зашила DRM прямо в ядро Windows 10»
Что же это значит? Нет, убирайте ваши шапочки из фольги. Это не тянет на историю, особенно на новую.
Ну, это написано прямо в самом верху:
4 июня, 2015 г.
Вступает в действие: 1 августа, 2015 г.Условия лицензионного соглашения с Microsoft : относится конкретно к Windows (10)Заявление о конфиденциальности корпорации Майкрософт : относится ко всем продуктам Microsoft
Соглашение об использовании служб Microsoft : относится к тем продуктам, что описаны в Соглашении.
Соглашение об использовании служб Microsoft не применимо к Windows 10
Это написано в Разделе 1.b (i) — Дополнительные условия Лицензионного соглашения с Microsoft, с которыми вы соглашаетесь во время установки Windows 10:
Некоторые приложения для Windows предоставляют доступ к веб-службам или зависят от веб-служб, при этом использование таких веб-служб иногда регулируется отдельными условиями и политиками конфиденциальности, например соглашением об использовании служб Microsoft, которое опубликовано на веб-сайте (aka.ms/msa). Вы можете просмотреть эти условия и политики в разделе условий использования службы или в настройках приложения (в соответствующих случаях). Службы могут быть недоступны в отдельных регионах.
А теперь сравните и посмотрите на разницу с Заявлением о конфиденциальности корпорации Майкрософт, о котором сказано в Разделе 3 — Конфиденциальность. Согласие на использование данных.
Ваша конфиденциальность важна для нас. Некоторые компоненты программного обеспечения предусматривают отправку или получение данных при их использовании. Многие из этих компонентов можно отключить в пользовательском интерфейсе или не использовать их вообще. Принимая условия настоящего соглашения и используя программное обеспечение, вы соглашаетесь с тем, что Microsoft может собирать, использовать и раскрывать сведения, как описано в Заявлении о конфиденциальности Microsoft (aka.ms/privacy), а также как может быть описано в пользовательском интерфейсе, связанном с компонентами программного обеспечения.Соглашение об использовании служб Microsoft в самом конце приводит список сервисов, к которым применяются условия использования. В этом списке нет Windows 10. Настоящие условия («Условия») регулируют использование потребительских продуктов, веб-сайтов и услуг Microsoft, список которых приведен здесь («Службы»). Многие из этих продуктов ранее регулировались отдельными условиями, имевшими различные наименования, например, «Условия использования Xbox Live» или «Условия использования Skype». Настоящие Условия заменяют собой эти отдельные условия. Вы принимаете настоящие Условия, создавая учетную запись Microsoft или учетную запись Skype, используя Службы или продолжая использовать Службы после того, как вы были уведомлены об изменении настоящих Условий.Вот что я вижу в списке служб:
- Xbox и Игры Windows, опубликованные Microsoft
- Xbox Live
Я думаю, это ясно, что Раздел 7 (b) говорит о «пиратских играх» и «неразрешенных переферийных устройствах» потому что он был написан в отношении игровой платформы Microsoft и связанной интеллектуальной собственности на Xbox и Windows.
Довольно интересно, что текущий список сервисов даже не упоминает Windows Store, хотя него говорится в разделе 14 (b).
Windows 10 — самая актуальная разработка компании Microsoft, которой пророчат большое будущее и работу на всех видах устройств.
Та «десятка», которой вы можете пользоваться сейчас, в какой-то степени, еще «сырая». То есть недоработанная.
Можно сказать, что все это навязывание новейшей операционной системы — попытка компании привлечь к тестированию программного продукта как можно больше человек.
Но параноики продолжают ликовать, ведь с каждым новым обновлением .Например, в сети можно отыскать жалобы о том, что данная ОС удаляет пользовательские файлы. Заявление весьма серьезное. Оно или в очередной раз доказывает, что и за тем, что вы записываете на свой жесткий диск, либо чрезмерно оберегает вас от вашей же глупости.
Ведь в большинстве случаев речь идет об автоматическом удалении разнообразных «кряков» и «кейгенов», которые любой хороший антивирус принимает за опасное или потенциально опасное программное обеспечение.
Для Windows 10 эти файлы — прямая угроза безопасности. Поэтому прежде чем поощрять паранойю, стоит включить здравый смысл. В любом случае, как относиться к Windows 10 решать вам.
Задача этой заметки — выключить ненужный функционал.
Ограничения неактивированной Windows 10
- Во-первых, в неактивированной «десятке» для пользователя заблокированы все возможности персонализации системы. Обладатель нелицензионной Windows 10 не может: сменить фон рабочего стола, поменять используемые для оформления системы цвета, применить звуковые темы, настроить экран блокировки, панель задач или меню Пуск.
Хорошие новости состоят в том, что отключённая персонализация — это единственное ограничение функциональности в неактивированной «десятке». Остальные минусы, скорее, психологического характера.
- Во-вторых, в инструменте «Параметры» появляется и постоянно «мозолит глаза» надпись о необходимости активировать Windows 10.
- В-третьих, спустя три часа после каждой перезагрузки компьютера на экране в нижнем правом углу появляется надпись «Активация Windows. Чтобы активировать Windows, перейдите в раздел «Параметры»».
Последняя ограничительная мера для нелицензионной ОС кажется нам самой неудобной: водяной знак всегда находится поверх любого контента, а оформлен он таким цветом, что виден как на светлом, так и на тёмном фоне.
Мы не один день пытались найти действительно работающий способ убрать этот водяной знак, с этой целью нами были изучены сотни сайтов со всего мира. Мы испытывали всевозможные программы по запросу «remove watermark activation windows 10», меняли многочисленные параметры реестра, отключали разные службы, но ничего в итоге не помогло.
В результате, мы пришли к выводу, что на данный момент нет ни одного способа убрать эту надпись о необходимости активации Windows насовсем. При этом тысячи сайтов в интернете утверждают, что они знают, как решить этот вопрос. Не верьте им! Ничего они не знают.
Есть только такие способы удалить водяной знак «Активация Windows»:
- Каждые три часа самостоятельно перезагружать компьютер.
- Активировать каким-то образом свою Windows 10.
- Стать участником программы Windows Insider и установить техническую версию ОС.
Источник: https://cdd-evo.ru/windows-10-udalyaet-nelicenzionnye-programmy-kak-ispravit/
Windows 10 удалила файлы
- 1 Зачем бороться с «вольностями» системы
- 2 Как исправить
Windows 10 — самая актуальная разработка компании Microsoft, которой пророчат большое будущее и работу на всех видах устройств.
Та «десятка», которой вы можете пользоваться сейчас, в какой-то степени, еще «сырая». То есть недоработанная.
Можно сказать, что все это навязывание новейшей операционной системы — попытка компании привлечь к тестированию программного продукта как можно больше человек.
Но параноики продолжают ликовать, ведь с каждым новым обновлением Windows 10 дарит пользователям очередные глюки.
Например, в сети можно отыскать жалобы о том, что данная ОС удаляет пользовательские файлы. Заявление весьма серьезное.
Оно или в очередной раз доказывает, что «десятка» следит за вами и за тем, что вы записываете на свой жесткий диск, либо чрезмерно оберегает вас от вашей же глупости.
Ведь в большинстве случаев речь идет об автоматическом удалении разнообразных «кряков» и «кейгенов», которые любой хороший антивирус принимает за опасное или потенциально опасное программное обеспечение.
Для Windows 10 эти файлы — прямая угроза безопасности. Поэтому прежде чем поощрять паранойю, стоит включить здравый смысл. В любом случае, как относиться к Windows 10 решать вам.
Задача этой заметки — выключить ненужный функционал.
Содержание
- 1 Windows 10 удалила файлы
- 1.1 Зачем бороться с «вольностями» системы
- 1.2 Как исправить
- 2 Удаление программ Windows 10
- 2.1 Где в Windows 10 находится установка и удаление программ
- 2.2 Удаление программ через «Параметры» Windows 10
- 2.3 Самый быстрый способ открыть «Программы и компоненты»
- 2.4 Дополнительная информация
- 3 Удаление программ в Windows 10
- 3.1 Как удалить программу на Виндовс 10 навсегда?
- 3.2 Где в Виндовс 10 удалять установленные программы?
- 3.3 Как быть с неудаляемыми программами?
- 3.4 Почему Windows 10 сама удаляет программы?
- 3.5 Запретить удаление нелицензионных программ
- 3.6 Запретить Windows 10 удалять программы
- 4 Windows 10 удаляет программы как исправить
- 4.1 Воспользуемся меню Параметры
- 4.2 Использование расширенной командной строки
- 4.3 Деинсталляция классических программ посредством командной строки
- 4.4 Полное удаление встроенных приложений в Windows 10
- 4.5 Удаление отдельного приложения Windows 10
- 5 Как удалить программу в Windows 10 полностью: все способы
- 5.1 Удаление вручную
- 5.2 Через «Программы и компоненты»
- 5.3 Через деинсталляционный сервис самой программы
- 5.4 Через параметры системы
- 5.5 Через меню «Пуск»
- 5.6 Через Windows PowerShell
- 5.7 Удаление при помощи дополнительных инструментов
- 5.8 Your Uninstaller
- 5.9 Revo Uninstaller
- 5.10 CCleaner
- 5.11 Удаление неудаляемых программ
- 5.12 Итоги и комментарии
- 5.13 инструкция
- 6 Windows 10 удаляет нелицензионные программы как исправить
- 6.1 Ограничения неактивированной Windows 10
- 1 Зачем бороться с «вольностями» системы
- 2 Как исправить
Windows 10 — самая актуальная разработка компании Microsoft, которой пророчат большое будущее и работу на всех видах устройств.
Та «десятка», которой вы можете пользоваться сейчас, в какой-то степени, еще «сырая». То есть недоработанная.
Можно сказать, что все это навязывание новейшей операционной системы — попытка компании привлечь к тестированию программного продукта как можно больше человек.
Но параноики продолжают ликовать, ведь с каждым новым обновлением Windows 10 дарит пользователям очередные глюки.
Например, в сети можно отыскать жалобы о том, что данная ОС удаляет пользовательские файлы. Заявление весьма серьезное.
Оно или в очередной раз доказывает, что «десятка» следит за вами и за тем, что вы записываете на свой жесткий диск, либо чрезмерно оберегает вас от вашей же глупости.
Ведь в большинстве случаев речь идет об автоматическом удалении разнообразных «кряков» и «кейгенов», которые любой хороший антивирус принимает за опасное или потенциально опасное программное обеспечение.
Для Windows 10 эти файлы — прямая угроза безопасности. Поэтому прежде чем поощрять паранойю, стоит включить здравый смысл. В любом случае, как относиться к Windows 10 решать вам.
Задача этой заметки — выключить ненужный функционал.
Зачем бороться с «вольностями» системы
Какие-то подозрительные файлы операционка удаляет, чтобы обезопасить себя и другие, более важные пользовательские данные.
Но если вы уверены, что тот или иной файл системе вреда не принесет, а она как назло уничтожает его снова и снова — это, как минимум раздражает. К тому же понятия безопасности у Windows 10 весьма специфичны.
Некоторые сторонние программы, которые ни «семерка», ни «восьмерка» никогда не трогали, «десятка» вероломно стирает.
Посмотрите ещё: Операционная система Windows 10 не запускается
Часто это твикеры системы или программы, отображающие список оборудования, температуру процессора и другие параметры ПК (CPU-Z, Speccy), Иногда Windows 10 избавляется от ПО, устанавливаемого вместе с драйверами, например, для видеократ AMD, а изредка «сносит» и некоторые драйверы. Подобное поведение разозлит любого: операционная система должна быть удобной и безопасной, но не мешать работе за компьютером.
Как исправить
На этот вопрос в самом Microsoft отвечают, опираясь на пользовательское соглашение.
Да-да, то самое, которое предшествует установке Windows 10 или ее обновлению с более старшей версии, и именно то, которое у нас никто не читает.
Якобы именно в нем вы сами даете согласие на такую «гиперопеку» со стороны системы. Переустанавливать не вариант, можно попробовать отключить. Тем более, что за подобный функционал отвечает Defender — встроенное антивирусное ПО.
Windows 10 может «пофиксить» неугодные файлы несколькими способами:
- просто удалить (так система поступает с генераторами ключей и прочими программами для подделки лицензии);
- предупредить об удалении приложения и затем переместить файлы программы в папку Windows.old;
- предложить свои варианты программ, аналогичных по функциональности, но, по мнению ОС, безопасные.
По сути, в этой ситуации и делать ничего не надо, ведь вы выбрали Windows 10 свой основной операционной системой, а значит были готовы к временным недоработкам и прочим прелестям «сырого» программного обеспечения.
Да и потеря невелика: только опасные файлы и программы удаляются. Единственный способ исправить — отключить встроенный антивирус или, как его называют «Защитник».
При этом вы должны понимать, что тем самым делаете свою систему уязвимее для вредоносного ПО.
Поэтому поспешите обзавестись сторонним антивирусом. Кстати, часто при его установке Defender отключается без участия пользователя. Но на всякий случай вот последовательность действий для его ручного выключения:
- Зажмите одновременно пару клавиш — со значком Windows и R.
- В открывшемся маленьком окошке введите regedit и нажмите Enter.
Посмотрите ещё: Скрытые секреты Windows 10
- Откроется редактор реестра — перейдите оп адресу: HKEY_LOCAL_MACHINE SOFTWARE Policies Microsoft Windows Defender.
- Если здесь обнаружится так называемый параметр DWORD (на скриншоте сверху нет, а на нижнем — есть), то знайте, значение, равное 1 отключает Defender, а 0 включает. Здесь отключено:
- Если параметра нет, его нужно создать вручную через щелчок правой кнопкой по пустому месту в правом окне: Создать — Параметр DWORD.
- Выполните перезагрузку.
«Защитник» отключен и больше не должен тревожить вас, разве что разработчики из Майкрософта не придумают что-то новое.
(Visited 7 313 times, 1 visits today)
Источник: https://windowsprofi.ru/win10/windows-10-udalila-fajly.html
Удаление программ Windows 10
27.06.2018 windows | для начинающих | программы
В этой инструкции для начинающих пользователей подробно о том, где находится установка и удаление программ Windows 10, как быстрее всего попасть в этот компонент панели управления и дополнительная информация о том, как правильно удалять программы и приложения Windows 10 с компьютера.
На самом деле, если сравнивать с предыдущими версиями ОС, в 10-ке в части удаления программ мало что изменилось (но добавился новый вариант интерфейса деинсталлятора), более того, появился дополнительный, более быстрый способ открыть пункт «Установка и удаление программ» и запустить встроенный деинсталлятор программы. Но обо всем по порядку. Также может заинтересовать: Как удалить встроенные приложения Windows 10.
Где в Windows 10 находится установка и удаление программ
Пункт панели управления «Установка и удаление программ» или, точнее «Программы и компоненты», находится в Windows 10 там же, где и раньше.
- Откройте панель управления (для этого вы можете начать набирать «Панель управления» в поиске на панели задач, а затем открыть нужный пункт. Больше способов: Как открыть панель управления Windows 10).
- Если в поле «Просмотр» справа вверху установлено «Категория», то в разделе «Программы» откройте «Удаление программы».
- Если в поле просмотр установлено «Значки», то откройте пункт «Программы и компоненты», чтобы получить доступ к списку установленных на компьютере программ и их удалению.
- Для того, чтобы удалить какую-то из программ, просто выберите ее в списке и нажмите кнопку «Удалить» в верхней строке.
- Запустится денисталлятор от разработчика, который проведет вас по необходимым этапам. Обычно достаточно просто нажимать кнопку Далее, чтобы удалить программу.
Важно примечание: в Windows 10 очень хорошо работает поиск из панели задач, и если вы вдруг не знаете, где находится тот или иной элемент в системе, просто начните набирать его название в поле поиска, с большой вероятностью, вы его найдете.
Удаление программ через «Параметры» Windows 10
В новой ОС, помимо панели управления для изменения параметров служит новое приложение «Параметры», запустить которое можно, нажав «Пуск» — «Параметры». Помимо прочего, оно позволяет и удалять программы, установленные на компьютере.
Для того чтобы удалить программу или приложение Windows 10 с помощью параметров, выполните следующие действия:
- Откройте «Параметры» и зайдите в раздел «Приложения» — «Приложения и возможности».
- Выберите в списке программу, которую нужно удалить и нажмите соответствующую кнопку.
- Если удаляется приложение магазина Windows 10, вам просто нужно будет подтвердить удаление. Если удаляется классическая программа (приложение для рабочего стола), то будет запущен ее официальный деинсталлятор.
Как видите, новый вариант интерфейса удаления программ Windows 10 с компьютера достаточно прост, удобен и работоспособен.
Самый быстрый способ открыть «Программы и компоненты»
Ну и обещанный новый быстрый способ открыть раздел удаления программ в «Приложения и возможности» параметров Windows 10. Таких способов даже два, первый открывает раздел в параметрах, а второй либо сразу запускает удаление программы, либо открывает раздел «Программы и компоненты» в панели управления:
- Правый клик по кнопке «Пуск» (или клавиши Win+X) и выбор верхнего пункта меню.
- Просто откройте меню «Пуск» кликните правой кнопкой мыши по любой программе (кроме приложений магазина Windows 10) и выберите «Удалить».
Дополнительная информация
Многие устанавливаемые программы создают в разделе «Все приложения» меню Пуск свою папку, в которой, помимо ярлыка для запуска, имеется и ярлык для удаления программы.
Также обычно можно найти файл uninstall.exe (иногда название может слегка отличаться, например, uninst.exe и т.п.) в папке с программой, именно этот файл запускает удаление.
Чтобы удалить приложение из магазина Windows 10, вы можете просто кликнуть по нему в списке приложений меню Пуск или по его плитке на начальном экране правой кнопкой мыши и выбрать пункт «Удалить».
С удалением некоторых программ, таких как антивирусы иногда могут быть проблемы при использовании стандартных средств и требуется использовать специальные утилиты удаления с официальных сайтов (см.
Как удалить антивирус с компьютера).
Также, для более полной очистки компьютера при удалении, многие используют специальные утилиты — деинсталляторы, о которых можно почитать в статье Лучшие программы для удаления программ.
И последнее: может оказаться, что программы, которую вы хотите удалить в Windows 10 просто нет в списке приложений, однако она есть на компьютере. Это может означать следующее:
- Это portable-программа, т.е. она не требует установки на компьютер и просто запускается без предварительного процесса инсталляции, а удалить ее можно как обычный файл.
- Это вредоносная или нежелательная программа. Если есть такое подозрение, обратитесь к материалу Лучшие средства удаления вредоносных программ.
Источник: https://remontka.pro/uninstall-software-windows-10/
Удаление программ в Windows 10
Многие пользователи сталкивались с проблемой сторонних или встроенных приложений. Невозможно удалить программу или наоборот, система удаляет приложения самостоятельно.
Причин этих проблем несколько, начиная от некорректной установки, заканчивая защитником Windows.
Удаление программ в Windows 10 – это именно тот вопрос, которому будет посвящена данная статья.
Как удалить программу на Виндовс 10 навсегда?
Чаще всего, данным вопросом задаются пользователи, которые хотят запустить процесс удаления встроенных приложений из Магазина Microsoft, которые устанавливаются автоматически.
Как удалить встроенные ненужные программы в Windows 10:
- Для начала, необходимо запретить самостоятельную загрузку и установку приложений из Магазина. Откройте Параметры – Персонализация – Пуск и отключите параметр “Иногда показывать рекомендации в меню Пуск”.
- Затем, необходимо запретить установку рекламных игр и приложений. Для этого необходимо добавить один параметр в реестре. Откройте редактор реестра командой regedit, а затем пройдите по ветке
HKCUSoftwareMicrosoftWindowsCurrentVersionContentDeliveryManager
- и у параметра SilentInstalledAppsEnabled поставьте значение 0.
Мы позаботились о том, чтобы приложения не устанавливались самостоятельно. Теперь займемся удалением того, что осталось. Пройдите по пунктам указанных на картинках и удалите ненужное приложение.
Где в Виндовс 10 удалять установленные программы?
Если с плиточными (UWP) приложениями разобрались, то удалением классических программ (Win32) еще предстоит заняться. Они также просто удаляются из Параметров или через панель управления, рассмотрим 2-ой вариант.
- Откройте Панель управления, для этого нужно ввести в поиске Панель управления или в окне Выполнить (Win+R) команду control. Затем, откройте соответственный пункт (см. картинку).
- В появившемся списке выберите необходимую программу и нажмите «Удалить».
Как быть с неудаляемыми программами?
Бывает, что не удается удалить неудаляемые программы с компьютера в Виндовс 10, а вышеописанные методы не помогают, тогда на помощь придут специальные утилиты.
Для классических Win32
Если отсутствие компонента или ошибки мешают удалению, поможет утилита от Microsoft.
Отобразится список, среди которых должно быть нужное ПО, с которым возникают сложности. Выберите его и немного подождите, пока утилита выполнит необходимые действия.
Для плиточных UWP– Вам поможет эта статья.
Почему Windows 10 сама удаляет программы?
Стороной мы не обойдем и случаи, когда удаление приложений происходит самой системой. Как было написано ранее, причин на это много, одна из них — это защитник Windows.
Проблема в том, что все «средства для взлома» и обхода лицензии используют, практически во всех случаях, один и тот же способ обхода лицензии, что известно не только Защитнику Windows, но и другим антивирусам.
Не только Защитник может блокировать и удалять, так называемые «кряки», но и часть бесплатных и платных антивирусов этим болеют, особенно если «кряк» действительно содержит вредоносный код.
Вам может быть интересно: Lite OS
Запретить удаление нелицензионных программ
Но что делать, если Windows 10 удаляет нелицензионные программы: как исправить это положение? Что бы Windows не брезговала нелицензионным ПО и не ругалась на него, нужно выставить папку, куда устанавливается ПО в список исключений. Для начала откройте защитник Windows и пройдите Защита от вирусов и угроз – Параметры защиты от вирусов – Исключения и нажмите на «Добавление или удаление исключений».
Вы можете добавить в исключения как файл или папку, так и тип файла или процесс, зависит от того, что за «кряк» Вы используете. Обычно, авторы сборок или взломов пишут о том, что именно нужно добавить в исключения, что бы всё работало корректно.
Запретить Windows 10 удалять программы
Если приложение бесплатное или честно приобретенное, но всё равно удаление системы произошло, то на это может быть несколько причин:
- В результате установки крупного обновления, система может найти несовместимое ПО и удалить его, чаще всего, перед установкой система предупреждает и говорит, что обновление не будет установлено, пока не осуществится удаление несовместимого компонента. Но бывают исключения, когда после установки новой версии Windows 10 любимой программы нет ни в списке установленных, ни в папке, нигде.
- Антивирусы могут удалять не только «кряки», но и полностью приложения, если оно считается потенциально опасным или рекламным. Обычно перед этим, антивирус сообщает об этом и только в случае многократного игнорирования удаляет или переносит в карантин.
- Если дело касается плиточных приложений, то тут всё сложнее. С каждым новым обновлением, Microsoft всё чаще вставляет палки в колёса Windows 10. Например, с выходом обновления Fall Creators Update (1709) многие пользователи не могли открыть Магазин и другие встроенные приложения, причем стандартные пути восстановления через PowerShell не помогали. В большинстве случаев помогала только переустановка системы. Алгоритм работы и установки UWP компонентов сложнее классических, поэтому до сих пор возникают сложности.
Источник: https://WindowsTips.ru/udalenie-programm-v-windows-10
Windows 10 удаляет программы как исправить
Windows 10 поставляется с массой предустановленных приложений, а в процессе ее эксплуатации почти любой пользователь устанавливает еще несколько программ из магазина.
А когда появляется необходимость избавиться от них (даже непосредственно после инсталляции ОС), возникают вопросы. Сегодня ознакомимся, как можно удалить встроенные приложения Windows 10, не прибегая к хитростям с использованием постороннего программного обеспечения.
Воспользуемся меню Параметры
Один из вариантов достижения цели — использование нового интерфейса настроек «десятки», который является частичной заменой Панели управления. Это меню Параметры.
1. Вызываем его через контекстное меню Пуска или посредством комбинации Win → I.
2. Посещаем раздел «Система».
3. Активируем вкладку «Приложения/возможности».
4. Нажимаем по пиктограмме или названию ненужной программы и жмем «Удалить».
Вследствие этого запустится деинсталляция программы без дополнительных окон и диалога подтверждения.
Пользователю предоставляется возможность для удаления далеко не всех приложений, потому возле некоторых из них иконка «Удалить» будет неактивной.
Отметим, что классические программы проще деинсталлировать через апплет Панели управления под названием «Установка/удаление программ», при помощи так называемых деинсталляторов или посредством запуска деинсталлятора из каталога с файлами софта или через ярлык в Пуске.
Использование расширенной командной строки
В «десятке» появился инструмент, обладающий большим функционалом, чем командная строка. Это PowerShell. Чтобы воспользоваться им, следует узнать системные имена пакетов, которые собираемся удалить.
1. Вызываем PowerShell с администраторскими привилегиями.
Вводим название приложения в поисковую строку и при помощи контекстного меню соответствующего элемента из его результатов выбираем «Запускать от имени администратора».
2. Для визуализации перечня инсталлированных из магазина приложений утилит, вводим и выполняем:
Get-AppxPackage
С целью упрощения процесса удаления софта в командах будем вводить названия пакетов. Их, естественно, проще копировать и вставлять, чем печатать, потому целесообразным будет экспорт отображаемой информации в «txt» документ.
3. Отправляем системе команду:
Get-AppxPackage | Set-Content «$Env:userprofileDesktopX.txt»
Она сохранит список обнаруженных программных продуктов с их полными названиями на рабочий стол, а если изменить путь и название файла, задаваемые после «$Env:» — в указанный каталог под заданным названием.
Для получения более подробных сведений, да и в более удобочитаемой форме, запустите команду типа:
Get-AppxPackage | ConvertTo-Html | Set-Content «$Env:userprofileDesktopX.html»
Путь к файлу может быть любым. Удаление приложения осуществляется путем ввода команды деинсталляции и названия пакета PackageFullName. Для получения этой информации необходимо ввести и выполнить ее.
Get-AppxPackage -Name *News*
Таким образом появятся сведения о программе «Новости».
Выделяем значение 6 строчки «PackageFullName» и копируем его в буфер через контекстное меню или посредством комбинации Ctrl+C.
Удаление приложения «News» осуществляется запуском системной команды:
Remove-AppxPackage Microsoft.BingNews_4.16.18.0_x86__8wekyb3d8bbwe –Confirm
Где Remove-AppxPackage — отвечает за деинсталляцию указанного софта;
аргумент –Confirm отобразит информацию о запрашиваемом действии и запросит подтверждение для его совершения. Без него деинсталляция произойдет в фоне и без оповещения пользователя.
Осталось лишь удалить сам инсталляционный пакет с хранилища десятки. Выполняет действие строка:
Get-AppXProvisionedPackage -Online | where-object {$_.packagename – «*3DBuilder*»} | Remove-AppxProvisionedPackage –Online
Где 3DBuilder — наименование удаляемого пакета.
Таким образом удаляются программы для текущего пользователя. Выполнить деинсталляцию приложений можно и для иных учетных записей, имея на это права.
Здесь используется аргумент «-User Имя_пользователя», к примеру, «Get-AppxPackage -User My_Name» отобразит перечень приложений для аккаунта My_Name, установленных из магазина Windows.
Удаление софта для конкретной учетной записи осуществляется аналогично, но с добавлением параметра «-User Имя_пользователя». Удаление софта для всех аккаунтов компьютера осуществляется при помощи параметра «-AllUsers».
Для очистки Windows 10 ото всех программ, находящихся в Магазине, существует строка:
Get-AppxPackage -AllUsers | Remove-AppxPackage
Следственно, ничего сложного или непонятного с деинсталляцией классических программ в «десятке» нет, разве за исключением момента, что некоторые из них являются системными и не могут быть удалены.
Дабы этого избежать, введите и выполните:
Get-AppXProvisionedPackage -Online | Remove-AppxProvisionedPackage –Online
В случае деинсталляции всех программ, Магазин тоже будет деинсталлирован, что не даст возможности обзавестись чем-либо из его хранилища в будущем.
Деинсталляция классических программ посредством командной строки
Командная строка также позволяет избавиться от ненужного софта, навязываемого Майкрософт. Для этого придется воспользоваться инструментом для управления Windows 10 (WMIC). Увы, но он позволяет управлять только программными продуктами, установленными через Windows Installer.
1. Вызываем командную строку администраторскими привилегиями.
2. Выполняем в ней «wmic».
3. Выполняем «product get name» с целью получения списка продуктов, которые подлежат удалению через CMD.
Сохранить перечень приложений с данными об их версии в текстовый документ поможет строчка:
wmic /output:C:list.txt product get Name, Version
Расширенная HTML версия списка программ в виде таблицы сохраняется посредством команды:
wmic /output:C:list.html product get Name, Version /format:htable
Названия и путь сохранения документов можно изменять.
В этом случае, по сравнению с PowerShell, выводится также информация о версии приложения (Version), его разработчике (Vendor), дате инсталляции (InstallDate) и краткое описание (Description) при наличии.
В Windows 10 можно отфильтровать список по любому из перечисленных параметров. Так, например, для получения перечня софта от компании Piriform, выполните строчку:
wmic product where «Vendor ‘%Piriform%’» get Name, Version
А вывести перечень офисных программ поможет строка:
wmic product where «Name ‘%Office%’» get Name
Проведем удаление приложения, например, Word от Майкрософт, через командную строку. Команда будет иметь следующий вид:
product where name=»Microsoft Word MUI» call uninstall /nointeractive
Название любой иной программы необходимо задавать в кавычках после «name», аргумент «/nointeractive» избавит пользователя от подтверждения выполнения операции.
Для продвинутых пользователей следует отметить, что WMIC способна осуществлять управление инсталляционными пакетами и на удаленных станциях, но для этого необходим IP целевого компьютера для осуществления подключения к нему.
Разобраться в командах WMIC и PowerShell для управления инсталлированным софтом сможет любой пользователь, даже не владеющий азами программирования и не имеющий навыков в администрировании ПК на базе Windows 10.
Источник: https://windows10i.ru/instruktsii-i-sovety/kak-udalit-prilozhenie-v-windows-10.html
Полное удаление встроенных приложений в Windows 10
В Windows 10 предустановлен набор стандартных приложений (программ для нового интерфейса), таких как OneNote, календарь и почта, погода, карты и другие.
При этом не все из них можно легко удалить: их получается убрать из меню Пуск, но из списка «Все приложения» они не удаляются, равно как и нет пункта «Удалить» в контекстном меню (для тех приложений, что вы установили сами, такой пункт имеется). См. также: Удаление программ Windows 10.
Тем не менее, удаление стандартных приложений Windows 10 возможно с помощью команд PowerShell, что и будет по шагам продемонстрировано далее. Сначала — об удалении встроенных программ по одной, а затем — про то, как удалить все приложения для нового интерфейса (ваши программы не будут затронуты) сразу. См.
также: Как удалить Mixed Reality Portal Windows 10 (и другие неудаляемые приложения в Creators Update).
Обновление 26 октября 2015: появился куда более простой способ удалить отдельные встроенные приложения Windows 10 и, если у вас нет желания использовать консольные команды для этой цели, вы можете найти новый вариант удаления в конце этой статьи.Настройки меню «Отправить» в Windows 10, 8, 7
Удаление отдельного приложения Windows 10
Для начала запустите Windows PowerShell, для этого начните набирать в строке поиска в панели задач «powershell», а когда соответствующая программа будет найдена, кликните по ней правой кнопкой мыши и выберите пункт «Запустить от имени администратора».
Для удаления встроенных программ будут использоваться две встроенные команды PowerShell — Get-AppxPackage и Remove-AppxPackage, о том, как именно ими пользоваться для этой цели — далее.
Некорректный запуск компьютера с WIndows 10
Если вы введете в PowerShell команду Get-AppxPackage и нажмете Enter, вы получите полный список всех установленных приложений (имеются в виду только приложения для нового интерфейса, а не стандартные программы Windows, которые вы можете удалить через панель управления). Правда, после ввода такой команды, список будет не очень удобным для анализа, поэтому рекомендую использовать следующий вариант этой же команды: Get-AppxPackage | Select Name, PackageFullName
В этом случае мы получим удобный для просмотра список всех установленных программ, в левой части которого отображается краткое имя программы, в правой — полное. Именно полное имя (PackageFullName) и требуется использовать для удаления каждого из установленных приложений.
Для удаления конкретного приложения используется команда Get-AppxPackage PackageFullName | Remove-AppxPackage
Источник: https://dcvesta.org/windows-10-udalyaet-programmy-kak-ispravit/
Как удалить программу в Windows 10 полностью: все способы
Со временем в системе скапливается огромное количество установленных, но не используемых программ. Лишние приложения занимают ощутимую часть памяти на жёстком диске и существенно замедляют работу компьютера.
Особенно данная проблема актуальна тогда, когда каждое из таких приложений стремится попасть в автозагрузку и запускаться вместе с ОС. Часто пользователь даже не подозревает об этом.
Сегодня мы как раз и поговорим о том, как удалить программу в Windows 10 и облегчить «жизнь» собственному ПК.
Деинсталляция ненужных компонентов – такая же важна процедура, как вынос мусора из квартиры. В этой инструкции мы подробно рассмотрим все способы удаления, в том числе и тех инструментов, что уже были предустановлены в системе. Удаление программ в Windows 10 можно провести множеством способов:
- использование раздела «Программы и компоненты»;
- использование сформированного при установке приложения деинсталляционного сервиса;
- применение параметров Windows 10;
- использование возможности удаления через меню «Пуск»;
- применение PowerShell;
- скачивание специальных инструментов.
Перейдём к рассмотрению каждого способа и сделаем некоторые выводы по поводу их удобства и эффективности.
Удаление вручную
Ручное удаление (удаление предустановленных программ в том числе) – первая группа вариантов, не требующая установки дополнительного программного обеспечения. Разберём несколько видов действий.
Через «Программы и компоненты»
Один из самых простых и знакомых ещё с предыдущих версий Windows способ. Последовательность деинсталляции (кроме стандартных утилит) в данном случае можно представить следующим образом:
- Переходим в панель управления. Для этого кликаем по иконке поиска рядом с меню «Пуск» и вводим соответствующий запрос, после чего переходим по первому же результату:
- Среди многочисленных блоков находим «Программы и компоненты» и переходим к нему:
- Система составит список, содержащий все приложения, среди которых нужно найти желаемое, кликнуть по нему и нажать на кнопку «Удалить или Изменить». Приложение будет полностью деинсталлировано с компьютера:
Как видно, удаление таким способом происходит максимально быстро и не требует никаких дополнительных действий. Перейдём к другому способу.
Через деинсталляционный сервис самой программы
Для использования данного варианта необходимо найти папку с установленной программой на жёстком диске.
По умолчанию любой компонент на Windows 10 устанавливается в папку «Program Files» на системный диск.
Если пользователь не изменял путь установки, то приложение будет установлено именно в эту папку.
Зная месторасположение нужной папки, необходимо провести нижеописанную последовательность действий:
- Открываем папку и находим файл под названием «Uninstall.exe»:
- Запускаем данный файл. Откроется мастер деинсталляции:
- Следуем всем указаниям мастера.
Данный способ будет полезен, когда по какой-либо причине нужное приложение не отображается в автоматически сформированном списке «Программы и компоненты».
Перейдём к альтернативному варианту действий.
Через параметры системы
Любое приложение можно удалить и через параметры системы. Данный вариант был добавлен в Windows 10 и не мог быть применён на предыдущих версиях OS. Для его реализации нужно следовать следующей инструкции:
- Открываем меню «Пуск» и кликаем по символу шестерёнки для перехода к параметрам ОС:
- Открываем блок «Приложения»:
- В предложенном списке находим нужный вариант, кликаем по нему и нажимаем на «Удалить». Если список слишком велик, можно найти нужное приложение при помощи встроенной поисковой строки:
Открыть данное меню можно также нажатием на клавиатуре комбинации клавиш Win+ X и переходом в пункт «Приложения и возможности»:
Также попасть в это меню можно и по запросу «Установка и удаление программ» в поисковой строке, расположенной непосредственно рядом с «Пуск»:
По своей сути этот способ аналогичен деинсталляции через панель управления. Отправимся к рассмотрению ещё одного варианта.
Через меню «Пуск»
В данном случае всё просто – на столько, что даже нет необходимости составлять отдельную инструкцию.
- Для удаления через меню «Пуск» просто находим её среди всех пунктов, кликаем правой кнопкой мыши и выбираем «Удалить»:
- Откроется окно, инструкция по деинсталляции через которое расположена двумя пунктами выше:
Рассмотрим другой, более нестандартный способ удаления программ на Windows 10.
Через Windows PowerShell
Windows 10 поставляется пользователю с огромным количеством встроенных компонентов и приложений (например, приложение Фотографии или утилита Калькулятор), не имеющих деинсталлятора и не удаляемых через общие «Программы и компоненты» (они просто не отображаются в подобных списках). Разберёмся, как удалить встроенные в Windows 10 приложения.
Удалить стандартные программы можно при помощи предусмотренной разработчиками технологии PowerShell. Чтобы воспользоваться данной возможностью, необходимо провести нижеописанный комплекс действий:
- Кликаем по иконке поиска рядом с пуском и вводим соответствующий запрос, после чего выбираем первый же результат, делаем правый клик и выбираем пункт «Запустить от имени администратора»:
- Прописываем Get-AppxPackage | Select Name, PackageFullName для получения списка всех установленных программ. Нажимаем Enter. Самой важной для нас строкой будет PackageFullName, ведь именно она содержит полные имена:
- Находим полное имя нужного компонента из данного списка и для его удаления вводим команду Get-AppxPackage ИМЯ_ПРИЛОЖЕНИЯ |Remove-AppxPackage –package (имя приложения необходимо взять из списка PackageFullName). Таким методом удалится даже та программа, которая не удаляется стандартными средствами. Нажимаем Enter и удаление с ПК будет проведено без каких-либо сопровождающих оповещений. Беспокоиться не стоит – деинсталляция проведена не навсегда, ведь восстановить удалённые программы подобного рода можно обычным скачиванием их из официального магазина.
PowerShell крайне интересен, так как с его помощью можно, например, удалить приложение из магазина Microsoft. По сути, это единственный способ, как удалить такие программы. Использовать его рекомендуется более опытным пользователям, так как ответственность за подобные изменения в OS человек берёт на себя.
Перейдём к следующей группе способов.
Удаление при помощи дополнительных инструментов
Существует большое количество программ, предназначенных для деинсталляции компонентов в Windows 10 и очистки ОС в целом. Рассмотрим самые популярные и проверенные среди пользователей варианты.
Все они могут быть использованы на системах любой разрядности – как на x32 Bit, так и на x64 Bit.
Важно лишь напомнить, что не стоит использовать нелицензионные программы, ведь удаление ПО – это операция, оказывающая прямое влияние на ОС.
Your Uninstaller
Your Uninstaller – крайне удобная программа для удаления любых компонентов Windows. Для того, чтобы воспользоваться её возможностями, необходимо следовать следующей инструкции:
- Открываем приложение. В нижней части окна отображается количество установленных программ и объём памяти, занимаемый ими:
- Кликаем правой кнопкой мыши по компоненту, который необходимо удалить, и нажимаем на «Uninstall»:
- Выбираем режим удаления. По умолчанию активирован обычный. Рекомендуется воспользоваться именно им:
- Запустится процесс создания точки восстановления системы, после чего откроется окно стандартного мастера удаления, с помощью которого и нужно будет проводить процедуру деинсталляции.
Перейдём к следующей утилите для удаления установленных программ.
Revo Uninstaller
Revo Uninstaller – максимально простая утилита, не требующая от пользователя никаких дополнительных знаний.
- При первом же запуске формируется список установленных приложений, среди которых нужно выбрать желаемое, кликнуть по нему и нажать на кнопку «Удалить» в верхнем меню:
- Процесс удаления ничем не отличается от стандартного. Смысл использования подобных утилит состоит лишь в том, что многие из них удаляют и все связи, оставленные удаляемой программой, и составляют наиболее полные списки имеющихся приложений.
Перейдём к последней утилите.
CCleaner
CCleaner – это, несомненно, самая популярная утилита по очистке системы, исключению из автозагрузки и удалению компонентов, в том числе.
Для того, чтобы пользоваться ею, не нужно читать отдельных инструкций – необходимо просто открыть данный инструмент, перейти в раздел «Сервис», остаться во вкладке «Удаление программ» и выбрать там нужную.
Выбрав, нажимаем на кнопку «Деинсталляция» в правом меню. Процесс удаления аналогичен предыдущим:
По своей сути процесс использования CCleaner аналогичен использованию встроенной в систему панели управления.
Удаление неудаляемых программ
Возможно возникновение такой ситуации, когда приложение просто не удаляется. Единственным способом удалить неудаляемую программу станет изъятие данных о ней из реестра:
- Открываем реестр системы. Для этого нажимаем на клавиатуре комбинацию Win+ R. Откроется окно, где вводим команду «regedit», после чего нажимаем на «ОК» или Enter:
- Обязательно делаем резервную копию реестра перед любыми изменениями. Для этого переходим во вкладку «Файл» из главного меню, нажимаем на «Экспорт», выбираем место сохранения копии и создаём её:
КомпьютерHKEY_LOCAL_MACHINESOFTWAREMicrosoftWindowsCurrentVersionUninstall
- Находим в данном списке название нужного компонента или подбираем его среди многочисленных кодов. Если название не указано в папке, то оно будет отображено в ключе «Display Name»:
- Дважды кликаем по ключу «UninstallString» и копируем его значение:
- Снова нажимаем Win+ R и вставляем скопированные данные, после чего нажимаем «ОК» или Enter. Программа будет удалена с ПК:
Необходимо уточнить, что вносить изменения в реестр необходимо с особой осторожностью.
Он содержит большое количество ключей, в связи с чем пользователь должен точно знать, какие можно удалять, а какие лучше не затрагивать, ведь принудительное удаление важных компонентов может привести к нестабильности ОС. Однако вариант с реестром может помочь убрать из OS шпионские программы.
Итоги и комментарии
Мы полностью рассмотрели, как деинсталлировать ненужные и удалить стандартные приложения с PC. Все вышеперечисленные варианты эффективны и могут применяться в конкретной ситуации. Выбор одного из них – это решение каждого отдельного пользователя, так как все способы удобны по-своему.
инструкция
Для наглядности мы записали отдельное видео с обзором способов удаления любой установленной на компьютер или ноутбук программы.
Источник: https://os-helper.ru/windows-10/kak-udalit-nenuzhnuyu-programmu-s-kompyutera.html
Windows 10 удаляет нелицензионные программы как исправить
Новый слух ходит по интернету. Тот, что про Раздел 7 (b) в Соглашении об использовании служб Microsoft. Там сказано:
Иногда для того, чтобы продолжать использовать Службы, вам необходимо будет обновлять программное обеспечение.
Мы можем автоматически проверять вашу версию программного обеспечения и скачивать обновления программного обеспечения или изменения конфигурации, в том числе такие, которые не позволяют вам получить доступ к Службам, играть в пиратские игры или использовать неразрешенные периферийные устройства. Также, чтобы продолжать пользоваться Службами, от вас может потребоваться обновить программное обеспечение. Такие обновления регулируются настоящими Условиями, если их не сопровождают другие условия. В этом случае применяются такие другие условия. Microsoft не обязана предоставлять какие-либо обновления и не гарантирует поддержку версии системы, в которой программное обеспечение используется на условиях лицензии. Такие обновления могут быть несовместимы с программным обеспечением или службами третьих лиц. Вы можете отозвать свое согласие на получение будущих обновлений программного обеспечения в любое время путем удаления программного обеспечения.Источником этой «истории», кажется, является на сайте Alphr, которая заявляет, что «Редмонд может отключить ваши пиратские игры и взломанные устройства», а также «Microsoft зашила DRM прямо в ядро Windows 10»
Что же это значит? Нет, убирайте ваши шапочки из фольги. Это не тянет на историю, особенно на новую.
Ну, это написано прямо в самом верху:
4 июня, 2015 г.
Вступает в действие: 1 августа, 2015 г.
Условия лицензионного соглашения с Microsoft : относится конкретно к Windows (10)Заявление о конфиденциальности корпорации Майкрософт : относится ко всем продуктам Microsoft
Соглашение об использовании служб Microsoft : относится к тем продуктам, что описаны в Соглашении.
Соглашение об использовании служб Microsoft не применимо к Windows 10
Это написано в Разделе 1.b (i) — Дополнительные условия Лицензионного соглашения с Microsoft, с которыми вы соглашаетесь во время установки Windows 10:
Некоторые приложения для Windows предоставляют доступ к веб-службам или зависят от веб-служб, при этом использование таких веб-служб иногда регулируется отдельными условиями и политиками конфиденциальности, например соглашением об использовании служб Microsoft, которое опубликовано на веб-сайте (aka.ms/msa). Вы можете просмотреть эти условия и политики в разделе условий использования службы или в настройках приложения (в соответствующих случаях). Службы могут быть недоступны в отдельных регионах.
А теперь сравните и посмотрите на разницу с Заявлением о конфиденциальности корпорации Майкрософт, о котором сказано в Разделе 3 — Конфиденциальность. Согласие на использование данных.
Ваша конфиденциальность важна для нас. Некоторые компоненты программного обеспечения предусматривают отправку или получение данных при их использовании. Многие из этих компонентов можно отключить в пользовательском интерфейсе или не использовать их вообще. Принимая условия настоящего соглашения и используя программное обеспечение, вы соглашаетесь с тем, что Microsoft может собирать, использовать и раскрывать сведения, как описано в Заявлении о конфиденциальности Microsoft (aka.ms/privacy), а также как может быть описано в пользовательском интерфейсе, связанном с компонентами программного обеспечения.Соглашение об использовании служб Microsoft в самом конце приводит список сервисов, к которым применяются условия использования. В этом списке нет Windows 10. Настоящие условия («Условия») регулируют использование потребительских продуктов, веб-сайтов и услуг Microsoft, список которых приведен здесь («Службы»). Многие из этих продуктов ранее регулировались отдельными условиями, имевшими различные наименования, например, «Условия использования Xbox Live» или «Условия использования Skype». Настоящие Условия заменяют собой эти отдельные условия. Вы принимаете настоящие Условия, создавая учетную запись Microsoft или учетную запись Skype, используя Службы или продолжая использовать Службы после того, как вы были уведомлены об изменении настоящих Условий.Вот что я вижу в списке служб:
- Xbox и Игры Windows, опубликованные Microsoft
- Xbox Live
Я думаю, это ясно, что Раздел 7 (b) говорит о «пиратских играх» и «неразрешенных переферийных устройствах» потому что он был написан в отношении игровой платформы Microsoft и связанной интеллектуальной собственности на Xbox и Windows.
Довольно интересно, что текущий список сервисов даже не упоминает Windows Store, хотя него говорится в разделе 14 (b).
Windows 10 — самая актуальная разработка компании Microsoft, которой пророчат большое будущее и работу на всех видах устройств.
Та «десятка», которой вы можете пользоваться сейчас, в какой-то степени, еще «сырая». То есть недоработанная.
Можно сказать, что все это навязывание новейшей операционной системы — попытка компании привлечь к тестированию программного продукта как можно больше человек.
Но параноики продолжают ликовать, ведь с каждым новым обновлением .Например, в сети можно отыскать жалобы о том, что данная ОС удаляет пользовательские файлы.
Заявление весьма серьезное. Оно или в очередной раз доказывает, что и за тем, что вы записываете на свой жесткий диск, либо чрезмерно оберегает вас от вашей же глупости.
Ведь в большинстве случаев речь идет об автоматическом удалении разнообразных «кряков» и «кейгенов», которые любой хороший антивирус принимает за опасное или потенциально опасное программное обеспечение.
Для Windows 10 эти файлы — прямая угроза безопасности. Поэтому прежде чем поощрять паранойю, стоит включить здравый смысл. В любом случае, как относиться к Windows 10 решать вам.
Задача этой заметки — выключить ненужный функционал.
Ограничения неактивированной Windows 10
- Во-первых, в неактивированной «десятке» для пользователя заблокированы все возможности персонализации системы.
Обладатель нелицензионной Windows 10 не может: сменить фон рабочего стола, поменять используемые для оформления системы цвета, применить звуковые темы, настроить экран блокировки, панель задач или меню Пуск.
Хорошие новости состоят в том, что отключённая персонализация — это единственное ограничение функциональности в неактивированной «десятке». Остальные минусы, скорее, психологического характера.
- Во-вторых, в инструменте «Параметры» появляется и постоянно «мозолит глаза» надпись о необходимости активировать Windows 10.
- В-третьих, спустя три часа после каждой перезагрузки компьютера на экране в нижнем правом углу появляется надпись «Активация Windows. Чтобы активировать Windows, перейдите в раздел «Параметры»».
Последняя ограничительная мера для нелицензионной ОС кажется нам самой неудобной: водяной знак всегда находится поверх любого контента, а оформлен он таким цветом, что виден как на светлом, так и на тёмном фоне.
Мы не один день пытались найти действительно работающий способ убрать этот водяной знак, с этой целью нами были изучены сотни сайтов со всего мира. Мы испытывали всевозможные программы по запросу «remove watermark activation windows 10», меняли многочисленные параметры реестра, отключали разные службы, но ничего в итоге не помогло. В результате, мы пришли к выводу, что на данный момент нет ни одного способа убрать эту надпись о необходимости активации Windows насовсем. При этом тысячи сайтов в интернете утверждают, что они знают, как решить этот вопрос. Не верьте им! Ничего они не знают.
Есть только такие способы удалить водяной знак «Активация Windows»:
- Каждые три часа самостоятельно перезагружать компьютер.
- Активировать каким-то образом свою Windows 10.
- Стать участником программы Windows Insider и установить техническую версию ОС.
Источник: http://cdd-evo.ru/windows-10-udalyaet-nelicenzionnye-programmy-kak-ispravit/
Из системы пропали Notepad, Paint и некоторые другие программы
Свежее накопительное обновление Windows 10, выпущенное Microsoft в рамках планового ежемесячного «обновления по вторникам» Patch Tuesday принесло весьма неожиданные результаты — оно без особого шума удаляет из системы некоторые приложения.
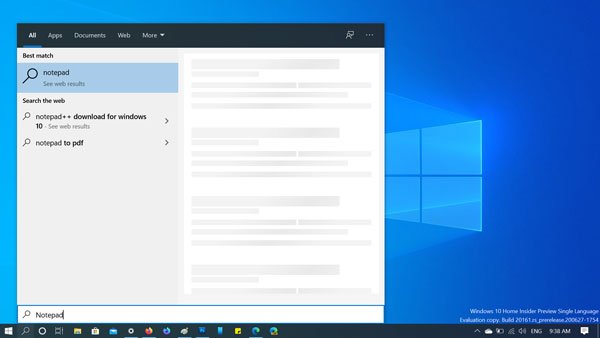
В апдейте под номером KB4565503, предназначенном для самой свежей версии Windows 10 (2004 или May 2020 Update), обнаружилось незадокументированное новшество. После установки из системы исчезли некоторые приложения, которые традиционно поставляются предустановленными с Windows 10.
Среди таких втихаря удалённых приложений — текстовые редакторы WordPad и Notepad (Блокнот), а также простейший графический редактор Paint. Возможно, есть и другие.
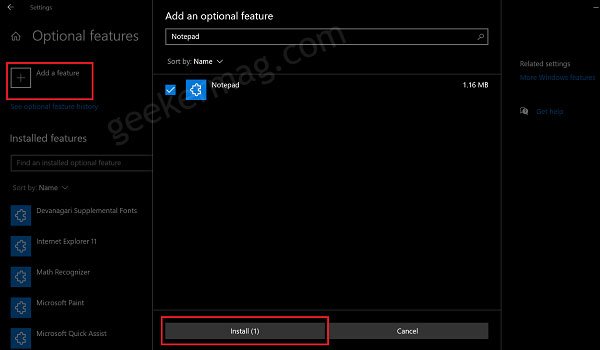
Вернуть эти программы можно довольно просто — через меню для отключаемых функций, запросив установку вручную.
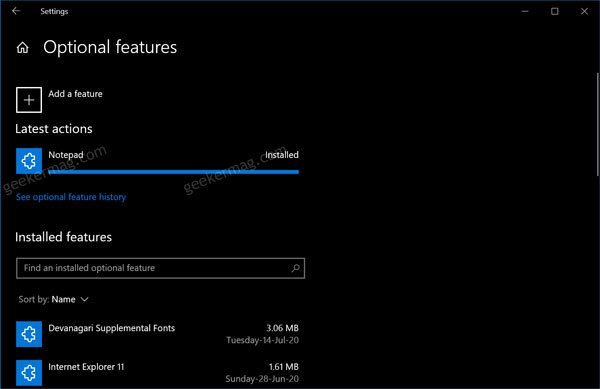
15 июля 2020 в 20:59
| Теги: Windows, Microsoft
| Источник: Softpedia, Geekermag
У многих пользователей в наши дни стал актуальным вопрос, Windows 10 удаляет нелицензионные программы как исправить? Этот вопрос стал популярным потому что, новая операционная система виндовс 10-ой серии будет самостоятельно удалять с устройств пользователей пиратские программы. После того, как прошел релиз последней версии операционной системы Виндовс, миллионы пользователей со всей планеты успели бесплатно установить себе его. Однако крупнейший во всем мире производитель Microsoft не просто так проявил такую щедрость, которая на самом деле была продуманным и взвешенным шагом, целью которого было борьба с пиратством.
Перед непосредственным релизом новой операционной системы в СМИ засветилась информация, что новая версия Виндовс будет доступна абсолютно бесплатно даже владельцам пиратских копий. Однако, многие пользователи после установки этой версии столкнулись со следующей проблемой – Майкрософт начал производить деактивацию своих копий Windows 10, которые были установлены поверх нелицензионных версий операционных систем.
В результате подобных действий со стороны Майкрософт, у обладателей пиратский копий ОС, которые решили бесплатно обновить их на новую, на рабочем столе появилась табличка, которую невозможно удалить. При щелчке на нее автоматически открывается сайт производителя, в котором указаны цены на лицензионные копии новой версии операционной системы.
Представители Майкрософт пояснили, что они вовсе не бесплатно предлагали пользователям пиратских копий обновить свои версии на новые, а предложили им весьма выгодные условия.
Однако на этом сюрпризы пользователей Windows 10 не окончены. Если вы дали свое согласие на обновление операционной системы до новейшей модели, то вы согласились на то, что новый виндовс 10 будет удалять с ваших устройств все нелицензионные и пиратские программы, а также под этот фильтр попадут неавторизованные периферийные средства. В пользовательском соглашении имеется соответствующий пункт. Вот так вот разработчики новой «десятки» решили произвести мощнейший удар по компьютерным пираткам.
Кроме того, новая операционная система будет сама производить скачивания обновлений, которые не дадут играть вам в пиратские игры, этот пункт также прописан в пользовательском соглашении. Под «неразрешенными периферийными устройствами», попадающими под фильтр новой операционной системы, попадают всевозможные геймпады и прочие аксессуары, которые не допускаются самой корпорацией. Новая операционная система от Майкрософт, также пугает и тем, что она по умолчанию имеет право просматривать вашу почту, сохранять всю историю местоположения, а если нужно, то и получить всю необходимую информацию из конфиденциальных данных.
Как вам статья?
Содержание
- Windows 10 удалила файлы
- Зачем бороться с «вольностями» системы
- Как исправить
- Windows 10 удаляет игры что делать
- Настройка корзины
- Зачем запрещать удаление файлов и папок?
- Включаем запрет удаления файлов и папок в Windows 10
- Шаг 1 – Открываем свойства файла или папки
- Шаг 2 – Переходим в настройки безопасности
- Шаг 3 – Открываем дополнительные параметры безопасности
- Шаг 4 – Добавляем новый элемент разрешения
- Шаг 5 – Выбор субъекта
- Шаг 6 – Выбор типа разрешения
- Шаг 7 – Выбор разрешений
- Проверяем запрет на удаление
- Отмена запрета на удаление
- Видео-инструкция
- Дыра в системе
- Как запретить Защитнику Windows удалять EXE-файлы
- Будьте осторожны при изменении параметров Защитника Windows
- Запретить Защитнику Windows удалять исполняемые файлы
- Полные Exe-файлы, удаляющие себя в Windows 10, 8.1, 7
- Exe файлы продолжают удалять сами, что делать?
- Решение 1. Проверьте свой антивирус
- Решение 2. Попробуйте использовать безопасный режим
- Решение 3. Попробуйте запустить приложение от имени администратора.
- Решение 4. Создание новой учетной записи пользователя
- Решение 6. Установите недостающие обновления
- Решение 7 – Выполнить чистую загрузку
- Решение 8. Выполните обновление на месте
Windows 10 удалила файлы
Windows 10 — самая актуальная разработка компании Microsoft, которой пророчат большое будущее и работу на всех видах устройств. Та «десятка», которой вы можете пользоваться сейчас, в какой-то степени, еще «сырая». То есть недоработанная. Можно сказать, что все это навязывание новейшей операционной системы — попытка компании привлечь к тестированию программного продукта как можно больше человек.
Но параноики продолжают ликовать, ведь с каждым новым обновлением Windows 10 дарит пользователям очередные глюки. Например, в сети можно отыскать жалобы о том, что данная ОС удаляет пользовательские файлы. Заявление весьма серьезное. Оно или в очередной раз доказывает, что «десятка» следит за вами и за тем, что вы записываете на свой жесткий диск, либо чрезмерно оберегает вас от вашей же глупости.
Ведь в большинстве случаев речь идет об автоматическом удалении разнообразных «кряков» и «кейгенов», которые любой хороший антивирус принимает за опасное или потенциально опасное программное обеспечение. Для Windows 10 эти файлы — прямая угроза безопасности. Поэтому прежде чем поощрять паранойю, стоит включить здравый смысл. В любом случае, как относиться к Windows 10 решать вам. Задача этой заметки — выключить ненужный функционал.
Зачем бороться с «вольностями» системы
Какие-то подозрительные файлы операционка удаляет, чтобы обезопасить себя и другие, более важные пользовательские данные. Но если вы уверены, что тот или иной файл системе вреда не принесет, а она как назло уничтожает его снова и снова — это, как минимум раздражает. К тому же понятия безопасности у Windows 10 весьма специфичны. Некоторые сторонние программы, которые ни «семерка», ни «восьмерка» никогда не трогали, «десятка» вероломно стирает.
Часто это твикеры системы или программы, отображающие список оборудования, температуру процессора и другие параметры ПК (CPU-Z, Speccy), Иногда Windows 10 избавляется от ПО, устанавливаемого вместе с драйверами, например, для видеократ AMD, а изредка «сносит» и некоторые драйверы. Подобное поведение разозлит любого: операционная система должна быть удобной и безопасной, но не мешать работе за компьютером.
Как исправить
На этот вопрос в самом Microsoft отвечают, опираясь на пользовательское соглашение. Да-да, то самое, которое предшествует установке Windows 10 или ее обновлению с более старшей версии, и именно то, которое у нас никто не читает. Якобы именно в нем вы сами даете согласие на такую «гиперопеку» со стороны системы. Переустанавливать не вариант, можно попробовать отключить. Тем более, что за подобный функционал отвечает Defender — встроенное антивирусное ПО.
Windows 10 может «пофиксить» неугодные файлы несколькими способами:
По сути, в этой ситуации и делать ничего не надо, ведь вы выбрали Windows 10 свой основной операционной системой, а значит были готовы к временным недоработкам и прочим прелестям «сырого» программного обеспечения. Да и потеря невелика: только опасные файлы и программы удаляются. Единственный способ исправить — отключить встроенный антивирус или, как его называют «Защитник». При этом вы должны понимать, что тем самым делаете свою систему уязвимее для вредоносного ПО.
Поэтому поспешите обзавестись сторонним антивирусом. Кстати, часто при его установке Defender отключается без участия пользователя. Но на всякий случай вот последовательность действий для его ручного выключения:
«Защитник» отключен и больше не должен тревожить вас, разве что разработчики из Майкрософта не придумают что-то новое.
Источник
Windows 10 удаляет игры что делать
Microsoft выпустила 2-го октября обновление Windows 10 October 2018 Update. И по началу все было довольно неплохо. Ошибки не критические в основном у пользователей, но вот на днях пользователи стали просто атаковать Реддит, Твиттер и различные форумы, и проблема была одна – после обновления Windows удалил личные файлы в папках Документы, Изображения, Музыка, Видео и Загрузки.
Вначале было предположение, что это было связанно с OneDrive и из-за ошибки синхронизации все безвозвратно удалялось с компьютера. После эту гипотезу опровергнули, так как данные локальные файлы вообще никак не связаны с OneDrive.
Единственное решение, которое может помочь – это на диске C найти папку Windows.old и в папке «Пользователи» под своим именем найти свои файлы, но как сообщают пользователи, никаких данных там нет. Некоторые вообще сообщают об удалении программ, но эта информация требует подтверждения. Как вы поняли, Microsoft пока никак не комментирует данную информацию.
Единственное, что может быть действительно объяснено удалением – это папка Загрузки, если стоит ограничение по времени в параметрах, но в остальном пока неизвестно, почему личные данные файлов пропадают. Данная проблема не масштабная, но она присутствует. Также напишите в комментариях, сталкивались ли вы с такой проблемой? И если есть решение, то также напишите его в комментариях. Лично я могу наверно посоветовать делать не то, чтобы бекап, а просто какие-то важные файлы дублировать в облако или на другой носитель. Лично у меня все файлы на месте. Возможно, из-за некого конфликта и происходит данное удаление. Как бы Microsoft не хотели вылезать релиз, но в итоге проблемы существуют. В принципе, как и всегда. Мне лично кажется, что очень рано выпустили обновление, так как в канале Release Preview новый билд появился практически при релизе. С другой стороны, мне кажется, это бы не помогло, так как согласно статистике, данное удаление происходит из-за помощника по обновлению Update Assistant, поэтому по возможности не используйте его. Возможно, места на диске не хватало, и программа просто рубанула все личные файлы, но это лишь мое предположение.
Также я не хочу быть Капитаном очевидности, но я все-таки в большинстве случаев советую делать именно чистую установку системы. Да, это геморойно, но раз в полгода-год, когда выходит обновление можно выделить день и поставить все заново. Винда – это специфическая система, которая со временем засоряется, да и производительность также падает. Согласитесь, что очень приятно пользоваться начисто установленной системой. Меня в принципе устраивает Windows Update, но я также осознаю, что чистая установка будет на порядок лучше. И файлы вам никто не удалит, так как вы заранее их скопируете на другой накопитель, да и система будет работать быстрее. Поэтому впредь будьте аккуратнее при обновлении.
Многие пользователи, особенно те, кто ранее пользовался Windows 7 и другими более старыми версиями Windows, заметили, что в Windows 10 процесс удаления файла или папки происходит без выведения подтверждения на выполнение данного действия. Проще говоря — при нажатии на клавишу Delete не отображается вот это окно:
Вид окна с запросом на удаление
Большая масса пользователей отмечают это не совсем удобным, учитывая что не редко удаление того или иного файла происходит случайно. Для Windows 8.1 данный вопрос также актуален.
В данной статье мы расскажем как вернуть окно подтверждения при удалении файла или папки в Windows 10.
Настройка корзины
Для того, чтобы при каждом нажатии на кнопку Delete с предварительно выделенным файлом или папкой выводился запрос на подтверждение удаления нужно отметить всего одну галочку в свойствах корзины.
Для этого нужно кликнуть правой кнопкой мыши по значку «Корзина» на рабочем столе и в открывшемся контекстном меню выбрать «Свойства».
Появится окно, в котором будут отображены все локальные диски вашего компьютера. В самом низу окна будет галочка «Запрашивать подтверждение на удаление». Ее нужно установить для каждого локального диска.
Включение отображения запроса на удаление файла в Windows 10
Для этого выделяете каждый диск в списке кликом левой кнопкой мыши и устанавливаете эту галочку. Проверьте чтобы данная галочка стояла на каждом поочередно выделенном локальном диске.
После этого нажимаете на кнопку «Ок» и убеждаетесь в том, что при удалении любого файла или папки на экране отображается окно с подтверждением.
Лучший способ отблагодарить автора статьи- сделать репост к себе на страничку
Приветствую Вас на сайте сайт! В этом материале я расскажу о простом способе защиты файлов и папок от удаления в операционной системе Windows 10. Данный способ предполагает использование стандартных средств Windows 10, иными словами, никакие сторонние программы использовать не нужно.
Зачем запрещать удаление файлов и папок?
Наверное, у многих на компьютере хранится много различной информации, включая важную информацию, которая была структурирована и разложена по папочкам. И такую информация потерять кране не хочется, но бывает и такое, что файл или целую папку кто-то может удалить, или Вы сами, например, случайно, другими словами, по умолчанию Ваши личные файлы и папки не защищены от удаления.
Однако в операционной системе есть стандартные инструменты, с помощью которых можно запретить удаление файлов и папок.
Таким образом, Вы очень легко можете включить запрет на удаление определённого файла или целой папки, в которой хранятся Ваши личные и важные данные, тем самым защитить их от случайного или даже преднамеренного удаления. В таком случае даже Вы не сможете удалить эти файлы и папки, предварительно не сняв этот запрет (т.е. если действительно Вам потребуется удалить файл или папку, нужно будет снять этот запрет ).
Включаем запрет удаления файлов и папок в Windows 10
Давайте разберем пример, в котором нам нужно запретить удаление всех файлов и папок в определенной, важной для нас папке. При этом нам нужно иметь возможность добавлять новые файлы в эту папку, а также редактировать уже существующие файлы в ней.
Шаг 1 – Открываем свойства файла или папки
Шаг 2 – Переходим в настройки безопасности
Шаг 3 – Открываем дополнительные параметры безопасности
Затем открываем дополнительные параметры безопасности для настройки особых разрешений, так как в стандартных разрешениях нужного нам, т.е. запрета на удаление, нет.
Шаг 4 – Добавляем новый элемент разрешения
Шаг 5 – Выбор субъекта
Сначала нам нужно выбрать субъект, т.е. для кого (каких пользователей ) будет действовать это разрешение.
Также, в случае необходимости, Вы можете запретить удаление только некоторым пользователям, а не всем.
После того как определены пользователи или группа, к которой будет применяться наше разрешение, нажимаем «ОК».
Шаг 6 – Выбор типа разрешения
Шаг 7 – Выбор разрешений
Нажимаем «ОК» и данное окно закроется.
Windows 10 нас предупредит о том, что запрет имеет приоритет над разрешением, т.е. мы хоть и создали все эти папки и файлы и имеем полное право на их удаление, текущее разрешение будет в приоритете, и мы не сможем удалить эти файлы и папки.
Соглашаемся с этим, и нажимаем «Да».
Затем выходим из настроек по крестику.
Проверяем запрет на удаление
Теперь, если Вы или любой другой пользователь попытается удалить данную папку или файлы в ней, получит следующую ошибку
Однако, мы свободно можем создавать новые файлы в этой папке и редактировать их, на это у нас права есть. При этом все новые файлы, которые мы будем создавать в этой папке, будут наследовать запрет на удаление.
Отмена запрета на удаление
В случае если Вам потребуется переместить файлы или всю папку, а может быть удалить некоторые файлы и папки в этом каталоге, Вам придётся снять запрет на удаление.
Видео-инструкция
У меня на сегодня все, надеюсь, материал был Вам полезен, пока!
Объявила о выпуске октябрьского обновления для Windows 10 во время своей конференции в Нью-Йорке 2 октября 2018 года. С тех пор пользователи, рискнувшие установить апдейт в числе первых, жалуются на многочисленные проблемы, появившиеся после установки. Стоит отметить, что каждый выход обновлений Windows 10 сопровождается определенными рисками, и многие пользователи не решаются апгрейдить систему из-за боязни поломки. Этот раз не стал исключением.
Одна из самых распространенных проблем — внезапная пропажа личных документов владельца компьютера. Некоторые юзеры жалуются на потерю нескольких файлов, другие заявляют о том, что Windows самостоятельно удалила сотни гигабайтов, которые никак нельзя восстановить.
«Два месяца моей работы потеряны из-за обновления, — пишет один из пострадавших, который потерял файлы общим объемом 220 Гб. — Самое важное — эти документы не оказываются в «Корзине». Они просто исчезли».
«Судя по всему, мой компьютер установил последнее обновление Windows 10 около трех часов дня и во время этого процесса. он распаковал собственные файлы установки, перезаписав мои документы. Я так зол на Microsoft!» — сообщил пользователь Twitter с никнеймом @MakatiCub.
As far as I can tell, my computer downloaded the latest Windows 10 update around 3pm today and during that process it unlinked my Documents directory then unpacked its own setup files that overwrote my own files.
Удаление затрагивает файлы в папках «Мои документы» и «Изображения», расположенные в личной директории пользователя. При этом вернуть файлы не представляется возможным даже после отмены обновления и восстановления предыдущего состояния Windows.
Вероятно, пропажа документов связана с обновлением облачного сервиса Microsoft OneDrive, но прямых доказательств этому нет.
Сообщается, что для широких масс автоматическое обновление должно было начаться только 9 октября, а те, кто установил его раньше, являются небольшой группой продвинутых юзеров, запустивших апдейт вручную.
Тем не менее, Microsoft уже провела необходимые мероприятия, чтобы помешать случайным пользователям обновить Windows до тех пор, пока существующие проблемы не будут решены.
Официальный представитель компании заявил, что расследование инцидента уже ведется.
Дыра в системе
В конце сентября стало известно о критической уязвимости нулевого дня в Windows, позволяющей хакерам получить доступ к системе жертвы. Уязвимость была обнаружена четыре месяца назад, но на текущий момент так и не была исправлена. Некоторые эксперты рассчитывали, что патч, исправляющий «дыру», будет выпущен в рамках злополучного октябрьского обновления.
Уязвимость была обнаружена в базе данных JET Database Engine на Windows 7, однако не исключается, что под угрозой могут оказаться и более новые версии этой операционной системы, в том числе и Windows 10.
Злоумышленник, желающий воспользоваться этой уязвимостью, отправлял жертве файл с расширением.jet, с запуском которого хакер одновременно получал доступ к ее компьютеру и мог установить на него вредоносные программы и вирусы.
Несмотря на то, что такой сценарий выглядит пугающим, ИБ-специалисты оценивают угрозу от этой уязвимости как умеренную, подчеркивая тот факт, что заражение невозможно без активного участия самого пользователя.
«Нет другого сценария атаки через эту уязвимость, который не подразумевал бы взаимодействия с пользователем. Лично я бы сказал, что уровень риска в таком случае можно оценивать как низкий или средний», — заявил специалист по безопасности компании Avast Мартин Хрон в беседе с «Газетой.Ru».
Источник
Как запретить Защитнику Windows удалять EXE-файлы
Стоит отметить, что для тех, кто решил использовать его, они должны знать, что это программное обеспечение всегда работает. Фактически, он отвечает за сканирование системы, когда мы оставляем ее бездействующей. Чтобы дать нам идею, антивирус проверяет систему примерно два раза в неделю, чтобы убедиться, что она не содержит вредоносного кода. Но это не значит, что он выключен или отключен вне этих периодов сканирования.
Будьте осторожны при изменении параметров Защитника Windows
Конечно, это не всегда наиболее рекомендуется, так как эти антивирусные программы имеют определенный предел погрешности, который известен как ложные срабатывания. Вот почему в некоторых случаях, особенно среди опытных пользователей, интересно отключить эту функцию. Итак, далее мы собираемся показать вам, как предотвратить Защитник Windows от удалив исполняемый файл самостоятельно.
Мы должны знать, что это приложение безопасности помечает файлы, которые оно считает опасными и которые нельзя запускать в системе. Редко можно получить ложный положительный результат, но это может произойти в любое время. В то же время мы также должны знать, что мы подвергаемся большому риску при заявление Защитник Windows пометил.
Но это может быть случай, когда мы знаем источник, и мы точно знаем, что он не является вредоносным. В противном случае при выполнении какого-либо типа вредоносных программ в Windows мы можем столкнуться с серьезной проблемой безопасности.
Запретить Защитнику Windows удалять исполняемые файлы
Оказавшись в этом разделе, мы нажимаем на История защиты раздел, который мы увидим в текущих угроз. Здесь мы найдем список всех угроз, которые Защитник Windows заблокировал до сих пор.
Список, который мы увидим на экране, мало что показывает, кроме даты и времени, когда угроза была обнаружена и заблокирована, а также ее серьезности. Для получения дополнительной информации, мы должны нажать на раскрывающееся меню рядом с каждой записью. Конечно, на этом этапе нам придется аутентифицировать себя с помощью Системный администратор Пользователь должен продолжить, если это необходимо.
Возможно, нам придется повторно скачать файл и на этот раз Защитник Windows не будет автоматически блокировать или удалять его, что может повлечь за собой риски.
Источник
Полные Exe-файлы, удаляющие себя в Windows 10, 8.1, 7
Многие пользователи сообщают, что исполняемые файлы продолжают удалять себя на своем ПК. Это странная проблема, и в сегодняшней статье мы покажем вам, как решить эту проблему.
Есть много проблем с exe-файлами, которые могут появиться на вашем ПК, и если говорить о проблемах exe, вот некоторые распространенные проблемы, о которых сообщили пользователи:
Exe файлы продолжают удалять сами, что делать?
Решение 1. Проверьте свой антивирус
Если у вас возникла эта проблема, обязательно просканируйте компьютер на наличие вредоносных программ. Иногда вредоносные программы могут заразить ваш компьютер и начать самостоятельно удалять исполняемые файлы. Чтобы убедиться, что ваш компьютер не заражен, выполните полную проверку системы.
Если ваш компьютер не заражен, возможно, проблема в настройках антивируса. Если ваш антивирус продолжает удалять определенный exe-файл, добавьте этот файл в список исключений и проверьте, помогает ли это. Кроме того, вы можете попробовать отключить некоторые антивирусные функции или даже вообще отключить антивирус.
Если это не работает, возможно, вам следует удалить сторонний антивирус. Даже если вы решите это сделать, вы все равно будете защищены Защитником Windows, поэтому вам не нужно беспокоиться о вашей безопасности. Пользователи сообщали о проблемах с Norton и Malwarebytes, но имейте в виду, что другие антивирусные инструменты могут вызывать эту проблему.
– Загрузите Bitdefender Antivirus 2019 (скидка 35%)
Решение 2. Попробуйте использовать безопасный режим
Если exe-файлы удаляются сами, проблема может быть связана с вашими настройками или сторонними приложениями. Чтобы устранить проблему, рекомендуется войти в безопасный режим и проверить, появляется ли проблема там. Для этого выполните следующие действия:
После входа в безопасный режим проверьте, сохраняется ли проблема. Если проблема не появляется, вы можете начать ее устранение. Некоторые пользователи предлагают скопировать или извлечь файл, пока вы находитесь в безопасном режиме, так что вы также можете сделать это.
Решение 3. Попробуйте запустить приложение от имени администратора.
Если exe-файлы продолжают удалять сами, проблема может заключаться в отсутствии административных привилегий. Несколько пользователей сообщили, что они исправили проблему, просто запустив exe-файл от имени администратора. Это просто сделать, и вы можете сделать это, выполнив следующие действия:
Если это решит вашу проблему, вам нужно будет повторять этот процесс каждый раз, когда вы хотите запустить этот исполняемый файл. Кроме того, вы можете принудительно запускать приложение с правами администратора. Для этого выполните следующие действия:
После этого приложение всегда будет запускаться с правами администратора, и проблема должна быть окончательно решена.
Решение 4. Создание новой учетной записи пользователя
Если exe-файлы продолжают удалять сами, проблема может заключаться в вашей учетной записи пользователя. Иногда ваша учетная запись может быть повреждена, и, поскольку нет простого способа исправить ее, рекомендуется создать новую учетную запись пользователя. Это довольно просто сделать, и вы можете сделать это, выполнив следующие действия:
После создания новой учетной записи пользователя переключитесь на нее и проверьте, решена ли проблема. Если проблема отсутствует в новой учетной записи, переместите в нее свои личные файлы и начните использовать ее вместо старой.
После переключения на сторонний файловый архиватор проблема должна быть полностью решена.
Решение 6. Установите недостающие обновления
Если exe-файлы удаляются сами, проблема может быть связана с отсутствующими обновлениями. Иногда в Windows могут появляться глюки, но они обычно исправляются через Центр обновления Windows. Windows автоматически загрузит и установит отсутствующие обновления, но при желании вы можете проверить наличие обновлений самостоятельно. Для этого просто выполните следующие действия:
Windows проверит наличие доступных обновлений и загрузит их в фоновом режиме. После установки обновлений проверьте, не устранена ли проблема.
Решение 7 – Выполнить чистую загрузку
Иногда такие проблемы могут возникать из-за сторонних приложений. Некоторые приложения, как правило, запускаются автоматически с Windows, и они могут привести к удалению exe-файлов. Чтобы решить эту проблему, пользователи предлагают выполнить Чистую загрузку и отключить все запускаемые приложения. Для этого просто выполните следующие действия:
После перезагрузки компьютера проверьте, сохраняется ли проблема.Если нет, то наверняка проблема связана с одним из отключенных приложений или служб. Чтобы найти основную причину, включите отключенные службы и приложения по одному или в группах. Помните, что вам необходимо перезагрузить компьютер после включения приложения или службы, чтобы применить изменения.
Решение 8. Выполните обновление на месте
Если у вас возникла проблема с exe-файлами, возможно, ваша установка повреждена, и вам нужно ее исправить. Вы можете восстановить установку и сохранить все свои файлы, выполнив обновление на месте. Для этого просто выполните следующие действия:
После завершения обновления у вас будет установлена новая версия Windows, и все ваши файлы и приложения должны остаться без изменений. Если проблема не устранена, следующим шагом будет сброс Windows 10.
Exe-файлы, которые продолжают удалять сами, могут быть проблемой, но мы надеемся, что вам удалось решить эту проблему с помощью одного из наших решений.
Источник
Новый слух ходит по интернету. Тот, что про Раздел 7 (b) в Соглашении об использовании служб Microsoft. Там сказано:
Иногда для того, чтобы продолжать использовать Службы, вам необходимо будет обновлять программное обеспечение. Мы можем автоматически проверять вашу версию программного обеспечения и скачивать обновления программного обеспечения или изменения конфигурации, в том числе такие, которые не позволяют вам получить доступ к Службам, играть в пиратские игры или использовать неразрешенные периферийные устройства. Также, чтобы продолжать пользоваться Службами, от вас может потребоваться обновить программное обеспечение. Такие обновления регулируются настоящими Условиями, если их не сопровождают другие условия. В этом случае применяются такие другие условия. Microsoft не обязана предоставлять какие-либо обновления и не гарантирует поддержку версии системы, в которой программное обеспечение используется на условиях лицензии. Такие обновления могут быть несовместимы с программным обеспечением или службами третьих лиц. Вы можете отозвать свое согласие на получение будущих обновлений программного обеспечения в любое время путем удаления программного обеспечения.
Источником этой «истории», кажется, является на сайте Alphr, которая заявляет, что «Редмонд может отключить ваши пиратские игры и взломанные устройства», а также «Microsoft зашила DRM прямо в ядро Windows 10»
Что же это значит? Нет, убирайте ваши шапочки из фольги. Это не тянет на историю, особенно на новую.
Это не ново?
Ну, это написано прямо в самом верху:
Дата публикации: 4 июня, 2015 г.
Вступает в действие: 1 августа, 2015 г.
Что за соглашения, заявления и прочее?
Условия лицензионного соглашения с Microsoft : относится конкретно к Windows (10)
Заявление о конфиденциальности корпорации Майкрософт : относится ко всем продуктам Microsoft
Соглашение об использовании служб Microsoft : относится к тем продуктам, что описаны в Соглашении.
Применимо ли Соглашение об использовании служб Microsoft к Windows 10
Соглашение об использовании служб Microsoft не применимо к Windows 10
Это написано в Разделе 1.b (i) — Дополнительные условия
Лицензионного соглашения с Microsoft, с которыми вы соглашаетесь во время установки Windows 10:
Некоторые приложения для Windows предоставляют доступ к веб-службам или зависят от веб-служб, при этом использование таких веб-служб иногда регулируется отдельными условиями и политиками конфиденциальности, например соглашением об использовании служб Microsoft, которое опубликовано на веб-сайте (aka.ms/msa). Вы можете просмотреть эти условия и политики в разделе условий использования службы или в настройках приложения (в соответствующих случаях). Службы могут быть недоступны в отдельных регионах.
А теперь сравните и посмотрите на разницу с Заявлением о конфиденциальности корпорации Майкрософт, о котором сказано в Разделе 3 — Конфиденциальность. Согласие на использование данных.
Ваша конфиденциальность важна для нас. Некоторые компоненты программного обеспечения предусматривают отправку или получение данных при их использовании. Многие из этих компонентов можно отключить в пользовательском интерфейсе или не использовать их вообще. Принимая условия настоящего соглашения и используя программное обеспечение, вы соглашаетесь с тем, что Microsoft может собирать, использовать и раскрывать сведения, как описано в Заявлении о конфиденциальности Microsoft (aka.ms/privacy), а также как может быть описано в пользовательском интерфейсе, связанном с компонентами программного обеспечения.
Соглашение об использовании служб Microsoft в самом конце приводит список сервисов, к которым применяются условия использования. В этом списке нет Windows 10.
Настоящие условия («Условия») регулируют использование потребительских продуктов, веб-сайтов и услуг Microsoft, список которых приведен здесь («Службы»). Многие из этих продуктов ранее регулировались отдельными условиями, имевшими различные наименования, например, «Условия использования Xbox Live» или «Условия использования Skype». Настоящие Условия заменяют собой эти отдельные условия. Вы принимаете настоящие Условия, создавая учетную запись Microsoft или учетную запись Skype, используя Службы или продолжая использовать Службы после того, как вы были уведомлены об изменении настоящих Условий.
Что же тогда значит Раздел 7 (b)?
Вот что я вижу в списке служб:
- Xbox и Игры Windows, опубликованные Microsoft
- Xbox Live
Я думаю, это ясно, что Раздел 7 (b) говорит о «пиратских играх» и «неразрешенных переферийных устройствах» потому что он был написан в отношении игровой платформы Microsoft и связанной интеллектуальной собственности на Xbox и Windows.
Довольно интересно, что текущий список сервисов даже не упоминает Windows Store, хотя него говорится в разделе 14 (b).
С момента выпуска новой операционной системы Windows 10 в июле 2015 года стало известно, что обновиться до «десятки» могут все пользователи предыдущих операционных систем, как обладающих лицензией, так и активированных пиратскими методами. Большое отличие от прошлых лет состоит в том, что теперь Microsoft не только не запрещает обновление нелицензированной операционной системы Windows 10, но и не создаёт критических неудобств в работе пользователей — таких как принудительная перезагрузка раз в какое-то время или огромных предупреждений на весь экран. Отдельного разговора заслуживает вопрос, почему «корпорация добра» вдруг стала так расположена к пиратам, но факт есть факт: даже пиратские версии Windows 7, 8, 8.1 до сих пор могут обновиться до «десятки». Некоторые пиратские способы активации предыдущих версий ОС и вовсе позволяют перенести лицензию на Windows 10. Об этом у нас на сайте есть отдельная и очень подробная статья.
Итак, мы уже разобрались, что ни отключения центра обновлений, ни принудительных перезагрузок в неактивированной Windows 10 не практикуется. Так в чём же тогда состоит её отличие от легального программного продукта, имеющего лицензию.
Ограничения неактивированной Windows 10
- Во-первых, в неактивированной «десятке» для пользователя заблокированы все возможности персонализации системы
. Обладатель нелицензионной Windows 10 не может: сменить фон рабочего стола, поменять используемые для оформления системы цвета, применить звуковые темы, настроить экран блокировки, панель задач или меню Пуск. Хорошие новости состоят в том, что отключённая персонализация — это единственное ограничение функциональности в неактивированной «десятке». Остальные минусы, скорее, психологического характера. - Во-вторых, в инструменте «Параметры» появляется и постоянно «мозолит глаза» надпись о необходимости активировать Windows 10
.
- В-третьих, спустя три часа после каждой перезагрузки компьютера на экране в нижнем правом углу появляется надпись «Активация Windows. Чтобы активировать Windows, перейдите в раздел «Параметры»»
.
Последняя ограничительная мера для нелицензионной ОС кажется нам самой неудобной: водяной знак всегда находится поверх любого контента, а оформлен он таким цветом, что виден как на светлом, так и на тёмном фоне. Мы не один день пытались найти действительно работающий способ убрать этот водяной знак, с этой целью нами были изучены сотни сайтов со всего мира. Мы испытывали всевозможные программы по запросу «remove watermark activation windows 10», меняли многочисленные параметры реестра, отключали разные службы, но ничего в итоге не помогло. В результате, мы пришли к выводу, что на данный момент нет ни одного способа убрать эту надпись о необходимости активации Windows насовсем. При этом тысячи сайтов в интернете утверждают, что они знают, как решить этот вопрос. Не верьте им! Ничего они не знают.
Есть только такие способы удалить водяной знак «Активация Windows»
:
- Каждые три часа самостоятельно перезагружать компьютер.
- Активировать каким-то образом свою Windows 10.
- Стать участником программы Windows Insider и установить техническую версию ОС.
Если вдруг вы знаете, как можно действительно насовсем удалить водяной знак «Активация Windows», пожалуйста, сообщите в комментариях ниже.
Добавим немного информации о некоторых возможностях персонализации неактивированной Windows 10. В Параметрах заменить обои на рабочем столе на свою картинку не получится, но это можно сделать по-другому. Для этого в папке с изображением надо кликнуть по нему правой клавишей мыши и выбрать пункт «Сделать фоновым изображением рабочего стола».
Для справки, стоимость лицензионного ключа для Windows 10 Home в онлайн магазине Microsoft составляет на момент публикации этого материала 8699 рублей, цена версии Pro — 15990 рублей. Приобрести активацию для продукта Microsoft иногда можно и дешевле, у официальных дилеров. Однако делать это стоит очень обдуманно, внимательно изучив репутацию компании-продавца. Учитывайте, что даже за 4-5 тысяч рублей официальная Windows 10 реализовываться просто не может, не говоря уже о более дешёвых вариантах.
У многих пользователей в наши дни стал актуальным вопрос, Windows 10 удаляет нелицензионные программы как исправить
? Этот вопрос стал популярным потому что, новая операционная система виндовс 10-ой серии будет самостоятельно удалять с устройств пользователей пиратские программы. После того, как прошел релиз последней версии операционной системы Виндовс, миллионы пользователей со всей планеты успели бесплатно установить себе его. Однако крупнейший во всем мире производитель Microsoft не просто так проявил такую щедрость, которая на самом деле была продуманным и взвешенным шагом, целью которого было борьба с пиратством.
Перед непосредственным релизом новой операционной системы в СМИ засветилась информация, что новая версия Виндовс будет доступна абсолютно бесплатно
даже владельцам пиратских копий. Однако, многие пользователи после установки этой версии столкнулись со следующей проблемой – Майкрософт начал производить деактивацию своих копий Windows 10, которые были установлены поверх нелицензионных версий операционных систем.
В результате подобных действий со стороны Майкрософт
, у обладателей пиратский копий ОС, которые решили бесплатно обновить их на новую, на рабочем столе появилась табличка, которую невозможно удалить. При щелчке на нее автоматически открывается сайт производителя, в котором указаны цены на лицензионные копии новой версии операционной системы.
Windows 10 удаляет весь пиратский софт с компьютеров
Представители Майкрософт пояснили, что они вовсе не бесплатно
предлагали пользователям пиратских копий обновить свои версии на новые, а предложили им весьма выгодные условия.
Однако на этом сюрпризы пользователей Windows 10
не окончены. Если вы дали свое согласие на обновление операционной системы до новейшей модели, то вы согласились на то, что новый виндовс 10 будет удалять с ваших устройств все нелицензионные и пиратские программы, а также под этот фильтр попадут неавторизованные периферийные средства. В пользовательском соглашении имеется соответствующий пункт. Вот так вот разработчики новой «десятки» решили произвести мощнейший удар по компьютерным пираткам.
Кроме того, новая операционная система будет сама производить скачивания обновлений, которые не дадут играть вам в пиратские игры, этот пункт также прописан в пользовательском соглашении. Под «неразрешенными периферийными устройствами», попадающими под фильтр новой операционной системы, попадают всевозможные геймпады и прочие аксессуары, которые не допускаются самой корпорацией. Новая операционная система от Майкрософт
, также пугает и тем, что она по умолчанию имеет право просматривать вашу почту, сохранять всю историю местоположения, а если нужно, то и получить всю необходимую информацию из конфиденциальных данных.
Windows 10 — самая актуальная разработка компании Microsoft, которой пророчат большое будущее и работу на всех видах устройств. Та «десятка», которой вы можете пользоваться сейчас, в какой-то степени, еще «сырая». То есть недоработанная. Можно сказать, что все это навязывание новейшей операционной системы — попытка компании привлечь к тестированию программного продукта как можно больше человек.
Но параноики продолжают ликовать, ведь с каждым новым обновлением .
Например, в сети можно отыскать жалобы о том, что данная ОС удаляет пользовательские файлы. Заявление весьма серьезное. Оно или в очередной раз доказывает, что и за тем, что вы записываете на свой жесткий диск, либо чрезмерно оберегает вас от вашей же глупости.
Ведь в большинстве случаев речь идет об автоматическом удалении разнообразных «кряков» и «кейгенов», которые любой хороший антивирус принимает за опасное или потенциально опасное программное обеспечение. Для Windows 10 эти файлы — прямая угроза безопасности. Поэтому прежде чем поощрять паранойю, стоит включить здравый смысл. В любом случае, как относиться к Windows 10 решать вам. Задача этой заметки — выключить ненужный функционал.
Зачем бороться с «вольностями» системы
Какие-то подозрительные файлы операционка удаляет, чтобы обезопасить себя и другие, более важные пользовательские данные. Но если вы уверены, что тот или иной файл системе вреда не принесет, а она как назло уничтожает его снова и снова — это, как минимум раздражает. К тому же понятия безопасности у Windows 10 весьма специфичны. Некоторые сторонние программы, которые ни «семерка», ни «восьмерка» никогда не трогали, «десятка» вероломно стирает.
Часто это твикеры системы или программы, отображающие список оборудования, температуру процессора и другие параметры ПК (CPU-Z, Speccy), Иногда Windows 10 избавляется от ПО, устанавливаемого вместе с драйверами, например, для видеократ AMD, а изредка «сносит» и некоторые драйверы. Подобное поведение разозлит любого: операционная система должна быть удобной и безопасной, но не мешать работе за компьютером.
Как исправить
На этот вопрос в самом Microsoft отвечают, опираясь на пользовательское соглашение. Да-да, то самое, которое предшествует установке Windows 10 или ее ,
и именно то, которое у нас никто не читает. Якобы именно в нем вы сами даете согласие на такую «гиперопеку» со стороны системы. Переустанавливать не вариант, можно попробовать отключить. Тем более, что за подобный функционал отвечает Defender — встроенное антивирусное ПО.
Windows 10 может «пофиксить» неугодные файлы несколькими способами:
- просто удалить (так система поступает с генераторами ключей и прочими программами для подделки лицензии);
- предупредить об удалении приложения и затем переместить файлы программы в ;
- предложить свои варианты программ, аналогичных по функциональности, но, по мнению ОС, безопасные.
По сути, в этой ситуации и делать ничего не надо, ведь вы выбрали Windows 10 свой основной операционной системой, а значит были готовы к временным недоработкам и прочим прелестям «сырого» программного обеспечения. Да и потеря невелика: только опасные файлы и программы удаляются. Единственный способ исправить — отключить встроенный антивирус или, как его называют «Защитник». При этом вы должны понимать, что тем самым делаете свою систему уязвимее для вредоносного ПО.
Поэтому поспешите обзавестись сторонним антивирусом. Кстати, часто при его установке Defender отключается без участия пользователя. Но на всякий случай вот последовательность действий для его ручного выключения:
- Зажмите одновременно пару клавиш — со значком Windows и R.
- В открывшемся маленьком окошке введите regedit и нажмите Enter.
- Откроется редактор реестра — перейдите оп адресу: HKEY_LOCAL_MACHINE SOFTWARE Policies Microsoft Windows Defender.
Содержание
- Обновление Windows 10 удаляет файлы без разрешения. «Синим экраном смерти» дело не ограничилось
- Проблемы набирают обороты
- Windows 10 удаляет .exe файл
- Windows 10 удалила файлы
- Зачем бороться с «вольностями» системы
- Как исправить
- Полные Exe-файлы, удаляющие себя в Windows 10, 8.1, 7
- Exe файлы продолжают удалять сами, что делать?
- Решение 1. Проверьте свой антивирус
- Решение 2. Попробуйте использовать безопасный режим
- Решение 3. Попробуйте запустить приложение от имени администратора.
- Решение 4. Создание новой учетной записи пользователя
- Решение 5. Используйте другой файл Архиватор .
- Решение 6. Установите недостающие обновления
- Решение 7 – Выполнить чистую загрузку
- Решение 8. Выполните обновление на месте
Обновление Windows 10 удаляет файлы без разрешения. «Синим экраном смерти» дело не ограничилось
Проблемы набирают обороты
Пользователи продолжают жаловаться на недавнее обновление операционной системы Windows 10, выпущенное компанией Microsoft 14 апреля.
Обновление Windows 10 под номером KB4549951 должно было залатать четыре очень серьезные бреши в системе безопасности операционной системы. Апдейт настоятельно рекомендовали установить всем пользователям.
Практически сразу пользователи начали жаловаться на многочисленные проблемы. Среди жалоб — «синий экран смерти», разрывы связи Bluetooth и Wi-Fi, проблемы с подключением, низкая производительность. Некоторые пользователи также столкнулись с глобальным сбоем системы.
Однако этим дело не ограничилось. Теперь обнаружилось, что апдейт также удаляет или перемещает файлы у некоторых пользователей без разрешения. В некоторых случаях пользователи сообщают о том, что документы, изображения, файлы и персональные настройки пропали после установки Windows 10 KB4549951.
По одной из версий, это возвращение старой проблемы, когда операционная система загружается с временным профилем пользователя, что сбивает настройки и приводит к исчезновению значков и файлов с рабочего стола.
Вот отзыв одного из пострадавших пользователей:
Это обновление — катастрофа. Оно удалило мои файлы, картинки, документы, сохранённые на диске, а также мои приложения, загруженные из Windows Store».
Windows 10 удаляет .exe файл
Итак, мой виндовс (ЛИЦЕНЗИОНЫЙ) тупо удаляет каждый раз .exe файл пиратской игры.
Уже вводил в исключения антивируса (360), при чём с архива не удаляется.
Помогите плииз.
P.S — Игра Stick Fight The Game.
McAfee удаляет файл .exe
Скачал игру онлайн. игра работает нормально но антивирус удаляет сам .exe файл и помещает его в.
Антивирус Kaspersky удаляет exe-файл
почему касперский удаляет экзешник? файл очень старый, самописный, но исходников нет. подскажите.
g++ for Windows файл *.exe.core
Кто-нибудь может помочь с прочтением этого файла? А то я не совсем понимаю, как его читать. У.
Файл C:WINDOWSFinish.exe
Файл C:WINDOWSFinish.exe инфицирован троян BAT/DelFiles.NAG. Файл может быть удален.
Добавлено через 8 минут
Кое-что обнаружил. Когда я перемещаю файл на рабочий стол, он не удаляется.
Добавлено через 2 минуты
Всё. Проблема решена. Просто скопировал файл в рабочий стол, а оттуда уже в папку.
Заказываю контрольные, курсовые, дипломные и любые другие студенческие работы здесь или здесь.
Файл exe не открывается в Windows 7
Всем доброго времени суток. Имеется проблема: в Win7 не открывается файл exe. В «Программах по.
Вирус удаляет exe-файлы
Помогите,Большая проблема, вирус удаляет Ехе файлы от любых программ проявляющих активность.
Comodo Antivirus удаляет exe
Никак не могу добиться чтобы Comodo Antivirus перестал удалять exe созданные в Delphi И пытался.
Антивирус удаляет мой exe
я написал программу на c++. упаковал в архив и залил ее на официальный сайт программы. пользователи.
Windows 10 удалила файлы
Windows 10 — самая актуальная разработка компании Microsoft, которой пророчат большое будущее и работу на всех видах устройств. Та «десятка», которой вы можете пользоваться сейчас, в какой-то степени, еще «сырая». То есть недоработанная. Можно сказать, что все это навязывание новейшей операционной системы — попытка компании привлечь к тестированию программного продукта как можно больше человек.
Но параноики продолжают ликовать, ведь с каждым новым обновлением Windows 10 дарит пользователям очередные глюки. Например, в сети можно отыскать жалобы о том, что данная ОС удаляет пользовательские файлы. Заявление весьма серьезное. Оно или в очередной раз доказывает, что «десятка» следит за вами и за тем, что вы записываете на свой жесткий диск, либо чрезмерно оберегает вас от вашей же глупости.
Ведь в большинстве случаев речь идет об автоматическом удалении разнообразных «кряков» и «кейгенов», которые любой хороший антивирус принимает за опасное или потенциально опасное программное обеспечение. Для Windows 10 эти файлы — прямая угроза безопасности. Поэтому прежде чем поощрять паранойю, стоит включить здравый смысл. В любом случае, как относиться к Windows 10 решать вам. Задача этой заметки — выключить ненужный функционал.
Зачем бороться с «вольностями» системы
Какие-то подозрительные файлы операционка удаляет, чтобы обезопасить себя и другие, более важные пользовательские данные. Но если вы уверены, что тот или иной файл системе вреда не принесет, а она как назло уничтожает его снова и снова — это, как минимум раздражает. К тому же понятия безопасности у Windows 10 весьма специфичны. Некоторые сторонние программы, которые ни «семерка», ни «восьмерка» никогда не трогали, «десятка» вероломно стирает.
Часто это твикеры системы или программы, отображающие список оборудования, температуру процессора и другие параметры ПК (CPU-Z, Speccy), Иногда Windows 10 избавляется от ПО, устанавливаемого вместе с драйверами, например, для видеократ AMD, а изредка «сносит» и некоторые драйверы. Подобное поведение разозлит любого: операционная система должна быть удобной и безопасной, но не мешать работе за компьютером.
Как исправить
На этот вопрос в самом Microsoft отвечают, опираясь на пользовательское соглашение. Да-да, то самое, которое предшествует установке Windows 10 или ее обновлению с более старшей версии, и именно то, которое у нас никто не читает. Якобы именно в нем вы сами даете согласие на такую «гиперопеку» со стороны системы. Переустанавливать не вариант, можно попробовать отключить. Тем более, что за подобный функционал отвечает Defender — встроенное антивирусное ПО.
Windows 10 может «пофиксить» неугодные файлы несколькими способами:
- просто удалить (так система поступает с генераторами ключей и прочими программами для подделки лицензии);
- предупредить об удалении приложения и затем переместить файлы программы в папку Windows.old;
- предложить свои варианты программ, аналогичных по функциональности, но, по мнению ОС, безопасные.
По сути, в этой ситуации и делать ничего не надо, ведь вы выбрали Windows 10 свой основной операционной системой, а значит были готовы к временным недоработкам и прочим прелестям «сырого» программного обеспечения. Да и потеря невелика: только опасные файлы и программы удаляются. Единственный способ исправить — отключить встроенный антивирус или, как его называют «Защитник». При этом вы должны понимать, что тем самым делаете свою систему уязвимее для вредоносного ПО.
Поэтому поспешите обзавестись сторонним антивирусом. Кстати, часто при его установке Defender отключается без участия пользователя. Но на всякий случай вот последовательность действий для его ручного выключения:
- Зажмите одновременно пару клавиш — со значком Windows и R.
- В открывшемся маленьком окошке введите regedit и нажмите Enter.
- Откроется редактор реестра — перейдите оп адресу: HKEY_LOCAL_MACHINE SOFTWARE Policies Microsoft Windows Defender.
- Если здесь обнаружится так называемый параметр DWORD (на скриншоте сверху нет, а на нижнем — есть), то знайте, значение, равное 1 отключает Defender, а 0 включает. Здесь отключено:
- Если параметра нет, его нужно создать вручную через щелчок правой кнопкой по пустому месту в правом окне: Создать — Параметр DWORD.
- Выполните перезагрузку.
«Защитник» отключен и больше не должен тревожить вас, разве что разработчики из Майкрософта не придумают что-то новое.
Полные Exe-файлы, удаляющие себя в Windows 10, 8.1, 7
Многие пользователи сообщают, что исполняемые файлы продолжают удалять себя на своем ПК. Это странная проблема, и в сегодняшней статье мы покажем вам, как решить эту проблему.
Есть много проблем с exe-файлами, которые могут появиться на вашем ПК, и если говорить о проблемах exe, вот некоторые распространенные проблемы, о которых сообщили пользователи:
- Exe-файлы автоматически удаляются, удаляются, удаляются после загрузки, исчезают, отсутствуют, удаляются . Это некоторые распространенные проблемы с exe-файлами, и в большинстве случаев их можно исправить, просто проверив настройки антивируса. ,
- Exe-файл исчезает после двойного щелчка, удалите себя . Иногда эта проблема может возникать, если у вас нет прав администратора. Чтобы решить эту проблему, запустите исполняемый файл от имени администратора и проверьте, помогает ли это.
- Windows 10 удаляет исполняемые файлы . Иногда эта проблема может возникать из-за определенных сбоев. Чтобы исправить их, переключитесь в безопасный режим и проверьте, сохраняется ли проблема.
Exe файлы продолжают удалять сами, что делать?
- Проверьте свой антивирус
- Попробуйте использовать безопасный режим
- Попробуйте запустить приложение от имени администратора .
- Создать новую учетную запись пользователя
- Используйте другой файловый архиватор
- Установите отсутствующие обновления
- Выполнить чистую загрузку
- Выполните обновление на месте
Решение 1. Проверьте свой антивирус
Если у вас возникла эта проблема, обязательно просканируйте компьютер на наличие вредоносных программ. Иногда вредоносные программы могут заразить ваш компьютер и начать самостоятельно удалять исполняемые файлы. Чтобы убедиться, что ваш компьютер не заражен, выполните полную проверку системы.
Если ваш компьютер не заражен, возможно, проблема в настройках антивируса. Если ваш антивирус продолжает удалять определенный exe-файл, добавьте этот файл в список исключений и проверьте, помогает ли это. Кроме того, вы можете попробовать отключить некоторые антивирусные функции или даже вообще отключить антивирус.
Если это не работает, возможно, вам следует удалить сторонний антивирус. Даже если вы решите это сделать, вы все равно будете защищены Защитником Windows, поэтому вам не нужно беспокоиться о вашей безопасности. Пользователи сообщали о проблемах с Norton и Malwarebytes, но имейте в виду, что другие антивирусные инструменты могут вызывать эту проблему.
Если удаление антивируса решает проблему, возможно, вам следует подумать о переходе на другое антивирусное решение. На рынке есть много отличных антивирусных инструментов, но если вы ищете надежный антивирус, который не будет мешать вашей системе, мы рекомендуем вам попробовать Bitdefender .
– Загрузите Bitdefender Antivirus 2019 (скидка 35%)
- ЧИТАЙТЕ ТАКЖЕ: Исправлено: Exe-файлы не открываются в Windows 10
Решение 2. Попробуйте использовать безопасный режим
Если exe-файлы удаляются сами, проблема может быть связана с вашими настройками или сторонними приложениями. Чтобы устранить проблему, рекомендуется войти в безопасный режим и проверить, появляется ли проблема там. Для этого выполните следующие действия:
- Откройте приложение “Настройки” , используя ярлык Ключ Windows + I.
- Когда откроется Приложение настроек , перейдите в раздел Обновление и безопасность.
- Выберите Восстановление на левой панели. На правой панели нажмите кнопку Перезагрузить сейчас .
- Выберите Устранение неполадок> Дополнительные параметры> Параметры запуска. Теперь нажмите кнопку Перезагрузить .
- Теперь вы должны увидеть список опций. Выберите версию безопасного режима, которую вы хотите использовать, нажав соответствующую клавишу клавиатуры.
После входа в безопасный режим проверьте, сохраняется ли проблема. Если проблема не появляется, вы можете начать ее устранение. Некоторые пользователи предлагают скопировать или извлечь файл, пока вы находитесь в безопасном режиме, так что вы также можете сделать это.
Решение 3. Попробуйте запустить приложение от имени администратора.
Если exe-файлы продолжают удалять сами, проблема может заключаться в отсутствии административных привилегий. Несколько пользователей сообщили, что они исправили проблему, просто запустив exe-файл от имени администратора. Это просто сделать, и вы можете сделать это, выполнив следующие действия:
- Найдите проблемное приложение.
- Нажмите правой кнопкой мыши на исполняемый файл и выберите в меню Запуск от имени администратора .
Если это решит вашу проблему, вам нужно будет повторять этот процесс каждый раз, когда вы хотите запустить этот исполняемый файл. Кроме того, вы можете принудительно запускать приложение с правами администратора. Для этого выполните следующие действия:
- Щелкните правой кнопкой мыши проблемный исполняемый файл и выберите в меню Свойства .
- Перейдите на вкладку Совместимость и установите флажок Запускать эту программу от имени администратора . Теперь нажмите Применить и ОК , чтобы сохранить изменения.
После этого приложение всегда будет запускаться с правами администратора, и проблема должна быть окончательно решена.
Решение 4. Создание новой учетной записи пользователя
Если exe-файлы продолжают удалять сами, проблема может заключаться в вашей учетной записи пользователя. Иногда ваша учетная запись может быть повреждена, и, поскольку нет простого способа исправить ее, рекомендуется создать новую учетную запись пользователя. Это довольно просто сделать, и вы можете сделать это, выполнив следующие действия:
- Откройте приложение Настройки и перейдите в раздел Аккаунты .
- Выберите Семья и другие люди на левой панели. На правой панели выберите Добавить кого-то еще на этот компьютер .
- Выберите У меня нет информации для входа этого человека>Добавить пользователя без учетной записи Microsoft .
- Теперь вам просто нужно ввести имя пользователя для новой учетной записи и нажать Далее.
После создания новой учетной записи пользователя переключитесь на нее и проверьте, решена ли проблема. Если проблема отсутствует в новой учетной записи, переместите в нее свои личные файлы и начните использовать ее вместо старой.
Решение 5. Используйте другой файл Архиватор .
Некоторые пользователи сообщали, что exe-файлы удаляются сами, когда вы извлекаете их из zip-архива. Эта проблема обычно возникает при использовании встроенного инструмента архивации в Windows, и во избежание этого пользователи рекомендуют переключиться на сторонний архиватор, такой как WinRAR .
После переключения на сторонний файловый архиватор проблема должна быть полностью решена.
- ЧИТАЙТЕ ТАКЖЕ: что делать, когда антивирус блокирует файлы EXE против вашей воли
Решение 6. Установите недостающие обновления
Если exe-файлы удаляются сами, проблема может быть связана с отсутствующими обновлениями. Иногда в Windows могут появляться глюки, но они обычно исправляются через Центр обновления Windows. Windows автоматически загрузит и установит отсутствующие обновления, но при желании вы можете проверить наличие обновлений самостоятельно. Для этого просто выполните следующие действия:
- Откройте приложение Настройки и перейдите в раздел Обновление и безопасность .
- Теперь на правой панели нажмите кнопку Проверить обновления .
Windows проверит наличие доступных обновлений и загрузит их в фоновом режиме. После установки обновлений проверьте, не устранена ли проблема.
Решение 7 – Выполнить чистую загрузку
Иногда такие проблемы могут возникать из-за сторонних приложений. Некоторые приложения, как правило, запускаются автоматически с Windows, и они могут привести к удалению exe-файлов. Чтобы решить эту проблему, пользователи предлагают выполнить Чистую загрузку и отключить все запускаемые приложения. Для этого просто выполните следующие действия:
- Нажмите Windows Key + R , чтобы открыть диалоговое окно Выполнить . Теперь введите msconfig и нажмите ОК или нажмите Enter .
- Откроется окно Конфигурация системы . Перейдите на вкладку Службы и установите флажок Скрыть все службы Microsoft . Нажмите кнопку Отключить все , чтобы отключить все доступные службы.
- После этого перейдите на вкладку Автозагрузка и нажмите Открыть диспетчер задач .
- Когда откроется Task Manager , вы увидите список запускаемых приложений. Щелкните правой кнопкой мыши первое приложение в списке и выберите в меню Отключить . Сделайте это для всех приложений в списке.
- После того, как вы отключите все запускаемые приложения, вернитесь в окно Конфигурация системы . Теперь нажмите Применить и ОК и перезагрузите компьютер.
После перезагрузки компьютера проверьте, сохраняется ли проблема.Если нет, то наверняка проблема связана с одним из отключенных приложений или служб. Чтобы найти основную причину, включите отключенные службы и приложения по одному или в группах. Помните, что вам необходимо перезагрузить компьютер после включения приложения или службы, чтобы применить изменения.
Как только вы найдете причину проблемы, удалите приложение с помощью программного обеспечения для удаления, такого как IOBit Uninstaller .
- Загрузить сейчас IOBit Uninstaller Free
Решение 8. Выполните обновление на месте
Если у вас возникла проблема с exe-файлами, возможно, ваша установка повреждена, и вам нужно ее исправить. Вы можете восстановить установку и сохранить все свои файлы, выполнив обновление на месте. Для этого просто выполните следующие действия:
- Загрузите и запустите Инструмент создания мультимедиа .
- Когда Media Creation Tool запустится, выберите Обновить этот компьютер сейчас и нажмите Далее.
- Выберите Загрузить и установить обновления (рекомендуется) и нажмите Далее .
- Теперь следуйте инструкциям на экране. Когда вы перейдете на экран Готов к установке , выберите Изменить то, что сохранить .
- Выберите Сохранить личные файлы и приложения и нажмите Далее .
- Следуйте инструкциям на экране для завершения обновления.
После завершения обновления у вас будет установлена новая версия Windows, и все ваши файлы и приложения должны остаться без изменений. Если проблема не устранена, следующим шагом будет сброс Windows 10.
Exe-файлы, которые продолжают удалять сами, могут быть проблемой, но мы надеемся, что вам удалось решить эту проблему с помощью одного из наших решений.