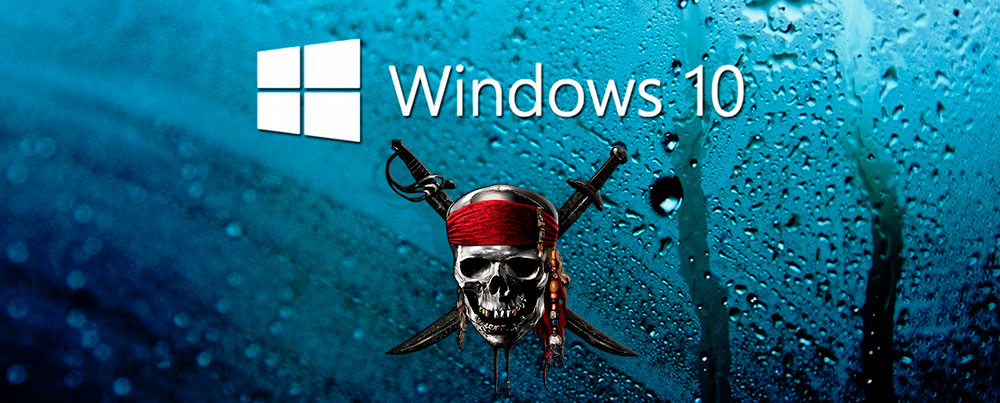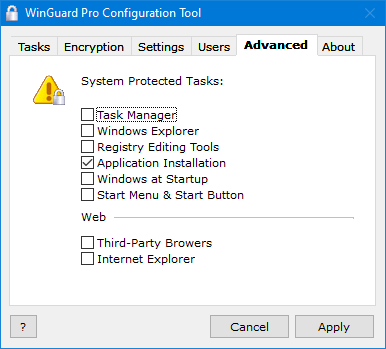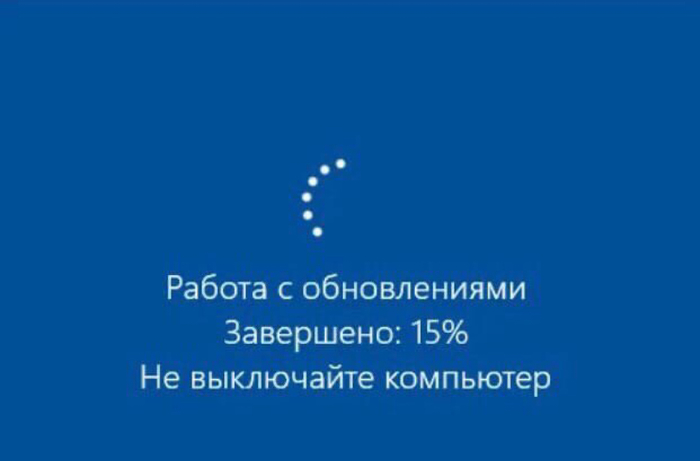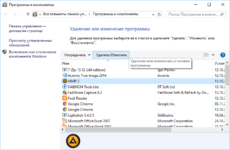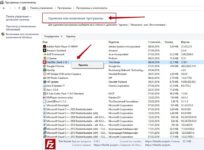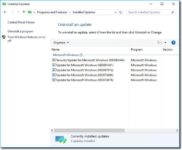Windows 10 — сама удаляет не Лицензионные программы с компьютера
У многих пользователей в наши дни стал актуальным вопрос, Windows 10 удаляет нелицензионные программы как исправить? Этот вопрос стал популярным потому что, новая операционная система виндовс 10-ой серии будет самостоятельно удалять с устройств пользователей пиратские программы. После того, как прошел релиз последней версии операционной системы Виндовс, миллионы пользователей со всей планеты успели бесплатно установить себе его. Однако крупнейший во всем мире производитель Microsoft не просто так проявил такую щедрость, которая на самом деле была продуманным и взвешенным шагом, целью которого было борьба с пиратством.
Перед непосредственным релизом новой операционной системы в СМИ засветилась информация, что новая версия Виндовс будет доступна абсолютно бесплатно даже владельцам пиратских копий. Однако, многие пользователи после установки этой версии столкнулись со следующей проблемой – Майкрософт начал производить деактивацию своих копий Windows 10, которые были установлены поверх нелицензионных версий операционных систем.
В результате подобных действий со стороны Майкрософт, у обладателей пиратский копий ОС, которые решили бесплатно обновить их на новую, на рабочем столе появилась табличка, которую невозможно удалить. При щелчке на нее автоматически открывается сайт производителя, в котором указаны цены на лицензионные копии новой версии операционной системы.
Windows 10 удаляет весь пиратский софт с компьютеров
Однако на этом сюрпризы пользователей Windows 10 не окончены. Если вы дали свое согласие на обновление операционной системы до новейшей модели, то вы согласились на то, что новый виндовс 10 будет удалять с ваших устройств все нелицензионные и пиратские программы, а также под этот фильтр попадут неавторизованные периферийные средства. В пользовательском соглашении имеется соответствующий пункт. Вот так вот разработчики новой «десятки» решили произвести мощнейший удар по компьютерным пираткам.
Кроме того, новая операционная система будет сама производить скачивания обновлений, которые не дадут играть вам в пиратские игры, этот пункт также прописан в пользовательском соглашении. Под «неразрешенными периферийными устройствами», попадающими под фильтр новой операционной системы, попадают всевозможные геймпады и прочие аксессуары, которые не допускаются самой корпорацией. Новая операционная система от Майкрософт, также пугает и тем, что она по умолчанию имеет право просматривать вашу почту, сохранять всю историю местоположения, а если нужно, то и получить всю необходимую информацию из конфиденциальных данных.
Источник
Windows 10 сама удаляет не Лицензионные программы с компьютера
У многих пользователей в наши дни стал актуальным вопрос, Windows 10 удаляет нелицензионные программы как исправить? Этот вопрос стал популярным потому что, новая операционная система виндовс 10-ой серии будет самостоятельно удалять с устройств пользователей пиратские программы. После того, как прошел релиз последней версии операционной системы Виндовс, миллионы пользователей со всей планеты успели бесплатно установить себе его. Однако крупнейший во всем мире производитель Microsoft не просто так проявил такую щедрость, которая на самом деле была продуманным и взвешенным шагом, целью которого было борьба с пиратством.
Перед непосредственным релизом новой операционной системы в СМИ засветилась информация, что новая версия Виндовс будет доступна абсолютно бесплатно даже владельцам пиратских копий. Однако, многие пользователи после установки этой версии столкнулись со следующей проблемой – Майкрософт начал производить деактивацию своих копий Windows 10, которые были установлены поверх нелицензионных версий операционных систем.
В результате подобных действий со стороны Майкрософт, у обладателей пиратский копий ОС, которые решили бесплатно обновить их на новую, на рабочем столе появилась табличка, которую невозможно удалить. При щелчке на нее автоматически открывается сайт производителя, в котором указаны цены на лицензионные копии новой версии операционной системы.
Windows 10 удаляет весь пиратский софт с компьютеров
Представители Майкрософт пояснили, что они вовсе не бесплатно предлагали пользователям пиратских копий обновить свои версии на новые, а предложили им весьма выгодные условия.
Однако на этом сюрпризы пользователей Windows 10 не окончены. Если вы дали свое согласие на обновление операционной системы до новейшей модели, то вы согласились на то, что новый виндовс 10 будет удалять с ваших устройств все нелицензионные и пиратские программы, а также под этот фильтр попадут неавторизованные периферийные средства. В пользовательском соглашении имеется соответствующий пункт. Вот так вот разработчики новой «десятки» решили произвести мощнейший удар по компьютерным пираткам.
Кроме того, новая операционная система будет сама производить скачивания обновлений, которые не дадут играть вам в пиратские игры, этот пункт также прописан в пользовательском соглашении. Под «неразрешенными периферийными устройствами», попадающими под фильтр новой операционной системы, попадают всевозможные геймпады и прочие аксессуары, которые не допускаются самой корпорацией. Новая операционная система от Майкрософт, также пугает и тем, что она по умолчанию имеет право просматривать вашу почту, сохранять всю историю местоположения, а если нужно, то и получить всю необходимую информацию из конфиденциальных данных.
Источник
Windows 10 удалила файлы
Windows 10 — самая актуальная разработка компании Microsoft, которой пророчат большое будущее и работу на всех видах устройств. Та «десятка», которой вы можете пользоваться сейчас, в какой-то степени, еще «сырая». То есть недоработанная. Можно сказать, что все это навязывание новейшей операционной системы — попытка компании привлечь к тестированию программного продукта как можно больше человек.
Но параноики продолжают ликовать, ведь с каждым новым обновлением Windows 10 дарит пользователям очередные глюки. Например, в сети можно отыскать жалобы о том, что данная ОС удаляет пользовательские файлы. Заявление весьма серьезное. Оно или в очередной раз доказывает, что «десятка» следит за вами и за тем, что вы записываете на свой жесткий диск, либо чрезмерно оберегает вас от вашей же глупости.
Ведь в большинстве случаев речь идет об автоматическом удалении разнообразных «кряков» и «кейгенов», которые любой хороший антивирус принимает за опасное или потенциально опасное программное обеспечение. Для Windows 10 эти файлы — прямая угроза безопасности. Поэтому прежде чем поощрять паранойю, стоит включить здравый смысл. В любом случае, как относиться к Windows 10 решать вам. Задача этой заметки — выключить ненужный функционал.
Зачем бороться с «вольностями» системы
Какие-то подозрительные файлы операционка удаляет, чтобы обезопасить себя и другие, более важные пользовательские данные. Но если вы уверены, что тот или иной файл системе вреда не принесет, а она как назло уничтожает его снова и снова — это, как минимум раздражает. К тому же понятия безопасности у Windows 10 весьма специфичны. Некоторые сторонние программы, которые ни «семерка», ни «восьмерка» никогда не трогали, «десятка» вероломно стирает.
Часто это твикеры системы или программы, отображающие список оборудования, температуру процессора и другие параметры ПК (CPU-Z, Speccy), Иногда Windows 10 избавляется от ПО, устанавливаемого вместе с драйверами, например, для видеократ AMD, а изредка «сносит» и некоторые драйверы. Подобное поведение разозлит любого: операционная система должна быть удобной и безопасной, но не мешать работе за компьютером.
Как исправить
На этот вопрос в самом Microsoft отвечают, опираясь на пользовательское соглашение. Да-да, то самое, которое предшествует установке Windows 10 или ее обновлению с более старшей версии, и именно то, которое у нас никто не читает. Якобы именно в нем вы сами даете согласие на такую «гиперопеку» со стороны системы. Переустанавливать не вариант, можно попробовать отключить. Тем более, что за подобный функционал отвечает Defender — встроенное антивирусное ПО.
Windows 10 может «пофиксить» неугодные файлы несколькими способами:
- просто удалить (так система поступает с генераторами ключей и прочими программами для подделки лицензии);
- предупредить об удалении приложения и затем переместить файлы программы в папку Windows.old;
- предложить свои варианты программ, аналогичных по функциональности, но, по мнению ОС, безопасные.
По сути, в этой ситуации и делать ничего не надо, ведь вы выбрали Windows 10 свой основной операционной системой, а значит были готовы к временным недоработкам и прочим прелестям «сырого» программного обеспечения. Да и потеря невелика: только опасные файлы и программы удаляются. Единственный способ исправить — отключить встроенный антивирус или, как его называют «Защитник». При этом вы должны понимать, что тем самым делаете свою систему уязвимее для вредоносного ПО.
Поэтому поспешите обзавестись сторонним антивирусом. Кстати, часто при его установке Defender отключается без участия пользователя. Но на всякий случай вот последовательность действий для его ручного выключения:
- Зажмите одновременно пару клавиш — со значком Windows и R.
- В открывшемся маленьком окошке введите regedit и нажмите Enter.
- Откроется редактор реестра — перейдите оп адресу: HKEY_LOCAL_MACHINE SOFTWARE Policies Microsoft Windows Defender.
- Если здесь обнаружится так называемый параметр DWORD (на скриншоте сверху нет, а на нижнем — есть), то знайте, значение, равное 1 отключает Defender, а 0 включает. Здесь отключено:
- Если параметра нет, его нужно создать вручную через щелчок правой кнопкой по пустому месту в правом окне: Создать — Параметр DWORD.
- Выполните перезагрузку.
«Защитник» отключен и больше не должен тревожить вас, разве что разработчики из Майкрософта не придумают что-то новое.
Источник
Содержание
- Как запретить в Windows 10 удалять программы
- Служба Установщик Windows
- Запрет запуска деинсталляторов
- Запрет на запуск службы
- Реестр
- WinGuard Pro
- Скачать WinGuard Pro бесплатно:
- Windows 10 удалила файлы
- Зачем бороться с «вольностями» системы
- Как исправить
- Как запретить Защитнику Windows удалять EXE-файлы
- Будьте осторожны при изменении параметров Защитника Windows
- Запретить Защитнику Windows удалять исполняемые файлы
- Windows 10 после обновления сам удаляет программы
- Доброе утро сисадмин
- Обновление Windows 10
- Удалю винду!
- Когда долго не включал комп
- Продолжение поста «Обновление накатил — BSOD словил»
- Ответ на пост «Обновление накатил — BSOD словил»
- Обновление накатил — BSOD словил
- Обновление.
- Онлайн пары
- Ускоряем Windows 10 отключением служб и компонентов за 10 минут с помощью утилиты Dism++
- реклама
- реклама
- реклама
- реклама
Как запретить в Windows 10 удалять программы
Windows 10 не предусматривает функцию установки ограничений на удаление приложений. Косвенных способов запретить пользователям удалять программы и игры в операционной системе несколько.
Служба Установщик Windows
При помощи инструментов Windows можно частично ограничить пользователя в правах.
Если у вас Домашняя редакция операционной системы, этот инструмент отсутствует, переходите к следующему способу.
- Войдите под его учётной записью. Вызовите инструмент Редактор групповой политики: зажмите клавиши Win + R, выполните команду «gpedit.msc».
- Разверните ветку «Конфигурация пользователя». В разделе «Административные шаблоны» перейдите в раздел «Компоненты Windows». Кликните по каталогу «Установщик Windows». Дважды кликните по параметру «Отключение установщика Windows».
- Укажите значение «Включено» и сохраните настройки.
Запрет запуска деинсталляторов
Также не подходит для Home-версии Widows 10.
- Как и ранее, авторизуйтесь под учётной записью, для которой следует установить ограничение. Выполните команду «gpedit.msc» в окне Win + R.
- Перейдите в раздел «Конфигурация пользователя». В подразделе «Система» дважды щёлкните по записи «Не запускать указанные приложения…».
- Перенесите переключатель в положение «Включено». Активной станет кнопка «Показать». Активируйте её.
- В текстовое поле «Значение» введите названия деинсталляторов ваших приложений.

Вставьте в поле «Значение».
Запрет на запуск службы
Для Windows 10 Home, где нет редактора групповой политики, можно запретить запуск службы «Установщик Windows», но полностью проблемы не решит, ведь стандартный инсталлятор используется не всеми программами.
- Зайдите в учётную запись, для которой следует запретить деинсталляцию программ. Зажмите Win + R и выполните команду «msconfig».
- Уберите галочку возле пункта «Установщик Windows».
- Сохраните настройки и перезагрузите ПК.
Реестр
Зайдите в профиль пользователя.
- Зажмите Win + R и выполните команду «regedit».
- Кликните правой клавишей в правой части окна и выберите «Создать» – «Параметр DWORD (32 бита)».
- Назовите его «DisallowRun». Посетите новый раздел «DisallowRun» и добавьте в него строковый параметр с названием «1».
- Дважды щёлкните и введите имя – название деинсталлятора, например, «unin.exe».
WinGuard Pro
Условно-бесплатная утилита для ограничения прав пользователя на компьютере. Запретит запуск установщиков и деинсталляторов.
Запустите приложение, введите пароль по умолчанию (указан справа вверху), во вкладке «Advanced» активируйте опцию «Application installation» и нажмите «Apply» для сохранения параметров.
Скачать WinGuard Pro бесплатно:

Аналогичных программ в интернете полно, но они в основном запрещают установку. Для достижения цели придётся комбинировать несколько способов.
Источник
Windows 10 удалила файлы
Windows 10 — самая актуальная разработка компании Microsoft, которой пророчат большое будущее и работу на всех видах устройств. Та «десятка», которой вы можете пользоваться сейчас, в какой-то степени, еще «сырая». То есть недоработанная. Можно сказать, что все это навязывание новейшей операционной системы — попытка компании привлечь к тестированию программного продукта как можно больше человек.
Но параноики продолжают ликовать, ведь с каждым новым обновлением Windows 10 дарит пользователям очередные глюки. Например, в сети можно отыскать жалобы о том, что данная ОС удаляет пользовательские файлы. Заявление весьма серьезное. Оно или в очередной раз доказывает, что «десятка» следит за вами и за тем, что вы записываете на свой жесткий диск, либо чрезмерно оберегает вас от вашей же глупости.
Ведь в большинстве случаев речь идет об автоматическом удалении разнообразных «кряков» и «кейгенов», которые любой хороший антивирус принимает за опасное или потенциально опасное программное обеспечение. Для Windows 10 эти файлы — прямая угроза безопасности. Поэтому прежде чем поощрять паранойю, стоит включить здравый смысл. В любом случае, как относиться к Windows 10 решать вам. Задача этой заметки — выключить ненужный функционал.
Зачем бороться с «вольностями» системы
Какие-то подозрительные файлы операционка удаляет, чтобы обезопасить себя и другие, более важные пользовательские данные. Но если вы уверены, что тот или иной файл системе вреда не принесет, а она как назло уничтожает его снова и снова — это, как минимум раздражает. К тому же понятия безопасности у Windows 10 весьма специфичны. Некоторые сторонние программы, которые ни «семерка», ни «восьмерка» никогда не трогали, «десятка» вероломно стирает.
Часто это твикеры системы или программы, отображающие список оборудования, температуру процессора и другие параметры ПК (CPU-Z, Speccy), Иногда Windows 10 избавляется от ПО, устанавливаемого вместе с драйверами, например, для видеократ AMD, а изредка «сносит» и некоторые драйверы. Подобное поведение разозлит любого: операционная система должна быть удобной и безопасной, но не мешать работе за компьютером.
Как исправить
На этот вопрос в самом Microsoft отвечают, опираясь на пользовательское соглашение. Да-да, то самое, которое предшествует установке Windows 10 или ее обновлению с более старшей версии, и именно то, которое у нас никто не читает. Якобы именно в нем вы сами даете согласие на такую «гиперопеку» со стороны системы. Переустанавливать не вариант, можно попробовать отключить. Тем более, что за подобный функционал отвечает Defender — встроенное антивирусное ПО.
Windows 10 может «пофиксить» неугодные файлы несколькими способами:
По сути, в этой ситуации и делать ничего не надо, ведь вы выбрали Windows 10 свой основной операционной системой, а значит были готовы к временным недоработкам и прочим прелестям «сырого» программного обеспечения. Да и потеря невелика: только опасные файлы и программы удаляются. Единственный способ исправить — отключить встроенный антивирус или, как его называют «Защитник». При этом вы должны понимать, что тем самым делаете свою систему уязвимее для вредоносного ПО.
Поэтому поспешите обзавестись сторонним антивирусом. Кстати, часто при его установке Defender отключается без участия пользователя. Но на всякий случай вот последовательность действий для его ручного выключения:
«Защитник» отключен и больше не должен тревожить вас, разве что разработчики из Майкрософта не придумают что-то новое.
Источник
Как запретить Защитнику Windows удалять EXE-файлы
Стоит отметить, что для тех, кто решил использовать его, они должны знать, что это программное обеспечение всегда работает. Фактически, он отвечает за сканирование системы, когда мы оставляем ее бездействующей. Чтобы дать нам идею, антивирус проверяет систему примерно два раза в неделю, чтобы убедиться, что она не содержит вредоносного кода. Но это не значит, что он выключен или отключен вне этих периодов сканирования.
Будьте осторожны при изменении параметров Защитника Windows
Конечно, это не всегда наиболее рекомендуется, так как эти антивирусные программы имеют определенный предел погрешности, который известен как ложные срабатывания. Вот почему в некоторых случаях, особенно среди опытных пользователей, интересно отключить эту функцию. Итак, далее мы собираемся показать вам, как предотвратить Защитник Windows от удалив исполняемый файл самостоятельно.
Мы должны знать, что это приложение безопасности помечает файлы, которые оно считает опасными и которые нельзя запускать в системе. Редко можно получить ложный положительный результат, но это может произойти в любое время. В то же время мы также должны знать, что мы подвергаемся большому риску при заявление Защитник Windows пометил.
Но это может быть случай, когда мы знаем источник, и мы точно знаем, что он не является вредоносным. В противном случае при выполнении какого-либо типа вредоносных программ в Windows мы можем столкнуться с серьезной проблемой безопасности.
Запретить Защитнику Windows удалять исполняемые файлы
Оказавшись в этом разделе, мы нажимаем на История защиты раздел, который мы увидим в текущих угроз. Здесь мы найдем список всех угроз, которые Защитник Windows заблокировал до сих пор.
Список, который мы увидим на экране, мало что показывает, кроме даты и времени, когда угроза была обнаружена и заблокирована, а также ее серьезности. Для получения дополнительной информации, мы должны нажать на раскрывающееся меню рядом с каждой записью. Конечно, на этом этапе нам придется аутентифицировать себя с помощью Системный администратор Пользователь должен продолжить, если это необходимо.
Возможно, нам придется повторно скачать файл и на этот раз Защитник Windows не будет автоматически блокировать или удалять его, что может повлечь за собой риски.
Источник
Windows 10 после обновления сам удаляет программы
Помимо прочего спустя некоторое время браузеры выходят из учётных записей как например из аккаунта на пикабу.
Что делать? Кто сталкивался с подобной проблемой? Почему так происходит и как её решить?
Искал решение в интернете, но не нашёл подобного анамнеза в схожих проблемах.
Твоему харду пизда
Да удаляет и не спрашивает, даже проги скаченные с оф сайтов
Такая же проблема, удалились очень важные файлы. Удалось как-то исправить ситуацию?
Скачай и проверь железку сначала Crystal Disk Info, а затем Crystal Disk Mark:
https://crystalmark.info/en/software/crystaldiskinfo/
Винда очищается от всякого говна)
Бродит вирус, а антивирус удаляет все зараженное?
Есть скрипт, который удаляет из десятки весь хлам.
Советую поставить заново всю систему, удалив перед этим полностью старую.
Обновить систему до последнего обновления. Запустить скрипт и больше никогда не делать обновления.
После этого скрипта система начинает мгновенно грузиться на SSD, визуально быстрее работать.
Уже больше года живу в такой системе, никаких проблем нет
Не, ну то что она edge удаляет, это плюс. Еще бы кортану снесла к херам.
Можно проверить «защитник виндовс» или как там он называется. Скорее всего, его работа
Что делать, народ? Винда с ума сошла и удаляет все программы, не трогая остальные файлы.
Всё просто: она не обновилась, а «восстановилась после сбоя». И что-то мне подсказывает, не по своему желанию, это кто-то должен был выбрать после неудачной загрузки и нажать Enter. Не особо понимая, что произойдёт дальше.
Вот так и начинаются эра господства машин :), скоро винда будет за тебя решать что одеть утром и куда сходить отдохнуть.
Удаляет, или пропадают иконки из пуска?
P.S. вчера играли с другом в Red Alert 2 по сети, перед этим я нечаянно зашёл в обычный RA (который не по сети) и вышел. Когда зашёл в RA cnc net система предложила «перенести настройки совместимости» или как-то так. Из-за этого настройки в игре сбились, появилась русская озвучка и весь текст стал в виде XXXXXXXX. Скрипя сердцем пришлось удалить Red Alert, удалялся очень долго.
Зайди в параметрах в приложения и проверь источники установки по. Может она со стором пытается синхронизироваться.
И отруби дефендер и поставь др антивирь.
Вы уверенны, что обновление винды и удаление программ как то связанны? Я не Ванга конечно, но экстросенсорные зададки у меня есть, я думаю у вас проблемы с жёстким диском.
— Иди, на х#й глюк, ты не существуешь!
Радуйся, Добби, ты свободен от Евы!
Доброе утро сисадмин
Утром пришел на работу а расшаренные принтеры не печатают? А при попытке удалить и добавить принтер получаешь ошибку 0x0000011b? Скажи спасибо Майкрософт ведь теперь чтобы принтеры работали тебе придется удалить сраное обновление KB5005565 чтобы все заработало. И не забудь передернуть службу печати net stop spooler net start spooler
Обновление Windows 10
Удалю винду!
Когда долго не включал комп
P.S баянометр ругается на всех чаек.
Продолжение поста «Обновление накатил — BSOD словил»
Сначала сделай плохо, потом верни как было и все будут счастливы.
Ответ на пост «Обновление накатил — BSOD словил»
Самый простой запрет обновлений в Windows 10
Без ковыряний реестра и прочих извращений
1) Удаляем папку C:WindowsSoftwareDistributionDownload
Более простого и элегантного способа пока не встречал
Обновление накатил — BSOD словил
Обновление.
Онлайн пары
Препод: Почему тебя не было на онлайн паре?
Теперь девиз айтишника «Что не делается всё к лучшему».
Источник
Ускоряем Windows 10 отключением служб и компонентов за 10 минут с помощью утилиты Dism++
реклама
После эксперимента я не стал удалять виртуальные машины, и, как выяснилось, не зря. Пользователи нашей конференции, в ветке, посвященной Windows 10, начали жаркий спор на несколько страниц, выясняя, есть ли смысл отключать службы ОС, и вырезать из нее ненужные функции, или это просто бесполезная трата времени и риск потери стабильности системы.
реклама
Я не мог оставить этот спор без внимания и решил провести эксперимент, сравнив скорость работы только что установленной Windows 10 Pro и ее копии, но уже с отключенными лишними службами и вырезанными компонентами. Для эксперимента будет использоваться виртуальная машина с двумя ядрами Ryzen 5 1600, 4 Гб ОЗУ и 60 Гб диском, созданном на реальном HDD.
Все манипуляции с ОС я буду проводить с помощью утилиты Dism++, являющейся графическим интерфейсом к системному консольному средству Dism. Утилита постоянно обновляется и получает новые возможности, но использование ее связано с риском сделать Windows неработоспособной из-за отключения важной службы или функции.
реклама
Поэтому, приступая к экспериментам над вашей ОС, обязательно сделайте бекап важных файлов и бекап образа системы в рабочем состоянии, чтобы при появлении сбоев и нестабильности можно было вернуть все назад за пару минут.
Для начала, давайте посмотрим, как ведет себя Windows 10 October 2020 Update (20H2) на довольно слабой виртуальной машине, имитирующей бюджетный ноутбук.
реклама
Загрузка процессора высокая, запущены 130 процессов.
Простое лимитирование этих процессов относительно загрузки процессора и накопителя сделали бы работу Windows 10 на слабых машинах намного комфортнее, но, видимо, разработчикам важнее в 10-й раз поменять многострадальное меню «Пуск».
На системном диске ОС занимает 18.2 Гб.
Теперь можно приступать к отключению служб и компонентов с помощью Dism++. Для начала стоит очистить системный диск, Dism++ имеет для этого мощные инструменты, сжимающие и очищающие файлы ОС.
Утилита позволяет легко удалить из системы UWP-приложения. Я удалил их выборочно, оставив в ОС Microsoft Store для игр и расширения для просмотра видео и изображений WebP.
Есть в Dism++ и множество полезных настроек-твиков, которые облегчают настройку системы под себя. Собраны они в одном месте, и после установки Windows можно быстро сделать все настройки, не лазая по панели управления.
Важно! Удаление служб происходит без подтверждения! Но если вы не собираетесь удалять службу, то можете просто изменить параметры ее запуска.
Но давайте посмотрим, какой выигрыш дали отключения служб и компонентов. Не забывайте, что я многое оставил в системе и удалил и отключил набор функций и служб который не нужен практически никому.
Занято 1.2 Гб ОЗУ. Выигрыш по сравнению с обычной системой составил 500 МБ.
Время запуска Windows почти не изменилось, а вот место, занимаемое ей на системном диске уменьшилось на 4.7 Гб, до 13.5 Гб.
Для бюджетного ноутбука подобные настройки будут очень полезны, ведь теперь даже при покупке очень слабого ноутбука вы привязаны к Windows 10 драйверами и поддержкой нового железа.
Я делал только безопасные отключения служб и компонентов, а если копнуть этот вопрос поглубже и отключить все, что не нужно на вашей системе, то можно добиться потрясающих результатов.
Пользователь Agiliter из нашей конференции по Windows 10 выложил вот такие скриншоты:
Думаю не стоит говорить, что разница между обычной Windows 10 и настолько ускоренной будет очень заметна, и в первую очередь на слабых ноутбуках и ПК. Особенно заметен при таких настройках становится мгновенный отклик системы на действия пользователя.
Пишите в комментарии, делаете ли вы настройки для ускорения Windows 10 или пользуетесь ей по умолчанию?
Источник
Содержание
- 1 Удаление программ в Windows 10
- 1.1 Как удалить программу на Виндовс 10 навсегда?
- 1.2 Где в Виндовс 10 удалять установленные программы?
- 1.3 Как быть с неудаляемыми программами?
- 1.4 Почему Windows 10 сама удаляет программы?
- 1.5 Запретить удаление нелицензионных программ
- 1.6 Запретить Windows 10 удалять программы
- 2 Windows 10 удаляет программы как исправить
- 2.1 Воспользуемся меню Параметры
- 2.2 Использование расширенной командной строки
- 2.3 Деинсталляция классических программ посредством командной строки
- 2.4 Полное удаление встроенных приложений в Windows 10
- 2.5 Удаление отдельного приложения Windows 10
- 2.6 Зачем бороться с «вольностями» системы
- 2.7 Как исправить
- 2.8 Удаление программ Windows 10
- 2.9 Где в Windows 10 находится установка и удаление программ
- 2.10 Удаление программ через «Параметры» Windows 10
- 2.11 Самый быстрый способ открыть «Программы и компоненты»
- 2.12 Дополнительная информация
- 3 Windows 10 удаляет нелицензионные программы как исправить
- 3.1 Ограничения неактивированной Windows 10
- 4 Windows 10 удалила файлы
Многие пользователи сталкивались с проблемой сторонних или встроенных приложений. Невозможно удалить программу или наоборот, система удаляет приложения самостоятельно. Причин этих проблем несколько, начиная от некорректной установки, заканчивая защитником Windows. Удаление программ в Windows 10 – это именно тот вопрос, которому будет посвящена данная статья.
Как удалить программу на Виндовс 10 навсегда?
Чаще всего, данным вопросом задаются пользователи, которые хотят запустить процесс удаления встроенных приложений из Магазина Microsoft, которые устанавливаются автоматически.
Как удалить встроенные ненужные программы в Windows 10:
- Для начала, необходимо запретить самостоятельную загрузку и установку приложений из Магазина. Откройте Параметры – Персонализация – Пуск и отключите параметр “Иногда показывать рекомендации в меню Пуск”.
- Затем, необходимо запретить установку рекламных игр и приложений. Для этого необходимо добавить один параметр в реестре. Откройте редактор реестра командой regedit, а затем пройдите по ветке
HKCUSoftwareMicrosoftWindowsCurrentVersionContentDeliveryManager
- и у параметра SilentInstalledAppsEnabled поставьте значение 0.
Мы позаботились о том, чтобы приложения не устанавливались самостоятельно. Теперь займемся удалением того, что осталось. Пройдите по пунктам указанных на картинках и удалите ненужное приложение.
Где в Виндовс 10 удалять установленные программы?
Если с плиточными (UWP) приложениями разобрались, то удалением классических программ (Win32) еще предстоит заняться. Они также просто удаляются из Параметров или через панель управления, рассмотрим 2-ой вариант.
- Откройте Панель управления, для этого нужно ввести в поиске Панель управления или в окне Выполнить (Win+R) команду control. Затем, откройте соответственный пункт (см. картинку).
- В появившемся списке выберите необходимую программу и нажмите «Удалить».
Как быть с неудаляемыми программами?
Бывает, что не удается удалить неудаляемые программы с компьютера в Виндовс 10, а вышеописанные методы не помогают, тогда на помощь придут специальные утилиты.
Для классических Win32
Если отсутствие компонента или ошибки мешают удалению, поможет утилита от Microsoft.
Отобразится список, среди которых должно быть нужное ПО, с которым возникают сложности. Выберите его и немного подождите, пока утилита выполнит необходимые действия.
Для плиточных UWP– Вам поможет эта статья.
Почему Windows 10 сама удаляет программы?
Стороной мы не обойдем и случаи, когда удаление приложений происходит самой системой. Как было написано ранее, причин на это много, одна из них — это защитник Windows.
Проблема в том, что все «средства для взлома» и обхода лицензии используют, практически во всех случаях, один и тот же способ обхода лицензии, что известно не только Защитнику Windows, но и другим антивирусам.
Не только Защитник может блокировать и удалять, так называемые «кряки», но и часть бесплатных и платных антивирусов этим болеют, особенно если «кряк» действительно содержит вредоносный код.
Запретить удаление нелицензионных программ
Но что делать, если Windows 10 удаляет нелицензионные программы: как исправить это положение? Что бы Windows не брезговала нелицензионным ПО и не ругалась на него, нужно выставить папку, куда устанавливается ПО в список исключений. Для начала откройте защитник Windows и пройдите Защита от вирусов и угроз – Параметры защиты от вирусов – Исключения и нажмите на «Добавление или удаление исключений».
Вы можете добавить в исключения как файл или папку, так и тип файла или процесс, зависит от того, что за «кряк» Вы используете. Обычно, авторы сборок или взломов пишут о том, что именно нужно добавить в исключения, что бы всё работало корректно.
Запретить Windows 10 удалять программы
Если приложение бесплатное или честно приобретенное, но всё равно удаление системы произошло, то на это может быть несколько причин:
- В результате установки крупного обновления, система может найти несовместимое ПО и удалить его, чаще всего, перед установкой система предупреждает и говорит, что обновление не будет установлено, пока не осуществится удаление несовместимого компонента. Но бывают исключения, когда после установки новой версии Windows 10 любимой программы нет ни в списке установленных, ни в папке, нигде.
- Антивирусы могут удалять не только «кряки», но и полностью приложения, если оно считается потенциально опасным или рекламным. Обычно перед этим, антивирус сообщает об этом и только в случае многократного игнорирования удаляет или переносит в карантин.
- Если дело касается плиточных приложений, то тут всё сложнее. С каждым новым обновлением, Microsoft всё чаще вставляет палки в колёса Windows 10. Например, с выходом обновления Fall Creators Update (1709) многие пользователи не могли открыть Магазин и другие встроенные приложения, причем стандартные пути восстановления через PowerShell не помогали. В большинстве случаев помогала только переустановка системы. Алгоритм работы и установки UWP компонентов сложнее классических, поэтому до сих пор возникают сложности.
Источник: https://WindowsTips.ru/udalenie-programm-v-windows-10
Windows 10 удаляет программы как исправить
Windows 10 поставляется с массой предустановленных приложений, а в процессе ее эксплуатации почти любой пользователь устанавливает еще несколько программ из магазина.
А когда появляется необходимость избавиться от них (даже непосредственно после инсталляции ОС), возникают вопросы. Сегодня ознакомимся, как можно удалить встроенные приложения Windows 10, не прибегая к хитростям с использованием постороннего программного обеспечения.
Воспользуемся меню Параметры
Один из вариантов достижения цели — использование нового интерфейса настроек «десятки», который является частичной заменой Панели управления. Это меню Параметры.
1. Вызываем его через контекстное меню Пуска или посредством комбинации Win → I.
2. Посещаем раздел «Система».
3. Активируем вкладку «Приложения/возможности».
4. Нажимаем по пиктограмме или названию ненужной программы и жмем «Удалить».
Вследствие этого запустится деинсталляция программы без дополнительных окон и диалога подтверждения.
Пользователю предоставляется возможность для удаления далеко не всех приложений, потому возле некоторых из них иконка «Удалить» будет неактивной.
Отметим, что классические программы проще деинсталлировать через апплет Панели управления под названием «Установка/удаление программ», при помощи так называемых деинсталляторов или посредством запуска деинсталлятора из каталога с файлами софта или через ярлык в Пуске.
Использование расширенной командной строки
В «десятке» появился инструмент, обладающий большим функционалом, чем командная строка. Это PowerShell. Чтобы воспользоваться им, следует узнать системные имена пакетов, которые собираемся удалить.
1. Вызываем PowerShell с администраторскими привилегиями.
Вводим название приложения в поисковую строку и при помощи контекстного меню соответствующего элемента из его результатов выбираем «Запускать от имени администратора».
2. Для визуализации перечня инсталлированных из магазина приложений утилит, вводим и выполняем:
Get-AppxPackage
С целью упрощения процесса удаления софта в командах будем вводить названия пакетов. Их, естественно, проще копировать и вставлять, чем печатать, потому целесообразным будет экспорт отображаемой информации в «txt» документ.
3. Отправляем системе команду:
Get-AppxPackage | Set-Content «$Env:userprofileDesktopX.txt»
Она сохранит список обнаруженных программных продуктов с их полными названиями на рабочий стол, а если изменить путь и название файла, задаваемые после «$Env:» — в указанный каталог под заданным названием.
Для получения более подробных сведений, да и в более удобочитаемой форме, запустите команду типа:
Get-AppxPackage | ConvertTo-Html | Set-Content «$Env:userprofileDesktopX.html»
Путь к файлу может быть любым. Удаление приложения осуществляется путем ввода команды деинсталляции и названия пакета PackageFullName. Для получения этой информации необходимо ввести и выполнить ее.
Get-AppxPackage -Name *News*
Таким образом появятся сведения о программе «Новости».
Выделяем значение 6 строчки «PackageFullName» и копируем его в буфер через контекстное меню или посредством комбинации Ctrl+C.
Удаление приложения «News» осуществляется запуском системной команды:
Remove-AppxPackage Microsoft.BingNews_4.16.18.0_x86__8wekyb3d8bbwe –Confirm
Где Remove-AppxPackage — отвечает за деинсталляцию указанного софта;
аргумент –Confirm отобразит информацию о запрашиваемом действии и запросит подтверждение для его совершения. Без него деинсталляция произойдет в фоне и без оповещения пользователя.
Осталось лишь удалить сам инсталляционный пакет с хранилища десятки. Выполняет действие строка:
Get-AppXProvisionedPackage -Online | where-object {$_.packagename – «*3DBuilder*»} | Remove-AppxProvisionedPackage –Online
Где 3DBuilder — наименование удаляемого пакета.
Таким образом удаляются программы для текущего пользователя. Выполнить деинсталляцию приложений можно и для иных учетных записей, имея на это права. Здесь используется аргумент «-User Имя_пользователя», к примеру, «Get-AppxPackage -User My_Name» отобразит перечень приложений для аккаунта My_Name, установленных из магазина Windows.
Удаление софта для конкретной учетной записи осуществляется аналогично, но с добавлением параметра «-User Имя_пользователя». Удаление софта для всех аккаунтов компьютера осуществляется при помощи параметра «-AllUsers».
Для очистки Windows 10 ото всех программ, находящихся в Магазине, существует строка:
Get-AppxPackage -AllUsers | Remove-AppxPackage
Следственно, ничего сложного или непонятного с деинсталляцией классических программ в «десятке» нет, разве за исключением момента, что некоторые из них являются системными и не могут быть удалены.
Дабы этого избежать, введите и выполните:
Get-AppXProvisionedPackage -Online | Remove-AppxProvisionedPackage –Online
В случае деинсталляции всех программ, Магазин тоже будет деинсталлирован, что не даст возможности обзавестись чем-либо из его хранилища в будущем.
Деинсталляция классических программ посредством командной строки
Командная строка также позволяет избавиться от ненужного софта, навязываемого Майкрософт. Для этого придется воспользоваться инструментом для управления Windows 10 (WMIC). Увы, но он позволяет управлять только программными продуктами, установленными через Windows Installer.
1. Вызываем командную строку администраторскими привилегиями.
2. Выполняем в ней «wmic».
3. Выполняем «product get name» с целью получения списка продуктов, которые подлежат удалению через CMD.
Сохранить перечень приложений с данными об их версии в текстовый документ поможет строчка:
wmic /output:C:list.txt product get Name, Version
Расширенная HTML версия списка программ в виде таблицы сохраняется посредством команды:
wmic /output:C:list.html product get Name, Version /format:htable
Названия и путь сохранения документов можно изменять.
В этом случае, по сравнению с PowerShell, выводится также информация о версии приложения (Version), его разработчике (Vendor), дате инсталляции (InstallDate) и краткое описание (Description) при наличии.
В Windows 10 можно отфильтровать список по любому из перечисленных параметров. Так, например, для получения перечня софта от компании Piriform, выполните строчку:
wmic product where «Vendor ‘%Piriform%’» get Name, Version
А вывести перечень офисных программ поможет строка:
wmic product where «Name ‘%Office%’» get Name
Проведем удаление приложения, например, Word от Майкрософт, через командную строку. Команда будет иметь следующий вид:
product where name=»Microsoft Word MUI» call uninstall /nointeractive
Название любой иной программы необходимо задавать в кавычках после «name», аргумент «/nointeractive» избавит пользователя от подтверждения выполнения операции.
Для продвинутых пользователей следует отметить, что WMIC способна осуществлять управление инсталляционными пакетами и на удаленных станциях, но для этого необходим IP целевого компьютера для осуществления подключения к нему.
Разобраться в командах WMIC и PowerShell для управления инсталлированным софтом сможет любой пользователь, даже не владеющий азами программирования и не имеющий навыков в администрировании ПК на базе Windows 10.
Источник: https://windows10i.ru/instruktsii-i-sovety/kak-udalit-prilozhenie-v-windows-10.html
Полное удаление встроенных приложений в Windows 10
В Windows 10 предустановлен набор стандартных приложений (программ для нового интерфейса), таких как OneNote, календарь и почта, погода, карты и другие.
При этом не все из них можно легко удалить: их получается убрать из меню Пуск, но из списка «Все приложения» они не удаляются, равно как и нет пункта «Удалить» в контекстном меню (для тех приложений, что вы установили сами, такой пункт имеется). См. также: Удаление программ Windows 10.
Тем не менее, удаление стандартных приложений Windows 10 возможно с помощью команд PowerShell, что и будет по шагам продемонстрировано далее. Сначала — об удалении встроенных программ по одной, а затем — про то, как удалить все приложения для нового интерфейса (ваши программы не будут затронуты) сразу. См.
также: Как удалить Mixed Reality Portal Windows 10 (и другие неудаляемые приложения в Creators Update).
Обновление 26 октября 2015: появился куда более простой способ удалить отдельные встроенные приложения Windows 10 и, если у вас нет желания использовать консольные команды для этой цели, вы можете найти новый вариант удаления в конце этой статьи.Настройки меню «Отправить» в Windows 10, 8, 7
Удаление отдельного приложения Windows 10
Для начала запустите Windows PowerShell, для этого начните набирать в строке поиска в панели задач «powershell», а когда соответствующая программа будет найдена, кликните по ней правой кнопкой мыши и выберите пункт «Запустить от имени администратора».
Для удаления встроенных программ будут использоваться две встроенные команды PowerShell — Get-AppxPackage и Remove-AppxPackage, о том, как именно ими пользоваться для этой цели — далее.
Некорректный запуск компьютера с WIndows 10
Если вы введете в PowerShell команду Get-AppxPackage и нажмете Enter, вы получите полный список всех установленных приложений (имеются в виду только приложения для нового интерфейса, а не стандартные программы Windows, которые вы можете удалить через панель управления). Правда, после ввода такой команды, список будет не очень удобным для анализа, поэтому рекомендую использовать следующий вариант этой же команды: Get-AppxPackage | Select Name, PackageFullName
В этом случае мы получим удобный для просмотра список всех установленных программ, в левой части которого отображается краткое имя программы, в правой — полное. Именно полное имя (PackageFullName) и требуется использовать для удаления каждого из установленных приложений.
Для удаления конкретного приложения используется команда Get-AppxPackage PackageFullName | Remove-AppxPackage
Источник: https://dcvesta.org/windows-10-udalyaet-programmy-kak-ispravit/
Зачем бороться с «вольностями» системы
Какие-то подозрительные файлы операционка удаляет, чтобы обезопасить себя и другие, более важные пользовательские данные.
Но если вы уверены, что тот или иной файл системе вреда не принесет, а она как назло уничтожает его снова и снова — это, как минимум раздражает. К тому же понятия безопасности у Windows 10 весьма специфичны.
Некоторые сторонние программы, которые ни «семерка», ни «восьмерка» никогда не трогали, «десятка» вероломно стирает.
Посмотрите ещё: Операционная система Windows 10 не запускается
Часто это твикеры системы или программы, отображающие список оборудования, температуру процессора и другие параметры ПК (CPU-Z, Speccy), Иногда Windows 10 избавляется от ПО, устанавливаемого вместе с драйверами, например, для видеократ AMD, а изредка «сносит» и некоторые драйверы. Подобное поведение разозлит любого: операционная система должна быть удобной и безопасной, но не мешать работе за компьютером.
Как исправить
На этот вопрос в самом Microsoft отвечают, опираясь на пользовательское соглашение.
Да-да, то самое, которое предшествует установке Windows 10 или ее обновлению с более старшей версии, и именно то, которое у нас никто не читает.
Якобы именно в нем вы сами даете согласие на такую «гиперопеку» со стороны системы. Переустанавливать не вариант, можно попробовать отключить. Тем более, что за подобный функционал отвечает Defender — встроенное антивирусное ПО.
Windows 10 может «пофиксить» неугодные файлы несколькими способами:
- просто удалить (так система поступает с генераторами ключей и прочими программами для подделки лицензии);
- предупредить об удалении приложения и затем переместить файлы программы в папку Windows.old;
- предложить свои варианты программ, аналогичных по функциональности, но, по мнению ОС, безопасные.
По сути, в этой ситуации и делать ничего не надо, ведь вы выбрали Windows 10 свой основной операционной системой, а значит были готовы к временным недоработкам и прочим прелестям «сырого» программного обеспечения.
Да и потеря невелика: только опасные файлы и программы удаляются. Единственный способ исправить — отключить встроенный антивирус или, как его называют «Защитник».
При этом вы должны понимать, что тем самым делаете свою систему уязвимее для вредоносного ПО.
Поэтому поспешите обзавестись сторонним антивирусом. Кстати, часто при его установке Defender отключается без участия пользователя. Но на всякий случай вот последовательность действий для его ручного выключения:
- Зажмите одновременно пару клавиш — со значком Windows и R.
- В открывшемся маленьком окошке введите regedit и нажмите Enter.
Посмотрите ещё: Скрытые секреты Windows 10
- Откроется редактор реестра — перейдите оп адресу: HKEY_LOCAL_MACHINE SOFTWARE Policies Microsoft Windows Defender.
- Если здесь обнаружится так называемый параметр DWORD (на скриншоте сверху нет, а на нижнем — есть), то знайте, значение, равное 1 отключает Defender, а 0 включает. Здесь отключено:
- Если параметра нет, его нужно создать вручную через щелчок правой кнопкой по пустому месту в правом окне: Создать — Параметр DWORD.
- Выполните перезагрузку.
«Защитник» отключен и больше не должен тревожить вас, разве что разработчики из Майкрософта не придумают что-то новое.
(Visited 7 313 times, 1 visits today)
Источник: https://windowsprofi.ru/win10/windows-10-udalila-fajly.html
Удаление программ Windows 10
27.06.2018 windows | для начинающих | программы
В этой инструкции для начинающих пользователей подробно о том, где находится установка и удаление программ Windows 10, как быстрее всего попасть в этот компонент панели управления и дополнительная информация о том, как правильно удалять программы и приложения Windows 10 с компьютера.
На самом деле, если сравнивать с предыдущими версиями ОС, в 10-ке в части удаления программ мало что изменилось (но добавился новый вариант интерфейса деинсталлятора), более того, появился дополнительный, более быстрый способ открыть пункт «Установка и удаление программ» и запустить встроенный деинсталлятор программы. Но обо всем по порядку. Также может заинтересовать: Как удалить встроенные приложения Windows 10.
Где в Windows 10 находится установка и удаление программ
Пункт панели управления «Установка и удаление программ» или, точнее «Программы и компоненты», находится в Windows 10 там же, где и раньше.
- Откройте панель управления (для этого вы можете начать набирать «Панель управления» в поиске на панели задач, а затем открыть нужный пункт. Больше способов: Как открыть панель управления Windows 10).
- Если в поле «Просмотр» справа вверху установлено «Категория», то в разделе «Программы» откройте «Удаление программы».
- Если в поле просмотр установлено «Значки», то откройте пункт «Программы и компоненты», чтобы получить доступ к списку установленных на компьютере программ и их удалению.
- Для того, чтобы удалить какую-то из программ, просто выберите ее в списке и нажмите кнопку «Удалить» в верхней строке.
- Запустится денисталлятор от разработчика, который проведет вас по необходимым этапам. Обычно достаточно просто нажимать кнопку Далее, чтобы удалить программу.
Важно примечание: в Windows 10 очень хорошо работает поиск из панели задач, и если вы вдруг не знаете, где находится тот или иной элемент в системе, просто начните набирать его название в поле поиска, с большой вероятностью, вы его найдете.
Удаление программ через «Параметры» Windows 10
В новой ОС, помимо панели управления для изменения параметров служит новое приложение «Параметры», запустить которое можно, нажав «Пуск» — «Параметры». Помимо прочего, оно позволяет и удалять программы, установленные на компьютере.
Для того чтобы удалить программу или приложение Windows 10 с помощью параметров, выполните следующие действия:
- Откройте «Параметры» и зайдите в раздел «Приложения» — «Приложения и возможности».
- Выберите в списке программу, которую нужно удалить и нажмите соответствующую кнопку.
- Если удаляется приложение магазина Windows 10, вам просто нужно будет подтвердить удаление. Если удаляется классическая программа (приложение для рабочего стола), то будет запущен ее официальный деинсталлятор.
Как видите, новый вариант интерфейса удаления программ Windows 10 с компьютера достаточно прост, удобен и работоспособен.
Самый быстрый способ открыть «Программы и компоненты»
Ну и обещанный новый быстрый способ открыть раздел удаления программ в «Приложения и возможности» параметров Windows 10. Таких способов даже два, первый открывает раздел в параметрах, а второй либо сразу запускает удаление программы, либо открывает раздел «Программы и компоненты» в панели управления:
- Правый клик по кнопке «Пуск» (или клавиши Win+X) и выбор верхнего пункта меню.
- Просто откройте меню «Пуск» кликните правой кнопкой мыши по любой программе (кроме приложений магазина Windows 10) и выберите «Удалить».
Дополнительная информация
Многие устанавливаемые программы создают в разделе «Все приложения» меню Пуск свою папку, в которой, помимо ярлыка для запуска, имеется и ярлык для удаления программы.
Также обычно можно найти файл uninstall.exe (иногда название может слегка отличаться, например, uninst.exe и т.п.) в папке с программой, именно этот файл запускает удаление.
Чтобы удалить приложение из магазина Windows 10, вы можете просто кликнуть по нему в списке приложений меню Пуск или по его плитке на начальном экране правой кнопкой мыши и выбрать пункт «Удалить».
С удалением некоторых программ, таких как антивирусы иногда могут быть проблемы при использовании стандартных средств и требуется использовать специальные утилиты удаления с официальных сайтов (см.
Как удалить антивирус с компьютера).
Также, для более полной очистки компьютера при удалении, многие используют специальные утилиты — деинсталляторы, о которых можно почитать в статье Лучшие программы для удаления программ.
Источник: https://ichudoru.com/windows-10-udalyaet-programmy-kak-ispravit/
Windows 10 удаляет нелицензионные программы как исправить
Новый слух ходит по интернету. Тот, что про Раздел 7 (b) в Соглашении об использовании служб Microsoft. Там сказано:
Иногда для того, чтобы продолжать использовать Службы, вам необходимо будет обновлять программное обеспечение.
Мы можем автоматически проверять вашу версию программного обеспечения и скачивать обновления программного обеспечения или изменения конфигурации, в том числе такие, которые не позволяют вам получить доступ к Службам, играть в пиратские игры или использовать неразрешенные периферийные устройства.
Также, чтобы продолжать пользоваться Службами, от вас может потребоваться обновить программное обеспечение. Такие обновления регулируются настоящими Условиями, если их не сопровождают другие условия. В этом случае применяются такие другие условия.
Microsoft не обязана предоставлять какие-либо обновления и не гарантирует поддержку версии системы, в которой программное обеспечение используется на условиях лицензии. Такие обновления могут быть несовместимы с программным обеспечением или службами третьих лиц.
Вы можете отозвать свое согласие на получение будущих обновлений программного обеспечения в любое время путем удаления программного обеспечения.Источником этой «истории», кажется, является на сайте Alphr, которая заявляет, что «Редмонд может отключить ваши пиратские игры и взломанные устройства», а также «Microsoft зашила DRM прямо в ядро Windows 10»
Что же это значит? Нет, убирайте ваши шапочки из фольги. Это не тянет на историю, особенно на новую.
Ну, это написано прямо в самом верху:
4 июня, 2015 г.
Вступает в действие: 1 августа, 2015 г.Условия лицензионного соглашения с Microsoft : относится конкретно к Windows (10)Заявление о конфиденциальности корпорации Майкрософт : относится ко всем продуктам Microsoft
Соглашение об использовании служб Microsoft : относится к тем продуктам, что описаны в Соглашении.
Соглашение об использовании служб Microsoft не применимо к Windows 10
Это написано в Разделе 1.b (i) — Дополнительные условия Лицензионного соглашения с Microsoft, с которыми вы соглашаетесь во время установки Windows 10:
Некоторые приложения для Windows предоставляют доступ к веб-службам или зависят от веб-служб, при этом использование таких веб-служб иногда регулируется отдельными условиями и политиками конфиденциальности, например соглашением об использовании служб Microsoft, которое опубликовано на веб-сайте (aka.ms/msa). Вы можете просмотреть эти условия и политики в разделе условий использования службы или в настройках приложения (в соответствующих случаях). Службы могут быть недоступны в отдельных регионах.
А теперь сравните и посмотрите на разницу с Заявлением о конфиденциальности корпорации Майкрософт, о котором сказано в Разделе 3 — Конфиденциальность. Согласие на использование данных.
Ваша конфиденциальность важна для нас. Некоторые компоненты программного обеспечения предусматривают отправку или получение данных при их использовании. Многие из этих компонентов можно отключить в пользовательском интерфейсе или не использовать их вообще. Принимая условия настоящего соглашения и используя программное обеспечение, вы соглашаетесь с тем, что Microsoft может собирать, использовать и раскрывать сведения, как описано в Заявлении о конфиденциальности Microsoft (aka.ms/privacy), а также как может быть описано в пользовательском интерфейсе, связанном с компонентами программного обеспечения.Соглашение об использовании служб Microsoft в самом конце приводит список сервисов, к которым применяются условия использования. В этом списке нет Windows 10. Настоящие условия («Условия») регулируют использование потребительских продуктов, веб-сайтов и услуг Microsoft, список которых приведен здесь («Службы»). Многие из этих продуктов ранее регулировались отдельными условиями, имевшими различные наименования, например, «Условия использования Xbox Live» или «Условия использования Skype». Настоящие Условия заменяют собой эти отдельные условия. Вы принимаете настоящие Условия, создавая учетную запись Microsoft или учетную запись Skype, используя Службы или продолжая использовать Службы после того, как вы были уведомлены об изменении настоящих Условий.Вот что я вижу в списке служб:
- Xbox и Игры Windows, опубликованные Microsoft
- Xbox Live
Я думаю, это ясно, что Раздел 7 (b) говорит о «пиратских играх» и «неразрешенных переферийных устройствах» потому что он был написан в отношении игровой платформы Microsoft и связанной интеллектуальной собственности на Xbox и Windows.
Довольно интересно, что текущий список сервисов даже не упоминает Windows Store, хотя него говорится в разделе 14 (b).
Windows 10 — самая актуальная разработка компании Microsoft, которой пророчат большое будущее и работу на всех видах устройств.
Та «десятка», которой вы можете пользоваться сейчас, в какой-то степени, еще «сырая». То есть недоработанная.
Можно сказать, что все это навязывание новейшей операционной системы — попытка компании привлечь к тестированию программного продукта как можно больше человек.
Но параноики продолжают ликовать, ведь с каждым новым обновлением .Например, в сети можно отыскать жалобы о том, что данная ОС удаляет пользовательские файлы. Заявление весьма серьезное. Оно или в очередной раз доказывает, что и за тем, что вы записываете на свой жесткий диск, либо чрезмерно оберегает вас от вашей же глупости.
Ведь в большинстве случаев речь идет об автоматическом удалении разнообразных «кряков» и «кейгенов», которые любой хороший антивирус принимает за опасное или потенциально опасное программное обеспечение.
Для Windows 10 эти файлы — прямая угроза безопасности. Поэтому прежде чем поощрять паранойю, стоит включить здравый смысл. В любом случае, как относиться к Windows 10 решать вам.
Задача этой заметки — выключить ненужный функционал.
Ограничения неактивированной Windows 10
- Во-первых, в неактивированной «десятке» для пользователя заблокированы все возможности персонализации системы. Обладатель нелицензионной Windows 10 не может: сменить фон рабочего стола, поменять используемые для оформления системы цвета, применить звуковые темы, настроить экран блокировки, панель задач или меню Пуск.
Хорошие новости состоят в том, что отключённая персонализация — это единственное ограничение функциональности в неактивированной «десятке». Остальные минусы, скорее, психологического характера.
- Во-вторых, в инструменте «Параметры» появляется и постоянно «мозолит глаза» надпись о необходимости активировать Windows 10.
- В-третьих, спустя три часа после каждой перезагрузки компьютера на экране в нижнем правом углу появляется надпись «Активация Windows. Чтобы активировать Windows, перейдите в раздел «Параметры»».
Последняя ограничительная мера для нелицензионной ОС кажется нам самой неудобной: водяной знак всегда находится поверх любого контента, а оформлен он таким цветом, что виден как на светлом, так и на тёмном фоне.
Мы не один день пытались найти действительно работающий способ убрать этот водяной знак, с этой целью нами были изучены сотни сайтов со всего мира. Мы испытывали всевозможные программы по запросу «remove watermark activation windows 10», меняли многочисленные параметры реестра, отключали разные службы, но ничего в итоге не помогло.
В результате, мы пришли к выводу, что на данный момент нет ни одного способа убрать эту надпись о необходимости активации Windows насовсем. При этом тысячи сайтов в интернете утверждают, что они знают, как решить этот вопрос. Не верьте им! Ничего они не знают.
Есть только такие способы удалить водяной знак «Активация Windows»:
- Каждые три часа самостоятельно перезагружать компьютер.
- Активировать каким-то образом свою Windows 10.
- Стать участником программы Windows Insider и установить техническую версию ОС.
Источник: https://cdd-evo.ru/windows-10-udalyaet-nelicenzionnye-programmy-kak-ispravit/
Windows 10 удалила файлы
- 1 Зачем бороться с «вольностями» системы
- 2 Как исправить
Windows 10 — самая актуальная разработка компании Microsoft, которой пророчат большое будущее и работу на всех видах устройств.
Та «десятка», которой вы можете пользоваться сейчас, в какой-то степени, еще «сырая». То есть недоработанная.
Можно сказать, что все это навязывание новейшей операционной системы — попытка компании привлечь к тестированию программного продукта как можно больше человек.
Но параноики продолжают ликовать, ведь с каждым новым обновлением Windows 10 дарит пользователям очередные глюки.
Например, в сети можно отыскать жалобы о том, что данная ОС удаляет пользовательские файлы. Заявление весьма серьезное.
Оно или в очередной раз доказывает, что «десятка» следит за вами и за тем, что вы записываете на свой жесткий диск, либо чрезмерно оберегает вас от вашей же глупости.
Ведь в большинстве случаев речь идет об автоматическом удалении разнообразных «кряков» и «кейгенов», которые любой хороший антивирус принимает за опасное или потенциально опасное программное обеспечение.
Для Windows 10 эти файлы — прямая угроза безопасности. Поэтому прежде чем поощрять паранойю, стоит включить здравый смысл. В любом случае, как относиться к Windows 10 решать вам.
Задача этой заметки — выключить ненужный функционал.
on this page, you’ll find handy solutions to restore deleted files on Windows 10 and stop Windows 10 from deleting files without asking.
| Workable Solutions | Step-by-step Troubleshooting |
|---|---|
| Fix 1. Stop Windows Defender | Open Windows Defender > click Virus & Threat protection > click Exclusions…Full steps |
| Fix 2. Turn off Storage Sense | Go to Settings > System > Storage > toggle Storage Sense to «Off»…Full steps |
| Fix 3. Uninstall faulty updates | Open Control Panel > click Programs and Features > click View Installed Updates…Full steps |
Q: Windows Defender Keeps Deleting Files
«Hi, I’m having an issue with my computer automatically deleting files without asking me for confirmation. I use some programs with .exe extension. But Windows defender reads those as a virus and deletes them while I still want them! How do I stop Windows defender from deleting files I want to keep?«
Are you having the same issue that Windows defender keeps deleting files, such as downloaded videos, documents, or .exe programs? Or is your Windows 10 automatically deleting downloaded files and data without asking for confirmation? Although it sounds senseless, it is true. Windows 10 may keep deleting programs and documents after restart because of the defender or the new storage sense feature in Windows 10. But, you don’t have to worry since you can quickly recover deleted files from Windows 10 using a professional EaseUS data recovery tool. After that, you can use the helpful methods demonstrated below to stop Windows from deleting files automatically.
- Notice:
- If you’ve got important files deleted by Windows 10, which you can restore from nowhere, go to Part 1 and recover those lost files first. And then, you can follow Part 2 with provided methods to stop Windows 10 from deleting your files without asking your permission or giving any notification.
Part 1. Restore Files Deleted by Windows 10
If your essential files got removed or deleted by Windows 10 and you can’t get them back anyhow, don’t worry. One of the best file recovery software — EaseUS Data Recovery Wizard can simply recover your lost files within three steps. It allows you to restore files deleted from the recycle bin, HDD, SSD, USB flash drive, external hard drive, digital camera, and more.
Now, download and install this software on your PC and follow the next steps to restore the removed files deleted by Windows 10.
Step 1. Launch EaseUS Data Recovery Wizard in Windows 11/10/8/7 and choose the place where you lost data. Then, click «Scan».
Step 2. After the scan, use the file format filter on the left or upper right corner to find the files you need. Then, you can click the «Preview» button or double-click a file to preview its content.
Step 3. Click the checkbox next to the file and click «Recover» to get back the lost data to a secure place.
Part 2. Fix Windows 10 Automatically Delete Files Error
After removing all your lost files from the Windows system, you can now follow the solutions to fix Windows 10 from the problem of the deleting file.
Method 1. Stop Windows Defender from Deleting Files Automatically
1. Open «Windows Defender» > Click on «Virus & threat protection».
2. Scroll down and click «Virus & threat protection» settings.
3. Scroll down to «Exclusions» and click «Add or remove exclusions».
4. Click + plus icon to add an exclusion and select File, Folder, File Type, or Process, then specify the exact files, folders, or even file types that you don’t want to get them deleted or removed by Windows Defender.
5. Save all changes. If you don’t want Windows Defender to remove the .dll files, click «File Types» and type in the .dll and .exe file extension, click «Add». After this, those files that you’ve set to be excluded won’t be removed or deleted again.
Method 2. Turn off Storage Sense to Stop Windows 10 Deleting Files Automatically
Storage Sense in Windows 10 is a new feature. When you enable it, Windows will automatically delete unused files when the computer is low on disk space. For instance, it can automatically delete files older than 30 or 60 days from the Recycle Bin or delete temporary files to free up some space. It also can delete older files in the Downloads folder.
But If you don’t want the Storage Sense to delete files by itself, you can change its default settings to prevent Windows 10 from automatically deleting files when you want to keep them
Step 1. Open the «Settings» app. Click the «System» > «Storage». You can flip the Storage Sense switch to «Off».
Step 2. If you don’t want to disable this feature totally, you can re-configure Storage Sense by clicking «Change how we free up space automatically».
Step 3. Click the box under «Delete files in my recycle bin if they have been there for over» and select «Never». Also, click the box under «Delete files in my Downloads folder if they have been there for over» and choose «Never».
Method 3. Uninstall Faulty Updates that Delete Files on Windows 10
As we all know that sometimes the newly installed Windows system would remove or delete files on the computer without asking you for permission. It seems that if you’ve installed an incompatible or faulty Windows 10 update, it will remove or delete your files on PC. So the most straightforward way is to uninstall the faulty updates that remove files on your Windows 10 computer.
Here are the detailed steps about how to uninstall faulty updates:
Step 1. Press Windows + X keys and select «Control Panel».
Step 2. Click «Programs and Features» and select «View Installed Updates».
Step 3. Click the «Installed On» column header to sort the updates by dates.
Step 4. Locate and right-click on the large-sized, significant updates you’ve recently downloaded, and select «Uninstall».
Step 5. When the uninstall process completes, reboot your PC.
PS: If you want to install the latest Windows 10 update, you can refer to Microsoft Windows 10 update official website to download Windows 10 ISO and install it on your PC.
on this page, you’ll find handy solutions to restore deleted files on Windows 10 and stop Windows 10 from deleting files without asking.
| Workable Solutions | Step-by-step Troubleshooting |
|---|---|
| Fix 1. Stop Windows Defender | Open Windows Defender > click Virus & Threat protection > click Exclusions…Full steps |
| Fix 2. Turn off Storage Sense | Go to Settings > System > Storage > toggle Storage Sense to «Off»…Full steps |
| Fix 3. Uninstall faulty updates | Open Control Panel > click Programs and Features > click View Installed Updates…Full steps |
Q: Windows Defender Keeps Deleting Files
«Hi, I’m having an issue with my computer automatically deleting files without asking me for confirmation. I use some programs with .exe extension. But Windows defender reads those as a virus and deletes them while I still want them! How do I stop Windows defender from deleting files I want to keep?«
Are you having the same issue that Windows defender keeps deleting files, such as downloaded videos, documents, or .exe programs? Or is your Windows 10 automatically deleting downloaded files and data without asking for confirmation? Although it sounds senseless, it is true. Windows 10 may keep deleting programs and documents after restart because of the defender or the new storage sense feature in Windows 10. But, you don’t have to worry since you can quickly recover deleted files from Windows 10 using a professional EaseUS data recovery tool. After that, you can use the helpful methods demonstrated below to stop Windows from deleting files automatically.
- Notice:
- If you’ve got important files deleted by Windows 10, which you can restore from nowhere, go to Part 1 and recover those lost files first. And then, you can follow Part 2 with provided methods to stop Windows 10 from deleting your files without asking your permission or giving any notification.
Part 1. Restore Files Deleted by Windows 10
If your essential files got removed or deleted by Windows 10 and you can’t get them back anyhow, don’t worry. One of the best file recovery software — EaseUS Data Recovery Wizard can simply recover your lost files within three steps. It allows you to restore files deleted from the recycle bin, HDD, SSD, USB flash drive, external hard drive, digital camera, and more.
Now, download and install this software on your PC and follow the next steps to restore the removed files deleted by Windows 10.
Step 1. Launch EaseUS Data Recovery Wizard in Windows 11/10/8/7 and choose the place where you lost data. Then, click «Scan».
Step 2. After the scan, use the file format filter on the left or upper right corner to find the files you need. Then, you can click the «Preview» button or double-click a file to preview its content.
Step 3. Click the checkbox next to the file and click «Recover» to get back the lost data to a secure place.
Part 2. Fix Windows 10 Automatically Delete Files Error
After removing all your lost files from the Windows system, you can now follow the solutions to fix Windows 10 from the problem of the deleting file.
Method 1. Stop Windows Defender from Deleting Files Automatically
1. Open «Windows Defender» > Click on «Virus & threat protection».
2. Scroll down and click «Virus & threat protection» settings.
3. Scroll down to «Exclusions» and click «Add or remove exclusions».
4. Click + plus icon to add an exclusion and select File, Folder, File Type, or Process, then specify the exact files, folders, or even file types that you don’t want to get them deleted or removed by Windows Defender.
5. Save all changes. If you don’t want Windows Defender to remove the .dll files, click «File Types» and type in the .dll and .exe file extension, click «Add». After this, those files that you’ve set to be excluded won’t be removed or deleted again.
Method 2. Turn off Storage Sense to Stop Windows 10 Deleting Files Automatically
Storage Sense in Windows 10 is a new feature. When you enable it, Windows will automatically delete unused files when the computer is low on disk space. For instance, it can automatically delete files older than 30 or 60 days from the Recycle Bin or delete temporary files to free up some space. It also can delete older files in the Downloads folder.
But If you don’t want the Storage Sense to delete files by itself, you can change its default settings to prevent Windows 10 from automatically deleting files when you want to keep them
Step 1. Open the «Settings» app. Click the «System» > «Storage». You can flip the Storage Sense switch to «Off».
Step 2. If you don’t want to disable this feature totally, you can re-configure Storage Sense by clicking «Change how we free up space automatically».
Step 3. Click the box under «Delete files in my recycle bin if they have been there for over» and select «Never». Also, click the box under «Delete files in my Downloads folder if they have been there for over» and choose «Never».
Method 3. Uninstall Faulty Updates that Delete Files on Windows 10
As we all know that sometimes the newly installed Windows system would remove or delete files on the computer without asking you for permission. It seems that if you’ve installed an incompatible or faulty Windows 10 update, it will remove or delete your files on PC. So the most straightforward way is to uninstall the faulty updates that remove files on your Windows 10 computer.
Here are the detailed steps about how to uninstall faulty updates:
Step 1. Press Windows + X keys and select «Control Panel».
Step 2. Click «Programs and Features» and select «View Installed Updates».
Step 3. Click the «Installed On» column header to sort the updates by dates.
Step 4. Locate and right-click on the large-sized, significant updates you’ve recently downloaded, and select «Uninstall».
Step 5. When the uninstall process completes, reboot your PC.
PS: If you want to install the latest Windows 10 update, you can refer to Microsoft Windows 10 update official website to download Windows 10 ISO and install it on your PC.
Windows 10 — самая актуальная разработка компании Microsoft, которой пророчат большое будущее и работу на всех видах устройств. Та «десятка», которой вы можете пользоваться сейчас, в какой-то степени, еще «сырая». То есть недоработанная. Можно сказать, что все это навязывание новейшей операционной системы — попытка компании привлечь к тестированию программного продукта как можно больше человек.
Но параноики продолжают ликовать, ведь с каждым новым обновлением Windows 10 дарит пользователям очередные глюки. Например, в сети можно отыскать жалобы о том, что данная ОС удаляет пользовательские файлы. Заявление весьма серьезное. Оно или в очередной раз доказывает, что «десятка» следит за вами и за тем, что вы записываете на свой жесткий диск, либо чрезмерно оберегает вас от вашей же глупости.
Ведь в большинстве случаев речь идет об автоматическом удалении разнообразных «кряков» и «кейгенов», которые любой хороший антивирус принимает за опасное или потенциально опасное программное обеспечение. Для Windows 10 эти файлы — прямая угроза безопасности. Поэтому прежде чем поощрять паранойю, стоит включить здравый смысл. В любом случае, как относиться к Windows 10 решать вам. Задача этой заметки — выключить ненужный функционал.
Зачем бороться с «вольностями» системы
Какие-то подозрительные файлы операционка удаляет, чтобы обезопасить себя и другие, более важные пользовательские данные. Но если вы уверены, что тот или иной файл системе вреда не принесет, а она как назло уничтожает его снова и снова — это, как минимум раздражает. К тому же понятия безопасности у Windows 10 весьма специфичны. Некоторые сторонние программы, которые ни «семерка», ни «восьмерка» никогда не трогали, «десятка» вероломно стирает.
Часто это твикеры системы или программы, отображающие список оборудования, температуру процессора и другие параметры ПК (CPU-Z, Speccy), Иногда Windows 10 избавляется от ПО, устанавливаемого вместе с драйверами, например, для видеократ AMD, а изредка «сносит» и некоторые драйверы. Подобное поведение разозлит любого: операционная система должна быть удобной и безопасной, но не мешать работе за компьютером.
Как исправить
На этот вопрос в самом Microsoft отвечают, опираясь на пользовательское соглашение. Да-да, то самое, которое предшествует установке Windows 10 или ее обновлению с более старшей версии, и именно то, которое у нас никто не читает. Якобы именно в нем вы сами даете согласие на такую «гиперопеку» со стороны системы. Переустанавливать не вариант, можно попробовать отключить. Тем более, что за подобный функционал отвечает Defender — встроенное антивирусное ПО.
Windows 10 может «пофиксить» неугодные файлы несколькими способами:
- просто удалить (так система поступает с генераторами ключей и прочими программами для подделки лицензии);
- предупредить об удалении приложения и затем переместить файлы программы в папку Windows.old;
- предложить свои варианты программ, аналогичных по функциональности, но, по мнению ОС, безопасные.
По сути, в этой ситуации и делать ничего не надо, ведь вы выбрали Windows 10 свой основной операционной системой, а значит были готовы к временным недоработкам и прочим прелестям «сырого» программного обеспечения. Да и потеря невелика: только опасные файлы и программы удаляются. Единственный способ исправить — отключить встроенный антивирус или, как его называют «Защитник». При этом вы должны понимать, что тем самым делаете свою систему уязвимее для вредоносного ПО.
Поэтому поспешите обзавестись сторонним антивирусом. Кстати, часто при его установке Defender отключается без участия пользователя. Но на всякий случай вот последовательность действий для его ручного выключения:
- Зажмите одновременно пару клавиш — со значком Windows и R.
- В открывшемся маленьком окошке введите regedit и нажмите Enter.
- Откроется редактор реестра — перейдите оп адресу: HKEY_LOCAL_MACHINE SOFTWARE Policies Microsoft Windows Defender.
- Если здесь обнаружится так называемый параметр DWORD (на скриншоте сверху нет, а на нижнем — есть), то знайте, значение, равное 1 отключает Defender, а 0 включает. Здесь отключено:
- Если параметра нет, его нужно создать вручную через щелчок правой кнопкой по пустому месту в правом окне: Создать — Параметр DWORD.
- Выполните перезагрузку.
«Защитник» отключен и больше не должен тревожить вас, разве что разработчики из Майкрософта не придумают что-то новое.
Метод 1. Остановить Защитник Windows от автоматического удаления файлов
- Откройте «Защитник Windows»> нажмите «Защита от вирусов и угроз».
- Прокрутите вниз и нажмите «Защита от вирусов и угроз».
- Прокрутите вниз до «Исключения» и нажмите «Добавить или удалить исключения».
Как запретить Защитнику Windows удалять файлы?
Вот способы, чтобы Защитник Windows не удалял файлы
- Нажмите клавиши Windows + I и откройте Настройки.
- Щелкните Обновление и безопасность.
- Перейдите в Безопасность Windows.
- Щелкните Защита от вирусов и угроз.
- Выберите «Управление настройками».
- В разделе «Исключения» нажмите «Добавить или удалить исключение».
- Щелкните значок + с надписью Добавить исключение.
Почему Windows 10 продолжает удалять файлы?
Некоторые люди сообщают, что файлы их рабочего стола «удаляются» после установки обновления. Их панели задач и меню «Пуск» также сбрасываются до настроек по умолчанию. … Файлы кажутся удаленными потому что Windows 10 подписывает некоторых людей в другой профиль пользователя после установки обновления..
Как мне запретить Windows удалять загрузки?
Как запретить Storage sense очищать папку загрузок
- Открыть настройки.
- Нажмите «Система».
- Нажмите на хранилище.
- Нажмите на опцию Изменить способ автоматического освобождения места.
- В разделе «Временные файлы» используйте раскрывающееся меню «Удалить файлы в моей папке загрузок (…)» и выберите вариант «Никогда».
Удаляет ли Windows 10 пиратские файлы?
Windows 10 автоматически удалит пиратские игры, другое программное обеспечение.
Защитник Windows автоматически удаляет угрозы?
Защитник Windows Автономное сканирование автоматически обнаруживает и удаляет вредоносные программы или помещает их в карантин..
Как восстановить файл из Защитника Windows?
Если вы уверены, что помещенный в карантин файл не представляет угрозы, вы можете восстановить его.
- Откройте Windows Security.
- Выберите Защита от вирусов и угроз, а затем щелкните История защиты.
- В списке всех недавних элементов отфильтруйте элементы, помещенные в карантин.
- Выберите элемент, который хотите сохранить, и выполните действие, например восстановить.
Как восстановить удаленные файлы в Windows 10?
Чтобы бесплатно восстановить удаленные файлы в Windows 10:
- Откройте меню «Пуск».
- Введите «восстановить файлы» и нажмите Enter на клавиатуре.
- Найдите папку, в которой хранились удаленные вами файлы.
- Нажмите кнопку «Восстановить» посередине, чтобы восстановить файлы Windows 10 в их исходное расположение.
При обновлении до Windows 11 мои файлы будут удалены?
Более того, ваши файлы и приложения не будут удалены, и ваша лицензия останется неизменной. Если вы хотите вернуться к Windows 10 с Windows 11, вы также можете это сделать. … Для пользователей Windows 10, которые хотят установить Windows 11, сначала необходимо присоединиться к программе предварительной оценки Windows.
Выпускает ли Microsoft Windows 11?
Microsoft собирается выпустить Windows 11, последнюю версию своей самой продаваемой операционной системы, на Октябрь 5. Windows 11 включает несколько обновлений для повышения производительности в гибридной рабочей среде, новый магазин Microsoft и является «лучшей Windows для игр».
Будут ли мои файлы удалены при обновлении до Windows 11?
Re: Стираются ли мои данные, если я установлю windows 11 из инсайдерской программы. Установка сборки Windows 11 Insider похожа на обновление, и она сохранит ваши данные. Однако, поскольку он все еще находится в стадии бета-тестирования и тестирования, ожидается непредвиденное поведение, и, как все сказали, неплохо сделать резервную копию ваших данных.
Как мне запретить Windows удалять кейген?
2 ответы
- Перейдите в Настройки Windows> Обновление и безопасность> Безопасность Windows> Защита от вирусов и угроз.
- В разделе «Параметры защиты от вирусов и угроз» нажмите «Управление параметрами».
- В разделе «Исключения» нажмите Добавить или удалить исключения.
- Щелкните Добавить исключение и выберите Файл или Папку.
Windows 10 автоматически удаляет загрузки?
Windows 10 теперь может освободить место с помощью автоматическое удаление ненужных файлов в папке «Загрузки» — Вот как включить эту функцию. … С момента выхода Creators Update в Windows 10 появилась функция Storage sense — функция автоматического удаления временных файлов и файлов, которые находились в корзине более 30 дней.
Как запретить Windows 10 удалять электронные письма?
Войдите в свою учетную запись веб-почты и проверьте настройки электронной почты. Теперь, если не установлены определенные правила, откройте приложение Windows Mail, перейдите в папку «Входящие», затем рядом с панелью «Входящие» установите флажок если в раскрывающемся меню установлено непрочитанное. Вы можете изменить его на Все.

Одна из «краеугольных» проблем с защитником Windows — в том, что он удаляет файлы без предупреждения (либо блокирует их и не позволяет запустить/скопировать). Причем, не появляется нигде никакого сообщения с кнопкой о том, разрешить ли эту операцию… Почему до сих пор это не исправлено? 😥
Довольно часто с этим сталкиваются любители игр (особенно при использовании различных «дополнений» к основному установщику игры).
Ниже предложу пару способов, как можно добавить в исключение защитника определенную папку (например, это можно сделать для каталога с играми).*
* Важно: имейте ввиду, что в такой папке-исключения не будут проверяться никакие файлы (что может сказаться на защите вашей ОС. Внимательно просматривайте все файлы, что вы из нее запускаете!).
*
Пример выше-оговоренной проблемы. Не удалось удалить файл из-за непредвиденной ошибки (файл содержит вирус или потенциально нежелательную программу)
*
Добавляем папку с играми в исключения защитника
📌 ШАГ 1
Для начала открываем проводник (Win+E) и находим папку, которую нужно добавить в исключения (т.е. из которой защитник что-то удаляем). В моем случае это каталог: C:UsersDesktopGames (путь нужно скопировать, он будет нужен).
Копируем путь до папки с игрой
*
📌 ШАГ 2
Далее нужно запустить терминал Windows от имени администратора (в большинстве случаев достаточно кликнуть ПКМ по меню ПУСК, а затем в меню выбрать оное…).
Затем нужно ввести следующие команды (я их выделил коричневым; после каждой нажимать Enter):
- Get-MpPreference | fl excl* — показывает какие каталоги были добавлены в исключения (т.е. не проверяются защитником);
- Add-MpPreference -ExclusionPath «C:UsersDesktopGames» — добавление папки в исключения (т.е. защитник ее не будет проверять! Разумеется, вместо моего пути — вам нужно добавить свой каталог). См. скрин ниже; 👇
- Remove-MpPreference -ExclusionPath «C:UsersDesktopGames» — удаление каталога из списка исключений (т.е. защитник начнет его проверять снова).
Терминал — команда для добавления в исключения
*
📌 ШАГ 3
Вообще, введенные ваше команды должны сработать сразу же (как и действия защитника). Но на всякий случай я бы порекомендовал перезагрузить машину…
*
📌 ШАГ 4
Есть альтернативный вариант работы с защитником — из параметров ОС (правда, он не такой удобный…).
Для начала потребуется открыть вкладку «Безопасность Windows | Защита от вирусов и угроз». См. скрин ниже. 👇
Безопасность Windows
Далее перейти в раздел настроек «Параметров защиты от вирусов и других угроз» (по англ. «Virus & threat protection settings») — затем прокрутить страничку вниз и во вкладке «Исключения» (по англ. «Exclusion») нажать по ссылке «Добавить» (или «Add…»).
Параметры защиты от вирусов и других угроз
В этой вкладке можно указать те папки, которые нужно исключить из проверок защитника (тут уже, кстати говоря, есть наша добавленная ранее папка). На мой взгляд удобнее работать через терминал (быстрее 😉).
Добавить исключение
*
На сим пока всё… Успехов!
👋


Полезный софт:
-
- Видео-Монтаж
Отличное ПО для создания своих первых видеороликов (все действия идут по шагам!).
Видео сделает даже новичок!
-
- Ускоритель компьютера
Программа для очистки Windows от «мусора» (удаляет временные файлы, ускоряет систему, оптимизирует реестр).