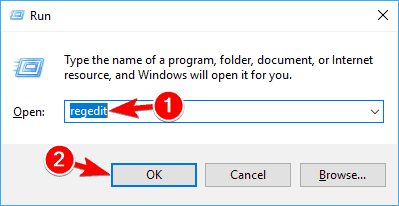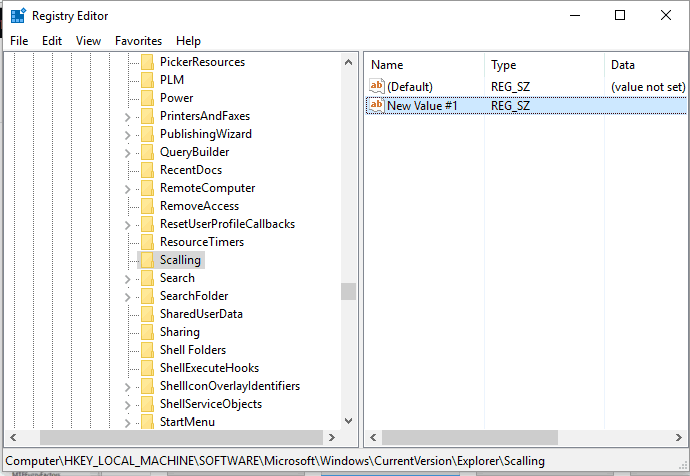ПК с Windows 10 поставляются с двумя приложениями для клавиатуры, одно из которых На экранной клавиатуре, а другой — Сенсорная клавиатура. В принципе, для использования экранной клавиатуры сенсорный экран не требуется. Он отображает виртуальную клавиатуру на вашем экране, и вы можете использовать мышь для выбора и нажатия клавиш.
Хотя приложение экранной клавиатуры очень полезно и полезно, когда у нас нет физической клавиатуры, его размер всегда является проблемой для пользователей. Вы можете перемещать или увеличивать виртуальную клавиатуру с помощью значков в правом верхнем углу. Если хотите, вы также можете легко изменить его размер.
Изменить размер экранной клавиатуры
Изменить размер экранной клавиатуры очень просто. Введите «Экранная клавиатура» в поиске Windows и запустите настольное приложение, или вы также можете перейти через «Настройки»> «Легкость доступа»> «Клавиатура»> «Включить экранную клавиатуру».
Чтобы изменить размер экранной клавиатуры, возьмите курсор к угол и тащить до желаемого размера.
Либо щелкните правой кнопкой мыши значок в верхнем левом углу и выберите «Размер».
Для изменения размера используйте 4-точечный курсор.
Изменить размер сенсорной клавиатуры
Теперь вы не можете изменять размер сенсорной клавиатуры, используя ее углы.
Но вы можете использовать альтернативный макет, чтобы сделать его больше или меньше.
Виртуальная клавиатура была разработана специально для пользователей планшетов, но пользователи ПК также могут использовать ее при необходимости.
Чтобы запустить виртуальную клавиатуру, выберите «Настройки»> «Устройства»> «Набор текста»> «Сенсорная клавиатура» и «Включите». Добавьте стандартную раскладку клавиатуры как вариант сенсорной клавиатуры.
Если вы регулярно используете виртуальную клавиатуру, рекомендуется закрепить ее на панели задач. После этого на панели задач останется значок, и вы сможете легко и быстро получить доступ к виртуальной клавиатуре.
Пост обновлен в 2019 году.
ПК с Windows 10 поставляются с двумя клавиатурными приложениями, одним из которых является экранная клавиатура , а другим – сенсорная клавиатура . Вам в основном не нужен сенсорный экран, чтобы использовать экранную клавиатуру. Он отображает виртуальную клавиатуру на вашем экране, и вы можете использовать мышь для выбора и нажатия клавиш.
Хотя приложение для экранной клавиатуры очень полезно и полезно, когда у нас нет физической клавиатуры, его размер всегда является проблемой для пользователей. Вы можете перемещать или увеличивать виртуальную клавиатуру с помощью значков в правом верхнем углу. Если вы хотите, вы также можете легко изменить его размер.
Изменить размер экранной клавиатуры

Изменение размера экранной клавиатуры очень просто. Введите «Экранная клавиатура» в поиске Windows и запустите приложение для настольного компьютера. Также вы можете перейти в «Настройки»> «Удобство доступа»> «Клавиатура»> «Включить экранную клавиатуру».
Чтобы изменить размер экранной клавиатуры, переместите курсор в угол и перетащите до нужного размера.
Изменить размер сенсорной клавиатуры

Изменение размера сенсорной клавиатуры так же просто! Просто перетащите и измените размер, используя его углы, до нужного вам размера.
Виртуальная клавиатура была разработана специально для пользователей планшетов, но пользователи ПК также могут использовать ее при необходимости. Чтобы запустить виртуальную клавиатуру, перейдите в «Настройки»> «Устройства»> «Печатание и переключение» на «Добавить стандартную раскладку клавиатуры в качестве параметра сенсорной клавиатуры».
Если вы регулярно используете виртуальную клавиатуру, рекомендуется закрепить ее на панели задач. Это оставит значок на панели задач, и вы сможете получить простой и быстрый доступ к виртуальной клавиатуре.
ПК с Windows 10 поставляются с двумя приложениями клавиатуры: одно — это экранная клавиатура, а другое — сенсорная клавиатура. В принципе, для использования экранной клавиатуры сенсорный экран не требуется. Он отображает виртуальную клавиатуру на вашем экране, и вы можете использовать мышь для выбора и нажатия клавиш.
Хотя приложение экранной клавиатуры очень полезно и полезно, когда у нас нет физической клавиатуры, его размер всегда является проблемой для пользователей. Вы можете перемещать или увеличивать виртуальную клавиатуру с помощью значков в правом верхнем углу. Если хотите, вы также можете легко изменить его размер.
Изменить размер экранной клавиатуры очень просто:
- Введите Экранную клавиатуру в поиске Windows и запустите настольное приложение.
- Вы также можете перейти через «Настройки»> «Легкость доступа»> «Клавиатура»> «Включить экранную клавиатуру».
- Чтобы изменить размер экранной клавиатуры, переместите курсор в угол и перетащите его до нужного размера.
- Либо щелкните правой кнопкой мыши значок в верхнем левом углу и выберите «Размер».
- Для изменения размера используйте 4-точечный курсор.
Изменение размера сенсорной клавиатуры в Windows 10
Вы не можете изменить размер сенсорной клавиатуры, используя ее углы.
Но вы можете использовать альтернативный макет, чтобы увеличить или уменьшить его.
Виртуальная клавиатура на самом деле была разработана специально для пользователей планшетов, но пользователи ПК также могут использовать ее при необходимости.
Чтобы запустить виртуальную клавиатуру, выберите «Настройки»> «Устройства»> «Набор текста»> «Сенсорная клавиатура» и «Включите». Добавьте стандартную раскладку клавиатуры как вариант сенсорной клавиатуры.
Если вы регулярно используете виртуальную клавиатуру, рекомендуется закрепить ее на панели задач. После этого на панели задач останется значок, и вы сможете легко и быстро получить доступ к виртуальной клавиатуре.
Пост обновлен в 2019 году.
.
Download PC Repair Tool to quickly find & fix Windows errors automatically
Windows 11/10 PCs come with two keyboard applications, one is the On-Screen Keyboard, and the other is the Touch Keyboard. You basically do not need a touchscreen to use the on-screen keyboard. It displays a virtual keyboard on your screen, and you can use your mouse to select and press the keys.
While the on-screen keyboard app is very useful and helpful when we don’t have a physical keyboard, its size is always an issue for the users. You can move or enlarge the virtual keyboard from the icons on the top right corner. If you wish, you can also resize it easily.
Resizing the On-Screen Keyboard is very simple:
- Type On-Screen Keyboard on your Windows search and launch the desktop app
- You can also go via Settings > Ease of Access > Keyboard > Turn on the On-screen keyboard.
- To resize the On-screen keyboard, take your cursor to the corner and drag it to the preferred size.
- Alternatively, right-click on the icon in the top left corner and select Size.
- Use the 4-point cursor to change the size.
Resize Touch Keyboard on Windows 11/10
You cannot resize the Touch Keyboard using its corners.
But you can use an alternate layout to make it larger or smaller.
The virtual keyboard was actually designed specifically for the tablet users, but PC users can also use it when required.
To launch the virtual keyboard, go to Settings > Devices > Typing section > Touch keyboard and Toggle on Add the standard keyboard layout as a touch keyboard option.
If you use the virtual keyboard regularly, it is suggested to pin it on your Taskbar. This will leave an icon on your taskbar, and you can get easy and quick access to the virtual keyboard.
Shiwangi loves to dabble with and write about computers. Creating a System Restore Point first before installing new software, and being careful about any third-party offers while installing freeware is recommended.
Download PC Repair Tool to quickly find & fix Windows errors automatically
Windows 11/10 PCs come with two keyboard applications, one is the On-Screen Keyboard, and the other is the Touch Keyboard. You basically do not need a touchscreen to use the on-screen keyboard. It displays a virtual keyboard on your screen, and you can use your mouse to select and press the keys.
While the on-screen keyboard app is very useful and helpful when we don’t have a physical keyboard, its size is always an issue for the users. You can move or enlarge the virtual keyboard from the icons on the top right corner. If you wish, you can also resize it easily.
Resizing the On-Screen Keyboard is very simple:
- Type On-Screen Keyboard on your Windows search and launch the desktop app
- You can also go via Settings > Ease of Access > Keyboard > Turn on the On-screen keyboard.
- To resize the On-screen keyboard, take your cursor to the corner and drag it to the preferred size.
- Alternatively, right-click on the icon in the top left corner and select Size.
- Use the 4-point cursor to change the size.
Resize Touch Keyboard on Windows 11/10
You cannot resize the Touch Keyboard using its corners.
But you can use an alternate layout to make it larger or smaller.
The virtual keyboard was actually designed specifically for the tablet users, but PC users can also use it when required.
To launch the virtual keyboard, go to Settings > Devices > Typing section > Touch keyboard and Toggle on Add the standard keyboard layout as a touch keyboard option.
If you use the virtual keyboard regularly, it is suggested to pin it on your Taskbar. This will leave an icon on your taskbar, and you can get easy and quick access to the virtual keyboard.
Shiwangi loves to dabble with and write about computers. Creating a System Restore Point first before installing new software, and being careful about any third-party offers while installing freeware is recommended.
Последнее обновление Ноя 12, 2021
Последнее изменение: 5 апреля 2019 г.
Чтобы исправить различные проблемы с ПК, мы рекомендуем DriverFix: это программное обеспечение будет поддерживать ваши драйверы в рабочем состоянии, тем самым защищая вас от распространенных компьютерных ошибок и сбоев оборудования. Проверьте все свои драйверы сейчас за 3 простых шага:
- Загрузите DriverFix (проверенный файл загрузки).
- Нажмите «Начать сканирование», чтобы найти все проблемные драйверы.
- Нажмите «Обновить драйверы», чтобы получить новые версии и избежать сбоев в работе системы.
- DriverFix в этом месяце скачали 502095 читателей.
Вам нужно использовать экранную клавиатуру в системе Windows 10? Этого легко добиться, поскольку экранная клавиатура – это встроенная функция, работающая на платформе Windows 10.
Однако, если виртуальная клавиатура слишком мала или слишком велика и вы не можете использовать ее должным образом, прочтите приведенные ниже действия по устранению неполадок и узнайте, как изменить ее размер.
Теперь решение, указанное в этом руководстве, будет работать независимо от того, какое устройство на базе Windows вы используете в настоящее время. В любом случае, вот что вам нужно сделать, чтобы изменить размер виртуальной клавиатуры.
Что делать, если экранная клавиатура слишком большая / слишком маленькая?
Изменить реестр
- Нажмите горячие клавиши Win + R. На вашем устройстве отобразится окно «Выполнить».
- В поле «Выполнить» введите regedit и нажмите Enter.
- Из редактора реестра перейдите по следующему пути:
**HKEY_LOCAL_MACHINESoftwareMicrosoftWindowsCurrentVersionExplorer**
- Щелкните правой кнопкой мыши папку проводника и выберите «Создать» -> «Ключ».
- Переименуйте этот ключ в Scaling.
- Теперь в проводнике вы должны увидеть недавно созданную запись «Масштабирование».
- Щелкните правой кнопкой мыши папку «Масштабирование» и выберите «Создать» -> «Строковое значение».
- Назовите это значение MonitorSize.
- Затем дважды щелкните MonitorSize и введите строковое значение «25» (это значение по умолчанию для клавиатуры с половинной шириной экрана).
- Закройте редактор реестра и перезапустите систему Windows 10.
- При необходимости введите другое строковое значение для изменения размера виртуальной клавиатуры.
Не удается открыть редактор реестра в Windows 10? Хорошо, вот быстрое решение!
Это решение должно помочь вам настроить размер экранной клавиатуры, если вам кажется, что она слишком велика или слишком мала.
Говоря о виртуальных клавиатурах, если ваша экранная клавиатура вообще не работает, ознакомьтесь с этим руководством по устранению неполадок, чтобы решить проблему.
Если у вас есть вопросы или вы не можете успешно выполнить описанные выше действия, не стесняйтесь и поделитесь / опишите свой опыт с нашей командой. Мы постараемся найти идеальное решение вашей проблемы на основе информации, которую вы нам предоставите.
Примечание редактора: этот пост был первоначально опубликован в октябре 2017 года и с тех пор был полностью переработан и обновлен для обеспечения свежести, точности и полноты.
СВЯЗАННЫЕ ИСТОРИИ, ЧТО НУЖНО ПРОВЕРИТЬ:
- Как исправить звуковой сигнал клавиатуры при наборе текста
- 7 лучших беспроводных мини-клавиатур для ПК
- 16 лучших механических клавиатур для ПК с Windows 10
Источник записи: windowsreport.com
Skip to content
На чтение 2 мин. Просмотров 1.1k. Опубликовано 03.09.2019
Нужно ли использовать экранную клавиатуру в системе Windows 10? Это может быть легко достигнуто, поскольку экранная клавиатура является встроенной функцией, которая работает на платформе Windows 10.
Однако, если виртуальная клавиатура слишком мала или слишком велика и вы не можете ее правильно использовать, прочитайте приведенные ниже шаги по устранению неполадок и узнайте, как изменить ее размер.
Теперь решение, указанное в этом руководстве, будет работать независимо от того, какое устройство под управлением Windows вы используете в данный момент. В любом случае, вот что вам нужно сделать для изменения размера вашей виртуальной клавиатуры.
Экранная клавиатура слишком большая/слишком маленькая [FIX]
- Нажмите горячие клавиши Win + R . Окно Run будет отображаться на вашем устройстве.
-
В поле «Выполнить» введите regedit и нажмите Enter.
-
Из редактора реестра перейдите по следующему пути: HKEY_LOCAL_MACHINE -> Программное обеспечение -> Microsoft -> Windows -> Текущая версия -> Explorer .
- Щелкните правой кнопкой мыши папку Explorer и выберите Создать -> Ключ .
-
Переименуйте этот ключ в Масштабирование .
- Теперь в проводнике вы должны увидеть недавно созданную запись Scaling.
- Нажмите правой кнопкой мыши папку Scaling и выберите Создать -> String Value .
- Назовите это значение monitorsize ’.
- Затем дважды щелкните на MonitorSize и введите строковое значение «25» (это значение по умолчанию для клавиатуры с половиной ширины экрана).
- Закройте редактор реестра и перезапустите систему Windows 10.
- Введите другое строковое значение для изменения размера виртуальной клавиатуры, если это необходимо.
Это решение должно помочь вам настроить размер экранной клавиатуры, если вы считаете, что она слишком большая или слишком маленькая.
Говоря о виртуальных клавиатурах, если ваша экранная клавиатура вообще не работает, ознакомьтесь с этим руководством по устранению неполадок, чтобы устранить проблему.
Если у вас есть вопросы или вы не можете успешно выполнить описанные выше шаги, не стесняйтесь и поделитесь/опишите свой опыт с нашей командой. Мы постараемся найти идеальное решение для вашей проблемы на основе информации, которую вы нам предоставляете.
Примечание редактора . Этот пост был первоначально опубликован в октябре 2017 года и с тех пор был полностью переработан и обновлен для обеспечения свежести, точности и полноты.
Содержание
- Как изменить размер сенсорной и экранной клавиатуры в Windows 10
- Изменить размер экранной клавиатуры
- Изменить размер сенсорной клавиатуры
- Как уменьшить размер экранной клавиатуры?
- Уменьшение масштаба экрана ноутбука с помощью клавиатуры
- Использование клавиатуры
- Изменение размера рабочего стола
- Масштаб в приложениях
- Как изменить размер сенсорной и экранной клавиатуры в Windows 10
- Изменить размер экранной клавиатуры
- Изменить размер сенсорной клавиатуры
- Как изменить размер сенсорной и экранной клавиатуры на Windows 10 2021
- Изменение размера экранной клавиатуры
- Изменение размера сенсорной клавиатуры
- Как изменить размер, тип и цвет шрифта по умолчанию в Outlook
- Изменить размер или изменить изменения Панель задач Размер эскизов в Windows
- Используйте Android в качестве сенсорной панели, клавиатуры, пульта дистанционного управления с Gpad
Как изменить размер сенсорной и экранной клавиатуры в Windows 10
Хотя приложение для экранной клавиатуры очень полезно и полезно, когда у нас нет физической клавиатуры, его размер всегда является проблемой для пользователей. Вы можете перемещать или увеличивать виртуальную клавиатуру с помощью значков в правом верхнем углу. Если вы хотите, вы также можете легко изменить его размер.
Изменить размер экранной клавиатуры
Изменение размера экранной клавиатуры очень просто. Введите «Экранная клавиатура» в поиске Windows и запустите приложение для настольного компьютера. Также вы можете перейти в «Настройки»> «Удобство доступа»> «Клавиатура»> «Включить экранную клавиатуру».
Чтобы изменить размер экранной клавиатуры, переместите курсор в угол и перетащите до нужного размера.
Изменить размер сенсорной клавиатуры
Изменение размера сенсорной клавиатуры так же просто! Просто перетащите и измените размер, используя его углы, до нужного вам размера.
Виртуальная клавиатура была разработана специально для пользователей планшетов, но пользователи ПК также могут использовать ее при необходимости. Чтобы запустить виртуальную клавиатуру, перейдите в «Настройки»> «Устройства»> «Печатание и переключение» на «Добавить стандартную раскладку клавиатуры в качестве параметра сенсорной клавиатуры».
Если вы регулярно используете виртуальную клавиатуру, рекомендуется закрепить ее на панели задач. Это оставит значок на панели задач, и вы сможете получить простой и быстрый доступ к виртуальной клавиатуре.
Источник
Как уменьшить размер экранной клавиатуры?
Для того, чтобы уменьшить размер экранной клавиатуры, нужно щелкнуть по открытой активной клавиатуре правой кнопкой мышки и выбрать в меню «размер».
далее, выбираем нужный размер, растягивая окно клавиатуры мышкой.
я ноутбук включаю рукой а стационарный комп ногой)))))). Стационар ногой легче включить темболее он с толкача заводится
Если я правильно поняла, то Вы хотите научиться быстрее печатать, да? (Некоторые ответы запутали меня чуть-чуть). Есть такая превосходная программа, которая называется «Стамина». На ней очень удобно печатать. Начинаете тренироваться на элементарных фразах, затем переходите в более сложным предложениям и добавляется пунктуация еще. У меня был установленный на компьютере. Очень удобно иметь этот скачанный вариант, т.к. там фиксируется скорость печати. Так можно отследить, есть ли прогресс. К сожалению, в онлайн-версии этой программы функций, кажется, поменьше. Ссылка: http://stamina-online.ru/
Простота не есть удобство. И наоборот, удобство не всегда просто.
Для меня проще всего делать скрин нажатием клавиш Ctrl+F1, так как я использую практически всегда браузер Макстон. Это сочетание клавиш его встроенного скринсшотера.
В 7ке клавиша PrtScr, затем открываем Паинт и Ctrl+V сносим в него и редактируем/сохраняем скрин. В 8,8.1 Клавиши Win(значек Windows)+ PrtScr автоматом сохраняют скрин в папке «Изображения»»Изображения Экрана». Есть множество программ сторонних разработчиков по записи не только видео, но и изображения с экрана. Их много, перечислять долго. Есть скринсшотеры, преобразуюшие текст с картинки на экране в текстовый файл. ScreenshotReader. Иногда использую и Skitch. Позволяет скрыть то, что не предназначено для всеобщего обозрения.
Закрывает квадратиками то, что не хочем показывать.
А зачем вам именно панель управления? Экранную клавиатуру вы легко найдете нажав «Пуск» затем нажав «Все программы» далее выберите пункт «стандартные» далее выберите пункт «Специальные возможности» в этом разделе и находится экранная клавиатура.
Источник
Уменьшение масштаба экрана ноутбука с помощью клавиатуры
Если масштаб экрана на ноутбуке кажется большим, то попробуйте уменьшить его размер. Наиболее удобными и быстрыми являются методы уменьшения масштаба с помощью клавиатуры, но есть и другие способы.
Использование клавиатуры
Чтобы уменьшить масштаб экрана, необязательно менять его разрешение. Достаточно воспользоваться сочетанием клавиш, позволяющим уменьшить или увеличить размер элементов (кнопок, текста, панелей), оставив разрешение экрана неизменным.
Есть два варианта сочетаний. Самое популярное – зажать на клавиатуре кнопку Ctrl и с помощью колесика мыши изменить масштаб экрана. При движении колесика «от себя» размер элементов будет увеличиваться; движение «к себе» уменьшит масштаб экрана.
Вместо колесика мыши можно использовать клавиши «+» и «-» на цифровом блоке клавиатуры. Клавиша Ctrl в этом сочетании остается неизменной: её нужно держать, пока вы будете менять масштаб экрана. Чтобы вернуть изначальный масштаб, нажмите Ctrl+0.
Оба способа работают во всех программах – браузерах, офисных приложениях, графических редакторах и т.д. Сочетания клавиш не получится использовать только для изменения размера элементов рабочего стола. Но для этого есть другие способы.
Изменение размера рабочего стола
Если элементы рабочего стола кажутся большими, то уменьшить их можно путем изменения разрешения экрана.
Для каждой видеокарты есть рекомендованное разрешение. Старайтесь выставлять то значение, возле которого есть подпись «рекомендуется». В таком случае размер элементов рабочего стола должен быть оптимальным. На ноутбуке с установленной Windows 10 путь будет чуть длиннее:
Если неудобства вызывает только размер значков на рабочем столе, то не следует менять разрешение. Воспользуйтесь другим способом:
Эту же операцию можно выполнить с помощью клавиатуры. Чтобы вызвать контекстное меню рабочего стола, нажмите кнопку с изображением списка и курсора. Обычно она находится справа от пробела рядом с клавишей Alt или WinKey. Увеличить или уменьшить масштаб можно также через изменение DPI (количества отображаемых точек на дюйм).
Обязательно поставьте отметку об использовании в стиле Windows XP, иначе при запуске старых программ могут возникнуть дефекты в отображении шрифта. Не устанавливайте сразу максимальное значение DPI, иначе элементы вылезут за пределы экрана, и откатить изменения уже не получится.
Масштаб в приложениях
Если нужно уменьшить масштаб в программе, то можно воспользоваться клавишей Ctrl и колесиком, но во многих приложениях доступные и другие способы. Например, чтобы изменить размер элементов в браузере (на примере Chrome):
В других браузерах порядок изменения масштаба такой же. Но предпочтительнее всё же использовать сочетания кнопок, которые выполняют ту же задачу, что и настройки в меню веб-обозревателя.
Источник
Как изменить размер сенсорной и экранной клавиатуры в Windows 10
ПК с Windows 10 поставляются с двумя приложениями для клавиатуры, одно из которых На экранной клавиатуре, а другой — Сенсорная клавиатура. В принципе, для использования экранной клавиатуры сенсорный экран не требуется. Он отображает виртуальную клавиатуру на вашем экране, и вы можете использовать мышь для выбора и нажатия клавиш.
Хотя приложение экранной клавиатуры очень полезно и полезно, когда у нас нет физической клавиатуры, его размер всегда является проблемой для пользователей. Вы можете перемещать или увеличивать виртуальную клавиатуру с помощью значков в правом верхнем углу. Если хотите, вы также можете легко изменить его размер.
Изменить размер экранной клавиатуры
Изменить размер экранной клавиатуры очень просто. Введите «Экранная клавиатура» в поиске Windows и запустите настольное приложение, или вы также можете перейти через «Настройки»> «Легкость доступа»> «Клавиатура»> «Включить экранную клавиатуру».
Чтобы изменить размер экранной клавиатуры, возьмите курсор к угол и тащить до желаемого размера.
Либо щелкните правой кнопкой мыши значок в верхнем левом углу и выберите «Размер».
Для изменения размера используйте 4-точечный курсор.
Изменить размер сенсорной клавиатуры
Теперь вы не можете изменять размер сенсорной клавиатуры, используя ее углы.
Но вы можете использовать альтернативный макет, чтобы сделать его больше или меньше.
Виртуальная клавиатура была разработана специально для пользователей планшетов, но пользователи ПК также могут использовать ее при необходимости.
Чтобы запустить виртуальную клавиатуру, выберите «Настройки»> «Устройства»> «Набор текста»> «Сенсорная клавиатура» и «Включите». Добавьте стандартную раскладку клавиатуры как вариант сенсорной клавиатуры.
Если вы регулярно используете виртуальную клавиатуру, рекомендуется закрепить ее на панели задач. После этого на панели задач останется значок, и вы сможете легко и быстро получить доступ к виртуальной клавиатуре.
Источник
Как изменить размер сенсорной и экранной клавиатуры на Windows 10 2021
В то время как приложение на экране клавиатуры очень полезно и полезно, когда у нас нет физической клавиатуры, его размер равен всегда проблема для пользователей. Вы можете перемещать или увеличивать виртуальную клавиатуру из значков в верхнем правом углу. Если вы хотите, вы также можете легко изменить его размер.
Изменение размера экранной клавиатуры
Изменение размера клавиатуры OnScreen очень просто. Наберите «Экранная клавиатура» в вашем Windows-поиске и запустите настольное приложение, или вы также можете перейти через «Настройки»> «Легкость доступа»> «Клавиатура»> Включить экранную клавиатуру.
Чтобы изменить размер экранной клавиатуры, возьмите курсор в угол и перетащите его в нужный размер.
Изменение размера сенсорной клавиатуры
Изменение размера сенсорной клавиатуры так же просто! Просто перетащите и измените размер, используя его углы, до размера, который вы хотите.
Виртуальная клавиатура была специально разработана для пользователей планшетов, но пользователи ПК также могут использовать ее, когда это необходимо. Чтобы запустить виртуальную клавиатуру, откройте «Настройки»> «Устройства»> «Ввод и включение» «Добавьте стандартную раскладку клавиатуры в качестве опции сенсорной клавиатуры.
Если вы регулярно используете виртуальную клавиатуру, это на панели задач. Это оставит значок на панели задач, и вы сможете легко и быстро получить доступ к виртуальной клавиатуре.
Как изменить размер, тип и цвет шрифта по умолчанию в Outlook
В этом сообщении показано, как изменить размер шрифта по умолчанию, цвет в Microsoft Outlook 2016/2013, для новых сообщений, ответов и переадресовки в Windows 10/8/7.
Изменить размер или изменить изменения Панель задач Размер эскизов в Windows
Узнайте, как изменить размер или изменить размер миниатюр панели задач в Windows Vista / 7/8 через взлом реестра. Если вы обнаружите, что размер миниатюр слишком мал, легко увеличивайте его размер.
Используйте Android в качестве сенсорной панели, клавиатуры, пульта дистанционного управления с Gpad
Узнайте, как использовать Android в качестве сенсорной панели, клавиатуры и пульта дистанционного управления с gPad.
Источник
Экранная клавиатура — это функция, удобно встроенная в платформу Windows 10. Если виртуальная клавиатура слишком мала или слишком велика, и вы не можете ее правильно использовать, прочитайте приведенные ниже шаги по устранению неполадок и узнайте, как изменить ее размер.
Решение, указанное в этом руководстве, будет работать независимо от того, какое устройство на базе Windows вы используете в настоящее время.
Что делать, если экранная клавиатура слишком большая/слишком маленькая?
1. Измените реестр
- Нажмите горячие клавиши Win+R. На вашем устройстве появится окно «Выполнить».
- В поле «Выполнить» введите regedit и нажмите Enter.
- Щелкните правой кнопкой мыши папку «Проводник» и выберите «Создать» -> «Ключ».
- Переименуйте этот ключ в Scaling.
- Теперь в проводнике вы должны увидеть недавно созданную запись Scaling.
- Щелкните правой кнопкой мыши папку Scaling и выберите New -> String Value.
- Назовите это значение MonitorSize.
- Затем дважды щелкните MonitorSize и введите строковое значение «25» (это значение по умолчанию для клавиатуры шириной в половину экрана).
- Закройте редактор реестра и перезагрузите систему Windows 10.
- Введите другое строковое значение для изменения размера виртуальной клавиатуры, если это необходимо.
2. Сменить клавиатуру
Если приведенное выше решение кажется слишком сложным, вы всегда можете попробовать альтернативную экранную клавиатуру.
Вы можете найти высококачественные альтернативы с расширенными функциями и возможностями настройки. Большинство экранных клавиатур поддерживают несколько языков и имеют функции автозаполнения.
Убедитесь, что у вас есть альтернатива, которая позволяет вам устанавливать свои собственные ярлыки, включая языки и словари, которые вы часто используете.
Это решение должно помочь вам настроить размер экранной клавиатуры, если вы считаете, что она слишком большая или слишком маленькая.
Если у вас есть вопросы или вы не можете успешно выполнить описанные выше шаги, не стесняйтесь и поделитесь/опишите свой опыт с нашей командой. Мы постараемся найти идеальное решение для вашей проблемы на основе информации, которую вы нам предоставите.