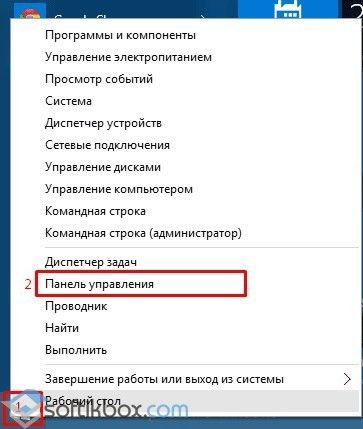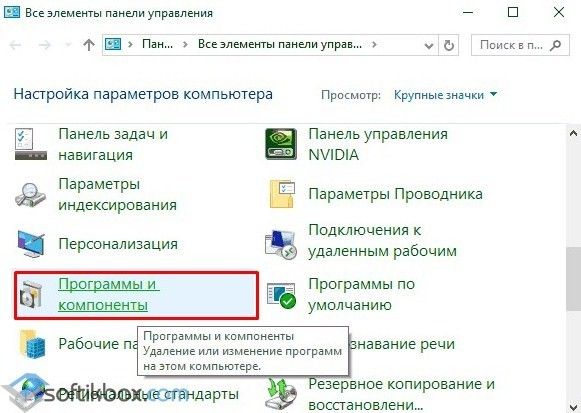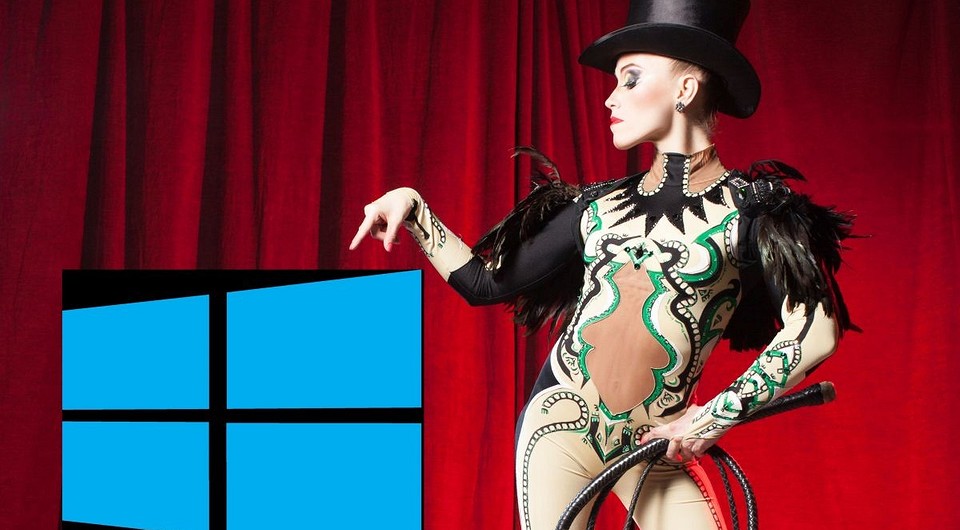Windows Update — что это за программа и нужна ли она?

В принципе все верно, однако Windows Update — слишком общее название, чтобы говорить о чем-то конкретном. Например есть прога с похожим названием — Windows Update MiniTool, она нужна для управления обновлениями, также умеет проверять наличие, скачивать их, устанавливать, удалять установленные, скрывать нежелательные, следить за историей.
Однако чаще всего под названием Windows Update имеют ввиду именно обновления Windows.
Важные моменты
- Обновления устраняют баги, глюки, а также критические уязвимости, которые могут использовать хакеры для атак. Простыми словами уязвимости, через которые может попасть на ПК вирус.
- В десятке обновления также могут приносить новые функции, то есть десятка как бы на ходу улучшается.
- Обновления, особенно в десятке — вещь требующая ресурсов. Да, может нагружаться процессор, использоваться много оперативы, особенно когда вы только установили чистую винду, то первые обновления — их много, и установка, скачивание, и еще какие-то служебные дела — будут кушать много оперы.. и грузить процессор.. нужно просто набраться терпения.
- Выходят не каждый день — примерно раз в неделю, раньше было каждый вторник. Точно не знаю, но в десятке вроде по умолчанию все настроено так, что скачиваться и устанавливаться будет автоматом, а вот перезагрузка только после вашего разрешения. Да, для установки часто требуется перезагрузка — это норма. Хотя читал что десятка может и принудительно как-то перезагрузить комп..
Внешний вид Windows Update
Windows Update — важная часть винды. Присутствует во всех версиях — в Windows 10, в Windows 8, семерке, и даже в XP. Скорее всего в старых он тоже был, так как обновления — очень важны. Представьте Microsoft выпускает винду, через месяц оказывается что в ней есть косяк.. как его исправить? Не переустанавливать же систему… тогда разработчики Microsoft создают обновление (заплатку) и оно через Windows Update попадает на ПК, устанавливается и исправляет косяк.
Картинка — окно Windows Update в десятке, не знаю какой билд, но думаю свежий:
Сразу лайф-хак. Чтобы запустить обновление в десятке — зажмите Win + I, далее в самом низу будет Обновление и безопасность. Нажимаете и у вас сразу появится Центр обновления Windows — нужно просто нажать Проверить наличие.
Windows Update — вообще-то Центр обновления Windows, именно так он назывался в семерке:
Если есть обновы, то будет указано сколько их, размер, в общем вся важная нужная инфа:
В семерке Центр обновления находится в панели управления. Там нужно найти значок. Кстати панель управления можно запустить так: Win + R, далее команда control или control panel (способ работает чуть ли не во всех версиях винды).
В Windows 8 все похоже:
Также находится в панели управления. И только в десятке теперь все находится в окне Параметры.
Как отключить Windows Update?
В семерке — идете в панель управления, находите значок Центр обновлений Windows, запускаете, там будет Настройка параметров:
Потом собственно отключаете:
После — нажимаете ОК.
В десятке запускаете окно Параметры (Win + I), далее в самом низу Обновление и безопасность:
Нажмите кнопку Дополнительные параметры:
Далее можете их отключить, но только временно. Используйте настройки:
- Приостановить до
- Выберите когда устанавливать
Можете выставить по максимум.. потом все равно придется обновиться.
На заметку. Я кстати использую утилиту DoNotSpy10, позволяющую отключить все лишнее/ненужное в винде. Пользуюсь давно, правда у меня еще версия Windows 10 LTSB.. где по умолчанию многое отключено. Короче возможно DoNotSpy10 может сделать так, что обновления вы будете получать только тогда когда нажмете на кнопку проверки их наличия. Попробуйте, винда быстрее даже станет работать после DoNotSpy10.
В принципе если на ПК установлен мощный антивирус, версия максимальная, например Касперский, лицензия, настроен на высокую безопасность.. то я думаю с таким антивирусом обновы можно временно отложить.
Заключение
- Windows Update — системный компонент для обновления винды. Автоматически ищет, качает, устанавливает. Встроен в систему. Отключить можно, удалять нельзя (кажется есть даже служба).
- Присутствует во многих виндах, как в десятке, так и в старенькой Windows XP.
- При наличии мощного платного антивируса, обновления можно отложить. Особенно если за компом вы максимум играете или смотрите фильмы. При наличии важных/ценных данных на ПК — лучше не отключать.
Надеюсь информация оказалась полезной. Удачи, добра, до новых встреч господа!
Добавить комментарий Отменить ответ
Этот сайт использует Akismet для борьбы со спамом. Узнайте как обрабатываются ваши данные комментариев.
Источник
Windows Privacy Dashboard (WPD): Поддержка Windows 10 May 2020 Update, новые настройки конфиденциальности
Мощный портативный инструмент для управления параметрами конфиденциальности Windows Privacy Dashboard (WPD) был обновлен до версии 1.3.1532. Новая версия получила поддержку Windows 10 May 2020 Update (версия 2004), которая должна выйти на этой неделе.
Программа получила поддержку украинского языка. Правила блокировки были обновлены по состоянию на 8 мая 2020 года.
Изменения интерфейса
В заметках к релизу упоминаются изменения интерфейса, хотя подробности не сообщаются. Если сравнивать с предыдущей версией, то можно выделить четыре основных визуальных отличия.
Иконка замка в секции «Конфиденциальность» была заменена на иконку отпечатка пальца. В верхней части окна провала иконка звонка, которая показывала количество измененных параметров. Вместо нее в секции «Конфиденциальность» теперь показывается общее количество доступных для изменения настроек.
На странице «Блокировщик» пропала кнопка «Копировать правила», а в правой части основного окна WPD появилась кнопка «Точка восстановления». Раньше для этой цели использовалась отдельная иконка, размещенная рядом с иконкой звонка.
Новые настройки конфиденциальности
В списке изменений сообщается, что новая версия WPD получила поддержку новых параметров для улучшения приватности. Опять же разработчики не раскрывают детали. Снова прибегая к сравнению с предыдущей версией можно заметить несколько новых расширенных настроек.
Локальные групповые политики
Разрешить журнал буфера обмена
В Windows 10 вы можете использовать журнал буфера обмена со сниппетами скопированного текста, вызывая его клавишей Windows + V. Если вы не используете данную функцию, то можете отключить ее с помощью WPD.
SmartScreen Защитника Windows
SmartScreen использует информацию, предоставляемую другими пользователями Интернета, для определения степени опасности загружаемых файлов. Это означает, что Windows отправляет определенные данные на внешние сервера. Данную функцию можно отключить в WPD. Имейте в виду, что SmartScreen будет отключен для всех пользователей компьютера.
Службы
Служба устранения неполадок Центра обновления Windows (Windows Update Medic Service)
Данная служба Windows 10 используется для исправления ошибок, связанных с обновлениями Windows. Если вы не пользуетесь обновлениями, то можете отключить данный параметр в WDP.
Служба оркестратора обновлений (Update Orchestrator Service)
Хотите полностью отключить обновления Windows? Отключите данную службу для этого. Также не забудьте отключить другие службы, связанные с обновлением Windows.
Разрешить веб-сайтам предоставлять местную информацию за счет доступа к моему списку языков
Windows 10 по умолчанию передает сайтам данные о списке языков, которые вы используете на компьютере. Это делается для того, чтобы веб-сайт открывался на необходимом языке без дополнительной настройки.
Мы перечислили все новые функции в Windows Privacy Dashboard (WPD) версии 1.3.1532. Изменяйте настройки конфиденциальности с осторожностью. И не забывайте создавать точку восстановления системы перед применением изменений.
Источник
Папка Windows 10 Upgrade: назначение и особенности управления
Windows10Upgrade – это системная папка, в которой хранятся файлы для обновления операционной системы. Также в этой папке имеется exe.файл Помощника по обновлению до Windows 10. До перехода на новую операционную систему пользователи не замечают проблемы с исчезновением свободного места. Однако, после установки Windows 10, которая и без того занимает много места на жестком диске, пользователи начинают очищать ПК от мусора. Наткнувшись на новую папку, они задаются вопросом, «Windows 10 Upgrade – что это за папка и для чего она нужна?».
Папка Windows10Upgrade хранится на локальном диске С и отвечает за обновления операционной системы до Windows 10. После обновления старой ОС данная директория становиться бесполезной и только занимает свободное место. Поэтому её можно удалить. Однако, данный процесс не простой. CCleaner её не удаляет, а для ручной очистки нужны права Администратора.
Чтобы правильно очистить компьютер от папки Виндовс Апгрейд стоит выполнить следующее:
- Нажимаем правой кнопкой мыши на кнопке «Пуск» и выбираем «Панель управления».
- В списке программ выбираем «Помощника по обновлению до Windows 10» и удаляем его.
- Ожидаем завершения удаления. Вместе с удалением Помощника будет автоматически удалена и папка Windows10Upgrade.
Поэтому, рассматривая вопрос, можно ли удалить папку Windows 10, можно отметить, что удаления этой директории необходимо в целях очистки локального диска от ненужных файлов.
Источник
Содержание
- Отключаем обновления Windows 10 в один клик и разбираемся зачем это нужно
- реклама
- реклама
- реклама
- реклама
- Windows 10 update and privacy settings что это
- Что за программа windows 10 update and privacy settings
- Что за папка и можно ли её удалить
- Удалить утилиту Update Assistant, чтобы удалить папку Windows10Upgrade
- Что это за программа?
- Нужно ли обновляться?
- Как отключить или удалить Windows 10 Update Assistant
- Заключение
- Как отключить обновления Windows 10 навсегда
- Отключаем службу «Центр обновления Windows» ( #1 )
- Изменяем работу «Службы»
- Хитрость с bat файлом
- Отключение обновлений с помощью групповой политики ( #2 )
- Отключаем через исправление реестра ( #3 )
- Настраиваем лимитное подключение ( #4 )
- Редактируем WiFi соединение
- Редактируем проводное соединение
- Отключаем обновление с помощью специальных программных продуктов ( #5 )
- Win Updates Disable
- Windows Update Blocker
- Windows 10 Update Disabler
- Show hidden updates
- Winaero Tweaker
- Настройка Центра обновлений Windows ( #6 )
- Блокируем установку исправлений для сторонних продуктов
- Приостановить обновления, настраиваем раздел
- Выбираем когда устанавливать обновление
- Настройка через GPO
- Блокируем P2P раздачу апдейтов
- Запрещаем перезагружать компьютера
- Отключаем автоматическое исправление драйверов устройство в операционной системе Windows 10 ( #7 )
- Отключаем проверку обновлений через Планировщик задач ( #8 )
- Блокируем установку с помощью PowerShell ( #9 )
- Примеры команд PS
- Win.Privacy – блокируем следящие функции Windows 10 – WindowsTips.Ru. Новости и советы
- Windows 10 и веб-службы — политика конфиденциальности Майкрософт
- Как отключить обновления Windows 10
- 1. Использовать лимитные подключения
- 2. Использование редактора групповой политики
- 3. Отключение через редактор реестра
- 4. Отложить и отключить обновления windows 10
- 5. Утилита Win Update Stop
- Выберите настройки конфиденциальности после обновления Windows 10
- Общие параметры конфиденциальности в Windows 10
- Рекламный идентификатор
- SmartScreen Защитника Windows
- Доступ к веб-сайту списка языков
- Отслеживание запуска приложений
- Предлагаемое содержание
- Параметры конфиденциальности Windows 10, которые используют приложения.
- Для управления приложениями, которые могут использовать каждую возможность
- Исключения из настроек приватности
- Выберите настройки конфиденциальности после обновления Windows 10
- Выберите настройки конфиденциальности после обновления Windows 10
- Диагностика, обратная связь и конфиденциальность в Windows 10
- Какие данные собираются и почему
- Как управлять настройками диагностики и обратной связи
Отключаем обновления Windows 10 в один клик и разбираемся зачем это нужно
В интернете полно гайдов, как отключить обновления в Windows 10. Однако, большинство из них неактуальны и предлагают совершить кучу действий. Залезть в редактор групповой политики, использовать планировщик заданий, диспетчер служб и так далее. Этим пусть занимаются другие. Сегодня я вам покажу, как в 2020 году полностью отрубить все автообновления одним кликом мышки. Справится даже самый неопытный пользователь!
реклама
Сразу к делу. Скачиваем утилиту Windows Update Blocker. Запускаем ее, ставим флажок «отключить обновления» и жмем «Применить». Вот и всё.
Эта программа приостанавливает обновления на неопределенный срок. При желании, можно дополнительно поставить галочку «защитить параметры службы». Она служит для того, чтобы какая-нибудь залетное приложение или служба не смогли заново активировать Windows Update.
реклама
Одно дело, когда ты школьник или энтузиаст с кучей свободного времени. Лично у меня нет ни желания, ни свободных минут, чтобы убирать ошибки после еженедельного апдейта. А в худшем случае, даже переустанавливать систему. Несмотря на то, что с релиза «десятки» прошло уже 5 лет, программисты Microsoft до сих пор не научились нормально тестировать свои «обновы».
реклама
Также советую отключать автообновления неопытным пользователям. Сделал так на компьютере родителей.
реклама
Поделитесь в комментариях своим опытом. Сталкивались ли с проблемами при обновлении Windows 10? Отключаете автообновления или же устанавливаете всё подряд?
Источник
Windows 10 update and privacy settings что это
Что за программа windows 10 update and privacy settings
Что за папка и можно ли её удалить
Открывая локальный диск на котором установлена система Windows 10, вы наверняка видели папку Windows10Upgrade, и задавались вопросом, что эта за папка? и можно ли её удалить? Папку Windows10Upgrade создает утилита «Update Assistant» от Microsoft. Что это значит? Когда вы скачиваете с официального сайта Microsoft помощника по обновлению Windows 10 и запускаете «.exe» файл, то утилита Update Assistant создает папку Windows10Upgrade, в которой находятся необходимые файлы для работы самой программы. Приложение Update Assistant помогает вам обновить вашу систему Windows 10, если не работает «центр обновления» в параметрах, или же, если у вас какие-либо ошибки при попытке обновиться. Также Microsoft выпускает обновления не для всех сразу, она выкатывает свои патчи поэтапно, и по этой причине, чтобы быть первым, можно воспользоваться утилитой по обновлению. Давайте разберем, как полностью удалить папку Windows10Upgrade и саму программу по обновлению системы Update Assistant.
Удалить утилиту Update Assistant, чтобы удалить папку Windows10Upgrade
Чтобы удалить остаточные файлы любой программы, нужно удалить саму программу. Наверняка вы использовали этот инструмент и забыли про это. Откройте «Параметры» > «Приложения» > «Приложения и возможности» > справа найдите в списке программу «Помощник по обновлению до Windows 10» и удалите её. Таким образом папка Windows10Upgrade и её содержимое удалятся.
Если у вас нет такой утилиты, то вы можете папку Windows10Upgrade удалить вручную. Откройте системный диск на котором установлена Windows 10, обычно это диск C:, и удалите её.
С недавнего времени, многие пользователи десятки столкнулись с необходимостью установки новых обновлений. Разработчики от Майкрософт сделали новый шаг и в добровольно-принудительном порядке загрузили на компьютер необходимый для этого софт. Так, многие обнаружили на Рабочем столе программу Windows 10 Update Assistant. Сегодня мы расскажем что это за программа, какие функции она исполняет и можно ли навсегда отключить или удалить её из компьютера.
Что это за программа?
Update Assistant — это официальный помощник по установке обновлений безопасности в Windows 10. Программка автоматически загружается на компьютеры, где не удалось обнаружить последних пакетов обновлений. Устанавливается утилита на системном диске и появляется ярлык на Рабочем столе. Помимо этого, постоянно выскакивает меню этой программки с предупреждением «Your device needs the latest security updates» и кнопками повременить и «Update Now». Примечателен факт, что даже просто закрыть окно ассистента не всегда получается, а если даже завершить процесс, то помощник активируется вновь системой.
Ярлык программы Windows 10 Update Assistant
Если же вы подтвердите запуск, то активируется автоматическая загрузка 8 Гб файлов нового обновления, их верификация и установка. От пользователя потребуется только ждать, потому как этот процесс длится очень долго — от 3-4 часов (в зависимости от железа и скорости сети). При этом компьютер будет несколько перезагружаться. По окончанию процедуры, вы обновитесь до актуальной версии 1709 и выше.
Нужно ли обновляться?
Многие пользователи отрицательно отнеслись к такой произвольной загрузке утилиты. Форумы пестрят негативными отзывами о работе Майкрософт, их произволе и теориях заговора. Я не вижу ничего опасного в этом апдейте и сразу же его установил. Единственное — пришлось освободить 8 Гб свободного места, потому как мой диск был переполнен.
Установка файлов обновления безопасности в Windows 10
Как отключить или удалить Windows 10 Update Assistant
Итак, если вы все равно не хотите связываться с этим апдейтом, то его можно просто отключить или заблокировать через планировщик. Можно и удалить саму программу, но навсегда это сделать не получится — она автоматически будет загружена вновь, через несколько рабочих сессий Windows. Вообщем, есть несколько способов отключить приложение Update Assistant.
Отключение Центра обновлений
По умолчанию Центр Обновлений всегда находится в активном рабочем состоянии, помимо объемных апдейтов, он постоянно может загружать новые приложения, включая этого помощника. Попробуйте для начала просто отключить его.
Центр обновлений в списке служб системы
Отключение службы Центра обновлений
Блокировка через брандмауэр
Необходимо заблокировать все выделенные файлы
Монитор брандмауэра в Windows 10
Вот таким способом заблокируйте все оставшиеся 8 файлов, для каждого создавая новое правило. Называть их вы можете аналогично. То же самое сделайте во второй опции «Правила для исходящего подключения» — процедура аналогична первой, вносим все указанные файлы ассистента.
Такие действия запретят файлам помощника любые подключения и загрузку из сети. Даже если вы вручную запустите ассистент, то получите ошибку подключения.
Отключение программы через планировщик
Другим простым способом, при котором приложение не сможет автоматом запускаться — это отключение запланированного задания в планировщике (Task Manger). Для этого в поисковое меню вбивайте — Планировщик заданий. Дальше откроется его меню инструментов.
Отключение автоматических заданий ассистента в Планировщике
Вот наглядное видео, которое показывает, как правильно отыскать автозапускающийся процесс и остановить его.
Заключение
Если вы желаете остаться на старых версиях сборки Windows 10 (1507, 1511, 1607), тогда можете использовать все способы блокировки программы Update Assistant. Но если вы не пожалеете времени и не будете никого слушать — то дайте добро на установку, после чего сама программка затихнет и уведомлений не будет. Плюс ко всему, вы получите новые пакеты безопасности.
Мне нравитсяНе нравится
Как отключить обновления Windows 10 навсегда
Важно! Информация в статье предоставлена только с целью ознакомление, ни в коем случае не принуждаю выполнять неосознанные действия, которые могут привести к поломке компьютера. Читайте статью внимательно, задавайте вопросы в комментариях, постараюсь помочь Вам при появлении сложностей.

Статья получилась самой подробной в интернете, используйте содержание статьи, чтобы быстро перейти в нужный раздел.
Компания Microsoft в операционной системе Win10, дает нам ограниченные возможности по регулированию, самостоятельного принятия решения о установке обновлений десятки, редакция Home всегда будут апдейтиться автоматически, а в редакции Pro и Enterprise у нас есть возможность только отложить установку обновлений.
Для каждого пользователя виндовс десять, существуют свои причины отключения обновлений, не будем подробно расписывать, но опираясь на свой многолетний опыт работы в ИТ, моё мнение будет следующим:
Моё мнение! Апдейты нужно устанавливать в случае критических неисправностей функционала текущей операционной системы. Если на компьютере установлен хороший антивирус с постоянно обновлёнными сигнатурами вирусов и операционная система ведет себе в работе нормально, обновлениями можно пренебречь.
Сейчас все крупные монополисты программных продуктов, собирают максимально подробную информацию о своих пользователях, ссылаясь на безопасность и рекламные предпосылки, которые должны быть в конечном итоге Вам полезны. Какие скрытые изменения будут внесены в вашу систему при следующем обновлении вам никто никогда не скажет.
Важно! Ниже описанные действия, выполняйте тщательно проанализировав последствия, автор статьи не несет ответственность если у Вас что-то сломается 😉 Лучше задайте вопрос в комментариях, я подскажу для вас самый оптимальный способ.
Отключаем службу «Центр обновления Windows» ( #1 )
Данный способ будет работать на всех редакция десятки.
Надежность данного способа не очень высокая, служба, отвечающая за обновление, включается самостоятельно, через некоторое время.
Но в совокупности с другими действиями, данное решение лишним точно не будет.
Цель данного способа, произвести отключение службы «Центр обновления Windows» (wuauserv), которая отвечает за обновление системы.
Изменяем работу «Службы»
На клавиатуре нажимаем комбинацию клавиш Win + R, откроется окно «Выполнить», вводим команду services.msc и нажать «ОК».

В окне свойств службы, необходимо произвести следующие изменения:
Тип запуска – устанавливаем значение «Отключена»
Состояние – нажимаем кнопку «Остановить», чтобы статус службы поменялся на «Остановлена»
На этом все, служба отключена Windows Update скачиваться/устанавливаться не должны.
Важно! После данного способа журнал событий Windows, будут появляться предупреждения с кодом ошибки 0x80070422, можно не обращать на них внимание.
Чтобы вернуть службу «Центр обновления Windows» в рабочее состояние, нужно Тип запуска поменять на «Автоматически» и нажать кнопку «Запустить».
В интернете данный способ многие авторы называют 100% вариантом отключения обновлений, но я бы так смело об этом не говорил. От пользователей данного способа очень часто слышу, что служба может включиться сама, через несколько дней.
Хитрость с bat файлом
Чтобы себя точно обезопасить, можно сделать хитрый трюк. Создадим bat файл со следующим содержимым:
::Меняем службе тип запуска на «Отключена»
sc config “wuauserv” start= disabled
:: Останавливаем службу
net stop wuauserv
exit
Размещаем данный файл через планировщик заданий, с запуском в скрытом режиме, например, каждый 10 минут. Если служба будет по-тихому запущена, не позднее чем через 10 минут, нашим заданием она будет остановлена.
Не буду перезагружать статью, информацией как создать задание в планировщике. Скоро подготовлю отдельную статью, где подробно описаны все этапы подготовки подобных заданий для автоматизации процессов.
Рекомендуем вместе с отключением службы, дополнительно произвести настройку операционной системы другими способами из этой статьи.
Отключение обновлений с помощью групповой политики ( #2 )
Данный способ будет работать только на редакции Windows 10 Pro (Профессиональная) или Enterprise (Корпоративная), на редакции Home (Домашняя) данный способ не работает.
Запускаем оснастку «Редактор локальной групповой политики».
На клавиатуре нажимаем комбинацию клавиш Win + R в окне «Выполнить» вводим команду gpedit.msc нажимаем «ОК».


Автоматическая проверка, скачивание и установка будет отключена сразу, перезагрузка компьютера не требуется.
Чтобы отменить наши действия, достаточно в политике выбрать пункт «Не задано».
Данный способ считается очень надежным, но будьте внимательнее если вы работаете в доменной среде, администратор домена может переопределить вашу локальную политику и настроить данный пункт по своему усмотрению. Если вы работаете дома, то бояться нечего, политика самостоятельно не изменится.
Отключаем через исправление реестра ( #3 )
Данный способ работает на любой редакции операционной системы Win10.
Реестр, это кладезь полезной информации для тонкого конфигурирования любой операционной системы Microsoft. В данном способе, покажу как с помощью изменения одного параметра, запретить обновление Windows 10.
Запускаем «Редактор реестра». На клавиатуре нажимаем комбинацию клавиш Win + R, в окне «Выполнить» пишем команду regedit.

Создаем первый раздел с именем WindowsUpdate и в нем еще один раздел AU.
В итоге у нас должна получиться новая структура разделов, следующего вида:
HKEY_LOCAL_MACHINESOFTWAREPoliciesMicrosoftWindowsWindowsUpdateAU
Создадим внутри последнего раздела новый параметр «Параметр DWORD (32 бита)»С именем NoAutoUpdate и присвоем ему Шестнадцатеричное значение 1, нажимаем «ОК».
Данный способ считается надежным, а что самое полезное он работает на редакции Home.
Настраиваем лимитное подключение ( #4 )
Подойдет для всех релизов операционной системы Windows 10.
В весеннем апдейте, за апреля 2017 года, операционная система Windows 10 получила небольшое изменение, появилась возможность задать беспроводному соединение признак лимитированного подключения, что должно уменьшить потребление интернет трафика и частично отключить обновление ОС.
Почитав интернет, многие авторы пишут, что это 100% способ отключения апдейтов. Но я вам скажу правду, способ считается не надежным, т.к. операционная система будет все равно скачивать самые критичные исправления ОС, которые нужны ей для стабильной работы.
Например! Переход на следующий крупный релиз ОС считает критичным и данный способ не сработает. Произойдет принудительное скачивание и установка обновлений, а это по объем данных в несколько гигабайт входящего трафика и огромная куча разных настроек.
В этом способе я покажу вам общедоступный вариант настройки и небольшую недокументированную хитрость с проводным подключением, по умолчанию его нельзя сделать лимитированным, а мы с вами это сделаем.
Редактируем WiFi соединение
Нажимаем на клавиатуре комбинацию клавиш Win + I откроется окно «Параметры», переходим в раздел «Сеть и Интернет».

Если вы подключаетесь к разным WiFi сетям, для каждой сети необходимо провести данную настройку.
Редактируем проводное соединение
А теперь я вам покажу не документированный способ, как назначить лимитированное подключением на проводном соединении.
Запускаем Редактор реестра, на клавиатуре нажимаем Win + R вводим команду regedit, нажимает «ОК».
Мы должны параметру Ethernet задать значение 2, тогда проводное подключением будет считаться лимитированным, и на него будут накладываться соответствующие правила, ограничивающие интернет трафик.
При попытке внести изменения в параметр мы получим сообщение: «Ошибка при изменении параметра — Не удалось изменить «Ethernet». Ошибка при записи нового значения параметра.»Чтобы преодолеть данную ошибку, мы должны выдать себе полные права на ветку реестра, и стать её владельцем.
Нажимаем правой кнопкой мышки по разделу реестра DefaultMediaCost и в контекстном меню выбираем пункт «Разрешения…».
В открывшемся окне переходим по кнопке «Дополнительно».


В окне «Разрешения для группы», выбираем группу «Администраторы» и предоставляем этой группе полные права, выбрав соответствующую галочку, нажимаем «ОК».
После этих изменение проводное подключение будет считаться лимитированным и интернет трафик будет расходоваться более экономнее и частично работа Windows Update будет приостановлена.
Отключаем обновление с помощью специальных программных продуктов ( #5 )
Способ работает на всех релизах операционной системы Windows 10.
Данный способ привожу здесь для полноты картины, использовать его рекомендую в самом крайнем случае.
Важно! Данные программы создаются сторонними разработчиками, код программ закрытый, мы с вами не знаем какие ещё изменения внесет программу в работу нашей системы.
Перед запуском программы рекомендую проверить дистрибутив с помощью надежного антивируса, или через сайт VirusTotal.
Win Updates Disable
Первая программа — Win Updates Disable — сайт разработчика http://www.site2unblock.com
Программа простая, мульти язычная, русский язык также присутствует. Программу можно скачать в виде инсталлятора для периодического использования или версии Portable для использования без установки.
Программа имеет битность, при запуске обращайте на это внимание.В окне программы нас интересует только один пункт, на вкладке «Отключить», активируем пункт «Отключить обновление Windows» (Disable Windows Updates) и нажимаем кнопку «Применить сейчас» (Apply Now).
Windows Update Blocker
Вторая программа — Windows Update Blocker – сайт разработчика http://www.sordum.org
Программа производит простое отключение службы, о чем мы писали в Способе #1. Запускаем программу, выбираем пункт «Disable Service» и нажимаем кнопку «Apply Now».
Разработчик программы рекомендует активировать пункт «Protect Service Settings», чтобы предотвратить неконтролируемое изменение в работе службы, но нет никаких подробностей, что именно делает данный пункт.
Windows 10 Update Disabler
Третья программа — Windows 10 Update Disabler — http://winaero.com/download.php?view.1932
Самая навороченная программа из всех которые были найдены мною на просторах интернета.
Скачиваем архив с программой. Из каталога с программой запускаем командную строку с правами администратора, вводим команду UpdaterDisabler –install и нажимаем Enter.Программа производит установку новой службы, которая постоянно запущена и блокирует работу с апдейтами системы, каким-то недокументированным способом используя системные вызовы операционной системы.
Дополнительно программа производит блокировку запуска всех заданий из планировщика задач которые отвечают за обновление операционной системы. О чем мы будем писать в Способе #8.
Отменить изменения можно, запустив в командной строке команду UpdaterDisabler –remove
Show hidden updates
Четвертая программа выпущена еще при старте десятки, когда Майкрософт позволяла скрывать обновление. Переходим на официальный сайт Microsoft за дистрибутивом программы — https://support.microsoft.com/ru-ru/kb/3073930
Запускаем программу (файл с расширением diagcab), нажимаем «Далее» чтобы начать сканирование.

Диагностика завершается, отобразится список апдейтов которые больше не будет отображаться в списке обновлений для установки.

Winaero Tweaker
Последний в нашем списке программный продукт — Winaero Tweaker – сайт разработчика https://winaero.com
При запуске программы, можно произвести её установку или распаковать Portable версию.
Сама программа имеет очень много настроек, нас интересует раздел «Windows Update Settings».
Нажимаем поочерёдно на кнопки «Set WIndows Update to notify only» чтобы получать только уведомления о обновлениях и «Disable Windows Update service» для отключения службы центра обновления.
Настройка Центра обновлений Windows ( #6 )
Данный способ будет работать только на редакциях Pro и Enterprise, в редакции Home способ не работает.
Нижеследующая процедура позволит настроить обновление под наши задачи, способ не подходит если мы хотим полностью отключить updates. Но ограничить автоматическую деятельность операционной системы по установке обновлений, это поможет, к сожалению только на небольшой промежуток времени.
Например, вы уезжаете отдыхать и вам нужна стабильная работа компьютера далеко от дома. Критичные изменения операционной системе, как мы все знаем могут повлиять на устойчивую работу операционки, чтобы не испытывать лишних проблем с компьютером, рекомендуем дополнительно выполнить инструкцию из данного способа.
Запускаем «Параметры», на клавиатуре нажимаем сочетание клавиш Win + I переходим в раздел «Обновление и безопасность».
Информация! Каждый релиз операционной системы Microsoft вносит небольшие изменение в пунктах настройки, поэтому не удивляйтесь если определенных параметров на вашей версии ОС не будет. Я постарался описать вариацию настроек, опираясь на все существующие релизы операционной системы.
Блокируем установку исправлений для сторонних продуктов
Снимаем галочку с пункта «При обновлении Windows предоставить обновления для других продуктов Майкрософт». Чтобы не получать обновления разных продуктов, например, Office, Xbox, Skype и т.д.
Приостановить обновления, настраиваем раздел
Ранее в релизах была возможность поставить галочку «Отложить обновления», сейчас в последнем релизе она переименована в «Приостановить обновления», активация данного пункта позволит приостановить обновления максимум на 35 дней. По истечении срока, нужно будет запустить проверку и установку updates, и только тогда можно будет активировать данный пункт еще раз на 35 дней.
Выбираем когда устанавливать обновление
В последнем релизе ОС, появилась возможность выбрать, когда устанавливать обновления.
Выбираем пункт «Current Branch for Business», изменения для бизнеса приходят позже чем на домашние компьютеры с более тщательной проверкой на ошибки.
Дополнительно переносим установку обновлений компонентов на максимальный срок 365 дней. И исправления усовершенствования системы безопасности на максимальный срок 30 дней.
Настройка через GPO
Последний пункт этого способа, можно сделать через локальный редактор групповых политик.
В окне «Выполнить» пишем команду gpedit.msc, в открывшемся окне «Редактор локальной групповой политики» переходим к разделу «Конфигурация компьютера» — «Административные шаблоны» — «Компоненты Windows» — «Центр обновления Windows» — «Отложить обновления Windows».

Блокируем P2P раздачу апдейтов
В десятке добавлена технология Windows Update Delivery Optimization (WUDO), работает по принципу P2P-протокола BitTorrent — после загрузки файлов обновлений, компьютер позволяет скачивать их другим пользователям сети интернет, что разгружает сервера Microsoft и делает процесс обновления децентрализованным.
Чтобы случайно не потратить лишний интернет трафик, перейдите в пункт «Выберите, как и когда получать обновления»
Запрещаем перезагружать компьютера
Вернемся назад на основную страницу «Центра обновления Windows», перейдем в раздел «Параметры перезапуска».
Отключаем автоматическое исправление драйверов устройство в операционной системе Windows 10 ( #7 )
Способ будет работать на всех версиях операционной системы Windows 10.
Десятка позволяет проводить поиск обновлений для множества устройств вашего компьютера, в полуавтоматическом режиме. Чтобы этого избежать, нам необходимо в параметрах установки устройств запретить автоматический апдейт новых версий драйверов.
Комбинацией клавиш Win + R, открываем окно «Выполнить» пишем следующую команду rundll32 newdev.dll,DeviceInternetSettingUi нажмите «ОК»
«Скачивать автоматически приложения производителя и настраиваемые значки, доступные для ваших устройств?»
Выбираем пункт «Нет (устройство может работать неправильно» нажимаем кнопку «Сохранить».

Отключаем проверку обновлений через Планировщик задач ( #8 )
В операционной системе Windows автоматизация многих процессов чаще всего проводится через планировщик задач (Sheduler Task) и было бы очень странным если бы Microsoft не использовала его для целей обновлений операционки.
Следующий метод покажет, как отключить четыре задания планировщика связанные с апдейтом ОС.
Запускаем Планировщик задач, на клавиатуре нажимаем комбинацию кнопок Win + R, в окне «Выполнить» пишем команду taskschd.msc нажимаем «ОК».
Наша задача отключить их все, чтобы не стартовали процессы связанные с обновлением.
Поочередно на каждом задании нажимаем правой кнопкой мышки и выбираем пункт «Отключить», чтобы на всех четырех заданиях пункт состояние приняло значение «Отключено».
Блокируем установку с помощью PowerShell ( #9 )
Для работы с обновлениями через PS, нам понадобится модуль PSWindowsUpdate (Windows Update PowerShell Module) который можно скачать из репозитория Microsoft — https://gallery.technet.microsoft.com/
Скачиваем архив, распаковываем в любой из следующих каталогов:
Запускаем консоль PowerShell с правами администратора и импортируем модуль командой Import-Module PSWindowsUpdate.
Для работы с апдейтами, будем исспользовать следующие команды:
Примеры команд PS
Выведем полный список обновлений ожидающих установки Get-WUList.
Обратите внимание, после выполнения команды, колонка Status добавляет признак H.
Надеюсь статья была вам полезна, рекомендую добавить её в закладки и поделиться с друзьями. Постараюсь держать на этой странице самую актуальную информацию.
Спасибо за внимание!
Win.Privacy – блокируем следящие функции Windows 10 – WindowsTips.Ru. Новости и советы
Когда стало известно, что Windows 10 довольно таки активно ведет сбор данных пользователей, многие из них стали искать способы если не полностью отключить, так по крайней мере ограничить возможности следящих компонентов. К счастью, разработчики стороннего программного обеспечения не заставили себя долго ждать. Они создали специальные утилиты, позволяющие отключить отвечающие за сбор пользовательских данных функции несколькими кликами.
Несмотря на то, что спрос на подобные инструменты снизился, программисты продолжают создавать новые утилиты для отключения следящих функций. Win.Privacy – как раз одна из самых последних предназначенных для этого программ. Утилита отличается маленьким размером, не нуждается в инсталляции на компьютер и очень проста в использовании. Все, что вам нужно сделать, так это нажать кнопку «Fix Privacy Issues». При этом Win.Privacy сначала создаст системную точку восстановления, а затем заблокирует основные следящие компоненты.
Что именно будет заблокировано, можно просмотреть в списке Logs, а чтобы убедиться, что блокировка действительно состоялась, можете нажать кнопку «Open hosts File» и посмотреть, доступ к каким ресурсам был закрыт в системном файле HOSTS. Есть также в Win.Privacy несколько дополнительных функций – отключение службы обновления, гибернации и определения местоположения компьютера.
Распространяется утилита бесплатно, рекламы не содержит, язык интерфейса имеет английский. Загрузить актуальную версию можно с официального сайта windotprivacy.co.nf.
Windows 10 и веб-службы — политика конфиденциальности Майкрософт
Чтобы решить, какие службы работают хорошо, а какие необходимо улучшить, мы анализируем, как люди используют Windows. Мы можем выявить шаблоны возникновения проблем у наших пользователей, понять их причины и быстро исправить. Мы также можем направить ресурсы на обновление компонентов, которые люди используют наиболее часто, и улучшить или даже удалить компоненты, которыми никто не пользуется. Эти данные, сведения о диагностике и действиях помогают нам выявлять «пробелы» в наших службах, чтобы мы в свою очередь помогали людям более эффективно использовать Windows. Если включить параметр Улучшение рукописного ввода и ввода с клавиатуры, мы также будем собирать образцы данных рукописного ввода и ввода с клавиатуры для улучшения наших словарей и функции распознавания рукописного ввода для всех, кто использует Windows. Мы удаляем идентификаторы и храним данные в небольших, случайных блоках, чтобы использовать их для улучшения продуктов, защищая личность пользователей, которые их отправили. Дополнительные сведения об этих данных и вашей конфиденциальности см. в разделе Диагностика, отзывы и конфиденциальность в Windows 10.
Если пользователи включают службы определения местоположения, чтобы их улучшить, мы собираем сведения о местоположении вышек сотовой связи и точек доступа Wi-Fi. Эти сведения хранятся в базе данных без информации, идентифицирующей пользователя или устройство, с которого она была получена.
Windows также позволяет пользователям, зарегистрированным в Программе предварительной оценки Windows, возможность направить нам свои отзывы и комментарии на стадии разработки продукта. Анализируя, как они используют Windows, и прислушиваясь к их отзывам, мы благодаря им создаем более качественные продукты, которые понравятся большему числу людей и организаций.
Чтобы присоединиться к программе предварительной оценки Windows и оставить свой отзыв, перейдите на страницу Insider.windows.com.
Как отключить обновления Windows 10
Важно: Microsoft не рекомендует отключать обновления windows 10, ведь в них содержатся различные исправления безопасности и производительности.
1. Использовать лимитные подключения
Если вы используете интернет через WiFi, то можно воспользоваться функцией «лимитные подключения». Windows 10 автоматически остановит и отключит загрузку обновлений на вашем компьютере.
2. Использование редактора групповой политики
К сожалению, «лимитные подключения» не работает, если вы используете кабель Ethernet для интернета. Вместо этого вы должны использовать редактор групповой политики:
3. Отключение через редактор реестра
В редакции Windows 10 Home, нет групповой политик, поэтому отключим обновления через реестр.
4. Отложить и отключить обновления windows 10
Наверняка вы работаете за компьютером или ноутбуком и вам прилетают патчи от microsoft, которые начинают сильно грузить всю систему и вы не знаете что делать. благодаря новой функции можно приостановить обновления windows 10 на 35 дней, что является гуманным способом избавится от всех тормозов и непонятных закачек.
Пролистав вниз, вы увидите строку «приостановить обновления» и перетяните ползунок в режим Вкл.
5. Утилита Win Update Stop
Microsoft недавно заявила, что обновления системы все ровно будут, и отключить их навсегда не получится, только отложить на время. Все способы по отключению с разными версиями Windows работают через раз. Осталось прибегнуть к сторонним процессам, и программа Win Update Stop оказалась кстати. Вам не нужно идти в настройки реестра и делать это вручную. Всего одним нажатием кнопки и обновления будут постоянно остановлены на вашем компьютере. И вы можете включить их, когда захотите. поддерживает все редакции Windows 10/8.1/7. NoVirusThanks хорошо известен благодаря использованию полезных утилит для пользователей Windows и программа Win Update Stop не исключение. Скачайте программу с официального сайта NoVirusThanks.
Выберите настройки конфиденциальности после обновления Windows 10
Наряду с нашим постоянным стремлением к конфиденциальности с Windows 10, важно также подготовить и ваши настройки конфиденциальности. Если вы обновляете свое устройство до новой версии Windows 10, вам может быть предложено просмотреть или выбрать настройки конфиденциальности после обновления, когда вы войдете в систему с учетной записью администратора.
Общие параметры конфиденциальности в Windows 10
Windows 10 предоставляет следующие параметры конфиденциальности, чтобы вы могли контролировать свою конфиденциальность.
Рекламный идентификатор
Windows генерирует уникальный рекламный идентификатор для каждого пользователя на устройстве, который разработчики приложений и рекламные сети могут затем использовать в своих целях, включая предоставление более релевантной рекламы в приложениях. Когда рекламный идентификатор включен, приложения могут получать к нему доступ и использовать его почти так же, как веб-сайты могут получать доступ и использовать уникальный идентификатор, хранящийся в файле cookie.Таким образом, разработчики приложений (и рекламные сети, с которыми они работают) могут связывать личные данные, которые они собирают о вас, с вашим рекламным идентификатором и использовать эти личные данные для предоставления более релевантной рекламы и другого персонализированного опыта в своих приложениях.
Настройка рекламного идентификатора применяется к приложениям Windows, использующим рекламный идентификатор Windows. Настройка рекламного идентификатора не применяется к другим методам рекламы на основе интересов, предоставляемой Microsoft или третьими сторонами, например к файлам cookie, используемым для показа рекламы на основе интересов на веб-сайтах.Сторонние продукты, доступные через Windows или установленные в ней, также могут предоставлять другие формы рекламы на основе интересов в соответствии с их собственной политикой конфиденциальности. Microsoft предоставляет другие формы рекламы на основе интересов в определенных продуктах Microsoft, как напрямую, так и в партнерстве со сторонними поставщиками рекламы. Узнайте больше о другой рекламе на основе интересов от Microsoft.
Для отключения рекламного идентификатора
Отключение рекламного идентификатора не уменьшит количество объявлений, которые вы видите, но это может означать, что реклама менее интересна и актуальна для вас. При повторном включении рекламный идентификатор сбрасывается.
В предыдущих версиях Windows 10 рекламный идентификатор назывался релевантной рекламой.
SmartScreen Защитника Windows
SmartScreen Защитника Windows отправляет в Microsoft данные о посещаемых вами веб-сайтах и загружаемых файлах, чтобы предупредить вас и помочь защитить вас и ваше устройство от небезопасного веб-содержимого или вредоносного программного обеспечения.
Отключение SmartScreen Защитника Windows
Выберите предпочтительные настройки для SmartScreen Защитника Windows.
Доступ к веб-сайту списка языков
Содержание некоторых веб-сайтов может быть доступно на разных языках.Windows может обмениваться информацией о вашем списке предпочтительных языков с веб-сайтами, чтобы они могли иметь возможность уважать ваши языковые предпочтения без необходимости независимо настраивать их для каждого сайта.
Для отключения доступа веб-сайта к списку языков
Отслеживание запуска приложений
Windows может персонализировать меню «Пуск» в зависимости от запускаемых вами приложений. Это позволяет быстро получить доступ к списку наиболее часто используемых приложений как в меню «Пуск», так и при поиске на устройстве.
Для управления отслеживанием запуска приложений
Предлагаемое содержание
Параметры конфиденциальности Windows 10, которые используют приложения.
Windows обеспечивает широкий доступ к данным, чтобы сделать приложения полезными и ценными для вас. Эти возможности, которые представляют собой конструкции безопасности, закрывающие доступ к личным данным, включают в себя такие вещи, как Календарь, Контакты, История вызовов и многое другое. У каждой возможности есть собственная страница настроек конфиденциальности, так что вы можете контролировать ее, а также какие приложения и службы могут использовать эту возможность.
Для управления приложениями, которые могут использовать каждую возможность
Исключения из настроек приватности
Выберите настройки конфиденциальности после обновления Windows 10
Наряду с нашим постоянным стремлением к конфиденциальности с Windows 10, важно также подготовить и ваши настройки конфиденциальности. Если вы обновляете свое устройство до новой версии Windows 10, вам может быть предложено просмотреть или выбрать настройки конфиденциальности после обновления, когда вы войдете в систему с учетной записью администратора.
Выберите настройки конфиденциальности после обновления Windows 10
Наряду с нашим постоянным стремлением к конфиденциальности с Windows 10, важно также подготовить и ваши настройки конфиденциальности. Если вы обновляете свое устройство до новой версии Windows 10, вам может быть предложено просмотреть или выбрать настройки конфиденциальности после обновления, когда вы войдете в систему с учетной записью администратора.
Диагностика, обратная связь и конфиденциальность в Windows 10
Когда вы используете Windows, мы собираем диагностическую информацию и, чтобы быть уверенным, что прислушиваемся к вам, нашему клиенту, мы также создали способы, позволяющие вам отправлять нам отзывы в любое время и в определенное время, например, когда Windows 10 запрашивает вас. вопрос о том, как что-то у вас работает.
Какие данные собираются и почему
Microsoft использует диагностические данные для обеспечения безопасности и актуальности Windows, устранения проблем и внесения улучшений в продукт, как более подробно описано ниже.Независимо от того, выберете ли вы отправку дополнительных диагностических данных, ваше устройство будет таким же безопасным и будет работать нормально. Эти данные передаются в Microsoft и хранятся с одним или несколькими уникальными идентификаторами, которые могут помочь нам распознать отдельного пользователя на отдельном устройстве и понять проблемы обслуживания устройства и шаблоны использования.
Дополнительные диагностические данные включают дополнительные сведения о вашем устройстве, его настройках, возможностях и состоянии устройства. Дополнительные диагностические данные также включают информацию о просматриваемых вами веб-сайтах, активности устройства (иногда называемой использованием) и расширенные отчеты об ошибках.Дополнительные диагностические данные могут также включать состояние памяти вашего устройства при сбое системы или приложения (которое может непреднамеренно включать части файла, который вы использовали при возникновении проблемы). Требуемые диагностические данные всегда будут включены, если вы выберете отправку дополнительных диагностических данных. Несмотря на то, что ваше устройство будет таким же безопасным и нормально работать при отправке только обязательных диагностических данных, дополнительная информация, которую мы собираем, когда вы выбрали отправку дополнительных диагностических данных, облегчает нам выявление и устранение проблем и внесение улучшений в продукт, которые принесут пользу всем. Клиенты Windows.
Конкретные элементы данных, собираемые при диагностике Windows, могут быть изменены, чтобы предоставить Microsoft гибкость при сборе данных, необходимых для описанных целей. Например, чтобы убедиться, что Microsoft может устранить последнюю проблему с производительностью, влияющую на работу пользователей, или обновить устройство с Windows 10, которое является новым для рынка, Microsoft может потребоваться собрать элементы данных, которые ранее не собирались.Текущий список типов данных, собранных для обязательных диагностических данных и дополнительных диагностических данных, см. В разделах «Обязательные диагностические события и поля Windows (базовый уровень)» и «Дополнительные диагностические данные Windows 10 (полный уровень)».
Мы используем Необходимые диагностические данные для обеспечения актуальности устройств Windows. Microsoft использует:
Основная информация об ошибке, помогающая определить, можно ли устранить проблемы, с которыми сталкивается ваше устройство, с помощью процесса обновления.
Информация о вашем устройстве, его настройках и возможностях, включая приложения и драйверы, установленные на вашем устройстве, чтобы убедиться, что ваше устройство готово и совместимо со следующей версией операционной системы или приложения и готово к обновлению.
Регистрация информации из самого процесса обновления, чтобы понять, насколько хорошо обновления вашего устройства проходят этапы загрузки, предварительной установки, после установки, после перезагрузки и настройки.
Данные о производительности обновлений на всех устройствах Windows для оценки успешности развертывания обновления и изучения характеристик устройства (например, оборудования, периферийных устройств, настроек и приложений), которые связаны с успешным или неудачным обновлением.
Данные о том, на каких устройствах произошли ошибки обновления, и почему следует определить, предлагать ли такое же обновление повторно.
Microsoft использует Необходимые диагностические данные для:
Поймите огромное количество комбинаций аппаратного, системного и программного обеспечения, которые используют клиенты.
Анализируйте проблемы на основе конкретных комбинаций оборудования, системы и программного обеспечения и определяйте, где проблемы или проблемы возникают с конкретным или ограниченным набором устройств.
Определите, есть ли у приложения или процесса проблемы с производительностью (например, приложение аварийно завершает работу или зависает) и когда на устройстве создается файл аварийного дампа (сами аварийные дампы не собираются без дополнительных разрешений, таких как выбор отправки дополнительной диагностики данные).
Оцените эффективность и устраните проблемы с самой диагностической системой трансмиссии.
Информация об активности приложения, чтобы понять, что пользователь делал в приложении, которое вызвало проблему, в сочетании с тем, что мы узнали о влиянии других приложений или процессов, запущенных на устройстве.
Информация о состоянии устройства, например уровень заряда батареи или скорость реакции приложений на ввод, чтобы лучше понимать данные, которые мы собираем о проблемах с производительностью приложений, и вносить исправления.
Информация, содержащаяся в расширенных отчетах об ошибках и аварийных дампах, для лучшего понимания данных, связанных с конкретными условиями, при которых произошла ошибка или сбой.
Мы используем Обязательные диагностические данные для улучшения Windows. Мы используем диагностические данные Optional для улучшения Windows и сопутствующих продуктов и услуг.
Microsoft использует Требуемые диагностические данные для улучшения продукта в контексте обеспечения актуальности и безопасности вашего устройства Windows; решение проблем; доступность; надежность; производительность; улучшение существующих функций Windows; совместимость приложений, драйверов и других утилит; Конфиденциальность; и энергоэффективность.
Microsoft использует для этой цели Необходимые диагностические данные следующим образом:
Информация об устройствах, периферийных устройствах и настройках клиентов (и их конфигурациях) используется для определения приоритетов улучшений продукта путем определения того, какие улучшения окажут наибольшее положительное влияние на большинство клиентов Windows 10.
Информация о том, какие приложения установлены на устройствах, используется для определения приоритетов тестирования совместимости приложений и улучшения функций для наиболее популярных приложений.
Дополнительные данные, собранные при выборе отправки Дополнительные диагностические данные используются, чтобы помочь внести еще более значимые улучшения в Windows и сопутствующие продукты и услуги:
Информация об активности приложений помогает нам определять приоритеты тестирования совместимости приложений и улучшать функции приложений и функций, которые используются наиболее часто.
Информация о влиянии характеристик устройства, конфигурации и активности приложений на работоспособность устройства (например, на время автономной работы) используется для анализа и внесения изменений, повышающих производительность устройств Windows.
Сводная информация об истории просмотров в браузерах Microsoft используется для настройки алгоритмов поиска Bing для обеспечения более эффективных результатов поиска.
Если вашим устройством управляет ИТ-отдел организации, могут быть дополнительные изменения в том, как ваши диагностические данные управляются с помощью групповых политик, установленных на устройстве. Дополнительные сведения см. В разделе Настройка диагностических данных Windows в вашей организации.Если предприятие привлекает Microsoft для управления своими устройствами, мы будем использовать данные диагностики и ошибок для управления, мониторинга и устранения неполадок устройств предприятия.
Tailored включает предложения по настройке и оптимизации Windows, а также рекламу и рекомендации для продуктов и услуг, функций, приложений и оборудования Microsoft и сторонних производителей для Windows.Например, чтобы помочь вам максимально эффективно использовать свое устройство, мы можем рассказать вам о функциях, о которых вы, возможно, не знали или которые являются новыми. Если у вас возникла проблема с вашим устройством Windows, вам может быть предложено решение. Вам может быть предложена возможность настроить экран блокировки, добавив изображения, или вам будет показано больше изображений того типа, которые вам нравятся, или меньше тех, которые вам не нравятся. Или, если вам не хватает места на жестком диске, Windows может порекомендовать вам попробовать OneDrive или приобрести оборудование, чтобы получить больше места.
Как управлять настройками диагностики и обратной связи
Если вы решите изменить эти настройки после завершения установки Windows 10, выполните соответствующие шаги в следующих разделах.
Для изменения настроек диагностических данных
В разделе Диагностические данные выберите предпочтительный вариант. Если параметры недоступны, возможно, вы используете устройство, управляемое вашим рабочим местом или организацией.В этом случае вы увидите . Некоторые настройки скрыты или управляются вашей организацией в верхней части экрана «Диагностика и обратная связь».
Примечание. Windows также имеет другие параметры конфиденциальности, которые определяют, отправляются ли данные об активности приложений и истории просмотров в Microsoft, например, параметр «История действий».
Чтобы изменить настройку индивидуального опыта
Для просмотра диагностических данных
Вы можете просматривать диагностические данные для вашего устройства в реальном времени с помощью средства просмотра диагностических данных. Обратите внимание, что вы сможете просматривать данные, доступные только во время работы средства просмотра диагностических данных.Средство просмотра диагностических данных не позволяет просматривать историю диагностических данных.
Для удаления диагностических данных
Посетите панель управления конфиденциальностью Microsoft, чтобы просмотреть и удалить любые дополнительные диагностические данные, связанные с вашей учетной записью Microsoft.
Чтобы запретить Microsoft использовать ваши данные для набора текста и рукописного ввода для улучшения услуг набора текста и письма для всех клиентов
Чтобы изменить частоту запроса обратной связи
В разделе Частота обратной связи выберите нужный вариант.
Чтобы отправить нам отзыв в любое время
Введите Feedback Hub в строку поиска.
Источник
Содержание
- Укрощаем Windows 10: как отключить шпионящие службы Microsoft и принудительное обновление
- Освобождение от шпионажа служб Microsoft
- Отключаем онлайн-аккаунт
- Запрещаем системе «стучать»
- Предотвращаем автоматическую перезагрузку
- Приручаем операционную систему
- Дрессируем системные обновления
- Настраиваем под себя интерфейс и Проводник
- Новые функции для Проводника
- Переустановка без потери данных
Укрощаем Windows 10: как отключить шпионящие службы Microsoft и принудительное обновление
Реклама на экране блокировки, принудительные обновления и практически полное отсутствие конфиденциальности: последняя система от Microsoft нуждается в строгом контроле. Мы поможем в его установлении.
Агрессивная — именно этот эпитет приходит в голову многим пользователям Windows 10, если им необходимо описать систему одним словом. Такое поведение начинается еще до установки, с раздражающих требований обновиться.
Даже сам руководитель отдела маркетинга Microsoft Крис Капоссела признает, что концерн действовал слишком напористо в своем желании максимально быстро распространить систему среди пользователей. Миллиарды ПК максимум за три года — таким был план. И, разумеется, все лишь во благо потребителей: «Мы хотим, чтобы как можно больше пользователей перешли на Windows 10 из соображений безопасности».
В категорию «Безопасность», однако, не попала конфиденциальность. Капоссела утаил, что Windows 10 проникает в частную сферу глубже, чем любая другая Windows прежде. Многих пользователей просто ставят перед непреложными фактами: данные собираются по умолчанию, обновления устанавливаются автоматически и без спроса, на экране блокировки отображается реклама. Microsoft ставит на то, что большинство людей свыкнутся с Windows 10 из-за отсутствия альтернатив.
Смириться? Хорошо, но, пожалуйста, на пользовательских условиях: мы покажем, как приручить наглую операционную систему, чтобы сохранить свою прайваси даже под Windows 10.
Освобождение от шпионажа служб Microsoft
Внедрение ощутимо ужесточенного наблюдения за своими клиентами Microsoft оправдывает необходимостью, в первую очередь, отслеживать частоту возникновения определенных ошибок. По информации из Online-FAQ, речь не идет о том, чтобы «идентифировать отдельных пользователей, контактировать с ними или отображать целевую рекламу».
Предустановленные настройки по умолчанию, однако, позволяют сотрудникам Microsoft напрямую подключаться к домашнему ПК, чтобы с помощью различных инструментов диагностики определить причины зарегистрированной ошибки. Полученная таким образом информация, однако, не разглашается.
Если вы владелец предварительно сконфигурированного ПК или же не проявили достаточно бдительности при установке Windows 10, стоит заглянуть в параметры конфиденциальности. Такие бесплатные утилиты, как O&O ShutUp10 (oo-software.com/en/shutup10), наглядно отображают большинство настроек приватности для Windows 10.
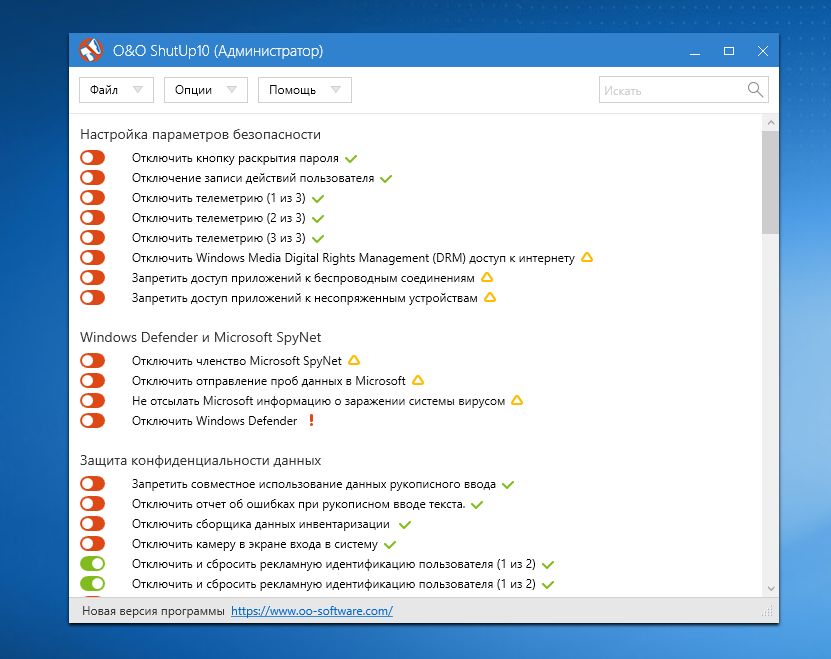
Мы рекомендуем вначале изменить основные параметры вручную и лишь затем позволить действовать ShutUp10. Так вы лучше познакомитесь с Windows 10 и будете точно знать, где найти конкретный переключатель.
Отключаем онлайн-аккаунт
Первым шагом к ограничению утечки данных станет переход на локальную учетную запись. Многие пользователи при установке системы бездумно пропускают этот этап, оставляя по умолчанию онлайновый аккаунт. После этого Windows 10 может синхронизировать параметры и пароли на различных устройствах. Обмен возникающей при этом информацией происходит через сервер Microsoft.
Кроме того, онлайн-аккаунт необходим для покупки приложений в магазине Microsoft. Таким образом, речь уже не идет о возможности приобрести ПО, как прежде, напрямую у разработчика или же в альтернативных онлайн-магазинах. Хорошо, что впоследствии вы можете перейти на локальную учетную запись.
Для этого нажмите на значок Windows в нижнем левом углу и откройте «Параметры», а затем «Учетные записи». Щелкните по записи «Войти вместо этого с локальной учетной записью».
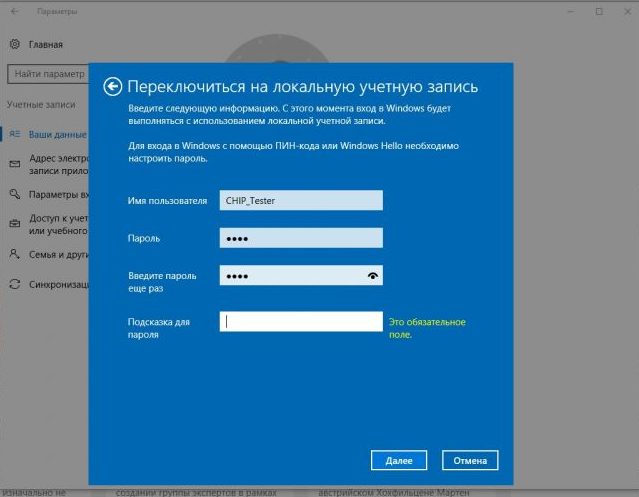
Воспользуйтесь возможностью и измените также конфигурацию синхронизации. Для этого перейдите к строчке «Синхронизация ваших параметров» и переведите первый переключатель в положение «Откл.».
Добраться до пункта контроля за настройками приватности в Windows 10 можно через «Пуск | Параметры | Конфиденциальность». В разделе «Общие» вы найдете опции для блокировки использования идентификатора получения рекламы и передачи информации о вашем поведении в Microsoft. На некоторых системах эта функция уже отключена. В этом разделе стоит оставить включенным лишь фильтр SmartScreen, отвечающий за защиту от зараженных сайтов.
Запрещаем системе «стучать»
В завершение пройдитесь по всем строчкам списка после раздела «Общие» и настройте параметры под себя. Так, в категории «Отзывы и диагностика» установите вариант «Никогда» для функции отправки отзывов, а ниже выберите «Базовые сведения».
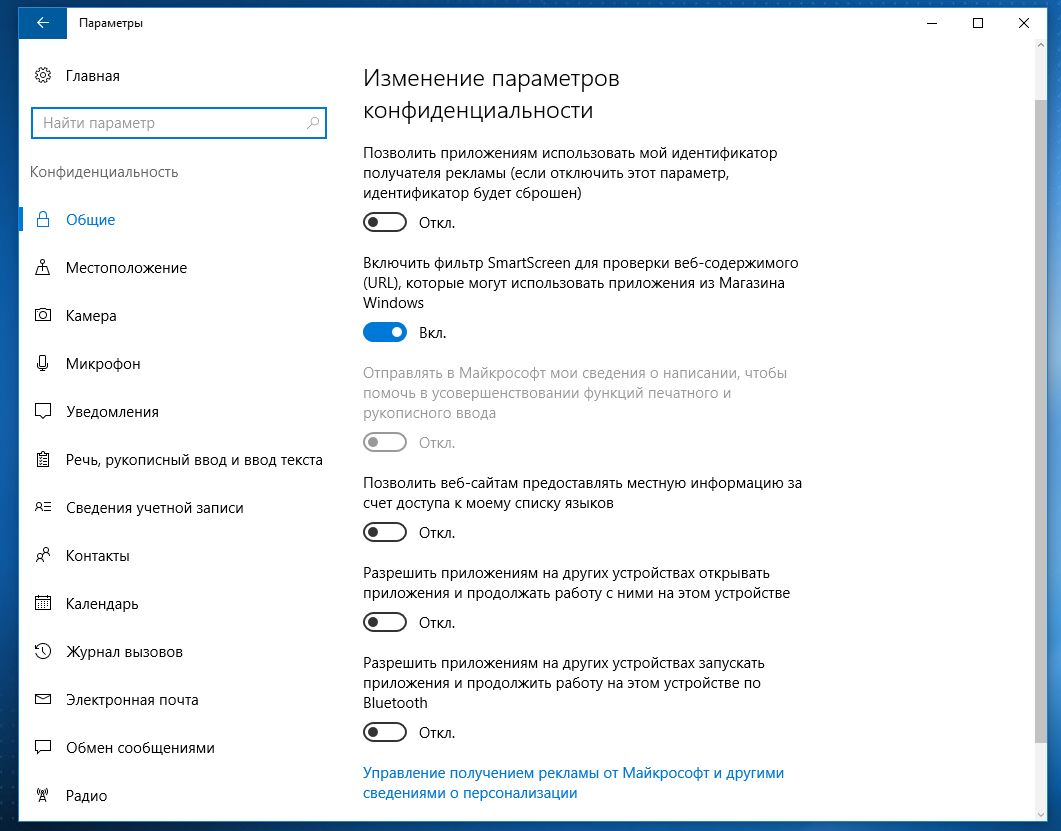
Благодаря этому при возникновении ошибок Windows будет передавать в Microsoft сравнительно немного сведений, например, идентификатор устройства, версию Windows и данные об используемом оборудовании.
В разделе «Местоположение» вы решаете, стоит ли давать Windows 10 разрешение на определение вашего местоположения и на передачу этих сведений другим приложениям. Отключите эту опцию, а также удалите «Историю местоположений» ниже.
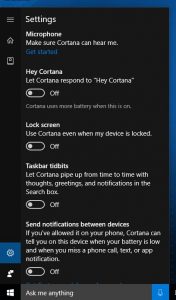
Голосовая ассистентка Кортана доступна лишь для английского и ряда других иностранных языков. Если вы используете в системе английский язык интерфейса, то эта опция, на первый взгляд, может показаться полезной.
Однако ее работа неразрывно связана с передачей пользовательских данных на серверы Microsoft, где производится их анализ. Если вы не собираетесь этого позволять, щелкните по «Start | Cortana». Теперь нажмите на шестеренку и отключите все функции, чтобы заставить помощницу замолчать.
Персонализированную рекламу от корпорации вы отключите из браузера. Для этого откройте страницу http://choice.microsoft.com/ru-RU/opt-out и в блоке «Персонализированная реклама в этом браузере» нажмите на кнопку «Включить». Она поменяет название на «Выключить».
По умолчанию Windows 10 также автоматически подключается к «предлагаемым открытым хот-спотам».
Если вы предпочитаете держать эту сферу под своим контролем, отключите данную опцию. Ее вы найдете через «Пуск | Параметры | Сеть и Интернет | Wi-Fi». Деактивируйте функцию в разделе «Контроль Wi-Fi». На некоторых системах здесь также находится возможность автоматического обмена доступа к сетям с контактами. Ее также желательно выключить из соображений безопасности.
Предотвращаем автоматическую перезагрузку
Windows 10 Домашняя после установки обновлений перезапускается самостоятельно без учета ваших пожеланий. Тем самым Microsoft планирует добиться максимально быстрой раздачи своих пакетов. Если вам не повезло, вы можете из-за этого потерять, к примеру, несохраненные изменения в документе Word.
> Microsoft, впрочем, добавила кнопку, с помощью которой вы можете задать «Период активности», во время которого система не будет перезагружаться автоматически. Интервал, однако, не превышает 12 часов, после чего ваш компьютер безжалостно перезагрузится. Для компьютеров, работающих дольше, этого времени недостаточно.
> RebootBlocker от программиста Ульриха Декера устанавливает службу Windows, которая автоматически сдвигает рамки этого временного окна. Благодаря этому решению нежелательная перезагрузка Windows 10 уходит в прошлое. Вы найдете RebootBlocker бесплатно на сайте udse.de/en/windows-10-reboot-blocker.
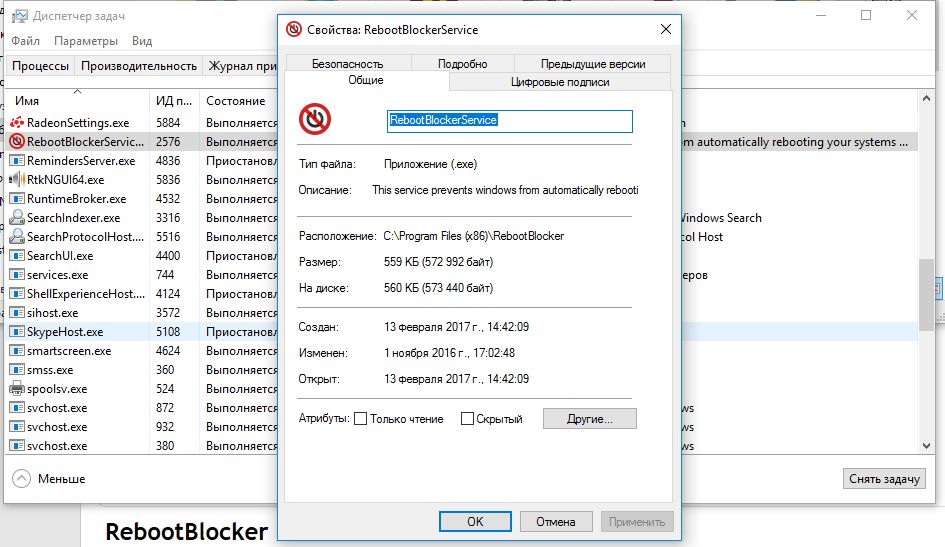
Приручаем операционную систему
Новый центр уведомлений в Windows 10 собирает сообщения, рекомендации и другие уведомления от приложений с вашего компьютера и постоянно их отображает. Если вам это надоело, вы можете перекрыть этот информационный поток. Щелкните по значку Windows в левом нижнем углу и выберите «Параметры».
Откройте «Систему», а затем «Уведомления и действия». Отсюда вы можете отключить уведомления: либо сразу все через «Получать уведомления от приложений и других отправителей» или же индивидуально для отдельных приложений и отправителей (для этого нужно спустится ниже).
Для обновлений Microsoft в Windows 10 выбрала другую тактику: так, основные настройки вы не найдете в одном месте — некоторые из них очень хорошо запрятаны. Воля корпорации такова, чтобы Windows 10 непрерывно обновлялась самостоятельно. Поэтому у пользователей версии Домашняя отсутствует прямая возможность отказаться от установки новых патчей или же отложить ее.
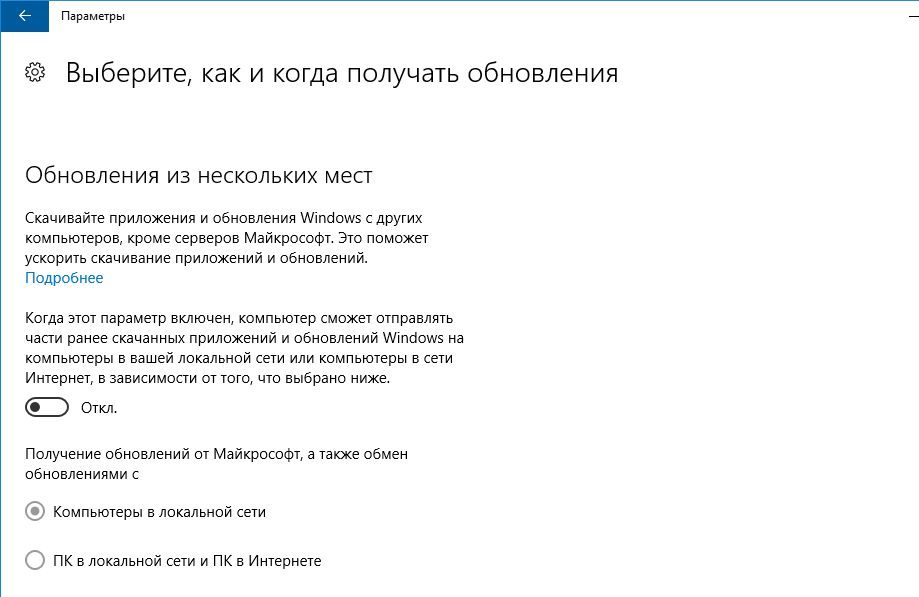
Автоматическое и постоянно нервирующее вас обновление приложений можно отменить через Магазин Windows. Здесь щелкните по своей картинке профиля в верхнем правом углу. Выберите «Настройки» и переключите опцию «Обновлять приложения автоматически» на «Откл.».
Дрессируем системные обновления
Чуть больше времени вам понадобится, чтобы ограничить автоматические обновления операционной системы. В принципе остались три возможности: отложить, ограничить или полностью отключить обновления.
Самым эффективным и при этом самым радикальным решением является деактивация службы, отвечающей за актуализацию Windows. Для этого нажмите на «Win + R» и введите «services.msc». Теперь отсортируйте список по параметру «Имя» и правой кнопкой мыши щелкните по строчке «Центр обновления Windows». В меню выберите «Свойства» и переключите «Тип запуска» на вариант «Отключена». Нажмите на «ОК», чтобы сохранить изменения.
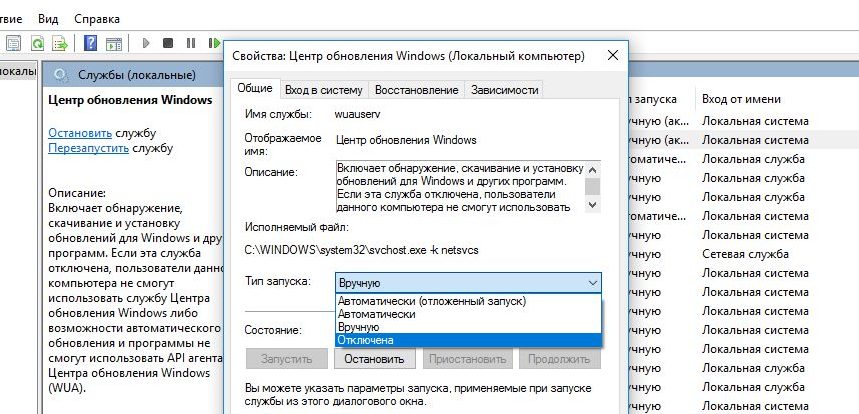
Теперь Windows 10 перестанет устанавливать какие-либо обновления, в том числе и патчи безопасности. Поэтому периодически следует вспоминать про этот параметр и на время активировать данную службу. Две другие возможности, как отложить или ограничить обновления от Microsoft, мы описываем на странице goo.gl/K4mNzT.
Распределение обновлений забивает полосу пропускания и требует денежных расходов. Часть этой нагрузки Microsoft перевалила на пользователей Windows 10, которые в свою очередь, зачастую сами того не зная, становятся поставщиками обновлений для других пользователей. Это может привести к тому, что их собственное подключение к Сети существенно замедлится на время отдачи обновления.
Перейдите к «Пуск | Параметры | Обновление и безопасность». Здесь нажмите на «Дополнительные параметры», а затем на «Выберите, как и когда получать обновления», чтобы это остановить.
Настраиваем под себя интерфейс и Проводник
Прогноз погоды в виде «живой» плитки, конечно, полюбился многим, однако постоянная смена содержимого других плиток быстро начинает действовать на нервы. Прекратите эту неразбериху правым кликом по любому такому элементу и выбором пункта «Отключить живые плитки».
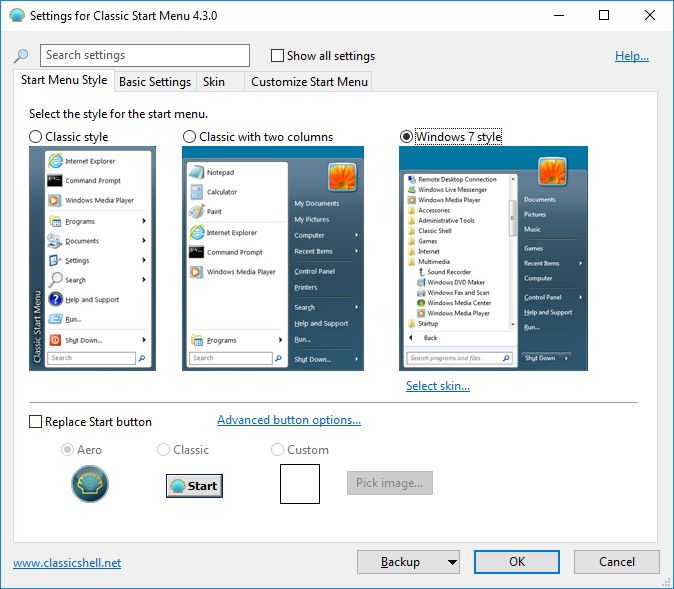
Чтобы полностью удалить ненужные плитки, щелкните по ним правой кнопкой мыши и нажмите на «Удалить». Многим фанатам Windows сложно смириться с новым меню Пуск, и они предпочли бы просто избавится от него. Никаких проблем. Бесплатное приложение устанавливает меню, позволяющее настроить себя индивидуально и напоминающее о старых добрых временах.
Утилиту вы найдете по адресу classicshell.net. Если после установки щелкнуть по кнопке Пуск, появится запрос на выбор шаблона (см. выше).
Новые функции для Проводника
Помимо всего прочего, Classic Shell добавляет в Проводник Windows некоторые полезные значки, благодаря которым вы быстрее откроете опции папок или сможете оправить файлы по электронной почте. К слову о Проводнике Windows: прежде этот файловый менеджер предоставлял обзор подключенных к ПК дисков уже при запуске программы.
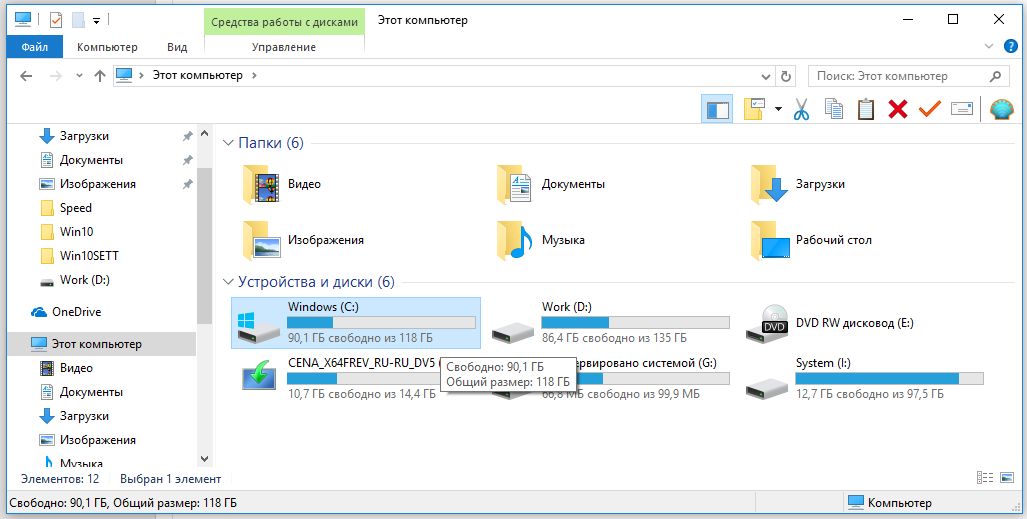
Под Windows 10 он, напротив, отображает только последние открытые файлы. Откройте «Вид | Параметры», чтобы изменить настройки. На вкладке «Общие» измените вариант для записи «Открыть проводник для» на «Этот компьютер».
Другая характерная особенность Windows 10 вывела многих пользователей на баррикады: эта операционная система периодически демонстрирует на экране блокировки рекламу. Ее вы также можете отключить. Для этого зайдите в «Пуск | Параметры» и нажмите на «Персонализацию».
Теперь перейдите к разделу «Экран блокировки» и для «Фона» установите вариант «Фото». Теперь немного спуститесь вниз и переведите переключатель «Интересные факты, подсказки и другая информация от Windows и Кортаны на экране блокировки» в положение «Откл.».
Переустановка без потери данных
Бывают ситуации, когда вернуть себе контроль Windows невозможно без ее полной переустановки. К счастью, осуществить это в «десятке» гораздо проще, чем в ее предшественницах.
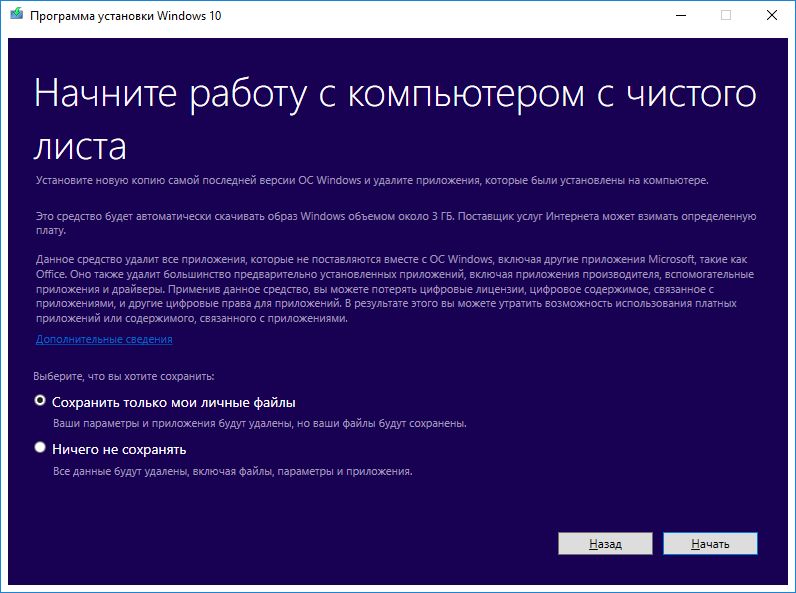
> Свежее начало может потребоваться, если Windows 10 перестала работать так, как вам нужно, или же на новом компьютере обнаружено слишком много предустановленного ПО, которое вам мешает. Microsoft для этих целей разработала бесплатную утилиту Windows 10 Refresh Tool. Она не просто полностью переустанавливает операционную систему, но и сохраняет при этом нетронутыми персональные данные.
I had the displeasure to start the control panel on my Windows 10 (1607) this Sunday morning and find an entry I didn’t know about and that I didn’t install myself otherwise I’d remember having done so.
Here’s what I saw:
Being a sysadmin dealing with security, I immediately thought “OMG! My children running as standard users have been able to install a software that was able to do a privilege escalation despite the harden configuration I set up”.
In less than 2 seconds, knowing exactly what registry keys have been queried to populate these entries in the control panel, I realized my kids who have been somehow trained about social engineering tactics,… wouldn’t have fallen in this basic trap and install something called “Windows 10 Update and Privacy Settings”.
Sure, my 10 years old son was able to identify the following malicious tactics described in this article “Breaking down a notably sophisticated tech support scam M.O.” a few weeks ago before this article was published.
Mystery solved. As you can see above, there’s URLInfoAbout that points to http://support.microsoft.com/kb/4013214 and it’s not a fake.
Is it legitimate?
Knowing also how to find other footprints of this installation in the registry, I was able to identify where the msi file is stored on the disk.
Using the local package path, I can check its digital signature like this:
What the irony! Something legitimate called “Windows 10 Update and Privacy Settings” was installed automatically via Windows Update without prompting me to do so. I could have been prompted like any license agreement with a message saying: “Hey! We are preparing 1703/creator update deployments and need you to pay attention to this update and install it before we can run the upgrade.”
Когда стало известно, что Windows 10 довольно таки активно ведет сбор данных пользователей, многие из них стали искать способы если не полностью отключить, так по крайней мере ограничить возможности следящих компонентов. К счастью, разработчики стороннего программного обеспечения не заставили себя долго ждать. Они создали специальные утилиты, позволяющие отключить отвечающие за сбор пользовательских данных функции несколькими кликами.
Несмотря на то, что спрос на подобные инструменты снизился, программисты продолжают создавать новые утилиты для отключения следящих функций. Win.Privacy – как раз одна из самых последних предназначенных для этого программ. Утилита отличается маленьким размером, не нуждается в инсталляции на компьютер и очень проста в использовании. Все, что вам нужно сделать, так это нажать кнопку «Fix Privacy Issues». При этом Win.Privacy сначала создаст системную точку восстановления, а затем заблокирует основные следящие компоненты.
Что именно будет заблокировано, можно просмотреть в списке Logs, а чтобы убедиться, что блокировка действительно состоялась, можете нажать кнопку «Open hosts File» и посмотреть, доступ к каким ресурсам был закрыт в системном файле HOSTS. Есть также в Win.Privacy несколько дополнительных функций – отключение службы обновления, гибернации и определения местоположения компьютера.
Распространяется утилита бесплатно, рекламы не содержит, язык интерфейса имеет английский. Загрузить актуальную версию можно с официального сайта windotprivacy.co.nf.
Отличного Вам дня!
В операционной системе Windows (особенно в «десятке») встроено немало скрытых функций, собирающих данные для последующей отправки на сервера Microsoft. Это может быть как безобидная диагностическая информация, так и ввод с клавиатуры. Для отключения подобных инструментов Майкрософт, а также удаления встроенных программ, можно использовать бесплатную портативную утилиту WPD.
Что за WPD (Windows Privacy Dashboard)?
Этот софт предназначен для:
- отключения шпионского функционала ОС, обновлений, антивируса «Защитник Windows 10»;
- уменьшения нагрузки на ресурсы ПК — трафик, оперативную память, процессор;
- удаления стандартных приложений, загружаемых их Microsoft Store.
Программу можно скачать на официальном сайте, кликнув по кнопке «Download». Устанавливать её не нужно — достаточно распаковать полученный архив и запустить файл «WPD.exe». Спустя 10-15 секунд отобразиться главное окно приложения:
В правом верхнем углу есть значок со стрелкой — нажимаем и создаём точку восстановления перед началом внесения каких-либо изменений!
Теперь рассмотрим каждый раздел WPD:
- Конфиденциальность. Здесь множество опций, которые можно отключить. Они разделены на секции — базовые и продвинутые настройки. В каждой есть вложенные категории — групповые политики, службы, запланированные задачи и т.д. Кликнув по вопросительному знаку можно получить детальное описание. Оно поможет принять правильное решение. Не рекомендуется отключать всё с помощью кнопки, расположенной в самом низу. Лучше потратить 20-30 минут на изучение каждого пункта.
В конце статьи опубликовано видео с детальным рассмотрением WPD. Рекомендуем посмотреть!
- Блокировщик. Позволяет перекрывать доступ к серверам Майкрософт, внося их IP адреса в «чёрный список» брандмауэра Виндовс. Таким образом можно заблокировать обновления, телеметрию и приложения One Drive, Skype и т.д. В любой момент реально удалить установленные правила и вернуть всё на свои места.
- Удаление. Список Metro приложений — как стандартных, так и установленных пользователем. Можно выбрать одно или несколько для быстрого удаления с компьютера. Не рекомендуется трогать скрытые элементы и компоненты магазина.
Еще раз напоминаем о необходимости создавать точку восстановления перед внесением любых изменений в системные параметры! Это позволит выполнить откат и вернутся к предыдущей успешной конфигурации.
Видео

Это может пригодиться:
- Как исправить SYSTEM SERVICE EXCEPTION Windows 10
- Как исправить ошибку 0xc0000225 при запуске Windows
- Usoclient.exe — что это за файл Windows 10 с «черным окном»
- FixWin 10 — как бесплатно устранить большинство ошибок Windows 10
- Установка устройства запрещена на основании системной политики Windows 7 8 10 — что делать
Вам помогло? Поделитесь с друзьями — помогите и нам!