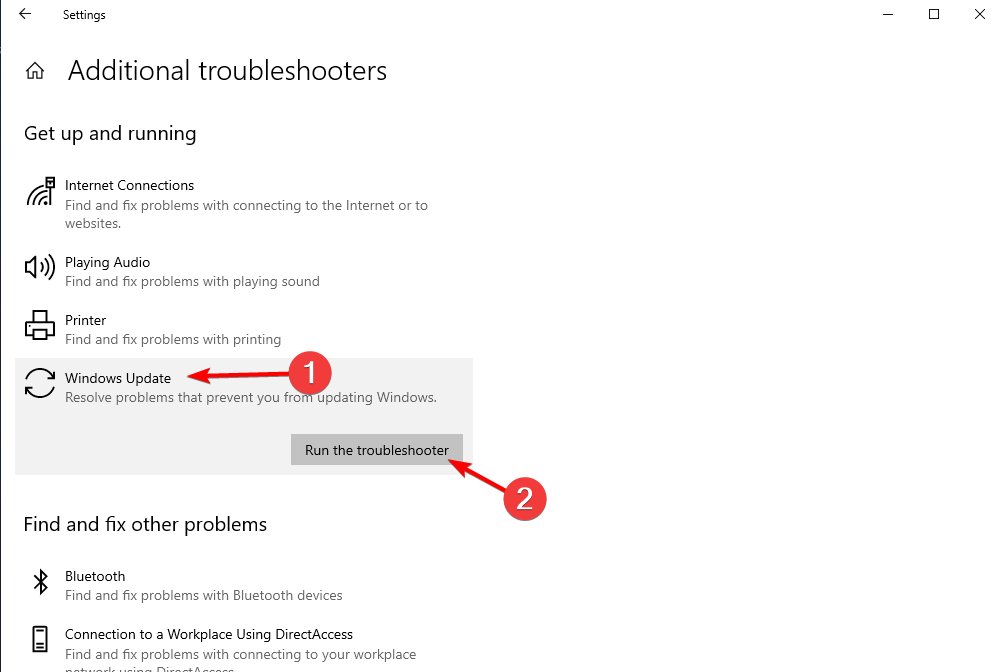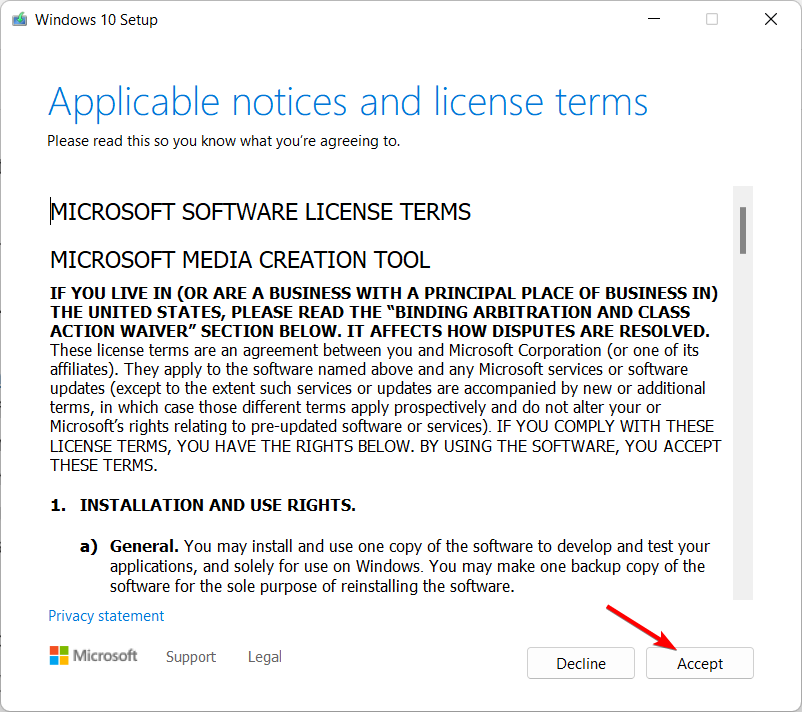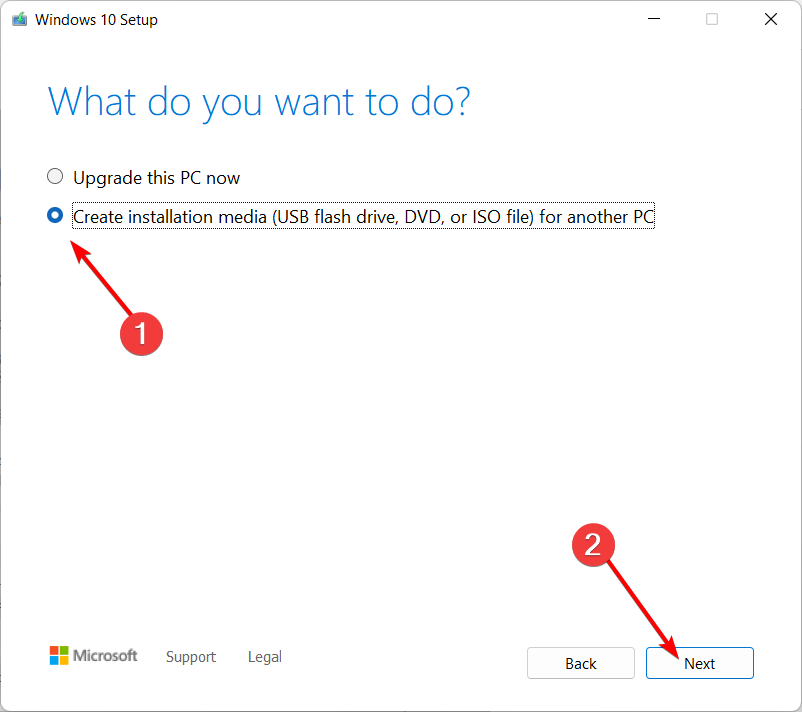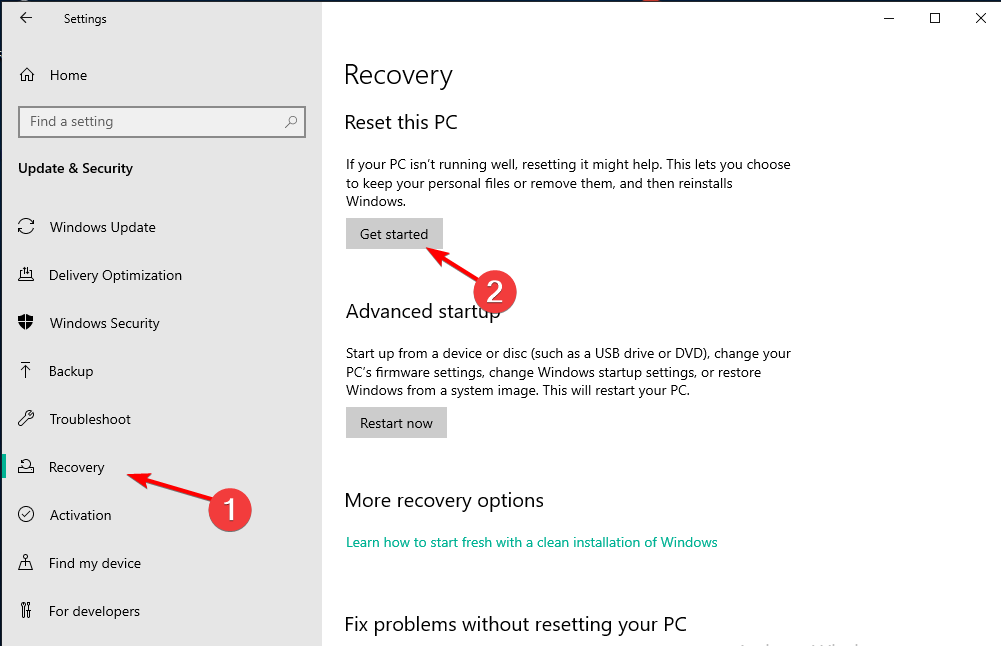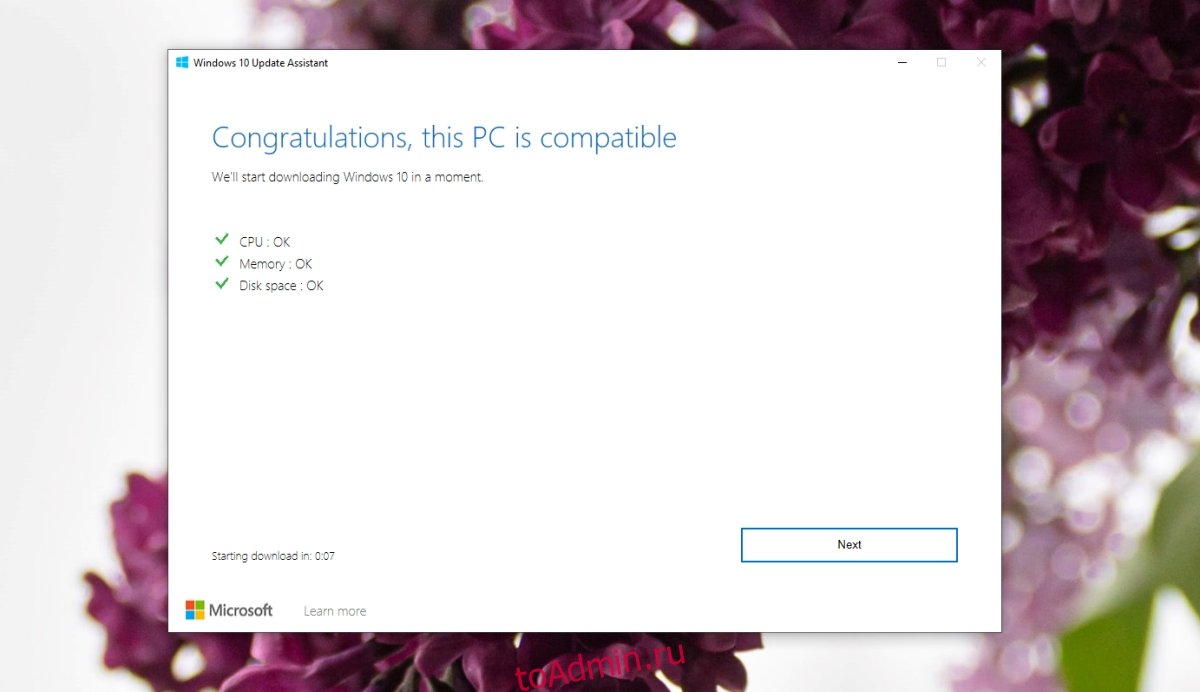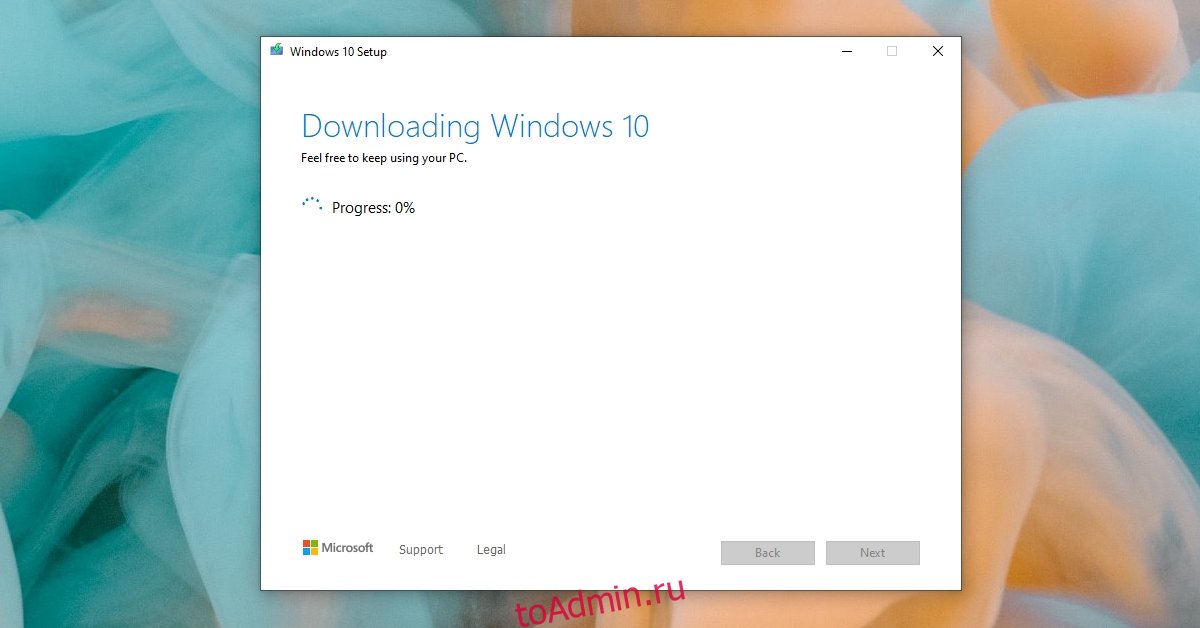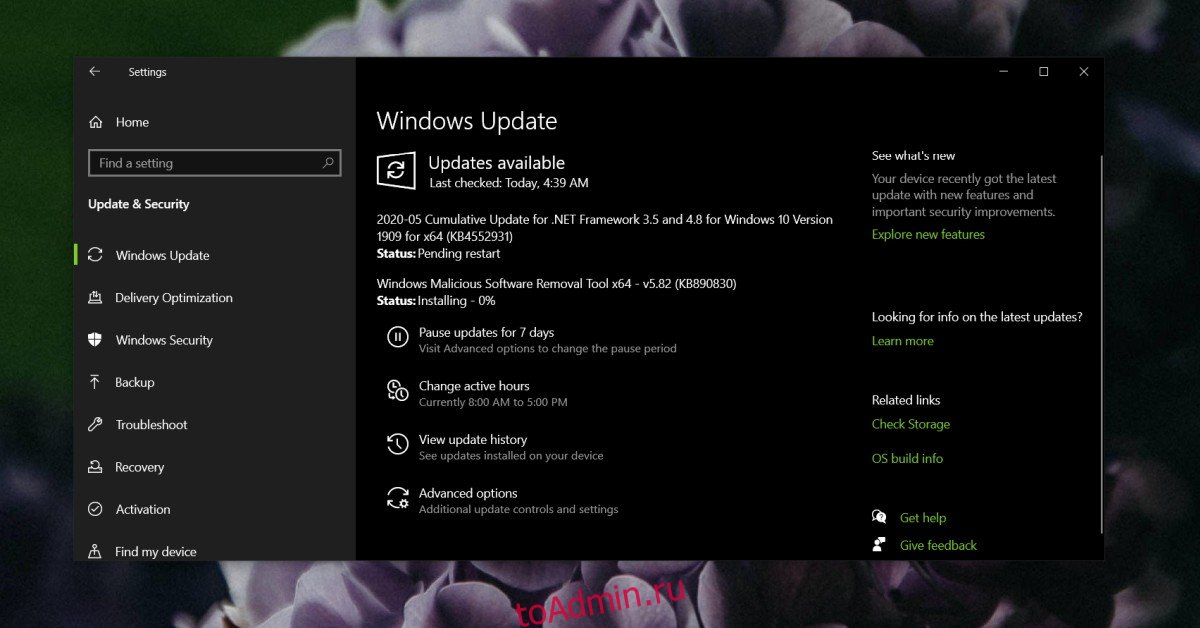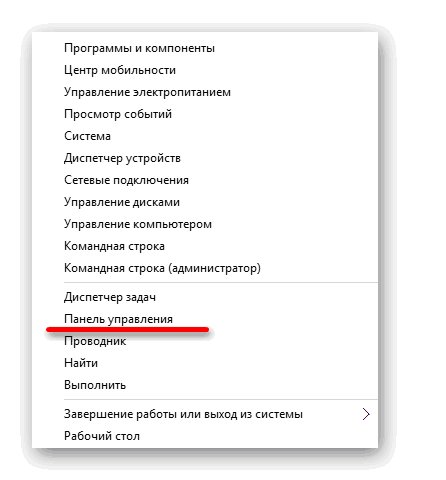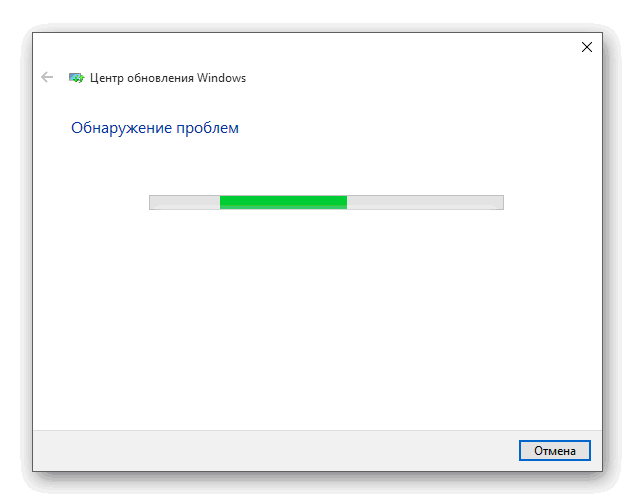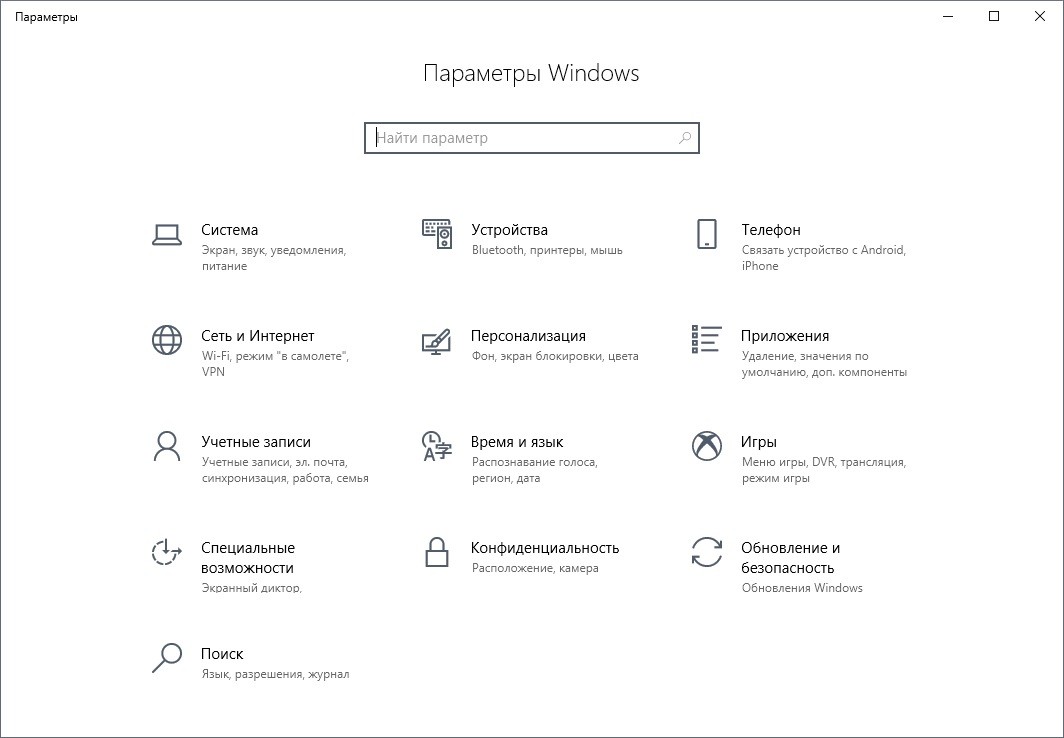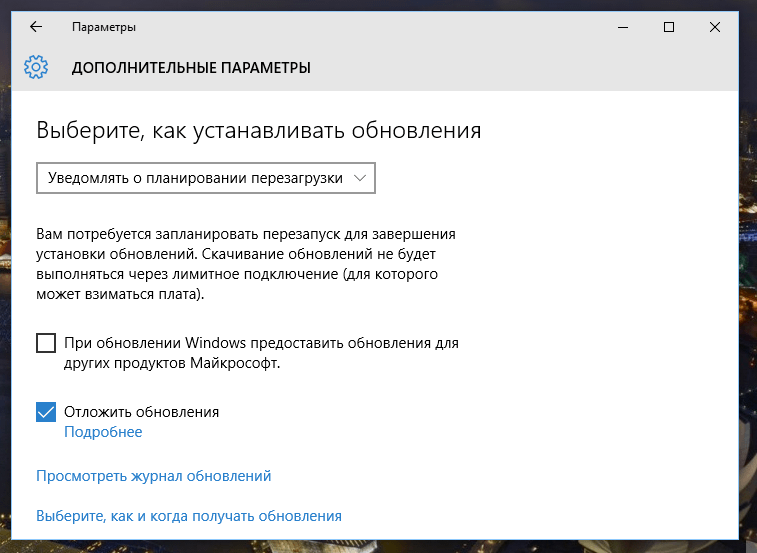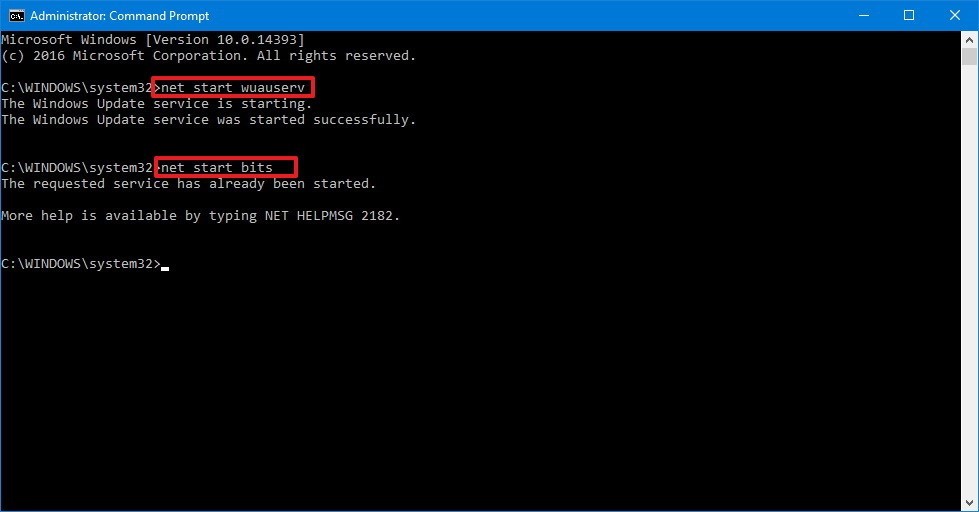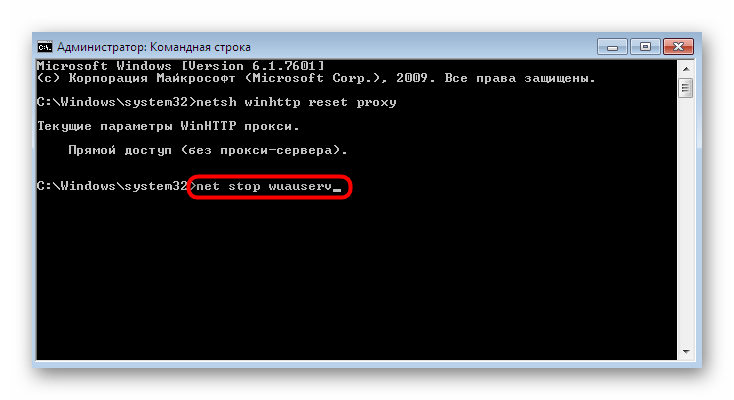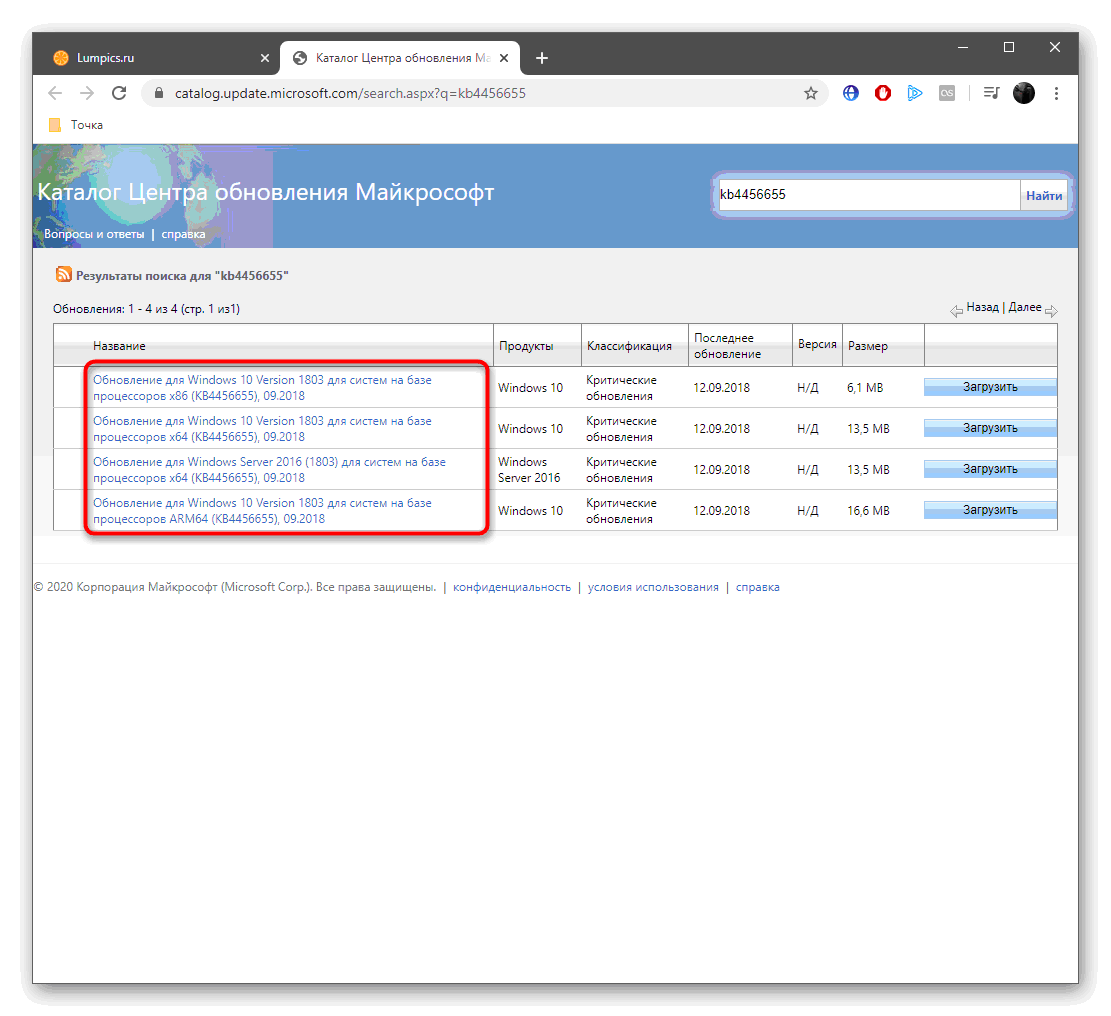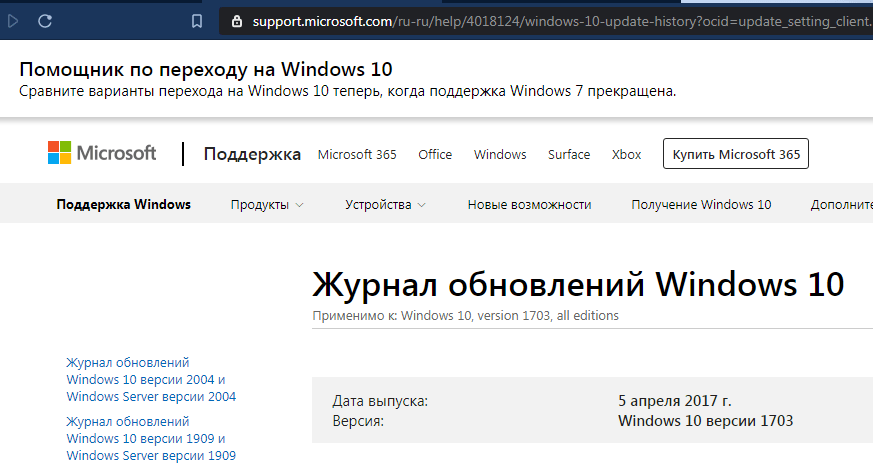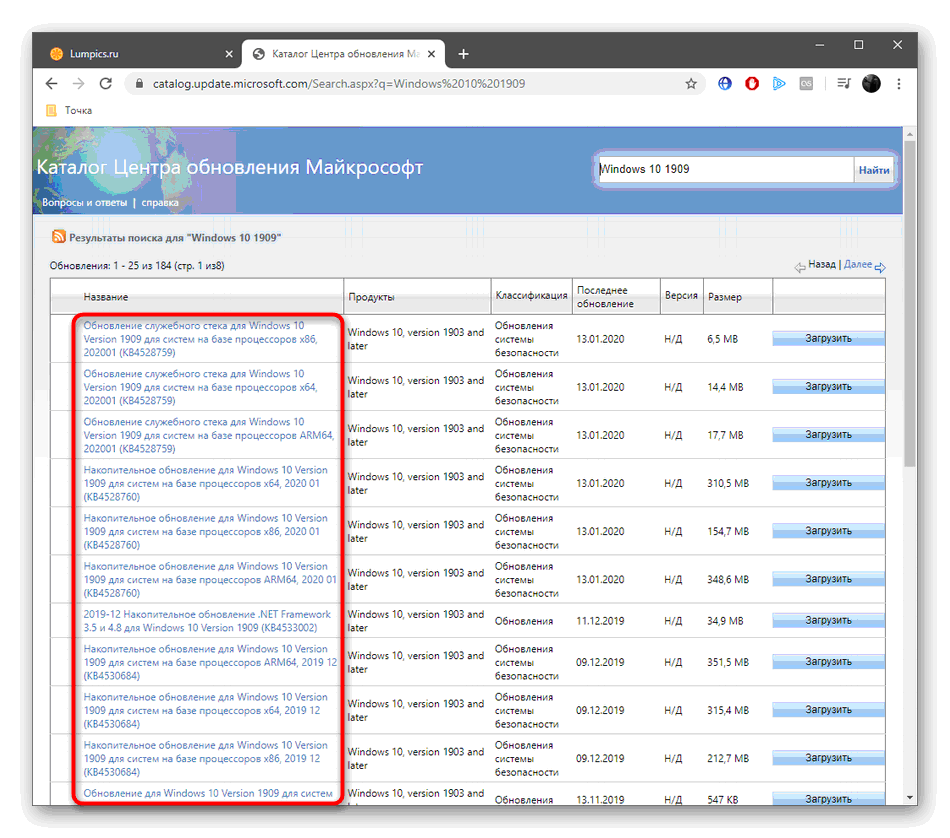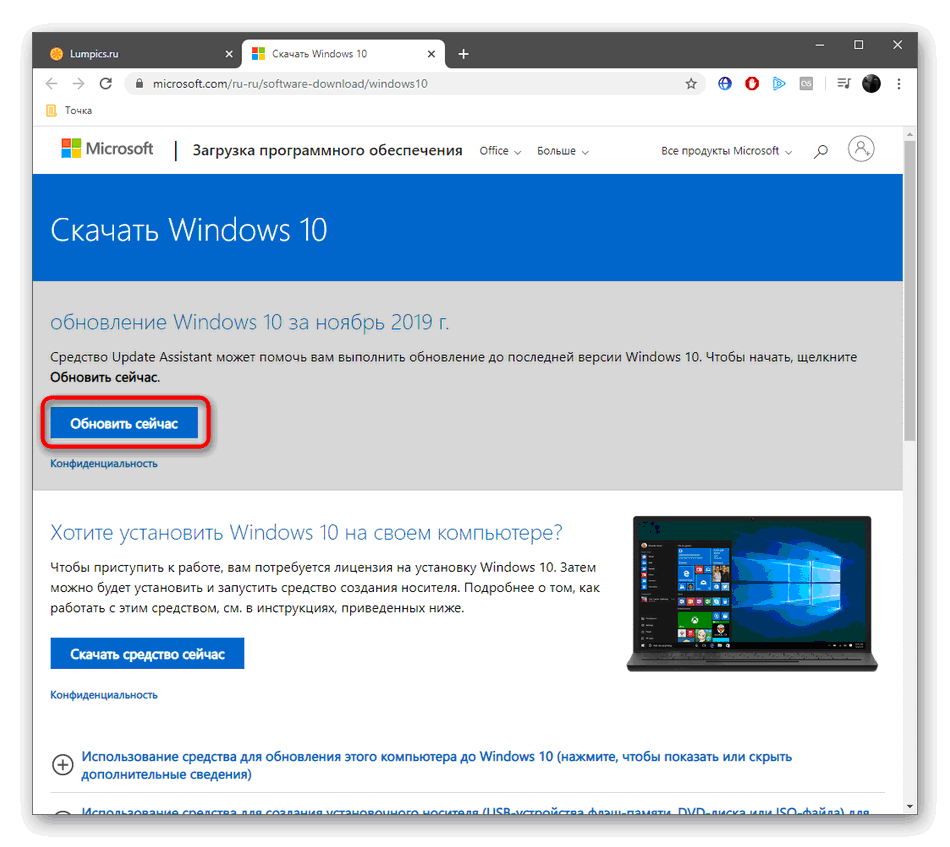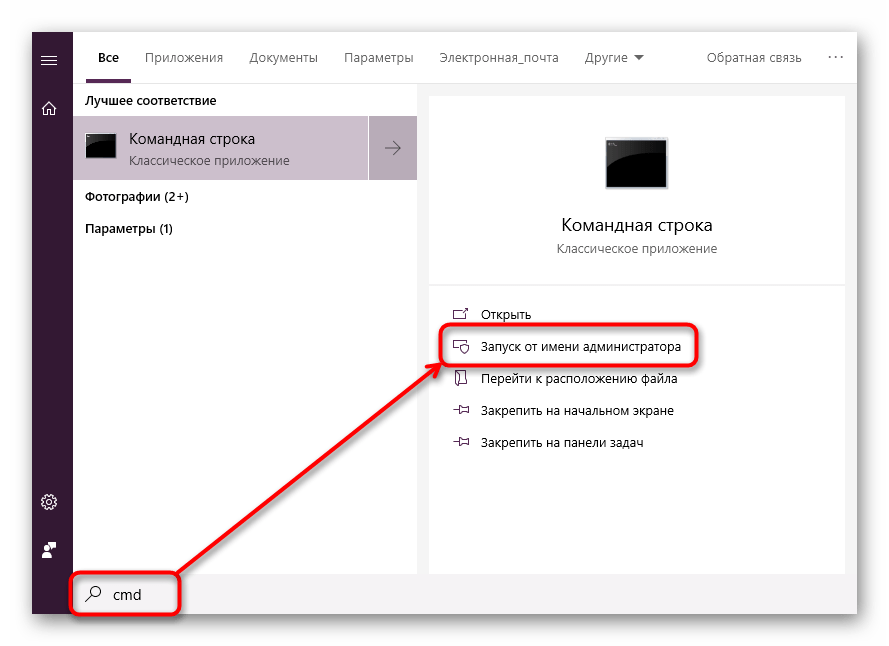На чтение 5 мин. Просмотров 1.9k. Опубликовано 03.09.2019
Вопреки распространенному мнению, удача не имеет ничего общего с предпочтением обновлений Windows 10. Пользователи, которые получают обновления раньше, чем обычные пользователи, избегают ОТА и придерживаются помощника по обновлению. Этот инструмент отлично подходит для установки основных обновлений сразу после выпуска. Однако некоторые из этих пользователей, по-видимому, не могут обновить свою систему с помощью помощника по обновлению. Возникающая ошибка не позволяет завершить процесс установки.
Содержание
- Как исправить ошибку помощника по обновлению в Windows 10
- 1: убедитесь, что вы соответствуете требованиям
- 2. Запустите средство устранения неполадок обновления.
- 3: отключить сторонний антивирус и отключить периферийные устройства
- 4: Используйте инструмент создания медиа
- 5: Восстановить предыдущую установку Windows 10
- 6: Выполните чистую переустановку
Как исправить ошибку помощника по обновлению в Windows 10
- Убедитесь, что вы соответствуете требованиям
- Запустите средство устранения неполадок
- Отключите сторонний антивирус и отключите периферийные устройства
- Используйте инструмент создания медиа
- Восстановить предыдущую установку Windows 10
- Выполните чистую переустановку
1: убедитесь, что вы соответствуете требованиям
Во-первых, давайте начнем с основного напоминания. Когда мы говорим, чтобы удовлетворить требования, мы в основном имеем в виду место для хранения. Вам понадобится как минимум 16 ГБ свободного места для установки компонента или основного обновления. Кроме того, мы рекомендуем вам дважды проверить драйверы и удалить сторонние приложения. Это не требуется по умолчанию, но есть сообщения о сторонних программах, вызывающих проблемы с обновлением.
- ЧИТАЙТЕ ТАКЖЕ: Ошибка обновления Windows 10 0x8007001F [Fix]
После этого перезапустите процесс обновления/обновления и найдите изменения. Если ошибка не устранена, перейдите к следующему шагу в списке.
2. Запустите средство устранения неполадок обновления.
Windows 10 поставляется со встроенным средством устранения неполадок для всех функций, связанных с системой. Это включает устранение неполадок Центра обновления Windows. Это, вероятно, наиболее часто используемый метод устранения неполадок из-за большого количества проблем с обновлением. В идеале это должно было бы найти и устранить проблему, вызывающую ошибку помощника по обновлению.
- ЧИТАЙТЕ ТАКЖЕ: апрельское обновление Windows 10 работает на 50% всех ПК с Windows 10
Чтобы запустить средство устранения неполадок Центра обновления Windows, выполните следующие действия.
- Нажмите Пуск правой кнопкой мыши и откройте Настройки .
-
Выберите Обновление и безопасность .
- Выберите Устранение неполадок на левой панели.
-
Разверните и запустите средство устранения неполадок Центра обновления Windows .
- Следуйте предоставленным инструкциям.
3: отключить сторонний антивирус и отключить периферийные устройства
Мы уже упоминали о негативном влиянии сторонних приложений. Система должна иметь возможность обновляться без вмешательства в установленное программное обеспечение, но это не всегда работает. Программы, которые особенно вызывают ошибки, являются сторонними антивирусными решениями, которые глубоко интегрируются в ядро системы. Вот почему мы предлагаем удалить их (или, по крайней мере, отключить), пока обновление не будет успешно выполнено.
- Читайте также: лучшее антивирусное программное обеспечение Windows 10 для использования в 2018 году
Кроме того, мы также предлагаем отключить все внешние устройства, за исключением мыши. Кажется, что происходит сбой, приводящий к ошибке, когда обновлению не удается установить драйверы для определенных устройств.
4: Используйте инструмент создания медиа
Теперь есть несколько способов установить одно и то же обновление. Помимо стандартного беспроводного обновления через систему и помощника по обновлению, в вашем распоряжении также есть инструмент создания мультимедиа. Этот инструмент пригодится, когда вам нужно создать установочный носитель. Тем не менее, вы также можете использовать его для загрузки и установки обновления под рукой. Будь то небольшой патч или серьезное обновление. Для этого просто скачайте инструмент здесь. Примите условия лицензии и нажмите Обновить сейчас.
- ЧИТАЙТЕ ТАКЖЕ: как исправить код ошибки обновления Windows 643
Кроме того, если это не удается. Вы можете создать установочный носитель и установить обновления оттуда. В случае успеха или неудачи вам понадобится загрузочный диск Windows 10 для двух последних шагов в любом случае.
Вот как создать диск с загрузочным носителем:
- Загрузите Инструмент создания медиа по этой ссылке.
- Подключите USB-флеш-накопитель, на котором должно быть не менее 6 ГБ свободного места .
-
Запустите Инструмент создания медиа и примите условия лицензии.
-
Выберите «Создать установочный носитель (USB-накопитель, DVD или файл ISO) для другого ПК» .
- Выберите предпочтительный язык, архитектуру и издание и нажмите Далее .
- Выберите USB-накопитель и нажмите Далее .
- Подождите, пока все не будет сделано.
5: Восстановить предыдущую установку Windows 10
Наиболее распространенной критической причиной этого возникновения являются проблемы с предыдущей установкой, которую вы сделали. Было ли это неудачным крупным обновлением или что-то еще, мы предлагаем восстановить установку системы. Если вы можете получить доступ к системному интерфейсу при возникновении ошибки помощника по обновлению, вы сможете сбросить свой ПК к заводским настройкам.
Вот как это сделать за несколько простых шагов:
- Нажмите клавишу Windows + I, чтобы открыть приложение Настройки .
- Выберите раздел Обновление и безопасность .
- Выберите Восстановление на левой панели.
-
В разделе « Сбросить этот компьютер » нажмите «Начать».
-
Сохраните ваши файлы и продолжите процедуру.
Кроме того, вы можете загрузиться с загрузочного USB-накопителя и загрузить установочные файлы. Просто, вместо того, чтобы идти на чистую установку, нажмите «Восстановить и восстановить систему».
6: Выполните чистую переустановку
В конце концов, если все предыдущие шаги не увенчались успехом, подход остается чистой переустановкой. Благодаря чистой переустановке вы сможете начать с нуля, и обновления будут автоматически администрироваться во время установки. Если вы не уверены, как выполнить чистую переустановку Windows 10, выполните действия, описанные в этой статье.
- ЧИТАЙТЕ ТАКЖЕ: как переустановить Windows 10
Это должно сделать это. Если у вас все еще есть какие-либо вопросы или, возможно, альтернативные решения, будьте так любезны поделиться ими в разделе комментариев ниже.
Содержание
- Решаем проблемы с работоспособностью Центра обновлений Windows 10
- Способ 1: Запуск средства устранения неполадок
- Способ 2: Отключение обновления других продуктов Майкрософт
- Способ 3: Очистка кэша Центра обновлений
- Способ 4: Загрузка обновления стека обслуживания (SSU)
- Способ 5: Скачивание свежих обновлений через базу знаний
- Способ 6: Опция «Обновление на месте»
- Способ 7: Проверка целостности и восстановление системных файлов
- Вопросы и ответы
Как известно, в операционной системе Windows 10 имеется Центр обновления, который отвечает за установку последних апдейтов и исправлений, вносимых разработчиками. Однако иногда пользователи сталкиваются с проблемами, которые связаны с работоспособностью этого приложения. Обычно они проявляются при попытке запуска поиска обновлений или уже во время их инсталляции. На экране может появиться уведомление, свидетельствующее об остановке работы Центра. Далее мы хотим разобрать все доступные варианты решения этой неполадки.
Далее будут рассмотрены способы, которые позволяют исправить ошибки в функционировании Центра обновлений. В большинстве случаев такая проблема появляется сразу же при запуске поиска апдейтов, а если вы просто получили уведомление о невозможности инсталляции конкретных файлов, следует обратиться к инструкциям в отдельной нашей статье, перейдя по указанной ниже ссылке. Мы же переходим к решению главной задачи.
Подробнее: Устранение проблем с установкой обновлений в Windows 10
Способ 1: Запуск средства устранения неполадок
Самый простой и быстрый метод — использование средства устранения неполадок. Довольно часто этот стандартный инструмент не приносит должного результата, однако попробовать его запустить стоит, ведь это не займет много времени. От вас требуется выполнить лишь такие действия:
- Откройте «Пуск» и перейдите в «Параметры».
- Здесь вас интересует раздел «Обновление и безопасность».
- Воспользуйтесь панелью слева, чтобы переместиться в «Устранение неполадок».
- Отыщите пункт «Центр обновления Windows» и кликните по нему левой кнопкой мыши.
- После этого появится кнопка «Запустить средство устранения неполадок», на которую и надо нажать.
- Ожидайте завершения сканирования. Оно не займет много времени.
- Затем вы получите уведомление о том, что найденные ошибки были исправлены или они вовсе не обнаружены.

Если какие-то неисправности нашлись, они исправятся в автоматическом режиме или же на экране появятся инструкции, которые нужно будет выполнять. В случае нерезультативности этого метода переходите к следующим инструкциям.
Способ 2: Отключение обновления других продуктов Майкрософт
Во время установки основных компонентов при обновлении иногда происходит и апдейт других продуктов Майкрософт, что относится ко встроенным приложениям. В некоторых ситуациях именно это и вызывает сбои в функционировании Центра обновлений, что можно проверить только путем отключения апдейтов этих продуктов.
- Для этого в меню «Параметры» снова выберите пункт «Обновление и безопасность».
- В первом же разделе «Центр обновления Windows» отыщите строку «Дополнительные параметры» и кликните по ней.
- Переместите ползунок первого пункта в состояние «Вкл.».
- После этого можно вернуться назад и нажать на «Проверить наличие обновлений».

Если поиск был успешно запущен, а затем пошла загрузка и инсталляция, значит, дело действительно заключалось в попытках установки апдейтов для других продуктов Microsoft. Скорее всего, эта неполадка будет автоматически устранена после окончания инсталляции.
Способ 3: Очистка кэша Центра обновлений
Центр обновления Windows имеет отдельную папку на системном разделе жесткого диска. Именно туда помещаются все объекты и конфигурационные файлы перед инсталляцией апдейтов. Иногда причиной проблем с функционированием Центра как раз и выступает этот кэш, в котором произошло неправильное сохранение файлов или появились конфликты при попытках перезаписи. Проверить эту неисправность и избавиться от нее можно следующим образом:
- Откройте «Пуск» и перейдите в «Службы» через поиск.
- Здесь отыщите строку «Центр обновления Windows» и дважды кликните по ней левой кнопкой мыши.
- Нажмите по кнопке «Остановить» и примените изменения.
- Теперь откройте Проводник и перейдите по пути
C:WindowsSoftwareDistribution. - Удалите абсолютно все файлы и папки, находящиеся здесь. Не беспокойтесь, это не может никаким образом пагубно сказаться на функционировании операционной системы.

После этого не забудьте запустить отключенную ранее службу по тому же примеру. Теперь можно переходить к попыткам запуска проверки обновлений.
Способ 4: Загрузка обновления стека обслуживания (SSU)
Иногда проблемы с работоспособностью Центра обновления Windows вызваны отсутствием последнего апдейта стека обслуживания, который частично связан с рассматриваемым приложением. Он не будет установлен автоматически, поскольку сам Центр не функционирует, поэтому придется скачать и инсталлировать его самостоятельно.
Перейти к скачиванию обновления SSU с официального сайта
- Для этого перейдите по указанной выше ссылке, через поиск отыщите одно из указанных ниже обновлений в соответствии с версией и разрядностью операционной системы.
- Windows 10 (первая версия) —
kb4523200; - Windows 10 1607 —
kb4520724; - Windows 10 1703 —
kb4521859; - Windows 10 1709 —
kb4523202; - Windows 10 1803 —
kb4523203; - Windows 10 1809 —
kb4523204; - Windows 10 1903 —
kb4524569. - После этого отобразится всплывающее окно. В нем надо кликнуть по появившейся ссылке для начала загрузки.
- Дождитесь окончания этого процесса и запустите установочный файл.
- Следуйте появившимся инструкциям, чтобы успешно завершить инсталляцию.

Затем в обязательном порядке требуется перезагрузить компьютер, поскольку только после этого все изменения вступят в силу.
Способ 5: Скачивание свежих обновлений через базу знаний
Этот метод заключается в полностью ручной инсталляции обновлений, используя статьи из базы знаний для устранения проблем, связанных с функционированием Центра обновлений. Суть этого метода заключается в следующем:
Перейти на страницу журнала обновлений Windows 10
- Сначала перейдите по расположенной выше ссылке, чтобы попасть на страницу базы знаний под названием «Журнал обновлений Windows 10». Там отыщите сведения о последней версии. На момент написания статьи она имеет номер 1909. Этот номер нужно запомнить для дальнейшего поиска апдейтов.
- После этого кликните по ссылке ниже, чтобы перейти на официальную страницу каталога центра обновления Microsoft. Здесь введите тот самый номер, который был определен ранее.
- По очереди загрузите все присутствующие обновления или выберите только нужные для себя.
- При открытии нового всплывающего окна подтвердите скачивание, щелкнув по соответствующей ссылке.
- Остается только дождаться завершения загрузки и произвести инсталляцию всех обновлений вручную.
Перейти на официальную страницу каталога центра обновления Microsoft

После установки всех апдейтов перезагрузите компьютер и начните использование компьютера. Если после выхода новых обновлений их инсталляция через Центр обновления Виндовс пройдет успешно, значит, проблема была успешно решена банальной ручной установкой проблемных компонентов.
Способ 6: Опция «Обновление на месте»
Разработчики Windows 10 создали для своей операционной системы отдельную опцию в виде утилиты, которая называется Update Assistant. Она функционирует без помощи стандартного Центра обновлений и позволяет инсталлировать последнюю версию Виндовс, совершив всего несколько кликов.
Перейти на официальную страницу загрузки Update Assistant
- Сначала нужно загрузить эту программу. Для этого перейдите на ее страницу и нажмите «Обновить сейчас».
- После этого начнется загрузка исполняемого файла. Дождитесь окончания этого процесса и запустите полученный объект.
- Следуйте отобразившимся на экране инструкциям, а после появления уведомления об успешном обновлении закройте окно и перезагрузите компьютер.

Способ 7: Проверка целостности и восстановление системных файлов
Последний способ, о котором мы хотим поговорить сегодня, заключается в восстановлении системных файлов при помощи стандартных утилит SFC и DISM. Это пригодится в тех ситуациях, когда ни один из описанных методов не принес должного результата. Тогда имеет смысл полагать, что проблема связана с повреждением файлов, отвечающих за корректную работу Центра обновлений. Проверить это и исправить можно при помощи упомянутых выше утилит. Более детальные сведения об этом варианте и руководства по устранению различных ошибок вы найдете в отдельной статье на нашем сайте далее.
Подробнее: Использование и восстановление проверки целостности системных файлов в Windows 10
Только что мы рассказали о семи разных методах исправления неполадок с функционированием Центра обновления Windows 10. Вам следует по очереди задействовать все их, чтобы максимально быстро и просто отыскать верное решение. Если этого сделать не удалось, придется переустанавливать ОС или же искать новую сборку.
Читайте также: Установка новой версии Windows 10 поверх старой
Follow our step-by-step detailed solutions to end this issue forever
by Aleksandar Ognjanovic
Aleksandar’s main passion is technology. With a solid writing background, he is determined to bring the bleeding edge to the common user. With a keen eye, he always… read more
Updated on September 27, 2022
Reviewed by
Vlad Turiceanu
Passionate about technology, Windows, and everything that has a power button, he spent most of his time developing new skills and learning more about the tech world. Coming… read more
- Countless Windows 10 users can’t always enjoy the Upgrade Assistant due to a series of errors.
- Disabling the third-party antivirus and using the Media Creation Tool are viable options.
- You can also consider running the Update troubleshooter.
XINSTALL BY CLICKING THE DOWNLOAD FILE
This software will repair common computer errors, protect you from file loss, malware, hardware failure and optimize your PC for maximum performance. Fix PC issues and remove viruses now in 3 easy steps:
- Download Restoro PC Repair Tool that comes with Patented Technologies (patent available here).
- Click Start Scan to find Windows issues that could be causing PC problems.
- Click Repair All to fix issues affecting your computer’s security and performance
- Restoro has been downloaded by 0 readers this month.
Contrary to popular belief, luck has nothing to do with the preference for Windows 10 upgrades. Users who get the updates before the general population avoid OTA and stick with the Upgrade Assistant.
This tool is excellent for installing major updates just after the release. However, some of those users seem unable to upgrade their system with the Upgrade Assistant as there’s a reoccurring error that prevents them from finalizing the installation process.
What causes Windows 10 Update Assistant failed error?
When Windows needs more than one update, you will get the update failed error. This is a prevalent reason for Update Assistant issues. When this occurs, restarting the device and attempting the update again will result in a successful installation.
Suppose your personal computer does not have sufficient free space on its hard drive to perform a Windows 10 update successfully. In that case, the update will be terminated, and Windows will indicate that the update was unsuccessful.
In most cases, making some more room will solve the problem. Moreover, restart the update process once you have disconnected all of your external devices, such as printers and USB hubs.
Our readers reported a plethora of similar issues that we will address below. Some of them are the following:
- Windows 10 upgrade failed no error code – Before trying the update, make sure that your antivirus software is disabled or, better yet, uninstalled.
- Windows 10 Update Assistant error code 0x80072F8F – Incorrect date, time, or timezone settings on the computer are often the culprits behind the appearance of error code 0x80072F8F.
- Error code 0x80072ee7 Windows 10 Update assistant – There is a possibility that improper TCP/IPv4 settings led to the occurrence of error 0x80072EE7.
- Windows 10 Update Assistant not updating – We recommend that you attempt to repair the difficulties with Windows Updates by running the Windows Update Troubleshooter.
- Windows 10 Update Assistant keeps failing – Remove the Windows Update Assistant from your computer and then wait to be requested to reinstall it.
- Error code 0xc19001e2 Windows 10 Update Assistant – However, there have been reports of it causing problems with the installation of certain Windows Updates.
- Windows 10 Update Assistant error can’t find the necessary file – Turn off any additional security software you may have installed.
- Windows 10 Update Assistant error code 0x8000ffff – This problem often occurs after Windows has been updated, at which point the Windows Store becomes inaccessible.
If you find your error in the list above, you are lucky! With our solutions below, you can say goodbye to Update errors in Windows 10.
Does Windows 10 Upgrade Assistant still work?
Your device will have feature updates downloaded and installed automatically by the Windows 10 Update Assistant.
However, you may manually upgrade Windows 10 if you don’t want to wait for an automatic update or if you want to check for quality updates (which are released more often and include minor bug fixes and security patches).
- Press Windows + I, then go to Update & Security.
- Next, click the Check for updates button to find new updates and install them manually. Then, the Windows 10 Upgrade Assistant error will be solved.
Let’s see how you can fix the Upgrade Assistant errors in Windows 10 and get back to using the latest features. Follow along!
How can I fix Upgrade Assistant errors in Windows 10?
1. Make sure you meet the requirements
Firstly, let’s start with the important reminder. We mainly refer to storage space when we say to meet the requirements. This is because you’ll need at least 16 GB of free space to install a major update.
In addition, we encourage you to double-check the drivers and uninstall third-party applications. This isn’t needed by default, but there are reports about third-party programs causing update issues.
Once you’ve done that, restart the update/upgrade process and look for changes. If the error is persistent, move on to the next step on the list.
2. Run the Update troubleshooter
- Access the Settings app by pressing Windows +, then navigate to the Update & Security section.
- Select Troubleshoot from the left menu, followed by Additional troubleshooters on the right side.
- Click the Windows Update troubleshooter to expand it and hit Run the troubleshooter.
- Follow the on-screen steps to run it and find out what went wrong with your update. The Windows 10 Upgrade Assistant error will be fixed.
Windows 10 comes with a built-in troubleshooter for all system-related features. That includes the Windows Update troubleshooter.
This is probably, the most used troubleshooter due to the sheer number of update issues. Ideally, it would find and fix the problem causing the Upgrade Assistant error.
3. Disable third-party antivirus and unplug the peripherals
We already mentioned the negative effect of third-party apps. The system should be able to upgrade without meddling with the installed software, but that doesn’t work every time.
The programs that are especially causing errors are third-party antivirus solutions, which integrate deep into the system core. That’s why we suggest uninstalling them.
You can also temporarily disable them until the upgrade is successfully installed. However, if your antivirus causes this error, you may think of switching to a different one.
Some PC issues are hard to tackle, especially when it comes to corrupted repositories or missing Windows files. If you are having troubles fixing an error, your system may be partially broken.
We recommend installing Restoro, a tool that will scan your machine and identify what the fault is.
Click here to download and start repairing.
Many Windows 10 compatible antivirus software packages are stable and won’t block your system updates or other processes or apps.
Furthermore, unplugging all external hardware, with the mouse being the only exception, maybe a workaround that can work for some users. Unfortunately, it seems there’s a stall leading to an error when the update fails to install the drivers for specific devices.
4. Use the Media Creation Tool
- Download the Media Creation Tool for Windows 10.
- Plug in a compatible USB flash drive with at least 6GB of free storage space.
- Run the tool and accept the License Terms.
- Select Create installation media (USB flash drive, DVD, or ISO file) for another PC, then click Next.
- Choose the preferred language, architecture, and edition, then click Next.
- Choose a USB flash drive and click Next.
- Wait until everything is done.
Now, there are multiple ways to install the same update. Besides the standard over-the-air update via the system and Upgrade Assistant, you also have Media Creation Tool for Windows 10 at your disposal.
This tool comes in handy when you need to create the installation media. However, you can also use it to download and install the update at hand.
Be it a small patch or a significant update. Download the Media Creation tool, accept the License Terms and click Update now.
In addition, if this fails, you can create the installation media and install updates from there. Success or failure, you’ll need the bootable Windows 10 drive for the final two steps either way.
Use the above steps to create the bootable media drive with ease.
5. Repair previous Windows 10 installation
- Press the Windows key + I to open the Settings app, then go to Update & Security.
- Select the Recovery option from the left pane, then, under the Reset this PC section, click Get started.
- Choose the Keep my files option and continue with the procedure.
The most common critical reason for this is given by issues with the previous installation you made.
We suggest repairing the system installation, whether that was a failed major update or something else.
If you can access the system interface when the Upgrade Assistant error occurs, you should be able to reset your PC to factory values.
In addition, you can boot from the bootable USB drive and load the installation files. Then, click on Repair and repair the system instead of going for the clean install.
- Fix: Windows installation has failed on Windows 10/11
- WHEA Internal Error: Fix it Using These 9 Quick Methods
- Windows Update Error 80200053: 4 Quick Fixes
6. Perform a clean reinstallation of Windows 10
In the end, if all of the previous steps fell short, the approach which remains is the clean reinstallation.
With the clean reinstallation, you should be able to start from scratch, and the updates will be automatically administered during the installation.
To find out how to do this, check out our post on how to get a clean install of Windows 10/11 without the refresh tool.
What do I do if a Windows Update failed to install?
If Windows cannot finish installing an update, you should check to ensure that you are correctly connected to the Internet and that your hard drive has adequate free space since these are the two most typical causes.
It would help if you also attempted to restart your computer, or you could check to see whether the Windows drivers were successfully installed.
But for more detailed, step-by-step solutions, look at our dedicated guide on fixing Windows Update fails in Windows 10 & 11.
That should do it. If you still have some questions or, perhaps, alternative solutions, it would be nice to share them in the comments section below.
Still having issues? Fix them with this tool:
SPONSORED
If the advices above haven’t solved your issue, your PC may experience deeper Windows problems. We recommend downloading this PC Repair tool (rated Great on TrustPilot.com) to easily address them. After installation, simply click the Start Scan button and then press on Repair All.
Newsletter
Follow our step-by-step detailed solutions to end this issue forever
by Aleksandar Ognjanovic
Aleksandar’s main passion is technology. With a solid writing background, he is determined to bring the bleeding edge to the common user. With a keen eye, he always… read more
Updated on September 27, 2022
Reviewed by
Vlad Turiceanu
Passionate about technology, Windows, and everything that has a power button, he spent most of his time developing new skills and learning more about the tech world. Coming… read more
- Countless Windows 10 users can’t always enjoy the Upgrade Assistant due to a series of errors.
- Disabling the third-party antivirus and using the Media Creation Tool are viable options.
- You can also consider running the Update troubleshooter.
XINSTALL BY CLICKING THE DOWNLOAD FILE
This software will repair common computer errors, protect you from file loss, malware, hardware failure and optimize your PC for maximum performance. Fix PC issues and remove viruses now in 3 easy steps:
- Download Restoro PC Repair Tool that comes with Patented Technologies (patent available here).
- Click Start Scan to find Windows issues that could be causing PC problems.
- Click Repair All to fix issues affecting your computer’s security and performance
- Restoro has been downloaded by 0 readers this month.
Contrary to popular belief, luck has nothing to do with the preference for Windows 10 upgrades. Users who get the updates before the general population avoid OTA and stick with the Upgrade Assistant.
This tool is excellent for installing major updates just after the release. However, some of those users seem unable to upgrade their system with the Upgrade Assistant as there’s a reoccurring error that prevents them from finalizing the installation process.
What causes Windows 10 Update Assistant failed error?
When Windows needs more than one update, you will get the update failed error. This is a prevalent reason for Update Assistant issues. When this occurs, restarting the device and attempting the update again will result in a successful installation.
Suppose your personal computer does not have sufficient free space on its hard drive to perform a Windows 10 update successfully. In that case, the update will be terminated, and Windows will indicate that the update was unsuccessful.
In most cases, making some more room will solve the problem. Moreover, restart the update process once you have disconnected all of your external devices, such as printers and USB hubs.
Our readers reported a plethora of similar issues that we will address below. Some of them are the following:
- Windows 10 upgrade failed no error code – Before trying the update, make sure that your antivirus software is disabled or, better yet, uninstalled.
- Windows 10 Update Assistant error code 0x80072F8F – Incorrect date, time, or timezone settings on the computer are often the culprits behind the appearance of error code 0x80072F8F.
- Error code 0x80072ee7 Windows 10 Update assistant – There is a possibility that improper TCP/IPv4 settings led to the occurrence of error 0x80072EE7.
- Windows 10 Update Assistant not updating – We recommend that you attempt to repair the difficulties with Windows Updates by running the Windows Update Troubleshooter.
- Windows 10 Update Assistant keeps failing – Remove the Windows Update Assistant from your computer and then wait to be requested to reinstall it.
- Error code 0xc19001e2 Windows 10 Update Assistant – However, there have been reports of it causing problems with the installation of certain Windows Updates.
- Windows 10 Update Assistant error can’t find the necessary file – Turn off any additional security software you may have installed.
- Windows 10 Update Assistant error code 0x8000ffff – This problem often occurs after Windows has been updated, at which point the Windows Store becomes inaccessible.
If you find your error in the list above, you are lucky! With our solutions below, you can say goodbye to Update errors in Windows 10.
Does Windows 10 Upgrade Assistant still work?
Your device will have feature updates downloaded and installed automatically by the Windows 10 Update Assistant.
However, you may manually upgrade Windows 10 if you don’t want to wait for an automatic update or if you want to check for quality updates (which are released more often and include minor bug fixes and security patches).
- Press Windows + I, then go to Update & Security.
- Next, click the Check for updates button to find new updates and install them manually. Then, the Windows 10 Upgrade Assistant error will be solved.
Let’s see how you can fix the Upgrade Assistant errors in Windows 10 and get back to using the latest features. Follow along!
How can I fix Upgrade Assistant errors in Windows 10?
1. Make sure you meet the requirements
Firstly, let’s start with the important reminder. We mainly refer to storage space when we say to meet the requirements. This is because you’ll need at least 16 GB of free space to install a major update.
In addition, we encourage you to double-check the drivers and uninstall third-party applications. This isn’t needed by default, but there are reports about third-party programs causing update issues.
Once you’ve done that, restart the update/upgrade process and look for changes. If the error is persistent, move on to the next step on the list.
2. Run the Update troubleshooter
- Access the Settings app by pressing Windows +, then navigate to the Update & Security section.
- Select Troubleshoot from the left menu, followed by Additional troubleshooters on the right side.
- Click the Windows Update troubleshooter to expand it and hit Run the troubleshooter.
- Follow the on-screen steps to run it and find out what went wrong with your update. The Windows 10 Upgrade Assistant error will be fixed.
Windows 10 comes with a built-in troubleshooter for all system-related features. That includes the Windows Update troubleshooter.
This is probably, the most used troubleshooter due to the sheer number of update issues. Ideally, it would find and fix the problem causing the Upgrade Assistant error.
3. Disable third-party antivirus and unplug the peripherals
We already mentioned the negative effect of third-party apps. The system should be able to upgrade without meddling with the installed software, but that doesn’t work every time.
The programs that are especially causing errors are third-party antivirus solutions, which integrate deep into the system core. That’s why we suggest uninstalling them.
You can also temporarily disable them until the upgrade is successfully installed. However, if your antivirus causes this error, you may think of switching to a different one.
Some PC issues are hard to tackle, especially when it comes to corrupted repositories or missing Windows files. If you are having troubles fixing an error, your system may be partially broken.
We recommend installing Restoro, a tool that will scan your machine and identify what the fault is.
Click here to download and start repairing.
Many Windows 10 compatible antivirus software packages are stable and won’t block your system updates or other processes or apps.
Furthermore, unplugging all external hardware, with the mouse being the only exception, maybe a workaround that can work for some users. Unfortunately, it seems there’s a stall leading to an error when the update fails to install the drivers for specific devices.
4. Use the Media Creation Tool
- Download the Media Creation Tool for Windows 10.
- Plug in a compatible USB flash drive with at least 6GB of free storage space.
- Run the tool and accept the License Terms.
- Select Create installation media (USB flash drive, DVD, or ISO file) for another PC, then click Next.
- Choose the preferred language, architecture, and edition, then click Next.
- Choose a USB flash drive and click Next.
- Wait until everything is done.
Now, there are multiple ways to install the same update. Besides the standard over-the-air update via the system and Upgrade Assistant, you also have Media Creation Tool for Windows 10 at your disposal.
This tool comes in handy when you need to create the installation media. However, you can also use it to download and install the update at hand.
Be it a small patch or a significant update. Download the Media Creation tool, accept the License Terms and click Update now.
In addition, if this fails, you can create the installation media and install updates from there. Success or failure, you’ll need the bootable Windows 10 drive for the final two steps either way.
Use the above steps to create the bootable media drive with ease.
5. Repair previous Windows 10 installation
- Press the Windows key + I to open the Settings app, then go to Update & Security.
- Select the Recovery option from the left pane, then, under the Reset this PC section, click Get started.
- Choose the Keep my files option and continue with the procedure.
The most common critical reason for this is given by issues with the previous installation you made.
We suggest repairing the system installation, whether that was a failed major update or something else.
If you can access the system interface when the Upgrade Assistant error occurs, you should be able to reset your PC to factory values.
In addition, you can boot from the bootable USB drive and load the installation files. Then, click on Repair and repair the system instead of going for the clean install.
- Fix: Windows installation has failed on Windows 10/11
- WHEA Internal Error: Fix it Using These 9 Quick Methods
- Windows Update Error 80200053: 4 Quick Fixes
- Your Computer Could Not Connect to Another Console Session [Fixed]
6. Perform a clean reinstallation of Windows 10
In the end, if all of the previous steps fell short, the approach which remains is the clean reinstallation.
With the clean reinstallation, you should be able to start from scratch, and the updates will be automatically administered during the installation.
To find out how to do this, check out our post on how to get a clean install of Windows 10/11 without the refresh tool.
What do I do if a Windows Update failed to install?
If Windows cannot finish installing an update, you should check to ensure that you are correctly connected to the Internet and that your hard drive has adequate free space since these are the two most typical causes.
It would help if you also attempted to restart your computer, or you could check to see whether the Windows drivers were successfully installed.
But for more detailed, step-by-step solutions, look at our dedicated guide on fixing Windows Update fails in Windows 10 & 11.
That should do it. If you still have some questions or, perhaps, alternative solutions, it would be nice to share them in the comments section below.
Still having issues? Fix them with this tool:
SPONSORED
If the advices above haven’t solved your issue, your PC may experience deeper Windows problems. We recommend downloading this PC Repair tool (rated Great on TrustPilot.com) to easily address them. After installation, simply click the Start Scan button and then press on Repair All.
Newsletter
Microsoft предоставляет пользователям два способа обновления Windows 10; Обновления Windows и приложение Windows 10 Upgrade Assistant.
Приложение Windows 10 Upgrade Assistant — это отдельное приложение, которое пользователи могут загрузить с официального сайта Microsoft. Он делает две вещи; проверяет систему на наличие проблем с совместимостью, а также загружает и устанавливает следующую версию Windows 10. Если вы не хотите ждать, пока обновление станет доступным через Центр обновления Windows, обычно можно принудительно выполнить обновление с помощью Помощника по обновлению.
Помощник по обновлению Windows 10 должен подключиться к серверам Microsoft, чтобы загрузить следующую версию ОС. Таким образом, в процессе загрузки и установки могут возникнуть проблемы.
Исправьте ошибки помощника по обновлению Windows 10
Если у вас возникли проблемы с запуском приложения Windows 10 Upgrade Assistant, попробуйте сначала сделать следующее.
Закройте приложение. Перезагрузите систему и снова запустите приложение.
Удалите приложение и загрузите его снова.
Убедитесь, что на вашем диске Windows есть как минимум 20 ГБ свободного места.
Просмотрите наш контрольный список, чтобы убедиться, что ваша система готова к обновлению.
Подождите день или два, чтобы обновить. Серверы Microsoft Февраль быть под слишком большой нагрузкой из-за слишком большого количества людей, пытающихся выполнить обновление одновременно.
Если вам по-прежнему не удается запустить приложение или оно останавливается на полпути, попробуйте следующие исправления.
Решить проблемы совместимости
Помощник по обновлению проверяет вашу систему на наличие проблем с совместимостью. Если у вас есть оборудование, которое больше не будет получать обновления драйверов, устаревшие драйверы или приложения, которые могут мешать или блокировать обновление, избавьтесь от них.
Если есть проблемы совместимости, которые вы не можете решить, например, устаревшее оборудование, вы можете принудительно выполнить обновление с помощью средства создания носителей.
Проблемы совместимости эффективно блокируют обновление.
Используйте инструмент создания мультимедиа
Средство создания мультимедиа также можно использовать для обновления до следующей версии Windows 10, и оно не выполняет проверку совместимости.
Скачать Инструмент создания мультимедиа (убедитесь, что он был обновлен для следующего выпуска).
Запустите инструмент и выберите текущую версию Windows 10, например Home 64-bit.
Запишите ISO на USB.
После создания USB-накопителя откройте его и запустите на нем файл Setup.exe.
Windows 10 выполнит обновление на месте.
Ждите обновления
Если вы не можете использовать инструмент Upgrade Assistant и инструмент создания мультимедиа не был обновлен, вы можете дождаться развертывания обновления через Центр обновления Windows. Обычно обновление выпускается для всех пользователей через месяц, поэтому ждать не так долго.
Заключение
Помощник по обновлению Windows 10 изначально предназначался для пользователей, которые переходили на Windows 10 с Windows 7. Приложение не было прекращено, но на самом деле в нем нет необходимости, поскольку Media Creation Tool работает так же хорошо.
Что вы думаете об этой статье?
Компания Microsoft периодически предлагает пользователям ПК, ноутбуков обновление ОС Windows. В ходе операции добавляются функциональные возможности системы, улучшающие ее работу. При загрузке или инсталляции апгрейда могут возникнуть ошибки, которые мешают установке файлов обновлений. Это приводит к потенциальным проблемам с совместимостью, драйверами, ошибками. Рассмотрим основные причины, по которым не обновляется ОС Виндовс 10.
Причины неработоспособности обновлений
Неполадки в функционировании «Центра обновлений Windows» могут возникать по разным причинам. Рассмотрим самые распространенные из них.
Вирусы
Вредоносные программные ПО мешают процессу обновления системы. Пользователь может столкнуться с кодом ошибки 0x80242016. Причиной ее появления может стать конфликт между старыми и новыми установочными файлами. Процесс загрузки файлов может быть заблокирован антивирусами или брандмауэром. После того, как обнаружено вредоносное ПО, следует выполнить действия, чтобы эта проблема исчезла из системы.
Недостаток памяти
Переполненный жесткий диск может стать причиной появления ошибок. Если на компьютере обнаружено 0 процентов свободной памяти, потребуется системный диск освободить от ненужных файлов. Для их нормальной загрузки требуется не менее 5 Гб свободного пространства.
Бывает, что утилита, предназначенная для поиска причин сбоев, не работает самостоятельно. Для очистки системы можно воспользоваться помощником Acronis Disk Director.
Брандмауэр Windows
Брандмауэр или антивирусное ПО могут заблокировать систему. При этом программа выдает код ошибки. Проблема легко решается временным отключением приложений. После отключения пользователю нужно убедиться, что проблема была именно в этом. Если файлы вновь не открываются или не загружаются, значит, ошибка связана с другой причиной.
Заполненный кэш обновлений
Перед установкой файлы должны быть загружены на ПК. Из-за переполненного кэша данные не устанавливаются на устройство. Если утилита автоматически не справляется со своей задачей, требуется ручная очистка кэша.
Если система не загружает обновления, поможет отключение интернет-соединения, остановка работы Центра обновления. Последующая перезагрузка ПК обычно помогает при неполадках.
Повреждение системных файлов
Для выявления причины нужно делать следующее:
- отсканировать систему;
- исправить поврежденные файлы через «Командную строку».
Повреждения файлов могут быть вызваны вирусными ПО. Также решить проблему помогут специальные утилиты или восстановление системы из резервной копии.
Подключенные устройства
Иногда файлы не скачиваются по причине подключения съемных носителей и других внешних устройств. В этом случае может помочь отключение гаджета от компьютера и повторный запуск процесса обновления Windows.
Отключенная служба обновлений
Самая распространенная причина, которая связана с отключенной службой. Автоматический процесс мог отключить сам владелец ПК или создатель сборки Виндовс. В этом случае ожидание установки будет длиться до того момента, пока пользователь не подтвердит действие вручную. Настройки работы автообновления проверяются в соответствующем разделе.
Способы решения проблемы
Разработчики рекомендуют воспользоваться инструкцией по устранению сбоев и ошибок в системе, возникающих при обновлении Виндовс 10. В ней приведены самые распространенные причины ошибок и пути их решения.
Запуск средства устранения неполадок
Во всех Виндовсах создателями предусмотрен инструмент, который автоматически находит неполадки и устраняет их.
Для того чтобы запустить утилиту, нужно:
- Нажать комбинацию «Win+X».
- Выбрать пункт «Панель управления».
- Найти раздел «Устранение неполадок».
- Нажать на пункт «Система и безопасность».
- Тапнуть по строке «Устранение неполадок с помощью…».
- Нажать «Далее».
- Сервис начнет автоматический поиск ошибок.
После сканирования потребуется применить исправления. После окончания процесса программа выдаст подробный отчет о ходе операции. Если утилита не найдет ошибок, то уведомит об этом в соответствующем сообщении. Такой метод поиска проблем не всегда является эффективным, серьезных проблем сервис не сможет обнаружить. Здесь рационально воспользоваться следующим вариантом.
Отключение обновления других продуктов «Майкрософт»
Нередко система автоматически обновляет драйверы и другие аппаратные компоненты ПК, когда это не нужно пользователю. При этом система может зависнуть или полностью прекратить загрузку. Установку обновлений других продуктов программы можно прекратить или скрыть с помощью сторонней утилиты Show or hide updates.
Для отключения или приостановки последних обновлений потребуется следовать пошаговой инструкции:
- Открыть меню «Параметры».
- Перейти в «Обновление и безопасность».
- Установить необходимые параметры.
Очистка кэша Центра обновлений
Сбой загрузки файлов может произойти из-за установленных компонентов. Решить проблему поможет очистка кэша.
Чтобы выполнить эту процедуру вручную, понадобится:
- Отключить сеть интернет.
- Вызвать командную строку удерживанием клавиш «Win+X».
- Ввести последовательно: net stop wuauserv, net stop bits.
- Оставить строку запроса открытой.
- Перейти в каталог Виндовс и удалить папку «Software Distribution».
- Вернуться к командной строке и ввести последовательно: net start bits и net start wuauserv.
- Восстановить подключение к сети.
- Проверить, скачиваются ли выявленные апгрейды.
Загрузка обновления стека обслуживания (SSU)
Наличие стека помогает устранять потенциальные проблемы, возникающие при установке обновлений и компонентов ОС. Если не установить инструмент, повысится вероятность того, что процесс не выполнится.
Выполнение загрузки происходит по следующему алгоритму:
- Скачать утилиту, перейдя по ссылке: https://www.catalog.update.microsoft.com/Home.aspx.
- Выбрать пункт из списка в соответствии с учетом операционной системы.
- В открывшемся окне щелкнуть курсором по ссылке.
- Начнется загрузка, после ее завершения открыть установочный файл.
- Для успешного завершения инсталляции следовать инструкции.
Для вступления изменений в силу и перехода в рабочее состояние следует перезагрузить компьютер.
Скачивание свежих обновлений через базу знаний
Пользователем выполняется ручная установка с использованием информации из базы знаний.
Для этого нужно выполнить пошагово следующие этапы:
- Перейти в Журнал обновлений по ссылке: https://support.microsoft.com/ru-ru/help/4018124/windows-10-update-history?ocid=update_setting_client.
- Найти номер последней версии.
- Перейти на официальную страницу каталога, ввести номер.
- Поочередно загрузить обновления, выбрать подходящий из списка для установленной системы.
- В открывшемся окне тапнуть по ссылке, подтвердить скачивание.
- Дождаться полной загрузки, инсталлировать файлы ручным способом.
После выполнения всех этапов нужно перезагрузить устройство. Если ПК работает нормально, не зависает, значит, проблема устранена полностью.
Опция «Обновление на месте»
Отдельная утилита Update Assistant позволяет вернуть успешную загрузку обновлений, а также установить последнюю версию ОС Виндовс всего в несколько кликов.
Чтобы воспользоваться сервисом, нужно следовать инструкции:
- Загрузить приложение, перейдя по ссылке: https://www.microsoft.com/ru-ru/software-download/windows10.
- Нажать на пункт «Обновить сейчас».
- Открыть файл после загрузки.
- Следовать инструкции.
- Перезапустить компьютер.
Проверка целостности и восстановление системных файлов
Если предыдущие методы не помогли исправить ситуацию, то остается воспользоваться утилитами SFC и DISM для восстановления поврежденных файлов. Нарушение их целостности могло быть связано с вирусами, поэтому речь здесь идет о восстановлении безопасности системы.
Устранить неполадку можно, выполнив следующее:
- Зайти в «Панель задач».
- Ввести запрос: cmd.
- Вызвать командную строку, нажать на пункт «Запуск от имени Администратора».
- Разрешить вносить изменения.
- Вставить запрос: DISM.exe /Online /Cleanup-image /Restorehealth.
- Дождаться завершения процесса поиска поврежденных файлов.
После выдачи результатов модуль представит отчет о выполненной работе. Пользователю останется перезагрузить гаджет, затем вновь запустить обновление.
При появлении ошибки при обновлении операционной системы юзер должен обратить внимание на код ошибки. Она служит основным ключом для устранения неполадок. Пользователь может настроить автоматическое устранение ошибок или выполнить процесс вручную.
Получать обновления операционной системы Windows 10 всегда приятно, особенно когда они включают важные и значимые изменения. С их поступлением, как правило, проблем ни у кого не возникает, но установить актуальные обновления получается далеко не у каждого. Нередко бывает, что пользователи сталкиваются с различными рода ошибками, которые блокируют загрузку и инсталляцию свежей версии системы.
О том, как со всем этим бороться и не угробить систему, поговорим в сегодняшней статье.
Исправляем проблему загрузки обновления Windows 10
Что делать, если обновления не загружаются
Если вы получили набор обновлений в Центре обновлений Windows 10, но они просто висят и не могут загрузиться по какой-то причине, то попробуйте воспользоваться следующими способами:
- полностью отключите антивирусное средство и VPN/Proxy-клиент;
- попробуйте самостоятельно загрузить и установить обновления через специальное средство Update Assistant;
- проверьте интернет-соединение – может быть, проблема просто в нем.
Если обновление начинает загружаться, но в результате вы видите непредвиденную ошибку, то исправить это можно через встроенное средство устранения неполадок от Windows 10. Для этого следует выполнить следующие действия:
- Зажимаем на клавиатуре комбинацию клавиш «Win+I», где Win – клавиша с логотипом Windows, расположенная в нижней левой части клавиатуры. Таким образом мы попадаем в параметры системы – оттуда переходим в раздел «Обновление и безопасность».
- Переходим в подраздел «Устранение неполадок» и в правой части находим кнопку «Запустить средство устранения неполадок». Если такой кнопки нет, то значит, Windows нечего вам предложить.
Как исправить зависание загрузки
Есть еще один способ, который часто помогает, когда загрузка начинает зависать в диапазоне от 5% до 95%. Чаще всего такая проблема возникает из-за некорректной загрузки файлов. Исправить это можно ручным удалением загруженных обновлений. Для этого открываем любую папку и в строку запроса вводим путь C:WindowsSoftwareDistributionDownload. Просто удаляем оттуда все файлы – используем комбинацию клавиш «CTRL+A» и жмем на клавишу DELETE. После этого Центр обновления попробует заново загрузить свежие апдейты.
Ошибка службы оптимизации доставки
В некоторых случаях обновления могут не загружаться из-за службы «Оптимизация доставки». Исправить это можно следующим образом:
- Открываем в нижнем левом углу меню «Пуск» и вводим запрос «Службы». В отобразившемся окне открываем первый запрос.
- Находим нужную нам службу и кликаем по ней двойным щелчком мыши. Выбираем тип запуска «Вручную» и жмем «ОК».
После этой процедуры потребуется перезагрузить компьютер и попробовать заново скачать обновления. Если это не помогло, то попробуйте выбрать тип запуска «Автоматически (отложенный запуск)».
Остановка службы центр обновлений
Еще один способ – попробовать перезапустить центр обновлений. Иногда бывает, что он попросту зависает по каким-либо причинам. Для этого снова переходим в службы и находим там нужный нам компонент – кликаем по нему двойным щелчком мыши и жмем на кнопку «Остановить». В нашем случае кнопка серая, так как служба отключена.
После остановки службы пробуем активировать ее заново – для этого предназначена кнопка «Запустить».
Если и такие манипуляции не помогли, то следуем дальше.
Комьюнити теперь в Телеграм
Подпишитесь и будьте в курсе последних IT-новостей
Подписаться
Утилита Reset Windows Update Tool
Существует специальная утилита от Microsoft под названием Reset Windows Update Tool, которая выполняет полный набор действий для исправления различных моментов, способных помешать скачиванию и установке обновлений. Перед тем как использовать данный способ, рекомендую создать точку восстановления системы – для этого перейдите в меню Пуск, введите запрос «Восстановление», затем откройте первый запрос и в отобразившемся окне выберите «Создание диска восстановления».
Когда точка восстановления будет создана, можно вернуться к сохраненным данным, если во время исправления ошибок что-то пойдет не так.
Итак, используем утилиту следующим образом:
- Переходим на официальный сайт и загружаем последнюю версию.
- Устанавливаем Reset Windows Update Tool и запускаем ее от имени администратора – для этого кликаем правой кнопкой мыши по ярлыку и находим необходимую опцию. В отобразившемся окне выбираем английский язык – просто вводим цифру 0 и жмем «Enter».
- После этого перед нами отобразится информация о том, что гарантии исправной работы утилита не дает – соглашаемся с этим клавишей Y. В результате мы увидим окно с доступными опциями. Рекомендую поочередно воспользоваться следующими опциями: 2, 3, 6, 11, 12, 14.
Актуальный список доступных функций утилиты:
- Открывает параметры защиты системы.
- Сбрасывает компоненты Центра обновлений Windows.
- Удаляет временные файлы.
- Открывает настройки Internet Explorer.
- Проверяет диск на наличие ошибок.
- Проверяет целостность файлов системы.
- Проверяет целостность хранилища компонентов.
- Проверяет образ на наличие отметки «поврежденный».
- Автоматически восстановливает хранилища компонентов с помощью dism.exe
- Очищает устаревшие компоненты.
- Очищает записи реестра с ошибками.
- Сбрасывает и корректирует параметры Winsock.
- Сбрасывает данные Microsoft Windows Store.
- Принудительно обновляет локальные групповые политики.
- Включает поиск обновлений Windows.
- Ищет ключ продукта Windows.
- Открывает устранение неполадок Windows.
- Открывает справку на сайте Майкрософт в браузере, чтобы найти дополнительные решения проблемы онлайн.
- Перезапускает компьютер.
Сброс центра обновлений Windows для исправления ошибок
Мы также можем сбросить все параметры Центра обновлений Windows до исходных – такой способ иногда позволяет решить все проблемы. Сделать это можно автоматически с помощью bat-файла, который мы создадим самостоятельно. В этом нет ничего сложного, просто следуйте инструкции, и все получится.
Итак, приступим. Для начала давайте убедимся, что у нас включена возможность изменять расширение файла. Это необходимо, чтобы простой документ преобразовался в bat-файл. Для этого открываем любую папку и переходим в раздел «Вид». Там убеждаемся, что отмечен пункт «Расширения имен файлов».
Теперь можем переходить к основным этапам: создаем на рабочем столе блокнот и добавляем в него следующий код:
@ECHO OFF echo Sbros Windows Update echo. PAUSE echo. attrib -h -r -s %windir%system32catroot2 attrib -h -r -s %windir%system32catroot2*.* net stop wuauserv net stop CryptSvc net stop BITS ren %windir%system32catroot2 catroot2.old ren %windir%SoftwareDistribution SoftwareDistribution.old ren "%ALLUSERSPROFILE%application dataMicrosoftNetworkdownloader" downloader.old net Start BITS net start CryptSvc net start wuauserv echo. echo Finish echo. PAUSE
Сохраняем блокнот – переходим для этого в меню «Файл» и выбираем «Сохранить как…».
Даем ему название, например «Исправление ошибки обновления», и в конце обязательно указываем расширение .bat. В завершение жмем «Сохранить».
Теперь потребуется запустить файл от имени администратора. Кликаем по нему правой кнопкой мыши и выбираем «Запуск от имени администратора».
В результате увидим следующее:
Обязательно перезагружаем компьютер и проверяем, была ли исправлена неполадка с обновлением системы.
Исправляем проблему установки обновления Windows 10
Довольно неприятная ситуация, когда во время установки обновлений компьютер замирает с надписью «Подготовка к настройке Windows. Не выключайте компьютер».
Если вы наблюдаете эту запись крайне долгое время, например несколько часов, то, скорее всего, уже никакого результата не будет. В таких случаях остается только перезагрузить компьютер, но в результате этого может произойти несколько сценариев:
- Компьютер успешно перезагрузится, обновление начнется заново.
- Произойдет сбой системы, и компьютер начнет автоматическое исправление ошибок.
- Произойдет сбой системы, и вы не сможете в нее войти из-за поврежденных файлов.
Последний сценарий, конечно, самый плачевный, и исправить его довольно проблематично. Потребуется восстановить систему, прежде чем в нее войти. Сделать это можно через запуск в безопасном режиме, через флешку с образом системы либо встроенными средствами Windows 10. Часто бывает, что ОС сама предлагает запустить восстановление системы, когда возникают различные неполадки. Это окно появляется после неудачного запуска:
Восстановив систему, попробуйте заново ее обновить. Если же восстановление не удалось, то потребуется помощь специалиста либо ручная переустановка системы.
Синий экран после обновления Windows 10
Если после обновления системы у вас стал появляться синий экран смерти, информирующий о том, что пошло что-то не так, то можно пойти следующими путями:
- Используйте мастер восстановления системы. Если система недавно начала испытывать сбои, используйте функцию восстановления системы, чтобы вернуть систему в предыдущее стабильное состояние. Если это поможет, то, скорее всего, проблема была вызвана ошибками программного обеспечения.
- Выполните загрузку в безопасном режиме. Если ваш компьютер постоянно выдает сбои с синим экраном, то попытайтесь загрузиться в безопасном режиме. В безопасном режиме Windows загружает только основные драйверы, поэтому критические ошибки будут опущены. В таком случае мы можем либо откатить систему, либо удалить ранее установленные обновления.
- Переустановите Windows. Крайне радикальный метод, но иногда без него совсем никуда. Если вы не умеете переустанавливать систему, то лучше вызвать специалиста, который не просто переустановит ОС, а попытается восстановить исходную.
Другие проблемы с обновлением Windows 10
Обновление Windows 10 может показаться удачным, но со временем могут появиться некоторые проблемы, например ошибки подключения к интернету. Решить такую проблему можно через командную строку.
Давайте запустим ее и введем некоторые команды:
- Открываем меню «Пуск» и вводим запрос «Командная строка». Кликаем по ней правой кнопкой мыши и выбираем «Запуск от имени администратора».
- В отобразившемся окне поочередно вводим команды: netsh winsock reset catalog и netsh int ipv4 reset reset.log.
Если такой способ не помог, то попробуйте в командной строке ввести запрос ipconfig /renew. В таком случае будет обновлен IP-адрес компьютера, и, возможно, проблема решится.
Команды DISM для проверки проблем с Windows 10
DISM используется для просмотра, установки, удаления и настройки компонентов в образах Windows формата WIM (Windows IMaging Format). С ее помощью мы можем восстановить образ системы и исправить любую проблему с обновлениями. Чтобы обезопасить себя, предварительно рекомендуется создать точку восстановления системы – для этого перейдите в меню Пуск, введите запрос «Восстановление», затем откройте первый запрос и в отобразившемся окне выберите «Создание диска восстановления».
Команда CheckHealth
CheckHealth позволяет обнаружить потенциальные повреждения. Данная команда используется для поиска повреждений, но не исправляет их. Чтобы ее запустить, открываем командную строку от имени администратора, как мы делали это выше, и вводим команду:
DISM /Online /Cleanup-Image /CheckHealth
Команда ScanHealth
Данная опция позволяет сканировать образ Windows на предмет каких-либо повреждений. В отличие от предыдущей команды, проверка может занимать до 10 минут. Ее запуск выполняется также через командную строку с помощью следующей команды:
DISM /Online /Cleanup-Image /ScanHealth
Команда RestoreHealth
RestoreHealth позволяет автоматически проводить процедуру восстановления поврежденных образов Windows. Она запускается с помощью следующей команды:
DISM /Online /Cleanup-Image /RestoreHealth
Обратите внимание на то, что во время запуска команд /RestoreHealth или /ScanHealth может наблюдаться зависание процесса между 20% и 30% – в этом нет ничего страшного. Просто подождите, дальше все пойдет нормально.
Отключение обновления Windows 10 и драйверов
Если вы окончательно намучились с обновлениями и хотите отключить их загрузку и установку, то сделать это вполне реально. Начиная с Windows 10 1903 в Центре обновления Windows стала доступна функция «Приостановить обновление на 7 дн.», позволяющая откладывать все поступающие обновления. Пользователи Windows 10 Home могут активировать ее 5 раз подряд.
Для этого необходимо перейти в параметры компьютера (комбинация клавиш WIN+I), открыть раздел «Обновление и безопасность» и в подразделе «Центр обновление Windows» воспользоваться функцией «Приостановить обновление на 7 дн.».
В случае с обновлением драйверов все немного иначе – потребуется загрузить специальную утилиту, чтобы отключить их автообновление.
Другие возможные причины ошибок при обновлении и способы их исправления
Если вам до сих пор не удалось исправить ошибки с обновлением Windows 10, то вот еще несколько рекомендаций, которые могут вам помочь:
- Если ранее вы использовали стороннюю программу для отключения обновлений, то попробуйте с ее помощью снова запустить обновления.
- Если вы использовали утилиты для отключения слежки Windows 10, то они могли заблокировать доступ к серверам Майкрософт в файле hosts и брандмауэре. Удалите системные адреса из списка блокировок.
- Попробуйте установить DNS 8.8.8.8 и 8.8.4.4 в параметрах интернет-соединения.
- Возможно, что у вас просто отсутствует свободное место на компьютере, поэтому обновления не устанавливаются. Очистите диск и попробуйте снова.
- Проверьте, запущены ли у вас службы обновления Windows.
- Выполните поиск ошибки в интернете по сообщаемому коду, чтобы узнать о возможных причинах ее появления.
Надеюсь, что вы смогли исправить ошибку обновления Windows 10 без радикальных мер. Спасибо за внимание!
Обновление Windows 10 May 2021 Update (21H1) начинает постепенно распространяться на небольшом количестве совместимых компьютеров. Это 11-е крупное обновление системы Windows. Данная версия основана на версиях 20H2 и 2004. Это первое из двух крупных обновлений нынешнего года.
Само по себе обновление небольшое, поэтому оно распространяется как обычное обновление качества на тех устройствах, где установлена одна из двух предыдущих версий Windows 10. Если же установлена более старая версия, вроде November 2019 Update, потребуется полная переустановка системы.
Процесс установки новой версии обычно проходит без проблем, но иногда бывают неполадки. Особенно если обновляется уже неподдерживаемая версия. Проблемы могут возникнуть из-за обновлённых системных требований, также могут быть случаи несовместимости аппаратных компонентов и программного обеспечения, устаревших драйверов или необычных конфигураций компонентов.
В этой статье рассказано, как решить наиболее распространённые проблемы при установке обновления Windows 10 May 2021 Update.
Как устранить проблемы с установкой обновления
При попытке обновить Windows 10 могут возникать проблемы трёх типов. Может быть проблема в работе центра обновления Windows, с повторной активацией и хранилищем. Это типичные проблемы при установке любого обновления, не только нынешнего.
Могут быть проблемы из-за известных и неизвестных ошибок конкретно в этом обновлении. Эти ошибки могут проявляться в процессе установки. Обычно виноваты проблемы с несовместимостью с некоторыми приложениями и драйверами.
Ряд проблем возникают уже после установки обновления. Тогда пользователи устанавливают обновления качества, которые призваны устранить неполадки первоначального обновления, но они сами в итоге приводят к появлению новых проблем.
В этой статье рассказывается об исправлении неполадок всех этих видов при обновлении до Windows 10 May 2021 Update с версий 20H2, 2004 или более ранних с помощью Media Creation Tool, Update Assistant или центра обновления Windows.
Устранение проблем с Центром обновления Windows при установке May 2021 Update
Обычно рекомендуется пользоваться центром обновления Windows. Даже в этом случае могут возникнуть неполадки, для решения которых есть несколько вариантов.
Средство устранения неполадок центра обновления Windows
Для устранения неполадок в работе центра обновления Windows:
- Откройте приложение «Параметры».
- Нажмите «Обновление и безопасность».
- Нажмите «Устранение неполадок».
- Нажмите «Дополнительные средства устранения неполадок».
- В разделе «Запустить диагностику и устранить неполадку» выберите параметр «Центр обновления Windows».
- Нажмите кнопку «Запустить средство устранения неполадок».
- Нажмите «Применить это исправление», если есть.
Примечание: если вариант «Применить это исправление» отсутствует, проблема не была устранена. Инструмент выполнит серию исправлений и если останется ещё что-то, должна появиться опция «Применить это исправление».
- Выполняйте указания на экране.
- Нажмите кнопку «Закрыть».
- Перезагрузите компьютер.
После этого центр обновления должен обнаружить новую версию Windows 10.
Если появляется ошибка с кодом 0xc1900223, проблема может быть в файлах установки. Её центр обновления Windows должен автоматически исправить позже.
Исправление ошибки с кодом 0x800F0922
Если наблюдается ошибка с кодом 0x800F0922, вероятно, компьютер не может подключиться к серверу для скачивания установочных файлов. Или на системном зарезервированным разделе не хватает свободного дискового пространства.
Как исправить проблему с подключением к серверу
Если центр обновления Windows не может скачать нужные файлы, может использоваться подключение VPN. Для его отключения:
- Нажмите на иконку сети в панели задач.
- Выберите подключение VPN.
- Нажмите кнопку «Отключить».
Этот порядок действий предназначается для отключения встроенного клиента VPN. Если у вас сторонний сервис VPN, проверьте его сайт в поисках инструкции.
Как исправить ошибку с кодом 0x80073712
Ошибка с кодом 0x80073712 может означать отсутствие или повреждение некоторых установочных файлов.
Для решения проблемы удалите временные файлы и повторно скачайте новую версию:
- Откройте приложение «Параметры».
- Перейдите в раздел «Система».
- Откройте вкладку «Память».
- Нажмите «Временные файлы» у основного раздела.
- Снимите все галочки.
- Поставьте галочку напротив объекта «Временные файлы установки Windows».
- Нажмите кнопку «Удалить файлы».
После выполнения действий центр обновлений заново скачает версию 21H1.
Если ошибка сохранится, используйте для обновления Media Creation Tool.
Изменение размера зарезервированного системного раздела
Windows 10 и приложения безопасности часто записывают данные в раздел System Reserved. Это может помешать поставить обновление системы.
Если проблема в этом, можно использовать сторонние инструменты для изменения системного раздела до 500 Мб или больше. Если вы не можете исправить проблему, выполните чистую установку. Это позволит обойти данную и другие неполадки.
Исправление проблем с установкой May 2021 Update
Когда для установки обновления применяются Media Creation Tool или Update Assistant, процесс может внезапно прорваться и показываются коды ошибок 0x8007042B 0x4000D или 0x800700B7 0x2000A. Это означает, что имеется другой, конфликтующий с обновлением процесс.
Можно прервать этот процесс и возобновить установку. Используйте чистую загрузку для перезапуска установки Windows 10 или временного удаления вызывающего проблемы приложения.
Закрытие процесса через диспетчер задач
- Нажмите на кнопку «Пуск».
- Введите в поиск «диспетчер задач» и нажмите на верхний результат.
- Нажмите внизу кнопку «Подробнее».
- Выберите приложение или процесс.
- Нажмите кнопку «Снять задачу».
- Повторяйте эти действия для необходимого количества приложений и процессов.
После этого повторно запустите установку обновления.
Удаление приложения в Windows 10
- Откройте приложение «Параметры».
- Перейдите в раздел «Приложения».
- Откроется вкладка «Приложения и возможности».
- Выберите приложение.
- Нажмите кнопку «Удалить».
- Повторно нажмите «Удалить».
- Выполняйте указания на экране, если есть.
После этого установка обновления должна закончится без проблем.
Устранение неполадок при установке обновлений при помощи Media Creation Tool
Microsoft Media Creation Tool позволяет выполнять как чистую установку, так и обновление системы. Этот инструмент рекомендуется к применению, когда не срабатывает центр обновления Windows. Впрочем, и здесь могут возникнуть неполадки, включая проблемы со скачиванием файлов и запуском приложения.
Исправление проблем с зависанием обновления
Во время процесса подготовки Media Creation Tool скачивает с серверов Microsoft установочные файлы и доступные обновления, чтобы поставить последнюю сборку Windows 10. Иногда в процессе скачивания программа может зависнуть, из-за чего установка не может быть продолжена.
Для решения этой проблемы:
- Закройте Media Creation Tool.
- Запустите Media Creation Tool снова.
- Убедитесь, что установочные файлы скачаны. После этого отключите сетевой кабель или беспроводную сеть.
Далее истечёт таймаут подключения и установка продолжится без обновлений.
Если Media Creation Tool не запускает обновление
Если вы используете для обновления Media Creation Tool, бывает как, что его установка не запускается автоматически после завершения скачивания файлов. В таком случае требуется начать процесс вручную.
- Откройте проводник.
- Перейдите по адресу
C:ESDWindowssources - Дважды нажмите на файл Setupprep.exe для запуска процесса обновления.
Также вы можете попробовать использовать для обновления Update Assistant.
Исправление проблем при установке обновления May 2021 Update с USB-дисков
Если вы используете накопитель USB для обновления Windows 10 и установка не происходит, файлы могут отсутствовать или быть повреждены. Эту проблему можно решить, повторно создав установочный носитель при помощи Media Creation Tool.
- Откройте страницу скачивания Windows 10 https://www.microsoft.com/ru-ru/software-download/windows10/
- Под заголовком «Создать установочный носитель Windows 10» нажмите «Скачать сейчас».
- Сохраните установщик на компьютере.
- Дважды нажмите на файл MediaCreationTool21H1.exe для запуска установки.
- Нажмите «Принять».
- Выберите вариант «Использование средства для создания установочного носителя (USB-устройство флэш-памяти, DVD-диска или ISO-файла) для установки Windows 10 на другом компьютере».
- Нажмите кнопку «Далее».
- Нажмите кнопку «Далее» снова.
- Выберите вариант «USB флеш-диск».
- Нажмите «Далее».
- Выберите диск из списка.
- Нажмите «Далее».
- Нажмите «Завершить».
Media Creation Tool создаст новый носитель для установки версии Windows 10 May 2021 Update.
Если обновление снова не сработает, используйте другой компьютер для создания установочного носителя.
Устранение проблем с обновлением через Update Assistant
Microsoft предлагает также утилиту Update Assistant для установки новых версий Windows 10, когда центр обновления не срабатывает. Однако, и с этой утилитой могут быть проблемы.
Поскольку Update Assistant предназначается для упрощения обновления, проблемы обычно связаны с сетью. Их можно решить следующим образом:
Закройте инструмент, отключите сетевой кабель или беспроводное подключение при помощи ярлыка на панели задач. Подождите минуту, повторно подключите сеть, перезапустите Update Assistant.
Перезагрузите компьютер, снова откройте Update Assistant и попробуйте установить обновление.
Если проблема сохраняется, используйте для обновления Media Creation Tool.
Исправление ошибки с кодом 0xC1900101
Ошибка с кодами 0xC1900101 и 0x80090011 указывает на проблемы с устройством, которые возникают при попытке поставить обновление.
Связанные с кодом 0xC1900101 ошибки:
0xC1900101 — 0x2000c
0xC1900101 — 0x20017
0xC1900101 — 0x30017
0xC1900101 — 0x30018
0xC1900101 — 0x3000D
0xC1900101 — 0x4000D
0xC1900101 — 0x40017
Очистка дискового пространства
Установка обновления до версии 21H1 требует не менее 20 Гб свободного дискового пространства. Если их нет, появится одна из ошибок с кодом 0xC1900101. В таком случае используйте раздел «Память» для освобождения дискового пространства.
Отключение устройств
Если у вас есть подключенные к компьютеру периферийные устройства вроде внешних дисков, принтеров, устройств Bluetooth и USB, камер, перед началом установки отсоедините их. Это снизит вероятность столкнуться с проблемами в процессе установки обновления.
Когда обновление установлено, можно подключить эти устройства обратно.
Удаление приложений безопасности
Ошибки с кодами 0xC1900101 0x20017 и 0xC1900101 0x30017 могут появляться из-за наличия сторонних антивирусов и других приложений безопасности.
Обычно проблема решается их временным удалением.
- Откройте приложение «Параметры».
- Перейдите в раздел «Приложения».
- Откройте «Приложения и возможности».
- Выберите нужные приложения.
- Нажмите кнопку «Удалить».
- Нажмите кнопку «Удалить» снова.
- Выполняйте указания на экране.
После установки обновления установите удалённые ранее приложения.
Обновление драйверов устройств
Если код ошибки начинается с 0xC1900101 или 0x80090011, это означает, что возникла проблема с драйвером одного из компонентов. Обычно это решается установкой последней версии драйвера.
Важно: если вы скачиваете драйверы с сайта производителя, читайте инструкции там и пропустите описанные ниже шаги.
Для обновления драйверов в Windows 10:
- Откройте приложение «Параметры».
- Нажмите «Обновление и безопасность».
- Откроется вкладка «Центр обновления Windows».
- Нажмите «Просмотреть необязательные обновления».
Примечание: данная опция доступна только тогда, когда есть устанавливаемые через центр обновления драйверы.
- Откройте список обновлений драйверов.
- Выберите драйвер.
- Нажмите «Скачать и установить».
После этого мешающая ошибка должна быть устранена.
Исправление текущей установки Windows 10
Ошибка 0xC1900101 может указывать на проблему с текущей установкой Windows. В таком случае можно использовать инструменты командной строки Deployment Servicing and Management (DISM) и System File Checker (SFC) для исправления нынешней Windows и продолжения обновления до 21H1.
Восстановление жёсткого диска
Также существует инструмент CHKDSK для восстановления логических и физических ошибок на жёстком диске, где установлена Windows.
Для использования CHKDSK закройте все приложения:
- Нажмите на кнопку «Пуск».
- Введите в поиск cmd, нажмите правой кнопкой мыши на верхний результат и запустите от имени администратора.
- Наберите команду и нажмите ввод:
chkdsk/f c: - Наберите Y и нажмите ввод, чтобы запланировать сканирование.
- Перезагрузите компьютер.
При перезагрузке запустится CHKDSK и устранит проблемы с жёстким диском.
Обновление при помощи чистой установки
Если устройство продолжает отображать ошибку 0xC1900101, проще всего будет выполнить чистую установку при помощи Microsoft Media Creation Tool.
Исправление ошибок с кодом 0x80070002 0x20009
Если в процессе установки обновления показывается ошибка 0x80070002 0x20009, невозможно найти установочные файлы.
Для решения проблемы отключите все внешние диски, включая флешки USB, кроме установочной.
Исправление ошибки 0x80070070
Ошибки с кодами 0x80070070 – 0x50011, 0x80070070 – 0x50012, 0x80070070 – 0x60000 означают, что не хватает дискового пространства для установки обновления. Можно удалить временные файлы для освобождения места на диске.
- Откройте приложение «Параметры».
- Перейдите в раздел «Система».
- Нажмите на вкладку «Память».
- Под системным разделом нажмите «Временные файлы».
- Посмотрите, что можно удалить.
Подсказка: не выбирайте «Временные файлы установки Windows» или «Установочные файлы Windows ESD». Эти файлы нужны для установки обновления.
- Нажмите кнопку «Удалить файлы».
После этого можно попытаться повторить установку обновления.
Если не удалось освободить достаточно места, можно подключить внешний жёсткий диск или флешку со свободным объёмом не менее 16 Гб. Там будут временно храниться установочные файлы.
Исправление ошибки с кодом 0xC1900107
Если при установке обновлений наблюдается ошибка 0xC1900107, система не очистила предыдущие установочные файлы. Можно перезагрузить компьютер или удалить установочные файлы при помощи функции «Контроль памяти».
- Откройте приложение «Параметры».
- Перейдите в раздел «Система».
- Нажмите на вкладку «Память».
- Нажмите «Настроить контроль памяти или запустить его».
- В разделе «Освободить пространство сейчас» поставьте галочку напротив «Удалить предыдущие версии Windows».
- Нажмите кнопку «Очистить сейчас».
После этого старые установочные файлы будут удалены и можно будет продолжать обновление.
Исправление ошибки с кодом 0x800F0923
Ошибка с кодом 0x800F0923 означает проблемы совместимости с диском или программами на устройстве.
Виноваты в этой проблеме могут быть устаревшие программы, старые драйверы или сторонние антивирусы. Чаще всего источником является драйвер видеокарты.
Если система обнаруживает причину, Media Creation Tool и Update Assistant могут назвать проблемное приложение.
Если это проблема с драйвером, установка последней версии драйвера с сайта производителя может помочь. Если новой версии драйвера нет, можно попробовать использовать бета-версию. Если есть ошибка, разработчик может знать об этом и работать над исправлением.
Если вы не можете найти обновление, можно удалить драйвер, установить May 2021 Update и вернуть драйвер.
Решение проблемы несовместимости приложений
Если в системе есть несовместимое приложение, его обновление или удаление может помочь.
Для удаления приложения сделайте следующие:
- Откройте приложение «Параметры».
- Перейдите в раздел «Приложения».
- Откроется вкладка «Приложения и возможности».
- Выберите несовместимое приложение.
- Нажмите кнопку «Удалить».
- Снова нажмите кнопку «Удалить».
- Выполняйте указания на экране, если есть.
После этого устанавливайте May 2021 Update, а затем можно вернуть приложение.
Устранение несовместимости драйверов
Чтобы удалить драйвер в Windows 10:
- Нажмите на кнопку «Пуск».
- Введите в поиск «диспетчер устройств», нажмите на верхний результат.
- Раскройте ветвь с проблемным устройством.
- Нажмите на компонент правой кнопкой мыши и выберите команду «Удалить устройство».
- Нажмите на кнопку «Удалить».
После этого попробуйте установить обновление 21H1.
Исправление ошибки с кодом 0xC1900208
Код ошибки 0xC1900208 – 0x4000C указывает на конфликт с приложением. Это приложение необходимо удалить, как описано выше.
Подсказка: если неясно, какое именно приложение вызывает проблемы, можно удалить сторонние антивирусы и старые программы, созданные до появления Windows 10.
После удаления приложений попробуйте установить 21H1.
Исправление ошибки с завершением установки May 2021 Update
При установке версии Windows 10 21H1 при завершении процесса могут возникнуть ошибки со следующими описаниями:
Ошибка: Нам не удалось завершить обновления. Отмена изменений. Не выключайте компьютер.
Ошибка: Не удалось настроить обновления Windows. Отмена изменений.
Подробности в данном случае не указываются. Можно попытаться найти код ошибки в приложении «Параметры», а по этому коду найти ответы при поиске в интернете.
Чтобы найти код ошибки:
- Откройте приложение «Параметры».
- Перейдите в раздел «Обновление и безопасность».
- Откроется вкладка «Центр обновления Windows».
- Нажмите «Просмотреть необязательные обновления».
- Посмотрите на код ошибки рядом с обновлением, которое не удалось установить.
После этого введите этот код в поисковой системе и найдите решение ошибки.
Исправление проблемы с чёрным экраном при установке May 2021 Update
На Windows 10 чёрный экран может отображаться во время или после завершения установки обновления. Обычно проблема связана с драйвером видеокарты.
Если вы не можете определить источник проблемы, это может означать, что новая версия Windows 10 не совместима с компьютером. В таком случае можно отказаться от установки обновления и вернуться на предыдущую версию.
Откат на предыдущую версию Windows 10
Если у вас была установлена версия November 2019 Update или более старая, сделайте следующее для удаления May 2021 Update:
- Откройте приложение «Параметры».
- Перейдите в раздел «Обновление и безопасность».
- Откройте вкладку «Восстановление».
- Под заголовком «Вернуться к предыдущей версии Windows 10» нажмите на кнопку «Начать».
- Укажите причину.
- Нажмите кнопку «Далее».
- Нажмите кнопку «Нет, спасибо».
- Нажмите кнопку «Далее».
- Снова нажмите кнопку «Далее».
- Нажмите кнопку «Вернуться к предыдущей версии».
После этого будет установлена прежняя версия Windows 10. Вы можете подождать появления следующего обновления и попытаться установить его.
Возврат к версиям Windows 10 20H2 или 2004
Если был установлен небольшой пакет обновлений, для удаления версии 21H1:
- Откройте приложение «Параметры».
- Перейдите в раздел «Обновление и безопасность».
- Откроется вкладка «Центр обновления Windows».
- Нажмите «Просмотр журнала обновлений».
- Наверху страницы нажмите «Удалить обновление».
- Выберите «Обновление функций до Windows 10, версия 21H1».
- Нажмите кнопку «Удалить».
- Нажмите кнопку «Да».
- Нажмите кнопку «Перезагрузить сейчас».
Если проблема известная, Microsoft обычно описывает её и решение при его наличии на панели состояния Windows 10
https://docs.microsoft.com/ru-ru/windows/release-health/windows-message-center
.
Исправление проблем с адаптером Wi-Fi и Ethernet
При установке обновления Windows 10 могут возникнуть проблемы с сетевыми адаптерами. У некоторых пользователей наблюдаются проблемы со связью, у некоторых адаптер полностью перестаёт работать.
Причины могут быть разные: драйверы, настройки, беспроводной сигнал, кабель, переключатель, маршрутизатор, провайдер. Или это может быть баг May 2021 Update.
Если проблемы возникают при попытке установить обновление 21H1, виноват может быть драйвер или это проблема конфигурации. Обычно помогает инструмент решения сетевых проблем или сброс сетевого стека.
Средство устранения неполадок сети
- Откройте приложение «Параметры».
- Перейдите в раздел «Сеть и интернет».
- Откроется вкладка «Состояние».
- В разделе «Дополнительные сетевые параметры» нажмите «Средство устранения сетевых неполадок».
- Выполняйте указания на экране.
После завершения этих действий компьютер должен подключиться к сети.
Сброс сети
Чтобы сбросить сетевые адаптеры Windows 10 до состояния по умолчанию:
- Откройте приложение «Параметры».
- Перейдите в раздел «Сеть и интернет».
- Откроется вкладка «Состояние».
- Нажмите «Сброс сети».
- Нажмите «Сбросить сейчас».
- Нажмите кнопку «Да».
После этого Windows 10 удалит и переустановит все адаптеры, применив настройки по умолчанию.
Если проблема сохраняется, виноват может быть баг в обновлении Windows 10.
Рекомендации по Windows 10 May 2021 Update
Это небольшое обновление, основанное на версиях 20H2 и 2004. Несмотря на это, в процессе установки могут возникать проблемы. Особенно если переход осуществляется со старых версий Windows 10. Если потратить время на подготовку, результат может быть лучше.
Создание временной резервной копии
Первым этапом подготовки к обновлению всегда является создание полной резервной копии системы. В процессе установки есть механизмы безопасности для автоматического отката до предыдущей версии, если по какой-то причине обновление не удаётся завершить. Нет гарантий, что откат сработает.
Хотя обычно обновления устанавливаются, всегда есть небольшая вероятность потери данных и других проблем. Именно в таких случаях помогает резервная копия.
Можно использовать специальные программы для резервного копирования или встроенный инструмент Windows 10 для создания образа системы. Также можно выполнять резервное копирование файлов в облачных хранилищах и на внешний жёсткий диск.
Создание системной точки восстановления
Если у вас версии October 2020 Update или May 2020 Update, можно настроить системное восстановление для создания точки восстановления. Это позволит отменить изменения, если в процессе установки обновления что-то не сработает.
Для включения системного восстановления на Windows 10:
- Нажмите на кнопку «Пуск».
- Введите в поиск «создание точки восстановления» и нажмите на верхний результат. Откроется окно «Свойства системы».
- Откройте вкладку «Защита системы».
- В разделе «Параметры защиты» выберите основной диск.
- Нажмите кнопку «Настроить».
- Выберите «Включить защиту системы».
- Нажмите кнопку «Применить».
- Нажмите кнопку «Создать».
- Задайте имя точки восстановления.
- Нажмите «Создать».
- Нажмите «Закрыть».
- Нажмите OK.
После этого будет создана резервная копия текущей установки Windows. Если в процессе обновления возникают проблемы, можно будет отменить изменения и ваши файлы будут сохранены.
Удаление необязательных приложений
Создававшиеся не для Windows 10 программы могут иметь проблемы с совместимостью. Чтобы они не мешали устанавливать обновления, обычно нужно удалять старые приложения и сторонние антивирусы.
- Откройте приложение «Параметры».
- Перейдите в раздел «Приложения».
- Откроется вкладка «Приложения и возможности».
- Выберите приложение.
- Нажмите кнопку «Удалить».
- Снова нажмите кнопку «Удалить».
- Выполняйте указания на экране, если они есть.
Если у вас есть сторонний антивирус или брандмауэр, нужно прочитать руководство производителя по отключению или удалению.
Если вы удаляете приложение безопасности, вместо него будет работать защитник Microsoft и устройство останется защищённым.
После установки обновления можно вернуть удалённые ранее приложения.
Отключение лимитного соединения
Лимитное подключение не позволит автоматически скачать Windows 10 May 2021 Update. Если попытаться использовать центр обновления Windows, убедитесь, что подключение не настроено как лимитное. Если у вас тарифный план с ограничением трафика, подключитесь к другой сети, если трафика там хватает. После этого скачивайте обновление.
Для отключения лимитного соединения:
- Откройте приложение «Параметры».
- Перейдите в раздел «Сеть и интернет».
- Выберите Wi-Fi или Ethernet.
- Выберите активное сетевое подключение.
- В разделе «Лимитное подключение» отключите переключатель.
После этого центр обновления Windows сможет скачать May 2021 Update.
Отключение необязательных периферийных устройств
Когда вы собираетесь обновляться до новой версии Windows 10, подключенные к компьютеру устройства вроде внешних дисков, флешек, карт памяти, принтеров, сканеров, брелков и устройств Bluetooth могут приводить к ошибкам.
Всегда рекомендуется отключать подключенные устройства, прежде чем устанавливать обновление. Нужны только монитор, клавиатура, мышь и доступ в интернет. После установки обновления можно подключить периферийные устройства обратно.
Выполнение чистой установки
Если описанные выше советы не помогли, лучше продолжать работать на предыдущей версии Windows 10. Или можно попытаться выполнить чистую установку May 2021 Update.
Чистая установка всегда лучше обновления, поскольку устанавливается свежая копия Windows 10, что решает многие проблемы.
Процесс чистой установки Windows 10 несложный. Потребуется чуть больше времени, поскольку необходимо создать установочную флешку и настроить систему после установки.
Заключение
Представленные решения помогают исправить наиболее распространённые проблемы при установке обновления с помощью Media Creation Tool или Update Assistant. May 2021 Update является незначительным обновлением при установке на версии 20H2 и 2004. Это значит, что оно ставится как накопительное обновление и риск неисправностей минимальный.
Обычно не рекомендуется ставить новую версию Windows 10 сразу после релиза. Необходимо дождаться тестирования на максимальном числе аппаратных и программных конфигураций. Рекомендуется подождать выпуска Microsoft нескольких обновлений качества, прежде чем устанавливать крупное обновление.