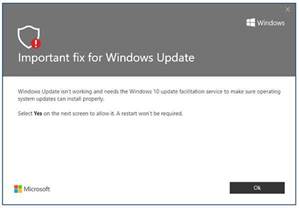osrss — что это такое?
osrss — компонент вспомогательной службы обновления Windows. Отключить, как оказалось — не получится (подробности ниже).
osrss — предположительно появляется после обновления KB4056254, полное название процесса — Windows 10 update facilitation service, переводится как служба снятия ограничений обновлений Windows 10.
Поискал инфу об KB4056254, выясняется — 15 июня 2018 года Microsoft выпустила данную обнову, которая предназначена для исправления каких-то косяков винды.. а по факту вызвала ошибки обновления до новых версий
Обновление KB4056254 могут получить только винды билдов 1507, 1511, 1607 и 1703 (у меня кстати последняя). Некоторые юзеры пишут, что данная обнова используется для принудительного обновления винды до новой версии, учитывая что обнова вносит изменения в механизм обновления..
Поэтому раньше, когда использовал еще Windows 7 — ставил обновы только при необходимости и только критические. Обнова может быть как полезной, так принести новых глюков.. Сейчас эту проблему решил тем, что использую винду, на которую приходят обновы только критические и которая не содержит новомодного метро-хлама — Windows 10 1607 версия LTSB.. работает как часы, даже если пару суток не делать перезагрузку..
Повторюсь — у меня osrss не грузит ПК, сидит себе тихонько:
Если открыть менюшку — внутри обнаружим полное название:
Можно ли отключить?
Отвечу честно — без понятия
Однако:
- Можно временно отключить. При наличии траблов с обновлением — включить обратно.
- Обновлять винду многие юзеры вообще предпочитают вручную, поэтому можно выключить и включать только при необходимости. Учитывая тот факт, что обновление может запуститься не вовремя, может создавать нагрузку на компьютер — то можно службу реально отключить.
Начинаем отключать. Алгоритм простой:
- Зажимаем Win + R, пишем команду services.msc, нажимаем ОК.
- Откроется окно со списком служб. Находим здесь Служба обеспечения обновлений Windows. Нажимаем по ней два раза.
- Появится окошко свойств. В менюшке Тип запуска выбираем Отключена. Далее нажимаем кнопку Остановить. Результат — служба остановлена, сама запуститься не сможет.
Картинки-подсказки. Команда services.msc в окошке Выполнить:
Служба в списке:
Окошко свойств, где уже выставлены настройки (вам нужно повторить).. Внимание. Я написал мини-инструкцию. Однако я не подумал о том, что …может быть такая ошибка при отключении:
Означает что выключить не получится — отказано в доступе, данная ошибка говорит что все очень системное и критически важное. Отключить нереально, разве что химичить.. Плюс ко всему стоит посмотреть на процесс, под которым работает служба — svchost.exe, запускающийся с параметром -k osrss:
Другими словами процесс svchost.exe — важный, под ним работают важные службы. Отключение процесса svchost.exe в диспетчере — опасно, могут быть разные глюки, например пропасть сесть, перестанут запускаться проги либо ПК вообще выключится. Кстати обратите внимание на описание службы
По поводу похимичить. Например можно на вкладке Вход в систему поиграться с учетными записями:
Возможно удастся настроить так, что служба будет запускаться под вашей учеткой и тогда вы ее сможете отключить.. нужно пробовать, если хотите экспериментов — то вперед, мне потом расскажете если несложно, буду благодарен..
Кстати возможно существует какая-то специальная утилита для отключения служб.. в том числе системных.. нужно будет поискать..
Совет. Хотите вырубить в винде все что касается телеметрии, ненужных компонентов, функций, короче все лишнее что напичкали — можно выключить одним махом! Я для этих целей использую утилиту DoNotSpy10. По сути это твикер реестра, работает без проблем, но главное — после применения настроек винда начинает работать немного шустрее…
Заключение
Удалось выяснить:
- osrss связано с обновлениями. Отключить службу вряд ли можно будет нормальным способом — пишет ошибку отказано в доступе. Да, если постараться, то отключить наверно можно, однако после этого могут начаться проблемы.
- Грузить ПК osrss не должна. Нагрузка разве что возможна в виде исключения… когда происходит обновление винды, либо когда она выполняет какие-то задачи, связанные с обновлением.
Надеюсь информация помогла. Удачи и добра!
На главную!
08.06.2019

Однако есть способ отключить Центр обновления Windows 10, а точнее доступ к нему системными средствами, причем способ работает не только в Pro или Enterprise версиях, но и в домашней версии системы (включая версии 1803 April Update и 1809 October Update). См. также дополнительные способы (в том числе, отключение установки конкретного обновления), информацию по обновлениям и их настройке в инструкции Как отключить обновления Windows 10.
Примечание: если вы не знаете, зачем отключаете обновления Windows 10, лучше этого не делать. Если причина лишь в том, что вам не нравится, что они то и дело устанавливаются — лучше оставить включенными, в большинстве случаев это лучше, чем не устанавливать обновления.
Отключение центра обновлений Windows 10 навсегда в службах
Несмотря на то, что Windows 10 сама запускает центр обновления после отключения его в службах, это можно обойти. Путь будет таким
- Нажмите клавиши Win+R на клавиатуре, введите services.msc и нажмите Enter.
- Найдите службу Центр обновления Windows, отключите её, дважды кликните по ней, в тип запуска установите «Отключена» и нажмите кнопку «Применить».
- В этом же окне перейдите на вкладку «Вход в систему», выберите пункт «С учетной записью», нажмите «Обзор», а в следующем окне — «Дополнительно».
- В следующем окне нажмите «Поиск» и в списке внизу выберите учетную запись без прав, например — Гость.
- Нажмите Ок, снова Ок, а затем укажите любой пароль и подтверждение пароля, запоминать его не нужно (несмотря на то, что у учетной записи Гость нет пароля, все равно укажите его) и подтвердите все сделанные изменения.
- После этого Центр обновления Windows 10 больше не запустится.
Если что-то осталось не до конца понятным, ниже — видео, на котором все шаги отключения центра обновления показаны наглядно (но есть ошибка касающаяся пароля — его следует указать).
Отключение доступа к Центру обновления Windows 10 в редакторе реестра
Перед тем как начать, отключите службу Центра обновлений Windows 10 обычным способом (в дальнейшем она может включиться при выполнении автоматического обслуживания системы, но доступа к обновлениям у неё уже не будет).
Для этого выполните следующие шаги:
- Нажмите клавиши Win+R на клавиатуре (где Win — клавиша с эмблемой Windows), введите services.msc и нажмите Enter.
- В списке служб найдите «Центр обновления Windows» и дважды кликните по названию службы.
- Нажмите «Остановить», а после остановки установите «Отключена» в поле «Тип запуска».
Готово, центр обновления временно отключен, следующий шаг — отключить его полностью, а точнее — заблокировать ему доступ к серверу центра обновлений.
Для этого используйте следующий путь:
- Нажмите клавиши Win+R, введите regedit и нажмите Enter.
- В редакторе реестра перейдите к разделу HKEY_LOCAL_MACHINESYSTEM нажмите по имени раздела правой кнопкой мыши и выберите «Создать» — «Раздел». Назовите этот раздел Internet Communication Management, а внутри него создайте еще один с именем Internet Communication.
- Выбрав раздел Internet Communication, нажмите правой кнопкой мыши в правой части окна редактора реестра и выберите «Создать» — «Параметр DWORD».
- Укажите имя параметра DisableWindowsUpdateAccess, затем дважды нажмите по нему и задайте значение 1.
- Аналогичным образом создайте параметр DWORD с именем NoWindowsUpdate со значением 1 в разделе HKEY_LOCAL_MACHINE Software Microsoft Windows CurrentVersion Policies Explorer
- Также создайте параметр DWORD с именем DisableWindowsUpdateAccess и значением 1 в разделе реестра HKEY_LOCAL_MACHINE Software Policies Microsoft Windows WindowsUpdate (при отсутствии раздела, создайте необходимые подразделы, как это описывалось в шаге 2).
- Закройте редактор реестра и перезагрузите компьютер.
Готово, с этого момента центр обновлений не будет иметь доступа к серверам Майкрософт для загрузки и установки обновлений на компьютер.
Если вы включите службу (или она включится сама) и попробуете проверить наличие обновлений, вы увидите ошибку «С установкой обновлений возникли некоторые проблемы, но попытка будет повторена позже» с кодом 0x8024002e.
Примечание: судя по моим экспериментам, для профессиональной и корпоративной версии Windows 10 достаточно параметра в разделе Internet Communication, а на домашнюю версию этот параметр, наоборот, не оказывает воздействия.
Summary
This update includes a background service to facilitate Windows Update service on devices running Home or Pro editions of Windows 10 Versions 1507, 1511, 1607, and 1703.
This update includes files and resources to address issues affecting background update processes in the Windows Update servicing stack. Maintaining Window Update service health and performance helps ensure that quality updates are installed seamlessly on your device and help to improve the reliability and security of devices running Windows 10.
How to get this update
Only certain builds of Windows 10 Versions 1507, 1511, 1607, and 1703 require this update. Devices that are running those builds on Home or Pro editions that are not domain joined will automatically get the update downloaded and installed through Windows Update. Devices not connected to Windows Update may see a User Account Control (UAC) prompt during installation. Click Yes to install.
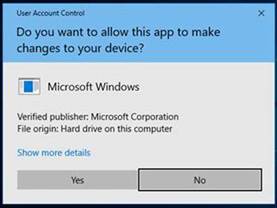
Need more help?
Примечание: если вы не хотите удалять Помощник по обновлению Windows 10, вы можете отключить его в Планировщике задач. Перейдите в Планировщик заданий> Библиотека планировщика заданий> Microsoft> Windows> UpdateOrchestrator, затем щелкните Помощник по обновлению на правой панели. Обязательно отключите каждый триггер на вкладке Триггеры.
Ненужные службы Windows 10, которые можно безопасно отключить
- Сначала несколько советов по здравому смыслу.
- Диспетчер очереди печати.
- Получение образа Windows.
- Факс.
- Блютуз.
- Поиск Windows.
- Отчеты об ошибках Windows.
- Служба предварительной оценки Windows.
Могу ли я отключить службу Центра обновления Windows?
Вариант 1. Остановите службу обновления Windows
Откройте команда Выполнить (Win + R), в нем типа: services. msc и нажмите ввод. В появившемся списке служб найдите службу Центра обновления Windows и откройте ее. В «Тип запуска» (на вкладке «Общие») измените его на «Отключено».
Можно ли отключить обновление Windows 10?
Как правило, яникогда не рекомендовал отключать обновления потому что исправления безопасности необходимы. Но ситуация с Windows 10 стала невыносимой. … Более того, если вы используете любую версию Windows 10, кроме Домашней версии, вы можете полностью отключить обновления прямо сейчас.
Как удалить ненужное из Windows 10?
Чтобы отключить службы в Windows, введите: «Сервисы. msc »в поле поиска. Затем дважды щелкните службы, которые хотите остановить или отключить. Многие службы можно отключить, но какие из них зависят от того, для чего вы используете Windows 10 и работаете ли вы в офисе или дома.
Почему так важно отключать ненужные службы на компьютере?
Зачем отключать ненужные сервисы? Многие взломы компьютеров являются результатом люди, использующие дыры в безопасности или проблемы с этими программами. Чем больше сервисов запущено на вашем компьютере, тем больше возможностей для других использовать их, взломать или взять под контроль ваш компьютер через них.
Что произойдет, если я остановлю службу Центра обновления Windows?
Пользователям Windows 10 Home edition не повезло с таким способом отключения обновлений Windows 10. Если вы выберете это решение, обновления безопасности по-прежнему будут устанавливаться автоматически. Для всех остальных обновлений вы будете уведомлены о том, что они доступны, и сможете установить их в удобное для вас время.
Безопасно ли отключать Wuauserv?
6 ответа. Останови это и отключи. Вам нужно будет открыть командную строку от имени администратора, иначе вы получите сообщение «Доступ запрещен». Пробел после start = является обязательным, sc будет жаловаться, если он будет опущен.
Как отключить триггер обновления до Windows 10?
Перейдите в Планировщик заданий> Библиотека планировщика заданий > Microsoft> Windows> UpdateOrchestrator, затем щелкните Помощник по обновлению на правой панели. Обязательно отключите каждый триггер на вкладке Триггеры.
Почему обновления Windows 10 вызывают столько проблем?
Проблемы: Проблемы с загрузкой
Довольно Часто Microsoft выпускает обновления для различных драйверов сторонних производителей для вашей системы, таких как графические драйверы, сетевые драйверы для вашей материнской платы и т. д. Как вы понимаете, это может привести к дополнительным проблемам с обновлением. Вот что случилось с последним драйвером AMD SCSIAdapter.
Как навсегда отключить обновление Windows 10 2019?
Ответы (3)
- Одновременно нажмите клавишу с логотипом Windows + R, чтобы открыть окно «Выполнить».
- Типа услуги. msc и нажмите Enter. …
- Прокрутите вниз до Центра обновления Windows и дважды щелкните его. найдите обновление Windows и дважды щелкните его.
- В поле «Тип запуска» выберите «Отключено». Затем нажмите «Применить» и «ОК», чтобы сохранить настройки.
Почему обновления Windows такие плохие?
Огромное количество комбинаций аппаратного и программного обеспечения это, вероятно, основная причина, и это не изменится. Спустя десятилетия мы увидим проблемы с обновлениями Windows. У остальных тоже проблемы. У меня были устройства с серьезными повреждениями / головная боль, которые нужно было исправить, это были Apple / Android / Linux.
Windows 10 по умолчанию настроена на автоматические обновления (updates), периодически выпускаемые корпорацией Майкрософт. Совершенствование операционной системы – непрерывный процесс, реализуемый ими. Большая часть апдейтов закрывает обнаруживаемые в системе безопасности бреши, которыми могут воспользоваться злоумышленники. Кстати предлагаем почитать на тему безопасности такие статьи: защита папки в Windows 10, как поставить пароль на компьютер. Кроме рядовых обновлений с примерно месячной периодичностью, один-два раза в год инициируются крупные апдейты, основательно модернизирующие систему.
Содержание
- 1 Временная приостановка Центра обновлений
- 2 Блокировка обновлений системными средствами
- 2.1 Отключение профильной службы
- 2.2 Корректировка реестра
- 2.3 Редактирование групповой политики
- 2.4 С помощью Планировщика заданий
- 2.5 Посредством лимитного подключения
- 3 Блокировка обновлений сторонними программами
- 3.1 Win Updates Disabler
- 3.2 Destroy Windows Spying
- 3.3 Windows 10 Update Disabler
- 3.4 O&O ShutUp10
- 3.5 Winaero Tweaker
- 4 Блокировка автообновлений при сохранении ручной установки
- 5 Выборочное отключение установленных обновлений
- 5.1 В журнале обновлений
- 5.2 В режиме командной строки
- 6 Заключение
В штатном режиме целесообразность апдейтов сомнению не подвергается. Однако в ряде случаев пользователи вынуждены от них отказываться по следующим причинам.
- На свете нет ничего идеального: иногда установка обновления Windows 10 нарушает нормальную работу системы или используемых программ. Например, из-за этого компьютер может перестать видеть флешку, в этой статье можете узнать что с этим делать.
- Апдейты, особенно крупные, основательно встряхивают систему: после них может «слететь» произведённая активация системы, особенно инсталлированная и активированная не вполне легально.
- Апдейты увеличивают объём, занимаемый системой на диске: при скромных размерах его может просто не хватить.
- Пользователь не хочет расходовать ограниченный объём трафика своего лимитированного интернет-соединения на загрузку апдейтов.
Временная приостановка Центра обновлений
Как же отключить автоматические обновления Windows?
В отличие от «семёрки» и «восьмёрки», в Windows 10 сам Центр обновлений отключить нельзя. Но его штатную работу можно блокировать на срок до 35 дней. В этот период Центр не будет автоматически загружать обновления.
- Щёлкнуть кнопку «Пуск» и установить курсор на знак шестерёнки. Щёлкнуть появившийся пункт «Параметры».
- В одноимённом окне щёлкнуть раздел «Обновление и безопасность».
- В новом окне можно щёлкнуть пункт «Приостановить обновления на 7 дней». Для установки более длительного периода щёлкнуть «Дополнительные параметры».
- В одноимённом окне открыть выпадающий список «Выберите дату». Как видно, пользователь может отложить апдейты максимум на 35 суток, щёлкнув соответствующую дату. По её достижении компьютер императивно установит все пропущенные апдейты. Только после их установки будет возможна новая приостановка.
Блокировка обновлений системными средствами
Все нижеследующие действия необходимо выполнять с правами администратора.
Отключение профильной службы
Хотя сам Центр обновлений в Windows 10 не отключается, это можно сделать с его службой, без которой деятельность Центра блокируется во всех редакциях «десятки».
- В поле ввода команд и поиска (справа от кнопки «Пуск») набрать слово «Службы» и щёлкнуть Enter.
- Прокрутить вниз появившееся одноимённое окно вплоть до обнаружения строки «Центр обновления Windows».
- Произвести двукратный щелчок на этой строке.
- В окне свойств открыть выпадающий список «Тип запуска» и щёлкнуть «Отключена» для остановки службы. После этого вовсе отключить её, щёлкнув соответствующий пункт.
Очевидно, что для возобновления автоматических апдейтов нужно будет восстановить прежний выбор списка «Тип запуска».
Корректировка реестра
- В поле ввода команд набрать regedit и нажать клавишу Enter.
- В окне Редактора реестра, последовательно открывая его ветки, пройти путь, подчёркнутый на скриншоте верхней красной чертой:
Компьютер HKEY_LOCAL_MACHINE SOFTWARE Policies Microsoft Windows WindowsUpdate AU
- В правой части окна сделать правый щелчок на свободном месте. В открывшемся контекстном меню щёлкнуть «Создать», затем «Параметр DWORD (32 бита)».
- В поле создаваемого нового параметра вписать его имя – NoAutoUpdate, изменить нулевое по умолчанию значение на единицу, и щёлкнуть OK.
Для восстановления отменённых апдейтов нужно будет восстановить нулевое значение или вовсе удалить созданный параметр NoAutoUpdate.
Редактирование групповой политики
В отличие от первых двух системных способов, такое редактирование возможно только в профессиональных редакциях Windows 10 – Pro и Enterprise. Пользователи домашней сборки Home не имеют полномочий пользоваться этим редактором.
- В поле ввода команд набрать gpedit.msc и нажать Enter.
- В окне Редактора последовательно открыть папки «Конфигурация компьютера» –> «Административные шаблоны» –> «Компоненты Windows». Прокрутить вниз список компонентов вплоть до обнаружения строки «Центр обновления Windows».
- В её контекстном меню щёлкнуть «Изменить».
- В новом окне активировать пункт «Отключено», после чего щёлкнуть OK.
С помощью Планировщика заданий
Как известно, Task Scheduler – компонент Windows, способный запустить программу или процесс с наступлением определённого времени или при выполнении определённых условий. Незаметно для пользователя Планировщик изначально выполняет ряд заданий, среди которых – и запуск апдейтов.
Для вызова Планировщика в поле ввода команд нужно ввести taskschd.msc и щёлкнуть клавишу Enter.
В левом дереве папок открывшегося окна Планировщика последовательно перейти: Библиотека –> Microsoft –> Windows –> UpdateOrchestrator. В последней папке в контекстном меню задания UpdateModelTask щёлкнуть пункт «Отключить». Тем самым запуск апдейтов окажется блокированным.
Посредством лимитного подключения
Для пользователей с лимитированным интернет-трафиком в Windows 10 предназначен особый режим «Лимитное подключение». Его можно активировать в настройках Wi-Fi сети. По обнаружении этого режима система будет безусловно устанавливать только самые необходимые обновления. Все остальные оставляются на усмотрение пользователя. Такая настройка автоматического обновления введена, начиная с версии Windows 10 весны 2017 г.
Согласно источнику, связанному с Microsoft, начиная с вышеупомянутой редакции, лимитное подключение было распространено и на проводные локальные сети, к которым относится Ethernet.
- В окне «Параметры Windows» (см. выше) щёлкнуть раздел «Сеть и Интернет».
- В новом окне пользователь может настроить сеть Wi-Fi или Ethernet как лимитное подключение. Для перехода к настройке щёлкнуть пункт «Свойства». (К выделенному оранжевой рамкой пункту «Использование данных» мы вернёмся позднее).
- В новом окне в разделе «Лимитное подключение» активировать его, передвинув вправо виртуальный тумблер.
- Для настройки значения трафика вернёмся к предыдущему окну «Состояние» (см. выше). В нём нужно щёлкнуть взятый в оранжевую рамку пункт «Использование данных».
- В одноимённом окне щёлкнуть пункт «Введите ограничение».
- После ввода параметров лимита щёлкнуть «Сохранить».
Блокировка обновлений сторонними программами
Рассмотренные выше системные способы запрета апдейтов могут показаться сложными рядовым пользователям компьютера. Они могут воспользоваться несколькими бесплатными приложениями с дружественным интерфейсом, разработанными сторонними компаниями.
Win Updates Disabler
Самая удачная из них, пожалуй, Win Update Disabler.
Эта программа многофункциональна и позволяет временно или навсегда выключить не только апдейты, но и некоторые другие штатные службы Виндовс (Центр безопасности, брандмауэр и Защитник Windows).
Как видно, рабочее окно программы с предельно понятным интерфейсом дополнительных пояснений не требует.
С официального сайта можно загрузить стандартную или портативную редакции утилиты.
Destroy Windows Spying
Ещё более широк список функций утилиты Destroy Windows Spying. Но основное назначение этой программы – предотвращение отслеживания действий пользователя в Интернете. Утилита способна отключать «шпионящие» параметры телеметрии и предотвращать отправку отчётов в Майкрософт. Попутно программа способна целиком отключать апдейты «десятки».
Загрузить программу можно, например, с сайта.
Windows 10 Update Disabler
В режиме командной строки эта программа может инициировать службу, которая блокирует апдейты системы.
- Скачать с сайта и установить программу на диск (обычно C:).
- В контекстном меню кнопки «Пуск» щёлкнуть раздел «Командная строка (администратор)».
- На чёрном экране ввести путь к исполняемому файлу программы для запуска его с параметром –install (подчёркнуто красной чертой), и щёлкнуть Enter.
- Для остановки блокирующей апдейты службы повторить ту же команду, но с другим параметром –remove.
O&O ShutUp10
Для блокировки автоматических апдейтов в Windows 10 этой программой достаточны два виртуальных тумблера, взятых на скриншоте в красную рамку. После включения обоих нужно перезагрузить компьютер.
А скачать утилиту можно с её официального сайта.
Winaero Tweaker
Как явствует из названия, эта англоязычная программа предназначена для удобной настройки множества параметров Windows 10. Как видно на скриншоте, соответствующие разделы представлены в левой части рабочего окна программы. Интересующая нас функция запрета апдейтов находится в разделе Behavior («Поведение»).
В разделе Windows Update Settings можно выбрать два режима апдейтов. Первый называется «Только уведомлять»: автоматические апдейты при этом блокируются. Второй режим отключает службу Центра обновлений, без которой они становятся невозможными. Произведённые изменения вступают в силу после перезагрузки ОС.
Скачивание Winaero Tweaker доступно с официального сайта.
Блокировка автообновлений при сохранении ручной установки
Выше отмечалось, что в штатном режиме Планировщика заданий регулярно проверяется наличие апдейтов.
Проверка реализуется посредством задания Schedule Scan с использованием файла C:WindowsSystem32UsoClient.exe. Если лишить этот файл его рабочих атрибутов, то задание Schedule Scan выполняться не сможет: тем самым автоматический режим апдейтов окажется блокированным.
- Из контекстного меню кнопки «Пуск» войти в режим командной строки (см. выше).
- В командной строке ввести команду, подчёркнутую на скриншоте красной чертой и нажать клавишу Enter. На «Успех» можно не обращать внимания.
- На системном диске открыть папку C:WindowsSystem32, и прокрутить его окно вправо до нахождения файла usoclient.exe.
- В контекстном меню этого файла щёлкнуть пункт «Свойства».
- В окне свойств перейти на вкладку «Безопасность», поочерёдно выделять строки в списке «Группы или пользователи». На каждой из них щёлкать пункт «Изменить», снимать все галочки в столбце «Разрешить», и подтверждать произведённые изменения щелчком на пункте «Применить». По окончании обхода всех строк щёлкнуть OK.
После рестарта компьютера автоматические апдейты устанавливаться перестанут. Пользователь, однако, сохранит возможность производить обновления вручную, перейдя в Центр обновления Windows (см. выше).
Для восстановления работоспособности файла Usoclient.exe нужно будет в командной строке запустить команду, подчёркнутую красной чертой на скриншоте.
Выборочное отключение установленных обновлений
Как отмечалось выше, иногда после очередного апдейта нарушается нормальная работа системы. В таких случаях проблемное обновление виндовс 10 логично удалить. Для этого можно воспользоваться и системными средствами.
В журнале обновлений
Все произведённые изменения записываются в специальном журнале.
- Открыть Центр обновления Windows (см. выше).
- В окне Центра щёлкнуть пункт «Просмотр журнала обновлений».
- В одноимённом окне щёлкнуть «Удалить обновления».
- В окне загруженных апдейтов выделить проблемный и щёлкнуть «Удалить».
- В следующем окне подтвердить действие.
В режиме командной строки
- Войти в режим командной строки (см. выше).
- Ввести на чёрном экране команду, представленную на скриншоте под первым номером и нажать Enter.
- Просмотреть список выведенных обновлений и скопировать на чёрный экран команду, показанную на экране под № 2, добавив этот самый номер. Нажать Enter.
- Подтвердив удаление, перезагрузить компьютер.
Заключение
В статье были рассмотрены следующие системные средства блокировки автоматических апдейтов:
- отключение профильной службы;
- редактор реестра;
- редактор локальной групповой политики;
- Планировщик заданий;
- лимитное подключение.
Запрет обновлений можно также реализовать специализированными программами сторонних производителей.
Следует, однако, иметь в виду, что увлекаться блокировкой апдейтов не следует: ведь критически важные обновления, устраняя выявленные уязвимости и ошибки, делают систему безопасной в работе.
Автор статьи: Аркадий Георгиевич Мовсесян. Преподаватель курсов компьютерной грамотности.
- Remove From My Forums
-
Question
-
How I can disable that service? It always deny all changes I try to make
Answers
-
Hi,
Even through we could disable Windows Update service in Service console, but there is a Windows build-in task in Task Scheduler, it will auto check Window udpate every 22 hours. So it will activate Window Update and bring it to auto after update service
was disabled by us. From this point, there is no official way to disable Window Update function permanently.What we could do is pausing Update up to 35 days through SettingsUpdate & SecurityWindows UpdateAdvanced optionsPause Updates. Or defer Windows Feature Updates up to 180 days through SettingsUpdate & SecurityWindows UpdateAdvanced optionsDefer
Feature Updates. But both of them only apply to Windows 10 Professional, Enterprise and Education.Bests,
Please remember to mark the replies as answers if they help.
If you have feedback for TechNet Subscriber Support, contact
tnmff@microsoft.com.-
Proposed as answer by
Monday, July 16, 2018 2:20 AM
-
Edited by
Joy-Qiao
Monday, July 16, 2018 2:21 AM -
Marked as answer by
Xabi — IT
Monday, August 6, 2018 1:42 PM
-
Proposed as answer by
Довольно часто очередное обновление операционной системы Windows 10 ставит пользователя в тупик — иногда нужно быстро выключить компьютер и уйти по делам, либо же наоборот включить систему и выполнить какое-то действие. Вместо этого приходится смотреть на экран установки обновления, которое иногда может занять пять-десять минут. И, к сожалению, с каждой свежей версией ОС разработчики из Microsoft закрывают возможности эти апдейты отключить — пользоваться устаревшей версией системы буквально затруднительно. Но, конечно, есть сразу несколько вариантов решения данной проблемы.
Отключение обновлений через настройку прав пользователей
Первый способ позволяет полностью запретить операционной системе запускать обновление через перенастройку прав пользователей.
Для этого нужно выполнить несколько простых шагов:
- нажмите Win+R на клавиатуре, в открывшемся окне введите команду services.msc и нажмите Enter;
- в открывшемся списке найдите службу «Центр обновлений Windows» и два раза кликните по ней;
- во вкладке «Общие» откройте выпадающее меню «Тип запуска» и выберите пункт «Отключена»;
- нажмите на «Остановить»;
- в этом же окне перейдите во вкладку «Вход в систему»;
- выберите пункт «С учётной записью» и нажмите на кнопку «Обзор»;
- в открывшемся окне выберите пункт «Дополнительно», после чего откройте поиск и в открывшемся списке кликните по «Гость»;
- нажмите «ОК»;
- удалите пароль для пользователя «Гость», после чего примените изменения;
- перезагрузите компьютер.
После внесённых изменений служба «Центр обновлений Windows» будет полностью отключена, а её права настроены как «Гость», то есть без прав администратора — возможности вносить изменения в систему у данной службы нет. А поскольку устанавливать обновления можно только от имени администратора, Windows 10 больше не будет обновляться без разрешения самого пользователя.
Отключение обновлений через редактор групповой политики
Операционная система Windows 10 может похвастаться достаточно продвинутым набором различных утилит, которые могут настраивать даже самые важные функции ОС. Среди них — редактор групповой политики, благодаря которому тоже можно отключить обновления в Windows 10.
Для этого нужно выполнить несколько простых шагов:
- нажмите Win+R на клавиатуре;
- в открывшемся окне введите команду gpedit.msc;
- перейдите по адресу: Конфигурация компьютераАдминистративные шаблоныКомпоненты Windows;
- выберите категорию «Центр обновления Windows»;
- найдите пункт «Настройка автоматического обновления»;
- переведите параметр в режим «Отключено»;
- нажмите «ОК».
Отключение обновлений через планировщик задач
Благодаря утилите «Планировщик задач» определённые процессы в операционной системе запускаются автоматически — к ним относятся и обновления системы.
К счастью, функции данной утилиты тоже можно ограничить:
- нажмите Win+R на клавиатуре;
- в открывшемся окне введите команду taskschd.msc;
- проследуйте по адресу: Библиотека планировщика заданийMicrosoftWindowsUpdateOrchestrator;
- отключите всё, что связано с обновлением Windows.
⚠️ Важно: разработчики из Microsoft периодически переименовывают службы, так что стоит искать всё, что связано со словом Update.
Всё и сразу
В большинстве ситуаций для отключения апдейтов хватает одного из вышеуказанных способов, но для наибольшей надёжности стоит воспользоваться сразу всеми. В этом случае Windows 10 будет гораздо труднее обойти запреты и запустить обновление автоматически, без ведома пользователя.
- 10 приложений, которые нужно сразу установить на новый компьютер
- 5 альтернатив «Проводника» в Windows: они лучше и по функциям, и по дизайну
- 15 тем для Windows 10, меняющих систему до неузнаваемости. Долго искал четвёртую!
- 3 программы, которые прокачают Пуск в Windows 10. Он станет удобнее и функциональнее
- 7 бесплатных утилит для Windows, о которых знают только продвинутые пользователи