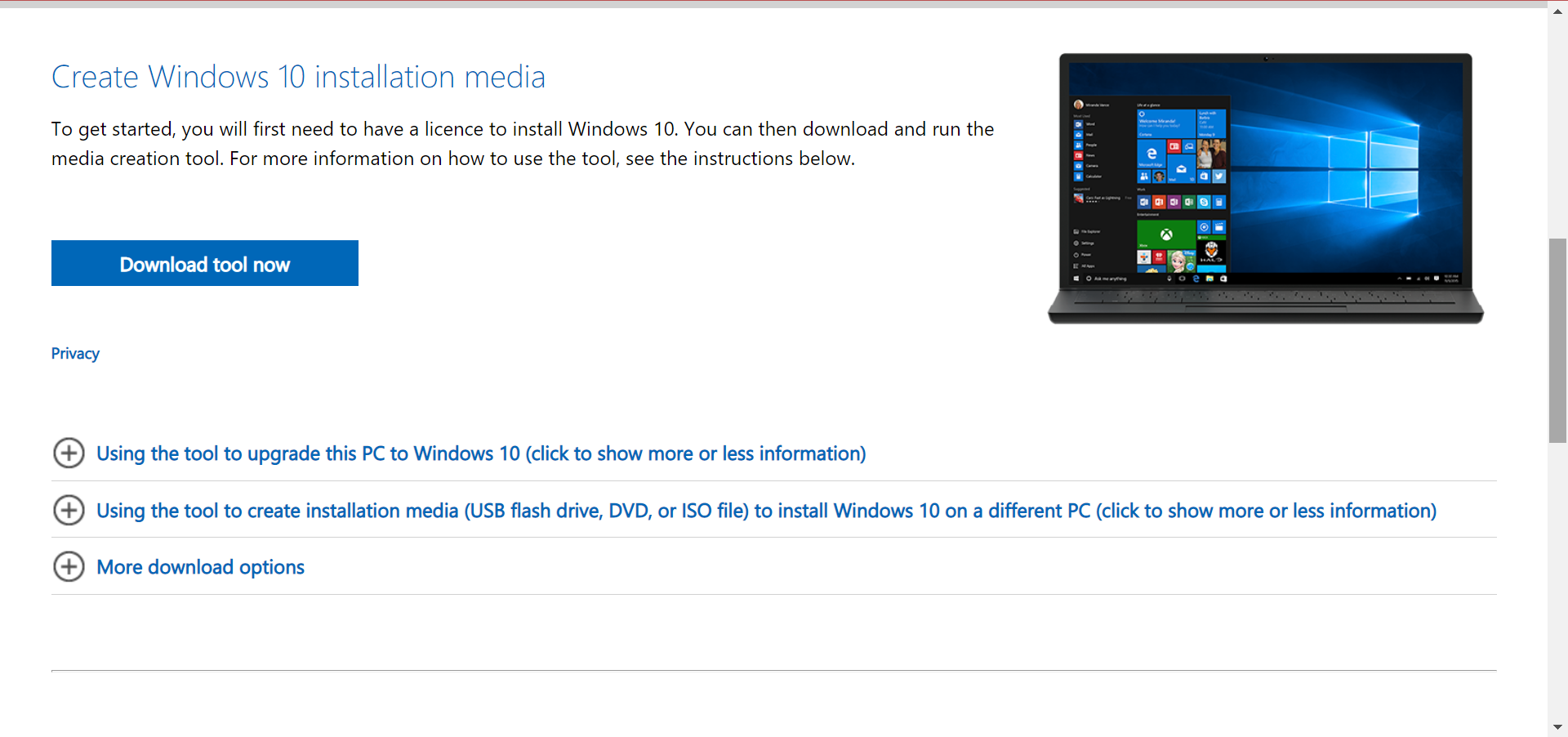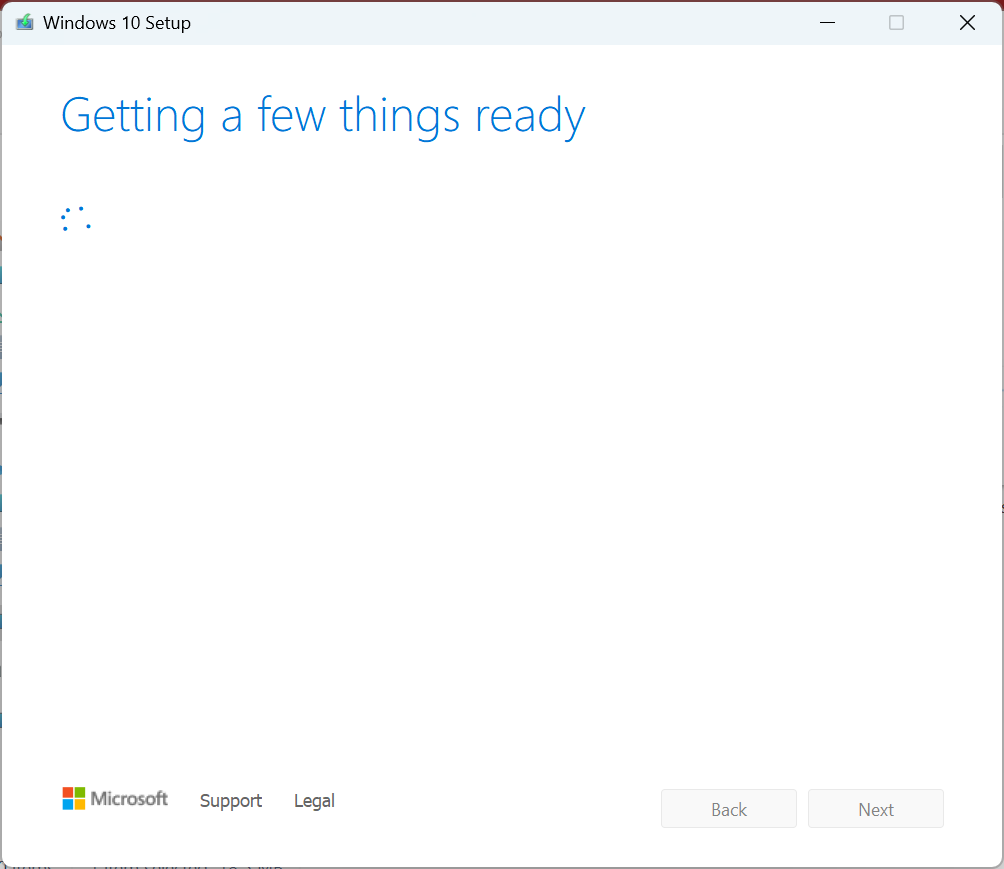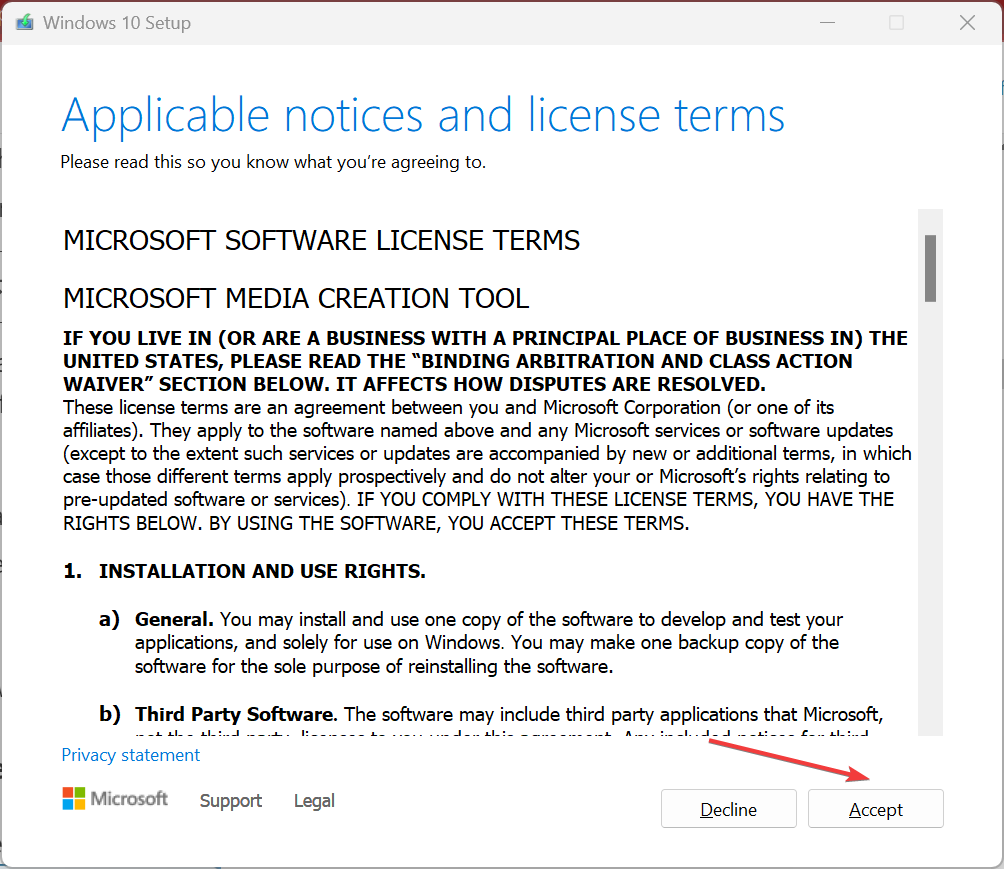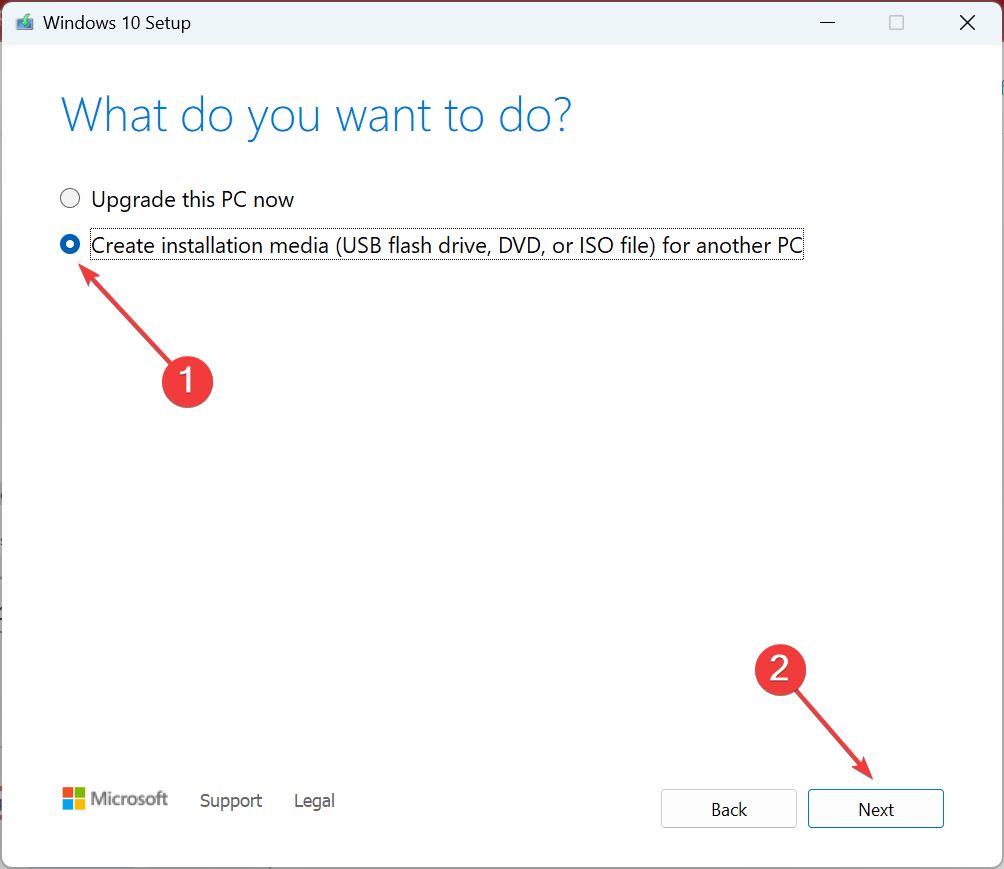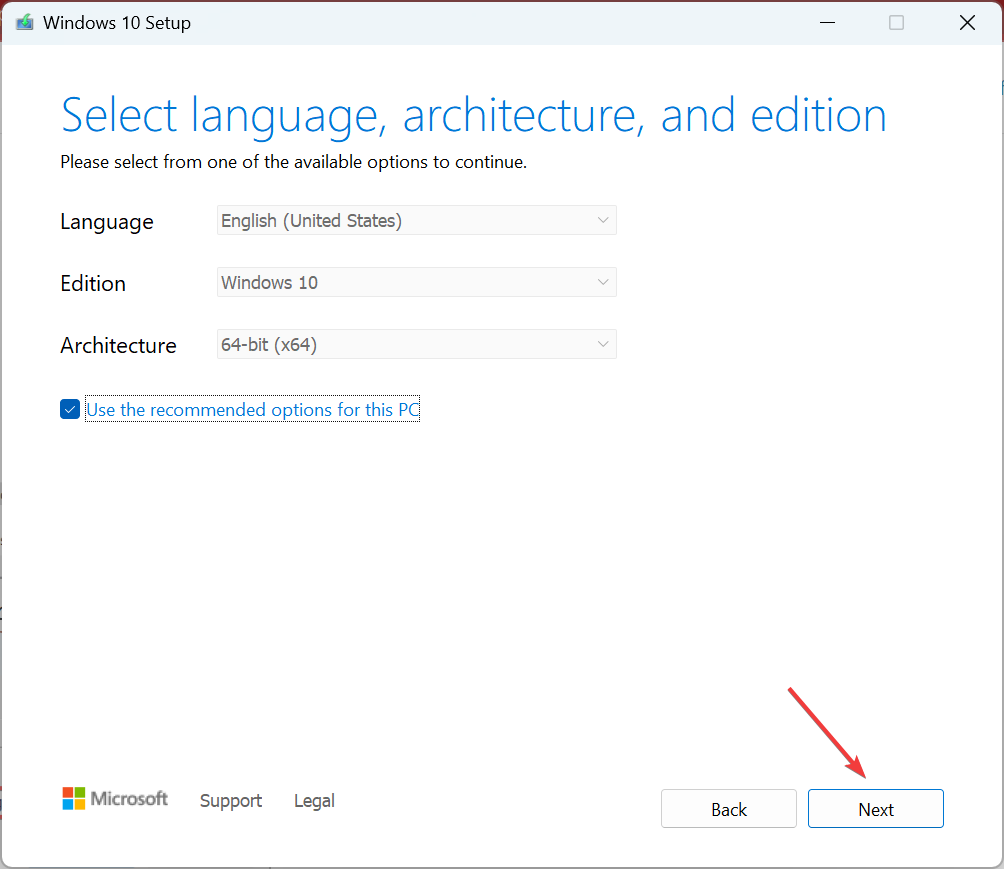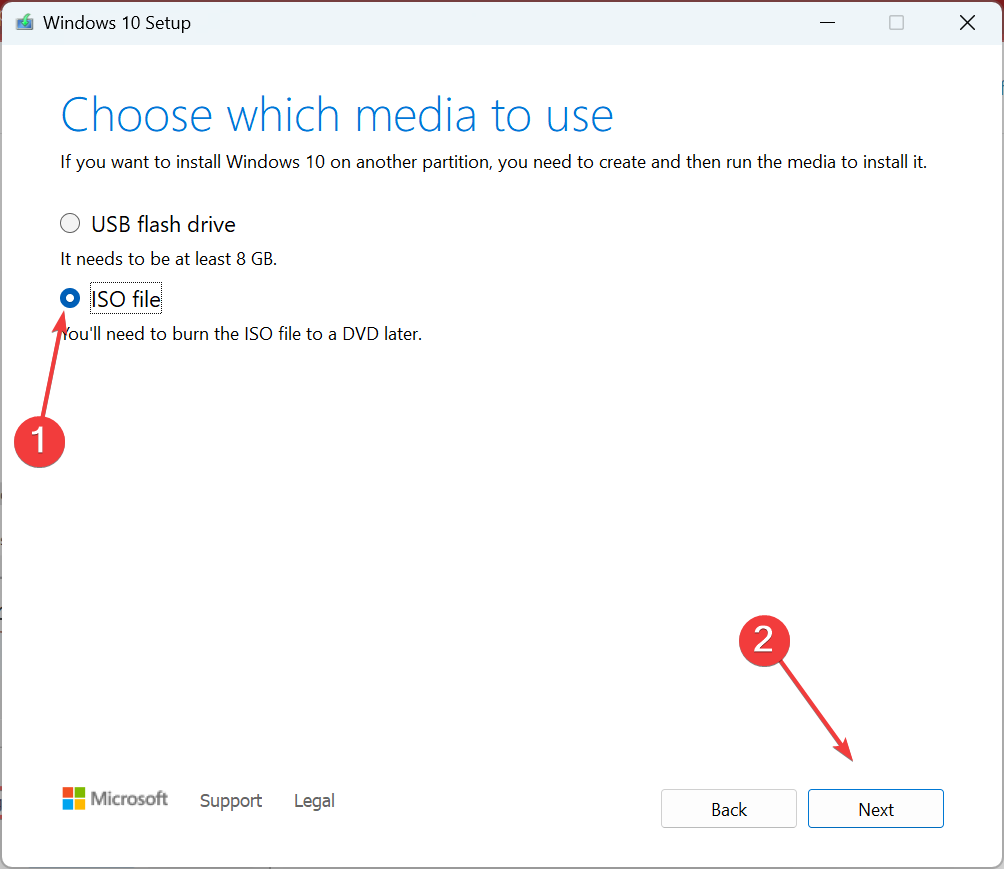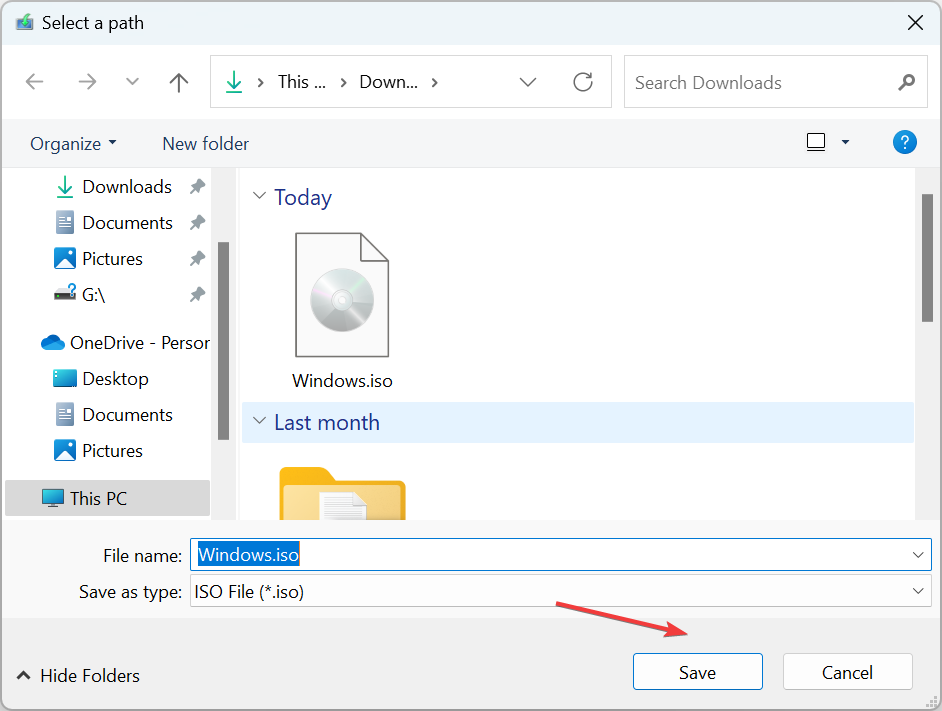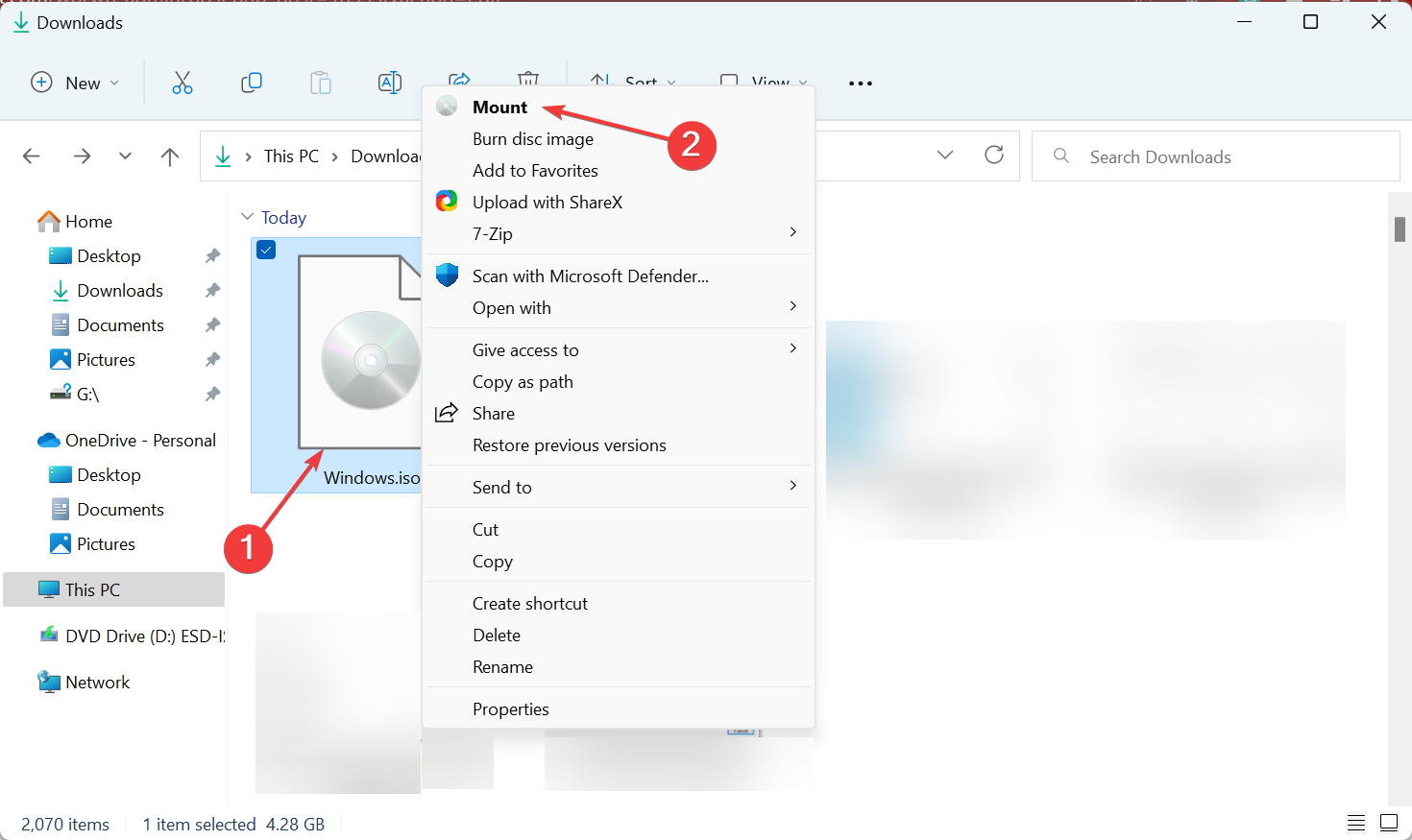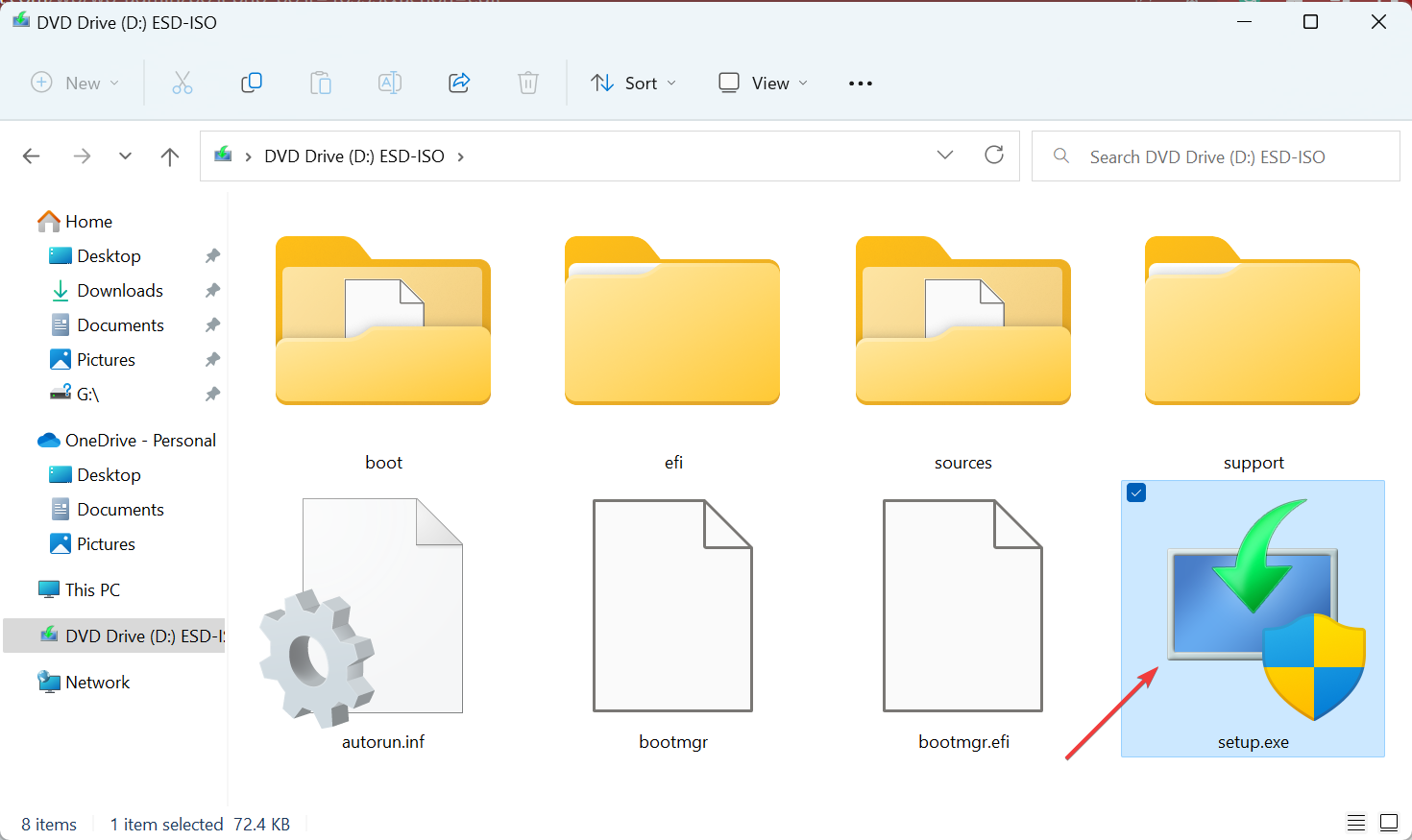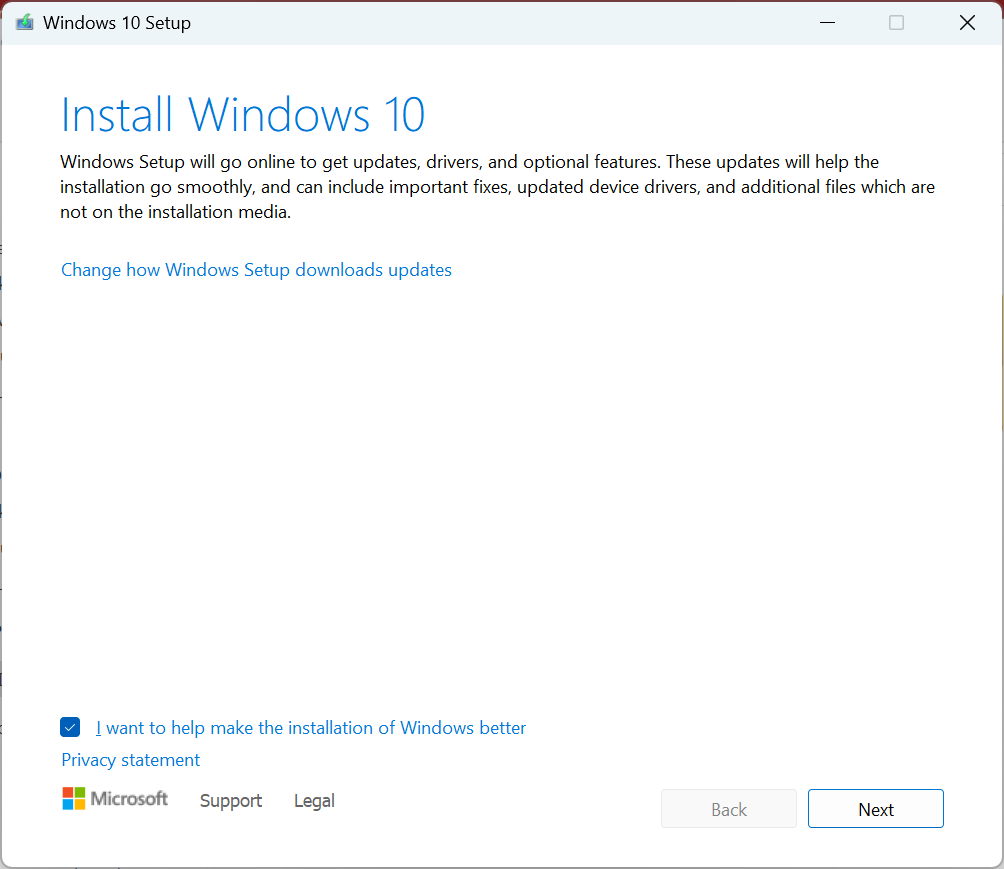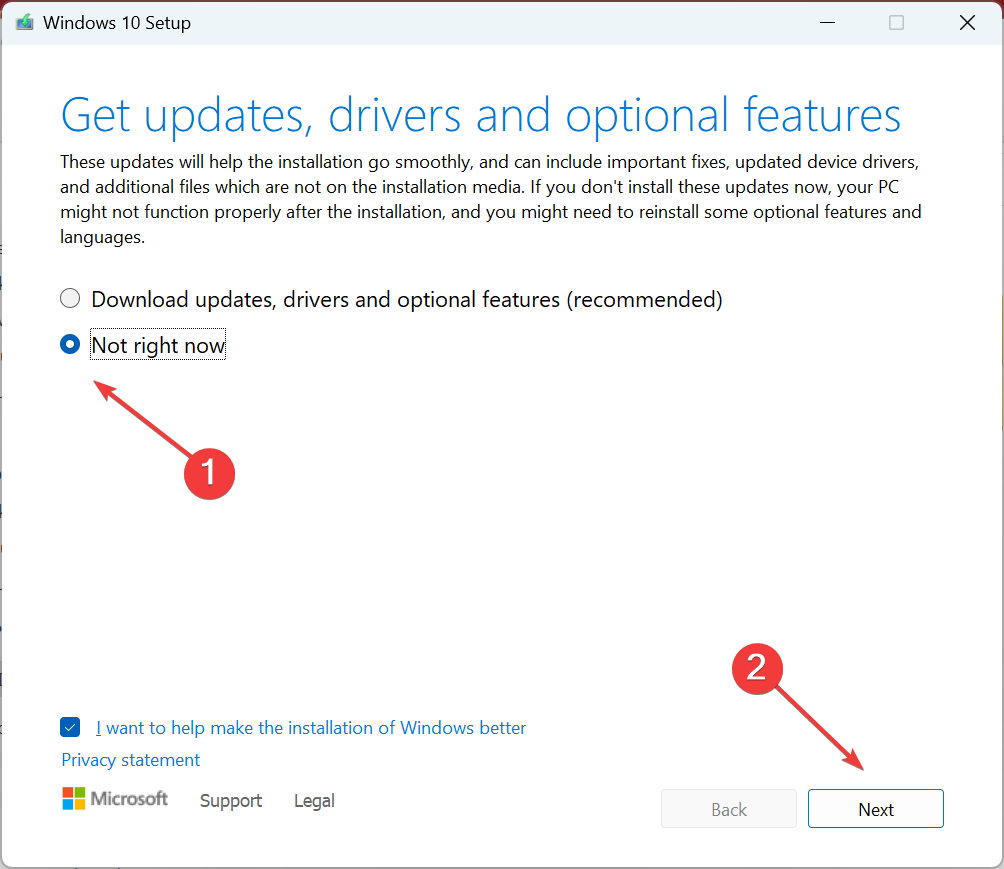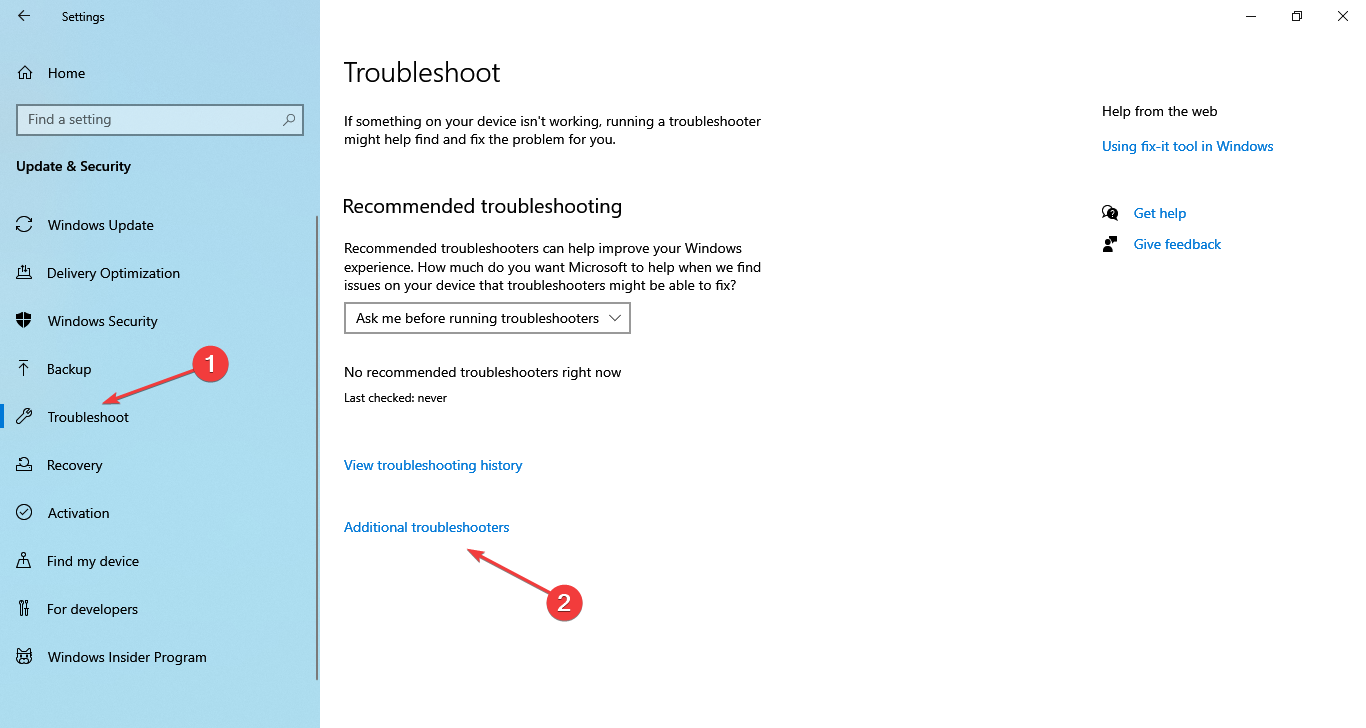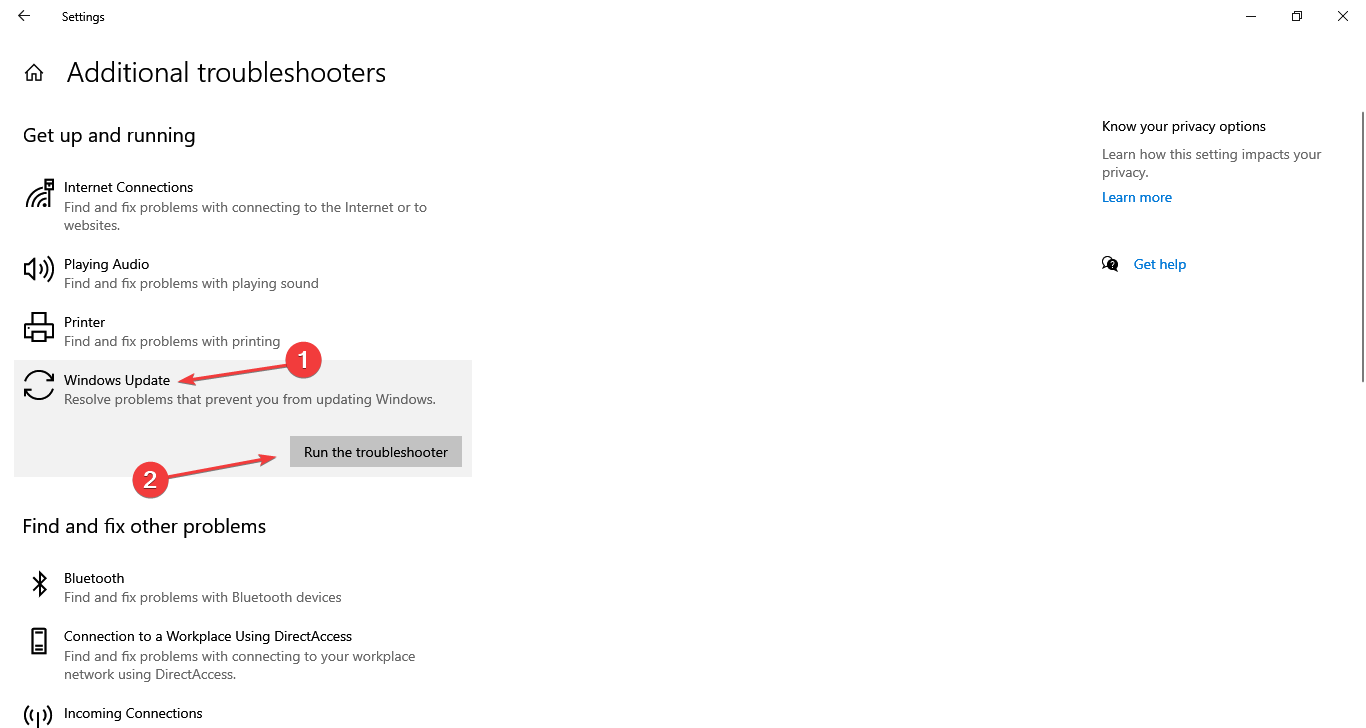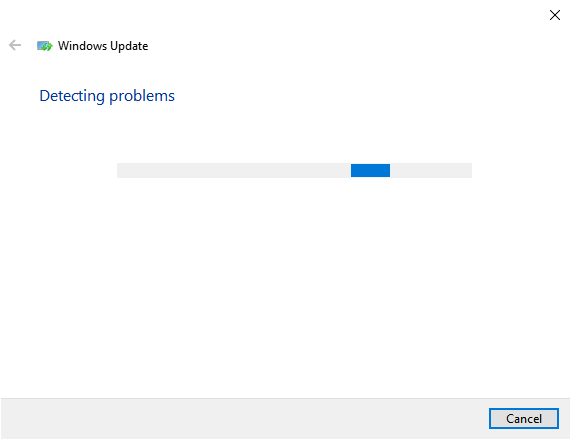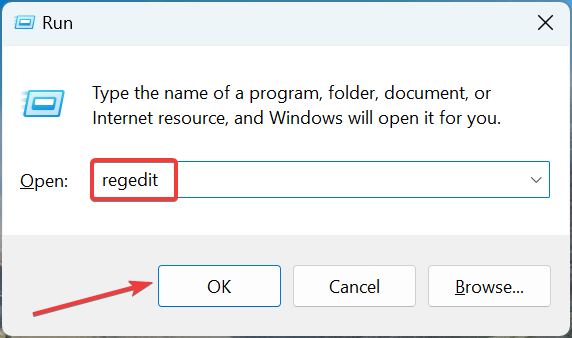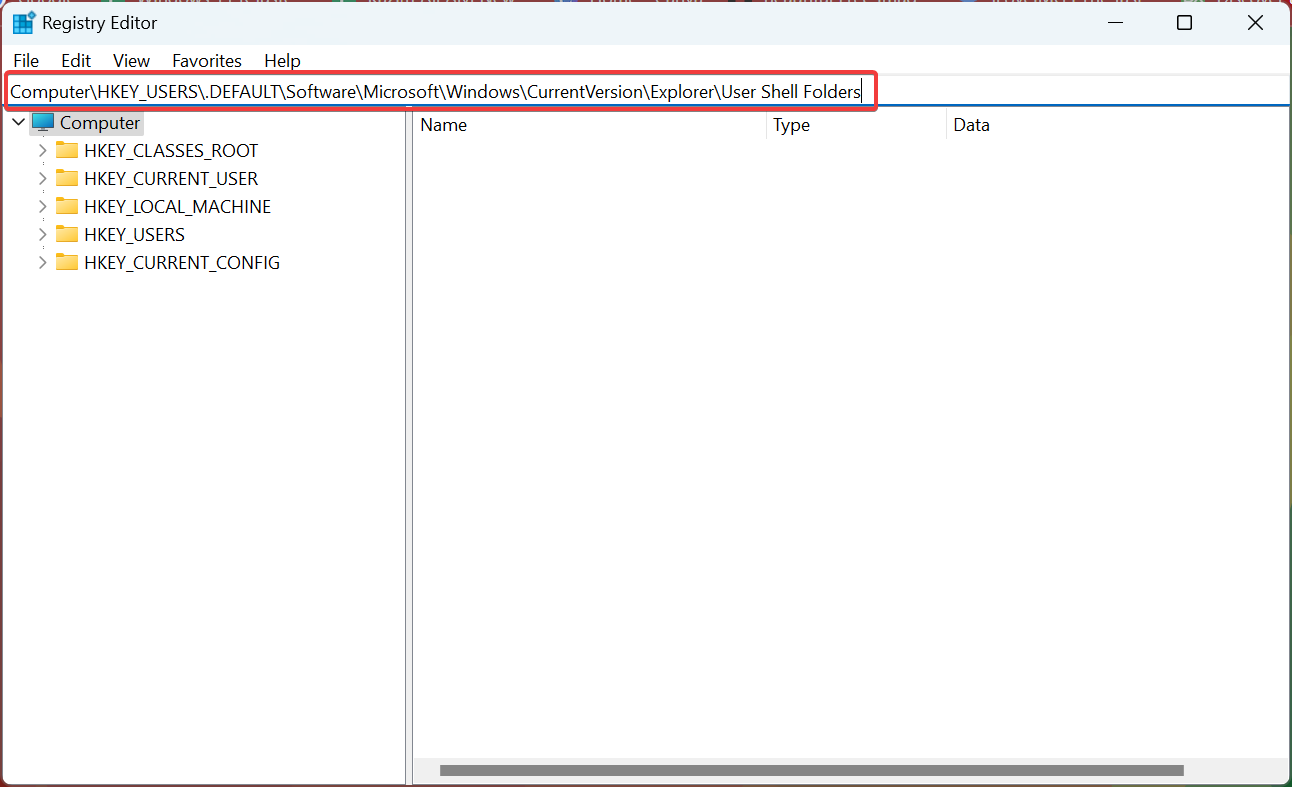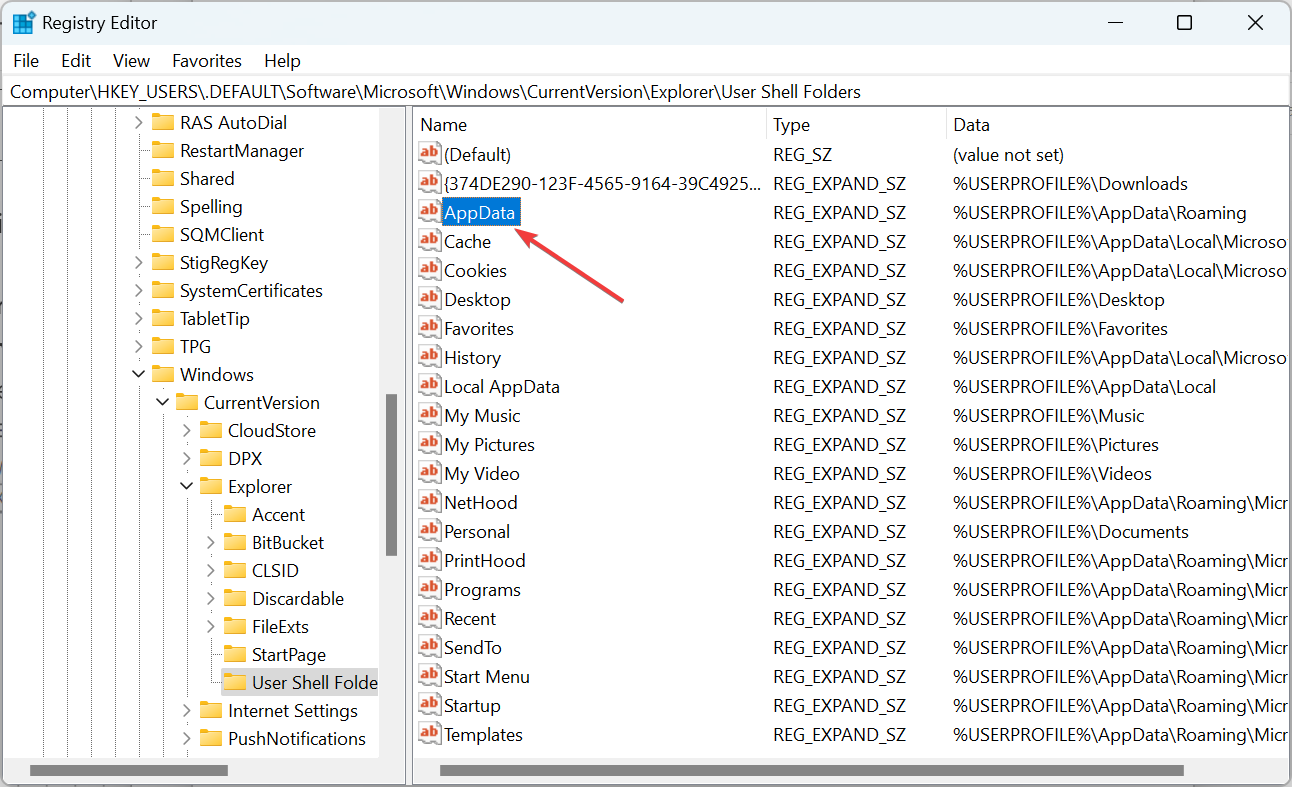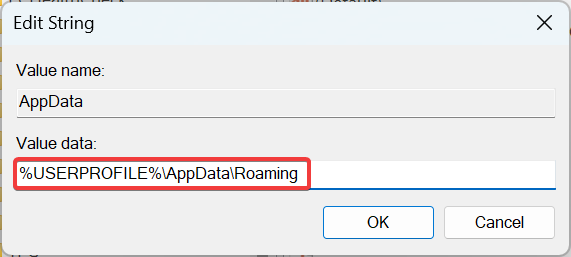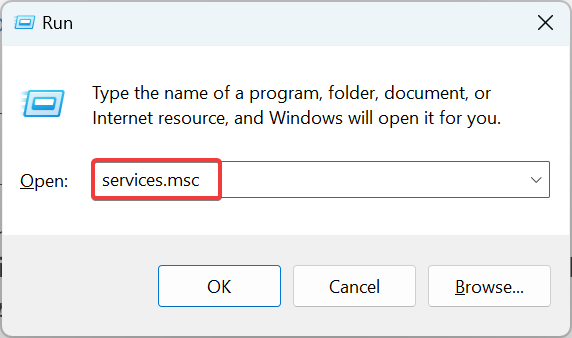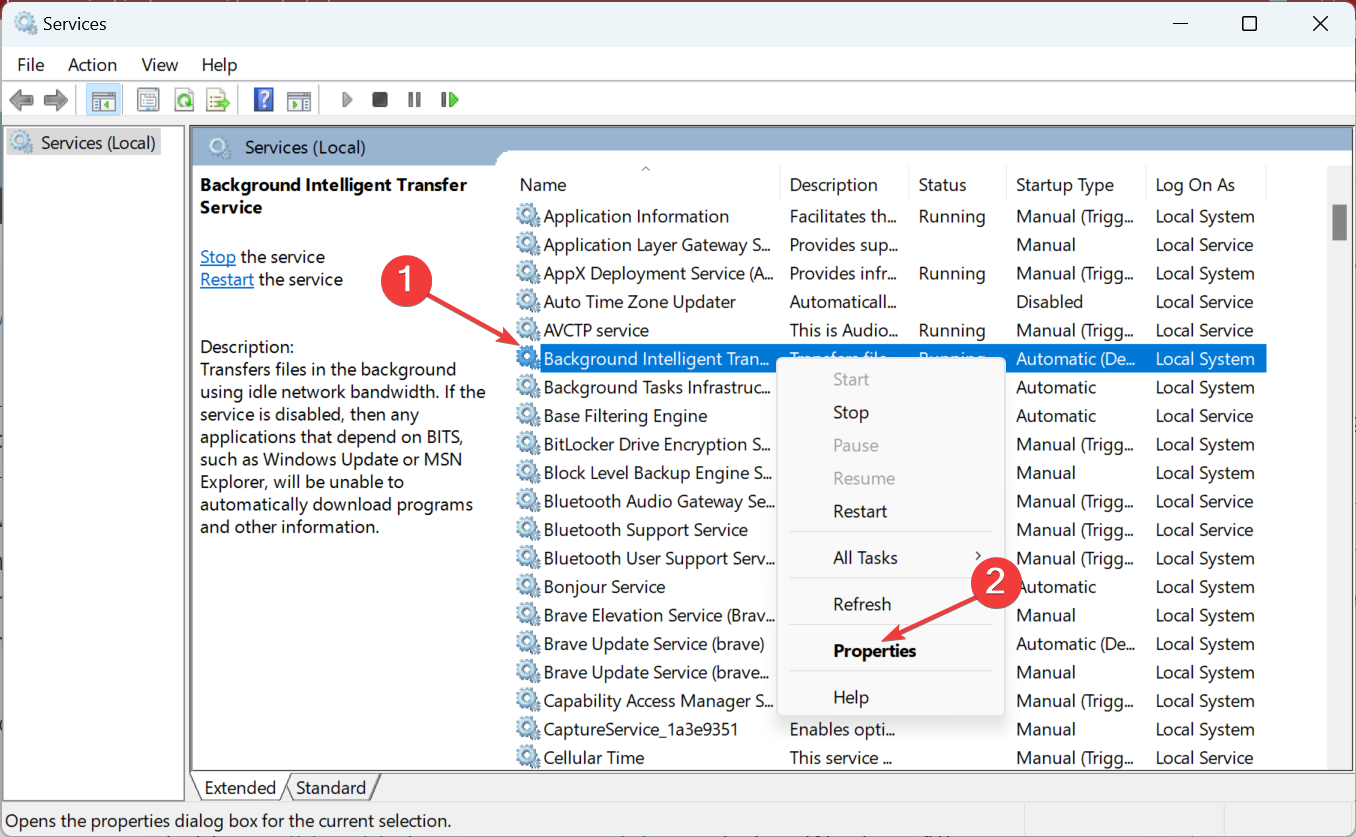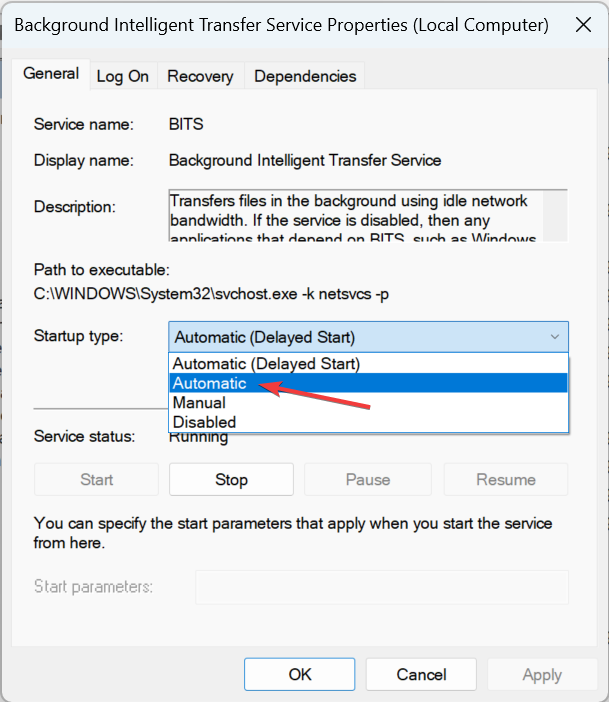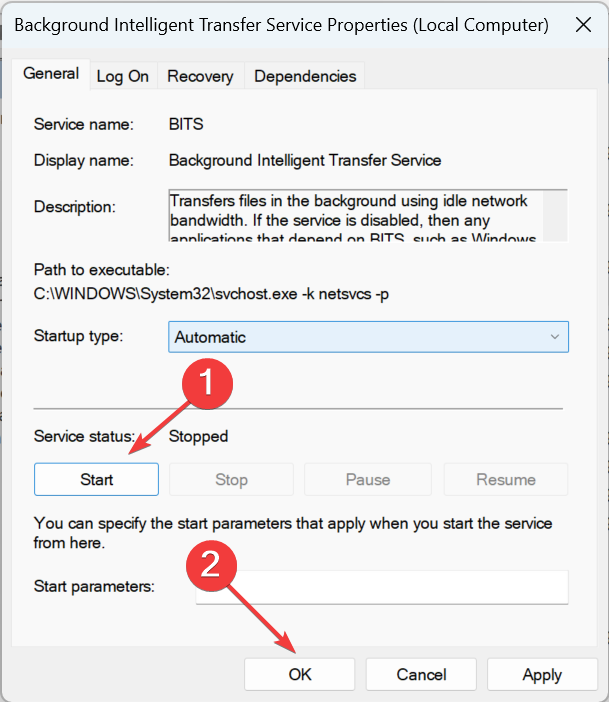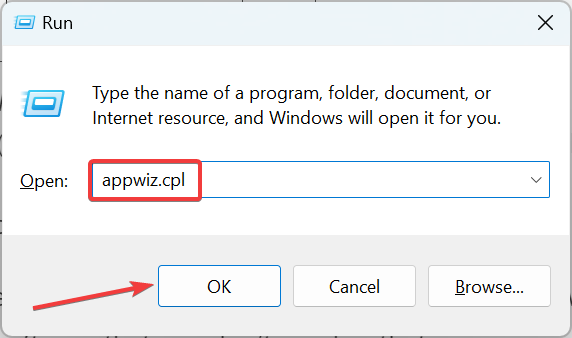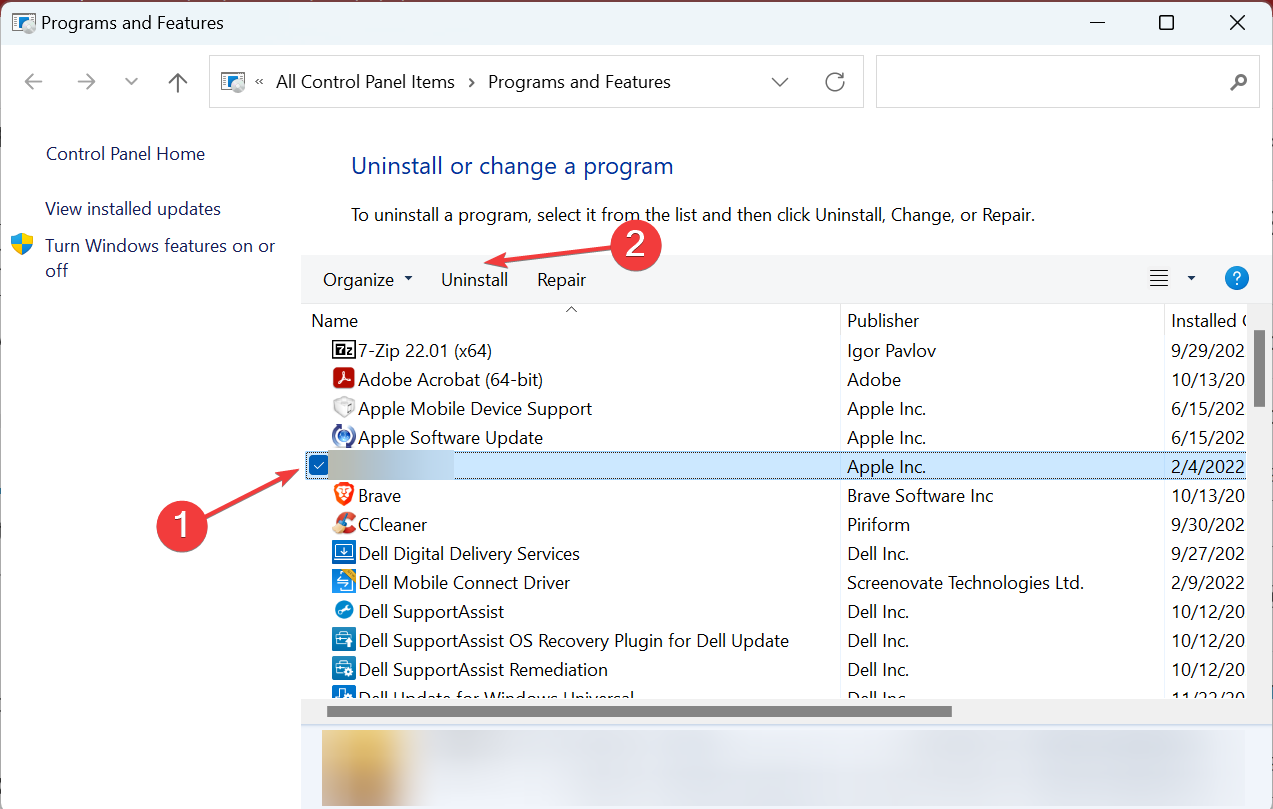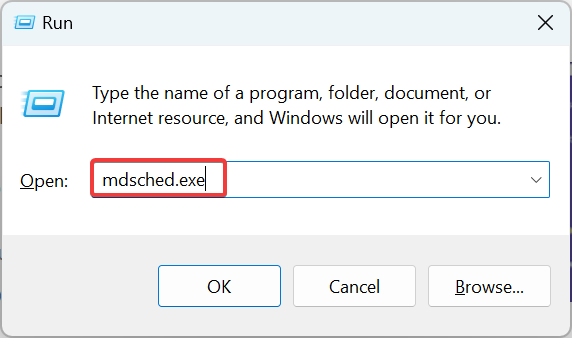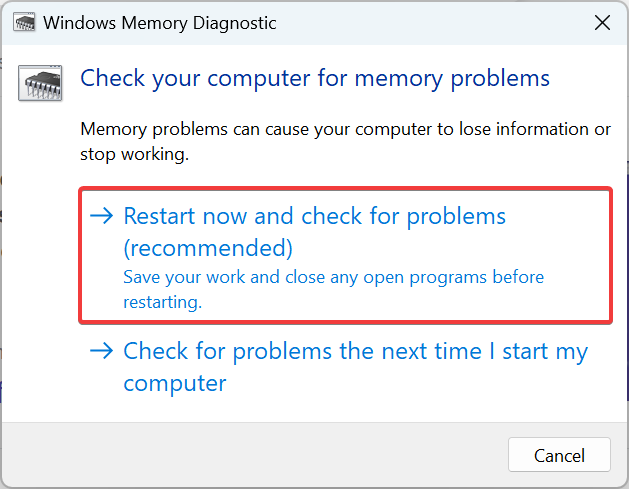Find out all about Windows 10 installation has failed upgrade from Windows 7
by Ivan Jenic
Passionate about all elements related to Windows and combined with his innate curiosity, Ivan has delved deep into understanding this operating system, with a specialization in drivers and… read more
Published on October 18, 2022
Reviewed by
Vlad Turiceanu
Passionate about technology, Windows, and everything that has a power button, he spent most of his time developing new skills and learning more about the tech world. Coming… read more
- Unfortunately, many users reported that they can’t upgrade from Windows 7 to Windows 10, which might be the result of outdated drivers and not only.
- If you are among them, try running the Update Troubleshooter, restarting your BITS service, and more in the guide below.
XINSTALL BY CLICKING THE DOWNLOAD FILE
This software will repair common computer errors, protect you from file loss, malware, hardware failure and optimize your PC for maximum performance. Fix PC issues and remove viruses now in 3 easy steps:
- Download Restoro PC Repair Tool that comes with Patented Technologies (patent available here).
- Click Start Scan to find Windows issues that could be causing PC problems.
- Click Repair All to fix issues affecting your computer’s security and performance
- Restoro has been downloaded by 0 readers this month.
We are sure you were delighted when you discovered that you’d be able to upgrade from Windows 7 to Windows 10 for free. But that didn’t happen as expected for many. Some users reported that they can’t upgrade from Windows 7 to Windows 10.
This could be due to many reasons, and the failed upgrade process can throw several error messages or, in some cases, even fail without one.
Why can’t I update my Windows 7 to Windows 10?
Here are a few possible issues why you can’t upgrade from Windows 7 to Windows 10:
- Computer doesn’t meet the requirements – If your computer doesn’t meet the system requirements for Windows 10, there could be an issue upgrading it.
- Outdated drivers preventing the installation – Keeping all your system’s drivers updated ensures that no issues might occur as a result.
- Certain applications (usually a third-party antivirus) may conflict with the upgrade process – If that is the case, the only way to resolve this issue is to temporarily disable your antivirus protection and see if that changes the situation.
- Enough storage space is not available (16 GB for the 32-bit version and 20 GB for the 64-bit version) – To resolve this problem, you will need to free up some space on your system’s HDD.
- Critical services not running (when upgrading through Windows Update) – This situation can occur if the update process has been interrupted abruptly or if the internet connection has called suddenly.
- External hardware could be the reason Windows 10 updates won’t install – To start resolving this problem, simply disconnect any external hardware from your PC, restart the device, and check.
- Not running the Windows 10 installation media as an administrator – If you have administrator access, then using it is recommended. If you don’t, then you will need to get administrator rights to fix this problem.
What can I do if Windows 7 won’t update to Windows 10?
- Why can’t I update my Windows 7 to Windows 10?
- What can I do if Windows 7 won’t update to Windows 10?
- 1. Change the installation settings
- 2. Run the Update Troubleshooter
- 3. Perform a registry tweak
- 4. Start the BITS service
- 5. Use a different user account
- 6. Remove incompatible software
- 7. Check your hardware
Before we execute the slightly complex solutions, let’s try a few quick ones and see if these can fix things:
- Disable your third-party antivirus. If that doesn’t work, uninstall it and verify if Windows 10 installation has still failed.
- Remove all non-critical hardware and peripherals connected to the PC. For instance, headphones, speakers, printers, external hard drives, or USB sticks, amongst others.
- Make sure you are running the installation media with administrative privileges. If you don’t see a UAC prompt when running it, right-click on the file and select Run as administrator.
- Free up space on the computer. You typically need around 20 GB of free space to install the 64-bit version of the OS. Use Disk Cleanup or configure Storage Sense to free up additional space.
If Windows 10 upgrade fails and reverts back to Windows 7 after these methods, the ones listed in the next section should get things running. carefully
1. Change the installation settings
In order to change the installation settings for Windows 10 version, you can select different options as described in the steps below. Follow every step carefully to run the installation efficiently.
1. Head to Microsoft’s official website and download Windows 10 installation media.
2. Launch the tool and wait for it to get things ready.
3. Click Accept to agree to the terms and agreements.
4. Choose the Create installation media option and then click Next.
5. With the default options selected, click on Next.
6. Select the ISO file option and click Next.
7. Navigate to the ISO file’s desired location, and click on Save.
8. After the ISO file is created, right-click on it, and select Mount.
9. Now, launch the setup.exe file.
10. Click on Change how Windows Setup downloads updates.
Some PC issues are hard to tackle, especially when it comes to corrupted repositories or missing Windows files. If you are having troubles fixing an error, your system may be partially broken.
We recommend installing Restoro, a tool that will scan your machine and identify what the fault is.
Click here to download and start repairing.
11. Finally, select Not right now and click Next.
12. Now, proceed with the Windows 10 installation. The Windows 10 installation has failed to upgrade from Windows 7 issue will be solved.
2. Run the Update Troubleshooter
- Press Windows + I to open Settings, and select Update & Security here.
- Select Troubleshoot from the navigation pane, and click on Additional troubleshooters.
- Next, locate and click on Windows Update, and then on Run the troubleshooter button.
- Follow the on-screen instructions and make the recommended changes to complete the process.
The Windows Update troubleshooter is one of the primary troubleshooting methods since it automatically identifies and eliminates the issue behind the problem. So, if you can’t upgrade from Windows 7 to Windows 10 Home, it should help.
3. Perform a registry tweak
- Press Windows + R to open Run, enter regedit in the text field, and click OK.
- Click Yes in the UAC prompt.
- Paste the following path in the address bar and hit Enter:
ComputerHKEY_USERS.DEFAULTSoftwareMicrosoftWindowsCurrentVersionExplorerUser Shell Folders - Double-click on the AppData entry on the right.
- Make sure the Value data is set to:
%USERPROFILE%AppDataRoaming
This is a known fix to get things up and running when you can’t upgrade from Windows 7 to Windows 10 Pro.
Additionally, you can use an essential third-party system repair tool like Restoro that will take care of your PC, including its registries.
It’s much easier, and you’ll likely find other issues slowing your PC down that you never even knew about.

Restoro
Don’t let a problem like damaged registries prevent you from enjoying Windows 10. Try Restoro today!
4. Start the BITS service
- Press Windows + R to open the Run dialog box, type services.msc, and hit Enter.
- Right-click the Background Intelligent Transfer Service (BITS) service, and then click Properties.
- Select Automatic from the Startup type dropdown menu.
- Now, click on Start under Service status if the service is not running, and then click OK to save the changes.
- Restart your computer
BITS (Background Intelligent Transfer Service) allows your computer to receive updates. However, if something is wrong with this service, you probably won’t be able to receive any updates, including the Windows 10 upgrade.
This problem is mainly connected with 0x80246007 because it tells you something is wrong with the update services. Once done, you wouldn’t anymore see that Windows 10 installation has failed with no error code.
5. Use a different user account
Make sure that you’re trying to install Windows 10 using an administrator account. There are two types of user accounts in Windows, Standard and Administrator. And checking for updates using the latter can fix things.
If your computer hosts several user accounts, check for updates using one that has administrator privileges.
6. Remove incompatible software
- Press Windows + R to open Run, type appwiz.cpl, and click OK.
- Locate the old applications (those likely not compatible with Windows 10), select them individually, and click Uninstall.
- Follow the on-screen instructions to complete the uninstall process.
In addition to your antivirus, other software can cause issues while upgrading to Windows 10. To fix that, it’s advised that you uninstall all software that you don’t need. Of course, you can always reinstall them later after the upgrade to Windows 10, given they are compatible with the iteration.
7. Check your hardware
- Press Windows + R, type mdsched.exe in the text field, and hit Enter.
- Select Restart now and check for problems.
- Wait for the tool to run and identify problems with the installed RAM.
If Windows Memory Diagnostic fails to identify issues, we suggest you run Memtest86+ for a couple of hours. It’s an advanced tool that can discover many more problems with the installed RAM and get things running for you.
In case the problem lies with the RAM itself, you will need to replace it or get the PC checked by a professional.
That’s it! If Windows 7 won’t update to Windows 10 earlier, you should have fixed things. Besides, in case you can’t upgrade from Windows 7 to Windows 10 from USB, format it and then again create a bootable USB drive for Windows 10.
Also, find out the best ways to boost Windows 10 performance.
If you have any other queries or fixed things with another method, drop them in the comments section below.
Still having issues? Fix them with this tool:
SPONSORED
If the advices above haven’t solved your issue, your PC may experience deeper Windows problems. We recommend downloading this PC Repair tool (rated Great on TrustPilot.com) to easily address them. After installation, simply click the Start Scan button and then press on Repair All.
Newsletter
На чтение 3 мин. Просмотров 3.9k. Опубликовано 03.09.2019
Содержание
- Не удается обновить Windows 7 до Windows 10? Вот 5 исправлений
- Что делать, если Windows 7 не будет обновлена до Windows 10?
- Решение 1. Запустите средство устранения неполадок обновления
- Решение 2. Перезапустите службу BITS
- Решение 3 – Выполнить настройку реестра
- Решение 4. Отключите антивирус
- Решение 5. Используйте другую учетную запись пользователя
Не удается обновить Windows 7 до Windows 10? Вот 5 исправлений
- Запустите средство устранения неполадок обновления
- Перезапустите службу BITS .
- Выполните настройку реестра
- Отключите антивирус .
- Используйте другую учетную запись пользователя
Я уверен, что вы были в восторге, когда узнали, что сможете бесплатно обновить Windows 7 до Windows 10. Но когда наступил большой день, неожиданная ошибка 0x80246007 ударила по компьютерам. Итак, что нужно делать? Не волнуйтесь, у нас есть решение.

Что делать, если Windows 7 не будет обновлена до Windows 10?
Решение 1. Запустите средство устранения неполадок обновления
Конечно, первое, что вы должны попробовать – запустить средство устранения неполадок обновления. Итак, перейдите в Панель управления, Устранение неполадок и Устранение неполадок обновления и посмотрите, предлагаются ли какие-либо исправления.

Но поскольку специалист по устранению неполадок не выполняет свою работу каждый раз, вы также можете попробовать некоторые из следующих решений.
Решение 2. Перезапустите службу BITS
BITS (Background Intelligent Transfer Service) позволяет вашему компьютеру получать обновления. Если что-то не так с этой службой, вы, вероятно, не сможете получать какие-либо обновления, включая обновление до Windows 10.
Эта проблема особенно связана с 0x80246007, потому что она говорит вам, что что-то не так с вашими службами обновлений. Итак, чтобы решить эту проблему, попробуйте перезапустить службу BITS и посмотреть, сможете ли вы загрузить обновление снова.
Вот как перезапустить фоновую интеллектуальную службу передачи:
- Зайдите в меню «Пуск» и откройте панель управления из папки «Администрирование»
-
В Панели управления перейдите в Администрирование
- Открытые Услуги
-
Щелкните правой кнопкой мыши службу Фоновая интеллектуальная служба передачи (BITS) и выберите Свойства
- На вкладке Общие рядом с типом запуска убедитесь, что выбран автоматический (отложенный запуск) (выберите его, если это не так)
- Кроме того, рядом с Service Status убедитесь, что установлен флажок Start
- Нажмите ОК
- Перезагрузите компьютер
После того, как вы снова включите компьютер, попробуйте обновить сейчас, если вы все еще не можете загрузить Windows 10, попробуйте решение ниже.
– СВЯЗАННО: ИСПРАВЛЕНИЕ: Microsoft Store перестал работать после обновления Windows 10
Решение 3 – Выполнить настройку реестра
- Откройте меню «Пуск» и введите regedit в поле поиска.
- Открыть редактор реестра
-
Перейдите по следующему пути:
-
HKEY_USERS.DEFAULTSoftwareMicrosoftWindowsCurrentVersionExplorerПапки оболочки пользователя
-
HKEY_USERS.DEFAULTSoftwareMicrosoftWindowsCurrentVersionExplorerПапки оболочки пользователя
- Убедитесь, что значение AppData равно:% USERPROFILE% AppDataRoaming (если это не так, измените его, дважды щелкнув AppData)
- Закройте редактор реестра и попробуйте снова запустить обновление.
Решение 4. Отключите антивирус
Когда дело доходит до обновления вашей системы, одним из наиболее полезных решений для устранения проблем и ошибок является отключение антивирусного программного обеспечения. Если вы также используете брандмауэр или специальный инструмент для защиты от вредоносных программ, отключите эти инструменты.
Решение 5. Используйте другую учетную запись пользователя
Убедитесь, что вы пытаетесь установить Windows 10, используя учетную запись администратора. Если на вашем компьютере размещено несколько учетных записей пользователей, проверьте наличие обновлений, используя другую учетную запись.
Это все, я надеюсь, что вы сможете загрузить и установить Windows 10 со своего компьютера с Windows 7 после выполнения одного из этих исправлений.
Однако, если у вас есть какие-либо комментарии, предложения или вопросы, запишите их в разделе комментариев ниже. Мы хотели бы прочитать их, и, возможно, помочь вам в дальнейшем.
Если у вас есть какие-либо другие проблемы, связанные с Windows 10, вы можете найти решение в разделе исправлений Windows 10.
- Remove From My Forums
-
Вопрос
-
Hello,
I am currently trying to upgrade a Windows 7 to Windows 10. I have downloaded an ISO with the Media Creation Tool, unpacked it and started the setup. After some time (about 50%) the setup fails.
Matching Profile found: WimMountFailure - BE6DF2F1-19A6-48C6-AEF8-D3B0CE3D4549 SetupDiag version: 1.6.0.0 System Information: Machine Name = MULM-NB001 Manufacturer = extracomputer Model = S15AB HostOSArchitecture = 1031 FirmwareType = UEFI BiosReleaseDate = 20160107000000.000000+000 BiosVendor = BIOS Date: 01/07/16 11:18:34 Ver: 05.0000B BiosVersion = 5.011 HostOSVersion = 6.1.7601 HostOSBuildString = 7601.24545.amd64fre.win7sp1_ldr_escrow.200102-1707 TargetOSBuildString = 10.0.19041.1 (vb_release.191206-1406) HostOSLanguageId = HostOSEdition = Professional RegisteredAV = Webroot SecureAnywhere FilterDrivers = FileInfo UpgradeStartTime = 24.07.2020 19:15:39 UpgradeEndTime = 24.07.2020 19:45:51 UpgradeElapsedTime = 00:30:12 CV = ReportId = Error: SetupDiag reports failure mounting WIM file: C:$WINDOWS.~BTSourcesSafeOSwinre.wim Last Phase: Pre-Finalize Last Operation: Mount WIM file C:$WINDOWS.~BTSourcesSafeOSwinre.wim, index 1 to C:$WINDOWS.~BTSourcesSafeOSSafeOS.Mount Failure Message = C:$WINDOWS.~BTSourcesSafeOSSafeOS.MountWindowsSystem32driversetchosts. GLE [87][gle=0x00000057] Error = 0x80070057 Refer to "https://docs.microsoft.com/en-us/windows/desktop/Debug/system-error-codes" for error information. Recommend you reboot and try the update again. Last Setup Phase: Phase Name: Pre-Finalize Phase Started: 24.07.2020 19:40:56 Phase Ended: 01.01.0001 00:00:00 Phase Time Delta: 00:00:00 Completed Successfully? False Last Setup Operation: Operation Name: Mount WIM file C:$WINDOWS.~BTSourcesSafeOSwinre.wim, index 1 to C:$WINDOWS.~BTSourcesSafeOSSafeOS.Mount Operation Started: 24.07.2020 19:40:56 Operation Ended: 01.01.0001 00:00:00 Operation Time Delta: 0:00:00:00,0000000 Completed Successfully? False
2020-07-24 19:41:16, Error SP SPWIMCallback: Error in mount of C:$WINDOWS.~BTSourcesSafeOSSafeOS.MountWindowsSystem32driversetchosts. GLE [87][gle=0x00000057] [10624] C:$WINDOWS.~BTSourcesSafeOSSafeOS.MountWindowsSystem32driversetchosts (Error = 87) [10624] RestoreFilesCallback:(3894) [10624] EnumImageDataEntries:(1053) [10624] RestoreAllData:(1027) [10624] WIMApplyImageInternal:(709) [10624] ImageStubMountDirectory:(985) [10624] WIMMountImageHandle:(1284) 2020-07-24 19:41:21, Error SP CMountWIM::DoExecute: Failed to mount WIM file C:$WINDOWS.~BTSourcesSafeOSwinre.wim. Error 0x80070057[gle=0x00000057] 2020-07-24 19:41:21, Error SP Operation failed: Mount WIM file C:$WINDOWS.~BTSourcesSafeOSwinre.wim, index 1 to C:$WINDOWS.~BTSourcesSafeOSSafeOS.Mount. Error: 0x80070057[gle=0x000000b7] 2020-07-24 19:41:21, Info MOUPG PreFinalize: Registering Setup Platform error: [0x80070057]
What could be the reason for this?
Which I’ve already tried:
- «sfc /scannow» didn’t bring any errors (CBS.LOG looks good too)
- I tried to mount the WIM file «C:$WINDOWS.~BTSourcesSafeOSwinre.wim» manually with DISM. It works.
-
Изменено
24 июля 2020 г. 18:12
Ответы
-
Hello, when I created this thread, I only had the possibility to update Windows 10 via Remote Desktop. Also I had no possibility to uninstall the Anti-Virus.
After uninstalling the Anti-Virus Webroot SecureAnywhere Anti-Virus I was able to update Windows 10.But thanks for your help and tips.
-
Помечено в качестве ответа
HyP3r_
2 августа 2020 г. 22:43 -
Изменено
HyP3r_
2 августа 2020 г. 22:44
-
Помечено в качестве ответа
Причин, по которым не удаётся обновить Windows 7 или 8.1 до Windows 10 существует более чем достаточно, но есть ошибки, встречающиеся часто и есть ошибки, сталкиваться с которыми приходится редко. Не все ошибки обновления можно устранить программным путём, например, ошибки аппаратной несовместимости могут потребовать апгрейда компьютера. Дать развёрнутое описание всем аппаратным и программным ошибкам обновления не представляется возможным, но наиболее часто встречающиеся примеры неполадок мы всё за затронем. Начнём с того, что каждая ошибка в Windows имеет свой код и описание, позволяющие максимально сузить поиск решения. Так, ошибка с кодом 0x80073712 обычно указывает на повреждение или отсутствие системного файла, необходимого для корректной работы самого Центра обновления. Соответственно, решением в таком случае будет восстановление файлов средствами утилит SFC или Dism.
Не могу обновиться до Windows 10
Ошибка обновления 0xC1900101
Одна из наиболее распространённых ошибок, указывающих на сбой в работе драйверов. Код ошибки обычно двухсоставный: 0xC1900101-0x2000c, 0xC1900101-0x3000D и так далее. Что в этом случае можно и нужно предпринять?
- Первым делом убедитесь, что на жёстком диске у вас имеется достаточно свободного места, а именно не менее 16-20 Гб.
- Перед тем как переходить на новую версию операционной системы, установите в неё последние накопительные обновления.
- Отключите периферийное оборудование — флешки, съёмные жёсткие диски, док-станции, одним словом всё то, без чего компьютер может обойтись.
- Удалите сторонние антивирусные программы и брандмауэры, выполните их повторную установку после обновления.
- Убедитесь, что в диспетчере устройств нет ошибок. Если некоторые устройства определяются как неизвестные (отмечены жёлтым восклицательным знаком), найдите и установите для этих устройств соответствующие драйвера с помощью Driver Booster Free или аналогичной программы.
- Проверьте обновляемую Windows на предмет повреждений системных файлов командами sfc /scannow и dism.exe /online /cleanup-image /scanhealth. Если DISM выявит ошибки, выполните команду восстановления хранилища dism.exe /online /cleanup-image /restorehealth.
- Удалите содержимое папки SoftwareDistribution в корневом каталоге %windir%.
Предложенные выше решения — общие, теперь немного сузим поле и кратко рассмотрим наиболее типичные ошибки обновления до Windows 10, точнее, причины их возникновения.
Несовместимость приложений
Данная ошибка возникает вследствие блокирования процесса обновления неким активным приложением. Ошибка обычно имеет код 0xC1900208 – 0x4000C. Чаще всего конфликт вызывается сторонними приложениями безопасности, в частности, антивирусами. Удалите на время все работающие в фоне сторонние приложения и попробуйте выполнить обновление повторно. На конфликт процесса обновления с запущенными на ПК сторонними процессами также будут указывать ошибки 0x800700B7-0x2000a, 0x8007042B-0x4000D, 0xC1900101-0x30017 и 0x800F0923.
Повреждение хранилища компонентов
Ошибка возникает вследствие отсутствия или повреждения одного из необходимых для работы Центра обновлений системных файлов. В большинстве случаев данная ошибка имеет код 0x80073712. Устраняется она восстановлением хранилища компонентов командой dism.exe /online /cleanup-image /restorehealth, выполненной в запущенной от имени администратора командной строке.
Компьютер не соответствует минимальным требованиям
Если ошибка имеет код 0xC1900200-0x20008 или 0xC1900202-0x20008, скорее всего, ваш компьютер не соответствует минимальным требованиям для установки Windows 10. Частный случай — ошибка 0x80300024, указывающая на невозможность совершения операции для конкретного раздела или физического диска.
Windows не может подключиться к серверу Microsoft
Ошибка с кодом 0x800F0922 возникает, когда мастер обновления пытается подключиться к удалённому серверу Microsoft для получения необходимых для дальнейшего обновления пакетов. Причиной ошибки может быть нестабильное интернет-соединение, а также использование VPN.
Обновление не применимо к этому компьютеру
Ошибка с этим описанием в большинстве случаев указывает на отсутствие на компьютере обязательных накопительных обновлений. Установите через Центр обновления все необходимые пакеты и повторите попытку обновления до новой версии Windows.
Вместо итога
Учитывая всё разнообразие тех причин, которые могут приводить к ошибкам при обновлении до Windows 10, мы решили ограничиться общими рекомендациями, поскольку каждый случай может быть индивидуален. Более того, коды ошибок не всегда описывают конкретную проблему, нередко один и тот же код указывает на разные причины неполадки.
While trying to upgrade from Windows 7 (windows 7 home premium) to Windows 10
during the copying files installation has been suddenly interrupted and system rebooted back to Windows 7 & i got the following message » SAFE_OS phase with an
error during MIGRATE_DATA operation «
Please Help, any ideas how to fix error are appreciated
clhy
6,2038 gold badges33 silver badges66 bronze badges
asked Aug 1, 2015 at 18:25
5
Solution 1:
Step 1: You can go to PC settings.
Step 2: Under Update and Recovery options, Select
«Refresh This PC».
This refresh will delete your installed programs.
This might work.
After refresh it might ask for couple of Windows Update install them
Solution 2: Run media creation tool and do a clean install of Windows 10
Hope this helps.
answered Aug 1, 2015 at 21:27
ManubhargavManubhargav
3851 gold badge4 silver badges13 bronze badges
2
Having taken into account all advices — i installed software for checking system registry — searching for spying software etc… , to my amazement scanning result has shown massive critical errors, which were succesfully fixed.
Having fixed registry errors- i noticed improving of whole PC productivity…
Rebooted under usual mode (not safe mode), initialized installation process i got following:
1) succesfull passed through copying files 2) installed drivers and components 3) turned settings … and finally met WINDOWS 10
Thanks to ALL. It works!
answered Aug 2, 2015 at 17:11
AlexsandrAlexsandr
211 silver badge2 bronze badges
Идея Microsoft по поощрению пользователей переходить с Windows 7 на Windows 10 с обратной реакцией при появлении ошибок. Кажется, тогда переход не был таким плавным, и до сих пор это не так. А именно, многие пользователи, казалось бы, после завершения установки получили сообщение об ошибке « Установка Windows не удалась ». Они должны были начать снова, но результаты были такими же.
Для решения этой проблемы мы подготовили список возможных решений, которые могут пригодиться. Если вы все еще застряли с этой ошибкой установки или аналогичными изменениями, обязательно проверьте шаги, которые мы предоставили ниже.
- Убедитесь, что вы соответствуете требованиям
- Удалить языковой пакет
- Отключите все периферийные устройства
- Удалить сторонний антивирус
- Выберите, чтобы сохранить только файлы при запросе
- Восстановить BCD
- Обновление с установочного носителя
- Выполните чистую установку
1: убедитесь, что вы соответствуете требованиям
Обо всем по порядку. Поскольку эта ошибка в большинстве отмеченных случаев поражает пользователей, которые обновляются с Windows 7 до Windows 10, мы должны напомнить вам о требованиях. Теперь, по умолчанию, Windows 10 не так уж сильно отличается от Windows 8 или даже Windows 7.
- ЧИТАЙТЕ ТАКЖЕ: Вот требования к оборудованию для Windows 10 Cloud
Вот список минимальных требований, которые необходимо выполнить для плавного перехода на Windows 10:
- Оперативная память: 1 ГБ для 32-разрядных и 2 ГБ для 64-разрядных
- Место на жестком диске: 16 ГБ для 32-разрядных и 20 ГБ для 64-разрядных
- Процессор: 1 ГГц или быстрее
- Разрешение экрана: 800 х 600
- Графика: Microsoft DirectX 9 или более поздняя версия с драйвером WDDM 1.0
- доступ в Интернет
Однако, несмотря на то, что ваша конфигурация на бумаге проверяет каждый флажок, мы все равно рекомендуем использовать Помощник по обновлению Windows 10 Помимо работы с обновлением, этот инструмент подтверждает, совместима ли ваша конфигурация или нет. Вы можете скачать его с официального сайта, здесь.
2: удалить языковой пакет
Многие пользователи, которые неоднократно сталкивались с этой ошибкой, нашли необычное решение. А именно, суть проблемы должна была быть найдена в языковом пакете. Давай объясним Если у вашей предыдущей итерации Windows был языковой пакет, который не совпадает с локализацией, часто происходит «Установка не удалась».
- Читайте также: дополнительные языковые пакеты не позволяют загрузить сборку Windows 10
Чтобы это исправить, лучшее решение — создать загрузочный диск и установить Windows таким образом (подробнее об этом позже). С другой стороны, вы можете попробовать изменить регион и удалить языковой пакет. После этого вы можете перезапустить процесс обновления и поискать разрешение.
Вот как удалить добавленный языковой пакет в Windows 7:
- В строке поиска Windows введите изменить язык отображения и откройте Изменить язык отображения.
- Выберите английский (США) и примените изменения.
- Теперь в том же окне поиска введите Удалить язык отображения и откройте Установить или удалить языки отображения.
- Нажмите Удалить язык отображения.
- Удалите альтернативный язык и перезагрузите компьютер.
3: отключите все периферийные устройства
Еще одна важная вещь, когда дело доходит до проблем с обновлением — это драйверы. Для некоторых пользователей переход был максимально плавным. С другой стороны, другим было очень трудно иметь дело с драйверами, особенно для устаревших устройств. Теперь есть только так много, что вы можете сделать до и во время процесса обновления. Единственное, что приходит нам в голову — это удалить все периферийные устройства и придерживаться только самого необходимого.
- Читайте также: Исправлено: Windows 10 предотвращает установку драйверов AMD
Когда обновление завершится, вы можете подключить их обратно, и они будут автоматически установлены. В случае, если что-то пойдет не так, вы можете, по крайней мере, удалить их и перейти на соответствующие сайты поддержки и получить необходимые драйверы. Общие драйверы могут работать для большинства устройств, но мы все еще более склонны обновлять вручную, по крайней мере, GPU и сетевые драйверы. Кроме того, старые принтеры и подобные периферийные устройства могут вызывать BSOD с общими драйверами, так что имейте это в виду.
4: удалить сторонний антивирус
Обновление с Windows 7 или Windows 8 до Windows 10 может быть сделано без потери какой-либо программы. И это работает в большинстве случаев с большинством приложений win32, только что перенесенных в Windows 10. Однако, похоже, что это не совсем так со сторонними антивирусными решениями. По крайней мере, для некоторых из них.
Антивирусные решения, о которых довольно часто упоминаются как главные зачинщики, — это Norton и McAfee. Поэтому, если вы использовали их на предыдущей итерации Windows, мы рекомендуем удалить их перед обновлением до Windows 10.
5: Выберите, чтобы сохранить только файлы при запросе
Вместо того, чтобы покрывать только отдельные приложения, которые могут вызвать ошибки при обновлении, вы можете избавиться от них всех. Мы знаем, что это не предпочтительный сценарий, но мы по-прежнему предпочитаем его более чистой переустановке. А именно, когда вас спрашивают, сохранять ли ваши файлы и программы или только файлы, мы предлагаем выбрать последний вариант.
- ЧИТАЙТЕ ТАКЖЕ: Исправлено: «Вы не можете сохранить настройки Windows в личных файлах и приложениях»
Таким образом, мы избежим возможной несовместимости сторонних приложений с новой платформой. Основная цель — избавить ваш ПК от предустановленных OEM-приложений, которые поставляются на ноутбуки.
6: восстановить BCD
Благодаря этому решению мы пришли к более серьезному устранению неполадок. Несмотря на то, что BCD (данные конфигурации загрузки) затрагиваются редко, он все равно может быть поврежден. Существуют различные причины этого возникновения. Если вы часто устанавливаете разные ОС, она может быть неполной, и ваша система не сможет загрузиться. С другой стороны, это не правило, и случаются несчастные случаи.
- ЧИТАЙТЕ ТАКЖЕ: ИСПРАВЛЕНО: Случайно удален раздел восстановления / загрузки Windows 10
Чтобы это исправить, вам нужно перестроить BCD / MBR. Вот как это сделать:
- Вставьте загрузочный носитель Windows 10 (USB-накопитель или DVD-диск) и перезагрузите компьютер.
- Установите USB / DVD в качестве основного загрузочного устройства. Либо войдя в меню загрузки (F10, F11 или F12), либо в настройках BIOS.
- Процесс загрузки установочного файла должен начаться.
- Выберите нужный язык, время / формат и ввод с клавиатуры и нажмите кнопку «Далее».
- Выберите «Восстановить компьютер» в левом нижнем углу.
- Откройте опцию устранения неполадок.
- Выберите Дополнительные параметры.
- Откройте командную строку. Выберите свою учетную запись и введите пароль, если будет предложено.
- Скопируйте и вставьте следующие команды и нажмите Enter после каждой:
- bootrec / FixMbr
- bootrec / FixBoot
- bootrec / ScanOs
- bootrec / RebuildBcd
- Это должно завершить процедуру восстановления, и вы сможете запустить установку Windows 10 точно так же, как и планировалось.
7. Обновление с установочного носителя
Стандартный способ обновления системы включает беспроводное обновление через системный интерфейс. Однако это не так надежно, как можно было бы ожидать. К счастью, существуют различные альтернативы этому, в том числе утилита Update Assistant и Media Creation Tool. Первый, помимо обновления, даст вам знать, можете ли вы обновиться в первую очередь. Последний отлично подходит для создания загрузочного диска, который в этом случае может быть лучшим способом обновления до Windows 10.
- ЧИТАЙТЕ ТАКЖЕ: Как установить обновление Windows 10 April из файла ISO
Вы можете создать ISO-файл и записать его на DVD-диск или создать загрузочный USB-накопитель. USB под рукой должен иметь не менее 6 гигабайт, и желательно, чтобы он был 2.0 вместо 3.0 или 3.1.
Мы уже упоминали об Ассистенте обновлений, поэтому вот как выполнить обновление до Windows 10 с помощью инструмента «Создание медиа».
- Загрузите инструмент для создания медиа здесь.
- Подключите USB-накопитель объемом не менее 4 ГБ.
- Запустите Media Creation Tool и примите условия лицензии.
- Выберите параметр «Создать установочный носитель (USB-накопитель, DVD-диск или файл ISO) для другого ПК».
- Выберите предпочитаемый язык, архитектуру и издание и нажмите « Далее».
- Выберите USB-накопитель и нажмите « Далее».
- Media Creation Tool загрузит установочные файлы и скопирует установочные файлы на флэш-накопитель USB.
- Наконец, перезагрузите компьютер.
- Подключите USB и запустите программу установки.
8: выполнить чистую установку
Наконец, если ни одно из предыдущих решений не помогло вам справиться с ошибкой, чистая установка — единственный оставшийся шаг, который приходит на ум. Конечно, вы должны сделать резервную копию всего, что вы можете из системного раздела. Вы можете просто переместить его на дополнительный раздел или использовать внешний или облачный диск.
- Читайте также: Как установить Windows 10, Windows 8.1, бесплатно
После этого просто выполните следующие действия, и через 10 часов Windows 10 будет готова к использованию.
Это должно сделать это. Если у вас есть дополнительные вопросы или предложения по поводу ошибки установки «Установка Windows не удалась», обязательно сообщите нам об этом в разделе комментариев ниже.