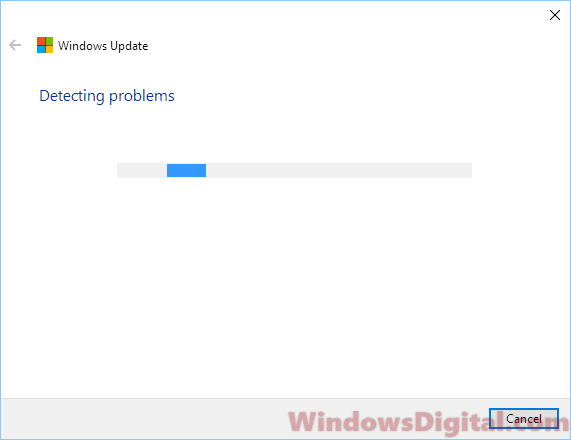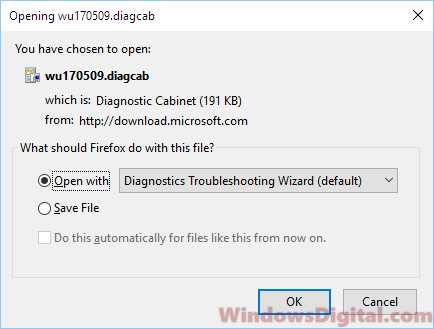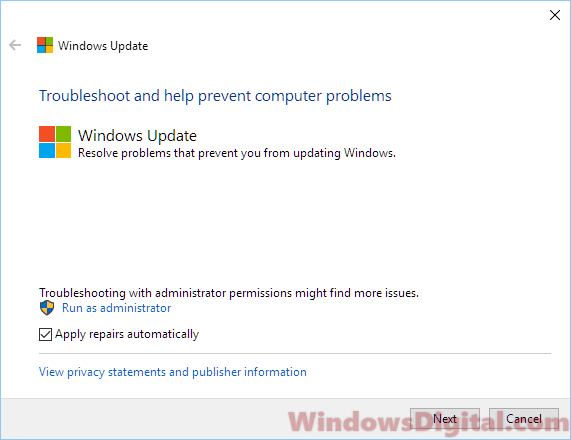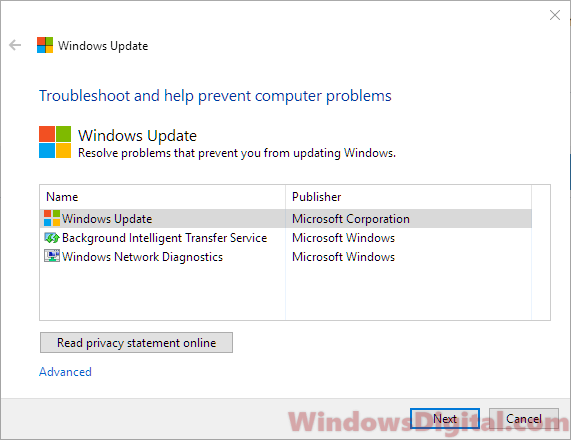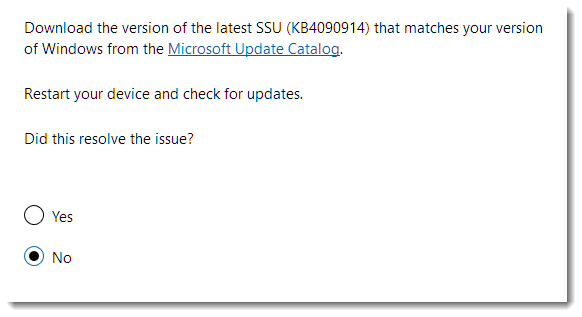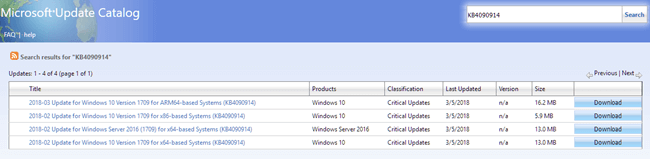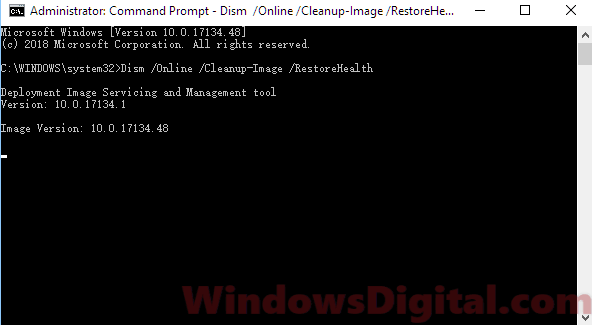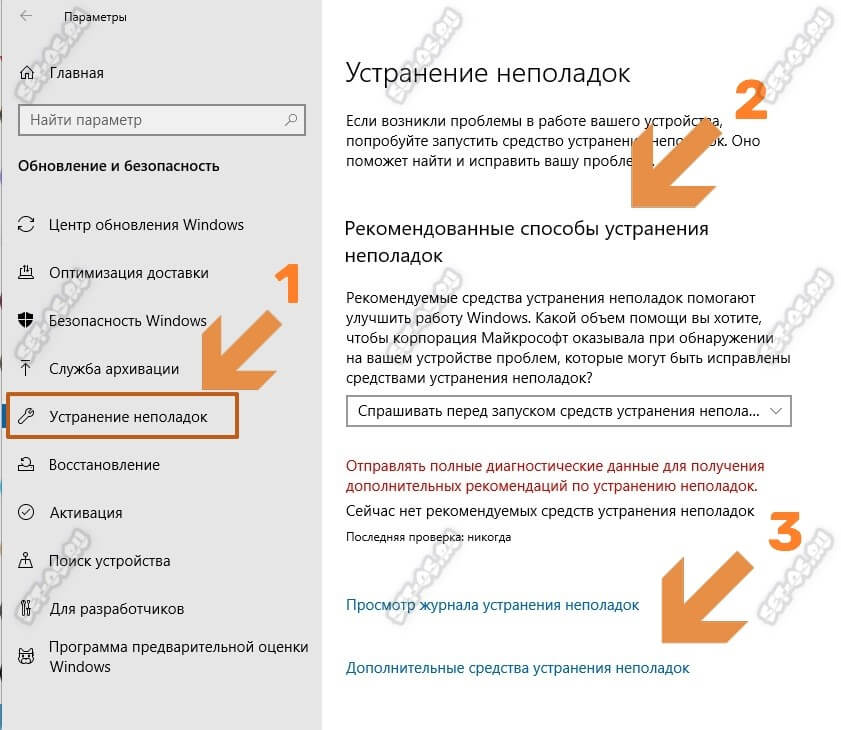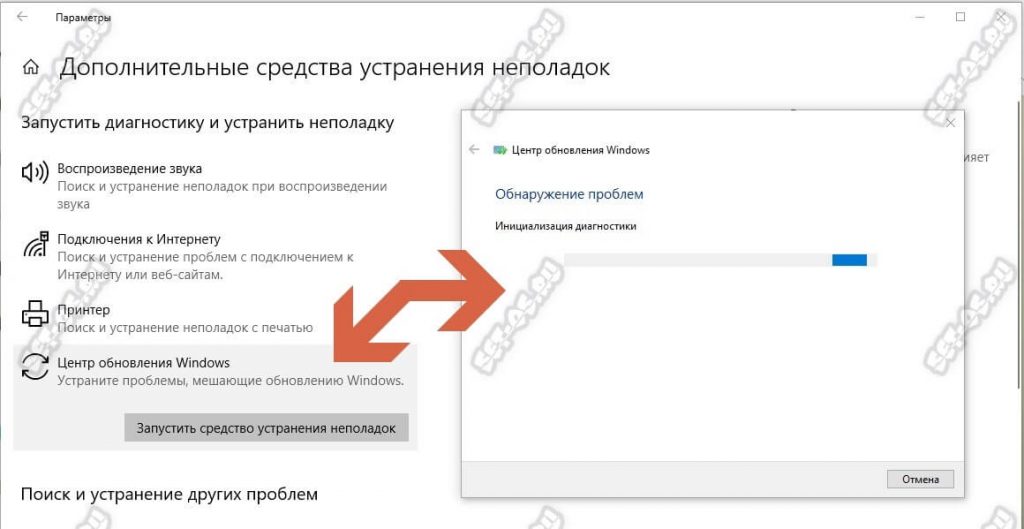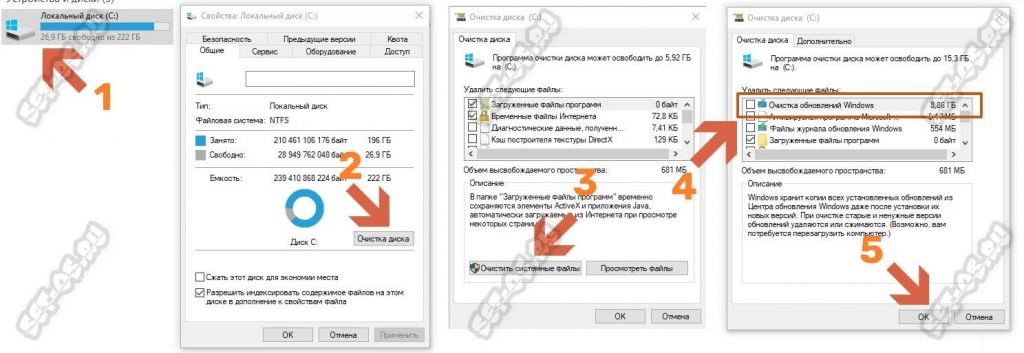If you get an error code while downloading and installing Windows updates, the Update Troubleshooter can help resolve the problem.
Select Start > Settings > System > Troubleshoot > Other troubleshooters. Next, under Most frequent, select Windows Update > Run.
When the troubleshooter is finished running, it’s a good idea to restart your device.
Next, check for new updates. Select Start > Settings > Windows Update > Check for updates and then install any available updates.
If the problems aren’t all resolved, try running the troubleshooter again to check for additional errors, or see Fix Windows Update errors and follow the troubleshooting steps.
For more Windows Update troubleshooting info, see Troubleshoot problems updating Windows.
Check for Windows updates
If you get an error code while downloading and installing Windows updates, the Update Troubleshooter can help resolve the problem.
Select Start > Settings > Update & Security > Troubleshoot > Additional troubleshooters. Next, under Get up and running, select Windows Update > Run the troubleshooter.
When the troubleshooter is finished running, it’s a good idea to restart your device.
Next, check for new updates. Select Start > Settings > Update & Security > Windows Update > Check for updates and then install any available updates.
If the problems aren’t all resolved, try running the troubleshooter again to check for additional errors, or see Fix Windows Update errors and follow the troubleshooting steps.
For more Windows Update troubleshooting info, see Troubleshoot problems updating Windows.
Check for Windows updates
Если вы обнаружите, что сталкиваетесь с какими-либо проблемами при запуске обновлений Windows, включая пакет обновления, по каким-либо причинам, вы можете попробовать это автоматическое решение Fix It, средство устранения неполадок Центра обновления Windows от Microsoft.
Откройте средство устранения неполадок Центра обновления Windows и следуйте инструкциям на экране.
Windows 10: откройте «Параметры»> «Обновления и безопасность»> «Устранение неполадок» и запустите его. В Windows 10 и Windows 8.1 этот инструмент встроен.
Запустится средство устранения неполадок и попытается определить, существуют ли какие-либо проблемы, препятствующие загрузке и установке обновлений Windows на ваш компьютер.
Он очистит временные файлы, связанные с Центром обновления Windows, очистит содержимое папки SoftwareDistribution, проверит состояние служб, связанных с Центром обновления Windows, восстановит и сбросит компоненты Центра обновления Windows, проверит наличие ожидающих обновлений и многое другое.
Вы можете позволить ему исправить это автоматически, или вы можете просмотреть исправления и принять решение о их применении.
Если на вашем компьютере возникают проблемы с поиском и установкой обновлений операционной системы, попробуйте воспользоваться этим средством устранения неполадок Центра обновления Windows, чтобы решить эту проблему.
Пользователи Windows 10 могут скачать его здесь от Microsoft.
Онлайн средство устранение неполадок windows 10
Корпорация Майкрософт упростила для непрофессионала поиск и устранение ошибок Центра обновления Windows, запустив онлайн-средство устранения неполадок.
В этом пошаговом руководстве представлены шаги по устранению Ошибок Windows, включая некоторые из часто встречающихся кодов ошибок, такие как 0x80073712, 0x800705B4, 0x80004005, 0x8024402F, 0x80070002, 0x80070643, 0x80070003, 0x8024200B, 0x80070422, 0x800700720. Но средство устранения неполадок поможет вам не только с этими ошибками, но и с большинством других ошибок.
Посетите Microsoft.com, чтобы запустить онлайн-средство устранения неполадок.
Оказавшись там, вы должный выбрать версию Windows, которую вы используете. Это онлайн-средство устранения неполадок поддерживает Windows 10, Windows 8, 8.1 и Windows 7.
Затем вам будет предложено запустить средство устранения неполадок Центра обновления Windows. Далее следуйте рекомендациям.
Содержание
- Решение проблемы с установкой обновлений на Windows 10
- Способ 1: Запуск службы обновлений
- Способ 2: Использование «Устранения неполадок компьютера»
- Способ 3: Использование «Windows Update Troubleshooter»
- Способ 4: Самостоятельная загрузка обновлений
- Способ 5: Очистка кэша обновлений
- Другие способы
- Вопросы и ответы
В Windows 10 всё ещё есть недостатки и недочёты. Поэтому каждый пользователь данной ОС может столкнуться с тем, что обновления не хотят загружаться или устанавливаться. Microsoft предусмотрели возможность исправление этих проблем. Далее мы рассмотрим эту процедуру более детально.
Читайте также:
Исправление ошибки запуска Windows 10 после обновления
Решение проблем с установкой обновления Windows 7
Майкрософт рекомендуют включить автоматическую установку обновлений, чтобы не возникало никаких проблем с данной функцией.
- Зажмите сочетание клавиш Win+I и перейдите к «Обновление и безопасность».
- Теперь перейдите к «Дополнительные параметры».
- Выберите автоматический тип установки.

Также Microsoft советует при проблемах с апдейтами закрыть «Центр обновления Windows» примерно на 15 минут, а после зайти вновь и проверить наличие обновлений.

Способ 1: Запуск службы обновлений
Бывает так, что нужная служба отключена и в этом заключается причина возникновения проблем с загрузкой обновлений.
- Зажмите Win+R и введите команду
services.mscпосле чего нажмите «ОК» или клавишу «Enter».
- Кликните дважды левой кнопкой мыши по «Центр обновления Windows».
- Запустите службу, выбрав соответствующий пункт.

Способ 2: Использование «Устранения неполадок компьютера»
Виндовс 10 имеет специальную утилиту, которая может найти и устранить неполадки в системе.
- Кликните правой кнопкой мыши по значку «Пуск» и в контекстном меню перейдите в «Панель управления».
- В разделе «Система и безопасность» найдите «Поиск и исправление проблем».
- В разделе «Система и безопасность» выберите «Устранение неполадок…».
- Теперь кликните по «Дополнительно».
- Выберите «Запуск от имени администратора».
- Продолжите нажатием кнопки «Далее».
- Начнётся процесс поиска проблем.
- В итоге вам будет предоставлен отчет. Вы также можете «Просмотреть дополнительные сведения». Если утилита что-то найдёт, то вам будет предложено это исправить.


Способ 3: Использование «Windows Update Troubleshooter»
Если по каким-то причинам вы не можете воспользоваться предыдущими способами или они не помогли, то можно скачать утилиту от Microsoft для поиска и устранения проблем.
- Запустите «Windows Update Troubleshooter» и продолжите.
- После поиска проблем вам будет предоставлен отчёт о проблемах и их исправлениях.


Способ 4: Самостоятельная загрузка обновлений
E Майкрософт есть каталог обновлений Виндовс, откуда каждый желающий может самостоятельно скачать их. Данное решение также может быть актуально для апдейта 1607.
- Перейдите к каталогу. В поисковой строке напишите версию дистрибутива или его название и кликните «Search».
- Найдите нужный файл (обратите внимание на разрядность системы — она должно соответствовать вашей) и загрузите его кнопкой «Download».
- В новом окне нажмите на ссылку скачивания.
- Дождитесь окончания загрузки и установите обновление вручную.

Способ 5: Очистка кэша обновлений
- Откройте «Службы» (как это сделать, описано в первом способе).
- В списке найдите «Центр обновления Windows».
- Вызовите меню и выберите «Остановить».
- Теперь перейдите по пути
C:WindowsSoftwareDistributionDownload - Выделите все файлы в папке и в контекстном меню выберите «Удалить».
- Далее вновь зайдите в «Службы» и запустите «Центр обновления Windows», выбрав соответствующий пункт в контекстном меню.

Другие способы
- Возможно, ваш компьютер заражен вирусом, поэтому и возникают проблемы с обновлениями. Проверьте систему портативными сканерами.
- Проверьте наличие свободного места на системном диске для установки дистрибутивов.
- Возможно, фаервол или антивирус блокирует источник загрузки. Отключите их на время скачивания и установки.
Подробнее: Проверка компьютера на наличие вирусов без антивируса
Читайте также: Отключение антивируса
В данной статье были приведены самые действенные варианты устранения ошибки загрузки и установки обновлений Windows 10.
Еще статьи по данной теме:
Помогла ли Вам статья?
- 22.12.2020
WindowsUpdateDiagnostic — Это официальная утилита от Microsoft, которая позволяет продиагностировать какие-либо неполадки в Вашей системе, а так же в случае, если утилита найдет какие-либо неполадки в системе, то попытается их автоматически исправить.
— Скачать WindowsUpdateDiagnostic (с сервера Microsoft)
— Скачать WindowsUpdateDiagnostic (с нашего сервера)
Инструкция по использованию:
Запускаете приложение и нажимаете «Далее».
Далее, в этом окне, если у Вас Windows 10, то можете продолжить процедуру по нажатию на кнопку «Запустите Средство устранения неполадок центра обновления Windows», если система младше Windows 10, то можете нажать просто «Далее». Дальнейшая процедура будет идентичная для любого выбора.
Нажимаем «Далее».
Ожидаете пока утилита найдет проблемы в Вашей системе.
А так же, после автоматически попробует их исправить.
В итоговом окне отчета у Вас укажет, что было исправлено в системе, а так же что было найдено, но не исправлено (с меткой «Обнаружено»), если такое будет.
When Windows Update returns errors upon running or simply won’t run, Windows Update Troubleshooter in Windows 10 will come in handy to automatically resolve Windows update related issues. However, when even the Windows 10 Update Troubleshooter is not working to identify and fix your Windows Update issues, you may need other workarounds to solve the errors.
Windows Update Troubleshooter stuck at initializing the diagnostic is among the most common issues when the troubleshooter couldn’t find anything. Other common issues include Windows 10 update troubleshooter stuck on resolving problems, stuck on starting bits service or does not work at all. It may also appear as Windows update troubleshooter windows 10 service registration is missing or corrupt. Read the fixes below.
See also: Troubleshooting has been disabled by Group Policy Windows 11
When you troubleshoot returns a result, you can apply the fix suggested by it. However, there are some errors which the Windows Update troubleshooter is able to find out but unable to fix such as 0x803c0103 and 0x80244022 Windows Update errors. This can happen in Windows 10 Pro or Home edition, Windows 7, Windows 8, Windows server 2016, and server 2012. In that case, you may need to run some repair tools such as DISM and SFC.
Fix: Windows Update Troubleshooter Not Working in Windows 10
Download Windows 10 Update Troubleshooter
If the local Windows Update Troubleshooter in Windows 10 doesn’t work to resolve your Windows Update issue or if you can’t even start the troubleshooter, you may want to try to download the Windows 10 Update Troubleshooter from Microsoft.com and use it instead.
- Download the Windows 10 Update Troubleshooter from here.
- Open the downloaded wudiag file with Diagnostics Troubleshooting Wizard. By default, all .diagcab files will run on Diagnostics Troubleshooting Wizard.
- In the Windows Update Troubleshooting window, click on the Advanced link.
- Make sure the Apply repairs automatically is checked and enabled.
- Then, click on Run as administrator to allow the troubleshooter to run with admin privileges.
- In the troubleshooter, select Windows Update. Then, click Next.
- The Windows 10 Update troubleshooter should start detecting problems and will return possible solutions if an error is found.
Download the latest servicing stack update (SSU)
If both local and downloaded Windows 10 Update Troubleshooter does not work to fix your Windows Update issue, you can try to force install the latest servicing stack update. Then, try to run Windows Update again to see if it can check for updates this time.
This is a common fix for when Windows Update couldn’t retrieve any update or always stuck at check for updates status. These issues could be due to corrupted updates in the past or missing system files which cause Windows Update to lose track of what updates should your PC install. By installing the latest servicing stack update, Windows Update will be able to recognize the version of the latest SSU so that it knows what updates your PC needs.
To download the most recent servicing stack update, go to here. In the question at the bottom, select Windows 10 as answer. When asked if Windows Update troubleshooter resolve your issue, select No. In the next question, it should suggest you to install the latest SSU which include a link to the latest SSU at the time you’re reading this guide. Click on Microsoft Update Catalog link to go to the download page.
Select the update that matches your Windows operating system version, be it a 64 bit or a 32 bit system.
The reason we need to go to this page to get the link is because the Microsoft Update Catalog link on that page will continuously be updated with the latest SSU available.
When you’ve installed the latest SSU, restart your computer and retry Windows Update again.
Run DISM and SFC to fix Windows Update troubleshooter error
Deployment Imaging and Servicing Management (DISM) is a built-in Windows 10 repair tool which is able to automatically update files and correct servicing problems including Windows Update problems for your Windows 10 image. Running DISM will help resolve issues Windows 10 Update Troubleshooter couldn’t fix, such as the 0x803c0103 and 0x80244022 Windows Update errors.
System file check, on the other hand, is a built-in repair tool to automatically scan for and repair corrupted and missing system files in your Windows 10 PC.
To run these repair tools, go to start menu and type CMD. From the search result, right-click command prompt and select run as administrator. In the command prompt, enter the following commands followed by an Enter key after each line of command.
Dism /Online /Cleanup-Image /RestoreHealth
sfc /scannow
The scans may take some time to complete. Enter the second command only after the first scanning is completed. When the repairs are completed, reboot your computer and try to run Windows Update again.
Beside these repair tools, you may want to run a full virus and malware scan using your antivirus software or Windows Defender. Malware or virus could also be the cause of why your Windows Update couldn’t run or Windows Update troubleshooter not working in Windows 10. Run a full system scan to check for possible threats and remove them, then retry Windows Update again.
Run update using Windows 10 media creation tool
If Windows Update Troubleshooter not working to fix your problem and you still couldn’t update your Windows, the last resolution would be to run update using the Windows 10 media creation tool.
Go to here. In the Windows 10 download page, scroll down until you see create Windows 10 installation media. Click on the Download tool now button. Launch media creation tool. Select Upgrade This PC now. Select to keep personal files and apps so that the setup wouldn’t delete anything. Click on Install to begin installing the latest updates of Windows 10.
Использовать Windows 10 без установки обновлений в наше время попросту глупо! Этим операционная система лишается важной составляющей части своей системы безопасности, подвергая информацию пользователя опасности. Поэтому, если у Вас вдруг не устанавливаются обновления «Десятки», то нужно это срочно починить! И я покажу как это сделать!
Обычно проблемы с установкой апдейтов связаны либо с проблемами доступа в Интернет, либо с поврежденными установочными пакетами. У Windows 10 есть несколько встроенных механизмов, позволяющих исправить это.
Начинаем с того, что открываем параметры операционной системы и заходим в раздел «Обновление и безопасность». В открывшемся окне в левой части будет меню, где нужно будет кликнуть на пункт «Устранение неполадок».
Если система сама обнаружила какие-то проблемы, из-за которые не устанавливаются обновления Виндовс, то в правой части окна будет предложены рекомендованные инструменты для восстановления работы обновлений.
Windows Update Troubleshooter
Ещё один способ заставить Виндовс снова обновляться — это специальная встроенная утилита Windows Update Troubleshooter. Чтобы ей воспользоваться, надо в том же разделе Панели Управления Виндовс 10 кликнитуть на пункт «Дополнительные средства устранения неполадок»:
В следующем меню надо будет выбрать пункт «Центр обновления Windows», после чего будет запущено средство обнаружения проблем. Дальше просто следуем указаниям автоматического мастера.
Внимание! Иногда процесс может занять достаточно продолжительное время. Не выключайте компьютер до тех пор, пока он не закончит работу.
Чистим диск от старых файлов обновления
Достаточно часто в Windows 10 обновления скачиваются, но не устанавливаются по причине того, что на системном диске попросту нет свободного места.
Так же, при появлении проблем с обновлениями, я бы посоветовал выполнить очистку диска и системных файлов в частности. Делается это так:
Кликаем на системном диске правой кнопкой мыши и выбираем пункт «Свойства». В появившемся окне на вкладке «Общие» надо нажать на кнопку «Очистка диска».
Запустится специальная утилита. В ней нажмите на кнопку «Очистить системные файлы» и в следующем окне поставьте галочку на пункт «Очистка обновлений Windows». У меня они занимают почти 9 ГБайт на диске.
Нажимаем на кнопку «ОК» и ждём пока утилита отработает!
Рекомендации:
- Для нормальной работы операционной системы, в том числе и для нормальной установки обновлений, на жестком диске всегда должно быть не менее 10 ГБайт свободного места.
- Отключите все USB-накопители от компьютера. Как ни странно, но иногда именно флешка или съёмный диск являются источником проблем.
- Отключите антивирус и фаервол. Встроенная система безопасности Windows 10 без проблем пропускает файлы обновления, а вот сторонние утилиты могут начать ругаться.
- Попробуйте ещё раз перезагрузить компьютер.
- Если ничего не помогает — попробуйте скачать и запустить приложение Windows Update MiniTool. Оно позволяет установить обновления Windows 10 вручную.
Иногда процесс установки обновлений в Windows 10 останавливается на определённом проценте и не двигается дальше. Вот несколько способов это исправить.
Ситуации, когда Windows подолгу не может обновиться, раздражают. Пока на экране светится надпись «Пожалуйста, подождите», вы лишены возможности работать за компьютером. Причём зачастую обновиться не получается даже на свежеустановленной системе.
Особенно любят подолгу устанавливаться и подвисать в процессе крупные обновления. Если возникла подобная проблема, можно предпринять следующие шаги.
Запускаем Windows Update Troubleshooter
Это самое простое и очевидное действие, но в большинстве случаев его достаточно. Загрузите Windows Update Troubleshooter и запустите его. Затем нажмите «Далее» и подождите, пока Troubleshooter обнаружит и исправит неполадки. Если потребуется, утилита предложит перезагрузить систему.
Загрузить Windows Update Troubleshooter →
Очищаем кеш и перезапускаем службу обновлений
Если Windows Update Troubleshooter не смог исправить проблемы с обновлением, можно попробовать очистить кеш загруженных обновлений вручную. Часто бывает, что файлы обновлений повреждаются, когда вы выключаете компьютер, пока Windows ещё не закончила обновление. В таком случае можно очистить кеш обновлений, и Windows перекачает их заново.
Зайдите в меню «Пуск», введите «Командная строка», щёлкните по появившемуся значку правой кнопкой мыши и запустите командную строку от имени администратора. Затем последовательно введите следующие команды, дожидаясь, пока предыдущая будет выполнена:
- Останавливаем службы обновления:
net stop wuauserv
net stop cryptSvc
net stop bits
net stop msiserver
- Переименовываем папки с обновлениями (после успешного обновления их можно будет удалить):
ren C:WindowsSoftwareDistribution SoftwareDistribution.old
ren C:WindowsSystem32catroot2 Catroot2.old
ren "%ALLUSERSPROFILE%application dataMicrosoftNetworkdownloader" downloader.old
- Снова запускаем службы обновления:
net start wuauserv
net start cryptSvc
net start bits
net start msiserver
Теперь обновление системы должно пройти гладко.
Проверяем целостность системы
Иногда обновления не могут установиться, потому что какие-то системные файлы повреждены. Можно проверить, всё ли в порядке с системой, и исправить ошибки при необходимости. Для этого запустите командную строку от имени администратора и введите следующую команду:
DISM /Online /Cleanup-Image /RestoreHealth
Нажмите Enter. Когда система закончит выполнение команды, введите:
SFC /Scannow
Нажмите Enter и подождите завершения работы команды, а потом перезагрузитесь.
Выполняем чистую загрузку
Делать это стоит в том случае, если предыдущие способы не дали результата. Чистая загрузка Windows — это загрузка системы без сторонних приложений, которые могут повлиять на процесс обновления. Чтобы узнать, как выполнить чистую загрузку, ознакомьтесь с инструкцией.
После перезагрузки снова повторите предыдущие шаги по очистке кеша обновлений. Затем запустите «Центр обновлений». Перед тем как это делать, рекомендуется отключить от компьютера лишние периферийные устройства.
Не забудьте снова включить автозагружаемые приложения, выполнив сброс параметров компьютера на обычный запуск, когда закончится обновление системы.
Устанавливаем обновления вручную
Windows позволяет скачивать и устанавливать обновления вручную. Иногда это помогает. Если вы видите, что некоторые обновления не могут загрузиться или установились неправильно, можно найти их на сайте Microsoft, используя их номер, имеющий вид вроде KB1234567.
Перейдите на сайт Microsoft, введите номер нужного обновления в строку поиска, загрузите его с помощью вашего браузера и установите, дважды щёлкнув по скачанному файлу.
Используем сторонний загрузчик обновлений
WSUS Offline Update — приложение, которое скачивает все пакеты обновлений с сайта Microsoft, а затем устанавливает их. Оно работает заметно быстрее, чем стандартный «Центр обновлений». Если вы всё перепробовали, но обновления не могут установиться, можно загрузить их с помощью этого приложения.
Загрузите архив с приложением, распакуйте и запустите UpdateGenerator.exe. Отметьте ту версию Windows, для которой вы будете устанавливать обновления, и нажмите Start.
Когда обновления будут загружены, найдите папку Client рядом с UpdateGenerator.exe и запустите находящийся в ней UpdateInstaller.exe. Затем нажмите Start, и ваша система будет обновлена.
Загрузить WSUS Offline Update →
А у вас были проблемы с обновлением? Если да, то как вы решили их?