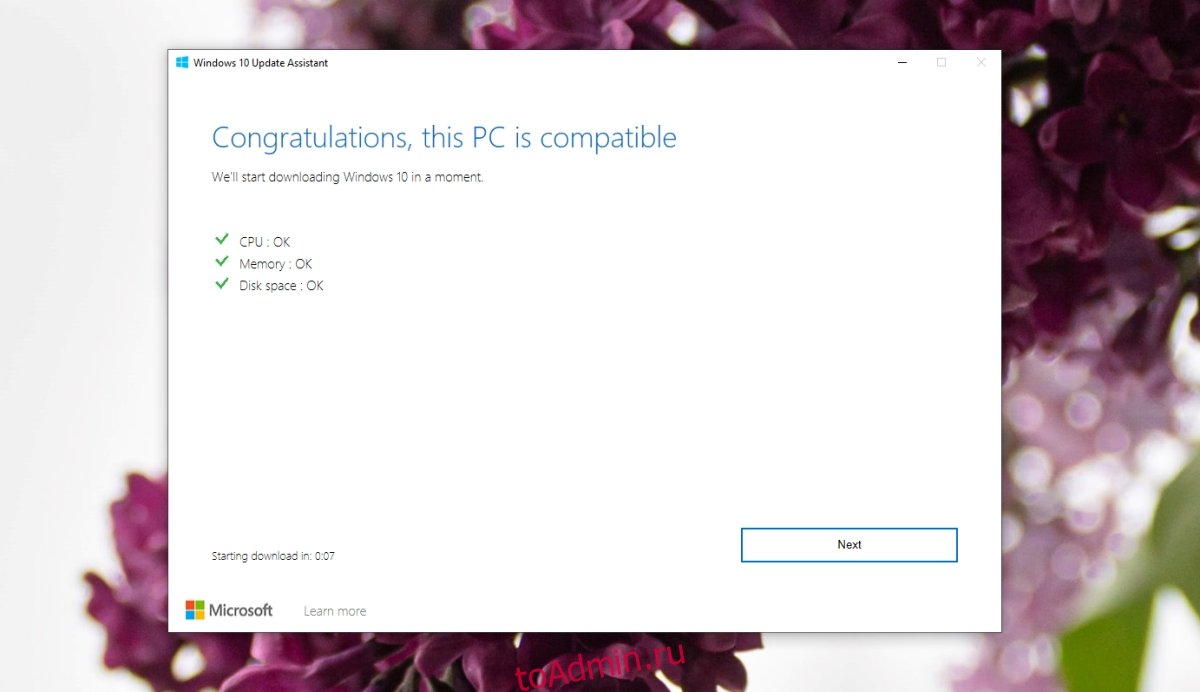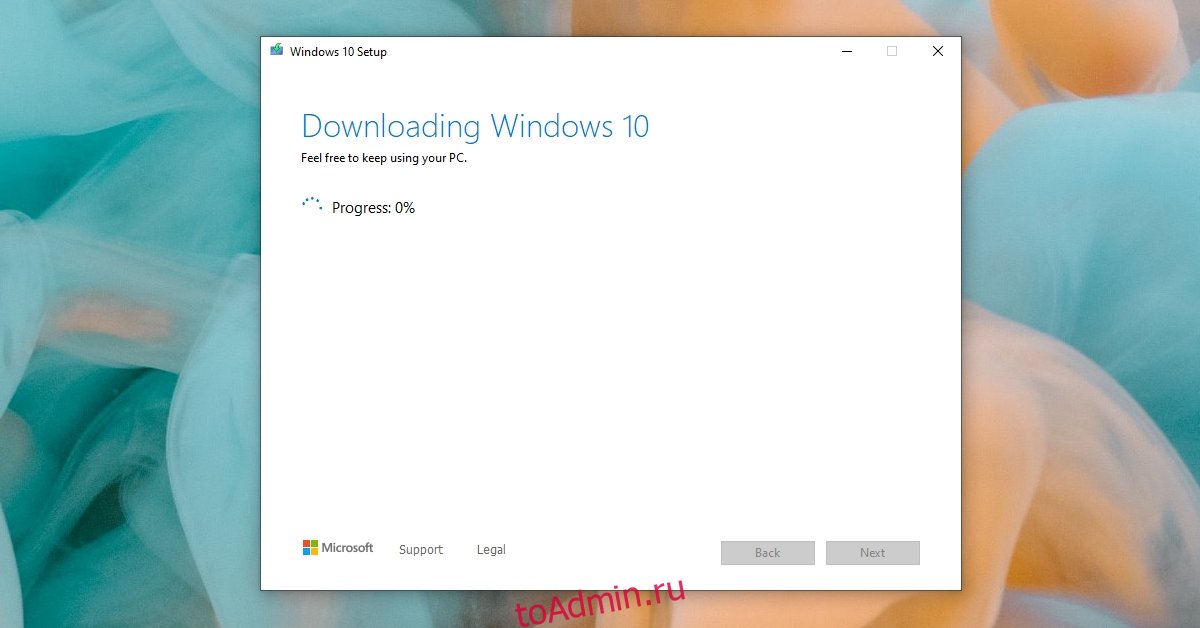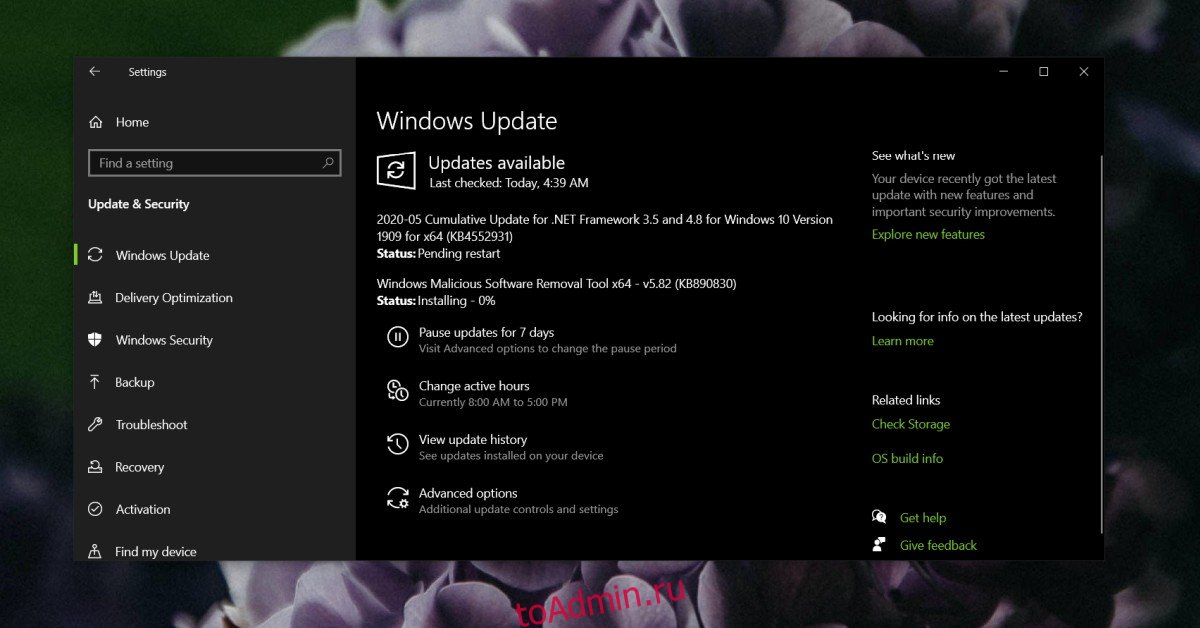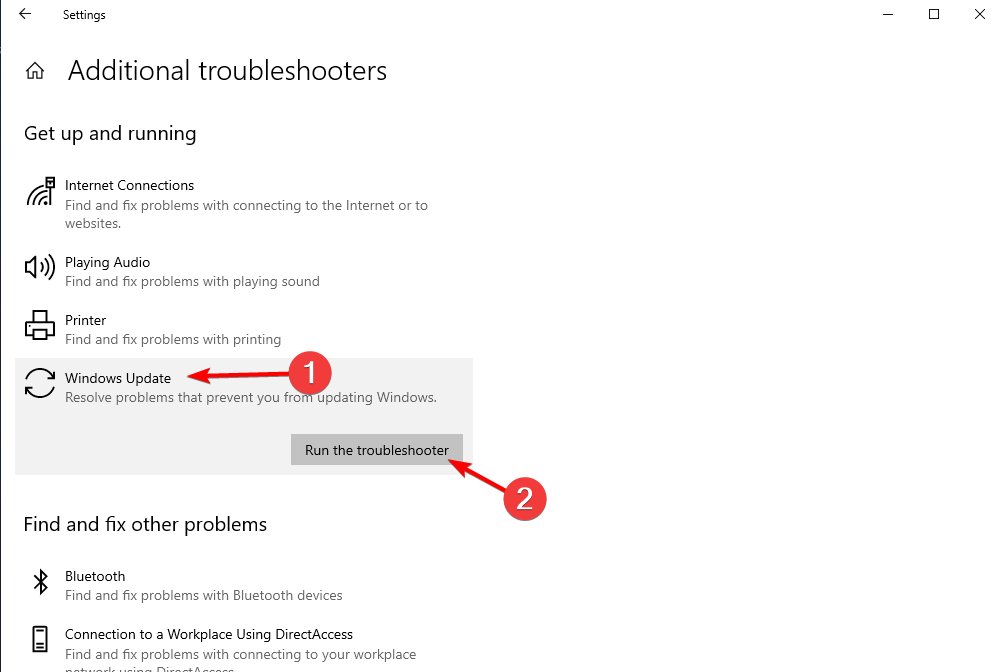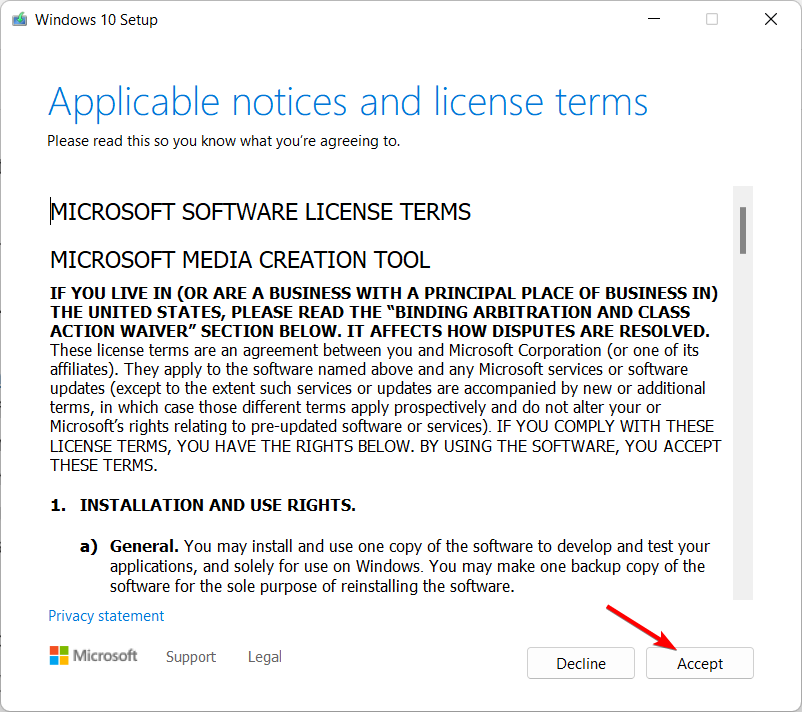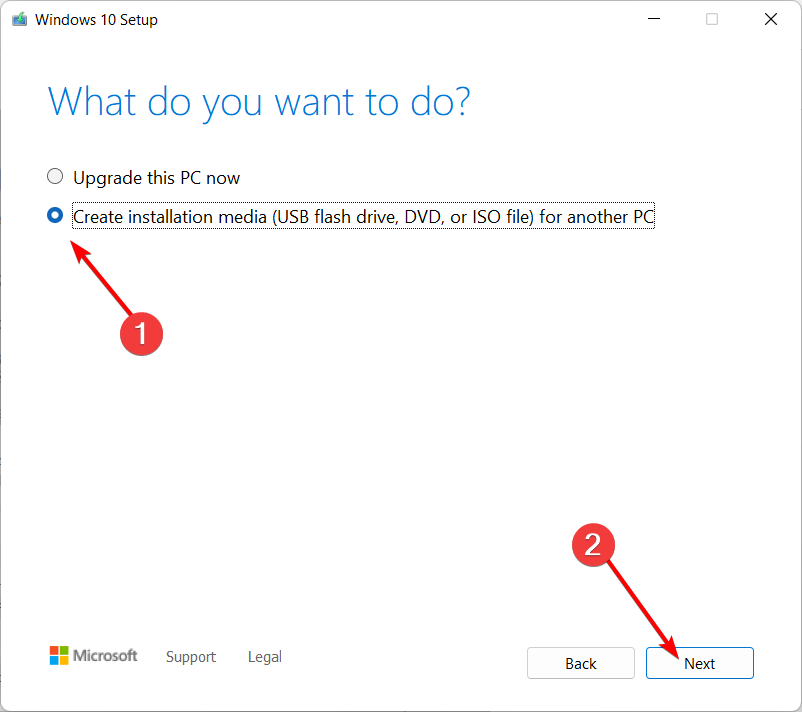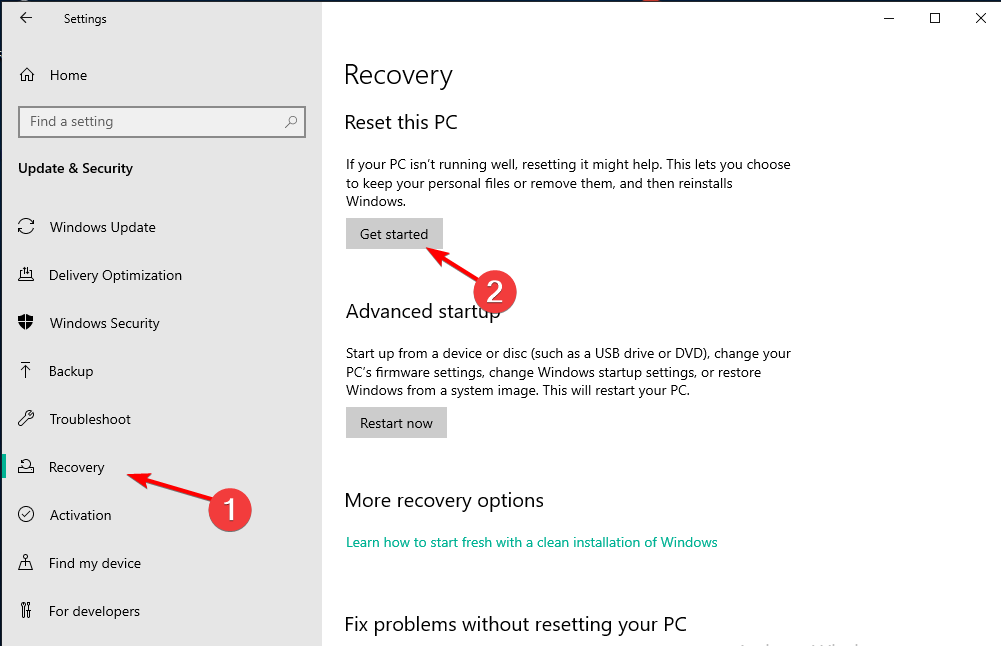На чтение 5 мин. Просмотров 1.9k. Опубликовано 03.09.2019
Вопреки распространенному мнению, удача не имеет ничего общего с предпочтением обновлений Windows 10. Пользователи, которые получают обновления раньше, чем обычные пользователи, избегают ОТА и придерживаются помощника по обновлению. Этот инструмент отлично подходит для установки основных обновлений сразу после выпуска. Однако некоторые из этих пользователей, по-видимому, не могут обновить свою систему с помощью помощника по обновлению. Возникающая ошибка не позволяет завершить процесс установки.
Содержание
- Как исправить ошибку помощника по обновлению в Windows 10
- 1: убедитесь, что вы соответствуете требованиям
- 2. Запустите средство устранения неполадок обновления.
- 3: отключить сторонний антивирус и отключить периферийные устройства
- 4: Используйте инструмент создания медиа
- 5: Восстановить предыдущую установку Windows 10
- 6: Выполните чистую переустановку
Как исправить ошибку помощника по обновлению в Windows 10
- Убедитесь, что вы соответствуете требованиям
- Запустите средство устранения неполадок
- Отключите сторонний антивирус и отключите периферийные устройства
- Используйте инструмент создания медиа
- Восстановить предыдущую установку Windows 10
- Выполните чистую переустановку
1: убедитесь, что вы соответствуете требованиям
Во-первых, давайте начнем с основного напоминания. Когда мы говорим, чтобы удовлетворить требования, мы в основном имеем в виду место для хранения. Вам понадобится как минимум 16 ГБ свободного места для установки компонента или основного обновления. Кроме того, мы рекомендуем вам дважды проверить драйверы и удалить сторонние приложения. Это не требуется по умолчанию, но есть сообщения о сторонних программах, вызывающих проблемы с обновлением.
- ЧИТАЙТЕ ТАКЖЕ: Ошибка обновления Windows 10 0x8007001F [Fix]
После этого перезапустите процесс обновления/обновления и найдите изменения. Если ошибка не устранена, перейдите к следующему шагу в списке.
2. Запустите средство устранения неполадок обновления.
Windows 10 поставляется со встроенным средством устранения неполадок для всех функций, связанных с системой. Это включает устранение неполадок Центра обновления Windows. Это, вероятно, наиболее часто используемый метод устранения неполадок из-за большого количества проблем с обновлением. В идеале это должно было бы найти и устранить проблему, вызывающую ошибку помощника по обновлению.
- ЧИТАЙТЕ ТАКЖЕ: апрельское обновление Windows 10 работает на 50% всех ПК с Windows 10
Чтобы запустить средство устранения неполадок Центра обновления Windows, выполните следующие действия.
- Нажмите Пуск правой кнопкой мыши и откройте Настройки .
-
Выберите Обновление и безопасность .
- Выберите Устранение неполадок на левой панели.
-
Разверните и запустите средство устранения неполадок Центра обновления Windows .
- Следуйте предоставленным инструкциям.
3: отключить сторонний антивирус и отключить периферийные устройства
Мы уже упоминали о негативном влиянии сторонних приложений. Система должна иметь возможность обновляться без вмешательства в установленное программное обеспечение, но это не всегда работает. Программы, которые особенно вызывают ошибки, являются сторонними антивирусными решениями, которые глубоко интегрируются в ядро системы. Вот почему мы предлагаем удалить их (или, по крайней мере, отключить), пока обновление не будет успешно выполнено.
- Читайте также: лучшее антивирусное программное обеспечение Windows 10 для использования в 2018 году
Кроме того, мы также предлагаем отключить все внешние устройства, за исключением мыши. Кажется, что происходит сбой, приводящий к ошибке, когда обновлению не удается установить драйверы для определенных устройств.
4: Используйте инструмент создания медиа
Теперь есть несколько способов установить одно и то же обновление. Помимо стандартного беспроводного обновления через систему и помощника по обновлению, в вашем распоряжении также есть инструмент создания мультимедиа. Этот инструмент пригодится, когда вам нужно создать установочный носитель. Тем не менее, вы также можете использовать его для загрузки и установки обновления под рукой. Будь то небольшой патч или серьезное обновление. Для этого просто скачайте инструмент здесь. Примите условия лицензии и нажмите Обновить сейчас.
- ЧИТАЙТЕ ТАКЖЕ: как исправить код ошибки обновления Windows 643
Кроме того, если это не удается. Вы можете создать установочный носитель и установить обновления оттуда. В случае успеха или неудачи вам понадобится загрузочный диск Windows 10 для двух последних шагов в любом случае.
Вот как создать диск с загрузочным носителем:
- Загрузите Инструмент создания медиа по этой ссылке.
- Подключите USB-флеш-накопитель, на котором должно быть не менее 6 ГБ свободного места .
-
Запустите Инструмент создания медиа и примите условия лицензии.
-
Выберите «Создать установочный носитель (USB-накопитель, DVD или файл ISO) для другого ПК» .
- Выберите предпочтительный язык, архитектуру и издание и нажмите Далее .
- Выберите USB-накопитель и нажмите Далее .
- Подождите, пока все не будет сделано.
5: Восстановить предыдущую установку Windows 10
Наиболее распространенной критической причиной этого возникновения являются проблемы с предыдущей установкой, которую вы сделали. Было ли это неудачным крупным обновлением или что-то еще, мы предлагаем восстановить установку системы. Если вы можете получить доступ к системному интерфейсу при возникновении ошибки помощника по обновлению, вы сможете сбросить свой ПК к заводским настройкам.
Вот как это сделать за несколько простых шагов:
- Нажмите клавишу Windows + I, чтобы открыть приложение Настройки .
- Выберите раздел Обновление и безопасность .
- Выберите Восстановление на левой панели.
-
В разделе « Сбросить этот компьютер » нажмите «Начать».
-
Сохраните ваши файлы и продолжите процедуру.
Кроме того, вы можете загрузиться с загрузочного USB-накопителя и загрузить установочные файлы. Просто, вместо того, чтобы идти на чистую установку, нажмите «Восстановить и восстановить систему».
6: Выполните чистую переустановку
В конце концов, если все предыдущие шаги не увенчались успехом, подход остается чистой переустановкой. Благодаря чистой переустановке вы сможете начать с нуля, и обновления будут автоматически администрироваться во время установки. Если вы не уверены, как выполнить чистую переустановку Windows 10, выполните действия, описанные в этой статье.
- ЧИТАЙТЕ ТАКЖЕ: как переустановить Windows 10
Это должно сделать это. Если у вас все еще есть какие-либо вопросы или, возможно, альтернативные решения, будьте так любезны поделиться ими в разделе комментариев ниже.
Приступая к установке или переустановке Windows, всегда нужно быть готовым к сюрпризам, ведь от ошибок, с которыми в силу тех или иных причин иногда приходится сталкиваться, никто не застрахован. Примером такого «сюрприза» может служить ошибка с кодом 0x8007025D и «Windows не удаётся установить необходимые файлы. Убедитесь, что имеются все файлы, необходимые для установки, и перезапустите установку». Как обычно, проблема может вызываться разными причинами, но чаще всего к ней приводит повреждение файлов установки на загрузочном носителе.
Причиной ошибки также может стать недостаток свободного места в разделе, в который устанавливается Windows, имеющиеся на диске bad-блоки, проблемы с оперативной памятью и другими аппаратными узлами компьютера, в частности, конфликт между материнской платой и используемой флешкой. Итак, что делать, если при установке операционной системы вы получили ошибку «Windows не удаётся установить необходимые файлы»?
Если у вас небольшой системный раздел (до 30 Гб), убедитесь, что на нём имеется достаточно места, необходимого для установки конкретной версии операционной системы. Особенно это касается тех, кто предпочитает сборки, которые, помимо файлов операционной системы, могут включать в себя наборы стороннего программного обеспечения, скажем, весящий несколько гигабайт офисный пакет Microsoft Office. Если вы переустанавливаете систему, запускайте установщик с пользовательского раздела или внешнего накопителя.
В документации Microsoft указывается, что ошибка с кодом 0x8007025D возникает, когда указанный буфер содержит некорректно сформированные данные. В случае установки Windows с флешки причиной ошибки может быть конфликт интерфейса флешки, отправляющей в буфер некорректные либо повреждённые данные, поэтому, если используете флешку 2.0, вставляйте её в USB-порт 2.0, то же самое касается устройств с интерфейсом 3.0. Также во избежание забивания буфера при установке операционной системы рекомендуем отключить от компьютера все USB-устройства, без которых можно обойтись. На время можно даже отключить те внутренние жёсткие диски, которые не участвуют в установке системы.
Избегайте использования по возможности так называемых авторских сборок, они могут содержать ошибки, скачивайте дистрибутивы Windows только с официального сайта Microsoft.
Причиной ошибки «Windows не удаётся установить необходимые файлы» могут стать повреждения файловой системы и физической памяти как жёсткого диска, так и съёмного накопителя, с которого выполняется установка. Файлы не могут быть установлены, так как не могут быть считаны или записаны в повреждённые сектора диска. Проверьте диск на предмет ошибок, воспользовавшись встроенной утилитой chkdsk или сторонней утилитой Victoria.
В случае повреждения блоков ОЗУ при чистой установке Windows в буфер передаются неправильные данные, которые не могут быть корректно декодированы системой. В результате пользователь получает ошибку с кодом 0x8007025D, как раз указывающую на проблемы с буфером. Используйте для проверки памяти штатный инструмент mdsched или стороннюю утилиту MemTest86. Если на ПК стоят две или более планки RAM, вытащите одну и попробуйте выполнить установку Windows.
В относительно редких случаях описываемую проблему могут вызывать определенные настройки BIOS, например, активная функция Execute Disable Bit, обеспечивающая аппаратную поддержку защиты от вредоносных программ. Ищите её в разделе Advanced, если найдёте её включённой, отключите, установив для неё значение Disabled. То же самое касается функции Secure Boot, которая, как уже не раз было замечено, нередко становилась причиной различных проблем при установке операционной системы.
Содержание
- Содержание:
- ↑ Windows не удаётся установить необходимые файлы
- ↑ Проверьте объем системного раздела
- ↑ Используйте порты с одним и тем же интерфейсом
- ↑ Избегайте пользовательских сборок
- ↑ Проверьте диск и флешку на bad-блоки
- ↑ Проверьте оперативную память
- ↑ Некорректные настройки BIOS
- Как исправить Windows не может установить необходимые файлы ошибки в Windows 10
- Windows не может установить необходимые файлы, ошибка при установке Windows, как это исправить?
- Решение 1. Убедитесь, что ваш DVD-привод чистый
- Решение 2. Удалить настройки разгона
- Решение 3. Подключите жесткий диск к другому порту SATA
- Решение 4. Убедитесь, что вы устанавливаете правильную версию Windows
- Решение 5 – Отключить опцию Execute Disable Bit в BIOS
- Решение 6. Убедитесь, что вы не устанавливаете Windows на большой раздел
- Решение 7. Измените тип жесткого диска на IDE
- Решение 8 – Проверьте ваше оборудование
- Ошибка 0x8007025d при установке Windows 10 с флешки
- Что такое ошибка 0x8007025D
- Причины ошибки 0x8007025D
- Различные методы решения кода ошибки 0x8007025d «Windows не удаётся установить необходимые файлы» при установке операционной системы Виндовс 7, 8 и 10
- Вероятные причины проблемы
- Проверка кода ошибки 0x8007045d через командную строку
- Как исправить ошибку 0x8007025d на Windows 7, 8 и 10?
- Удаляем разделы
- Проверка оперативной памяти на ошибки
- Методы устранения ошибки
- Извлечение подключенных накопителей
- Форматирование жёсткого диска и его оптимизация
- Загрузка нового образа
- Замена загрузочного накопителя
- Диагностика ОП и замена ОЗУ
- Что за ошибка и когда она появляется
- Что такое код 0x8007025D?
Содержание:
Приступая к установке или переустановке Windows, всегда нужно быть готовым к сюрпризам, ведь от ошибок, с которыми в силу тех или иных причин иногда приходится сталкиваться, никто не застрахован. Примером такого «сюрприза» может служить ошибка с кодом 0x8007025D и «Windows не удаётся установить необходимые файлы. Убедитесь, что имеются все файлы, необходимые для установки, и перезапустите установку». Как обычно, проблема может вызываться разными причинами, но чаще всего к ней приводит повреждение файлов установки на загрузочном носителе.
↑ Windows не удаётся установить необходимые файлы
Причиной ошибки также может стать недостаток свободного места в разделе, в который устанавливается Windows, имеющиеся на диске bad-блоки, проблемы с оперативной памятью и другими аппаратными узлами компьютера, в частности, конфликт между материнской платой и используемой флешкой. Итак, что делать, если при установке операционной системы вы получили ошибку «Windows не удаётся установить необходимые файлы»?
↑ Проверьте объем системного раздела
Если у вас небольшой системный раздел (до 30 Гб), убедитесь, что на нём имеется достаточно места, необходимого для установки конкретной версии операционной системы. Особенно это касается тех, кто предпочитает сборки, которые, помимо файлов операционной системы, могут включать в себя наборы стороннего программного обеспечения, скажем, весящий несколько гигабайт офисный пакет Microsoft Office. Если вы переустанавливаете систему, запускайте установщик с пользовательского раздела или внешнего накопителя.
↑ Используйте порты с одним и тем же интерфейсом
В документации Microsoft указывается, что ошибка с кодом 0x8007025D возникает, когда указанный буфер содержит некорректно сформированные данные. В случае установки Windows с флешки причиной ошибки может быть конфликт интерфейса флешки, отправляющей в буфер некорректные либо повреждённые данные, поэтому, если используете флешку 2.0, вставляйте её в USB-порт 2.0, то же самое касается устройств с интерфейсом 3.0. Также во избежание забивания буфера при установке операционной системы рекомендуем отключить от компьютера все USB-устройства, без которых можно обойтись. На время можно даже отключить те внутренние жёсткие диски, которые не участвуют в установке системы.
↑ Избегайте пользовательских сборок
Избегайте использования по возможности так называемых авторских сборок, они могут содержать ошибки, скачивайте дистрибутивы Windows только с официального сайта Microsoft.
↑ Проверьте диск и флешку на bad-блоки
Причиной ошибки «Windows не удаётся установить необходимые файлы» могут стать повреждения файловой системы и физической памяти как жёсткого диска, так и съёмного накопителя, с которого выполняется установка. Файлы не могут быть установлены, так как не могут быть считаны или записаны в повреждённые сектора диска. Проверьте диск на предмет ошибок, воспользовавшись встроенной утилитой chkdsk или сторонней утилитой Victoria.
↑ Проверьте оперативную память
В случае повреждения блоков ОЗУ при чистой установке Windows в буфер передаются неправильные данные, которые не могут быть корректно декодированы системой. В результате пользователь получает ошибку с кодом 0x8007025D, как раз указывающую на проблемы с буфером. Используйте для проверки памяти штатный инструмент mdsched или стороннюю утилиту MemTest86. Если на ПК стоят две или более планки RAM, вытащите одну и попробуйте выполнить установку Windows.
↑ Некорректные настройки BIOS
В относительно редких случаях описываемую проблему могут вызывать определенные настройки BIOS, например, активная функция Execute Disable Bit, обеспечивающая аппаратную поддержку защиты от вредоносных программ. Ищите её в разделе Advanced, если найдёте её включённой, отключите, установив для неё значение Disabled. То же самое касается функции Secure Boot, которая, как уже не раз было замечено, нередко становилась причиной различных проблем при установке операционной системы.
Источник
Как исправить Windows не может установить необходимые файлы ошибки в Windows 10
Windows не может установить требуемые файлы Сообщение не позволит вам установить Windows. Говоря об этой ошибке, вот некоторые похожие проблемы, о которых сообщили пользователи:
Windows не может установить необходимые файлы, ошибка при установке Windows, как это исправить?
Решение 1. Убедитесь, что ваш DVD-привод чистый
Есть несколько способов сделать это, и вы можете почистить диск с помощью кисти. Кроме того, вы можете открыть свой DVD-привод и почистить его, однако это может привести к аннулированию гарантии. Если вы не будете осторожны, вы можете даже повредить DVD-привод, поэтому, если вы не знаете, что делаете, мы советуем вам избегать этого метода.
После очистки диска проверьте, устранена ли проблема. Если у вас нет необходимых инструментов для очистки диска, убедитесь, что на вашем DVD-диске нет царапин. Если ваш диск поцарапан, мы советуем вам создать новый установочный диск и попробовать вместо него.
Решение 2. Удалить настройки разгона
Многие пользователи, как правило, разгоняют свое оборудование для достижения повышенной производительности. Разгоняя ваше оборудование, вы создаете дополнительную нагрузку на него, и иногда настройки разгона могут помешать вам установить Windows.
Несколько пользователей сообщали, что Windows не может установить требуемые файлы при попытке установить Windows на разогнанном ПК. По их словам, единственный способ решить эту проблему – войти в BIOS и удалить настройки разгона. После отключения настроек разгона, попробуйте снова установить Windows и проверить, сохраняется ли проблема.
Решение 3. Подключите жесткий диск к другому порту SATA
Для этого вам нужно выключить компьютер, отсоединить его от электрической розетки, открыть корпус и подключить кабель SATA, который идет к вашему жесткому диску, к другому порту SATA на материнской плате. Если вы устанавливаете Windows с оптического носителя, вы также можете подключить свой DVD-привод к другому порту SATA и проверить, помогает ли это.
Имейте в виду, что открытие корпуса компьютера приведет к аннулированию гарантии, если вы приобрели готовый компьютер.
Решение 4. Убедитесь, что вы устанавливаете правильную версию Windows
Поэтому, прежде чем пытаться установить Windows 10, проверьте, какой тип материнской платы и процессора вы используете. Почти все новое оборудование использует 64-битную архитектуру, поэтому, если вы приобрели новый ПК, вполне вероятно, что у вас 64-битный процессор. Тем не менее, вы всегда можете посетить веб-сайт производителя и перепроверить его на всякий случай.
Решение 5 – Отключить опцию Execute Disable Bit в BIOS
По словам пользователей, иногда Windows не может установить требуемые файлы может появиться сообщение из-за определенных настроек в BIOS. По словам пользователей, похоже, что настройка Execute Disable Bit вызывала эту проблему в BIOS.
Чтобы устранить проблему, войдите в BIOS, найдите этот параметр и отключите его. Чтобы узнать, как получить доступ к BIOS и отключить этот параметр на вашем компьютере, обязательно ознакомьтесь с руководством по материнской плате для получения подробных инструкций. После того, как вы отключите эту функцию, проверьте, сохраняется ли проблема.
Решение 6. Убедитесь, что вы не устанавливаете Windows на большой раздел
Windows не может установить требуемые файлы иногда может появляться сообщение, если вы пытаетесь установить Windows 10 на большой SSD. Немногие пользователи сообщили об этой проблеме при попытке установить Windows 10 на SSD-диск с одним большим разделом.
По словам пользователей, они должны были создать два раздела на своем SSD-диске, и после этого проблема была решена, и Windows установилась без проблем. Мы не уверены, как и почему возникает эта проблема, но если вы пытаетесь установить Windows 10 на SSD с одним разделом, обязательно попробуйте это решение.
Решение 7. Измените тип жесткого диска на IDE
Если вы получаете Windows не может установить необходимые файлы при попытке установить Windows 10, возможно, проблема в конфигурации BIOS. По словам пользователей, иногда эта проблема может возникнуть, если ваш жесткий диск настроен для работы в качестве устройства AHCI.
Чтобы устранить проблему, просто войдите в BIOS и измените тип жесткого диска на IDE. Как только вы это сделаете, вы сможете установить Windows без каких-либо проблем. После установки Windows вы можете вернуться в режим AHCI, и все должно работать без проблем.
Решение 8 – Проверьте ваше оборудование
Наиболее распространенной причиной этой проблемы является ваша оперативная память, и для проверки вашей оперативной памяти мы советуем вам попробовать удалить дополнительные модули оперативной памяти и попытаться установить Windows только с одним модулем оперативной памяти на вашем компьютере.
Если вы хотите быть уверены, что ваша ОЗУ является проблемой, мы советуем вам использовать инструмент MemTest86 + и использовать его для тестирования вашей ОЗУ. Просто запустите это приложение с флешки и дайте ему поработать пару часов. Если он выдает какие-либо ошибки, он наверняка поврежден.
Чтобы выяснить, какой модуль является проблемой, вы можете проверить их по отдельности с помощью MemTest86 +, но это может занять некоторое время. Если ваша ОЗУ не является проблемой, возможно, вам следует проверить другие компоненты и проверить, правильно ли они работают.
Windows не может установить требуемые файлы Сообщение может помешать вам установить Windows, но вы должны быть в состоянии решить эту проблему с помощью одного из наших решений.
Источник
Ошибка 0x8007025d при установке Windows 10 с флешки
При попытке установить или обновить Windows 10 при помощи USB-флешки, пользователь может столкнуться с ошибкой «Windows не удается установить необходимые файлы. Убедитесь, что имеются все файлы, необходимые для установки, и перезапустите установку. Код ошибки 0x8007025D«. Давайте разберем, что делать и как исправить данную ошибку.
Что такое ошибка 0x8007025D
Согласно документации Microsoft, код 0x8007025D указывает на ERROR_BAD_COMPRESSION_BUFFER, что означает, указанный буфер содержит некорректно сформированные данные.
Причины ошибки 0x8007025D
1. Дело в том, что в USB 3.0 использует режим Message Signaled Interrupt (MSI) для связи с системой, а USB 2.0 используется старую систему запросов прерываний (IRQ). USB 3.0 обрабатывает асинхронно передачу данных между системой и флешкой. MSI технология требует буфер, чтобы данные передавались на большой скорости. Затем это все декодируется системой. Если вы получаете ошибку 0x8007025D, то флешка скорее всего отправляет неверные или поврежденные данные в буфер, который со временм может забиться, или же система не может правильно декодировать данные. Также, если имеются другие подключенные USB устройства, то они могут отдавать данные в буфер, тем самым забивая его.
2. Если на диске HDD или SSD имеется плохие сектора или недостаток пространства, то появится ошибка 0x8007025D при установке Windows 10, так как данные не смогут обработаться в буфере.
3. Поврежденная оперативная память (RAM) может быть причиной данной ошибки. Читая установка Windows 10 на первом этапе не зависит от пространство и записи на HDD, и это означает, что вся оперативная память может быть выделена на установку системы. Если будет поврежденный раздел в ОЗУ, то вы можете столкнуться с ошибкой 0x8007025D, так как буфер не получить правильные данные и система не сможет их декодировать.
Примечание: Ниже вы можете найти ссылки, как исправить ошибки в оперативной памяти и на диске.
Источник
Различные методы решения кода ошибки 0x8007025d «Windows не удаётся установить необходимые файлы» при установке операционной системы Виндовс 7, 8 и 10
При попытке установить или обновить Windows 10 при помощи USB-флешки, пользователь может столкнуться с ошибкой «Windows не удается установить необходимые файлы. Убедитесь, что имеются все файлы, необходимые для установки, и перезапустите установку. Код ошибки 0x8007025D«. Давайте разберем, что делать и как исправить данную ошибку.
Вероятные причины проблемы
При установке системы Виндовс на экране можно увидеть сообщение об ошибке «Windows не удаётся установить необходимые файлы. Код ошибки: 0x8007025d». Причина явления не совсем ясна, но одно можно сказать точно – проблема с жёстким диском и, скорее всего, на программном уровне. Возможно, причина в повреждении файловой системы.

Возможные причины возникновения проблемы:
Ещё Виндовс иногда выдает ошибку во время работы в системе. Например, копирование объемных файлов на жёсткий диск, архивация и другие действия, направленные на работу с HDD или SSD накопителями.
Внимание! Если нижеописанные действия вам не помогут, вероятно, это связано с физической неисправностью диска и его стоит заменить.


Проверка кода ошибки 0x8007045d через командную строку
Данный метод поможет решить вопрос с проблемой на этапе установки, только окно Командной строки нужно будет запускать через установочную флешку (или DVD).
Для начала, откройте окно командной стоки от имени Администратора и введите следующую команду:
где X – буква носителя, который мы хотим проверить.
После перезагрузки и проверки, если проблема была «поверхностной», она должна быть исправлена. Если же, после проделанных действий она никуда не делась, нужно полноценно проверять Ваш жесткий диск на наличие Bad-секторов. Для этого есть специализированное ПО, которое позволит детально продиагностировать Ваш «хард» на наличие поврежденных секторов. Victoria – «старая-добрая» утилита для диагностики HDD(не SDD). Обладает достаточным функционалом для проверки Вашего HDD, но так как довольно долгое время не обновляется разработчиком, новых функций там не найти – ссылка на загрузку.
HDD Scan – бесплатное программное обеспечение для диагностики жестких дисков (также поддерживаются RAID-массивы, флэш-накопители USB и SSD). Программа может протестировать диск на наличие неисправностей (Bad-blocks и bad sector), показать атрибуты SMART и т.д.
HDSentinel — это программное обеспечение для мониторинга и анализа SSD и HDD. Выполняет мониторинг S.M.A.R.T., температуры, износа и производительности.
Эти приложения должны помочь Вам в диагностике Ваших HDD и предупредить о возможном повреждении и вероятной потере данных.
Как исправить ошибку 0x8007025d на Windows 7, 8 и 10?
Действия по устранению ошибки 0x8007025D:

Избавиться от ошибки поможет ряд действий, относящихся к другим ошибкам. Например, с указанным кодом связана ошибка 0x8007045d. Выполняются эти действия быстро и просто, поэтому вам не придется прибегать к помощи профессионалов и опытных знакомых, если вы с таким не встречались, поначалу лучше обратиться к знающему человеку.
Важно! На разных моделях системных плат и ноутбуков вход в Boot Menu, как и в BIOS отличаются. Поэтому необходимо узнать в интернете, как туда попасть.
Возьмите флешку или диск с операционной системой Windows и загрузитесь с него. Сделать это можно следующим образом:
list volume– вывод на экран всех разделов дисков.
Дальше необходимо немного подождать, пока процесс исправления ошибки завершится успехом.
Удаляем разделы
Если с диском проблемы, тогда придется перенести важные данные со всех разделов на другой накопитель:
Проверка оперативной памяти на ошибки
Некоторые пользователи смогли справиться с проблемой, вытащив один из модулей оперативной памяти. На самом деле, причина может крыться и в ОЗУ, поэтому и на это стоит обратить внимание. Попробуйте вынуть по одному модулю и проверить работоспособность.
Следующий этап заключается в проверке ОЗУ на ошибки. Необходимо с официального сайта скачать утилиту memtest86 и записать её на флешку. Как только вы загрузитесь с флешки, проверка начнется автоматически. Проводить проверку стоит только по одному модулю. Вынимаем кроме одного и проверяем по порядку. Если ошибки есть, в утилите они будут выделены красным цветом.
Методы устранения ошибки
За счёт большого количества причин неисправности, выражающейся ошибкой 0X8007025D, дать однозначного варианта устранения сбоя нельзя. Визуально определить конкретную причину невозможности завершения установки Windows нереально, поэтому пользователю придётся пытаться отыскать причину сбоя самому. Нужно начинать с самых простых методов, переходя к более сложным вариантам, руководствуясь нашими советами и рекомендациями.
Извлечение подключенных накопителей
Первый, и самый элементарный способ попытаться решить проблему с ошибкой 0X8007025D при установке ОС заключается в банальном отсоединении подключённых лишних накопителей к компьютеру. Такое оборудование, как флешки, интернет-кабели и разнообразная периферийная аппаратура может иметь драйверы с конфликтами и это не даст возможности корректно завершить установку. Диск, на который непосредственно производится установка ОС, извлекается в последнюю очередь. Если есть второй жесткий диск, то можно попробовать поменять их местами. Если выполненные действия не дали положительного результата, стоит приступать к другим операциям с жёстким диском.
Форматирование жёсткого диска и его оптимизация
Ошибка 0X8007025D при установке Windows 10 нередко возникает на фоне недостаточного объёма жесткого диска в указанном для инсталляции ОС разделе. Для корректного выполнения задачи в загрузочном секторе должно иметься не менее двадцати гигабайт свободного места, а ещё лучше, если этот параметр выше 50 Гб. Достичь такого результата можно освобождением места в разделе, ликвидировав всё лишнее в нём:
Оптимизировать дисковое пространство можно непосредственно при инсталляции ОС, использовав команду «Расширить» после указания пользовательских настроек, с предварительным подтверждением типа установки. В этом же окне, при инсталляции ОС, можно выполнить форматирование раздела, в который устанавливается Windows. Процедура форматирования не только позволит очистить раздел, но и способствует сглаживанию ошибок. Если и этот вариант не дал эффекта и ошибка появляется снова, значит, проблема имеет другую природу.
Загрузка нового образа
Иногда причиной возникновения ошибки 0X8007025D является сама операционная система, используемая для инсталляции, то есть, образ ISO с дефектами. Используемый образ может содержать ошибки, повреждённые элементы, если установочные материалы. Рекомендуется загружать установочные файлы только с официального сайта Microsoft. Для исключения этого варианта, необходимо отформатировать flash-накопитель, загрузить на него новый, официальный образ ISO и повторить попытку переустановки ОС.
Если попытка не увенчалась успехом, переходим к следующему методу устранения ошибки: неисправность с кодом 0X8007025D при установке Windows 10 с флешки может быть следствием неисправности самого накопителя и надо его просто заменить.
Замена загрузочного накопителя
Спровоцировать ошибку с кодом 0X8007025D мог и сам накопитель, если на нём имеются повреждения или не читаемые элементы. Если вышеперечисленные методы решения испробованы, а установить ОС не удаётся, не помешает проверить и эту версию. Нужно использовать другой, заведомо рабочий, USB накопитель или самостоятельно записать необходимые для установки файлы на новую флешку. Для этого на другом компьютере, с помощью программы UltraISO надо на новый, отформатированный накопитель, записать установочные файлы следующим образом:
Если и с новой флешки установить Windows не удалось, тогда причиной неисправности может быть оперативная память (ОП или ОЗУ).
Диагностика ОП и замена ОЗУ
Иногда проблема кроется именно в неисправности оперативной памяти. Тогда устранить сбой можно только заменой памяти. Лучше временно взять где-нибудь подходящую по параметрам память и убедиться, что проблема в ней.
Если быстро взять временно память нигде нельзя, то стоит провести диагностику оперативной памяти ПК. Сделать это можно через BIOS с помощью программы Memory Test. Читайте об этом в статье про проверку памяти. Остаётся подождать окончания сканирования, и оценить результат: распознать ошибки визуально можно по выделению красным цветом. Если есть красные блоки при проверке, то нужно заменить оперативную память и у;е после этого устанавливать Windows.
Что за ошибка и когда она появляется
0x8007025d — это код стандартной ошибки, которая может образоваться во время инсталляции Windows 10. Появляется из-за того, что Windows не удается установить необходимые файлы. Причём такое сообщение на экране может появиться как до начала установки, так и под её конец.
Установщик OC Windows 10
Совершенно точно 0x8007025d отображается потому, что пользователь нарушил правила загрузки дистрибутива. Возможно, он неправильно создал загрузочный образ системы или выбрал неподходящую флешку. Подробнее о причинах рассказано в следующем разделе.
При появлении подобного сообщения пользователю ничего не останется, как свернуть установку и впоследствии начинать инсталляцию заново.
Обратите внимание! Подобное уведомление появляется независимо от версии устанавливаемой операционки. Это может быть Windows 7, 8 и даже XP.
Что такое код 0x8007025D?
Согласно поддержке Windows, 0x8007025D = ERROR_BAD_COMPRESSION_BUFFER = указанный буфер содержит неверно сформированные данные. Для связи с системой USB 3.0 использует режим прерывания сообщения (MSI). USB 2.0 задействует гораздо более старую систему запросов на прерывание (IRQ). Одной из особенностей нового режима MSI, используемого устройствами USB 3.0, является асинхронная обработка передачи данных между оборудованием и системой. Для этого требуется буфер, через который данные переносятся с высокой скоростью передачи («SuperSpeed»), а затем декодируются системой. Если вы получаете сообщение об ошибке 0x8007025D, то, вероятно, устройства PNY отправляют в буферы плохие или поврежденные данные, буферы вашего оборудования забиты или оно не может правильно декодировать файлы. Вот причины, по которым вы можете получить эту ошибку.
Источник
Компания Microsoft систематически выпускает обновления для Windows 10 – так, например, «Ноябрьское обновление» (November Update), «Юбилейное обновление» (Anniversary Update), «Windows 10 для дизайнеров» (Creators Update) и совсем недавно вышедшее «Осеннее творческое обновление» (Fall Creators Update). Иногда бывает сложно уследить за выходящими новинками, поэтому компания презентовала специальный инструмент, предназначенный для безопасной и своевременной загрузки обновлений – Update Assistant Windows (Windows 10 Update Assistant).
Данная программа не только автоматически скачивает и запускает установку самой последней версии Windows, но и следит за тем, чтобы в результате обновления не пострадали личные файлы и программы, установленные на вашем компьютере.
Инструмент придется по вкусу тем пользователям Windows 10, которые не хотят ждать, пока обновление функций появится в Центре Обновления Windows, ведь это может занять достаточно долгое время – вплоть до нескольких месяцев. А при помощи Update Assistant вы сразу сможете обновить свою операционную систему до самой последней версии.
Однако у людей, которые впервые начинают пользоваться данным инструментом, обычно возникает огромное количество самых разных вопросов: Загружает ли Update Assistant полный ISO-образ Windows 10? Сколько весит ISO-образ Windows 10 и сколько места занимает Windows 10 на диске после установки? Куда Update Assistant Windows сохраняет скачанные файлы?
Update Assistant Windows загружает целый набор установочных файлов для Windows 10, поэтому размер скачанных файлов может варьироваться в зависимости от типа операционной системы (32- (x86) или 64-разрядная). В среднем, установочный файл весит 3–4 Гб.
Чтобы начать работу с Update Assistant, запустите программу и нажмите кнопку «Обновить сейчас». Программа проверит параметры компьютера, и, если настройки совместимости совпадают, начнется процесс загрузки установочных файлов Windows 10.
Перед загрузкой на диске C: будет автоматически создана папка «Windows10Upgrade», содержащая несколько файлов. Именно в эту папку Update Assistant будет загружать установочные файлы с расширением «.ESD.»
По мере загрузки файла его размер будет увеличиваться. Когда будет скачан полный ESD-файл (то есть, процент загрузки достигнет примерно 80%), этот файл будет извлечен в следующую папку: C:$GetCurrentMedia.
По окончании загрузки в данной папке будет представлен полный набор установочных файлов Windows 10. Их также можно использовать для установки данной системы на любой другой компьютер, только в этом случае стоит учитывать, что Update Assistant удаляет папку «Media» вскоре после копирования файлов в указанное место назначения.
Поэтому, если вы хотите сделать резервную копию установочных файлов – вам следует скопировать папку «C:$GetCurrentMedia» сразу после того, как она появится. Создав копию данной папки, вы получите полный набор установочных файлов для последней версии Windows 10, с помощью которого можно будет обновить операционную систему на любом другом компьютере.
Источник
Microsoft предоставляет пользователям два способа обновления Windows 10; Обновления Windows и приложение Windows 10 Upgrade Assistant.
Приложение Windows 10 Upgrade Assistant — это отдельное приложение, которое пользователи могут загрузить с официального сайта Microsoft. Он делает две вещи; проверяет систему на наличие проблем с совместимостью, а также загружает и устанавливает следующую версию Windows 10. Если вы не хотите ждать, пока обновление станет доступным через Центр обновления Windows, обычно можно принудительно выполнить обновление с помощью Помощника по обновлению.
Помощник по обновлению Windows 10 должен подключиться к серверам Microsoft, чтобы загрузить следующую версию ОС. Таким образом, в процессе загрузки и установки могут возникнуть проблемы.
Исправьте ошибки помощника по обновлению Windows 10
Если у вас возникли проблемы с запуском приложения Windows 10 Upgrade Assistant, попробуйте сначала сделать следующее.
Закройте приложение. Перезагрузите систему и снова запустите приложение.
Удалите приложение и загрузите его снова.
Убедитесь, что на вашем диске Windows есть как минимум 20 ГБ свободного места.
Просмотрите наш контрольный список, чтобы убедиться, что ваша система готова к обновлению.
Подождите день или два, чтобы обновить. Серверы Microsoft Февраль быть под слишком большой нагрузкой из-за слишком большого количества людей, пытающихся выполнить обновление одновременно.
Если вам по-прежнему не удается запустить приложение или оно останавливается на полпути, попробуйте следующие исправления.
Решить проблемы совместимости
Помощник по обновлению проверяет вашу систему на наличие проблем с совместимостью. Если у вас есть оборудование, которое больше не будет получать обновления драйверов, устаревшие драйверы или приложения, которые могут мешать или блокировать обновление, избавьтесь от них.
Если есть проблемы совместимости, которые вы не можете решить, например, устаревшее оборудование, вы можете принудительно выполнить обновление с помощью средства создания носителей.
Проблемы совместимости эффективно блокируют обновление.
Используйте инструмент создания мультимедиа
Средство создания мультимедиа также можно использовать для обновления до следующей версии Windows 10, и оно не выполняет проверку совместимости.
Скачать Инструмент создания мультимедиа (убедитесь, что он был обновлен для следующего выпуска).
Запустите инструмент и выберите текущую версию Windows 10, например Home 64-bit.
Запишите ISO на USB.
После создания USB-накопителя откройте его и запустите на нем файл Setup.exe.
Windows 10 выполнит обновление на месте.
Ждите обновления
Если вы не можете использовать инструмент Upgrade Assistant и инструмент создания мультимедиа не был обновлен, вы можете дождаться развертывания обновления через Центр обновления Windows. Обычно обновление выпускается для всех пользователей через месяц, поэтому ждать не так долго.
Заключение
Помощник по обновлению Windows 10 изначально предназначался для пользователей, которые переходили на Windows 10 с Windows 7. Приложение не было прекращено, но на самом деле в нем нет необходимости, поскольку Media Creation Tool работает так же хорошо.
Что вы думаете об этой статье?
Follow our step-by-step detailed solutions to end this issue forever
by Aleksandar Ognjanovic
Aleksandar’s main passion is technology. With a solid writing background, he is determined to bring the bleeding edge to the common user. With a keen eye, he always… read more
Updated on September 27, 2022
Reviewed by
Vlad Turiceanu
Passionate about technology, Windows, and everything that has a power button, he spent most of his time developing new skills and learning more about the tech world. Coming… read more
- Countless Windows 10 users can’t always enjoy the Upgrade Assistant due to a series of errors.
- Disabling the third-party antivirus and using the Media Creation Tool are viable options.
- You can also consider running the Update troubleshooter.
XINSTALL BY CLICKING THE DOWNLOAD FILE
This software will repair common computer errors, protect you from file loss, malware, hardware failure and optimize your PC for maximum performance. Fix PC issues and remove viruses now in 3 easy steps:
- Download Restoro PC Repair Tool that comes with Patented Technologies (patent available here).
- Click Start Scan to find Windows issues that could be causing PC problems.
- Click Repair All to fix issues affecting your computer’s security and performance
- Restoro has been downloaded by 0 readers this month.
Contrary to popular belief, luck has nothing to do with the preference for Windows 10 upgrades. Users who get the updates before the general population avoid OTA and stick with the Upgrade Assistant.
This tool is excellent for installing major updates just after the release. However, some of those users seem unable to upgrade their system with the Upgrade Assistant as there’s a reoccurring error that prevents them from finalizing the installation process.
What causes Windows 10 Update Assistant failed error?
When Windows needs more than one update, you will get the update failed error. This is a prevalent reason for Update Assistant issues. When this occurs, restarting the device and attempting the update again will result in a successful installation.
Suppose your personal computer does not have sufficient free space on its hard drive to perform a Windows 10 update successfully. In that case, the update will be terminated, and Windows will indicate that the update was unsuccessful.
In most cases, making some more room will solve the problem. Moreover, restart the update process once you have disconnected all of your external devices, such as printers and USB hubs.
Our readers reported a plethora of similar issues that we will address below. Some of them are the following:
- Windows 10 upgrade failed no error code – Before trying the update, make sure that your antivirus software is disabled or, better yet, uninstalled.
- Windows 10 Update Assistant error code 0x80072F8F – Incorrect date, time, or timezone settings on the computer are often the culprits behind the appearance of error code 0x80072F8F.
- Error code 0x80072ee7 Windows 10 Update assistant – There is a possibility that improper TCP/IPv4 settings led to the occurrence of error 0x80072EE7.
- Windows 10 Update Assistant not updating – We recommend that you attempt to repair the difficulties with Windows Updates by running the Windows Update Troubleshooter.
- Windows 10 Update Assistant keeps failing – Remove the Windows Update Assistant from your computer and then wait to be requested to reinstall it.
- Error code 0xc19001e2 Windows 10 Update Assistant – However, there have been reports of it causing problems with the installation of certain Windows Updates.
- Windows 10 Update Assistant error can’t find the necessary file – Turn off any additional security software you may have installed.
- Windows 10 Update Assistant error code 0x8000ffff – This problem often occurs after Windows has been updated, at which point the Windows Store becomes inaccessible.
If you find your error in the list above, you are lucky! With our solutions below, you can say goodbye to Update errors in Windows 10.
Does Windows 10 Upgrade Assistant still work?
Your device will have feature updates downloaded and installed automatically by the Windows 10 Update Assistant.
However, you may manually upgrade Windows 10 if you don’t want to wait for an automatic update or if you want to check for quality updates (which are released more often and include minor bug fixes and security patches).
- Press Windows + I, then go to Update & Security.
- Next, click the Check for updates button to find new updates and install them manually. Then, the Windows 10 Upgrade Assistant error will be solved.
Let’s see how you can fix the Upgrade Assistant errors in Windows 10 and get back to using the latest features. Follow along!
How can I fix Upgrade Assistant errors in Windows 10?
1. Make sure you meet the requirements
Firstly, let’s start with the important reminder. We mainly refer to storage space when we say to meet the requirements. This is because you’ll need at least 16 GB of free space to install a major update.
In addition, we encourage you to double-check the drivers and uninstall third-party applications. This isn’t needed by default, but there are reports about third-party programs causing update issues.
Once you’ve done that, restart the update/upgrade process and look for changes. If the error is persistent, move on to the next step on the list.
2. Run the Update troubleshooter
- Access the Settings app by pressing Windows +, then navigate to the Update & Security section.
- Select Troubleshoot from the left menu, followed by Additional troubleshooters on the right side.
- Click the Windows Update troubleshooter to expand it and hit Run the troubleshooter.
- Follow the on-screen steps to run it and find out what went wrong with your update. The Windows 10 Upgrade Assistant error will be fixed.
Windows 10 comes with a built-in troubleshooter for all system-related features. That includes the Windows Update troubleshooter.
This is probably, the most used troubleshooter due to the sheer number of update issues. Ideally, it would find and fix the problem causing the Upgrade Assistant error.
3. Disable third-party antivirus and unplug the peripherals
We already mentioned the negative effect of third-party apps. The system should be able to upgrade without meddling with the installed software, but that doesn’t work every time.
The programs that are especially causing errors are third-party antivirus solutions, which integrate deep into the system core. That’s why we suggest uninstalling them.
You can also temporarily disable them until the upgrade is successfully installed. However, if your antivirus causes this error, you may think of switching to a different one.
Some PC issues are hard to tackle, especially when it comes to corrupted repositories or missing Windows files. If you are having troubles fixing an error, your system may be partially broken.
We recommend installing Restoro, a tool that will scan your machine and identify what the fault is.
Click here to download and start repairing.
Many Windows 10 compatible antivirus software packages are stable and won’t block your system updates or other processes or apps.
Furthermore, unplugging all external hardware, with the mouse being the only exception, maybe a workaround that can work for some users. Unfortunately, it seems there’s a stall leading to an error when the update fails to install the drivers for specific devices.
4. Use the Media Creation Tool
- Download the Media Creation Tool for Windows 10.
- Plug in a compatible USB flash drive with at least 6GB of free storage space.
- Run the tool and accept the License Terms.
- Select Create installation media (USB flash drive, DVD, or ISO file) for another PC, then click Next.
- Choose the preferred language, architecture, and edition, then click Next.
- Choose a USB flash drive and click Next.
- Wait until everything is done.
Now, there are multiple ways to install the same update. Besides the standard over-the-air update via the system and Upgrade Assistant, you also have Media Creation Tool for Windows 10 at your disposal.
This tool comes in handy when you need to create the installation media. However, you can also use it to download and install the update at hand.
Be it a small patch or a significant update. Download the Media Creation tool, accept the License Terms and click Update now.
In addition, if this fails, you can create the installation media and install updates from there. Success or failure, you’ll need the bootable Windows 10 drive for the final two steps either way.
Use the above steps to create the bootable media drive with ease.
5. Repair previous Windows 10 installation
- Press the Windows key + I to open the Settings app, then go to Update & Security.
- Select the Recovery option from the left pane, then, under the Reset this PC section, click Get started.
- Choose the Keep my files option and continue with the procedure.
The most common critical reason for this is given by issues with the previous installation you made.
We suggest repairing the system installation, whether that was a failed major update or something else.
If you can access the system interface when the Upgrade Assistant error occurs, you should be able to reset your PC to factory values.
In addition, you can boot from the bootable USB drive and load the installation files. Then, click on Repair and repair the system instead of going for the clean install.
- Fix: Windows installation has failed on Windows 10/11
- WHEA Internal Error: Fix it Using These 9 Quick Methods
- Windows Update Error 80200053: 4 Quick Fixes
- Your Computer Could Not Connect to Another Console Session [Fixed]
6. Perform a clean reinstallation of Windows 10
In the end, if all of the previous steps fell short, the approach which remains is the clean reinstallation.
With the clean reinstallation, you should be able to start from scratch, and the updates will be automatically administered during the installation.
To find out how to do this, check out our post on how to get a clean install of Windows 10/11 without the refresh tool.
What do I do if a Windows Update failed to install?
If Windows cannot finish installing an update, you should check to ensure that you are correctly connected to the Internet and that your hard drive has adequate free space since these are the two most typical causes.
It would help if you also attempted to restart your computer, or you could check to see whether the Windows drivers were successfully installed.
But for more detailed, step-by-step solutions, look at our dedicated guide on fixing Windows Update fails in Windows 10 & 11.
That should do it. If you still have some questions or, perhaps, alternative solutions, it would be nice to share them in the comments section below.
Still having issues? Fix them with this tool:
SPONSORED
If the advices above haven’t solved your issue, your PC may experience deeper Windows problems. We recommend downloading this PC Repair tool (rated Great on TrustPilot.com) to easily address them. After installation, simply click the Start Scan button and then press on Repair All.
Newsletter
Follow our step-by-step detailed solutions to end this issue forever
by Aleksandar Ognjanovic
Aleksandar’s main passion is technology. With a solid writing background, he is determined to bring the bleeding edge to the common user. With a keen eye, he always… read more
Updated on September 27, 2022
Reviewed by
Vlad Turiceanu
Passionate about technology, Windows, and everything that has a power button, he spent most of his time developing new skills and learning more about the tech world. Coming… read more
- Countless Windows 10 users can’t always enjoy the Upgrade Assistant due to a series of errors.
- Disabling the third-party antivirus and using the Media Creation Tool are viable options.
- You can also consider running the Update troubleshooter.
XINSTALL BY CLICKING THE DOWNLOAD FILE
This software will repair common computer errors, protect you from file loss, malware, hardware failure and optimize your PC for maximum performance. Fix PC issues and remove viruses now in 3 easy steps:
- Download Restoro PC Repair Tool that comes with Patented Technologies (patent available here).
- Click Start Scan to find Windows issues that could be causing PC problems.
- Click Repair All to fix issues affecting your computer’s security and performance
- Restoro has been downloaded by 0 readers this month.
Contrary to popular belief, luck has nothing to do with the preference for Windows 10 upgrades. Users who get the updates before the general population avoid OTA and stick with the Upgrade Assistant.
This tool is excellent for installing major updates just after the release. However, some of those users seem unable to upgrade their system with the Upgrade Assistant as there’s a reoccurring error that prevents them from finalizing the installation process.
What causes Windows 10 Update Assistant failed error?
When Windows needs more than one update, you will get the update failed error. This is a prevalent reason for Update Assistant issues. When this occurs, restarting the device and attempting the update again will result in a successful installation.
Suppose your personal computer does not have sufficient free space on its hard drive to perform a Windows 10 update successfully. In that case, the update will be terminated, and Windows will indicate that the update was unsuccessful.
In most cases, making some more room will solve the problem. Moreover, restart the update process once you have disconnected all of your external devices, such as printers and USB hubs.
Our readers reported a plethora of similar issues that we will address below. Some of them are the following:
- Windows 10 upgrade failed no error code – Before trying the update, make sure that your antivirus software is disabled or, better yet, uninstalled.
- Windows 10 Update Assistant error code 0x80072F8F – Incorrect date, time, or timezone settings on the computer are often the culprits behind the appearance of error code 0x80072F8F.
- Error code 0x80072ee7 Windows 10 Update assistant – There is a possibility that improper TCP/IPv4 settings led to the occurrence of error 0x80072EE7.
- Windows 10 Update Assistant not updating – We recommend that you attempt to repair the difficulties with Windows Updates by running the Windows Update Troubleshooter.
- Windows 10 Update Assistant keeps failing – Remove the Windows Update Assistant from your computer and then wait to be requested to reinstall it.
- Error code 0xc19001e2 Windows 10 Update Assistant – However, there have been reports of it causing problems with the installation of certain Windows Updates.
- Windows 10 Update Assistant error can’t find the necessary file – Turn off any additional security software you may have installed.
- Windows 10 Update Assistant error code 0x8000ffff – This problem often occurs after Windows has been updated, at which point the Windows Store becomes inaccessible.
If you find your error in the list above, you are lucky! With our solutions below, you can say goodbye to Update errors in Windows 10.
Does Windows 10 Upgrade Assistant still work?
Your device will have feature updates downloaded and installed automatically by the Windows 10 Update Assistant.
However, you may manually upgrade Windows 10 if you don’t want to wait for an automatic update or if you want to check for quality updates (which are released more often and include minor bug fixes and security patches).
- Press Windows + I, then go to Update & Security.
- Next, click the Check for updates button to find new updates and install them manually. Then, the Windows 10 Upgrade Assistant error will be solved.
Let’s see how you can fix the Upgrade Assistant errors in Windows 10 and get back to using the latest features. Follow along!
How can I fix Upgrade Assistant errors in Windows 10?
1. Make sure you meet the requirements
Firstly, let’s start with the important reminder. We mainly refer to storage space when we say to meet the requirements. This is because you’ll need at least 16 GB of free space to install a major update.
In addition, we encourage you to double-check the drivers and uninstall third-party applications. This isn’t needed by default, but there are reports about third-party programs causing update issues.
Once you’ve done that, restart the update/upgrade process and look for changes. If the error is persistent, move on to the next step on the list.
2. Run the Update troubleshooter
- Access the Settings app by pressing Windows +, then navigate to the Update & Security section.
- Select Troubleshoot from the left menu, followed by Additional troubleshooters on the right side.
- Click the Windows Update troubleshooter to expand it and hit Run the troubleshooter.
- Follow the on-screen steps to run it and find out what went wrong with your update. The Windows 10 Upgrade Assistant error will be fixed.
Windows 10 comes with a built-in troubleshooter for all system-related features. That includes the Windows Update troubleshooter.
This is probably, the most used troubleshooter due to the sheer number of update issues. Ideally, it would find and fix the problem causing the Upgrade Assistant error.
3. Disable third-party antivirus and unplug the peripherals
We already mentioned the negative effect of third-party apps. The system should be able to upgrade without meddling with the installed software, but that doesn’t work every time.
The programs that are especially causing errors are third-party antivirus solutions, which integrate deep into the system core. That’s why we suggest uninstalling them.
You can also temporarily disable them until the upgrade is successfully installed. However, if your antivirus causes this error, you may think of switching to a different one.
Some PC issues are hard to tackle, especially when it comes to corrupted repositories or missing Windows files. If you are having troubles fixing an error, your system may be partially broken.
We recommend installing Restoro, a tool that will scan your machine and identify what the fault is.
Click here to download and start repairing.
Many Windows 10 compatible antivirus software packages are stable and won’t block your system updates or other processes or apps.
Furthermore, unplugging all external hardware, with the mouse being the only exception, maybe a workaround that can work for some users. Unfortunately, it seems there’s a stall leading to an error when the update fails to install the drivers for specific devices.
4. Use the Media Creation Tool
- Download the Media Creation Tool for Windows 10.
- Plug in a compatible USB flash drive with at least 6GB of free storage space.
- Run the tool and accept the License Terms.
- Select Create installation media (USB flash drive, DVD, or ISO file) for another PC, then click Next.
- Choose the preferred language, architecture, and edition, then click Next.
- Choose a USB flash drive and click Next.
- Wait until everything is done.
Now, there are multiple ways to install the same update. Besides the standard over-the-air update via the system and Upgrade Assistant, you also have Media Creation Tool for Windows 10 at your disposal.
This tool comes in handy when you need to create the installation media. However, you can also use it to download and install the update at hand.
Be it a small patch or a significant update. Download the Media Creation tool, accept the License Terms and click Update now.
In addition, if this fails, you can create the installation media and install updates from there. Success or failure, you’ll need the bootable Windows 10 drive for the final two steps either way.
Use the above steps to create the bootable media drive with ease.
5. Repair previous Windows 10 installation
- Press the Windows key + I to open the Settings app, then go to Update & Security.
- Select the Recovery option from the left pane, then, under the Reset this PC section, click Get started.
- Choose the Keep my files option and continue with the procedure.
The most common critical reason for this is given by issues with the previous installation you made.
We suggest repairing the system installation, whether that was a failed major update or something else.
If you can access the system interface when the Upgrade Assistant error occurs, you should be able to reset your PC to factory values.
In addition, you can boot from the bootable USB drive and load the installation files. Then, click on Repair and repair the system instead of going for the clean install.
- Fix: Windows installation has failed on Windows 10/11
- WHEA Internal Error: Fix it Using These 9 Quick Methods
- Windows Update Error 80200053: 4 Quick Fixes
- Your Computer Could Not Connect to Another Console Session [Fixed]
6. Perform a clean reinstallation of Windows 10
In the end, if all of the previous steps fell short, the approach which remains is the clean reinstallation.
With the clean reinstallation, you should be able to start from scratch, and the updates will be automatically administered during the installation.
To find out how to do this, check out our post on how to get a clean install of Windows 10/11 without the refresh tool.
What do I do if a Windows Update failed to install?
If Windows cannot finish installing an update, you should check to ensure that you are correctly connected to the Internet and that your hard drive has adequate free space since these are the two most typical causes.
It would help if you also attempted to restart your computer, or you could check to see whether the Windows drivers were successfully installed.
But for more detailed, step-by-step solutions, look at our dedicated guide on fixing Windows Update fails in Windows 10 & 11.
That should do it. If you still have some questions or, perhaps, alternative solutions, it would be nice to share them in the comments section below.
Still having issues? Fix them with this tool:
SPONSORED
If the advices above haven’t solved your issue, your PC may experience deeper Windows problems. We recommend downloading this PC Repair tool (rated Great on TrustPilot.com) to easily address them. After installation, simply click the Start Scan button and then press on Repair All.
Newsletter
Основные причины таких ошибок при обновлении Windows 10, на пример, перестают работать определенные службы обновления, файлы кэша Windows, сбой серверов Microsoft и поврежденные компоненты. Средство устранения неполадок обновления и командная строка — два эффективных способа решить проблему с обновлением Windows. Кроме того, можно попробовать решить эту проблему вручную, исправив поврежденные системные файлы, установив обновления безопасности или обновления стека обслуживания.
Ниже представлены пошаговые инструкции по перезагрузке компонентов Центра обновления Windows и проверке системных файлов, чтобы исправить ошибки Центра обновления Windows 10 при загрузке и установке обновлений.
Содержание
- Исправляем Центр обновления Windows с помощью средства устранения неполадок
- Устанавливаем последние обновления вручную
- Устанавливаем последние обновления стека обслуживания
- Восстанавливаем поврежденные системные файлы и проверяем образ системы
- Перезапускаем Центр обновления Windows с помощью командной строки
Исправляем Центр обновления Windows с помощью средства устранения неполадок
Использование средства устранения неполадок — самый простой способ исправить компоненты Центра обновления Windows. Таким образом, это может решить проблему загрузки и установки обновлений. Вот шаги, которыми нужно следовать:
- Сначала посетите веб-сайт Microsoft, чтобы загрузить средство устранения неполадок Центра обновления Windows.
- После загрузки установочного файла щелкните на него два раза левой кнопкой мыши, чтобы запустить средство устранения неполадок.
- Выберите Центр обновления Windows и нажмите Далее.
- После этого нажмите Попробуйте выполнить устранение неполадок от имени администратора.
- Снова откройте средство устранения неполадок Центра обновления Windows, если оно закрылось или выберите пункт Диагностика сетей Windows, затем нажмите Далее, чтобы продолжить.
- Следуйте инструкциям на экране, как описано, пока проблема с сетью не будет решена. Проблемы с сетью могут ограничивать загрузку обновлений Windows.
Вот и все, теперь вы можете закрыть этот инструмент и перезагрузить систему. Ваш компьютер должен начать загружать и устанавливать обновления после входа в систему, проверьте. Если ошибки обновления остались, попробуйте другие решения, описанные ниже.
Устанавливаем последние обновления вручную
Если вы по-прежнему сталкиваетесь с ошибками при обновлении вашей операционной системы, попробуйте вручную загрузить и установить необходимые исправления. Для этого следуйте этим рекомендациям:
- Нажмите клавиши Win+R в окне Открыть введите winver и нажмите Enter.
- Снова нажмите Win+R и в окне Открыть введите:
wmic qfe list brief /format:table
- В появившемся списке обновлений, посмотрите номер последнего обновления установленного в системе.
- Откройте в браузере сайт журнала обновлений Windows 10.
- Сравните пакеты обновлений, соответствующие вашей версии и сборке ОС Windows 10, представленные в журнале обновлений Windows 10 (Шаг 4) и установленные в вашей системе, которые мы выводили в командной строке (Шаг 3). Посмотрите номер накопительного бновления, которого не хватает в вашей системе и запишите их (в приведенном примере установлены все обновления, отследите по этому примеру, какие отсутствуют у вас).
- После этого откройте каталог Центра обновления Майкрософт.
- Найдите в каталоге последнее/необходимое накопительное обновление (записанное на Шаге 5) и загрузите его в соответствии с архитектурой вашей системы (32-разрядная (x86) или 64-разрядная (x64)).
Внимание! Если вы не знаете архитектуру своей операционной системы, одновременно нажмите сочетание клавиш Win + I, чтобы открыть окно Параметры Windows. Здесь в разделе Система выберите параметр О системе на левой панели. На правой панели вы можете увидеть характеристики вашего устройства.
- После обновления вашей системы с помощью последнего накопительного пакета обновления, проверьте, появляется ли у вас ошибка или нет.
Устанавливаем последние обновления стека обслуживания
Обновления стеков обслуживания предоставляют исправления в стек обслуживания — компонент, который устанавливает обновления для Windows. Кроме того, он содержит «стек обслуживания на основе компонентов» (CBS), являющийся основным компонентом для нескольких элементов развертывания Windows, например DISM, SFC, изменение функций или ролей Windows, и восстановление компонентов. CBS — это небольшой компонент, который, как правило, не содержит обновлений, выпущенных ежемесячно (информация с сайта Microsoft).
Если проблемы, связанные с обновлением, по-прежнему возникают, проверьте и установите последнюю версию обновлений стека обслуживания. Вот шаги, которые необходимо выполнить:
- Прежде всего, вспомните какая версия(Шаг 1) и архитектура ОС Windows(Шаг 7) установлена на вашем ПК.
- Запустите командную строку и снова посмотрите на список установленных обновлений на вашем компьютере, затем откройте сайт последних обновлений стека обслуживания Windows 10 и проверьте установлены ли на компьютере обновления стека обслуживания, для накопительных обновлений, которые вы планируете загружать. Накопительные обновления KB4579311 для версии 2004 (Сборка ОС 19041.572) установлены (мы убедились в предыдущем разделе), убедитесь на своем компьютере, что установлены последние обновления стека обслуживания как на скриншоте ниже.
- Если отсутствуют необходимые обновления стека обслуживания, то окройте каталог Центра обновления Майкрософт (предыдущий раздел) и установите необходимые обновления на свой компьютер.
Восстанавливаем поврежденные системные файлы и проверяем образ системы
Если после обновления ПК вручную вы все еще сталкиваетесь с той же ошибкой, вероятно проблема заключается в неисправности вашей операционной системы. Поэтому, попробуйте выполнить сканирование системы утилитой SFC. Это просканирует весь ваш компьютер на наличие поврежденных файлов ядра и восстановит их. После этого запустите проверку образа системы утилитой DISM — это еще одна служебная программа Windows, которая может решить проблему с обновлением Windows.
Перезапускаем Центр обновления Windows с помощью командной строки
Кроме того, вы также можете перезапустить компоненты Центра обновления Windows через командную строку операционной системы. Однако, поскольку этот метод довольно длительный и сложный, внимательно следуйте инструкциям ниже:
- В окне поиска введите cmd, затем щелкните правой кнопкой мыши Командная строка и выберите параметр Запуск от имени администратора.
- Нажмите Да, если появится запрос Контроль учетных записей.
- Скопируйте и вставьте следующие команды в командную строку, а затем нажмите клавишу Enter после выполнения каждой команды:
net stop bits
net stop wuauserv
net stop appidsvc
net stop cryptsvcПриведенные выше команды остановят фоновую интеллектуальную службу передачи (BITS), службу обновления Windows, службу удостоверения приложений и службу криптографии.
Внимание! Если вы не получили подтверждающие сообщения после каждой команды Служба успешно остановлена, повторите вышеуказанные шаги несколько раз, пока система не уведомит об остановке служб.
- Выполните следующую команду, чтобы удалить все файлы qmgr*.dat, которые используются фоновой интеллектуальной службой передачи (BITS):
Del «%ALLUSERSPROFILE%Application DataMicrosoftNetworkDownloader*.*»
- Если появится подтверждающее сообщение, введите Y, чтобы удалить такие файлы.
- Теперь очистим кэш обновлений Windows 10, используя приведенные ниже команды, после этого попробуйте снова загрузить и установить обновления в Windows 10.
rmdir %systemroot%SoftwareDistribution /S /Q
rmdir %systemroot%system32catroot2 /S /Q - После этого перезагрузите BITS, а также службу Центра обновления Windows10, используя команды ниже. Обязательно нажимайте клавишу Enter после ввода каждой команды.
sc.exe sdset bits D:(A;;CCLCSWRPWPDTLOCRRC;;;SY)(A;;CCDCLCSWRPWPDTLOCRSDRCWDWO;;;BA)(A;;CCLCSWLOCRRC;;;AU)(A;;CCLCSWRPWPDTLOCRRC;;;PU)
sc.exe sdset wuauserv D:(A;;CCLCSWRPWPDTLOCRRC;;;SY)(A;;CCDCLCSWRPWPDTLOCRSDRCWDWO;;;BA)(A;;CCLCSWLOCRRC;;;AU)(A;;CCLCSWRPWPDTLOCRRC;;;PU) - После выполнения команд, перейдите в папку System32, для этого выполните эту команду:
cd /d %windir%system32
- Теперь зарегистрируйте все необходимые библиотеки для работы BITS и Центра обновления Windows 10 в реестре операционной системы. Для этого вам необходимо выполнить следующие команды одну за другой, после каждой нажимая Enter:
regsvr32.exe /s atl.dll
regsvr32.exe /s urlmon.dll
regsvr32.exe /s mshtml.dll
regsvr32.exe /s shdocvw.dll
regsvr32.exe /s browseui.dll
regsvr32.exe /s jscript.dll
regsvr32.exe /s vbscript.dll
regsvr32.exe /s scrrun.dll
regsvr32.exe /s msxml.dll
regsvr32.exe /s msxml3.dll
regsvr32.exe /s msxml6.dll
regsvr32.exe /s actxprxy.dll
regsvr32.exe /s softpub.dll
regsvr32.exe /s wintrust.dll
regsvr32.exe /s dssenh.dll
regsvr32.exe /s rsaenh.dll
regsvr32.exe /s gpkcsp.dll
regsvr32.exe /s sccbase.dll
regsvr32.exe /s slbcsp.dll
regsvr32.exe /s cryptdlg.dll
regsvr32.exe /s oleaut32.dll
regsvr32.exe /s ole32.dll
regsvr32.exe /s shell32.dll
regsvr32.exe /s initpki.dll
regsvr32.exe /s wuapi.dll
regsvr32.exe /s wuaueng.dll
regsvr32.exe /s wuaueng1.dll
regsvr32.exe /s wucltui.dll
regsvr32.exe /s wups.dll
regsvr32.exe /s wups2.dll
regsvr32.exe /s wuweb.dll
regsvr32.exe /s qmgr.dll
regsvr32.exe /s qmgrprxy.dll
regsvr32.exe /s wucltux.dll
regsvr32.exe /s muweb.dll
regsvr32.exe /s wuwebv.dllЗдесь regsvr32 встроенная утилита Windows 10, которая регистрирует файлы библиотек в реестре операционной системы, а ключ /S предназначен для выполнения этих команд без вывода сообщений.
- После этого обновите конфигурацию сети, которая также может вызвать ошибки, с помощью данных команд:
netsh winsock reset
netsh winsock reset proxy - Перезагрузите компьютер, после выполнения команд.
- После следующего входа в систему, проверьте службы Windows, такие как BITS, Центр обновления Windows и службу криптографии, которые вы ранее остановили. Для этого выполните эти команды в командной строке с повышенными привилегиями (от имени администратора).
net start bits
net start wuauserv
net start appidsvc
net start cryptsvc - После того, как вы успешно выполнили вышеуказанные команды, перезагрузите систему снова.
Надеемся, теперь все службы Центра обновления Windows у вас на компьютере функционируют нормально, без перебоев.
Внимание! Если у вас возникли ошибки Центра обновления на Surface Pro 6, Surface Book, Surface Laptop или любом другом устройстве Surface, вы можете попробовать применить описанные выше решения.