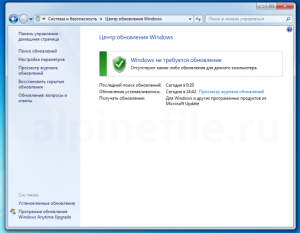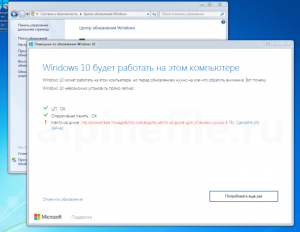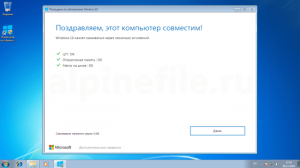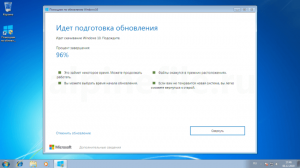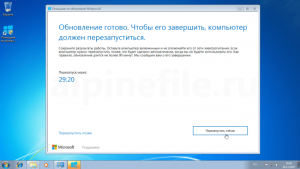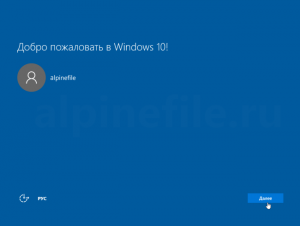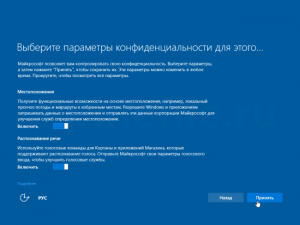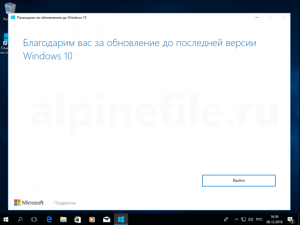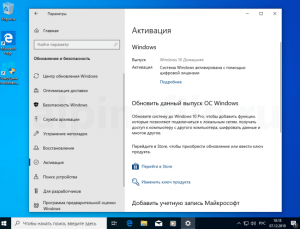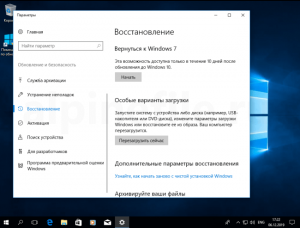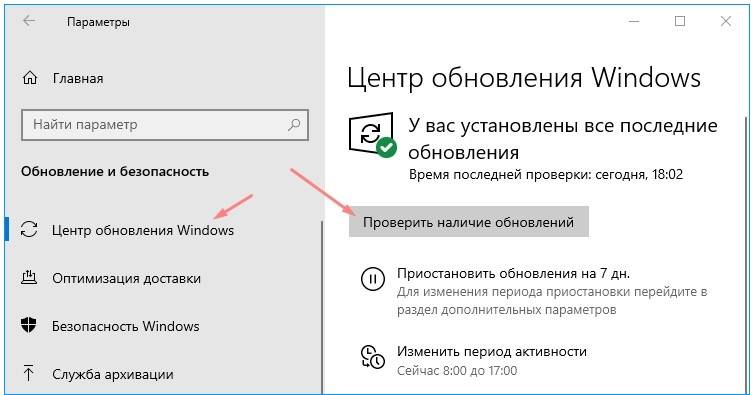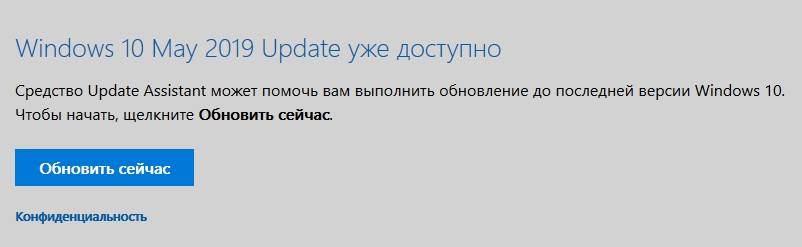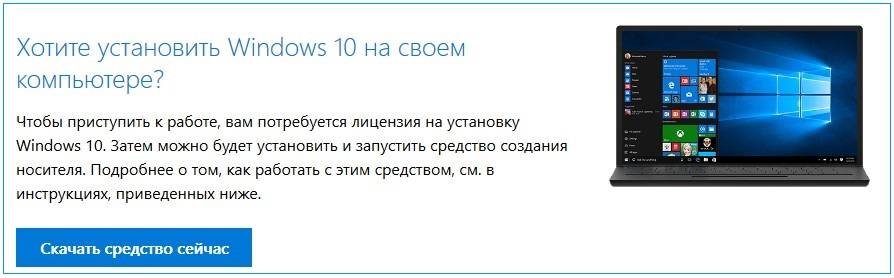Перед многими владельцами компьютеров остро стоит задача по освобождению места во внутреннем хранилище. Его нередко занимают бесполезные каталоги и файлы, от которых можно избавиться без каких-либо последствий. Но, когда пользователь обнаруживает Windows 10 Upgrade в «Проводнике», он не понимает, что это за папка, и что в ней хранится. Поэтому важно отдельно прояснить вопрос о наполнении каталога и способах его очистки.
Что это за папка?
Как правило, папка Windows10Upgrade располагается в начальной директории диска C вместе с другими системными каталогами. Порой она занимает много места, из-за чего пользователям хочется ее удалить. Но что скрывается в этой папке?
На заметку. Также выделенная директория может находиться на других дисках. Конкретное расположение зависит от особенностей деления томов на HDD (SSD).
Ответ на данный вопрос очень прост, и вы сможете ответить на него самостоятельно, еще раз обратив внимание на название. В каталоге Windows10Upgrade располагаются файлы системной утилиты «Помощник по обновлению до Windows 10», которая устанавливается на компьютеры, переходящие на «десятку» с более ранней версии ОС.
Можно ли удалить папку Windows10Upgrade?
Если вы читаете данный материал, то на вашем компьютере уже наверняка установлена операционная система Windows 10, а потому вопрос о возможности и даже необходимости удаления папки стоит особенно остро. Но можно ли это делать, и к каким последствиям приведет избавление от назойливого каталога?
Итак, главное, что случится после удаления – с компьютера будет удалена программа «Помощник по обновлению до Windows 10». Пользователям «десятки» она не нужна, а потому деинсталляцию можно назвать вынужденной мерой по освобождению дополнительного пространства на накопителе. Говоря простым языком, папка удаляется без каких-либо проблем и не влечет за собой никаких последствий. Правда, важно грамотно выполнить деинсталляцию, чтобы не допустить возникновения сбоя ОС.
Как правильно удалять?
Обычно пользователи удаляют папки, кликнув по ее ярлыку ПКМ и нажав на кнопку «Удалить». Однако, в случае с Windows10Upgrade это не самый оптимальный вариант, который к тому же оставит после себя некоторые данные деинсталлируемого приложения. В связи с этим предлагается удалять не каталог, а саму программу, после чего папка тоже исчезнет. Деинсталляцию можно выполнить двумя способами, и вот первый из них:
- Откройте «Параметры» через меню «Пуск».
- Перейдите в раздел «Приложения», а затем – «Приложения и возможности».
- Щелкните ЛКМ по утилите «Помощник по обновлению до Windows 10» и нажмите кнопку «Удалить».
- Затем откроется окно деинсталлятора, где останется подтвердить удаление.
Второй вариант по принципу действия полностью копирует первый, однако предлагает использование не «Параметров», а другого встроенного средства управления приложениями:
- Откройте «Панель управления» любым удобным способом (например, через поисковую строку Windows).
- Перейдите в раздел «Программы и компоненты».
- В открывшемся окне найдите лишнее приложение.
- Щелкните по его названию ЛКМ и нажмите на кнопку «Удалить».
- Подтвердите удаление в запустившемся деинсталляторе.
Также избавиться от бесполезной папки можно при помощи сторонних программ вроде CCleaner или системного средства «Очистка диска». Вне зависимости от выбранного способа произойдет полная деинсталляция, позволяющая освободить память на внутреннем накопителе.
Если после избавления от приложения папка останется на своем месте, то понадобится удалить ее вручную, точно так же, как вы поступаете с другими каталогами.
Открывая локальный диск на котором установлена система Windows 10, вы наверняка видели папку Windows10Upgrade, и задавались вопросом, что эта за папка? и можно ли её удалить? Папку Windows10Upgrade создает утилита «Update Assistant» от Microsoft. Что это значит? Когда вы скачиваете с официального сайта Microsoft помощника по обновлению Windows 10 и запускаете «.exe» файл, то утилита Update Assistant создает папку Windows10Upgrade, в которой находятся необходимые файлы для работы самой программы. Приложение Update Assistant помогает вам обновить вашу систему Windows 10, если не работает «центр обновления» в параметрах, или же, если у вас какие-либо ошибки при попытке обновиться. Также Microsoft выпускает обновления не для всех сразу, она выкатывает свои патчи поэтапно, и по этой причине, чтобы быть первым, можно воспользоваться утилитой по обновлению. Давайте разберем, как полностью удалить папку Windows10Upgrade и саму программу по обновлению системы Update Assistant.
Удалить утилиту Update Assistant, чтобы удалить папку Windows10Upgrade
Чтобы удалить остаточные файлы любой программы, нужно удалить саму программу. Наверняка вы использовали этот инструмент и забыли про это. Откройте «Параметры» > «Приложения» > «Приложения и возможности» > справа найдите в списке программу «Помощник по обновлению до Windows 10» и удалите её. Таким образом папка Windows10Upgrade и её содержимое удалятся.
Если у вас нет такой утилиты, то вы можете папку Windows10Upgrade удалить вручную. Откройте системный диск на котором установлена Windows 10, обычно это диск C:, и удалите её.
Смотрите еще:
- Что за папка $ SysReset и как удалить ее в Windows 10
- Что за папка ProgramData Windows 10
- PerfLogs: Что это за папка в Windows 10
- WinSxS — Что это за папка в Windows 10/7 и как ее очистить
- Что такое и для чего нужна папка AppData в Windows?
[ Telegram | Поддержать ]
Windows10Upgrade — это папка, которая содержит файлы для обновления операционной системы, а также Помощник по обновлению до Windows 10 (это такая программа от Майкрософт). Если она есть на вашем диске, то скорее всего вы вручную устанавливали Anniversary Update или более поздние обновления. Примечательно, что папка Windows10Upgrade может находиться не только на диске C:, но и в корневых каталогах других локальных дисков. Однако, мастер очистки диска ее не видит и не удаляет, хотя в некоторых случаях папка может занимать несколько гигабайт. Удалить ее можно и нужно. Это можно сделать как вручную, так и автоматически. Ниже мы опишем способ, как удалить папку Windows10Upgrade наиболее правильно.
- Нажмите правой клавишей мыши по кнопке Пуск (или Win+X).
- Выберите Программы и компоненты.
- Поищите в списке программу Помощник по обновлению до Windows 10 от издателя Microsoft Corporation.
- Удалите данное приложение:
- Нажмите Удалить в следующем окне:
- После этого папка Windows10Upgrade должна исчезнуть со всех дисков.
Если в Программах и компонентах вы не нашли помощника, просто удалите папку вручную со всех дисков.
29.07.2017
Просмотров: 20653
Windows10Upgrade – это системная папка, в которой хранятся файлы для обновления операционной системы. Также в этой папке имеется exe.файл Помощника по обновлению до Windows 10. До перехода на новую операционную систему пользователи не замечают проблемы с исчезновением свободного места. Однако, после установки Windows 10, которая и без того занимает много места на жестком диске, пользователи начинают очищать ПК от мусора. Наткнувшись на новую папку, они задаются вопросом, «Windows 10 Upgrade – что это за папка и для чего она нужна?».
Читайте также: Windows 10 Update Disabler – безопасное отключение обновлений Windows 10
Можно ли удалять Windows10Upgrade?
Папка Windows10Upgrade хранится на локальном диске С и отвечает за обновления операционной системы до Windows 10. После обновления старой ОС данная директория становиться бесполезной и только занимает свободное место. Поэтому её можно удалить. Однако, данный процесс не простой. CCleaner её не удаляет, а для ручной очистки нужны права Администратора.
Чтобы правильно очистить компьютер от папки Виндовс Апгрейд стоит выполнить следующее:
- Нажимаем правой кнопкой мыши на кнопке «Пуск» и выбираем «Панель управления».
- Выбираем раздел «Программы и компоненты».
- В списке программ выбираем «Помощника по обновлению до Windows 10» и удаляем его.
- Ожидаем завершения удаления. Вместе с удалением Помощника будет автоматически удалена и папка Windows10Upgrade.
Поэтому, рассматривая вопрос, можно ли удалить папку Windows 10, можно отметить, что удаления этой директории необходимо в целях очистки локального диска от ненужных файлов.
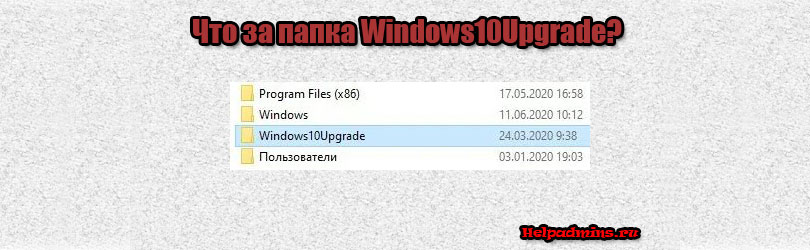
Каталог Windows10Upgrade: что это такое, можно ли удалить и как это сделать?
Каталог с этим названием можно встретить на компьютере или ноутбуке с версиями Windows от 7 до 10. Чаще всего он располагается на системном разделе (диск C), но также возможно его нахождение и на других локальных дисках.
В этой статье мы разберемся что же из себя представляет папка Windows10Upgrade, как она появляется и можно ли ее удалить без вреда для работы компьютера?
Происхождение папки Windows10Upgrade
Данный каталог создается автоматически при загрузке обновлений в операционных системах Windows 7 и Windows 8.1. В него устанавливается программа с названием “Помощник по обновлению до Windows 10”. Ее задачей является загрузка всех необходимых файлов для обновления вашей Windows 7 или Windows 8.1 до версии Windows 10.
Обновление до Windows 10 через помощника
После обновления до Windows 10 папка Windows10Upgrade, также, как и программа “Помощник по обновлению” больше не нужны и могут быть смело удалены для освобождения места на диске.
Можно ли удалить?
Если вы не планируете обновляться до Windows 10, а предпочитаете пользоваться текущей версией своей операционной системы, то в этом случае также можно без вреда для компьютера удалить папку Windows10Upgrade.
Как правильно удалять Windows10Upgrade?
В списке установленных программ (Программы и компоненты) вам нужно найти приложение “Помощник по обновлению до Windows 10” и удалить его.
Удаление помощника по обновлению
В 90% случаев после этого также будет удалена папка Windows10Upgrade. Если этого не произошло, то тогда удаляйте ее вручную, как обычный файл.
Лучшая благодарность автору — репост к себе на страничку:
Каталог Windows10Upgrade хранит файлы, необходимые для обновления операционной системы, а также исполняемый файл Помощник по обновлению до Windows 10 (официальный инструмент от Microsoft для упрощения перехода пользователей на новую ОС).
Причем директории с таким названием могут располагаться не только на системном томе, но и на иных локальных дисках. Занимают они от нескольких мегабайт (когда хранят только exe-файл помощника) до пары гигабайт. Разберёмся, можно ли удалить папку Windows10Upgrade после перехода на «Десятку».
Алгоритм
Каталог легко удаляется двумя способами.
1. При помощи комбинации клавиш «Win+I» откройте «Параметры» и выберите вкладку «Приложения».
2. Найдите в перечне Помощника по обновлению, выделите пункт и кликните «Удалить».
3. Подтвердите действие.
Если каталог и останется, его можно стереть вручную.
Второй метод
1. Запустите приложение «Очистка диска» с привилегиями администратора системы, например, через поисковую строку.
2. Выберите том для анализа и дождитесь его завершения.
3. Отметьте флажками пункты:
- «Файлы журнала обновлений;
- «Файлы оптимизации доставки»;
- «Временные … установки».
4. Щелкните «OK».
Прибегать к помощи каких-либо утилит либо завершать процессы не нужно.
Содержание
- 1 Почему бесплатное обновление до Windows 10 всё ещё работает
- 2 Как бесплатно обновить систему до Windows 10
- 3 Как вернуться к Windows 7
- 4 Чистая установка Windows 10 и активация лицензионным ключом Windows 7 и 8.1
- 5 Заключение
- 6 Подготовка к обновлению
- 7 Переход на Windows 10 с разных исходных версий ОС
- 8 Обновить Windows 10 через Центр обновления
- 9 Как обновить Windows 10 до последней версии с Update Assistant
- 10 Обновить Windows 10 до последней версии через Mедиа Creation Tool
Используя официальную утилиту от Майкрософт «Помощник по обновлению до Windows 10», пользователи операционных систем Windows 7 и 8 могут бесплатно обновиться до последней версии Windows 10 1909 (November 2019 Update).
Почему бесплатное обновление до Windows 10 всё ещё работает
Когда вышла ОС Windows 10 (29 июля 2015 года), в Майкрософт было принято решение сделать новую операционную систему бесплатной для перехода с предыдущих версий – Windows 7 и 8, но только в течение первого года, то есть до 29 июля 2016 года. Однако способ, позволяющий бесплатно обновить Windows 7 / 8 до Windows 10, работает и по сей день. Причём официальный – посредством утилиты Windows 10 Upgrade Assistant (рус. Помощник по обновлению до Windows 10) любой желающий до сих пор может выполнить бесплатное обновление.
Вероятно, главная причина, по которой возможность бесплатного обновления всё ещё работает, кроется в том, что Майкрософт ещё не достигла своей основной цели – один миллиард устройств, работающих под управлением Windows 10. Из-за давления со стороны ритейлеров Майкрософт пришлось отказаться от публичного бесплатного предложения по обновлению, однако в компании всё же решили оставить возможность для бесплатного перехода на Windows 10, но уже без официальной огласки.
Обратите внимание, что расширенная поддержка Windows 7 завершится 14 января 2020 года, а это значит, что данная операционная система больше не будет получать обновления безопасности после указанной даты.
Поэтому если вы пользователь Windows 7 и хотите, чтобы ваш компьютер продолжал и впредь обслуживаться и оставался защищённым, получая все обновления безопасности, то вы всё ещё можете использовать возможность бесплатного обновления до Windows 10.
Как бесплатно обновить систему до Windows 10
Важно: обратите внимание, что бесплатное обновление доступно только для лицензионных операционных систем Windows 7 и Windows 8.1.
Итак, собственно, сама инструкция:
Windows 10 Upgrade Assistant
- Установите все последние обновления для вашей текущей системы (Windows 7 или
– выполнение этого пункта необязательно (можно сразу приступать к обновлению, однако данная мера поможет избежать возможных проблем в процессе установки, например, с драйверами для аудио или видеокарты);
- Обязательно убедитесь перед обновлением, что на жёстком диске (SSD накопителе) или его разделе, где установлена ваша текущая операционная система, есть не менее 8 ГБ свободного дискового пространства, в противном случае обновить систему не удастся;
- Скачайте последнюю версию утилиты Windows 10 Upgrade Assistant (рус. «Помощник по обновлению до Windows 10»), нажав соответствующую кнопку ниже, или же скачайте с официального сайта Майкрософт. С её помощью вы сможете проверить будет ли Windows 10 работать на вашем компьютере (ноутбуке), а затем бесплатно обновить свою операционную систему.
Обновление Windows 7 до Windows 10
Далее, на примере Windows 7, рассмотрим непосредственно процесс обновления.
- Запустите, скачанную на предыдущем шаге утилиту «Помощник по обновлению Windows 10». На первом этапе сразу же будет осуществлена автоматическая проверка на совместимость вашего компьютера и Windows Как уже отмечалось выше, если на жёстком диске (SSD накопителе) или его разделе, где установлена ваша текущая операционная система, будет менее 8 ГБ свободного дискового пространства, то вы увидите следующее уведомление (смотрите скриншот), и обновить систему не получится, даже если аппаратная конфигурация вашего ПК или ноутбука полностью соответсвует системным требованиям Windows 10, поэтому очень важно подготовиться к обновлению заранее;
- Если всё в порядке, то видим следующее окно: «Поздравляем, этот компьютер совместим!»;
- Далее начнётся этап подготовки, загрузки и установки обновления до Windows 10. Обратите внимание, что в зависимости от аппаратной конфигурации компьютера, количества установленных программ и так далее, установка обновления может занять от 20 минут до нескольких часов;
- После этого появится окно: Обновление готово. Чтобы его завершить. Компьютер должен перезапуститься (перезагрузка произойдёт автоматически через 30 минут, или же просто нажмите «Перезапустить сейчас»)
- Помощник по обновлению Windows 10 перезагрузит устройство, чтобы завершить обновление;
- После перезагрузки видим: Добро пожаловать в Windows 10! → Далее;
- Выберите параметры конфиденциальности → Принять;
- Новые приложения для новой Windows → Далее;
- Благодарим вас за обновление до последней версии Windows 10 → Выйти.
На этом всё. В результате получаем последнюю на сегодняшний день версию Windows 10 1909 (November 2019 Update).
Полезно: читайте, как узнать версию и номер сборки Windows 10.
Чтобы убедиться, что операционная система активирована, перейдите в параметры Windows 10 (значок шестерёнки) → Обновление и безопасность → Активация. Должно отображаться следующее: «Система Windows Активирована с помощью цифровой лицензии».
Как вернуться к Windows 7
Если, по тем или иным причинам, вы хотели бы перейти обратно с Windows 10 на Windows 7, то откройте Параметры Windows 10 → Обновление и безопасность → Восстановление → Начать.
Важно: данная возможность доступна только в течение 10 дней после обновления до Windows 10.
Далее следуйте инструкциям на экране. После перезагрузки будет восстановлена ваша прежняя Windows 7 (все файлы, установленные программы и сделанные настройки будут в том же состоянии, что и до обновления на Windows 10).
Чистая установка Windows 10 и активация лицензионным ключом Windows 7 и 8.1
В случае, если у вас есть лицензионный OEM ключ Windows 7 или 8.1, то вы можете выполнить чистую установку последней версии Windows 10 с помощью официальной утилиты Media Creation Tool, активировав установленную Windows 10 ключом от Windows 7 /8 (параметры Windows 10 → Обновление и безопасность → Активация). То есть в этом случае можно обойтись без процедуры обновления.
OEM – это ключ, указанный на упаковке или в сертификате подлинности, прикреплённом к компьютеру (наклейка с ключом на корпусе компьютера или ноутбука), приобретённому с уже установленной ОС Windows.
Заключение
Сегодня Майкрософт всё ещё предоставляет возможность бесплатного обновления с Windows 7 / 8 до Windows 10. Поэтому, если вы ещё не успели обновить свою компьютер до Windows 10, то самое время это сделать. Так, пользователям Windows 7 уже точно пора задуматься о переходе, так как срок расширенной поддержки Windows 7 завершится 14 января 2020 года, и после этой даты она больше не будет получать обновления безопасности.
Кроме того, есть весомый повод перейти на десятку владельцам, например, таких редакций Windows 7 как Home Basic (Домашняя базовая) или Starter (Начальная), где на уровне операционной системы ограничено максимально допустимое количество оперативной памяти (2 ГБ для Windows 7 Starter 32-бит (64-бит не поддерживается) и 4 / 8 ГБ для Windows 7 Домашняя базовая 32 / 64-бит). В Windows 10 этих ограничений нет.
Читайте также:
- Windows 10: как включить безопасный вход в систему
- Windows 10: как использовать точку восстановления для отката системы
- Очистка диска C в Windows 10: удаляем временные файлы
- Windows 10: как создать точку восстановления системы
- Исправляем ошибку запуска VMware в Windows 10: VMware Player and Device/Credential Guard are not compatible
- Включение схемы электропитания «Максимальная производительность» в Windows 10
Время от времени каждый пользователь ОС Windows начинает задумываться о том, чтобы обновить устаревшую версию своей системы до более новой. Однако рано или поздно всем всё равно придётся перейти как минимум на Windows 10, так как корпорация Microsoft постепенно адаптирует всё своё прикладное ПО (в частности, Microsoft Office, DirectX 12, программы поддержки современных шейдеров и т. д.) именно под новейшую версию ОС.
Подготовка к обновлению
Некоторые пользователи задаются вопросом: нужно ли перед обновлением системы делать резервное копирование своих файлов и настроек? Это зависит от версии ОС, которая установлена у вас в настоящий момент. Если вы решили перейти на «десятку» с Windows XP или Vista, то лучше позаботиться о резервировании данных. Если же у вас ОС Windows 7 или 8, то в этом нет никакой необходимости, поскольку процесс автоматического обновления никак не затрагивает уже имеющиеся данные на жёстких дисках. Правда, возможен вариант, что отдельные программы перестанут работать из-за несовместимости разрядности с новой операционной системой.
Переход на Windows 10 с разных исходных версий ОС
Алгоритмы обновления ОС до Windows 10 можно условно разделить на два варианта:
- обновление с Windows XP или Vista;
- обновление с Windows 7 или 8.
Как обновиться до Windows 10 с Windows XP или Vista
Для пользователей Windows XP/Vista, к сожалению, существует единственный способ перехода на Windows 10 — это «чистая» установка системы. То есть потребуется установить Windows 10 как первоначальную ОС, поскольку процесс обновления для таких устаревших версий, как XP и Vista, попросту недоступен из-за различий в сборках системных компонентов. Чтобы установить «десятку» на ПК с Windows XP/Vista, необходимо сначала создать загрузочный USB-носитель.
- Перейдите на официальный сайт Microsoft и скачайте специальную утилиту Media Creation Tool, нажав на кнопку «Скачать средство сейчас».
Для получения подробных инструкций по скачиванию и работе с утилитой необходимо щёлкать по вспомогательным кнопкам в виде кружочков с плюсами - Запустите программу Media Creation Tool и после принятия лицензионного соглашения выберите пункт «Создать установочный носитель для другого компьютера».
Перед созданием загрузочного носителя убедитесь, что к вашему компьютеру подключено USB-устройство - В появившемся окне настроек поставьте галочку напротив строки «Использовать рекомендуемые параметры».
Можно также задать параметры настройки вручную - Затем выберите вариант создания загрузочного носителя «USB-устройство флэш-памяти». Нажмите кнопку «Далее».
Помните, что объём USB-устройства должен быть не менее 8 ГБ - Дождитесь окончания процесса создания загрузочного носителя, после чего можете выходить из программы Media Creation Tool.
Процесс создания загрузочного носителя длится несколько минут - Готово. Теперь можете начинать установку Windows, используя загрузочный USB-носитель. Загрузитесь с него и следуйте инструкциям, появляющимся на экране монитора.
Видео: как создать загрузочный USB-носитель с операционной системой Windows 10
Как обновиться до Windows 10 с Windows 7 или 8
Для пользователей Windows 7/8 существует несколько способов перехода на «десятку», как бесплатных, так и платных. Все они актуальны для обеих версий ОС, и никаких различий в процессе обновления нет.
Бесплатное обновление до Windows 10 (специальная редакция)
До недавнего времени корпорация Microsoft предоставляла владельцам старых ОС возможность перейти на Windows 10 совершенно бесплатно. Однако срок такой щедрой акции истёк ещё 29 июля 2016 года. После этого пользователи могли обновиться до «десятки» благодаря «специальной редакции для людей с ограниченными возможностями». Но и этот способ перестал быть доступным 31 декабря 2017 года. На сегодняшний день больше не существует подобных официальных акций по обновлению системы, в чём можно убедиться, перейдя на официальный сайт «Майкрософт». Поэтому для обновления до Windows 10 приходится использовать другие варианты, которые будут рассмотрены ниже.
Обновление с помощью утилиты Windows 10 Upgrade Assistant
Утилита Windows 10 Upgrade Assistant («Помощник по обновлению Windows 10») была доступна во время акций по бесплатному обновлению, после чего её удалили с официального сайта корпорации Microsoft. На смену Upgrade Assistant пришла новая утилита — Creation Tool, в которой отсутствует возможность обновления ОС до Windows 10. Но на сегодняшний день «Помощника по обновлению» всё ещё можно найти и скачать на тематических сайтах. Для того чтобы обновить Windows через данную утилиту, необходимо:
- Найти и скачать Windows 10 Upgrade Assistant. После её запуска начнётся проверка совместимости вашего ПК с последним пакетом обновлений Windows 10.
Если хотя бы один из компонентов ПК окажется несовместимым, то появится сообщение о том, что обновление невозможно - По завершении проверки помощник начнёт скачивать все необходимые файлы для установки и обновления системы.
Во время подготовки обновления можно продолжать работать на компьютере, свернув окно «помощника» - После скачивания пакета обновлений помощник автоматически перезагрузит ПК.
Перезагрузку ПК можно отложить, нажав на строку «Перезагрузить позже» - Выполнив перезагрузку, Upgrade Assistant автоматически запустит процесс по обновлению вашей системы до Windows 10.
Продолжительность процесса обновления зависит от мощности процессора ПК
Активация «цифровой лицензии» Windows
Этот способ актуален для пользователей, имеющих ранее приобретённую официальную цифровую лицензию на Windows 10 с привязкой к учётной записи Microsoft.
- Перейдите на официальный сайт корпорации «Майкрософт» и скачайте специальную утилиту Media Creation Tool.
Установив утилиту Media Creation Tool, вы сможете затем с её помощью скачать и установить Windows 10 - После запуска программы вам предложат принять лицензионное соглашение. Затем нужно будет выбрать пункт «Обновить этот компьютер сейчас».
Можно также сохранить Windows 10 на USB-носителе для создания загрузочного устройства - После нажатия кнопки «Далее» начнётся долгий процесс загрузки и проверки всех системных компонентов для обновления. При этом последовательно откроются около десятка сменяющих друг друга окон.
Перед тем, как начать подготовительный этап обновления Windows, убедитесь, что у вас достаточно свободного места на системном жёстком диске - По завершении подготовительного процесса появится окно, оповещающее о готовности к установке обновления. Нажмите кнопку «Установить».
Можно изменить выбранные для сохранения компоненты, отметив только те, которые действительно нужны - Теперь остаётся лишь дождаться окончания процесса установки Windows 10.
После нажатия кнопки «Установить» начнётся стандартный процесс установки Windows 10
После успешного обновления Windows 7 до «десятки» к ней следует привязать «цифровую лицензию». Чтобы сделать это, выполните следующие шаги:
- Откройте меню «Пуск» и щёлкните по вкладке «Параметры».
Открыть настройки «Параметры» можно также нажатием комбинации горячих клавиш WIN+I - Перейдите в раздел «Обновление и безопасность» и выберите настройку «Активация». Затем щёлкните по строке «Добавить учётную запись».
Нажав ссылку «Подробнее», можно получить справку Microsoft по вопросу активации Windows - Введите необходимые данные (логин и пароль) для входа в учётную запись Microsoft.
У вас уже должна быть создана учётная запись Microsoft с активированной цифровой лицензией Windows 10 - Готово, теперь ваша Windows 10 привязана к учётной записи и ей присвоена «цифровая лицензия».
После входа в учётную запись Microsoft в поле активации ОС появится сообщение о том, что Windows 10 активирована с помощью цифровой лицензии
Подключение к партнёрской программе Digital Entitlement
Digital Entitlement, или «Цифровое разрешение», доступно лишь участникам партнёрской программы Windows Insider (эта программа от «Майкрософт» предоставляет пользователям право предварительной оценки Windows 10). Чтобы попасть в число участников Windows Insider и получить «цифровое разрешение» на обновление своей ОС Windows до десятой версии, необходимо:
- Зайти в настройки «Программы предварительной оценки Windows» («Пуск — Панель управления — Обновление и безопасность») и нажать кнопку «Начать».
Открыть настройки программы можно также через поисковое окно Windows - После запуска настроек вам необходимо будет войти в свою учётную запись «Майкрософт» (если учётной записи нет, то её придётся создать).
Создать учётную запись Microsoft можно и через официальный сайт корпорации - По завершении интеграции учётной записи с ОС вам предложат выбрать один из трёх пакетов сборок Windows Insider:
- вариант 1: получать ранние сборки обновлений ОС незамедлительно, без проверки их работоспособности (в таком случае пользователь сам является первоначальным тестером);
- вариант 2: получать обновления, прошедшие первоначальные тесты на исправность;
- вариант 3: получать обновлённый пакет новых компонентов ОС только после выхода их предофициального релиза.
Для более стабильной работы Windows 10 рекомендуется выбрать сборку под номером 3
- После подтверждения выбора ваш компьютер автоматически выполнит перезагрузку.
Перезагрузку ПК при необходимости можно отложить - Перезагрузив систему, зайдите в настройки «Центр обновления Windows» и нажмите на кнопку «Проверка наличия обновлений». Начнётся автоматическая загрузка и установка пакета обновлений Windows 10.
Если кнопка не нажимается, значит, процесс автоматического скачивания обновлений уже запущен - Дождитесь окончания процесса обновления и перезагрузите ПК.
Видео: как стать участником программы Windows Insider
После обновления Windows через «цифровое разрешение», даже если вы скачаете пакет сборки Windows Insider под номером три, это всё равно не гарантирует стабильную работу системы (файлы обновления по-прежнему будут являться тестовыми). Кроме того, вам чаще придётся проводить обновление системы (оно станет обязательным), а полученная версия Windows 10 не будет по-настоящему лицензионной (вам предоставят лишь пробную версию на 90 дней с последующим автоматическим продлением).
Покупка лицензионного ключа активации
Существуют два варианта приобретения лицензионного ключа активации ОС Windows 10.
- Дорогой, но максимально надёжный способ — приобретение ключа через официальный магазин «Майкрософт». Затраты составят: 8700 рублей за версию Home или 14200 рублей за версию Pro.
Магазин Microsoft принимает оплату исключительно банковской картой - Относительно дешёвый, но не самый надёжный способ — приобретение ключа активации через сторонние торговые площадки (например, eBay, Amazon, Plati и т. д.). Стоимость может варьироваться от 500 рублей и более.
Цены на разных торговых площадках могут отличаться в несколько раз
Покупка лицензионных цифровых ключей Windows 10 на сторонних торговых площадках нередко порождает проблемы. Наиболее распространённые из них — нерабочие ключи активации либо покупка временных «OEM-лицензий» (ключей, которые через определённое время отзываются разработчиками). Для того чтобы максимально обезопасить себя при покупке на сторонних торговых площадках, необходимо тщательно проверять всю предоставляемую информацию, а именно: надёжность продавца, тип и версию ключа активации, наличие возможности возврата в течение 30-ти дней.
На сегодняшний день существует несколько способов обновления ОС Windows 7 и 8 до «десятки». Помимо приобретения цифровой лицензии или ключа активации, можно также бесплатно стать участником партнёрской программы тестирования от Microsoft или воспользоваться специальной утилитой. Для пользователей же Windows XP и Vista не существует альтернатив помимо «чистой» переустановки системы.
Как следует из названия, речь идет о том, как обновить Windows 10 до последней версии с помощью инструментов от Microsoft. Во — первых, инструмент обновления системы обновит только установленную систему.
Во — вторых, есть еще два простых способа обновления Виндовс 10. Делая обновление Windows 10, сделайте резервную копию всех ваших документов, фотографий и других файлов, которые у вас есть.
Обновить Windows 10 через Центр обновления
Откройте Пуск >> Параметры >> Обновление и безопасность >> Центр обновления Windows >> Проверить обновления. Если обновления будут доступны, загрузка немедленно начнется, а установка будет происходить автоматически без вашего участия.
Как обновить Windows 10 до последней версии с Update Assistant
Перейдите на сайт Microsoft и скачайте программу «Средство Update Assistant» нажав на кнопку «Обновить сейчас», чтобы загрузить файл Windows10Upgrade9252.exe. Страница загрузки: https://www.microsoft.com/ru-ru/software-download/windows10
Запустите Windows10Upgrade9252.exe. Подтвердите в (Контроль учетных записей — UAC), что разрешаете этому приложению вносить изменения на этом компьютере. Да. На рабочем столе появится значок «Помощник по обновлению до Windows 10» — запустите его.
Далее Помощник сделает проверку обновлений Windows 10 и если таковые есть, выполнит подготовку, а затем и установку последней версии Windows 10. (Читайте похожее руководство: https://mysitem.ru/update-windows-10/414-windows-10-april-2018.html).
Обновить Windows 10 до последней версии через Mедиа Creation Tool
Инструмент Mедиа Creation Tool также является хорошим вариантом для тех, кто хочет обновить Windows 10 до последней версии. Для тех, кто хочет сохранить свои файлы, приложения и игры следуйте инструкциям, приведенным ниже, чтобы получить Обновление Windows 10. Качаем инструмент MediaCreationTool1803.exe с сайта Microsoft: https://www.microsoft.com/ru-ru/software-download/windows10
После запуска средства, вам будет предложено обновить этот компьютер сейчас или создать установочный носитель для другого компьютера. Отметьте опцию «Обновить» и нажмите Далее.
Программа установки (MediaCreationTool) сделает подготовку компьютера, проверит наличие обновлений и запустит процесс обновления Windows 10 до последней версии.
Используемые источники:
- https://alpinefile.ru/windows-10-free-upgrade-for-windows-7.html
- https://winda10.com/obnovlenie/obnovlenie-do-windows-10.html
- https://mysitem.ru/update-windows-10/429-update-windows-10-to-the-latest-version.html
Папка Windows10Upgrade находится в корне нашего основного жесткого диска (C 🙂 и используется Windows 10 Мастер обновления, чтобы сохранить все, что связано с процессом обновления. Многие могут подумать, что он создается, когда установлена операционная система, но это не так. Это папка, которая создается с течением времени автоматически.
Обновление Windows10: что это за папка?
Это папка, которая создается из обновлений Windows. В частности, он создается из первого обновления Windows и используется для хранения в нем временных файлов.
Эта папка используется помощником по обновлению Windows как носитель для ваших временных файлов обновления. Эти файлы содержат расширение, используемое средством обновления, которое ESD .
Большинство из них хранятся в течение ограниченного времени, в частности, до тех пор, пока мастер не завершит установку успешно. Впоследствии почти все файлы будут удалены. Хотя не всегда так.
Некоторые пользователи жалуются, что файлы, созданные этим мастером, сохраняются на жестком диске и поэтому занимают достаточно места. Особенно учитывая, что они бесполезны. Размер этих файлов может достигать 5 GB , После удаления эта папка сохраняется, но ее размер не превышает 20 МБ.
Эта папка может быть удалена, но если мы сделаем это с помощью проводника Windows, то мы не сделаем этого. Мы можем даже вызвать мастера не могут быть удалены.
Каждая программа содержит другую программу или инструмент, который, система использует его, чтобы удалить его с нашего компьютера. Этот инструмент обычно хранится в той же папке программы, поэтому, если мы удалим папку, мы не сможем удалить программу, и на нашем компьютере будут временные и остаточные файлы.
Решение для этого просто в Удалить Мастер обновления напрямую, с помощью инструмента Windows. Для этого мы будем следовать следующим шагам.
Мы переходим к конфигурации Windows, мы можем сделать это:
- Windows + I> Приложения> Ищем «Мастер обновления Windows 10»
- Меню «Пуск»> «Настройки»> «Приложения»> «Мастер обновления Windows 10»
Обе формы переносят нас в одно и то же место и выполняют одно и то же действие.
Далее, и как только мы найдем мастера, мы приступим к удалению его с нашего компьютера:
Рекомендация: Мы рекомендуем, чтобы этот инструмент «Мастер обновления Windows 10» не удалялся, если он не требуется. По той причине, что это помощь для обновлений, которые мы разрешаем в нашей команде.
Текущее оборудование или несколько более старое обычно имеет достаточно места для поддержки файлов такого размера, которые создает мастер. Нередко можно увидеть компьютер, на котором нет как минимум 500 ГБ или как минимум 1 ТБ.
Если это по этой причине, и это ваша проблема, сначала проверьте остаточные системные файлы и удалите их.
Как только это действие будет выполнено, с помощью которого мы удалим мастер и вместе с ним будет также удалена папка и освободится место в Windows 10.

Коротко ответ:
Windows10Upgrade — можно, только сперва удалите утилиту Помощник по обновлению до Windows 10 (зажмите Win + I > Приложения > находим утилиту > нажимаем Удалить).
Разбираемся
Эта папка обычно располагается в корне системного диска. Может занимать много места. Внутри находится компонент, который называется Помощник по обновлению до Windows 10, кстати вот как он выглядит:
Если на данный момент у вас установлена Windows 10 — тогда директорию Windows10Upgrade можно удалить. НО учитывая что в папке расположена программа — лучше сперва удалить программу и не просто, а корректным способом. Сперва открываем окно Параметры (можно просто зажать клавиши Win + I):
Далее нажимаем плитку Приложения:
Находим программу Помощник по обновлению до Windows 10, выбираем ее и нажимаем Удалить:
Также можно деинсталлировать компонент и через окно Программы и компоненты:
- Зажмите Win + R, появится окошко Выполнить.
- Вставьте appwiz.cpl, кликните ОК.
- Найдите программу, нажмите правой кнопкой, выберите Удалить. Следуйте инструкциям на экране.
После удаления программы сама папка Windows10Upgrade может остаться. В таком случае удалите ее вручную. После неплохо также будет просканировать ПК утилитой CCleaner.
Также на форуме Майкрософт сказано, чтобы избавиться от Windows10Upgrade — можно выполнить очистку диска следующим способом:
PS: эту процедуру по поводу очистки диска лучше вообще провести в любом случае, особенно после крупного обновления это полезно.
Удачи и добра, берегите себя!
На главную!
18.02.2022









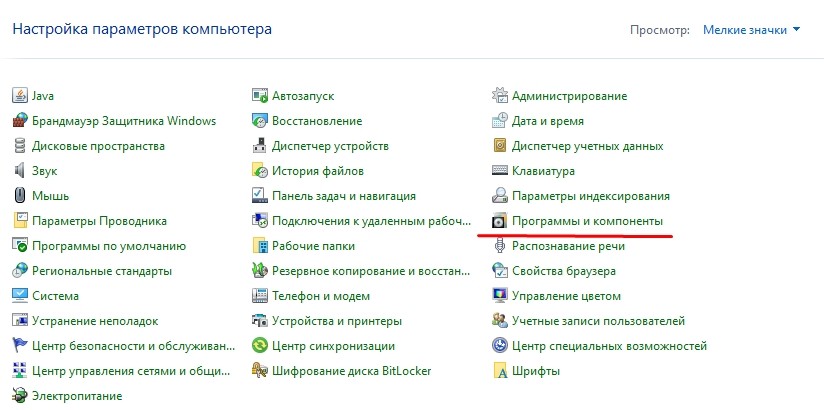


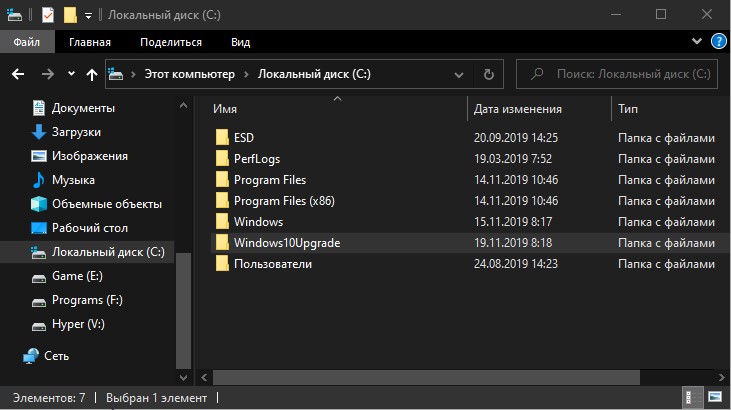


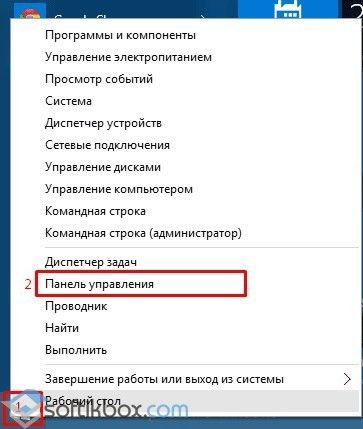
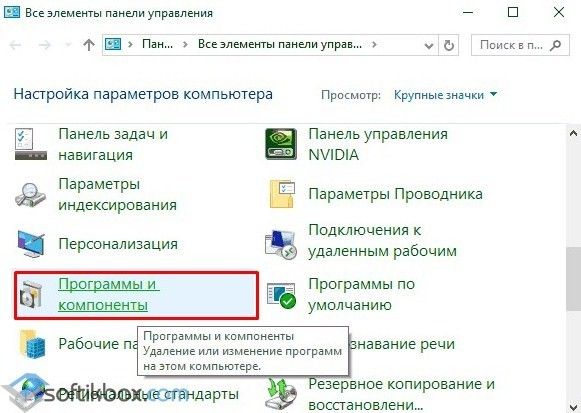
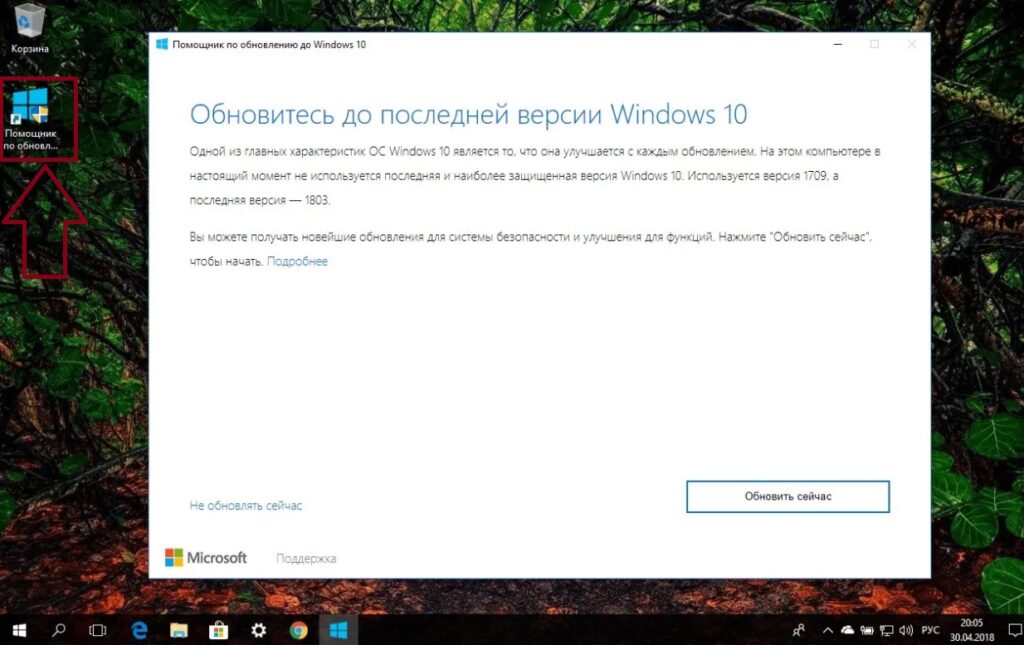
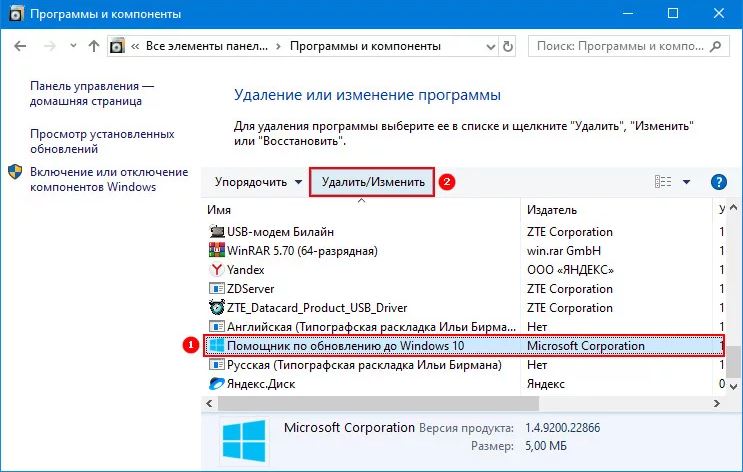
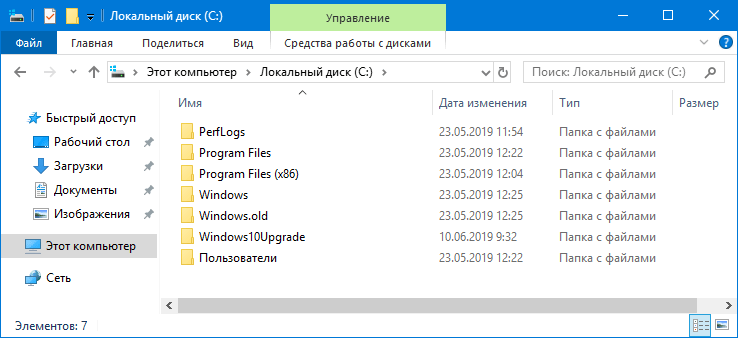
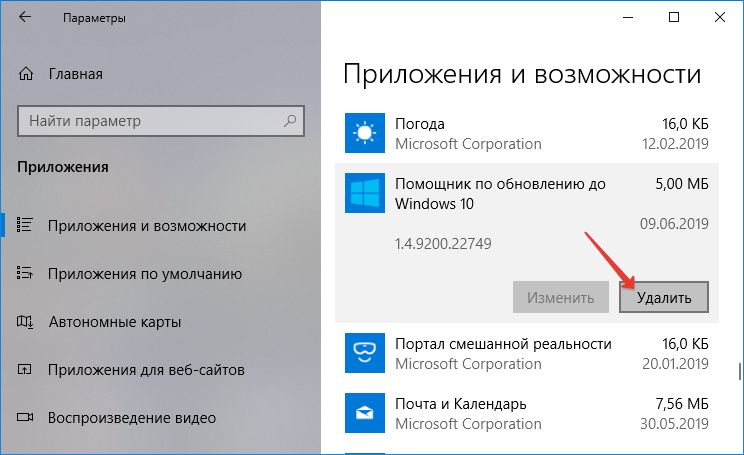
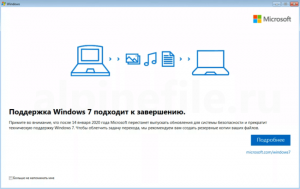
 – выполнение этого пункта
– выполнение этого пункта