- Upgrade from Windows 7 to Windows 10
- 1) In-place Upgrade Windows 7 to Windows 10
- 2) Upgrade to Windows 10 by installing a fresh copy
- How to Upgrade to Windows 10 without internet
- Step 1
- Step 2
- Upgrade a PC From Windows 7 to Windows 10 by USB disk
- Video Guide to upgrade to Windows 10
- FAQs
Microsoft had already ended its Windows 7 free upgrade offer in 2016. However, it is still working in 2023. Recently, I have tested it personally, and it is still working.
I discovered it when I performed a free upgrade from Windows 7 to Windows 10 on my laptop using my Windows 7 product key. Though I cannot guarantee that it will work for everyone, there is no harm in giving it a try.
If you have not yet upgraded, you still have the chance to get a free upgrade to Windows 10. Let’s find out the steps how to upgrade from Windows 7 to Windows 10.
Have you lost the Windows 7 key?
Users can either do an in-place upgrade on same computer or a new clean install on a new PC. In both methods simply use the Windows 7 Serial key when it ask and it will work perfectly. Make sure you have enough free disk space before upgrading. Check the minimum free disk space required for Windows 10 upgrade. Before starting up the upgrade process, I suggest you to take a backup of your important data. Find here Best backup Software.
1) In-place Upgrade Windows 7 to Windows 10
In place upgrade help you to upgrade your existing Windows 7 or Windows 8 system to the latest windows10 by keeping all your programs and data migrated to the latest version. But still we recommend you to take the backup of your data before starting the procedure.
Step 1
Download & run Media Creation Tool provided by Microsoft.
Step 2
Select the option ‘upgrade this PC‘. When you run the media creation tool it will give you two options. Select the first one “Upgrade this PC now”.
Step 3
Wait while it download the required files and then click ‘Install’ button. It may take some time in downloading Windows 10 files from the internet. So it depends on your internet speed that how much time will it take. If you are using a pirated or cracked version then it may ask you to enter the product key. Otherwise it will not ask for any product / license key and upgrade process will go smoothly. After completion of download, click on the ‘Install‘ button.
Step 4
Select ‘Keep the personal files and apps’ option. After clicking on the install button, it will ask for what to keep. You can choose data only, data & apps or nothing. By default it will select the ‘data & apps‘ option.
Step 5
Wait while upgrade process finishes. Click on the next button and it will start the upgrade process and may restart the system several times.
Step 6
Congrats!! It done. Just set the privacy settings on first run. If everything goes smooth you are welcome by Welcome screen of Windows 10. It will ask you to set the privacy settings first. Set the privacy settings and you are ready to go.
2) Upgrade to Windows 10 by installing a fresh copy
The second method to upgrade to Windows 10 is by installing a fresh copy of Windows 10 either on the same PC or on a new PC. This method is useful when you want to upgrade your laptop or desktop with new hardware.
Though most new laptops come with an OEM version of the latest Windows operating system, for custom-built PCs, you can install a clean copy of Windows 10 using the Windows 7 product key. The full, detailed procedure is mentioned in this section: Upgrade Windows with USB
How to Upgrade to Windows 10 without internet
If you have no internet connectivity on a PC then you can download the Windows ISO file from another PC. By this method you don’t need the Internet connection on that PC to install a New Windows.
Step 1
Download the ISO file and create a bootable USB.
Follow the below steps to create a bootable Windows 10 disk.
1. Download the Windows media creation tool from the Microsoft website.
2. Download and Run this file. It is approx. 18 MB in size.
3. It will ask for two options – upgrade this PC or download for another PC. Choose second option.
4. Choose “Create installation media for another PC”. It will ask you to make a bootable USB or download an ISO image.
5. We prefer to use the bootable USB. It needs at least 8 GB free space in the USB Stick. After the completion of this process you have a Valid and legal official windows 10 available in your USB drive. Now you can install the Windows 10 on another PC or on a different partition without the requirement of Internet.
Step 2
Now boot system using the Windows 10 bootable disk and follow the installation or upgradation process mentioned in the next section.
Upgrade a PC From Windows 7 to Windows 10 by USB disk
- Insert a bootable Windows 10 USB disk and set the PC to boot the PC with USB by making USB the first boot device in the BIOS settings.
- The Windows 10 setup will initialize. Click on the “Install Now” button. After that, it will ask for the activation key. You can enter the activation key here. Or simply click on “I don’t have a product key.” But you need to enter the key later, after installation. You can use your existing Windows 7 key.
- On the next step, it will ask for an upgrade or for a custom install. Select Upgrade if you are going to upgrade the existing Windows 7 installation. Or, for a new Windows 10 installation, you can choose Custom Installation.
With a custom (advanced) installation, you will lose all your data and apps, and it will be a fresh new installation.
When it asks for a Serial number or Product Key. Use your Windows 7 Key and it will take without any hassle. If this does not work for you then I will recommend you to buy a valid Windows 10 product key from the Microsoft Store.
Buying Windows 10 is a onetime purchase process and you will get the unlimited updates / upgrades.
Update: Recently Microsoft released Windows 11. And all Windows 10 licensed users are eligible to upgrade to the new Windows 11. Here is a complete guide on How to upgrade to Windows 11.
Also check: How to upgrade from Windows Home to Windows Pro version.
Video Guide to upgrade to Windows 10
If you are not comfortable to understand the text guide then watch the Video guide.
FAQs
Is windows 7 serial key still works and is it really free to upgrade to Windows 10?
When Windows 10 was released in 2015, Microsoft gave Windows 7 users a year to upgrade to the new operating system for free. Later on, they extended this time and then closed the offer. But people are still asking, that is there any way to get free upgrade offer? And I can simply answer ‘Yes‘. You can get a free copy of Windows 10 if you already own a Windows 7 key.
It is asking for the product key, and my old Win 7 key is not working. What to do?
Some times it happened that if you have a genuine Windows 7 key and still Windows installer can throw message like “This product key didn’t work“. In this case you can try to re-activate Windows 7 first. And then start upgrading again, now installer will skip that step and you will be able to start the upgrade process.
Can I upgrade to Win 10 with USB in offline mode, without installing from the internet?
Yes, you can. Just choose “create installation media for another PC”. It will copy the files to Pen drive. Then you may run the installer from the USB. Or you can download an ISO image file and then run the setup file from ISO archive.
Do I need to take the backup? Is there any option to revert to Windows 7?
Taking backup of your important data is a good practice, you should do this on regular basis. There is also an option to rollback to windows 7. But we recommend you to adapt the new system instead of rolling back. There are lots of Windows 10 Tutorials available online. Always take the backup of important files before starting upgrade process for a safer side.
Can I upgrade from Windows 8 to Windows 10?
Yes, upgrading from Windows 8, Windows 8.1 process is almost same as of Windows 7. You can follow the above steps.
Can I upgrade from Windows XP to Windows 10?
Before upgrading from Windows XP to Windows 10 you should consider two things (1) First you can’t migrate all your data, programs or settings. You need to take the backup of data first. Actually it is like a New installation. (2) Secondly, Your old hardware may be not compatible or insufficient for the new Windows 10. So we advise you to upgrade Windows 10 along-with the hardware.
Can I migrate my HDD to SSD and then upgrade it to Windows 10?
Yes, you can do it easily. You just need to migrate your hard disk drive to solid state drive. After migrated to SSD, follow the above Windows 10 in-place upgrade process and rock the upgraded Windows 10. You can also move a upgraded Windows 10 to the SSD. See how to migrate Windows from HDD to SSD without loosing your data.
Why will I switch to Windows 10? I am okay with the Windows 7?
Users who still have not switched to the newer Windows 10. I advised them to switch as early as possible as Microsoft has already stopped the support for Windows 7.
Can I still use Windows 7 after 2020?
You can use it as long as your antivirus works with Windows 7. Microsoft will never release the security updates for Win7. So you have to rely on your security software.
Can I upgrade without loosing my data files and programs?
In place upgrade will do this magic. It will not delete any data file but regarding software it is not guaranteed as some old software which are not updated to support the Windows 10 may not migrate properly. Otherwise all of your software will automatically be transferred to the Windows 10. Always check software compatibility before upgrading.
Используя официальную утилиту от Майкрософт «Помощник по обновлению до Windows 10», пользователи операционных систем Windows 7 и 8 могут бесплатно обновиться до последней версии Windows 10 1909 (November 2019 Update).
Почему бесплатное обновление до Windows 10 всё ещё работает
Когда вышла ОС Windows 10 (29 июля 2015 года), в Майкрософт было принято решение сделать новую операционную систему бесплатной для перехода с предыдущих версий – Windows 7 и 8, но только в течение первого года, то есть до 29 июля 2016 года. Однако способ, позволяющий бесплатно обновить Windows 7 / 8 до Windows 10, работает и по сей день. Причём официальный – посредством утилиты Windows 10 Upgrade Assistant (рус. Помощник по обновлению до Windows 10) любой желающий до сих пор может выполнить бесплатное обновление.
Вероятно, главная причина, по которой возможность бесплатного обновления всё ещё работает, кроется в том, что Майкрософт ещё не достигла своей основной цели – один миллиард устройств, работающих под управлением Windows 10. Из-за давления со стороны ритейлеров Майкрософт пришлось отказаться от публичного бесплатного предложения по обновлению, однако в компании всё же решили оставить возможность для бесплатного перехода на Windows 10, но уже без официальной огласки.
Обратите внимание, что расширенная поддержка Windows 7 завершилась 14 января 2020 года, а это значит, что данная операционная система больше не будет получать обновления безопасности.
Поэтому если вы пользователь Windows 7 и хотите, чтобы ваш компьютер продолжал и впредь обслуживаться и оставался защищённым, получая все обновления безопасности, то вы всё ещё можете использовать возможность бесплатного обновления до Windows 10.
Как бесплатно обновить систему до Windows 10
Важно: обратите внимание, что бесплатное обновление доступно только для лицензионных операционных систем Windows 7 и Windows 8.1.
Итак, собственно, сама инструкция:
Windows 10 Upgrade Assistant
- Установите все последние обновления для вашей текущей системы (Windows 7 или
– выполнение этого пункта необязательно (можно сразу приступать к обновлению, однако данная мера поможет избежать возможных проблем в процессе установки, например, с драйверами для аудио или видеокарты);
- Обязательно убедитесь перед обновлением, что на жёстком диске (SSD накопителе) или его разделе, где установлена ваша текущая операционная система, есть не менее 8 ГБ свободного дискового пространства, в противном случае обновить систему не удастся;
- Скачайте последнюю версию утилиты Windows 10 Upgrade Assistant (рус. «Помощник по обновлению до Windows 10»), нажав соответствующую кнопку ниже, или же скачайте с официального сайта Майкрософт. С её помощью вы сможете проверить будет ли Windows 10 работать на вашем компьютере (ноутбуке), а затем бесплатно обновить свою операционную систему.
Скачать Windows10Upgrade
Обновление Windows 7 до Windows 10
Далее, на примере Windows 7, рассмотрим непосредственно процесс обновления.
- Запустите, скачанную на предыдущем шаге утилиту «Помощник по обновлению Windows 10». На первом этапе сразу же будет осуществлена автоматическая проверка на совместимость вашего компьютера и Windows Как уже отмечалось выше, если на жёстком диске (SSD накопителе) или его разделе, где установлена ваша текущая операционная система, будет менее 8 ГБ свободного дискового пространства, то вы увидите следующее уведомление (смотрите скриншот), и обновить систему не получится, даже если аппаратная конфигурация вашего ПК или ноутбука полностью соответсвует системным требованиям Windows 10, поэтому очень важно подготовиться к обновлению заранее;
- Если всё в порядке, то видим следующее окно: «Поздравляем, этот компьютер совместим!»;
- Далее начнётся этап подготовки, загрузки и установки обновления до Windows 10. Обратите внимание, что в зависимости от аппаратной конфигурации компьютера, количества установленных программ и так далее, установка обновления может занять от 20 минут до нескольких часов;
- После этого появится окно: Обновление готово. Чтобы его завершить. Компьютер должен перезапуститься (перезагрузка произойдёт автоматически через 30 минут, или же просто нажмите «Перезапустить сейчас»)
- Помощник по обновлению Windows 10 перезагрузит устройство, чтобы завершить обновление;
- После перезагрузки видим: Добро пожаловать в Windows 10! → Далее;
- Выберите параметры конфиденциальности → Принять;
- Новые приложения для новой Windows → Далее;
- Благодарим вас за обновление до последней версии Windows 10 → Выйти.
На этом всё. В результате получаем последнюю на сегодняшний день версию Windows 10 1909 (November 2019 Update).
Полезно: читайте, как узнать версию и номер сборки Windows 10.
Чтобы убедиться, что операционная система активирована, перейдите в параметры Windows 10 (значок шестерёнки) → Обновление и безопасность → Активация. Должно отображаться следующее: «Система Windows Активирована с помощью цифровой лицензии».
Как вернуться к Windows 7
Если, по тем или иным причинам, вы хотели бы перейти обратно с Windows 10 на Windows 7, то откройте Параметры Windows 10 → Обновление и безопасность → Восстановление → Начать.
Важно: данная возможность доступна только в течение 10 дней после обновления до Windows 10.
Далее следуйте инструкциям на экране. После перезагрузки будет восстановлена ваша прежняя Windows 7 (все файлы, установленные программы и сделанные настройки будут в том же состоянии, что и до обновления на Windows 10).
Чистая установка Windows 10 и активация лицензионным ключом Windows 7 и 8.1
В случае, если у вас есть лицензионный OEM ключ Windows 7 или 8.1, то вы можете выполнить чистую установку последней версии Windows 10 с помощью официальной утилиты Media Creation Tool, активировав установленную Windows 10 ключом от Windows 7 /8 (параметры Windows 10 → Обновление и безопасность → Активация). То есть в этом случае можно обойтись без процедуры обновления.
OEM – это ключ, указанный на упаковке или в сертификате подлинности, прикреплённом к компьютеру (наклейка с ключом на корпусе компьютера или ноутбука), приобретённому с уже установленной ОС Windows.
Заключение
Сегодня Майкрософт всё ещё предоставляет возможность бесплатного обновления с Windows 7 / 8 до Windows 10. Поэтому, если вы ещё не успели обновить свою компьютер до Windows 10, то самое время это сделать. Так, пользователям Windows 7 уже точно пора задуматься о переходе, так как срок расширенной поддержки Windows 7 завершился 14 января 2020 года и она больше не будет получать обновления безопасности.
Кроме того, есть весомый повод перейти на десятку владельцам, например, таких редакций Windows 7 как Home Basic (Домашняя базовая) или Starter (Начальная), где на уровне операционной системы ограничено максимально допустимое количество оперативной памяти (2 ГБ для Windows 7 Starter 32-бит (64-бит не поддерживается) и 4 / 8 ГБ для Windows 7 Домашняя базовая 32 / 64-бит). В Windows 10 этих ограничений нет.
А вдруг и это будет интересно:
- Как скачать оригинальный ISO образ Windows с сайта Microsoft
- Чем Viber отличается от Skype
- Как скачать видео с YouTube в высоком качестве с помощью youtube-dl в Windows
- Установка и обновление браузера Chromium в Windows
- WhyNotWin11: проверка совместимости компьютера (ноутбука) с Windows 11
- Отключаем предложение обновления до windows 10
Дата: 2019-12-07 | Размещено в Статьи
Microsoft’s free upgrade offer for Windows 7 and Windows 8.1 users ended a few years ago, but you can still technically upgrade to Windows 10 free of charge. While Microsoft has removed the special upgrade offer sites, the company continues to activate Windows 10 licenses for people who upgrade from Windows 7 or Windows 8.1. That may even mean you’ll be able to upgrade to Windows 11 for free as well — here’s how the free Windows 11 upgrade works.
ZDNet’s Ed Bott has been testing the Windows 10 method for years, and the free upgrade still works. It’s also really simple for anyone to upgrade from Windows 7, especially as support ends for the operating system today. Assuming your PC supports the minimum requirements for Windows 10, you’ll be able to upgrade from Microsoft’s site.
The most important thing to remember is that the Windows 7 to Windows 10 upgrade could wipe your settings and apps. There’s an option to keep your files and personal data, but because of differences between Windows 10 and Windows 7, it’s not always possible to keep all of your existing apps. Make sure you’ve noted what apps you use regularly so you can easily obtain them by downloading the installers again. Windows 8.1 can also be upgraded the same way, but without needing to wipe your apps and settings.
Here’s how to upgrade from Windows 7 to Windows 10:
- Back up all of your important documents, apps, and data
- Head over to Microsoft’s Windows 10 download site
- In the Create Windows 10 installation media section, select “Download tool now,” and run the app
- When prompted, choose “Upgrade this PC now.”
Microsoft
- You’ll then be asked whether you want to keep your personal files or start fresh. Remember: starting fresh or keeping your files still means that all apps and settings will be deleted for the Windows 10 upgrade.
- Once the upgrade is complete, you should receive a digital license for Windows 10, which can be found under Settings > Update & Security > Activation.
Update October 7th, 2021: Added links to the free upgrade path from Windows 10 to Windows 11.
Срок поддержки операционной системы Windows 7 закончился 14 января 2020 года. Теперь операционная система Windows 7:
- Не будет получать обновления безопасности.
- Не будет получать обновления программного обеспечения.
- Не будет иметь технической поддержки.
Владельцам Windows 7 рекомендуется перейти на операционную систему Windows 10. И сделать это можно совершенно бесплатно, достаточно, чтобы Windows 7 была активирована.
Примечание: можно на чистый компьютер установить Windows 7, активировать, после чего обновиться до Windows 10.
Установка Windows 7 Professional
Итак, у нас есть активированная Windows 7 Professional.
Обновлять будем в несколько этапов.
Этап 1: обновляем Windows 7 до Windows 10 (v. 1709)
Нам понадобится утилита Windows 10 Upgrade Assistant, скачиваем, распаковываем и получаем файл Windows10Upgrade24074.exe.
Запускаем.
Открывается мастер обновления до Windows 10. Принимаем лицензионное соглашение. Принять.
Мастер проверяет совместимость компьютера с Windows 10. Далее.
Скачивается дистрибутив Windows 10. Процедура долгая, можно запланировать всю эту канитель на ночь.
После скачивания компьютер автоматически перезагрузится через 30 минут. Не ждём. Перезагрузить сейчас.
Помощник по обновлению до Windows 10 перезагрузит компьютер. Закрыть.
Выполняется завершение работы.
В процессе работы компьютер будет перезагружен несколько раз.
Перезагрузка.
Обновление продолжается.
Добро пожаловать в Windows 10. Далее.
Предлагают выбрать параметры конфиденциальности. Я всё отключаю.
Принять.
«Откиньтесь на спинку кресла и…» Далее.
Видим экран блокировки, логинимся.
Привет.
Ждём.
Мы обновили Windows 7 Professional до Windows 10.
Команда winver покажет текущую версию 1709. OK. Смотрим свойства компьютера.
У нас теперь активированная Windows 10 Pro.
Этап 2: обновляем Windows 10 (v. 1709) до Windows 10 последней версии (v. 2004)
Открываем браузер и переходим по ссылке:
https://www.microsoft.com/ru-ru/software-download/windows10
Нажимаем кнопку Обновить сейчас.
Выполняю файл Windows10Upgrade9252.exe.
Разрешаем запуск приложения. Да.
Открывается помощник по обновлению до последней версии Widows 10. Обновить сейчас.
Компьютер проверяется на совместимость. Далее.
Скачивается дистирбутив.
Сверяются контрольные суммы.
Начинается обновление.
Обновление готово, нажимаем Перезапустить сейчас.
Помощник по обновлению Windows 10 перезагрузит компьютер. Закрыть.
Выполняется перезагрузка.
Выполняется перезагрузка.
Выполняется перезагрузка.
Устанавливается обновление.
Видим экран блокировки, логинимся.
Ненужное окно.
Ещё одно ненужное окно.
Тоже ненужное окно.
Предлагают настроить параметры конфиденциальности, они отключены ещё с прошлого раза. Принять.
Мы обновили Windows 10 Professional до последней версии. Выйти.
Команда winver покажет текущую версию.
Установлена версия Windows 10 2004. OK. Смотрим свойства компьютера.
У нас теперь активированная Windows 10 Pro.
P.S.
Если обновление падает с ошибкой, то вам может помочь:
- Проверить наличие свободного места.
- NET STOP WUAUSERV
Остановка службы обновления из командной строки. - sfc /scannow
Проверка системы на ошибки и потерянные файлы из командной строки. - CHKDSK C: /F /R
Проверка диска на ошибки из командной строки. Если диск системный, то запланируйте проверку после перезагрузки «Y» и перезагрузите компьютер.
Примечание
У кого ошибка 80072F8F, пользуемся вторым способом:
Бесплатно обновляем Windows 7 до Windows 10 с помощью ISO образа

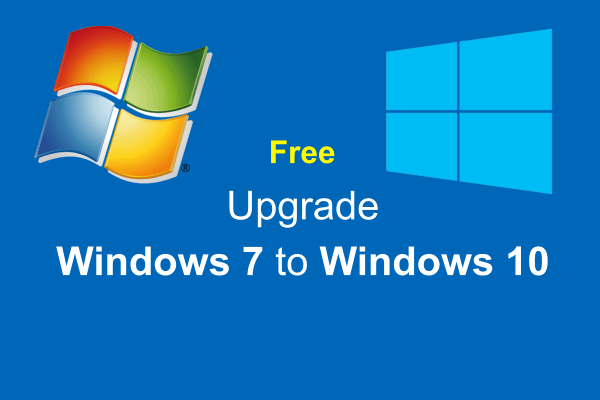
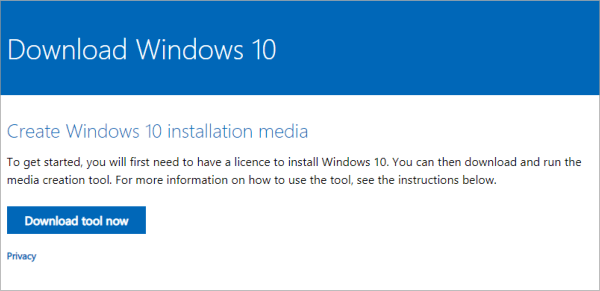
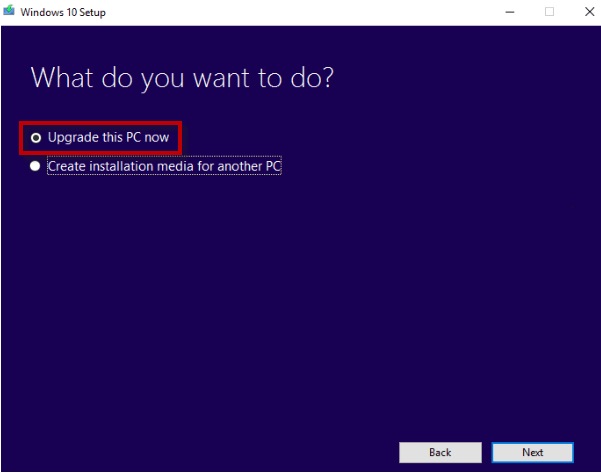
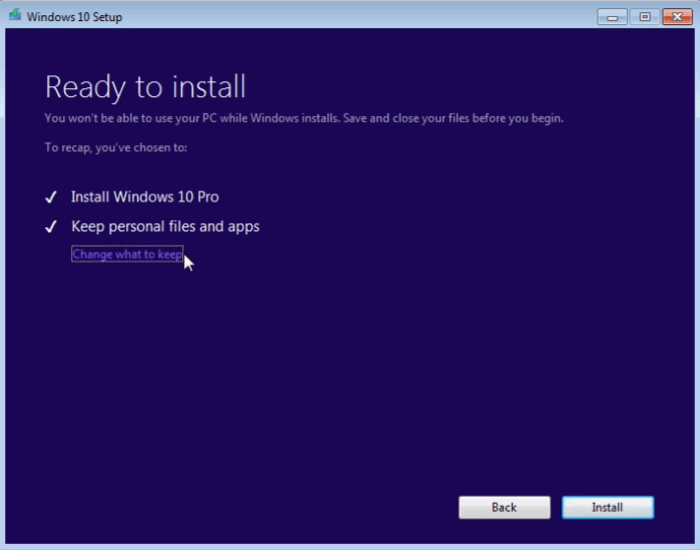
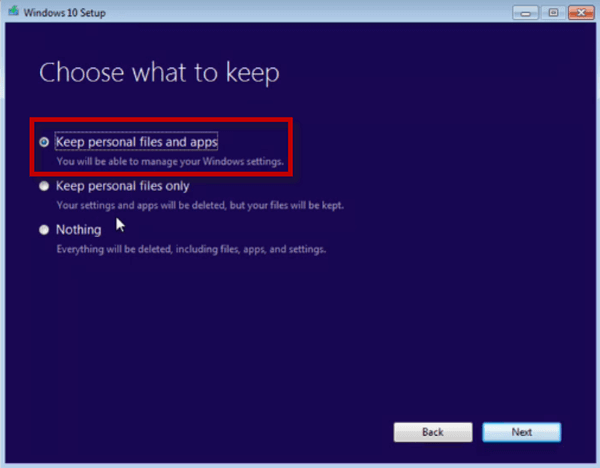
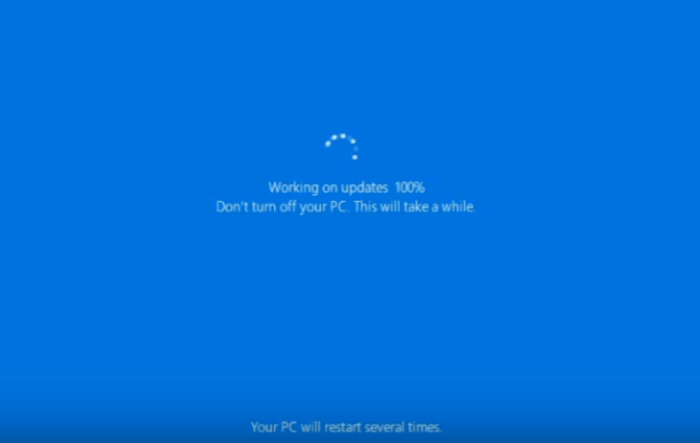
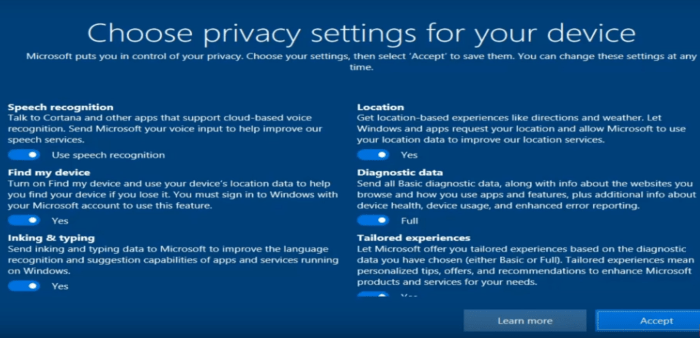
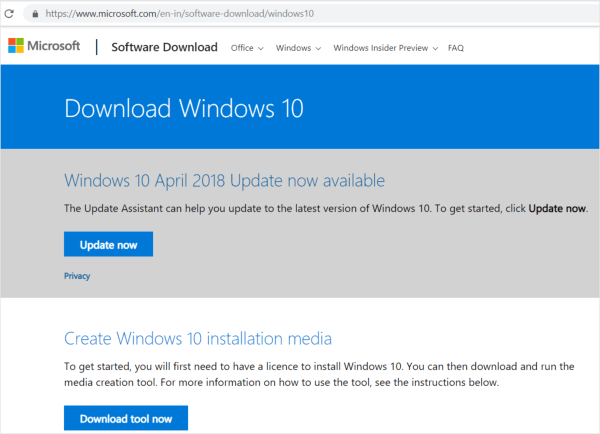


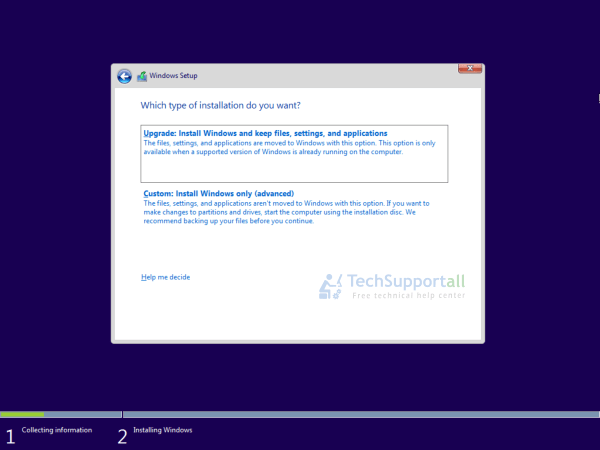


 – выполнение этого пункта
– выполнение этого пункта 












:format(webp)/cdn.vox-cdn.com/uploads/chorus_asset/file/19600137/windows_7_to_windows_10_upgrade_manual_media_1.png)













































