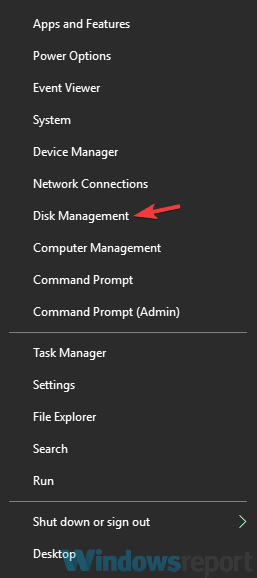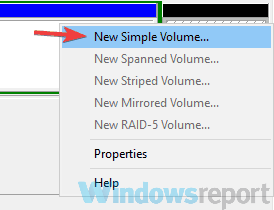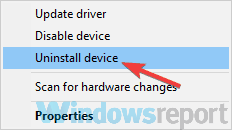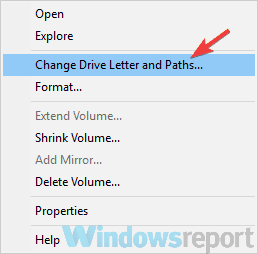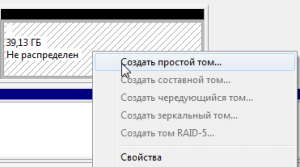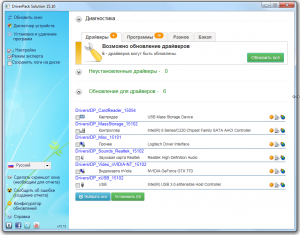by Milan Stanojevic
Milan has been enthusiastic about technology ever since his childhood days, and this led him to take interest in all PC-related technologies. He’s a PC enthusiast and he… read more
Updated on March 22, 2022
- If you have a second hard drive that is unallocated, then that is a complete waste of storage space.
- That is why we created this guide so that you can finally make use of all of your drives.
- Need more help with fining your hard drives? Then check out our Laptop & PC Fix section.
- Are other PC components giving you a hard time? Then go to our website’s Troubleshooting section!
XINSTALL BY CLICKING THE DOWNLOAD FILE
This software will repair common computer errors, protect you from file loss, malware, hardware failure and optimize your PC for maximum performance. Fix PC issues and remove viruses now in 3 easy steps:
- Download Restoro PC Repair Tool that comes with Patented Technologies (patent available here).
- Click Start Scan to find Windows issues that could be causing PC problems.
- Click Repair All to fix issues affecting your computer’s security and performance
- Restoro has been downloaded by 0 readers this month.
Sometimes you might encounter a hard drive unallocated messages on your PC. If this happens, you won’t be able to access your hard drive or any files. This can be a big problem, but you might be able to solve it using one of our solutions.
If your second hard drive is unallocated, you might not be able to access it properly. This isn’t the only problem with unallocated space, and speaking of issues, here are some similar problems that users reported:
- Unallocated disk cannot format – This issue can sometimes appear with a new hard drive. If this happens, try using diskpart tool to format and set up your new hard drive.
- Disk Management unallocated space greyed out – If this problem appears in Disk Management, you can always use third-party tools such as MiniTool Partition Wizard to set up the new hard drive.
- Unallocated hard drive Windows 10 – This issue can appear for various reasons, and if you encounter it, be sure to try some of our solutions.
- Second hard drive unallocated not initialized, showing, visible, detected – This problem can occur due to your drivers, so you might want to try reinstalling the hard drive drivers or updating them to the latest version and check if that solves the problem.
Second hard drive unallocated, how to fix it?
- Use a professional partition assistant software
- Use Disk Management
- Update your drivers
- Use Command Prompt and diskpart command
- Reinstall the hard drive driver
- Change the drive letter
1. Use a professional partition manager software
Although the previous methods can help you with an unallocated hard drive, they can also cause you to lose your files. If you want to fix the problem with the unallocated hard drive, we advise you to use dedicated software.
True, Windows has tools for creating, deleting, and resizing partitions. Even so, to find an unallocated hard disk, you may need to go the extra mile and use partition manager software that specializes in this task.
For a good reason, many users believe that third-party tools make such tasks easier since do not have constraints as a native partition manager.
Users claim that this method won’t delete any files from the unallocated drive, but we advise you to back them up just to be on the safe side. Many users reported that these tools helped them with this problem, so we strongly suggest that you try it out.
2. Use Disk Management
- Press Windows Key + X to open Win + X menu.
- Now choose Disk Management from the list.
- When the Disk Management tool opens, locate the unallocated space, right-click it and choose New Sample Volume.
- Set the size of the new partition and choose its letter.
- Now you can choose to format your drive. If you have a new hard drive, make sure that you format it. If your drive already has some files on it, choose Do not format this volume option.
If you just installed a second hard drive, and you’re getting a message that your hard drive is unallocated, you need to create a new volume using the Disk Management tool. This is a built-in tool in Windows that allows you to manage your hard drives and partitions.
Bear in mind that this method will cause file loss, especially if you already have files on your hard drive, so use it at your own risk. If you purchased a new hard drive, then feel free to use this method to format it and set it up.
3. Update your drivers
According to users, if the second hard drive is unallocated, perhaps the issue is related to your drivers. Missing drivers can sometimes cause this problem to appear, and in order to fix the issue, it’s advised to download and install these drivers.
Many users reported that this problem appeared because Virtual Disk Driver wasn’t installed. To fix this problem visit your hard drive manufacturer’s website and download the latest drivers for your hard drive.
After you install Virtual Disk Driver, you should be able to assign the drive letter to the partition and access your files. Bear in mind that this solution worked for Seagate hard drives, but it might also work for other brands.
Some PC issues are hard to tackle, especially when it comes to corrupted repositories or missing Windows files. If you are having troubles fixing an error, your system may be partially broken.
We recommend installing Restoro, a tool that will scan your machine and identify what the fault is.
Click here to download and start repairing.
If you don’t want to download the drivers manually, you can also use a third-party tool to automatically update all your drivers with just a couple of clicks.
⇒ Get Driverfix
4. Use Command Prompt and diskpart command
- Press Windows Key + X and choose Command Prompt (Admin) or PowerShell (Admin).
- Now you need to run the following commands:
- diskpart
- list volume
- select volume X
- delete volume
- delete volume override (use only if Disk Managment can’t create a new volume)
- list volume
According to users, if your second hard drive is unallocated, you might be able to fix the problem by using the diskpart command. Bear in mind that diskpart is a powerful tool, so it might cause you to delete all your files if you’re not careful.
In this solution, we’ll show you how to delete the problematic volume and recreate it. This process will delete all files from the selected volume, so keep that in mind. If your hard drive is new and you don’t have any files on it, you can use this solution without any worries.
Pay attention to the size of the volumes and be sure to select the volume with unallocated space. If you select the wrong volume, you might cause unexpected file loss.
After doing that, start Disk Management and try to create a new volume. If Disk Management can’t create a new volume, start diskpart once again, and repeat the same commands. However, this time be sure to run delete volume override after delete volume command.
Diskpart is an advanced tool, and if you’re not careful you can delete files from a wrong partition, so be extra cautious. Bear in mind that this method will delete all files from the selected partition, so it might be best to use it with a new hard drive or with partitions that don’t have important files on them.
5. Reinstall the hard drive driver
- Open Device Manager. You can do that by right-clicking the Start button and choosing Device Manager from the list.
- Locate your new hard drive, right-click it and choose Uninstall device from the menu.
- When the confirmation dialog appears, click Uninstall.
- Once you remove the driver, click Scan for hardware changes icon.
By doing so you’ll install the default driver and the problem should be resolved.
In some cases, your hard drive can become unallocated due to a bad driver. Your driver can get corrupted causing this problem to appear. However, you can fix the issue simply by reinstalling the hard drive driver.
- Fix: Second hard drive not detected in Windows 10/11
- Fix: HP Support Assistant Stuck on Creating a Restore Point
- Failed to Determine Source Edition Type: 5 Ways to Fix It
- Fix: This Page Isn’t Eligible to Have a Username [Facebook]
6. Change the drive letter
- Open Disk Management tool.
- Locate the drive that’s not showing, right-click it and choose Change Drive Letter and Paths.
- Click the Change button.
- Set the desired drive letter and click OK to save changes.
If you’re having problems with the unallocated hard drive, perhaps you can fix the issue simply by assigning a letter to that drive. This is incredibly simple to do, and you can do it right from the Disk Management tool. To do that, follow these steps:
After doing that, the problem should be resolved and you’ll be able to access your drive.
Problems with an unallocated hard drive can cause various issues such as the inability to access your files, and if you’re having this issue, you should be able to fix it with one of our solutions.
Newsletter
by Milan Stanojevic
Milan has been enthusiastic about technology ever since his childhood days, and this led him to take interest in all PC-related technologies. He’s a PC enthusiast and he… read more
Updated on March 22, 2022
- If you have a second hard drive that is unallocated, then that is a complete waste of storage space.
- That is why we created this guide so that you can finally make use of all of your drives.
- Need more help with fining your hard drives? Then check out our Laptop & PC Fix section.
- Are other PC components giving you a hard time? Then go to our website’s Troubleshooting section!
XINSTALL BY CLICKING THE DOWNLOAD FILE
This software will repair common computer errors, protect you from file loss, malware, hardware failure and optimize your PC for maximum performance. Fix PC issues and remove viruses now in 3 easy steps:
- Download Restoro PC Repair Tool that comes with Patented Technologies (patent available here).
- Click Start Scan to find Windows issues that could be causing PC problems.
- Click Repair All to fix issues affecting your computer’s security and performance
- Restoro has been downloaded by 0 readers this month.
Sometimes you might encounter a hard drive unallocated messages on your PC. If this happens, you won’t be able to access your hard drive or any files. This can be a big problem, but you might be able to solve it using one of our solutions.
If your second hard drive is unallocated, you might not be able to access it properly. This isn’t the only problem with unallocated space, and speaking of issues, here are some similar problems that users reported:
- Unallocated disk cannot format – This issue can sometimes appear with a new hard drive. If this happens, try using diskpart tool to format and set up your new hard drive.
- Disk Management unallocated space greyed out – If this problem appears in Disk Management, you can always use third-party tools such as MiniTool Partition Wizard to set up the new hard drive.
- Unallocated hard drive Windows 10 – This issue can appear for various reasons, and if you encounter it, be sure to try some of our solutions.
- Second hard drive unallocated not initialized, showing, visible, detected – This problem can occur due to your drivers, so you might want to try reinstalling the hard drive drivers or updating them to the latest version and check if that solves the problem.
Second hard drive unallocated, how to fix it?
- Use a professional partition assistant software
- Use Disk Management
- Update your drivers
- Use Command Prompt and diskpart command
- Reinstall the hard drive driver
- Change the drive letter
1. Use a professional partition manager software
Although the previous methods can help you with an unallocated hard drive, they can also cause you to lose your files. If you want to fix the problem with the unallocated hard drive, we advise you to use dedicated software.
True, Windows has tools for creating, deleting, and resizing partitions. Even so, to find an unallocated hard disk, you may need to go the extra mile and use partition manager software that specializes in this task.
For a good reason, many users believe that third-party tools make such tasks easier since do not have constraints as a native partition manager.
Users claim that this method won’t delete any files from the unallocated drive, but we advise you to back them up just to be on the safe side. Many users reported that these tools helped them with this problem, so we strongly suggest that you try it out.
2. Use Disk Management
- Press Windows Key + X to open Win + X menu.
- Now choose Disk Management from the list.
- When the Disk Management tool opens, locate the unallocated space, right-click it and choose New Sample Volume.
- Set the size of the new partition and choose its letter.
- Now you can choose to format your drive. If you have a new hard drive, make sure that you format it. If your drive already has some files on it, choose Do not format this volume option.
If you just installed a second hard drive, and you’re getting a message that your hard drive is unallocated, you need to create a new volume using the Disk Management tool. This is a built-in tool in Windows that allows you to manage your hard drives and partitions.
Bear in mind that this method will cause file loss, especially if you already have files on your hard drive, so use it at your own risk. If you purchased a new hard drive, then feel free to use this method to format it and set it up.
3. Update your drivers
According to users, if the second hard drive is unallocated, perhaps the issue is related to your drivers. Missing drivers can sometimes cause this problem to appear, and in order to fix the issue, it’s advised to download and install these drivers.
Many users reported that this problem appeared because Virtual Disk Driver wasn’t installed. To fix this problem visit your hard drive manufacturer’s website and download the latest drivers for your hard drive.
After you install Virtual Disk Driver, you should be able to assign the drive letter to the partition and access your files. Bear in mind that this solution worked for Seagate hard drives, but it might also work for other brands.
Some PC issues are hard to tackle, especially when it comes to corrupted repositories or missing Windows files. If you are having troubles fixing an error, your system may be partially broken.
We recommend installing Restoro, a tool that will scan your machine and identify what the fault is.
Click here to download and start repairing.
If you don’t want to download the drivers manually, you can also use a third-party tool to automatically update all your drivers with just a couple of clicks.
⇒ Get Driverfix
4. Use Command Prompt and diskpart command
- Press Windows Key + X and choose Command Prompt (Admin) or PowerShell (Admin).
- Now you need to run the following commands:
- diskpart
- list volume
- select volume X
- delete volume
- delete volume override (use only if Disk Managment can’t create a new volume)
- list volume
According to users, if your second hard drive is unallocated, you might be able to fix the problem by using the diskpart command. Bear in mind that diskpart is a powerful tool, so it might cause you to delete all your files if you’re not careful.
In this solution, we’ll show you how to delete the problematic volume and recreate it. This process will delete all files from the selected volume, so keep that in mind. If your hard drive is new and you don’t have any files on it, you can use this solution without any worries.
Pay attention to the size of the volumes and be sure to select the volume with unallocated space. If you select the wrong volume, you might cause unexpected file loss.
After doing that, start Disk Management and try to create a new volume. If Disk Management can’t create a new volume, start diskpart once again, and repeat the same commands. However, this time be sure to run delete volume override after delete volume command.
Diskpart is an advanced tool, and if you’re not careful you can delete files from a wrong partition, so be extra cautious. Bear in mind that this method will delete all files from the selected partition, so it might be best to use it with a new hard drive or with partitions that don’t have important files on them.
5. Reinstall the hard drive driver
- Open Device Manager. You can do that by right-clicking the Start button and choosing Device Manager from the list.
- Locate your new hard drive, right-click it and choose Uninstall device from the menu.
- When the confirmation dialog appears, click Uninstall.
- Once you remove the driver, click Scan for hardware changes icon.
By doing so you’ll install the default driver and the problem should be resolved.
In some cases, your hard drive can become unallocated due to a bad driver. Your driver can get corrupted causing this problem to appear. However, you can fix the issue simply by reinstalling the hard drive driver.
- Fix: Second hard drive not detected in Windows 10/11
- Fix: HP Support Assistant Stuck on Creating a Restore Point
- Failed to Determine Source Edition Type: 5 Ways to Fix It
6. Change the drive letter
- Open Disk Management tool.
- Locate the drive that’s not showing, right-click it and choose Change Drive Letter and Paths.
- Click the Change button.
- Set the desired drive letter and click OK to save changes.
If you’re having problems with the unallocated hard drive, perhaps you can fix the issue simply by assigning a letter to that drive. This is incredibly simple to do, and you can do it right from the Disk Management tool. To do that, follow these steps:
After doing that, the problem should be resolved and you’ll be able to access your drive.
Problems with an unallocated hard drive can cause various issues such as the inability to access your files, and if you’re having this issue, you should be able to fix it with one of our solutions.
Newsletter
An Нераспределенный диск или диск — это тот, которому не была назначена буква диска. Чтобы установить операционную систему на новые жесткие диски, вам потребуется сначала разбить ее на разделы, потому что вы не можете записывать данные на нераспределенный жесткий диск.
Иногда ваш существующий жесткий диск указывает на незанятое пространство на нем. Это означает, что пространство на жестком диске не принадлежит ни одному из разделов, поэтому данные не могут быть записаны на него. Чтобы решить эту проблему, вам нужно будет создать новый раздел или расширить текущий раздел. Но прежде чем вы это сделаете, щелкните правой кнопкой мыши по незанятому диску и посмотрите, сможете ли вы Изменить букву диска и путь.
В отдельных случаях весь работающий жесткий диск становится нераспределенным! Когда это происходит, все ваши файлы и папки, хранящиеся на нем, становятся недоступными. В этой статье вы увидите несколько причин и способы их устранения.
Почему диски становятся нераспределенными?
По разным причинам ваш жесткий диск может оказаться нераспределенным. Некоторые из них перечислены ниже —
- Ошибка в вашей файловой системе или поврежденная или поврежденная файловая система.
- Внутренняя ошибка.
- Аппаратный сбой жесткого диска.
- Устаревший драйвер жесткого диска.
- Наличие вируса или вредоносной программы на жестком диске.
- В последний раз жесткий диск был извлечен неправильно.
- Из-за плохо созданного или измененного раздела
- Внешний жесткий диск был физически поврежден.
- Из-за неправильных операций.
Эта ошибка может быть вызвана множеством других причин; перечисленные выше являются наиболее частыми причинами нераспределенного жесткого диска.
Исправить нераспределенный жесткий диск без потери данных
Вы можете исправить эту ошибку тремя способами. Тем не менее, было бы лучше, если бы вы попытались восстановить данные с диска с помощью хорошего инструмента для восстановления данных. Если вы не можете восстановить данные с жесткого диска, воспользуйтесь следующими методами для восстановления диска.
- Исправьте это с помощью CHKDSK команда.
- Обновите драйвер жесткого диска.
- Создайте новый том с помощью командной строки.
1]Исправьте это с помощью команды CHKDSK
Вы можете использовать Чкдск команду, запустив ее через командную строку. Открыть свой Командная строка как администратор затем введите следующую команду и нажмите Войти:
chkdsk x: /f/r/x
Примечание: В командной строке убедитесь, что вы заменили Икс с правильной буквой незанятого жесткого диска.
Команда выше представляет:
- x = нераспределенный жесткий диск (проверьте букву диска)
- / f = исправляет ошибки диска.
- / r = восстанавливает данные в плохом секторе
- / x = отключает диск, чтобы начать процесс
2]Обновите драйвер жесткого диска
Вы можете решить эту ошибку, обновив драйвер жесткого диска. Открыть свой Диспетчер устройств, щелкните правой кнопкой мыши нераспределенный жесткий диск найдено под Дисковод раздел.
В контекстном меню выберите Характеристики > Водитель > Обновлять. Здесь следуйте всем инструкциям на экране и Перезапуск ваш компьютер после обновления.
3]Создайте новый том с помощью инструмента DISKPART.
Вы также можете создать Новый том из командной строки вашего ПК. Открой Командная строка и ввод diskpart, затем нажмите Войти. Печатать том списка затем ударить Войти ключ.
Выбрал нераспределенное письмо водителя с помощью следующей команды: выберите громкость x (заменять Икс с неразмеченным письмом водителя).
Затем введите следующее: удалить том и том списка. На этом этапе Diskpart следует создать новый том.
Если Diskpart не может создать новый ключ громкости, вам придется сделать это вручную. Внимательно следуйте приведенным ниже инструкциям:
- Введите следующие команды в командной строке одну за другой и нажмите Войти после каждого.
- Ищи Управление диском от Меню Пуск Windows, затем выберите Создание и форматирование разделов жесткого диска из представленных результатов.
- Щелкните правой кнопкой мыши нераспределенный жесткий диск и выберите Новый простой том > Следующий.
- Установите новый Простой размер тома в МБ тогда Следующий.
- Выберите Отформатируйте этот том со следующими настройками
- Сделать Файловая система к NTFS, а Размер кластера должен быть установлен на дефолт, затем назовите Метка тома.
- Отметьте Выполните быстрое форматирование флажок, затем щелкните Следующий > Заканчивать.
Убедитесь, что вы внимательно следите за настройками, чтобы создать новый том.
Связанное чтение: Исправить ошибку нераспределенного пространства на USB-накопителе или SD-карте.
Содержание
- Исправить нераспределенный жесткий диск без потери данных в Windows 10
- Почему диски становятся нераспределенными?
- Исправить нераспределенный жесткий диск без потери данных
- 1]Исправьте это с помощью команды CHKDSK
- 2]Обновите драйвер жесткого диска
- 3]Создайте новый том с помощью инструмента DISKPART.
- Dadaviz
- Как создать, удалить и расширить разделы жёсткого диска в Windows 10
- Как распределить память между разделами или создать новый диск (том)
- Можно ли объединить два раздела в один?
- Как удалить и расширить разделы жёсткого диска, объединить их
- Почему нельзя удалить и расширить том
- Локальный диск с названием «Зарезервировано системой Windows»
- Создание сетевого диска на компьютере
- Dadaviz
- Управление дисками в Windows 10
- Как открыть управление дисками в Windows 10
- Проверка на наличие ошибок
- Как создать локальный диск
- Сжатие и расширение тома в Windows 10
- Как сжать том в Windows 10
- Возможные проблемы при сжатии
- Как расширить том в Windows 10
- Возможные проблемы при расширении
- Изменение размера жёсткого диска (видео)
- Дефрагментация
- Очистка
- Объедение дисков
- Управление жесткими дисками в Windows 10
- Что такое диспетчер дисков и как его открыть
- Через меню инструментов (Win+X)
- С помощью окна управления компьютером
- Воспользоваться «Командной строкой»
- Через окно «Выполнить»
- С помощью поисковика Windows
- Открыть в системной папке System32
- Через консоль Windows PowerShell
- Что делать если не открывается
- Управление дисками
- Расширение тома
- Сжатие
- Удаление тома
- Расширение
- Создание раздела
- Дефрагментация
- Очистка диска
- Объединение дисков
- Как увеличить свободное место на системном диске с Windows 10
- Содержание
- Содержание
- Признаки необходимости очистки диска с операционной системой
- Что захламляет память
- Автоматическая очистка места
- Освобождаем место на системном диске при помощи сторонних утилит
- Встроенное средство очистки диска Windows 10
- Ручная очистка диска с Windows 10
- Чистка системных директорий вручную
- Дополнительные способы увеличения свободного места на диске
- Подведем итоги
Исправить нераспределенный жесткий диск без потери данных в Windows 10
An Нераспределенный диск или диск — это тот, которому не была назначена буква диска. Чтобы установить операционную систему на новые жесткие диски, вам потребуется сначала разбить ее на разделы, потому что вы не можете записывать данные на нераспределенный жесткий диск.
Иногда ваш существующий жесткий диск указывает на незанятое пространство на нем. Это означает, что пространство на жестком диске не принадлежит ни одному из разделов, поэтому данные не могут быть записаны на него. Чтобы решить эту проблему, вам нужно будет создать новый раздел или расширить текущий раздел. Но прежде чем вы это сделаете, щелкните правой кнопкой мыши по незанятому диску и посмотрите, сможете ли вы Изменить букву диска и путь.
В отдельных случаях весь работающий жесткий диск становится нераспределенным! Когда это происходит, все ваши файлы и папки, хранящиеся на нем, становятся недоступными. В этой статье вы увидите несколько причин и способы их устранения.
Почему диски становятся нераспределенными?
По разным причинам ваш жесткий диск может оказаться нераспределенным. Некоторые из них перечислены ниже —
Эта ошибка может быть вызвана множеством других причин; перечисленные выше являются наиболее частыми причинами нераспределенного жесткого диска.
Исправить нераспределенный жесткий диск без потери данных
Вы можете исправить эту ошибку тремя способами. Тем не менее, было бы лучше, если бы вы попытались восстановить данные с диска с помощью хорошего инструмента для восстановления данных. Если вы не можете восстановить данные с жесткого диска, воспользуйтесь следующими методами для восстановления диска.
1]Исправьте это с помощью команды CHKDSK
Вы можете использовать Чкдск команду, запустив ее через командную строку. Открыть свой Командная строка как администратор затем введите следующую команду и нажмите Войти:
Примечание: В командной строке убедитесь, что вы заменили Икс с правильной буквой незанятого жесткого диска.
Команда выше представляет:
2]Обновите драйвер жесткого диска
Вы можете решить эту ошибку, обновив драйвер жесткого диска. Открыть свой Диспетчер устройств, щелкните правой кнопкой мыши нераспределенный жесткий диск найдено под Дисковод раздел.
В контекстном меню выберите Характеристики > Водитель > Обновлять. Здесь следуйте всем инструкциям на экране и Перезапуск ваш компьютер после обновления.
3]Создайте новый том с помощью инструмента DISKPART.
Вы также можете создать Новый том из командной строки вашего ПК. Открой Командная строка и ввод diskpart, затем нажмите Войти. Печатать том списка затем ударить Войти ключ.
Выбрал нераспределенное письмо водителя с помощью следующей команды: выберите громкость x (заменять Икс с неразмеченным письмом водителя).
Затем введите следующее: удалить том и том списка. На этом этапе Diskpart следует создать новый том.
Если Diskpart не может создать новый ключ громкости, вам придется сделать это вручную. Внимательно следуйте приведенным ниже инструкциям:
Убедитесь, что вы внимательно следите за настройками, чтобы создать новый том.
Связанное чтение: Исправить ошибку нераспределенного пространства на USB-накопителе или SD-карте.
Источник
Dadaviz
Как создать, удалить и расширить разделы жёсткого диска в Windows 10
Жесткий диск делится операционной системой Windows по умолчанию на две части, одна из которых отводится под установку самой системы и все связанные с ней файлы, а вторая — на все сторонние программы и игры, фотографии, видеозаписи и другие элементы, не относящиеся к работе системы. Но иногда диск может быть разбит по-другому, или существующее разделение вас может не удовлетворять, в этом случае вы можете изменить количество локальных разделов, удалить старые или создать новые. Также, вы можете изменить размер одного из локальных дисков, добавив находящуюся на нем память к другой части или оставив ее неиспользованной. Все примеры действия в статье будут выполняться в Windows 10. Будьте внимательны, работа с дисками может привести к потере хранящихся на них данных, так что скопируйте всю важную информацию на другой носитель перед началом процесса.
Как распределить память между разделами или создать новый диск (том)
Если на один из ваших дисков выделено слишком много памяти, то его можно разбить на несколько штук, выполнив следующие действия:
Можно ли объединить два раздела в один?
Многие пользователи сталкиваются с тем, что жесткий диск компьютера разбит на слишком большое количество разделов. Выход вроде бы очевиден — объединить локальные диски. Но сделать этого в Windows нельзя, так как невозможно совместить все папки и файлы, хранящиеся на обоих дисках, в один раздел. Если бы это было возможно, все элементы перемешались бы, установленные программы не смогли бы найти файлы, необходимые для их работы, а папки с одинаковыми названиями объединились в одно целое, внеся еще большую неразбериху. Именно поэтому совмещение томов в Windows невозможно. Единственный способ объединить два тома — удалить оба раздела, а после совместить освободившуюся память в один локальный диск, или удалить один том, а после прибавить память от него к другому разделу.
Как удалить и расширить разделы жёсткого диска, объединить их
Почему нельзя удалить и расширить том
Бывают случаи, когда кнопки «Удалить том» и «Расширить том» неактивны, то есть имеют серый цвет, их нельзя нажать. Чтобы устранить данную проблему, необходимо сначала удалить все тома, входящие в раздел диска, а потом уже начинать работу с самим диском. Если удалить тома также не получается, то это может обозначать одно — на разделе диска, с которым вы проводите работу, располагаются файлы, необходимые для работы операционной системы, поэтому Windows самостоятельно защищает сама себя, не давая удалить важные элементы. В этом случае остается одно — переустанавливать Windows, делая все необходимые изменения в памяти дисков в процессе установки системы.
Локальный диск с названием «Зарезервировано системой Windows»
Раздел с таким названием можно найти в общем списке томов. Он автоматически создается при установке операционной системы и занимает 200–500 МБ от общего количества памяти жесткого диска. Создается он для хранения файлов восстановления системы и других элементов, необходимых для запуска и работы Windows. Основная часть файлов, связанных с системой, все-таки хранится в основном разделе, обычно называемым диском C, но небольшой раздел, зарезервированный системой, тоже выполняет свои задачи, поэтому удалят и редактировать его не стоит.
Создание сетевого диска на компьютере
Если у вас есть несколько компьютеров, подключенных к одной и той же локальной сети интернета, то вы можете создать для них общий сетевой диск, доступ к которому у вас будет с каждого компьютера в реальном времени. Что подключить сетевой диск в Windows 10, выполните следующие действия:
Итак, если вас не устраивает, как система распределила память жесткого диска между разделами, то вы можете выполнить следующие настройки вручную: удалить диск, получив нераспределенную память, создать дополнительный новый том или расширить уже существующий. Все эти изменения можно провести, не устанавливая никаких сторонних программ, так как все настройки производятся в программе «Управление дисками». Если вам нужно создать диск, доступ к которому будет у всех пользователей вашей локальной сети, то прибегните к использованию сетевого диска.
Источник
Dadaviz
Управление дисками в Windows 10
Система Windows 10 предлагает достаточно много возможностей по работе с накопителями памяти. По сравнению с прошлыми версиями Windows, текущий инструмент управления дисками имеет больше функций и способен полностью заменить командную строку. Впрочем, и её при желании все ещё можно использовать.
Как открыть управление дисками в Windows 10
Для открытия управления дисками, сделайте следующее:
Есть также несколько других вариантов, как попасть в меню «Управления дисками». Например:
Если один из способов не работает просто попробуйте другой. Если же при попытке открыть управление дисками, система выдаёт ошибку подключения к службе, то вам необходимо убедиться, что антивирусная программа не удалила файл dmdskmgr.dll
В случае если этот файл не будет обнаружен, необходимо восстановить его на прежнем месте. Вернуть его можно или взяв с загрузочного диска Windows, или использовав команду проверки файлов системы. Делается это так:
Проверка на наличие ошибок
Проверку можно произвести и через командную строку, но гораздо проще сделать это через программу «Управление дисками». Достаточно сделать следующее:
Как создать локальный диск
Если вы хотите создать локальный диск вдобавок к тому где у вас установлен Windows, сделать это можно через всю ту же программу «Управления дисками». После её открытия, предпринимаем следующие действия:
Сжатие и расширение тома в Windows 10
Расширение тома, это увеличение размера локального диска, используя его неразмеченную область. Неразмеченной является область новых жёстких дисков, а также её можно получить при сжатии локальных дисков.
Как сжать том в Windows 10
Чтобы сжать том в Windows 10, сделайте следующие действия:
Возможные проблемы при сжатии
Если у вас не удаётся сжать том, то следует сделать следующее:
Как расширить том в Windows 10
Если у вас уже есть неразмеченная область диска, то расширить том не составит труда. Делается это так:
Возможные проблемы при расширении
Если у вас возникли проблемы при расширении тома. Проверьте следующее:
Изменение размера жёсткого диска (видео)
Дефрагментация
Дефрагментация диска нужна чтобы повысить скорость отклика до файлов, путём их более плотного размещения на жёстком диске. Сделать её очень просто:
Очистка
Очистка диска также может помочь вам освободить требуемое место. Сделать это можно с помощью одноимённой утилиты. Для этого:
Объедение дисков
Для объедения разделов вашего диска в один локальный раздел, необходимо использовать сторонние программы. Впрочем, используя средства Windows можно достичь того же результата просто перекинув все файлы с одного диска на другой, затем удалив ненужный нам локальный диск и расшив второй на доступное после удаления пространства.
Но если вы хотите именно объединить два диска, можно, к примеру, использовать программу EaseUS Partition Master. Делаем следующее:
Теперь вы знаете как управлять дисками на своём компьютере и сможете без труда создать необходимые локальные диски. Очень радует, что в Windows 10 управление дисками стало ещё доступнее для всех пользователей и теперь производить любые манипуляции с дисками может каждый.
Источник
Управление жесткими дисками в Windows 10
«Управление дисками» в Windows 10 — системная утилита, позволяющая пользователю персонального компьютера (ПК) контролировать хранилище внутренней памяти устройства. С помощью программного обеспечения владелец ПК сможет создавать, расширять и форматировать разделы, использовать другие полезные функции в работе с жестким диском.
Что такое диспетчер дисков и как его открыть
« Диспетчер дисков » — программное обеспечение для управления хранилищем информации на персональном компьютере. С помощью набора инструментов пользователь может разделить один жесткий диск на несколько виртуальных разделов для более рационального хранения данных или отформатировать информацию на ПК.
Опцию можно найти на каждой версии операционной системы, но Windows 10 отличается от предшественников расширенной функциональностью утилиты. Владельцы персонального компьютера имеют возможность увеличивать или сжимать разделы винчестеров.
Чтобы начать работу с HDD в Windows 10, необходимо открыть « Диспетчер дисков ». Сделать это можно разными методами, применение которых не требует особых знаний во владении компьютером.
Через меню инструментов (Win+X)
Чтобы открыть программу управления винчестерами через меню инструментов, необходимо:
Если этапы инструкции выполнены верно, операционная система откроет средство для управления пространством накопителя.
С помощью окна управления компьютером
Обратите внимание! Разницы в выборе метода запуска утилиты для работы с накопителями нет.
Воспользоваться «Командной строкой»
Если меню Power User Menu оказалось недоступным для пользователя, следует воспользоваться « Командной строкой ». Чтобы открыть утилиту, следует:
После выполнения этапов инструкции система при помощи « Командной строки » откроет « Диспетчер управления жесткими дисками ».
Через окно «Выполнить»
Владелец ПК может заходить в утилиту контроля винчестеров сразу через программу «Выполнить». Для этого необходимо следовать следующей инструкции:
Этот вариант запуска утилиты экономит время пользователя — не требует запуска окна консоли.
С помощью поисковика Windows
Включить менеджер винчестеров можно через системный поиск. Для этого требуется воспользоваться стандартным поисковиком операционной системы Windows 10:
Если этапы инструкции выполнены верно, система откроет « Менеджер контроля жестких дисков ».
Открыть в системной папке System32
Важно! Файл diskmgmt.msc может быть скрыт операционной системой от пользователя, в таком случае поиск не будет способен распознавать данные. Чтобы получить доступ, следует перейти в раздел « Дополнительные параметры » и активировать функцию « Показывать скрытые файлы, папки и диски ».
Через консоль Windows PowerShell
Для выполнения поставленной задачи можно воспользоваться консолью Windows PowerShell :
Что делать если не открывается
Следует выполнить предложенные методы запуска программы в указанной последовательности. Если ни один из способов не дал результатов, следует проверить права учетной записи, с которой пользователь пытается открыть « Диспетчер HDD ». Чтобы запустить утилиту, необходимо быть администратором.
Если после манипуляций диспетчер для работы с винчестерами не запустился, значит, необходимо скачать и установить стороннее программное обеспечение для контроля хранилища информации. Это программы, которые обладают аналогичной функциональностью, что и утилита Windows 10, но имеют собственный интерфейс и набор дополнительных возможностей.
Управление дисками
После запуска « Диспетчера контроля HDD » перед владельцем ПК появляется меню, с помощью которого можно управлять основными функциями хранилища информации.
Через утилиту контроля пространства накопителей можно:
Обратите внимание! Все функции, связанные с управлением винчестеров, доступны только учетным записям с правами администратора.
Расширение тома
Это функция, позволяющая расширить место для хранения файлов на определенном томе. Память добавляется из пустого пространства на HDD. Пошаговая инструкция:
Обратите внимание! Если вкладка « Расширить том » недоступна для пользователя, нужно проверить наличие свободного места на жестком диске.
Сжатие
Сжатие тома — процесс обратный расширению раздела жесткого диска. Система «забирает» определенное количество свободного места и отправляет в резерв HDD. Чтобы выполнить операцию, нужно:
Важно! Количество сжимаемой информации не может быть выше общего и доступного размера.
Удаление тома
Помимо изменения количества информации, пользователь может полностью удалить определенный раздел накопителя следующим образом:
Важно! При удалении сотрутся все данные, хранившиеся на томе.
Удалить раздел можно, если на нем не находятся системные файлы и на компьютере есть еще один раздел винчестера.
Расширение
В случае присутствия неактивного места на жестком диске персонального компьютера, пользователь может добавить этот объем в любой виртуальный раздел для расширения. Необходимо:
Для выполнения задачи необходимо обладать правами администратора.
Создание раздела
Если на жестком диске присутствует свободное пространство, которое не задействовано ни одним томом винчестера, пользователь может создать дополнительный раздел. Для этого необходимо:
По аналогии можно создать « Локальный том » — хранилище, которое доступно всем компьютерам, подключенным к одной сети.
Дефрагментация
Чтобы выполнить дефрагментацию, то есть оптимизацию файлов, хранящихся на жестком диске, необходимо:
Обратите внимание! Эту инструкцию можно применять из папки «Этот компьютер», где находятся разделы жесткого диска.
Очистка диска
При недостаточном объеме внутренней памяти в хранилище устройства пользователь может отформатировать том. Для этого следует:
Обратите внимание! Удалиться исключительно информация, раздел останется.
Объединение дисков
Чтобы объединить два раздела накопителя в общий, следует:
При объединении дисков придется пожертвовать одним томом и удалить всю информацию, хранящуюся на разделе.
Утилита контроля HDD предоставляет доступ к управлению хранилищем внутренней памяти устройства, позволяющий максимально оптимизировать работу персонального компьютера под цели пользователя.
Источник
Как увеличить свободное место на системном диске с Windows 10
Содержание
Содержание
Объем свободного пространства на системном диске постепенно снижается. По мере заполнения доступного объема падает быстродействие и стабильность системы. Это приводит к вылетам, ошибкам, торможению и даже незапланированным перезагрузкам. Бороться с этим можно и нужно, но не все пользователи знают, что делать. Далее рассмотрим, как увеличить свободное место на диске с Windows 10 на примерах со скриншотами и подробными инструкциями.
Практически всегда операционную систему устанавливают на диск C, и от этого мы будем отталкиваться в дальнейших примерах.
Признаки необходимости очистки диска с операционной системой
О необходимости освобождения места на системном диске говорят следующие факторы:
Заняться освобождением свободного пространства необходимо, даже если появились лишь первые «симптомы». Разумеется, многие из перечисленных проблем могут являться следствием неисправности комплектующих ПК, удаления пользователем важных системных файлов, активностью вредоносного ПО. Сбои в работе могут говорить о необходимости чистки компьютера от пыли, замены термопасты.
Разработчики из Microsoft не дают точного ответа на вопрос о том, сколько места нужно оставлять незанятым для сохранения быстродействия и стабильности системы. О приближении критической ситуации может сказать разве что красная полоска под диском в окне «Компьютер» (менее 10%). При использовании HDD незанятыми нужно оставлять 15–20% доступного на диске объема. Для выполнения дефрагментации нужно минимум 15% свободного места.
Одно можно сказать наверняка: чем меньше различного мусора будет на системном диске, тем лучше.
Что захламляет память
Есть две основные причины сокращения доступного пространства на системном диске:
Практически все используемые приложения создают временные и рабочие файлы. Взять, например, браузеры, в которых всего за месяц может накопиться различный мусор, занимающий гигабайты памяти.
В этих направлениях мы и будем работать.
Автоматическая очистка места
Осуществляется штатными средствами Windows или специальными утилитами. Преимущество предложенных способов в их простоте, минимальных затратах времени и возможности получить неплохой результат.
Освобождаем место на системном диске при помощи сторонних утилит
Выбор софта для оптимизации системы и очистки места на дисках очень большой. В качестве примера можно предложить:
Пользовательский интерфейс приложений выглядит достаточно однообразно, поэтому приведенная ниже инструкция подойдет и для других утилит.
Как выглядит очистка временных файлов при помощи CCleaner.
Примечание. Предложенный в утилите список очистки, помимо прочего, приведет к удалению файлов cookie (данные аутентификации на сайтах), истории посещений и загрузок, а также содержимого «Корзины».
В меню приложения присутствует множество других полезных в очистке диска инструментов. Например, удаление программ, поиск дублей, полное удаление файлов и многое другое. В аналогах подобные опции тоже встречаются.
Встроенное средство очистки диска Windows 10
Альтернатива сторонним утилитам, которая может быть полезна в случаях, когда установить дополнительный софт нет возможности или желания.
Инструкция по использованию встроенной очистки системного диска в Windows 10.
Рекомендуется использовать список очистки по умолчанию, но продвинутые пользователи могут указать дополнительные действия. Так, сюда можно добавить очистку журналов и дампов памяти, неиспользуемые драйверы, файлы оптимизации доставки. Чтобы прочитать описания предложенных пунктов, достаточно кликнуть по ним левой клавишей мыши.
Примечание 1. Вызвать утилиту можно, прописав команду cleanmgr в командной строке, открытой от имени админа.
Примечание 2. Можно также оставить только последнюю контрольную точку восстановления. Для этого в расширенном меню встроенного средства очистки системного диска Windows 10 нужно выбрать вкладку «Дополнительно», а затем соответствующий раздел.
Ручная очистка диска с Windows 10
Начать стоит с удаления ненужного софта, которого за время пользования компьютером может оказаться очень много. Для этого нужно зайти в меню «Программы и компоненты». Путь: Панель управленияПрограммыПрограммы и компоненты.
Если на компьютере давно не переустанавливалась операционная система, то есть смысл проверить накопитель на предмет дублей (копий файлов). В этом нам поможет уже упомянутая утилита CCleaner, а также ее аналоги, например: Auslogics Duplicate File Finder, Ускоритель компьютера, AllDup и Total Commander. Это универсальные решение, но есть узконаправленные утилиты, способные, например, отыскать похожие картинки при разных названиях и качестве или одинаковые музыкальные композиции. Их эффективность выше, но сфера применения сильно ограничена.
Чистка системных директорий вручную
Пригодится тем, кому нужно провести глубокую очистку памяти. Достигнуть аналогичного результата вышеописанными методами невозможно.
Практически все системные файлы и папки скрыты от пользователя, поэтому сначала настраиваем их отображение. Для этого нужно открыть «Проводник» или просто зайти в «Компьютер». В окне сверху присутствует меню, где выбираем вкладку «Вид», переходим в «Параметры» («Изменить параметры папок и поиска»). В открывшемся окне под названием «Параметры папок» переходим на вкладку «Вид», где в списке снимаем галочку возле пункта «Скрывать защищенные системные файлы», а в самом низу списка выбираем «Показывать скрытые файлы, папки и диски». Дальнейшие действия рекомендуется выполнять только продвинутым пользователям.
В каких системных папках можно навести порядок, и как это сделать.
Совет. Рекомендуется сначала переносить содержимое системных папок в другое место (например, на Рабочий стол). После этого нужно перезагрузить систему, и если проблем с запуском не возникло, то можно удалять перенесенные файлы. Целесообразно выполнять операции поочередно.
Отдельно стоит рассказать про две папки. Первая — WinSxS. Полный путь —C:WindowsWinSxS. Может отображаться, что папка занимает несколько ГБ памяти, но на самом деле размер содержимого значительно меньше. Здесь хранятся резервные копии файлов ОС до обновления на случай отката изменений. Предпочтительный вариант очистки — через встроенное средство очистки диска Windows 10, раздел «Очистить системные файлы», пункт «Очистка обновлений Windows». Какие еще манипуляции можно сделать с этой папкой, показано в ролике ниже:
Вторая папка — Windows Installer. Полный путь к папке — C:WindowsInstaller. Здесь хранится информация обо всем установленном софте (и не только) на ПК. Удалять эту папку не рекомендуется, файлы в ней — тоже. Это может привести к проблемам с работой программ, включая обновление, восстановление и удаление. О том, что можно сделать с этой папкой, рассказано в видео ниже:
Дополнительные способы увеличения свободного места на диске
Существует еще несколько лайфхаков, используя которые, можно существенно освободить место на системном диске. Чтобы изменения вступили в силу, по завершении настройки потребуется перезапуск системы.
Настраиваем удаление в обход «Корзины». По умолчанию, удаленные файлы отправляются в «Корзину». Иными словами, они все еще занимают место. Вместимость «Корзины» можно регулировать, но в нашем случае будет лучше сразу удалять файлы.
Чтобы задать размер, нужно кликнуть правой кнопкой мыши на значке «Корзины», выбрав в меню пункт «Свойства». Вместо указания размера, выбираем пункт «Уничтожить файлы сразу после удаления, не помещая их в корзину». Кликаем кнопку «Применить» и «ОК». При необходимости, можно оставить место для «Корзины» на диске D.
Регулируем объем памяти под контрольные точки восстановления. У пользователя есть возможность выделить или удалить место для хранения контрольных точек восстановления. В целях экономии дискового пространства, можно уменьшить доступный объем памяти до минимального уровня в 1-2%, а те, кто не пользуются данной опцией, могут ее отключить.
Чтобы сделать это, нужно нажать правой клавишей мыши на значке «Компьютер», выбрать в меню «Защита системы», в одноименной вкладке выбрать диск и кликнуть кнопку «Настроить». Управляя бегунком, выбираем доступный объем. Кстати, здесь же есть кнопка удаления всех точек восстановления.
Настраиваем файл подкачки. Это виртуальная память, где система хранит различные данные для быстрого доступа. И здесь есть две проблемы: занимаемый объем памяти и плавающий размер (в настройках по умолчанию). Если в работе компьютера не прослеживаются сбои, то можно перенести файл подкачки на другой диск. Полностью отказываться от подкачки не рекомендуется, а большой размер файла не приведет к улучшению производительности. В большинстве случаев достаточно 2 ГБ, но, разумеется, все зависит от условий эксплуатации и комплектующих.
Для настройки файла подкачки нужно кликнуть правой клавишей мыши на значок «Компьютер». В меню выбираем «Дополнительные параметры системы», далее в разделе «Быстродействие» нажимаем «Параметры», переходим на вкладку «Дополнительно» и кликаем «Изменить». Для диска C выбираем пункт «Без файла подкачки» и кликаем «Задать». Для диска D указываем минимальным и максимальным размером 2048 МБ, после чего кликаем «Задать».
Переносим папку «Мои документы» и «Рабочий стол» с системного диска. В этом случае мы переносим расположение соответствующих директорий на другой диск. Обычное копирование в таких случаях не сработает. Удобнее всего сделать это через «Проводник». Для этого переходим в папку C:Users и выбираем наше имя пользователя.
Инструкция для смены расположения во всех случаях идентична. Нажать правой клавишей мыши на значке каждой папки, выбрать пункт «Свойства», а затем вкладку «Расположение». Кликаем «Переместить…» и выбираем другое место для хранения.
Очистка истории Outlook. Файлы приложения хранятся в C:Users(имя пользователя)DocumentsФайлы Outlook. При интенсивном ежедневном пользовании сервисом содержимое папки может быстро разрастись до нескольких гигабайт. Здесь можно найти архивы, бекапы для экспорта и рабочие файлы приложения. Ненужные элементы стоит удалить. О том, что можно сделать в этой папке, рассказано здесь.
Также рабочие файлы Outlook можно перенести в другую директорию, тем самым освободив системный диск.
Файлы приложения можно найти и в директории AppData: C:Users(имя пользователя)AppDataLocalMicrosoftOutlook. Это файл синхронизации почты. Его можно удалить после очистки ненужных сообщений, но после следующего запуска приложения оно вновь создаст его.
Отключаем гибернацию. Чаще всего эта опция используется на ноутбуках. Речь идет о файле hiberfil.sys. Его размер обычно составляет более 50% ОЗУ. Если отключить гибернацию, то этот файл исчезнет. Правда, также отключится функция быстрого запуска системы. Тут нужно выбирать, что важнее.
Альтернативное решение — уменьшить размер файла гибернации встроенными средствами. Для этого нужно прописать команду powercfg /h /type reduced.
Архивирование данных. Казалось бы, после функции очистки диска стандартным средством Windows, опция сжатия для экономии места выглядит наиболее очевидной. С другой стороны, архивирование системных файлов — не всегда удачная идея.
Включение опции не помешает отображению директорий и файлов, а также действительно увеличит объем свободного места на диске. Однако это приведет к чрезмерному потреблению ресурсов «железа», что для слабых ПК может быть еще хуже нехватки места. Следствием станут сбои, вылеты системы, существенное падение быстродействия. С другой стороны, архивирование всегда можно отключить.
Подведем итоги
Объем освобожденного дискового пространства зависит от используемых методов. Это может быть всего несколько сотен мегабайт или же десятки гигабайт. Если достигнутого результата недостаточно, то, возможно, стоит задуматься о переустановке Windows 10 с увеличением размера системного диска или же о покупке нового накопителя.
В нашем случае на компьютере с установленной месяц назад Windows 10 удалось освободить 6,7 ГБ, из которых 1,13 ГБ занимало содержимое папки «Загрузки».
Источник
На чтение 16 мин Просмотров 2.6к. Опубликовано 07.08.2020
Содержание
- Что такое нераспределённая (неразмеченная) область диска и как она возникает
- Как выглядит нераспределённая (неразмеченная) область диска
- Как восстановить файлы и папки из нераспределённой (неразмеченной) области
- Как создать в нераспределённой области новый диск или расширить существующий
- Похожие статьи
- Partition Recovery™
- Internet Spy™
- Office Recovery™
- Диск не инициализирован, что это за ошибка
- Диск неизвестен, не инициализирован, не распределен. Процесс инициализации
- Восстановить MBR
- Проверить и исправить поврежденные сектора и ошибки диска
- Восстановление дискового раздела
- Восстановление информации на жестком диске
- Если у не инициализированного диска не указан размер
- Проверить жесткий диск и заменить, если он неисправен
- Видео — Инициализация жёсткого диска ( HDD ) в ОС Windows
Часто возникает такая ситуация, что сразу же после покупки новенького жёсткого диска он не определяется системой, компьютер его по каким-то причинам просто не видит. В чём же тут может быть проблема и как её решить рассмотрим далее.
Если ваш внешний жёсткий диск подключается к компьютеру или ноутбуку впервые (новый), то наиболее вероятная причина того, что компьютер его не определяет, кроется в том, что он попросту ещё не отформатирован, и как следствие не отображается в «моём компьютере» (наряду с «C», «D» и т.д.).
Что в этом случае необходимо (рассмотрим на примере Windows 7), — открываем штатный инструмент управления дисками Windows. Открыть его можно несколькими способами, например, нажмите на кнопку меню «Пуск» и в строке поиска введите слово «диски», и выберите «Создание и форматирование разделов жёсткого диска».
Также доступ к этому разделу можно открыть, используя так называемый режим Бога или «God Mode», — это быстрый и простой способ доступа практически ко всем настройкам ОС Windows (способ актуален для всех операционных систем Windows, включая Windows 10). Для того чтобы задействовать God Mode просто создайте новую папку (например, на рабочем столе), и дайте ей следующее имя: GodMode.
Далее, кликнув по ярлыку «God Mode», находим в разделе «Администрирование» пункт «Создание и форматирование разделов жёсткого диска» и переходим туда.
В меню «Управление дисками» будут отображены все диски (включая внешние) и их разделы. Ваш внешний диск будет отображаться тут с пометкой «Не распределён», кликните правой кнопкой мыши по нераспределённой области, и в появившемся контекстном меню выберите пункт «Создать простой том». При этом помните, в ходе этого процесса все данные на вашем устройстве будут безвозвратно удалены (если таковые, конечно, имеются).
Одной из возможных причин по которой компьютер не видит внешний жёсткий диск может быть и неверно присвоенная системой буква для идентификации устройства (С, D, E, F и т.д). Т.е система при подключении могла назначить вашему внешнему жёсткому диску букву, совпадающую с буквой (меткой) одного из устройств, которое подключалось к компьютеру ранее, но затем было отключено (флешка, внешний DVD-привод и так далее). Вот почему ваш жесткий диск и не отображается в разделе «Мой компьютер», но будет виден в «Управление дисками», где нам понадобится просто поменять букву, автоматически присвоенную системой, на любую другую. Выбирать необходимо естественно из тех, что ещё не используются. Точно не ошибётесь, если выберите одну из букв ближе к концу английского алфавита, например, «Z» или «X».
В меню «Управление дисками» кликните по вашему жёсткому диску ПКМ (правой кнопкой мыши) и выберите в контекстном меню «Изменить букву диска или путь…».
Другой причиной, по которой внешний диск может быть не распознан вашим компьютером или ноутбуком, могут быть проблемы с драйверами. Зачастую при подключении нового устройства операционная система автоматически определяет и устанавливает необходимый драйвер, но случается и так, что, или Windows не распознаёт устройство, или, к примеру, отсутствует интернет-соединение, необходимое для загрузки того или иного драйвера из Сети. В решении данной проблемы будет крайне полезна бесплатная программа DriverPack Solution.
Обратите внимание на офлайн версию этой программы, — она не требует интернет-подключения, а её база содержит огромное количество драйверов для самых разных компьютерных комплектующих.
В данной статье разберёмся в том, что такое нераспределённая область и как она образовывается. А также, как восстановить данные с нераспределённой или неразмеченной области жесткого диска (HDD или SSD), внешнего жесткого диска, флешки или карты памяти (SD, microSD и др.).
Что такое нераспределённая (неразмеченная) область диска и как она возникает
Нераспределённая или неразмеченная область диска – это такая область, в которой отсутствует раздел или том. Такая область не отображается в проводнике операционной системы как локальный диск. Но он в ней раннее мог быть расположен.
Нераспределённая или неразмеченная область диска, флешки или карты памяти может возникнуть в результате случайных или непреднамеренных действий пользователя, а также по независимым от пользователя обстоятельствам. Это может быть:
Удаление разделов в любом менеджере дисков. Как например: инструмент «Управление дисками» в Windows, или такие программы как «Norton PartitionMagic», «Paragon Partition Manager», «Acronis Disk Director Suite», «EASEUS Partition Manager», «AOMEI Partition Assistant» и другие.
Удаление разделов при переустановке «Windows»
Установка еще одной операционной системы на компьютер.
Как установить 2 операционные системы на диске, компьютере или ноутбуке:
Создание раздела размером меньше чем физическое устройство.
Увеличение или Уменьшение системного раздела.
Сбой или отключение компьютера во время работы с разделами.
Конвертация файловой системы.
Как выглядит нераспределённая (неразмеченная) область диска
Итак, допустим у нас есть диск с папками и файлами.
В результате описанных выше действий или в силу других обстоятельств, данный диск был удалён и на его месте образовалась неразмеченная область. А в инструменте Windows «Управление дисками», занимаемая им раннее область стала отмечена как «Не распределена».
Перейдя в папку «Этот компьютер» обнаруживаем отсутствие там данного диска. А соответственно и утерю хранившихся на нём файлов и данных.
Как восстановить файлы и папки из нераспределённой (неразмеченной) области
Что делать в такой ситуации? Как восстановить утерянные файлы? Первым делом хочу сказать, чтобы вы не спешили создавать новый том и форматировать данную неразмеченную область. Это может помешать восстановлению данных в дальнейшем.
Чтобы восстановить файлы из нераспределённой области диска, флешки или карты памяти, установите и запустите Hetman Partition Recovery
В окне слева, программа отобразит список всех существующих Локальных дисков, а также подключенные к компьютеру физические диски. В нашем случае, это два диска: Kingston, Samsung и WesternDigital.
В инструменте Управление дисками видим, что нужная нам неразмеченная область расположена на диске объёмом 465 ГБ.
В программе видим, что это диск Samsung. Значит восстанавливать утерянные файлы будем именно из него.
Кликните на нём в окне программы слева. По умолчанию установлен Полный анализ диска. Нажмите «Далее».
Дождитесь окончания процесса сканирования и поиска дисков. Это займёт какое-то время, которое может быть разным в зависимости от объёма и скорости работы носителя.
Как видим, Hetman Partition Recovery обнаружила разделы диска. Тот, который был расположен в нераспределённой области имел объём 230.28 ГБ, и назывался «Локальный диск». Найдите его среди обнаруженных и откройте.
Все утерянные папки и файлы расположены здесь.
Их содержимое можно просмотреть в окне предварительного просмотра. Для этого достаточно кликнуть на нужном файле.
Чтобы восстановить нужные файлы или папки выделите их и нажмите кнопку Восстановить.
И папку для восстановления. После чего нажмите кнопку «Восстановить».
Готово. Файлы восстановлены.
Как создать в нераспределённой области новый диск или расширить существующий
Теперь, можете в данной нераспределённой области создать Новый том (Локальный диск). Для этого, перейдите в Управление дисками, кликните правой кнопкой мыши на нераспределённой области и выберите «Создать простой том».
И создайте его следуя подсказкам Мастера создания простого тома.
При желании, также можете расширить один из томов данного диска. Для этого кликните на нём правой кнопкой мыши и выберите «Расширить том». Далее следуйте указаниям Мастера расширения тома.
Похожие статьи
- Управление сетевыми паролями в Windows 10В этой статье описано, как добавлять, удалять, редактировать, архивировать, восстанавливать, а также как создать ярлык для сохраненных имен пользователей и паролей учетных данных в Windows 10. «Сохранение имен пользователей и паролей» в Windows10 .
- Как быстро освободить место на жестком диске в Windows 10Читайте, как удалить ненужные файлы, приложения и игры, которые вы не используете. Как отключить функции системы, которые требуют места на диске, сжать файлы, настроить хранение файлов в облаке или внешнем носителе. Рано или поздно, свободное мест.
- Процесс «Runtime Broker»: что это и можно ли его отключить?Если вы читаете эту статью, то вероятнее всего, обнаружили процесс «Runtime Broker» (Посредник среды выполнения) в «Диспетчере задач». Читайте, какие именно действия выполняет данный процесс и почему он сильно нагружает ПК. Содержание: .
- Ошибка «A disk read error occurred» или «BOOTMGR is Missing» – как исправитьПри работе с компьютером вы вероятно сталкивались с множеством ошибок. Одной из них могла стать «A disk read error occurred. Press Ctrl + Alt + Del to restart» или «BOOTMGR is missing. Press Ctrl + Alt + Del to restart». Читайте о причинах возникнове.
- Как изменить внутреннее имя учетной записи Microsoft в Windows 10?Читайте, как настроить учетную запись Microsoft в Windows 10 с настраиваемым «красивым» именем. Как создать локальную учетную запись, изменить тип учетной записи, настроить новую и удалить старую учетную запись, как подключить аккаунт «Microsoft» к н.
Partition Recovery™
Надежное возвращение удаленных данных.
Универсальная программа для восстановления данных с жесткого диска, карты памяти или USB флешки.
Internet Spy™
Просмотр истории браузеров и сохраненных паролей.
Сканирует файлы браузеров и отображает информацию о проведенном в Интернете времени.
Office Recovery™
Восстановление удаленных офисных документов.
Безопасное восстановление документов, электронных таблиц, презентаций в пошаговом режиме.
Иногда на компьютере уже используемый жесткий диск начинает требовать своей инициализации. Состояние «Unknown, Not Initialized» («Неизвестен, Не инициализирован») может возникать как на внешних, так и на внутренних дисках во всех версиях Windows.
Диск не инициализирован, что это за ошибка
Состояние диска «Unknown, Not Initialized, Unllocated» («Неизвестен, Не инициализирован, Не распределен») появляется, когда еще не использованный жесткий диск впервые подключается к компьютеру.
Новый диск при этом инициализируется, размечается и форматируется с помощью инструментов Windows.
Как правило, состояние «Не инициализирован» у используемого диска может быть вызвано:
- вирусной атакой;
- повреждением секторов;
- потерей раздела на диске;
- повреждением файловой системы ПК;
- повреждением основной загрузочной записи, и т.д.
Когда это происходит, жесткий диск показывает нераспределенную область в «Управление дисками», и информация, находящаяся на диске, становится недоступной.
Возможна также ситуация, когда у диска не отображается дисковое пространство.
Инициализация диска, как и его форматирование, стирает данные на жестком диске.
При проблеме неизвестного, не инициализированного диска, если причина ситуации неизвестна, наиболее приемлемым вариантом является инициализация диска и использование программного обеспечения для восстановления с него стертых файлов.
Диск неизвестен, не инициализирован, не распределен. Процесс инициализации
Чтобы начать инициализацию жесткого диска, необходимо открыть «Управление дисками Windows».
Шаг 1. Нажать «Win+R».
Шаг 2. Напечатать «diskmgmt.msc» и нажать «OK».
Найти в «Управление дисками» неинициализированный диск. Если его емкость указана, это означает, что операционная система распознала диск, но по каким-то причинам у диска утерян раздел или повреждена MBR.
Важно! Инициализация диска может привести к потере на нем всех сохраненных данных. Если данные на диске важны, указанное решение не является оптимальным.
Шаг 3. Если на диске отсутствуют сохраненные важные файлы, щелкнуть на нем правой кнопкой мыши и выбрать функцию «Инициализировать диск».
Шаг 4. Выбрать MBR при размере диска менее 2 Тб, и GPT, если более. Щелкнуть «OK».
Шаг 5. Щелкнуть на диске правой кнопкой мыши и выбрать «Создать простой том…».
Шаг 6. Нажать «Далее».
Шаг 7. Оставить данные «как есть» и щелкнуть «Далее».
Шаг 8. Выбрать букву, обозначающую диск в ОС, и нажать «Далее».
Шаг 9. Выбрать систему NTFS, отметить галочкой «Быстрое форматирование» и щелкнуть «Далее».
Шаг 10. Нажать «Готово».
Диск появится в проводнике «Мой компьютер».
Восстановить MBR
MBR – главная загрузочная запись, расположенная в начале жесткого диска. MBR может быть повреждена из-за вредоносного ПО, случайного сбоя питания и т.д.
Если MBR повреждена, операционная система не может обратиться к данным на диске, выдавая информацию «диск неизвестен, не инициализирован». В такой ситуации необходимо перестроить MBR.
Чтобы исправить поврежденную MBR, можно воспользоваться бесплатным ПО EaseUS Partition Master.
Шаг 1. Перейти по URL: https://www.easeus.com/partition-manager/ и нажать «Free Trial».
Шаг 2. Запустить инсталляцию программы двойным кликом мыши.
Шаг 3. Выбрать язык и щелкнуть «OK».
Шаг 4. Нажать «Accept» («Принять»).
Шаг 5. Нажать в следующем окне «Next» («Далее»), отметив пункты, как на картинке.
Шаг 6. Снять галочку с дополнительного софта, кликнуть «Next».
Шаг 7. Отметьте пункт «Пользовательская установка», снимите галочку с опции «Установить SHAREit», нажмите «Next».
Шаг 8. Отметьте пункт «I do not accept», кликните по «Next».
Шаг 9. Для получения информационной рассылки от разработчиков можете ввести адрес электронной почты, если не хотите, просто нажмите «Next».
Шаг 10. Нажать «Finish» («Закончить»), оставив галочку на пункте автоматического запуска утилиты после установки.
Шаг 11. После запуска программы выбрать правой кнопкой мыши жесткий диск и нажать левой «Rebuild MBR» («Восстановить MBR»).
Шаг 12. Нажать «Execute 1 Operation» («Выполнить операцию»), чтобы выполнить ожидающую операцию восстановления загрузочной записи.
Проверить и исправить поврежденные сектора и ошибки диска
Шаг 1. Щелкнуть в «Partition Master» правой кнопкой мыши на разделе, который нужно проверить, и выбрать «Check File System» («Проверить файловую систему»).
Шаг 2. Оставить выбранным параметр «Try to fix errors…» («Исправлять ошибки») и нажать «Start» («Начать»).
Программное обеспечение начнет проверку файловой системы дискового раздела.
Шаг 3. По завершении операции нажать «Finish» («Готово»).
Восстановление дискового раздела
Исправление MBR не всегда решает проблему инициализации жесткого диска. Если в разделе «Управление дисками» диск по-прежнему имеет нераспределенное пространство, необходимо выполнить восстановление его раздела.
Важно! Жесткие диски, как MBR, так и GPT, имеющие проблему инициализации, отображаются в мастере разделов как MBR-диск. GPT-диск, отображаемый как MBR, перед восстановлением раздела должен быть преобразован в GPT, иначе возможен его сбой.
Шаг 1. Нажать в программе на «Partition Recovery» («Восстановление раздела») в верхней части основного окна.
Шаг 2. Выбрать диск и нажать «Scan» («Сканировать») для поиска утерянных разделов.
Программа проведет сканирование в двух режимах: «Quick Scan» («Быстрое сканирование») и «Deep Scan» («Глубокое сканирование»), чтобы найти все утерянные разделы и данные.
Примечание! «Quick Scan» находит последний удаленный раздел, а «Deep Scan» ранее удаленные разделы.
Шаг 3. Дождаться завершения сканирования.
Шаг 4. Выбрать утерянный раздел, помеченный как «Deleted» («Удаленный») с предыдущими метками, емкостью и т.д., и нажать «Proceed» («Продолжить»).
Шаг 5. Нажать «Recover Now» («Восстановить»).
Шаг 6. Нажать «Execute 1 Operation» («Выполнить операцию») и щелкнуть «Apply» («Применить»), чтобы реанимировать раздел.
Восстановление информации на жестком диске
Если на диске имеются важные файлы, можно попробовать извлечь их после инициализации диска, используя ПО компании EaseUS.
Шаг 1. Перейти по URL: https://www.easeus.com/datarecoverywizard/free-data-recovery-software.htm и щелкнуть «Free Download».
Шаг 2. Запустить скачанный файл левым щелчком мыши.
Шаг 3. Выбрать язык и нажать «OK».
Шаг 4. Нажать «Далее».
Шаг 5. Нажать «Принять».
Шаг 6. Далее нажать «Подтвердить».
Шаг 7. В следующем окне нажать «Установить».
Шаг 8. Нажать «Закончить».
Шаг 7. Выбрать диск и нажать «Сканирование», чтобы начать сканирование удаленных данных.
Шаг 8. После сканирования можно просмотреть утерянные файлы, выбирая категории и папки слева. Выделив нужные файлы в центральном окне, нажать справа внизу «Восстановить».
Шаг 9. Выбрать папку для сохранения восстанавливаемых файлов и нажать «ОК».
Через некоторое время данные будут восстановлены.
Откроется папка с восстановленными файлами.
Если у не инициализированного диска не указан размер
Если в управлении дисками нет информации о жестком диске, он не показывает емкость, или нельзя выполнить операции в разделе «Управление дисками» с выдачей ошибки ввода-вывода, возможно, это связано с проблемой самого диска или контейнера внешнего жесткого диска.
Если это внешний жесткий диск, заменить его контейнер.
Если это внутренний диск, выполнить следующие шаги.
Шаг 1. Выключить компьютер, отсоединить от него все провода, запомнив порядок их отключения. Извлечь аккумулятор, если это портативное устройство.
Шаг 2. Снять крышку системного блока ПК, отвинтив крепящие ее винты.
Шаг 3. Отсоединить кабели данных и питания от проблемного жесткого диска.
Шаг 4. Снять батарею CMOS, расположенную на материнской плате ПК, на десять минут, обнулив настройки BIOS. Вставить батарею обратно.
Шаг 5. Подключить кабели данных и питания к диску.
Шаг 6. Собрать компьютер в обратном отключению порядке и включить его.
Шаг 7. Перейти в «Управление дисками» Windows и посмотреть, показывает ли жесткий диск свой размер, нажав правой кнопкой мыши по иконке «Этот компьютер», и кликнув по строке «Управление». Затем выделить подраздел «Управление дисками» и посмотреть на состояние диска. Если диска нет, перейти к следующему решению.
Проверить жесткий диск и заменить, если он неисправен
Подключить жесткий диск с неопределенным размером к другому компьютеру и попробовать инициализировать его.
Если проблема не решается, необходимо отправить диск в сервисный центр для проверки плохих секторов. Если на диске имеется физические ошибки, жесткий диск требуется заменить.
Видео — Инициализация жёсткого диска ( HDD ) в ОС Windows
Понравилась статья?
Сохраните, чтобы не потерять!
Жесткий диск делится операционной системой Windows по умолчанию на две части, одна из которых отводится под установку самой системы и все связанные с ней файлы, а вторая — на все сторонние программы и игры, фотографии, видеозаписи и другие элементы, не относящиеся к работе системы. Но иногда диск может быть разбит по-другому, или существующее разделение вас может не удовлетворять, в этом случае вы можете изменить количество локальных разделов, удалить старые или создать новые. Также, вы можете изменить размер одного из локальных дисков, добавив находящуюся на нем память к другой части или оставив ее неиспользованной. Все примеры действия в статье будут выполняться в Windows 10. Будьте внимательны, работа с дисками может привести к потере хранящихся на них данных, так что скопируйте всю важную информацию на другой носитель перед началом процесса.
Как распределить память между разделами или создать новый диск (том)
Если на один из ваших дисков выделено слишком много памяти, то его можно разбить на несколько штук, выполнив следующие действия:
- Кликнув по иконке Windows в левом нижнем углу экрана ПКМ, найдите и откройте программу «Управление дисками».
Открываем раздел «Управления дисками» - В верхней части открывшегося окошка вы увидите информацию об уже существующих разделах подключённого к компьютеру жесткого диска. Те из них, которые имеют название в столбце «Том», вы можете редактировать, а разделы, не имеющие название, трогать не стоит, так как они скрыты самой системой и содержат важную информацию для ее работы и восстановления.
Информация о томах - В нижней части окошка находится информация обо всех сторонних подключенных к компьютеру носителях: жестких дисках, SSD-дисках, USB-флешках и дисках. Если ничего стороннего не подключено, то в нижней части окошка вы увидите блок «Диск 0 (ноль)».
Информация о дисках - Чтобы разбить один диск на две и более части, необходимо снять с него нужное количество свободной памяти, чтобы в дальнейшем создать на ее основе новый раздел. Откройте контекстное меню диска, который следует разбить, и выберите раздел «Сжать диск».
Нажимаем кнопку «Сжать диск» - Появится окошко, в котором будет несколько строк с информацией о диске: сколько всего место отведено под него, сколько из этого места доступно для сжатия. В третьей строке вы должны ввести размер отбираемой у диска памяти, указанной в мегабайтах. В четвертой строке можно увидеть, сколько всего памяти после выполнения операции останется на диске.
Прописываем количество мегабайт - Кликнете по кнопке «Сжать» и дождитесь окончания процесса, который может длиться несколько минут. Ни в коем случае не прерывайте процесс вручную и не отключайте компьютер, иначе могут возникнуть ошибки, вызывающие поломку системы и потерю всех данных.
Нажимаем кнопку «Сжать» - В последнем блоке информации о жестком диске появится строка «Не распределена», в которой будет указано количество нераспределенной памяти. Сейчас эта память не относится ни к одному из разделов диска. Кликнете по ней правой кнопкой мыши, чтобы вызывать меню, а после используйте кнопку «Создать простой том».
Нажимаем кнопку «Создать простой том» - Далее, необходимо выполнить все шаги, предложенные мастером создания простых томов. Вам нужно будет указать количество место, которое будет отведено под новый диск. Необязательно сразу расходовать все запасы нераспределённой памяти, можно оставить некоторую часть ее на еще один раздел.
Выбираем количество места - В одном из шагов вам предложат выбрать букву, которой будет называться новый раздел жесткого диска. Вы можете выбрать любую латинскую букву, это никак не повлияет на работу системы.
Выбираем букву - Далее вас спросят, хотите ли вы отформатировать новый том. Это лучше сделать, чтобы в дальнейшем не возникало никаких проблем. Форматировать диск нужно в формате NTFS, так как он не накладывает никаких ограничений на объем диска, как это делают другие форматы, позволяющие работать с не более чем 4 ГБ памяти.
Форматируем диск - После завершения процесса создания новых томов созданный вами раздел автоматически отформатируется и отобразиться в проводнике, рядом с остальными локальными дисками.
Раздел появился - Перезагрузите компьютер, чтобы все изменение корректно отобразились в системе.
Перезагружаем компьютер
Можно ли объединить два раздела в один?
Многие пользователи сталкиваются с тем, что жесткий диск компьютера разбит на слишком большое количество разделов. Выход вроде бы очевиден — объединить локальные диски. Но сделать этого в Windows нельзя, так как невозможно совместить все папки и файлы, хранящиеся на обоих дисках, в один раздел. Если бы это было возможно, все элементы перемешались бы, установленные программы не смогли бы найти файлы, необходимые для их работы, а папки с одинаковыми названиями объединились в одно целое, внеся еще большую неразбериху. Именно поэтому совмещение томов в Windows невозможно. Единственный способ объединить два тома — удалить оба раздела, а после совместить освободившуюся память в один локальный диск, или удалить один том, а после прибавить память от него к другому разделу.
Как удалить и расширить разделы жёсткого диска, объединить их
- Кликнув по иконке Windows в левом нижнем углу экрана ПКМ, найдите и откройте программу «Управление дисками».
Открываем раздел «Управление дисками» - В открывшемся окошке отыщите часть диска, которую хотите удалить, и откройте меню, кликнув по ней правой кнопкой мыши. Выберите в нем функцию «Удалить том». Будьте внимательны, все данные, хранящиеся в данном томе, будут безвозвратно удалены. Сохраните все важные элементы на другой носитель, который не будет подвергнут удалению и форматированию.
Нажимаем «Удалить том» - Вся память удаленного диска перейдет в блок «Не распределена» и будет ожидать, пока вы ее куда-нибудь перенаправите. Теперь у вас есть два пути: удалить еще один раздел, а потом из них двух удаленных томов создать один новый, или расширить один из имеющихся томов.
Нераспределенная память - Сначала рассмотрим первый вариант: удаляем еще один том точно таким же методом, что описан выше.
Нажимаем кнопку «Удалить том» - Кликаем по нераспределенной памяти ПКМ и выбираем функцию «Создать простой том».
Нажимаем кнопку «Создать простой том» - Проходим процесс с мастером создания простых томов. Подробно о том, как это сделать, описано в шагах 7–12 пункта «Как распределить локальные диски или создать новый раздел» в этой же статье выше.
Создаем диск - Теперь рассмотрим второй вариант — объединение дисков. Выбираем раздел, который вы хотите увеличить в объеме, и кликаем по нему ПКМ, после чего выбираем функцию «Расширить том».
Нажимаем кнопку «Расширить том» - Внизу будет две строки, в которых будет сказано, сколько на данный момент места отдано под этот раздел диска, и сколько максимально места вы можете выделить ему. В последней строке прописываем, какое количество мегабайт из нераспределенной памяти необходимо отдать под выбранный раздел, и нажимаем кнопку «Далее».
Расширяем том - Дождитесь окончания процесса объединения и расширения диска. Ни в коем случае не отключайте компьютер и не прерывайте запущенный процесс, иначе это приведет к поломке системы и возникновению серьезных ошибок.
Дожидаемся окончания процесса - После окончания процесса перезагрузите компьютер, чтобы все изменения вступили в силу, а все процессы и программы поняли, что размер диска изменился, и перестроились.
Перезагружаем компьютер
Почему нельзя удалить и расширить том
Бывают случаи, когда кнопки «Удалить том» и «Расширить том» неактивны, то есть имеют серый цвет, их нельзя нажать. Чтобы устранить данную проблему, необходимо сначала удалить все тома, входящие в раздел диска, а потом уже начинать работу с самим диском. Если удалить тома также не получается, то это может обозначать одно — на разделе диска, с которым вы проводите работу, располагаются файлы, необходимые для работы операционной системы, поэтому Windows самостоятельно защищает сама себя, не давая удалить важные элементы. В этом случае остается одно — переустанавливать Windows, делая все необходимые изменения в памяти дисков в процессе установки системы.

Локальный диск с названием «Зарезервировано системой Windows»
Раздел с таким названием можно найти в общем списке томов. Он автоматически создается при установке операционной системы и занимает 200–500 МБ от общего количества памяти жесткого диска. Создается он для хранения файлов восстановления системы и других элементов, необходимых для запуска и работы Windows. Основная часть файлов, связанных с системой, все-таки хранится в основном разделе, обычно называемым диском C, но небольшой раздел, зарезервированный системой, тоже выполняет свои задачи, поэтому удалят и редактировать его не стоит.

Создание сетевого диска на компьютере
Если у вас есть несколько компьютеров, подключенных к одной и той же локальной сети интернета, то вы можете создать для них общий сетевой диск, доступ к которому у вас будет с каждого компьютера в реальном времени. Что подключить сетевой диск в Windows 10, выполните следующие действия:
- Откройте проводник, который дает доступ ко всем папкам системы.
Открываем проводник - Кликнете правой кнопкой мыши по строке «Этот компьютер», чтобы открыть меню, в котором нужно будет выбрать раздел «Подключить сетевой диск».
Открываем функцию «Подключить сетевой диск» - Выбираем букву, которая будет присвоена новому диску.
Выбираем букву - Укажите путь до сетевой папки, которую вы должны были создать заранее. Путь должен быть указан в формате «\Название_компьютера \Название_папки». Название учетной записи можно заменить на IP. Также, вы можете кликнуть по кнопке «Обзор» и указать путь до папки вручную.
Указываем путь до папки Кнопка «Обзор».
Нажимаем кнопку «Обзор» - Чтобы сетевой диск не пропал после перезапуска компьютера, включите функцию «Восстанавливать подключение при входе в систему».
Включаем функцию «Восстанавливать подключение при входе в систему» - Если вы хотите, чтобы доступ к сетевому диску был у всех пользователей компьютера, активируйте функцию «Использовать другие учетные записи».
Включаем функцию «Использовать другие учетные записи» - Нажмите кнопку «Готово», чтобы завершить процесс создания сетевого диска.
Нажимаем кнопку «Готово» - Сетевой диск появится в общем списке всех разделов и подключенных устройств, но в отдельном подпункте «Сетевые расположения».
Сетевой диск появился
Итак, если вас не устраивает, как система распределила память жесткого диска между разделами, то вы можете выполнить следующие настройки вручную: удалить диск, получив нераспределенную память, создать дополнительный новый том или расширить уже существующий. Все эти изменения можно провести, не устанавливая никаких сторонних программ, так как все настройки производятся в программе «Управление дисками». Если вам нужно создать диск, доступ к которому будет у всех пользователей вашей локальной сети, то прибегните к использованию сетевого диска.
- Распечатать
Оцените статью:
- 5
- 4
- 3
- 2
- 1
(2 голоса, среднее: 5 из 5)
Поделитесь с друзьями!