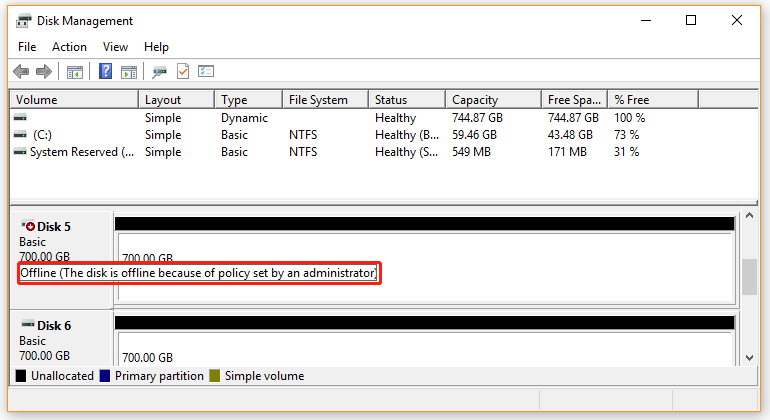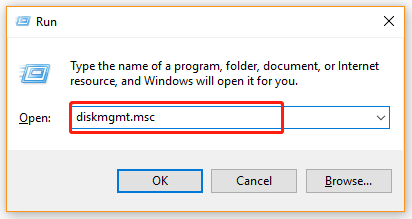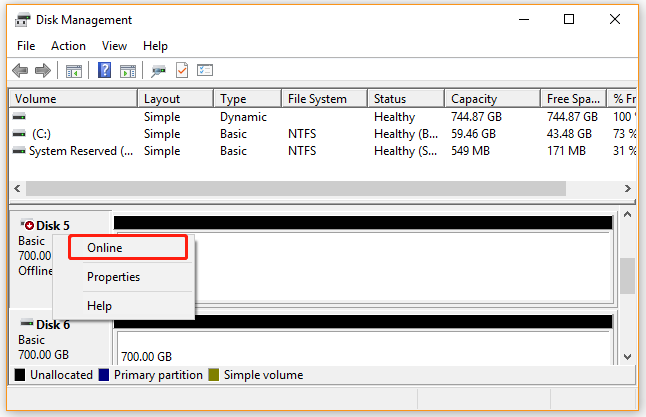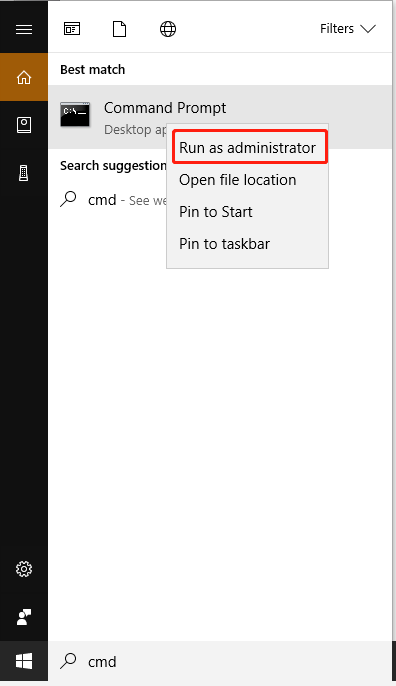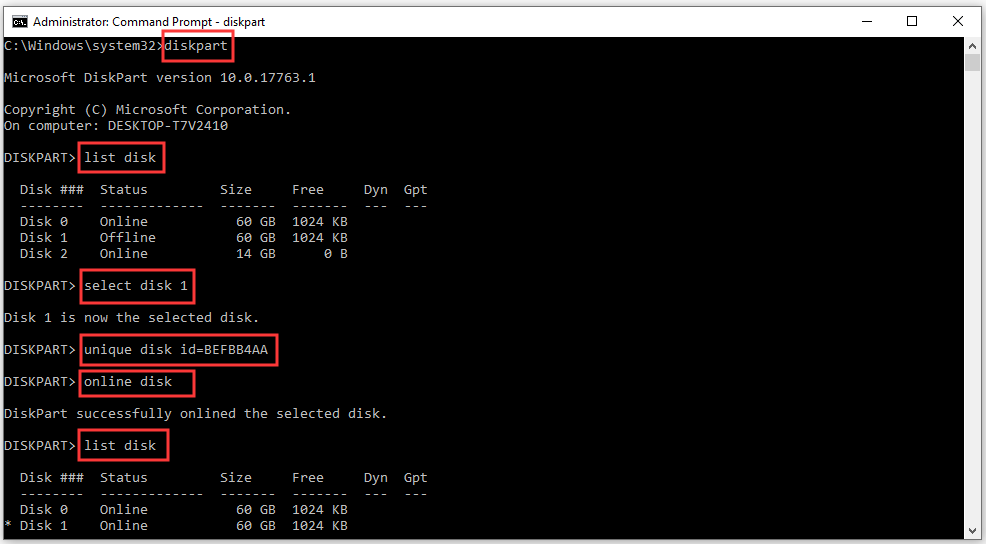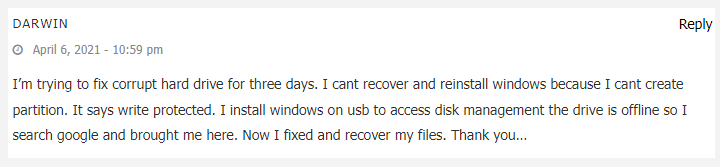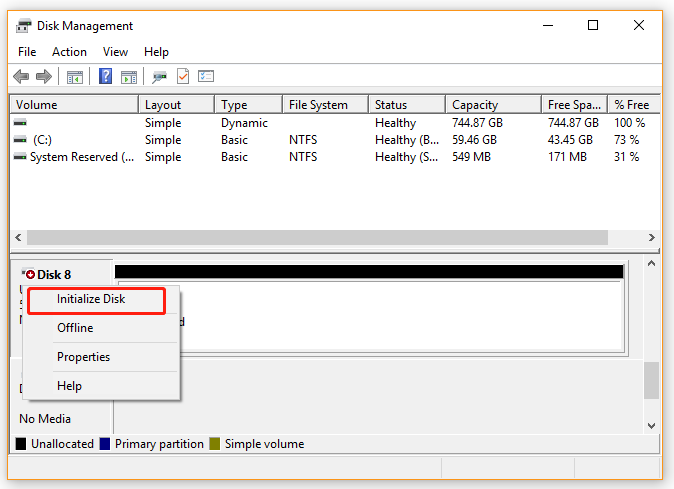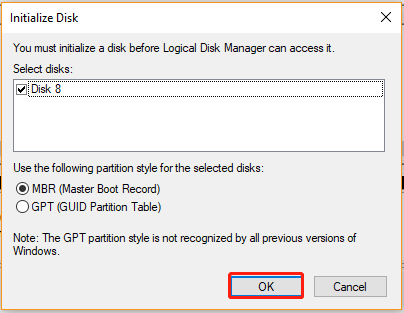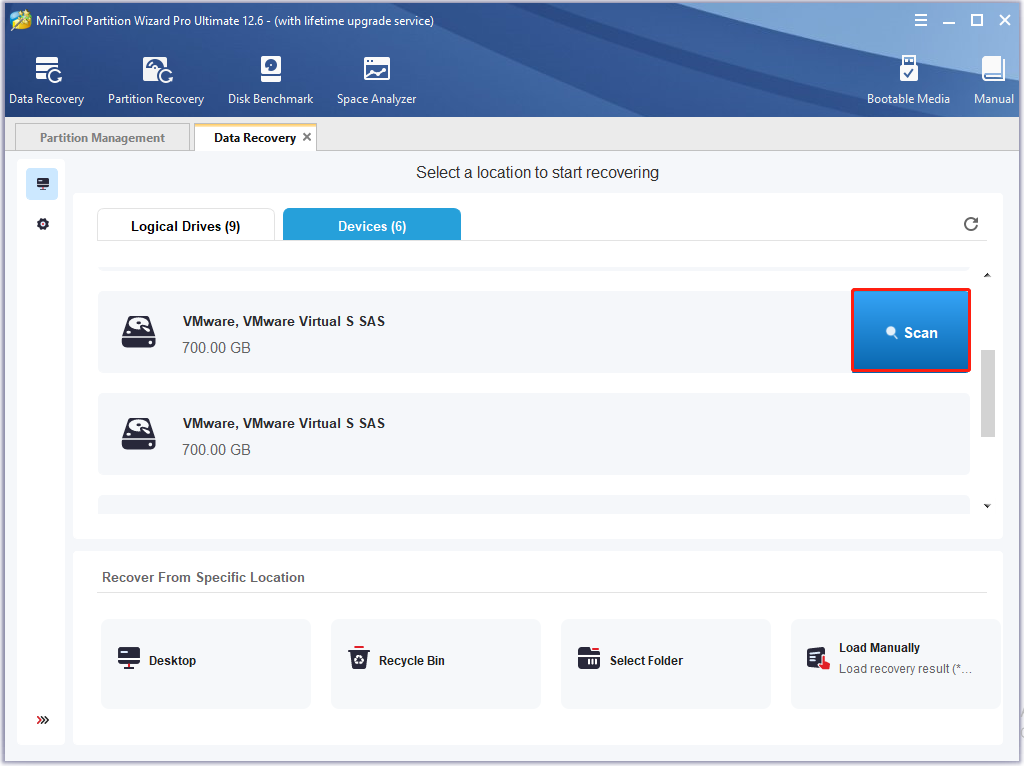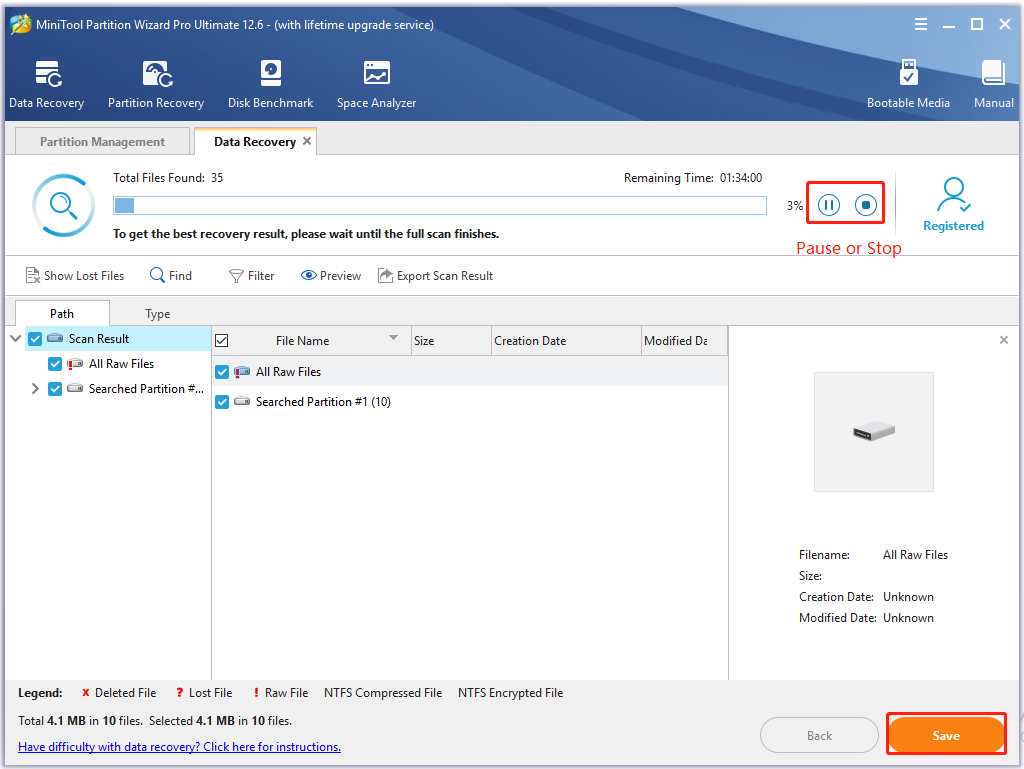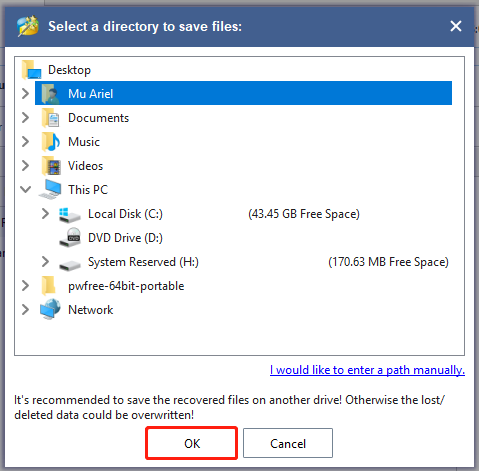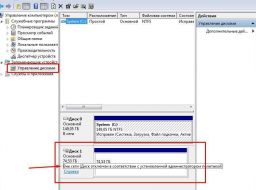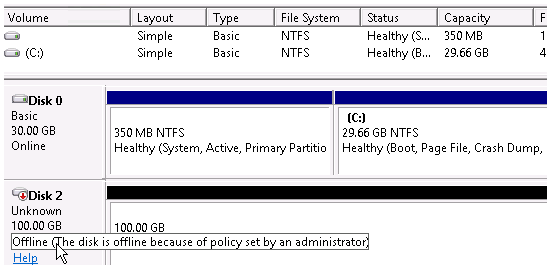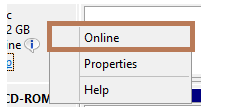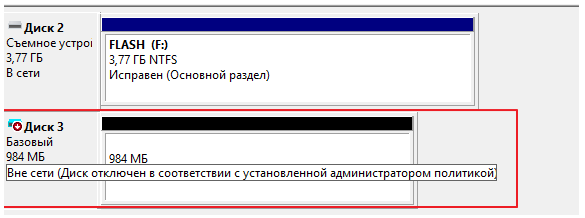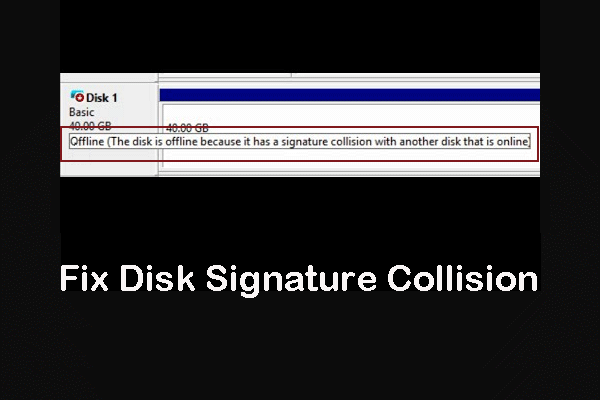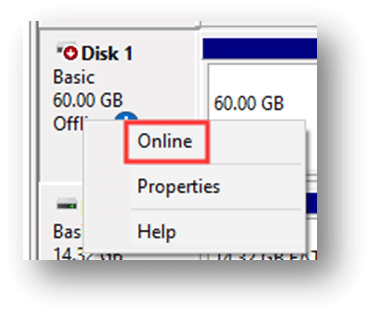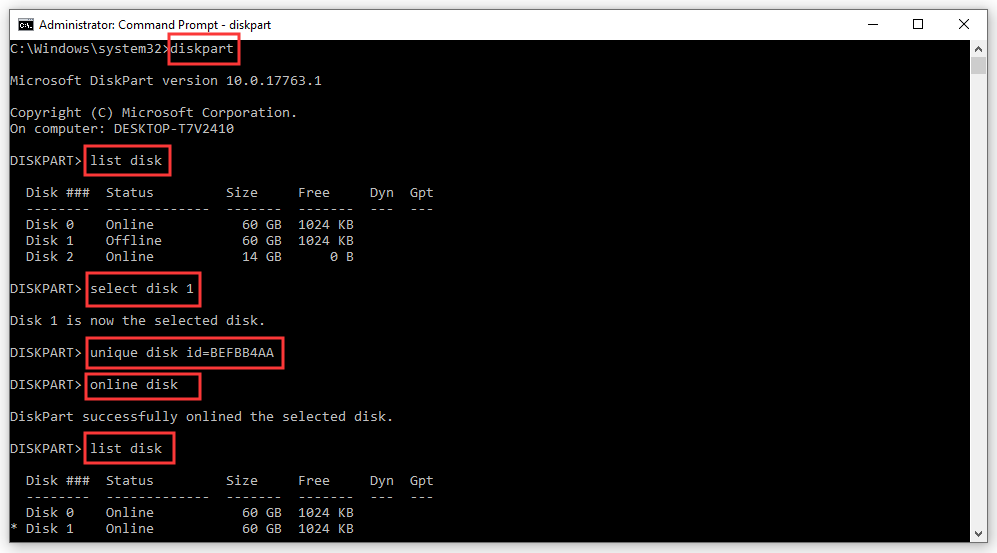После добавления нового физического или логического диска в Windows можно столкнуться с тем, что его статус будет «Вне сети» (Offline). Перевести его такой диск в состояние «В сети» сложности не представляет.
Проверить статус дисков можно через консоль Управление компьютером → Запоминающие устройства → Управление дисками. Там же можно проводить и некоторые манипуляции с томами и дисками. Бывает, правда, что некоторые операции в ней недоступны. Поэтому мы воспользуемся более мощным инструментом.
Для включения диска воспользуемся утилитой DISKPART. Откройте командную строку и введите имя утилиты:
diskpart
Просмотрим подключенные диски командой
list disk
Запомните номер нужного диска. В нашем примере это Диск 1, но номер может быть и совершенно другим. Далее нам нужно выбрать этот диск. Например, для выбора Диска 1 вводим команду
select disk 1
Ещё раз обращаю внимание на то, что номер диска может быть и другим. Когда пользуетесь утилитой DISKPART, всегда проверяйте, правильно ли выбран диск, чтобы случайно не провести операции с другим диском.
Теперь, когда диск выбран, переведём его в состояние «В сети» командой
online disk
На скриншоте ниже приведён пример включения диска.
Для выхода из утилиты используйте команду
exit
↑
На одном из серверов с Windows Server 2016 после каждой перезагрузки сервера отключается дополнительный диск (не системный), подключенный в виде LUN с SAN хранилища по FC. Если открыть консоль управления дисками diskmgmt.msc, можно увидеть, что данный диск находится в автономном режиме Offline.
Чтобы сделать этот диск доступным в Windows нужно щелкнуть по нему ПКМ и перевести в режим Online. Это придется делать при каждой перезагрузке сервера. Сомнительная перспектива.
Сначала были подозрения, что при отключении питания в серверной СХД загружалась позже, чем сервер. Однако при штатной перезагрузке диск все равно отключался.
Обратите внимание на всплывающую надпись у отключённого диска в консоли управления дисками:
Offline (The disk is offline because of policy set by an administrator).
Как оказалось, такая проблема может наблюдаться в кластерах или на виртуальных машинах с Windows, на которых общие диски могут быть доступны нескольким операционным системам. Это связано с наличием специальной политики SAN Policy, которая впервые появилась в Windows Server 2008. Эта политика управляет автоматическим монтированием внешних дисков и используется для защиты общих дисков, которые доступны нескольким серверам одновременно. По умолчанию в Windows Server для всех SAN дисков, кроме загрузочного, используется политика Offline Shared (VDS_SP_OFFLINE_SHARED). Вы можете изменить SAN Policy на OnlineAll с помощью Diskpart.
Отройте командную строку с правами администратора и выполните команду
diskpart
. В контексте diskpart выведите текущую политику SAN:
DISKPART>san
SAN Policy : Offline Shared
Измените политику SAN Policy:
DISKPART> san policy=OnlineAll
DiskPart successfully changed the SAN policy for the current operating system.
Еще раз проверим текущую политику:
DISKPART>
san
SAN Policy : Online All
Выберите ваш диск (в нашем примере индекс диска 2):
DISKPART>select disk 2
Можете проверить его атрибуты:
DISKPART>attributes disk
Проверьте, не включен ли атрибут Read-Only, если да, снимите его, иначе при записи на диск будет появляться надпись The disk is write protected:
DISKPART>attributes disk clear readonly
Переведите диск в online режим:
DISKPART>online disk
DiskPart successfully onlined the selected disk
Вы можете управлять дисками не только из Diskpart, но и с помощью встроенного PowerShell модуля Storage. Например, чтобы перевести диск в онлайн нужно выполнить команду:
Set-Disk 2 -IsOffline 0
Закройте diskpart, перезагрузите сервер и проверьте, что диск доступен после загрузки.
Как оказалась, проблема с недоступностью подключенных дисков характерна не только для Windows Server, но и для десктопных версий Windows. Например, в Windows 10 при подключении внешнего диска по USB или SSD диска в диспетчере устройства вы также можете видеть статус диска:
Вне сети (Диск отключен в соответствии с установленной администратором политикой).
В Windows 10 проблема с отключающийся Offline дисками исправляется аналогично: изменением политики SAN policy. Если диск новый, возможно понадобится инициализировать его и создать на нем разделы с файловой системой.
Many users encounter “the disk is offline because of policy set by an administrator” issue when connecting an additional disk to the Windows system. Don’t worry. This post of MiniTool will analyze the possible causes of the issue and provide several effective fixes.
Possible Causes of the Disk Offline Error
According to user reports, the “The disk is offline because of policy set by an administrator” issue mainly occurs in two scenarios. The first case is when they restore a guest virtual machine from a snapshot, and the other one is when they are connecting an additional drive like external SSD/USB to their system (including Windows Server 2016/2018 and Windows 10).
What causes the hard drive offline error? After analyzing extensive user reports and references, we find the “disk is offline because of policy set by administrator” error is often related to the following common causes:
- Windows SAN or Storage Area Network policy: This policy is a network of data storage devices. It can control the automatic mounting of external drives and be used to protect shared disks available to multiple servers at once. If the SAN policy is disabled or set to Offline Shared for the disk, you will find the “this disk is offline because of a policy set by an administrator” error in Disk Management.
- A power outage: Some users reported that the additional disk showed as Offline after their server reboots due to a power outage. In this case, you can reconnect the disk and take it online.
- Disk identifier issues: As you know, each disk has a unique identifier (signature). If these disks that you connected to the server have the same identifiers, one or some of them will be deactivated and appear Offline with the error message. This situation is also called Disk Signature Collision.
Now, you should have known the causes of the “The disk is offline because of policy set by an administrator” error. To fix it, we summarize corresponding fixes. Let’s start exploring them.
How to Fix “The Disk Is Offline Because of Policy Set by an Administrator” Error
There are 4 applicable methods to fix the disk offline error. Here you can choose one based on your own situation.
Fix 1. Change the Disk Signature
If you encounter the “this disk is offline because of a policy set by an administrator” error after a power outage or when you connect multiple drives to the server, this error could be caused by disk signature collision. In this case, you can use either Disk Management or DiskPart to change the disk signature. Here’s how to do that:
Change the Disk Signature Using Disk Management:
Step 1. Press Win + R keys to open the Run dialog box, and then type diskmgmt.msc in the box and hit Enter to open the Disk Management window.
Step 2. Right-click the Offline hard disk and select Online from the popped-up menu.
After that, Windows will assign a new disk signature for it automatically. If this method can’t help you fix the error, you can try using the Diskpart utility to change the disk signature.
Change the Disk Signature Using Diskpart:
Step 1. Type cmd in the Search box, and then right-click the Command Prompt app from the top result and select Run as administrator. Then click on Yes in the UAC window to grant admin right to Command Prompt.
Step 2. In the elevated Command Prompt window, type the following commands in order and hit Enter after each one.
Note: Make sure you give a correct format of ID, or you will receive the error message “The specified identifier is not in the correct format”.
- diskpart
- list disk (which show all available disks on your computer)
- select disk * (* represents the number of the Offline disk)
- unique disk id=New signature (If you are using an MBR disk, the new signature should be an ID in hexadecimal. If you are using a GPT disk, it should be in form of a GUID. For example, we can set the new id as uniqueid disk id=BEFBB4AA for the MBR disk)
- online disk (which change the status of the Offline disk to Online)
- list disk (see if the offline disk is online now)
After you finish these steps, you can close Command Prompt and restart your computer to check if the “this disk is offline because of a policy set by the administrator” error gets solved.
Fix 2. Change the SAN Policy for the Disk to Online
As mentioned above, the main reason behind the Windows 10 disk offline issue is the Windows SAN policy. The Offline Shared policy is set for all SAN disks on Windows by default. Here you can change the SAN policy to OnlineAll using Diskpart.
Step 1. Open the elevated Command Prompt window again like Step 1 in Fix 1 and then run the diskpart command in it.
Step 2. In the Diskpart window, type the following commands in order and hit Enter after each one.
- san (which displays the current SAN policy on your computer. If there is an offline disk, it will display SAN Policy : Offline Shared)
- san policy=OnlineAll (which will change your SAN policy to Online All. If succeeded, you will see the message “DiskPart successfully changed the SAN policy for the current operating system”.)
- san (view the current SAN policy again)
- select disk * (* represents the number of the Offline disk)
- attributes disk
- attributes disk clear readonly (which will disable the Read-Only attribute in the selected disk)
- online disk (if succeeded, it will show the message “DiskPart successfully onlined the selected disk”.)
Now, you can close DiskPart and reboot your computer to see if the “disk is offline because of policy set by administrator” error is fixed.
Fix 3. Reconnect the External USB or SSD Drive
If you encounter the Windows 10 disk offline problem just when using an external drive like USB to reinstall Windows, you can try reconnecting the drive to your system or connecting the drive to another USB port on your computer. If it still doesn’t work, you may have to consider initializing the hard disk. To get more details, keep reading the following fix.
Fix 4. Initialize the Hard Disk
Some users report that they can’t access the offline disk and recover files in Disk Management when using a USB to install Windows. In this case, you can try initializing the disk and creating new partitions on it. For that:
Step 1. Right-click the Start menu and select Disk Management from the context menu.
Step 2. In the Disk Management window, right-click the disk that you encountered the error on and select Initialize Disk.
Step 3. Select a partition style (MBR or GPT) based on your situation and click on OK to save the change.
Now, you should create partitions and save files on them. However, if you are initializing a used hard disk, all the partitions and data on the disk will get lost. How to recover missing data due to the initialization process? The following part will explain it in detail.
Bonus Tip: Recover Lost Data Due to the Hard Drive Offline Error
To fix the “this disk is offline because of a policy set by the administrator”, some users initialized their disk but all the data get lost at the same time. If this scenario applies to you, you can a use professional data recovery tool to find them back.
MiniTool Partition Wizard is such a tool. Its Data Recovery and Partition Recovery features allow you to recover missing data from an initialized disk. Here we will show you how to recover lost data with the MiniTool software.
Tip: The Data Recovery function is only available in MiniTool Partition Wizard Pro Deluxe and higher editions. To know more information about the edition comparisons, you can click here.
Free Download
Step 1. Launch the MiniTool software to enter its main interface and click on Data Recovery from the top toolbar.
Step 2. In the new window, go to the Devices tab, and then select the disk that you just initialized and click on Scan.
Step 3. Then MiniTool will start scanning the disk and you can view the scan process. Once you find any needed files, you can click on the Pause or Stop button to suspend the process. Choose the needed data and click Save. Also, you can wait for the process to complete and click on Save.
Step 4. Select a directory for the recovered data and click on OK to save it.
Note: It is highly recommended to save the recovered files on another drive. Otherwise, the lost/deleted data could be overwritten.
I noticed my hard disk is offline and shows “The disk is offline because of policy set by an administrator” error. Fortunately, I fixed the problem with the help of this post. Perhaps you’re looking for it.Click to Tweet
What’s Your Opinion
How to fix the “disk is offline because of policy set by administrator” error? This post has introduced several effective ways to you. If you have any other fixes to the problem, please write them down in the comment area. You can also send us an email to [email protected] when you have difficulty in using MiniTool Partition Wizard.
Many users encounter “the disk is offline because of policy set by an administrator” issue when connecting an additional disk to the Windows system. Don’t worry. This post of MiniTool will analyze the possible causes of the issue and provide several effective fixes.
Possible Causes of the Disk Offline Error
According to user reports, the “The disk is offline because of policy set by an administrator” issue mainly occurs in two scenarios. The first case is when they restore a guest virtual machine from a snapshot, and the other one is when they are connecting an additional drive like external SSD/USB to their system (including Windows Server 2016/2018 and Windows 10).
What causes the hard drive offline error? After analyzing extensive user reports and references, we find the “disk is offline because of policy set by administrator” error is often related to the following common causes:
- Windows SAN or Storage Area Network policy: This policy is a network of data storage devices. It can control the automatic mounting of external drives and be used to protect shared disks available to multiple servers at once. If the SAN policy is disabled or set to Offline Shared for the disk, you will find the “this disk is offline because of a policy set by an administrator” error in Disk Management.
- A power outage: Some users reported that the additional disk showed as Offline after their server reboots due to a power outage. In this case, you can reconnect the disk and take it online.
- Disk identifier issues: As you know, each disk has a unique identifier (signature). If these disks that you connected to the server have the same identifiers, one or some of them will be deactivated and appear Offline with the error message. This situation is also called Disk Signature Collision.
Now, you should have known the causes of the “The disk is offline because of policy set by an administrator” error. To fix it, we summarize corresponding fixes. Let’s start exploring them.
How to Fix “The Disk Is Offline Because of Policy Set by an Administrator” Error
There are 4 applicable methods to fix the disk offline error. Here you can choose one based on your own situation.
Fix 1. Change the Disk Signature
If you encounter the “this disk is offline because of a policy set by an administrator” error after a power outage or when you connect multiple drives to the server, this error could be caused by disk signature collision. In this case, you can use either Disk Management or DiskPart to change the disk signature. Here’s how to do that:
Change the Disk Signature Using Disk Management:
Step 1. Press Win + R keys to open the Run dialog box, and then type diskmgmt.msc in the box and hit Enter to open the Disk Management window.
Step 2. Right-click the Offline hard disk and select Online from the popped-up menu.
After that, Windows will assign a new disk signature for it automatically. If this method can’t help you fix the error, you can try using the Diskpart utility to change the disk signature.
Change the Disk Signature Using Diskpart:
Step 1. Type cmd in the Search box, and then right-click the Command Prompt app from the top result and select Run as administrator. Then click on Yes in the UAC window to grant admin right to Command Prompt.
Step 2. In the elevated Command Prompt window, type the following commands in order and hit Enter after each one.
Note: Make sure you give a correct format of ID, or you will receive the error message “The specified identifier is not in the correct format”.
- diskpart
- list disk (which show all available disks on your computer)
- select disk * (* represents the number of the Offline disk)
- unique disk id=New signature (If you are using an MBR disk, the new signature should be an ID in hexadecimal. If you are using a GPT disk, it should be in form of a GUID. For example, we can set the new id as uniqueid disk id=BEFBB4AA for the MBR disk)
- online disk (which change the status of the Offline disk to Online)
- list disk (see if the offline disk is online now)
After you finish these steps, you can close Command Prompt and restart your computer to check if the “this disk is offline because of a policy set by the administrator” error gets solved.
Fix 2. Change the SAN Policy for the Disk to Online
As mentioned above, the main reason behind the Windows 10 disk offline issue is the Windows SAN policy. The Offline Shared policy is set for all SAN disks on Windows by default. Here you can change the SAN policy to OnlineAll using Diskpart.
Step 1. Open the elevated Command Prompt window again like Step 1 in Fix 1 and then run the diskpart command in it.
Step 2. In the Diskpart window, type the following commands in order and hit Enter after each one.
- san (which displays the current SAN policy on your computer. If there is an offline disk, it will display SAN Policy : Offline Shared)
- san policy=OnlineAll (which will change your SAN policy to Online All. If succeeded, you will see the message “DiskPart successfully changed the SAN policy for the current operating system”.)
- san (view the current SAN policy again)
- select disk * (* represents the number of the Offline disk)
- attributes disk
- attributes disk clear readonly (which will disable the Read-Only attribute in the selected disk)
- online disk (if succeeded, it will show the message “DiskPart successfully onlined the selected disk”.)
Now, you can close DiskPart and reboot your computer to see if the “disk is offline because of policy set by administrator” error is fixed.
Fix 3. Reconnect the External USB or SSD Drive
If you encounter the Windows 10 disk offline problem just when using an external drive like USB to reinstall Windows, you can try reconnecting the drive to your system or connecting the drive to another USB port on your computer. If it still doesn’t work, you may have to consider initializing the hard disk. To get more details, keep reading the following fix.
Fix 4. Initialize the Hard Disk
Some users report that they can’t access the offline disk and recover files in Disk Management when using a USB to install Windows. In this case, you can try initializing the disk and creating new partitions on it. For that:
Step 1. Right-click the Start menu and select Disk Management from the context menu.
Step 2. In the Disk Management window, right-click the disk that you encountered the error on and select Initialize Disk.
Step 3. Select a partition style (MBR or GPT) based on your situation and click on OK to save the change.
Now, you should create partitions and save files on them. However, if you are initializing a used hard disk, all the partitions and data on the disk will get lost. How to recover missing data due to the initialization process? The following part will explain it in detail.
Bonus Tip: Recover Lost Data Due to the Hard Drive Offline Error
To fix the “this disk is offline because of a policy set by the administrator”, some users initialized their disk but all the data get lost at the same time. If this scenario applies to you, you can a use professional data recovery tool to find them back.
MiniTool Partition Wizard is such a tool. Its Data Recovery and Partition Recovery features allow you to recover missing data from an initialized disk. Here we will show you how to recover lost data with the MiniTool software.
Tip: The Data Recovery function is only available in MiniTool Partition Wizard Pro Deluxe and higher editions. To know more information about the edition comparisons, you can click here.
Free Download
Step 1. Launch the MiniTool software to enter its main interface and click on Data Recovery from the top toolbar.
Step 2. In the new window, go to the Devices tab, and then select the disk that you just initialized and click on Scan.
Step 3. Then MiniTool will start scanning the disk and you can view the scan process. Once you find any needed files, you can click on the Pause or Stop button to suspend the process. Choose the needed data and click Save. Also, you can wait for the process to complete and click on Save.
Step 4. Select a directory for the recovered data and click on OK to save it.
Note: It is highly recommended to save the recovered files on another drive. Otherwise, the lost/deleted data could be overwritten.
I noticed my hard disk is offline and shows “The disk is offline because of policy set by an administrator” error. Fortunately, I fixed the problem with the help of this post. Perhaps you’re looking for it.Click to Tweet
What’s Your Opinion
How to fix the “disk is offline because of policy set by administrator” error? This post has introduced several effective ways to you. If you have any other fixes to the problem, please write them down in the comment area. You can also send us an email to [email protected] when you have difficulty in using MiniTool Partition Wizard.
Диск отключен в соответствии с установленной администратором политикой
На одном из серверов с Windows Server 2016 после каждой перезагрузки сервера отключается дополнительный диск (не системный), подключенный в виде LUN с SAN хранилища по FC. Если открыть консоль управления дисками diskmgmt.msc, можно увидеть, что данный диск находится в автономном режиме Offline.
Чтобы сделать этот диск доступным в Windows нужно щелкнуть по нему ПКМ и перевести в режим Online. Это придется делать при каждой перезагрузке сервера. Сомнительная перспектива.
Сначала были подозрения, что при отключении питания в серверной СХД загружалась позже, чем сервер. Однако при штатной перезагрузке диск все равно отключался.
Обратите внимание на всплывающую надпись у отключённого диска в консоли управления дисками:
Как оказалось, такая проблема может наблюдаться в кластерах или на виртуальных машинах с Windows, на которых общие диски могут быть доступны нескольким операционным системам. Это связано с наличием специальной политики SAN Policy, которая впервые появилась в Windows Server 2008. Эта политика управляет автоматическим монтированием внешних дисков и используется для защиты общих дисков, которые доступны нескольким серверам одновременно. По умолчанию в Windows Server для всех SAN дисков, кроме загрузочного, используется политика Offline Shared (VDS_SP_OFFLINE_SHARED). Вы можете изменить SAN Policy на OnlineAll с помощью Diskpart.
Отройте командную строку с правами администратора и выполните команду diskpart В контексте diskpart выведите текущую политику SAN:
DISKPART>san
SAN Policy : Offline Shared
Измените политику SAN Policy:
DISKPART> san policy=OnlineAll
DiskPart successfully changed the SAN policy for the current operating system.
Еще раз проверим текущую политику:
DISKPART> san
SAN Policy : Online All
Выберите ваш диск (в нашем примере индекс диска 2):
DISKPART>select disk 2
Можете проверить его атрибуты:
Проверьте, не включен ли атрибут Read-Only, если да, снимите его, иначе при записи на диск будет появляться надпись The disk is write protected:
DISKPART>attributes disk clear readonly
Переведите диск в online режим:
DiskPart successfully onlined the selected disk
Закройте diskpart, перезагрузите сервер и проверьте, что диск доступен после загрузки.
Как оказалась, проблема с недоступностью подключенных дисков характерна не только для Windows Server, но и для десктопных версий Windows. Например, в Windows 10 при подключении внешнего диска по USB или SSD диска в диспетчере устройства вы также можете видеть статус диска:
В Windows 10 проблема с отключающийся Offline дисками исправляется аналогично: изменением политики SAN policy. Если диск новый, возможно понадобится инициализировать его и создать на нем разделы с файловой системой.
Диск вне сети как исправить
Completing the CAPTCHA proves you are a human and gives you temporary access to the web property.
What can I do to prevent this in the future?
If you are on a personal connection, like at home, you can run an anti-virus scan on your device to make sure it is not infected with malware.
If you are at an office or shared network, you can ask the network administrator to run a scan across the network looking for misconfigured or infected devices.
Another way to prevent getting this page in the future is to use Privacy Pass. You may need to download version 2.0 now from the Chrome Web Store.
Cloudflare Ray ID: 71ad430bf0169b67 • Your IP : 82.102.23.104 • Performance & security by Cloudflare
Что такое конфликт подписи диска и как его исправить? [Новости MiniTool]
Когда на вашем компьютере возникает конфликт подписи диска, диск, вызывающий эту проблему, будет отключен, и вы не сможете найти его в проводнике. Это редкая проблема. Но, если вас это беспокоит, можете прочитать это MiniTool пост, чтобы получить два эффективных решения для избавления от конфликта подписи диска в Windows 10.
Что такое подпись диска?
Устройства хранения данных — важные части вашего компьютера. Их можно использовать для сохранения, переноса и извлечения файлов. Обычно на вашем компьютере имеется несколько запоминающих устройств. Чтобы различать каждое устройство в вашей компьютерной системе, эти устройства имеют свои уникальные номера, которые для идентификации называются Подпись диска.
Этот уникальный идентификатор диска является частью основной загрузочной записи ( MBR ). Операционная система использует подпись диска для идентификации различных устройств хранения данных на вашем компьютере.
Что такое конфликт подписи диска?
Теоретически каждое устройство хранения имеет уникальную подпись. Но почему конфликт подписи диска все еще бывает?
Если вам нужен жесткий диск большего размера для сохранения большего количества данных, вам потребуется клонировать данные с исходного диска на новый, большего размера .
Во время процесса клонирования диски должны сделать аналогичную копию, чтобы использовать как клонированную копию, так и исходную. В то же время инструменты виртуализации используются для виртуализации физических жестких дисков, которые виртуализируются для создания виртуального жесткого диска, и несколько клонов виртуальных машин создаются с существующими виртуальными жесткими дисками.

Когда вам нужно обновить MacBook Air SSD? Что нужно сделать, чтобы выполнить эту работу идеально? Теперь вы можете получить все необходимые ответы из этой статьи.
Вы можете видеть, что это идентичные копии, поэтому вполне возможно, что эти копии могут иметь одинаковую подпись диска. В такой ситуации вы можете столкнуться с конфликт подписи диска вопрос.
Действительно, коллизия автономной подписи диска является редкой проблемой, поскольку ОС Windows не позволяет двум жестким дискам работать одновременно, если у них одинаковая подпись диска:
В старых ОС Windows, таких как Windows XP и Windows Vista, система может автоматически изменять подпись диска, если возникает конфликт подписи диска.
В Windows 7, Windows 8 и Windows 10 ситуация будет иной. Если два диска хранения данных имеют одинаковую подпись диска, второй диск, вызывающий конфликт подписи диска, будет автоматически переведен в автономное состояние. Вы не сможете использовать этот диск, пока не исправите конфликт подписи диска.
Как исправить конфликт подписи диска в Windows 10
Когда происходит коллизия автономной подписи диска, вы увидите разные сообщения об ошибках:
- Не удалось выбрать загрузку, поскольку требуемое устройство недоступно
- Диск отключен из-за конфликта подписи
- Диск находится в автономном режиме, потому что у него есть конфликт подписи с другим диском, который находится в сети.
Есть два простых способа избавиться от проблемы коллизии подписи диска: использовать diskpart и использовать Windows Disk Management Utility.
В следующей части мы покажем вам, как исправить коллизию автономной подписи диска в Windows 10.
Измените подпись диска с помощью управления дисками
Вы можете выполнить следующие действия, чтобы выполнить эту работу:
- Нажмите Windows + R открыть Бежать .
- Тип msc в поле поиска и нажмите Войти , чтобы открыть Управление дисками.
- Щелкните правой кнопкой мыши автономный диск и выберите В сети из всплывающего меню.
Затем Windows назначит новую подпись диска для диска.
Изменить подпись диска с помощью Diskpart
Вы можете выполнить следующие действия, чтобы выполнить эту работу:
- Искать Командная строка и выберите Запустить от имени администратора .
- Печатать diskpart и нажмите Войти .
- Печатать список диска и нажмите Войти чтобы показать все доступные диски на вашем компьютере.
- Вы можете увидеть, какой диск отключен. Затем введите выберите диск * (* означает номер автономного диска) и нажмите Войти .
- Печатать уникальный идентификатор диска = (Новая подпись) и нажмите Войти . Новая подпись должна быть новым идентификатором в шестнадцатеричном формате. Например, вы можете установить новый идентификатор как уникальный идентификатор диска = BEFBB4AA .
- Печатать онлайн-диск и нажмите Войти .
- Печатать список диска и нажмите Войти чтобы узнать, подключен ли диск сейчас.
Если вы укажете неправильный формат идентификатора, вы получите следующее сообщение об ошибке:
Указанный идентификатор имеет неправильный формат. Введите идентификатор в правильном формате: в шестнадцатеричной форме для MBR-диска или как GUID для GPT-диска.
В этой ситуации вам нужно назначить правильный идентификатор для диска.
После этих шагов вы можете закрыть командную строку и перезагрузить компьютер, чтобы увидеть, решена ли проблема конфликта подписи диска.
При подключении к компьютеру второго диска последний определяется системой автоматически, после чего диском можно пользоваться сразу. Исключение составляют новые и еще не проинициализированные накопители, а еще вы можете столкнуться со странной «неполадкой», когда физически подключенный диск оказывается отключенным программно со статусом «Вне сети». Причем отключается диск при каждой перезагрузке.
С этой проблемой приходится сталкиваться на виртуальных машинах, серверных и даже в некоторых случаях на десктопных версиях Windows.
Причина такого поведения Windows станет немного более понятной, если вы прочтете текст всплывающей подсказки, появляющейся при наведении на иконку диска в оснастке управления дисками. В ней будет указано, что «диск отключен в соответствии с установленной администратором политикой». Однако, если вы попробуете отыскать эту политику в GPO десктопной Windows, то, скорее всего, ее не найдете. Потому что эта политика специальная и искать ее нужно в другом месте.
Называется она SAN Policy.
Предназначением этой политики, появившейся в Windows Server 2008, является управление автомонтированием жестких дисков, подключенных к двум серверам одновременно. В серверной Windows по умолчанию автоматическое подключение накопителей этой политикой отключено. Вероятно, в вашем случае имеет место та же настройка. Чтобы изменить настройки политики, воспользуйтесь консольной утилитой Diskpart.
Откройте командную строку от имени администратора, запустите Diskpart одноименной командой и выполните следующие команды:
list disk
select disk 1
san
первая команда выводит список доступных физических дисков, второй командой выбирается второй диск, третья команда показывает текущий статус политики SAN. Если в статусе указано «Перевод всего в состояние вне сети», измените политику, для чего выполните команду san policy=OnlineAll.
В результате при повторном получении статуса значение должно измениться на «Перевод всего в состояние в сети».
Заодно можете сразу подключить диск, выполнив команду online disk.
Альтернативное решение
Если верить столкнувшимся с этой проблемой пользователям, на дисках GPT решить ее можно путем создания служебного раздела MSR.
Для этого выбираем в Diskpart диск и выполняем команду create partition msr size=32.
32 — это минимальный размер в мегабайтах для служебного тома на дисках со стилем разметки GPT.
Загрузка…
Содержание
- Способ 1: Универсальные решения
- Вариант 1: Настройка загрузки в BIOS
- Вариант 2: Аппаратное отключение
- Способ 2: Отключение питания
- Вариант 1: «Управление дисками»
- Вариант 2: «Командная строка»
- Способ 3: Отключение устройств
- Способ 4: Удаление буквы диска
- Способ 5: Настройки электропитания
- Вопросы и ответы
Способ 1: Универсальные решения
Основные методы отключения диска на компьютере или ноутбуке вне зависимости от операционной системы заключаются в использовании настроек BIOS или аппаратном отключении устройства. Каждое из решений может вызвать неудобства, так как требует перезагрузки ПК, но позволяет добиться наиболее гарантированных результатов.
Вариант 1: Настройка загрузки в BIOS
Наиболее простое из двух решений сводится к использованию глобальных настроек в BIOS, нацеленных на управление порядком загрузки накопителей. Чтобы выполнить поставленную задачу, во время включения нажмите кнопку «F1» или «F2» на клавиатуре в зависимости от материнской платы и через меню перейдите на вкладку «Boot».
Подробнее: Отключение диска через BIOS
Оказавшись на странице со списком физических дисков и прочих подключенных устройств, выберите нужный вариант, выставите значение «Disabled» и сохраните новые параметры перед перезагрузкой. Точный порядок действий может значительно отличаться на разных компьютерах, и потому настоятельно рекомендуем ознакомиться с более полной инструкцией на сайте.
Вариант 2: Аппаратное отключение
Куда более сложным способом может стать аппаратное отключение диска, для выполнения которого потребуется открыть системный блок компьютера и отключить один из специальных кабелей. В большинстве случаев провод имеет красно-черную окраску и достаточно узнаваемый коннектор, как показано на изображении.
Подробнее: Замена жесткого диска на ПК и ноутбуке
Если вами используется твердотельный накопитель с интерфейсом NVMe, для отключения необходимо внимательно осмотреть материнскую плату и найти нужную карту. Отключение производится путем удаления креплений и извлечения карты из разъема.
На ноутбуках, где могут использоваться оба варианта памяти, процесс отключения значительно отличается и в большинстве современных устройств потребует практически полной разборки. В связи с этим мы не будем подробно останавливаться на данном варианте и, в целом, рекомендуем обратиться к предыдущему или последующим решениям.
Способ 2: Отключение питания
Деактивировать любой накопитель на компьютере со всеми локальными томами можно через системное средство «Управления дисками» или «Командную строку». Обратите внимание, что вне зависимости от выбранного решения поставленную задачу не получится выполнить, если на выбранном разделе находится загруженная в настоящее время операционная система.
Читайте также: Удаление разделов диска на компьютере
Вариант 1: «Управление дисками»
Если вам удобнее использовать графический интерфейс Windows 10, лучше всего воспользоваться «Управлением дисками». При этом заранее учитывайте, что после деактивации все программы на выбранном накопителе будут недоступны для использования.
- Кликните правой кнопкой мыши по значку «Пуск» на панели задач и во всплывающем окне выберите «Управление дисками». В качестве альтернативы можете открыть нужный раздел через «Управление компьютером», классическую «Панель управления» и многими другими методами.
- Находясь во всплывающем одноименном окне, в нижней части найдите список подключенных устройств и кликните правой кнопкой мыши по нужной строке. Здесь, в свою очередь, достаточно будет воспользоваться пунктом «Вне сети» без каких-либо дополнительных подтверждений.
В случае успешного завершения рядом с выбранным ранее вариантом появится красная метка, тогда как связанные локальные диски исчезнут из проводника. При желании вновь задействовать накопитель можно будет через аналогичное меню, воспользовавшись опцией «В сети».
- Помимо физического диска, через «Управление дисками» можно избавиться от ранее созданного и подключенного виртуального накопителя. В данном случае отличаются от представленной выше инструкции только завершающие шаги в связи с другим наименованием пунктов.
Подробнее: Отключение виртуального диска в Windows 10
Опция «Отсоединить виртуальный жесткий диск» отличается от «Вне сети» в главную очередь полным исчезновением тома из «Управления дисками». В связи с этим для повторного подключения потребуется выполнить «Присоединение виртуального жесткого диска», или же изначально ограничиться деактивацией.
Вариант 2: «Командная строка»
По большей части альтернативным вариантом отключения является «Командная строка» и конкретно режим «DISKPART», с помощью которого можно деактивировать любой подключенный накопитель. В некоторых случаях это может оказаться единственным решением, так как не всегда получается выполнить задуманное через «Управление дисками».
- Для начала откройте стандартную «Командную строку (Администратор)» или «PowerShell (Администратор)». Один из пунктов в зависимости от выбранной по умолчанию оболочки будет доступен в меню, если кликнуть правой кнопкой мыши по иконке Windows на панели задач.
- Находясь в открывшемся окне, введите указанную ниже команду, чтобы перейти в режим работы с дисками. Если все было сделано правильно, в результате стандартный путь будет заменен соответствующей подписью.
diskpart - Управление дисками в этом случае осуществляется с помощью номеров, узнать которые можно путем вывода всех подключенных накопителей специальной командой. Здесь нет каких-либо подписей, и потому различать диски можно только по размеру.
list disk - Чтобы выбрать один из дисков для последующего отключения, введите еще одну команду, где «0» необходимо заменить на номер из первой колонки. Например, в нашем случае отключен будет первый в списке «Диск 0».
select disk 0 - Завершающий шаг заключается во вводе команды отключения диска, указанной ниже. При правильном выполнении всех действий это приведет к отключению накопителя и исчезновению связанных локальных томов.
offline disk - Убедиться в успешном выполнении задачи через «Командную строку» можно путем повторного вывода списка дисков, где напротив ранее выбранного устройства в колонке «Состояние» появится подпись «Вне сети». Вновь задействовать накопитель при этом можно схожей командой.
online disk
При помощи «Командной строки» можно отключать не только физические, но и виртуальные диски, что было нами описано в рамках одного из способов в другой ранее упомянутой инструкции. Главным отличием является возможность выполнения задачи сразу двумя методами через временное отключение или полное отсоединение.
Способ 3: Отключение устройств
И хотя предыдущий метод позволяет деактивировать диск и предотвратить использование хранящихся данных, все изменения сбрасываются сразу после перезапуска системы. Этого можно избежать, если выполнить отключение накопителя через «Диспетчер устройств».
- Как и ранее, щелкните ПКМ по иконке Windows на панели задач и во всплывающем окне выберите «Диспетчер устройств». В качестве альтернативы аналогичный раздел можно открыть через классическую «Панель управления» и некоторыми другими способами.
- Разверните список «Дисковые устройства» в открывшемся окне, кликните правой кнопкой мыши по строке с нужным вариантом и воспользуйтесь опцией «Отключить устройство». Идентифицировать накопитель в этом случае можно только по модели, и потому придется заранее узнать соответствующие данные.
Несмотря на то что диск не является системным, окончательно применить изменения можно только после перезагрузки, о чем будет сказано в отдельном уведомлении. По завершении после повторного включения компьютера устройство не будет автоматически инициализировано.
Способ 4: Удаление буквы диска
Отдельные локальные тома, из которых состоит любой инициализированный накопитель в Windows, можно скрыть без полного отключения устройства. Для этого достаточно будет вновь воспользоваться «Управлением дисками» и удалить привязанную букву через меню.
Читайте также: Как изменить букву диска в Windows 10
- Разверните окно «Управление дисками», как уже было показано ранее, и выберите нужный раздел в расположенном сверху списке. Здесь нужно кликнуть правой кнопкой мыши и воспользоваться пунктом «Изменить букву диска или путь к диску».
- Кликните по букве в рамках основного блока и в нижней части всплывающего окна нажмите «Удалить». Для сохранения новых параметров обязательно используйте кнопку «ОК».
Подтвердите выполнение задачи и убедитесь в исчезновении буквы рядом с локальным томом в списке. Это приведет к скрытию раздела из Проводника и закрытию доступа для всех программ.
Способ 5: Настройки электропитания
Каждый подключенный диск на компьютере продолжает использоваться даже в режиме бездействия, что может приводить к нежелательным последствиям, особенно на SSD с ограниченным ресурсом. Чтобы этого избежать, можно настроить автоматическую деактивацию накопителя через определенное время.
- На клавиатуре нажмите сочетание клавиш «WIN+R», во всплывающее окно вставьте указанную ниже команду и нажмите «ENTER». Также настройки электропитания можно открыть через «Параметры Windows» или классическую «Панель управления».
powercfg.cpl - Оказавшись на главной странице «Электропитания», воспользуйтесь ссылкой «Настройки схемы электропитания» напротив выбранного вами варианта. На следующем этапе аналогичным образом нужно открыть «Дополнительные параметры питания».
- Во всплывающем окне разверните список «Отключить жесткий диск через» в категории «Жесткий диск» и отредактируйте время я текстовых полях. Оптимальное значение зависит от ваших личных предпочтений, тогда как установка «0» в качестве значения приводит к полному отключению функции.
По завершении нажмите кнопку «ОК» в нижней части окна, чтобы сохранить и закрыть настройки электропитания. Как правило, установленные параметры применяются моментально и не требуют перезагрузки системы.
- Remove From My Forums

Диск отключен в соответствии с установленной администратором политикой
-
Вопрос
-
Добрый вечер! Помогите решить проблему, подключил к машине в hyper-v новый виртуальный диск теперь не могу ничего с ним сделать в «Управлении дисками» над ним висит ошибка «Диск отключен
в соответствии с установленной администратором политикой». Здесь http://social.technet.microsoft.com/Forums/ru-RU/b99a19b7-d943-4d07-9783-ad7276a960c6/iscsi-?forum=ws2008r2ru видел решение похожей проблемы но там server 2008,
а я не могу разобраться как это решить в 2012.Заранее благодарен.
-
Изменено
7 октября 2013 г. 18:27
-
Изменено
Ответы
-
Вам необходимо нажать на иконку «Вне сети» в управлении дисками правой кнопкой. и в дропдауне выбрать «В сети», потом ещё раз и выбрать «Инициализировать».
Вдруг кому поможет
-
Помечено в качестве ответа
Petko KrushevMicrosoft contingent staff, Moderator
12 октября 2015 г. 9:52
-
Помечено в качестве ответа
-
-
Предложено в качестве ответа
Petko KrushevMicrosoft contingent staff, Moderator
9 октября 2013 г. 8:14 -
Помечено в качестве ответа
Petko KrushevMicrosoft contingent staff, Moderator
10 октября 2013 г. 11:12
-
Предложено в качестве ответа
После разборки RAID-массива или после подключения клонированного диска, Windows отображает подключенный диск со статусом «Вне сети».
Подпись диска — это четырехбайтный идентификатор смещения 0x1B8 в главной загрузочной записи диска (MBR), записанное в первом секторе диска. Windows использует подписи дисков для отображения таких объектов, как тома, на их диски-источники, а также, начиная с Windows Vista, подписи дисков используются Windows в ее базе данных Boot Configuration Database (BCD), в которой хранится информация, используемая процессом загрузки для нахождения загрузочных файлов и настроек. Windows требует, чтобы подписи были уникальны, так что, когда Вы подключаете диск, имеющий подпись, идентичную таковой у уже подключенного диска, Windows переводит этот диск в режим «offline» и не считывает его таблицу разделов и не монтирует его тома.
Для того, чтобы задействовать такой диск, достаточно перейти в Панель управления → Администрирование → Управление компьютером → Управление дисками, и нажав на нужном диске ПКМ, выбрать «В сети» («Online»).
После того, как вы выберете опцию «Online», Windows без предупреждения сгенерирует новую случайную подпись диска и назначит ее этому диску, записав ее в MBR. После этого система сможет обработать MBR и смонтировать присутствующие на диске тома, однако, когда Windows обновляет подпись диска, записи BCD становятся некорректными, указывая на предыдущую подпись диска, а не на новую. При загрузке с этого диска, загрузчик не сможет найти указанный диск и загрузить файлы.
Если вспомогательный жёсткий диск не показывается в проводнике, у нас есть решение проблемы в системе Windows 10.
При подключении механического жёсткого диска (HDD), твердотельного накопителя (SSD) или внешнего жёсткого диска USB к компьютеру Windows 10 обычно может автоматически обнаружить и настроить его. Однако иногда добавленный диск может не отображаться в проводнике, что может означает ряд проблем.
Например, существует физическая проблема с подключением кабеля передачи данных или питания. Если жёсткий диск не отображается в проводнике, устройство может быть отключено, неактивно или ему не присвоили буквы диска. Возможно, вы пытаетесь подключить диск, ранее установленный на другом компьютере. Возможно, раздел на USB-накопителе повреждён или вы имеете дело с новым диском, который прежде не настраивали. Это значит, что он никогда не инициализировался и не форматировался.
Какой бы ни была причина, в Windows 10 есть несколько способов решить проблему и восстановить доступ к диску с помощью диспетчера устройств, управления дисками и инструментов командной строки, таких как diskpart.
В этом руководстве по Windows 10 мы рассмотрим несколько способов устранения неполадок в работе жёсткого диска, который не отображается в проводнике.
Как исправить проблему отсутствия жёсткого диска в проводнике с помощью физического устранения неполадок
В Windows 10, если жёсткий диск (HDD) или твердотельный накопитель (SSD) не отображаются в проводнике, причин может быть много. Перед проверкой и изменением настроек системы попробуйте выполнить следующие действия по устранению неполадок.
• Убедитесь, что жёсткий диск правильно подключен к компьютеру и к блоку питания.
• Если это внешний жёсткий диск USB, отключите его и попробуйте другой порт USB. Если вы используете USB-концентратор, попробуйте подключить диск напрямую к компьютеру.
• Если это внутренний жёсткий диск, убедитесь, что кабели данных и питания правильно подключены к материнской плате и источнику питания. При проверке внутренних компонентов обязательно выключите питание и отсоедините компьютер от сети перед началом проверки.
• Подключите диск к другому компьютеру, чтобы увидеть, что проблема не в нём.
• Войдите в BIOS компьютера или в унифицированный расширяемый интерфейс микропрограмм (UEFI) и убедитесь, что устройство хранения определяется там. Поскольку прошивки материнских плат различаются в зависимости от производителя и даже модели устройства, обязательно зайдите на сайт производителя для получения инструкций.
Когда вы точно установили, что проблема не физическая, можно использовать следующие рекомендации для решения наиболее часто встречающихся проблем, из-за которых проводник не видит жёсткий диск.
Как исправить проблему с помощью диспетчера устройств
В тех редких случаях, когда хранилище не отображается в «Управлении дисками» и в проводнике, он может быть отключен. В этом случае вы можете быстро включить его с помощью диспетчера устройств.
- Откройте меню «Пуск».
- Введите в поиск «диспетчер устройств» и нажмите на верхний результат для запуска приложения.
- Разверните раздел «Дисковые устройства».
- Нажмите правой кнопкой мыши на нужный диск и выберите команду «Свойства».
- Откройте вкладку «Драйвер».
- Нажмите кнопку «Включить устройство».
- Нажмите OK.
После этого диск должен начать отображаться в системе.
Как решить проблему с помощью управления дисками
Чтобы жёсткий диск отображался в проводнике, необходимо выполнить несколько требований. Устройство должно быть активно и инициализировано. Необходимо правильно настроить разделы. Должна быть назначена буква диска или он должен быть смонтирован как папка.
Если вы столкнулись с какой-либо из этих проблем, советы ниже помогут вам найти и устранить их с помощью управления дисками.
Сделайте диск активным
Чтобы активировать диск, сделайте следующее:
- Откройте меню «Пуск».
- Введите в поиск diskmgmt.msc и нажмите на верхний результат, чтобы открыть приложение.
- Правой кнопкой мыши нажмите на диск, у которого написано «Вне сети», нажмите команду «Онлайн».
После этого, если жёсткий диск был отключен и ранее настроен, он должен появиться в проводнике. Если диск был вне сети, но никогда не настраивался, выполните следующие действия.
Инициализация диска
- Откройте меню «Пуск».
- Введите в поиск diskmgmt.msc и нажмите на верхний результат, чтобы открыть приложение.
- Правой кнопкой мыши нажмите на диск с пометкой «Неизвестный» и нажмите команду «Инициализировать диск».
- В разделе «Выбрать диски» отметьте диск, который нужно инициализировать.
- Выберите параметр GPT (таблица разделов GUID).
- Нажмите кнопку OK.
Это действие сотрёт всё на диске и подготовит его к форматированию, если хранилище никогда не было инициализировано.
Импорт постороннего диска
Если диск, к которому вы пытаетесь получить доступ, был настроен как динамический диск на другом компьютере, он будет отображаться как внешний диск на другом устройстве и вам нужно импортировать его с помощью инструмента управления дисками. Этот процесс должен предоставить вам доступ к данным, не уничтожая их, но всё же рекомендуется создать резервную копию данных, прежде чем продолжить.
Чтобы импортировать жёсткий диск с динамической конфигурацией и сделать его доступным через проводник:
- Откройте меню «Пуск».
- Введите в поиск diskmgmt.msc и нажмите на верхний результат, чтобы открыть приложение.
- Правой кнопкой мыши нажмите на диск с меткой «Динамический» и выберите опцию «Импорт постороннего диска».
- В разделе «Группы дисков» выберите пункт «Группа внешних дисков (1 из 1 дисков)».
- Нажмите кнопку OK.
- Снова нажмите кнопку ОK.
После диск будет импортирован и данные будут доступны из проводника или любого другого приложения.
Настройка буквы диска
В Windows 10, когда жёсткий диск подключен к сети, инициализирован и не отображается в системе, может быть две причины. Например, у диска нет буквы. Или он был подключен к другому компьютеру и теперь новая система пытается назначить букву диска, которая уже присвоена другому диску.
Чтобы назначить букву диска в Windows 10:
- Откройте меню «Пуск».
- Введите в поиск diskmgmt.msc и нажмите на верхний результат, чтобы открыть приложение.
- Нажмите правой кнопкой мыши раздел на жёстком диске без буквы и выберите параметр «Изменить букву диска и путь».
4.
- Нажмите кнопку «Добавить».
- Выберите команду «Назначить следующую букву драйвера».
6. В раскрывающемся
- Выберите букву диска, например Z, X или Y.
7. Нажмите кнопку
- OK.
После этого данные жёсткого диска должны быть доступны с помощью проводника.
Настройка нового раздела
Если диск подключен к сети и инициализирован, на диске может не быть отформатированного раздела. В этом случае вы можете использовать мастер управления дисками, чтобы настроить и назначить букву разделу.
Чтобы настроить и отформатировать жёсткий диск для его отображения в проводнике:
- Откройте меню «Пуск».
- Введите в поиск diskmgmt.msc и нажмите на верхний результат, чтобы открыть приложение.
- Нажмите правой кнопкой мыши на жёсткий диск без буквы и выберите опцию «Новый простой том».
Совет: обычно на «базовом» диске отображается синяя полоса, обозначающая начало и конец раздела. Кроме того, не ошибитесь с выбором хранилища, так как следующие шаги сотрут все данные жёстком диске.
- Нажмите кнопку «Далее».
- Снова нажмите кнопку «Далее», чтобы использовать всё доступное пространство для раздела. В противном случае укажите размер в параметре «Простой размер тома в Мб».
- Выберите команду «Назначить следующую букву драйвера».
- В раскрывающемся меню выберите букву диска, например Z, X или Y.
- Нажмите кнопку «Далее».
- Выберите «Форматировать этот том со следующими параметрами».
- Используйте раскрывающееся меню «Файловая система» и выберите параметр NTFS.
- Используйте раскрывающееся меню размера «Единица распределения» и выберите параметр «По умолчанию».
- В поле «Метка тома» подтвердите имя для описания диска — например, «Данные».
- Установите галочку «Выполнить быстрое форматирование».
- Нажмите кнопку «Далее».
- Нажмите кнопку «Завершить».
После этого жёсткий диск будет указан на странице «Этот компьютер» проводника и вы сможете начать сохранять на нем файлы.
Как исправить отсутствующий жёсткий диск в проводнике при помощи обновления драйвера
Если проблема связана с драйвером диска, вы можете переустановить или обновить драйвер до последней версии.
- Откройте меню «Пуск».
- Введите в поиск «диспетчер устройств» и нажмите на верхний результат для запуска приложения.
- Раскройте ветвь «Дисковые устройства».
- Нажмите правой кнопкой мыши на нужный вам диск и выберите «Удалить устройство».
- Нажмите кнопку «Удалить».
- Перзагрузите компьютер.
После этой система должна автоматически переустановить драйвер и диск начнёт отображаться в проводнике.
Обновление драйвера жёсткого диска
Если проблема не исчезнет, рекомендуется загрузить последний доступный драйвер с сайта производителя и использовать инструкции оттуда для обновления драйвера.
Если инструкции нет, распакуйте архив zip с драйвером и сделайте следующее:
- Откройте меню «Пуск».
- Введите в поиск «диспетчер устройств» и нажмите на верхний результат для запуска приложения.
- Раскройте ветвь «Дисковые устройства».
- Правой кнопкой мыши нажмите на нужный вам диск и выберите «Обновить драйвер».
- Выберите опцию «Искать драйверы на моем компьютере».
- Нажмите кнопку «Обзор».
- Выберите папку, куда распаковали файлы драйвера.
- Нажмите кнопку OK.
- Поставьте галочку «Включить подпапки».
- Нажмите кнопку «Далее».
- Нажмите кнопку «Закрыть».
После этого драйвер установится и диск должен отображаться в Windows 10.
Как исправить проблемы с отображением жёсткого диска в проводнике с помощью diskpart
Если жёсткий диск отображается в управлении дисками, но работать с ним невозможно и данные недоступны, нельзя отформатировать или назначить букву диска, это может быть логической проблемой. В таком случае вы можете использовать инструмент командной строки, например diskpart, чтобы очистить диск и начать с нуля.
- Откройте меню «Пуск».
- Введите в поиск cmd, нажмите правой кнопкой мыши на верхний результат и выберите команду «Запуск от имени администратора».
- Наберите следующую команду для запуска инструмента diskpart и нажмите ввод:
diskpart - Наберите следующую команду, чтобы вывести список доступных дисков, и нажмите ввод:
list disk - Наберите следующую команду, чтобы выбрать жёсткий диск, который не отображается в проводнике, и нажмите ввод:
select disk 1Убедитесь, что в команде указан правильный диск. В противном случае вы можете стереть данные не на том диске и это нельзя будет отменить.
- Введите следующую команду, чтобы полностью стереть данные с диска, и нажмите ввод:
cleanПредупреждение: команда «clean» сотрёт все, включая данные, раздел, тип. Диск будет выглядеть пустым с меткой «Неизвестный» и не инициализированным.
- Введите следующую команду, чтобы создать раздел, используя доступное пространство, и нажмите ввод:
create partition primary - Введите следующую команду, чтобы выбрать вновь созданный раздел, и нажмите ввод:
select partition 1 - Введите следующую команду, чтобы сделать раздел активным, и нажмите ввод:
active - Введите следующую команду, чтобы отформатировать раздел в файловой системе NTFS, и нажмите ввод:
format FS=NTFS - Введите следующую команду, чтобы назначить букву диска, и нажмите ввод:
assign letter=ZВ команде замените «Z» на другую букву диска, которая ещё не используется.
- Введите следующую команду, чтобы закрыть diskpart, и нажмите ввод:
exit
После этого жёсткий диск будет отформатирован. У него будет новая буква диска и он должен начать отображаться в проводнике.