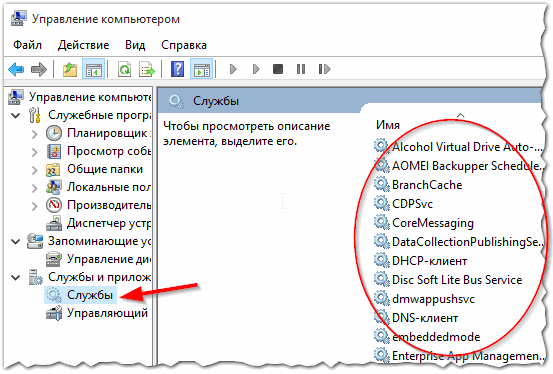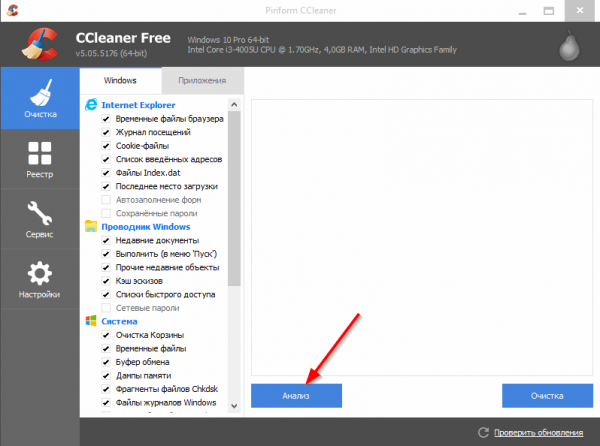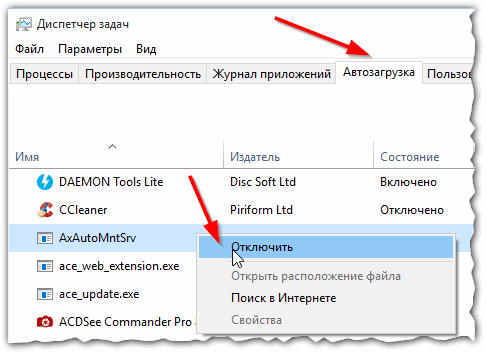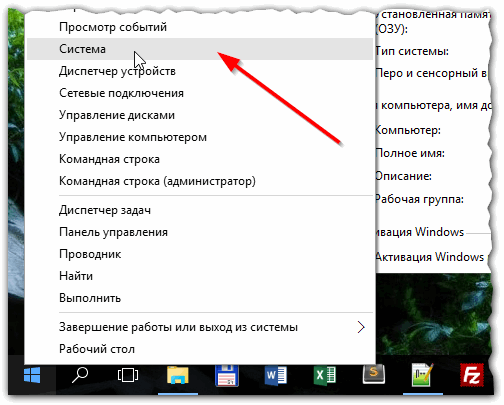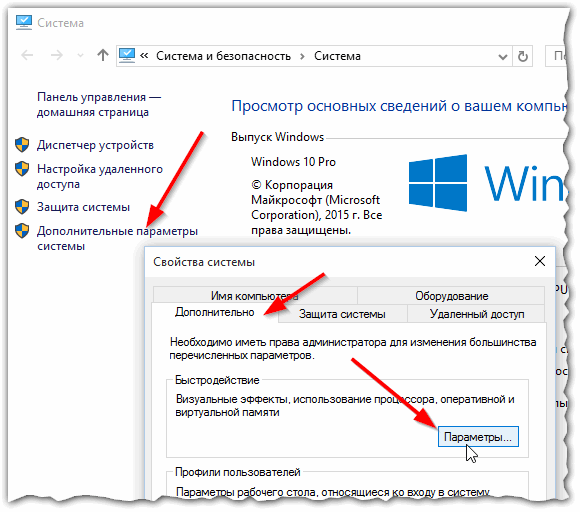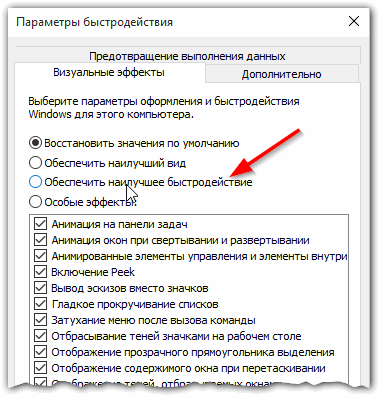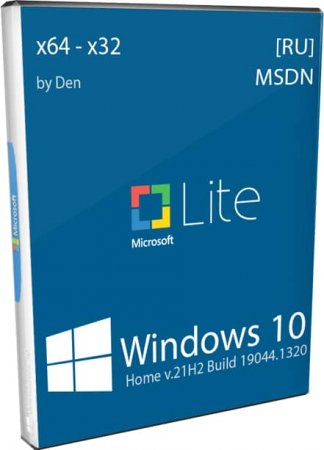Содержание
- Windows 10 упрощенный стиль для слабых систем
- Стандартные способы разгона компьютера с Windows 10
- Отключение визуальных эффектов для улучшения производительности Windows 10
- Отключение встроенного поиска (индексации диска) и других служб в Windows 10
- Чтобы отключить встроенный поиск в в Windows 10 надо:
- Отключение контроля учётных записей Windows 10
- Оптимизация загрузки для ускорения запуска Windows 10
- Отключение неиспользуемых компонентов Windows 10
Windows 10 упрощенный стиль для слабых систем
Совсем недавно в связи со скоропостижной кончиной моего ноутбука мне пришлось достать из резерва свой давненько купленный и совсем уж слабенький нетбук. Я установил на него чистую Windows 10, а затем воспользовался своими же стандартными рекомендациями по ускорению и оптимизации работы «десятки», но, к сожалению, тормоз остался тормозом.
Сначала я его убрал подальше и стал обдумывать варианты покупки нового ноутбука. Но затем, чётко осознав всю шаткость собственного финансового положения на данный момент, решил всё-таки попробовать для начала найти и испытать все возможные способы разогнать слабый компьютер, а также любой устаревший ноутбук или нетбук с Windows 10 на борту.
Ещё тестируя эти способы, мне пришла в голову мысль систематизировать накопленную информацию и написать обо всём этом статью. Это я и делаю, поскольку результаты разгона моего нетбука меня вполне устроили. Конечно, он не стал суперскоростным, но всё же для своих параметров заметно расшевелился.
Хочу сразу предупредить, что в своих рекомендациях по ускорению слабых компьютеров, как и в других случаях, я не претендую на истину в последней инстанции — просто рассказываю о своём собственном опыте оптимизации и ускорения заведомо хилого нетбука. Добавлю, что все отобранные мной способы разгона вполне подойдут не только для Windows 10, но и для «семёрки» с «восьмёркой».
Также считаю важным сказать, что ускорения мы будем добиваться исключительно за счёт выключения всего, что можно отключить в нашей операционной системе, не затрагивая настройки аппаратной части и не пытаясь заставить её работать на пределе. Конечно, многие разгоняют до предельных значений и свои процессоры, и видеокарты, и жёсткие диски, но этот способ неминуемо приводит к преждевременной гибели компьютера. Думаю, ни мне, ни Вам это не нужно. Итак, приступим.
Стандартные способы разгона компьютера с Windows 10
Прежде чем использовать специфические и иногда довольно хлопотные способы ускорить работу своего слабого компьютера, ноутбука или нетбука, стоит попробовать воспользоваться стандартными решениями. Их я описал в статье « Как ускорить загрузку и работу Windows 10 ». Если они не помогли, то лично я бы предпочёл попробовать переустановить «десятку» начисто . Если и это не поможет, то только тогда лучше использовать перечисленные ниже дополнительные методы, заключающиеся в отключении всего ненужного: программ, служб и т.п.
Отключение визуальных эффектов для улучшения производительности Windows 10
Одним из первых способов хоть немного разогнать слабый компьютер является отключение визуальных эффектов (это полупрозрачные окна, постепенно разворачивающиеся папки, даже тень под указателем мыши и другое). Большинство из них можно отключить без особого ущерба для внешнего вида. Чтобы выключить графические эффекты, потребляющие лишние ресурсы компьютера, надо:
- Открываем Проводник и кликаем ПРАВОЙ клавишей мыши на значке «Этот компьютер» в левой колонке.
- Выбираем пункт «Свойства». (вместо 0 и 1 пункта можно просто нажать Win + Pause/Break)
- В левой колонке открывшегося окна запускаем «Дополнительные параметры системы».
- Открываем вкладку «Дополнительно».
- В пункте «Быстродействие» нажимаем кнопку «Параметры».
- Выбираем «Обеспечить наилучшее быстродействие» (хотя можно выбрать и «особые эффекты» — об этом чуть ниже).
- Нажимаем ОК.
Как и обещал, остановлюсь подробнее на 5 пункте. Если выбрать в нём параметр «Обеспечить наилучшее быстродействие», то отключатся абсолютно все визуальные эффекты. На мой взгляд, большинство из них не особо-то и нужны (даже на мощном компьютере), но есть некоторые, без которых вид системы становится уж очень неприглядным и даже неудобным для глаза. Именно поэтому лично я сначала выбираю «быстродействие» (чтобы исчезли все галочки), а затем — параметр «Особые эффекты», где можно самому поставить галочки на нужные пункты. Я оставляю включёнными следующие параметры:
- Вывод эскизов вместо значков (например, в папках с фото показываются не просто значки файлов, а миниатюры изображений — лично для меня это очень важно, так как довольно часто приходится искать конкретную фотографию среди множества. Если для Вас это не критично, смело отключайте — создание эскизов очень затратно по ресурсам, но вот я без него теряю много времени).
- Сглаживание неровностей экранных шрифтов (этот пункт однозначно оставляем, иначе буквы выглядят так, словно их края обработали самым грубым рашпилем, а напильником или наждачкой не прикасались).
Может быть Вам понадобится оставить и какие-то другие визуальные эффекты. Дело очень индивидуальное. Экспериментируйте.
Отключение встроенного поиска (индексации диска) и других служб в Windows 10
По умолчанию в Windows 10, как и в «семёрке» с «восьмёркой», включена служба индексации содержимого жёсткого диска. Она позволяет пользоваться поисковой строкой в меню Пуск или папках и находить с её помощью нужные файлы. Этот поиск вообще-то имеет очень много нареканий со времён Windows 7 и до настоящего времени. Во-первых, он работает довольно медленно, во-вторых, часто не находит файлы и папки, которые точно есть на компьютере, ну и самое важное, в-третьих, он довольно существенно нагружает и память, и процессор. К тому же, все программы, папки и файлы можно прекрасно найти вручную. Да, конечно, через поиск это чуть удобнее делать, но у нас ведь слабый компьютер и мы хотим его ускорить? Придётся пожертвовать этой функцией (и не только ей одной) в угоду оптимизации работы нашего медлительного зверька.
Чтобы отключить встроенный поиск в в Windows 10 надо:
- Открыть Панель управления (кликнув по меню Пуск ПРАВОЙ клавишей мыши, её можно найти в открывшемся списке).
- Далее нам надо убедиться, что фильтрация элементов в Панели управления происходит по категории.
- Выбираем пункт «Система и безопасность».
- В следующем окне смотрим почти в самый низ и нажимаем на предпоследний зелёный пункт «Администрирование».
- Открывается новое окно , в котором нам надо выбрать пункт «Службы».
Найти службы можно и проще, новым способом. Для этого надо кликнуть ПРАВОЙ клавишей мыши на меню Пуск и выбрать девятый пункт «Управление компьютером», затем кликнуть в левой колонке «Службы и приложения» — «Службы».
Для того, чтобы лучше видеть названия служб, это новое окно лучше развернуть на весь экран, а колонки «Имя» и «Тип запуска» расширить и поставить рядом друг с другом (переносим, зацепившись за название колонок).
Сразу же хочу предупредить, что случайное отключение некоторых служб может вывести из рабочего состояния компьютер, и Вам придётся заново переустанавливать Windows 10 . Будьте внимательны!
Теперь находим службу «Windows Search» (поиск). В её описании значится: «Индексирование контента, кэширование свойств и результатов поиска для файлов, электронной почты и другого контента».
- Нажимаем на Windows Search ПРАВОЙ клавишей мыши.
- В появившемся контекстном меню кликаем на пункт «Свойства».
Вместо 5 и 6 пункта можно просто дважды кликнуть по названию службы!
- Появляется новое небольшое окно. В нём мы для начала убеждаемся, что находимся во вкладке «Общие».
- Затем в пункте «Тип запуска» выбираем «Отключена» (имеется ввиду, что служба будет отключена).
- Нажимаем ОК, чтобы сохранить произведённые изменения.
Итак, службу поиска (иначе говоря индексации диска) мы отключили. Для ускорения медленных компьютеров с Windows 10 это может иметь решающее значение. Но поскольку мы уже находимся в Службах и, конечно, хотим разогнать свой ноутбук или нетбук насколько это возможно, то можно выключить и некоторые другие ненужные нам службы. Ведь все они хоть и понемногу потребляют ценную оперативную память. Стоит помнить, что отключать какие-либо службы можно только тщательно изучив вопрос, зачем та или иная из них нужна и к чему может привести её отключение.
Все названия служб, которые гипотетически можно отключить, я перечисляю в отдельной статье «К акие службы можно отключить для ускорения Windows 10 ». Сначала хотел разместить их тут, но потом решил вынести их в специальный материал — иначе данная страница будет просто огромной.
Отключение контроля учётных записей Windows 10
Контроль учётных записей пользователей — это компонент операционной системы, отвечающий за запрос на совершение действий, требующих права администратора. Говоря проще, это всплывающее окно на затемнённом экране, появляющееся, когда Вы пытаетесь запустить какую-либо программу, которая требует прав администратора. Эта функция существует в Windows начиная с версии Vista и является хорошим барьером на пути различных опасностей, но если наша цель максимально ускорить слабый компьютер с Windows 10, то этот компонент можно отключить. Ущерба функциональности системы это не нанесёт и поспособствует некоторому разгону компьютера, ноут- или нетбука, но сделает их использование менее безопасным. Если Вы готовы смириться с этим, смело отключайте контроль учётных записей.
Теперь разберёмся, как отключить контроль учётных записей в Windows 10. Как всегда, опишу весь процесс пошагово, с картинками.
- Первым делом запускаем Панель управления (кликнув ПРАВОЙ клавишей мыши на меню Пуск, выбираем соответствующий пункт — 6 снизу).
- Далее уже в Панели управления выбираем зелёный пункт «Учётные записи пользователей».
- Теперь ещё раз кликаем на «Учётные записи пользователей».
- На следующем этапе выбираем нижнюю ссылку «Изменить параметры контроля учётных записей».
- Теперь нам надо передвинуть ползунок в самое нижнее положение.
- И подтвердить сделанные изменения, нажав ОК.
После этого компьютер запросит подтверждение на сохранение настроек. Соглашаемся и наслаждаемся отсутствием надоедливых уведомлений.
Оптимизация загрузки для ускорения запуска Windows 10
Ускорить загрузку слабого компьютера и немного разогнать его поможет и изменение настроек в инструменте «Конфигурация системы». Чтобы открыть его надо:
- Нажать клавиши Win + R. Появится консоль «Выполнить», предназначенная для ввода команд.
- Нам надо ввести в неё 8 букв: msconfig и нажать Enter или ОК.
- Открывается инструмент «Конфигурация системы». Переходим в нём во вторую вкладку «Загрузка».
- Кликаем на «Дополнительные параметры. »
- Появляется ещё одно окно. В нём мы ставим галочку рядом с пунктом «Число процессоров»
- Выбираем максимальное число. У меня это 2, у Вас может быть больше.
- Ставим галочку у пункта «Максимум памяти».
- Нажимаем ОК.
- Теперь возвращаемся к оставшемуся открытым окну «Конфигурация системы». В нём мы можем ещё поставить галочку на пункт «Без GUI». Но имейте ввиду, что вся анимация при загрузке Windows 10 выключится , то есть во время запуска системы до появления экрана входа Вы будете видеть чёрный экран. Не пугайтесь этого, если решите использовать данную опцию. Она также немного ускоряет запуск системы.
- Нажимаем ОК, чтобы все проделанные изменения были применены в нашей ОС.
Отключение неиспользуемых компонентов Windows 10
Все ненужные Вам программы в автозагрузке, надеюсь, Вы уже отключили. Если нет, то нажмите Ctrl + Alt + Del, выберите Диспетчер задач, затем вкладку Автозагрузка. После этого, кликая на каждой неиспользуемой Вами программе ПРАВОЙ клавишей мыши, выбирайте «Отключить».
Также рассчитываю, что все ненужные программы вы то тоже уже удалили. Если нет, то Панель Управления (как её запустить, смотрите выше) — пункт Удаление программ. Выбираете неиспользуемые и также ПРАВОЙ клавишей мыши удаляете.
Однако помимо сторонних и, как правило, довольно небольших по объёму программ в Windows 10 существуют ещё и более крупные составляющие, некоторые из которых можно отключить для того, чтобы ускорить слабые компьютеры, ноутбуки и нетбуки — это компоненты Windows. С ними нужно быть особенно осторожным, ведь не любой компонент можно безболезненно отключить. Лучше сначала почитать, для чего предназначен каждый из планируемых к отключению.
- Чтобы запустить инструмент «Компоненты Windows» надо опять же открыть Панель управления (напоминаю как: кликнуть правой клавишей мыши на меню Пуск и выбрать «Панель управления»).
- Нажать на зелёный пункт «Программы».
- Теперь выбираем «Включение или отключение компонентов Windows». Запустится инструмент «Компоненты Windows».
Чтобы отключить какой-либо ненужный нам компонент в Windows 10 для ускорение своего слабого компьютера, надо убрать галочку с соответствующего пункта и нажать ОК. Можно убрать сразу несколько галочек и потом нажать ОК. Изменения вступают в силу только после перезагрузки компьютера.
Довольно сложно однозначно советовать, какие компоненты можно отключить, а какие лучше оставить. Рассмотрим лишь некоторые.
- Hyper-V — компонент виртуализации. Если Вы даже не знаете, что это такое, и не используете виртуальные машины, то однозначно выключайте.
- Internet Explorer 11 по идее мало кому нужен, но этот компонент помимо браузера содержит в себе иногда необходимые в других случаях составные части (вот хоть убейте меня, не помню, что именно нужное мне у меня как-то перестало работать после отключения IE 11 — что-то совсем некритичное, но я был очень удивлён, что оно оказалось частью компонента Internet Explorer). Впрочем, в случае необходимости его ведь можно включить обратно. Лично я ради разгона компьютера выключил этот компонент.
- Windows Power Shell 2.0 — компонент, предназначенный в первую очередь для опытных пользователей: системных администраторов и программистов. Говоря проще, это более продвинутая командная строка. Можно отключить.
- Клиент рабочих папок — синхронизирует содержание директорий компьютера с удалённым сервером. Можно выключить.
- Компонент для работы с мультимедиа — обеспечивает работу встроенного медиаплеера. Если он Вам не нужен, смело отключайте.
- Поддержка API удаленного разностного сжатия — ускоряет удалённую синхронизацию файлов. В принципе, компонент не критичный и его также можно выключить. Особенно, если облачные хранилища на компьютере не используются.
- Поддержка общего доступа к файлам SMB 1.0/CIFS — используется для совместного доступа к принтерам и файлам в локальной сети. Нужна только тогда, когда хотя бы один из её компьютеров в локальной сети использует отличную от Windows операционную систему (Linux, MacOS) или Windows XP (и более ранние версии). В общем, смело выключаем.
- Служба активациия Windows — можно выключить.
- Служба XPS и Cредство просмотра XPS — обе службы выключаем. Они предназначены для печати и просмотра документов формата XPS (аналог PDF).
Перечислю и остальные службы, которые у меня оказались выключенными по умолчанию. То есть, мне их выключать не пришлось, но у меня Windows 10 Pro и мало ли у Вас какая-то из них всё-таки окажется включена.
- SNMP-протокол — предназначен для администраторов корпоративных сетей.
- Клиент Telnet — устаревший клиент командной строки.
- Внедряемое веб-ядро служб IIS — только для специалистов, разрабатывающих ПО.
- Клиент TFTP — для передачи данных по соответствующему протоколу. Обычным пользователям не нужен.
- Пакет администрирования диспетчера RAS-подключений (CMAK) — нужен системным администраторам в корпоративных сетях.
- Прослушиватель RIP — примерно то же самое.
- Простые службы TCPIP — инструменты командной строки. Очень маловероятно, что они Вам пригодятся.
- Сервер очереди сообщений Майкрософт (MSMQ) — старая служба для работы с ненадёжными сетями. Не нужна.
- Службы Active Directory — обеспечивает облегченный доступ к каталогам. Полезен только для разработчиков.
- Фильтр Windows TIFF IFilter — помогает распознавать текст внутри файлов формата TIFF, потребляет много оперативной памяти. Однозначно держим выключенным.
Что касается обоих компонентов NET Framework, то обычно рекомендуется оставлять их настроенными по умолчанию. Поэкспериментировать можно, если компьютер остаётся очень слабым и надо его ещё хоть как-то дополнительно ускорить.
Вот пока и всё. На данный момент это все способы оптимизации и ускорения слабых компьютеров с Windows 10, которые я смог найти, испробовать на своём нетбуке и систематизировать для Вас в этой статье. Я продолжу мониторить эту тему и, если найду ещё какую-то полезную дополнительную информацию, обязательно добавлю её сюда.
Внимание! За комментарии с матом и оскорблениями — мгновенный бан на сайте и жалоба администрации ВКонтакте в качестве бонуса. Уважайте свой язык, самих себя и других.
Содержание
- Как сделать Windows 10 похожей на Windows 7
- Содержание
- Настраиваем меню Пуск
- Изменяем параметры Проводника Windows
- Отказываемся от облачных сервисов
- Очищаем панель задач
- Используем локальную учетную запись
- Избавляемся от экрана блокировки
- Отключаем автоматические обновления
- Настраиваем телеметрию
- Как включить в Windows 10 упрощенную стиль. – Сообщество Microsoft
- Отключение запуска приложений при загрузке
- Сведения о вопросе
- Отключение ненужных служб в Windows 7
- TaskbarX — кастомизация панели задач
- 3. Разгрузите меню «Пуск»
- Отключение автозапуска программ (автозагрузка)
- 5. Почистите диск
- Освободите место на жёстком диске
- Отключить спецэффекты
- Отключение энергосберегающего режима
- Проверка на вирусы
- включение упрощённого стиля в Windows 10
- Чистка реестра Windows 10
- 10 советов, как ускорить Windows 10
- 1. Упростите интерфейс
- 2. Отключите визуальные эффекты
- 3. Разгрузите меню «Пуск»
- 4. Отключите уведомления и советы
- 5. Почистите диск
- 6. Удалите ненужное из автозагрузки
- 7. Устраните неполадки в системе
- 8. Настройте антивирус
- 9. Измените параметры конфиденциальности
- 10. Смените схему управления питанием
- Как поставить упрощенный стиль в windows 10
- Отключение ненужных служб в Windows 7
- Отключение визуальных эффектов Windows 8
- Отключение звуковых эффектов
- Отключение автозапуска программ (автозагрузка)
- Расширение памяти
- Отключение энергосберегающего режима
- Проверка на вирусы
- Диагностика hdd
- Чистка реестра Windows 10
- Перегрев ПК
Как сделать Windows 10 похожей на Windows 7
Windows 7 уже вовсю готовится «выйти на пенсию». 14 января 2020 года вступит в силу программа расширенной поддержки, а это означает, что домашние пользователи перестанут получать исправления и обновления безопасности, а также техническую поддержку.
Если вы хотите избежать повышенных рисков безопасности и других потенциальных проблем, Microsoft рекомендует вам обновиться.
Windows 10 до сих пор доступна для бесплатного обновления для пользователей Windows 7. Однако, если вы пользовались «семеркой» на протяжении многих лет или даже всего десятилетия, то некоторые функции Windows 10 вам могут не понравиться.
К счастью, путем несложных манипуляций, вы можете подстроить ОС под себя, чтобы вы снова почувствовали себя «как дома».
Примечание: если вы не хотите обновляться до Windows 10, то в качестве альтернативы можете выбрать Windows 8.1, которая будет получать расширенную техническую поддержку на протяжении нескольких лет – до 10 января 2023 года. Правда, в этом случае придется покупать лицензию, и переход может быть немного более сложным. Некоторые из приведенных советов будут актуальны для Windows 8.1, но мы сосредоточимся именно на Windows 10.
Содержание
Настраиваем меню Пуск
Когда вы впервые открываете меню Пуск в Windows 10, то вас встречают плитки многочисленных нежелательных приложений, таких как Candy Crush и Disney Magic Kingdoms. Вы можете избавиться от некоторых предустановленных приложений с помощью пункта контекстного меню Удалить, но встроенные системные приложения, например Почта, останутся в системе.
Чтобы очистить меню Пуск от лишних элементов, щелкните правой кнопкой мыши по нежелательной плитке и выберите пункт «Открепить от начального экрана». Если вы открепите все плитки, то меню Пуск будет выглядеть более минималистичным и похожим на меню Пуск в Windows 7.
Если вам этого недостаточно, то вы можете получить больше возможностей с помощью сторонних приложений, например Open Shell (ранее Classic Shell). Программа не только возвращает классическое меню Пуск в Windows 10, но и позволяет полностью настроить кнопку Пуск, вернуть старую панель инструментов в Проводнике Windows и восстановить старый интерфейс окна копирования файлов.
Выбирайте между классическими и более современными темами, настраивайте каждый пиксель, чтобы каждая кнопка выглядела так, как вы этого хотите. Если вы действительно хотите вернуть меню Пуск из в Windows 7 в Windows 10, то Open Shell – отличный вариант. Скачать последнюю версию утилиту можно на странице проекта в GitHub.
Изменяем параметры Проводника Windows
Проводник Windows 10 мало чем отличается от аналогичного компонента в Windows 7, но Microsoft применила несколько действительно очень странных решений. В результате новое меню Быстрый доступ выглядит более захламленным.
Перейдите в меню Файл > Изменить параметры папок и поиска, чтобы вернуть все на свои места. В опции Открыть проводник для выберите значение Этот компьютер.
В секции Конфиденциальность отключите галочки около опций Показать недавно использовавшиеся файлы на панели быстрого доступа и Показать часто используемые папки на панели быстрого доступа. Затем можете вручную открепить ненужные объекты панели задач, чтобы очистить боковую панель.
Если вам не по душе ленточное меню (Ribbon menu) со странными размерами кнопок и неуклюжей навигацией, то вы можете его свернуть, щелкнув стрелкой в верхнем-правом углу. Данное меню вам понадобится редко, потому что большинство его параметров доступно в контекстном меню Проводника.
Чтобы полностью удалить ленту из системы можно использовать все тот-же Open Shell или небольшую утилиту Ribbon Disabler. Если вы передумаете или что-то пойдет не так, то вы сможете вернуть ленточное меню в исходное состояние.
Отказываемся от облачных сервисов
В Windows 10 появилась поддержка цифрового помощника Cortana и облачного хранилища OneDrive. Если вы не пользуетесь данными функциями и не хотите, что они вам мешали, то можете использовать несколько доступных вариантов.
Отключить OneDrive можно, щелкнув правой кнопкой мыши по значку и выбрав Параметры. Затем во вкладке Учетная запись нажмите на ссылку Удалить связь с этим компьютером. Для полного удаления клиента OneDrive перейдите в приложение Параметры > Приложения.
С Cortana все еще проще. По умолчанию для русского языка цифровой помощник не доступен. Если вы используете другой язык, например английский, то можете отключить помощник при первой установке Windows 10 или перейдя в приложение Settings > Cortana.
Очищаем панель задач
Панель задач в Windows 10 содержит кучу лишних элементов, которые легко доступны с помощью горячих клавиш: окно поиска, Cortana, кнопка просмотра задач. Правда, убрать их не составляет особого труда. Кликните правой кнопкой мыши по панели задач и выберите Поиск > Скрыто. Затем снимите галочку около пункта Показать кнопку Просмотра задач. При желании вы можете удалить стандартные ярлыки приложений на панели задач, заменив их на ярлыки часто используемых программ.
Используем локальную учетную запись
Система Windows 10 рекомендует вам выполнять вход с помощью учетной записи Microsoft. В этом случае вы можете синхронизировать свои настройки между различными устройства. Если вы предпочитаете простоту локальной записи, то вы можете ее настроить.
При установке Windows 10 Pro доступна опция использования офлайн аккаунта (или опция присоединения к домену), но в редакции Домашняя данная возможность была убрана. Если же вы отключите компьютер от Интернета, то все-же сможете создать локальную учетную запись.
Если вы уже установили Windows 10 и вошли в систему с аккаунтом Microsoft, то вы можете преобразовать его в локальную учетную запись, выбрав Параметры > Учетные записи > Войти вместо этого с локальной учетной записью.
Избавляемся от экрана блокировки
Как бы не были прекрасны фотографии с экрана блокировки, сам экран может раздражать – в конце концов, он добавляет один лишний клик, чтобы попасть на рабочий стол. В интерфейсе параметров Windows 10 нет возможности отключить экран блокировки, и здесь нам приходит на помощь системный реестр.
После выполнения этих действий, вы больше не увидите экран блокировки.
Примечание: по возможности используйте разблокировку по распознаванию лица или отпечатка пальца – это быстрее, чем ввод пароля и позволяет обходить экран блокировки.
Отключаем автоматические обновления
Windows 10 имеет не самую простую историю с автоматическими обновления, но с годами дела улучшились. Функция «Период активности» позволяет вам контролировать, когда Windows 10 разрешено устанавливать обновления и перезагружаться, поэтому система не будет случайным образом отключаться в середине вашей работы.
Перейдите в Параметры > Обновление и безопасность > Изменить период активности, чтобы настроить активные часы. Обратите внимание, что при этом обновления по-прежнему будут устанавливаться автоматически, но это будет происходить посреди ночи. Перезагрузки будут выполняться, когда вы не используете ПК.
Если такое положение вещей для вас по-прежнему неприемлемо, то можно отложить обновления на определенный срок. Перейдите в Параметры > Обновление и безопасность > Дополнительные параметры. Отложив обновления на несколько дней, вы можете быть уверены, что у вас будет достаточно времени, чтобы сохранить прогресс работы и вручную запустить процедуру обновления.
Если вы хотите решать самостоятельно, когда нужно устанавливать обновления воспользуйтесь нашей инструкцией Как отключить автоматическое обновление Windows 10.
Не забывайте своевременно устанавливать обновления, иначе вы можете пропустить важные исправления безопасности.
Настраиваем телеметрию
Нет сомнений, что Windows 10 собирает больше данных о пользователей, чем Windows 7. Хотя несколько лет назад Microsoft добавила часть этой телеметрии в Windows 7, Windows 10 преуспела в данной сфере гораздо больше. Если собираетесь обновляться, то обратите особое внимание на то, к какой личной информации имеет доступ Microsoft.
У нас есть отдельная статья, посвященная данной теме: Телеметрия Windows 10. Как настроить сбор диагностических данных. В данной статье мы не будем повторяться. Также вы можете использовать сторонние инструменты для настройки телеметрии в Windows 10, такие как O&O ShutUp10, Windows Privacy Dashboard, Debotnet.
Источник
Как включить в Windows 10 упрощенную стиль. – Сообщество Microsoft
В Windows 10 компания Microsoft сделала много не самых красивых вещей. Туда так и не вернули виджеты, из системы удален медиа-плеер, а кроме того нет никакой возможности вернуть классическую тему. Классическая тема, если кто не помнит, это стиль окон, в последний раз применявшийся по умолчанию в Windows 2000 и Me, а свое начало он берет […]
Отключение запуска приложений при загрузке
Многие установленные на компьютер программы запускаются вместе с загрузкой операционной системы и работают в фоновом режиме незаметно для пользователя. Если эти программы вам не нужны или нужны изредка, а компьютер у вас не самый мощный, нужно экономить ценные системные ресурсы. Автозапуск программ значительно замедляет процесс загрузки Windows.
Чтобы отключить автозапуск определённых приложений, сделайте следующее:
1. Откройте приложение «Параметры».
2.Перейдите в раздел «Приложения».
4.Нажмите на меню «Сортировать по» и выберите «Влияние на запуск».
5.Отключите ненужные приложения, особенно те, влияние на запуск которых велико.
6. Перезагрузите компьютер.
Сведения о вопросе
Последнее обновление 26 февраля, 2022 Просмотры 6 581 Относится к:
Отключение ненужных служб в Windows 7
Одна из самых не нужных служб в windows 7, 8 и 10 это Windows Search, мало того что многие даже и не пользуются поиском в системе, так она все равно постоянно напрягает ваш жесткий диск индексируя изменившиеся или новые файлы и нагружает ресурсы системы.
Отключается в Службах Панель управления->Администрирование-Службы ищем Windows Search – переводим либо в ручной режим либо полностью отключаем, возможность поиска от этого на компьютере не исчезнет. Единственное если какие либо программы использую эту службу, то переведите ее в ручной режим. и тогда они буду ее включать по запросу.
отключение других служб сугубо индивидуально для каждого компьютера в зависимости от использования различных программ на ПК.
TaskbarX — кастомизация панели задач
TaskbarX позволяет настроить панель задач Windows 10, изменить её фон или центрировать иконки, а также скрывать трей, иконки и кнопку пуска на других мониторах. Программа очень быстрая и легковесная, а также не затрагивает реестр, что делает ее полностью безопасной.
GitHub (бесплатно) | Microsoft Store (1 доллар)
3. Разгрузите меню «Пуск»
Если вы не используете живые плитки в меню «Пуск», от них можно полностью отказаться, так как они тоже расходуют ресурсы. Чтобы очистить «Пуск», оставив лишь список программ, нужно поочерёдно открепить все плитки. Для этого на каждую нужно нажать правой кнопкой мыши и выбрать «Открепить от начального экрана».
Отключение автозапуска программ (автозагрузка)
Один из важных пунктов по оптимизации ОС так тут загружаются все программы в память компьютера и сидят там занимая ресурсы.
Первым делом проверьте папку “Автозагрузка” в Пуске, она должна быть пуста, ну или по крайне мере вы должны знать что там запускается и вам это необходимо, иначе удалите все.
5. Почистите диск
Очистку диска и удаление мусора из памяти нужно выполнять систематически. Это обязательная процедура для поддержания высокого уровня производительности системы, особенно в условиях нехватки свободного места на жёстком диске.
Очистку можно выполнить сторонними программами, такими как CCleaner, или же при помощи стандартной утилиты. Для запуска последней можно просто набрать в поиске Windows «Очистка диска» и открыть предложенный вариант. Далее потребуется лишь отметить, что можно удалить.
Освободите место на жёстком диске
Неважно, обычные у вас жёсткие диски или твердотельный накопитель. Если забить их ненужным мусором, это плохо скажется на скорости работы.
Если у вас относительно новый компьютер и вы начинаете замечать, что приложения, копирование файлов и прочие задачи выполняются медленнее обычного, одной из причин может быть то, что на жёстком диске заканчивается место. Особенно это заметно после того, как занято больше 70% объёма.
Отключить спецэффекты
Правый клик на «Пуск» — Панель управления — Система и безопасность — Система — Дополнительные параметры системы — Параметры — вкладка Визуальные эффекты
Отключение энергосберегающего режима
Проверка на вирусы
Один из самых важных моментов при повышении производительности это проверка ПК на вирусы, важный момент в том что зараженная машина ведет себя не адекватно как в обычной работе так и при просмотре в интернете. По этом обязательно устанавливаем антивирус если у вас этого не было сделано и сканируем, хочу заметить что бесплатных антивирусов достаточно много это AVG (_http://free.avg.com/ru-ru/free-antivirus-download), AVAST (_https://www.avast.ru/index) и Microsoft Security Essentials (_http://windows.microsoft.com/ru-ru/windows/security-essentials-download) которую бесплатно предоставляет MS но пред устанавливает ее по умолчанию только в версии Windows 10
Также рекомендую даже если у вас есть антивирус все равно проверить компьютер при помощи программы Avz (_http://www.z-oleg.com/secur/avz/download.php) она прекрасно уживается с любым антивирусом, но также не следует устанавливать два антивируса на один ПК, так как они будут только мешать друг другу.
включение упрощённого стиля в Windows 10
Правой кнопкой мыши по значку пуск (Win + X) → Система → Дополнителнные параметры системы → Быстродействие: Параметры → Обеспечить наилучшее быстродействие.
Вроде так.
Чистка реестра Windows 10
Один из пунктов оптимизации который я не очень жалую так как, проблема вся в том что многие программы могут не адекватно почистить реестр, после которого может быть больше глюков чем пользы, да и сама чистка реестра не дает каких либо больших преимуществ, так как размер реестра не значителен, по этому сильно не влияет на загрузку компьютера, и из-за этого я не рекомендую данный метод решения проблемы по ускорению системы. Единственное когда можно воспользоватся программой для чистки компьютера например ccleaner(одна из неплохих программ для работы с реестром) это когда вы удалили программу, а записи в реестре о ней остались. И вам система периодически выдает сообщение с ошибкой, о не найденной программы.
Источник
10 советов, как ускорить Windows 10
Придётся отключить немало «украшательств» и второстепенных функций, но результат того стоит.
1. Упростите интерфейс
Симпатичный полупрозрачный «Пуск» вполне может оказывать влияние на быстродействие системы, особенно если у вас недорогой ноутбук с бюджетным процессором.
Отключение прозрачности позволит освободить часть ресурсов, которые могут быть направлены на выполнение более приоритетных задач.
Для этого вам нужно перейти в «Пуск» → «Параметры» → «Персонализация» → «Цвета» и там перевести переключатель «Эффекты прозрачности» в положение «Откл.».
2. Отключите визуальные эффекты
Анимационные эффекты, плавные прокрутки и различные тени ещё больше сказываются на производительности системы. Отключить всё это можно буквально одним нажатием.
Для этого откройте «Панель управления» (её можно найти через поиск) и далее следуйте по пунктам: «Система и безопасность» → «Система» → «Дополнительные параметры системы» → «Параметры» на вкладке «Дополнительно». Теперь в разделе «Визуальные эффекты» нужно отметить «Обеспечить наилучшее быстродействие».
Там же вы можете просто снять галочки с наименее важных для вас эффектов, оставив только нужные.
3. Разгрузите меню «Пуск»
Если вы не используете живые плитки в меню «Пуск», от них можно полностью отказаться, так как они тоже расходуют ресурсы. Чтобы очистить «Пуск», оставив лишь список программ, нужно поочерёдно открепить все плитки. Для этого на каждую нужно нажать правой кнопкой мыши и выбрать «Открепить от начального экрана».
4. Отключите уведомления и советы
Уведомления от приложений и других отправителей могут нагружать систему при первом же запуске определённых программ и в особенности браузеров. Для отключения всех назойливых уведомлений Windows 10 перейдите в «Пуск» → «Параметры» → «Система» → «Уведомления и действия» и там переведите верхний переключатель в положение «Откл.»
Разгрузить ресурсы системы также позволит отказ от советов, подсказок и рекомендаций Windows. Отключить такую помощь можно в этом же разделе параметров чуть ниже.
5. Почистите диск
Очистку диска и удаление мусора из памяти нужно выполнять систематически. Это обязательная процедура для поддержания высокого уровня производительности системы, особенно в условиях нехватки свободного места на жёстком диске.
Очистку можно выполнить сторонними программами, такими как CCleaner, или же при помощи стандартной утилиты. Для запуска последней можно просто набрать в поиске Windows «Очистка диска» и открыть предложенный вариант. Далее потребуется лишь отметить, что можно удалить.
6. Удалите ненужное из автозагрузки
Если при включении ПК система долго загружается и даже после появления рабочего стола продолжает о чём-то думать, вам стоит проверить список программ в автозагрузке. Вполне вероятно, там найдётся то, что можно удалить, облегчив первоначальный запуск.
Для этого откройте «Диспетчер задач» комбинацией Ctrl + Alt + Del или Ctrl + Shift + Esc, затем перейдите на вкладку «Автозагрузка». Чтобы выявить самые тяжёлые компоненты, можно отсортировать список по столбцу «Влияние на запуск». Останется выбрать ненужные программы и отключить их.
7. Устраните неполадки в системе
В Windows 10 предусмотрен стандартный инструмент для поиска и исправления проблем. С его помощью вполне можно исправить некоторые всплывающие ошибки, замедляющие работу всей системы.
Перейти к такому отладчику можно через «Параметры» → «Обновление и безопасность» → «Устранение неполадок». В открывшемся окне начните проверку с любого раздела, где встречались какие-либо ошибки.
8. Настройте антивирус
Если у вас не топовый компьютер с мощнейшим железом, стоит понизить уровень защиты вашего антивируса, запретив ему выполнять систематическую проверку памяти ПК. Искать потенциальные угрозы можно и в ручном режиме, когда компьютер не выполняет других задач.
Особенно высокую нагрузку на систему могут оказывать два антивируса, установленные на ПК для максимальной надёжности. Сделайте выбор в пользу одного средства защиты и откажитесь от менее полезного.
9. Измените параметры конфиденциальности
Windows 10 по умолчанию следит за некоторыми действиями пользователя и отправляет отчёты в компанию Microsoft. Эти фоновые действия не могут не расходовать ресурсы системы, что особенно заметно на слабых компьютерах.
Отключается такая слежка в разделе конфиденциальности в параметрах системы. Там нужно выключить первые три функции в подразделе «Общее», а также выбрать основной объём данных для отправки и частоту формирования отзывов «Никогда» в подразделе «Отзывы и диагностика».
10. Смените схему управления питанием
В случае с ноутбуками влиять на быстродействие системы может и выбранная схема управления питанием. При работе от сети всегда должна быть выбрана схема с высокой или хотя бы сбалансированной производительностью. Вариант «Экономия энергии» предназначен для автономного использования ноутбука, когда важно максимально эффективно расходовать заряд аккумулятора.
Перейти к управлению питанием можно через «Панель управления» → «Система и безопасность» → «Электропитание».
Источник
Как поставить упрощенный стиль в windows 10
В Windows 10 компания Microsoft сделала много не самых красивых вещей. Туда так и не вернули виджеты, из системы удален медиа-плеер, а кроме того нет никакой возможности вернуть классическую тему. Классическая тема, если кто не помнит, это стиль окон, в последний раз применявшийся по умолчанию в Windows 2000 и Me, а свое начало он берет из Windows 95.
Классический стиль был отлично интегрирован в Windows XP и многие им там пользовались вместо слащаво-яркого интерфейса синего, серебристого или оливкового цвета. Windows Vista и Windows 7 тоже сохранили «классику», хоть она там смотрелась неуместно по сравнению с нативной темой оформления. А из Windows 8/8.1 все почти целиком удалили, практически завершив процесс в Windows 10.
Теория вопроса такова. Windows Vista и все что было после нее, получили штуку под названием Desktop Window Manager или DWM – новый оконный менеджер. Его главная отличительная черта — это использование видеокарты и DirectX 9 для отрисовки окон и вообще всего интерфейса. Классическая же тема полагается только на центральный процессор — ей DWM с его красотами не нужен.
Выходит, что теоретически, если «вышибить» DWM и заставить все рендерить через ЦП, в Windows 10 классическую тему включить можно. Но на практике сделать это сложно и вот почему — отключив важные графические сервисы «десятки», часть приложений просто не станет работать, а часть будет глючить.
Так что же, вернуть классический стиль в Windows 10 нельзя? Теоретически можно и я нашел два различных способа, которые. кое-как иногда работают.
Первый способ выглядит так:
По различным сообщениям, должно работать, но у меня не запустилось :(. А по идее выглядеть оно должно вот так:
Второй вариант предполагает необходимость скачать и запустить программу W8Classic. С ней надо быть внимательным, поскольку утилита эта написана энтузиастами на скорую руку и работает абы как. Например, у меня после установки классической темы Windows 10 просто не запустилась.
В окне программы Classic Theme сверху содержится конкретное предупреждение: никаких гарантий не даем, если все умрет, автор не виноват. Будьте внимательны — у меня реально все умерло. А вот последняя кнопка «Enable Classic Theme now» сработала. Правда, только для новых процессов и только для отдельных приложений.
Выглядит это все не очень «классически», но уже ближе к телу, согласитесь. Однако Проводник как был, так и остался «новым» — очевидно, его надо перезагрузить, что сделать не получилось, поскольку Диспетчер задач просто не запускается. Плиточные универсальные приложения тоже никак не изменились.
Для особых экстремалов могу посоветовать обратиться к этому руководству, но оно совсем уж из ряда вон, потому сам его не пробовал и вот почему. Здесь полностью отключается DWM, из-за чего перестает работать стартовый экран (планшетный режим), экрана авторизации тоже не будет, так что придется либо отказаться от пароля вовсе, либо разрешить автоматическую авторизацию. Кроме того не совсем понятно, где отключенный DWM еще вылезет. Но зато классическая тема Windows 10 в таком варианте выглядит натуральнее всего.
Вариант просто создать тему оформления для Windows 10 в классическом стиле подходит не лучшим образом. Скачать такую классическую тему для Windows 10 вы можете, но достаточно одного взгляда на скриншот выше, чтобы убедиться, что выглядит эта штука странно и нелепо. Если что, сохранить тему надо по этому адресу:
C:WindowsResourcesEase of Access Themes
Еще можно попробовать запустить известную утилиту ClassicShell. С версии 4.2.4 поддерживается Windows 10. Она возвращает меню Пуск из Windows XP или Windows 7, кое-как может перекрасить интерфейс, но классический стиль целиком, к сожалению, не вернет.
Итого все получается довольно грустно — классическая тема в Windows 10 есть, но для ее активации придется много от чего отказаться. Речь идет об отключении DWM, а также потенциальных глюков, связанных с закрытием необходимых для работы процессов. Нет никакой гарантии, что подобный подход не вылезет боком в совершенно неожиданном месте. Например, в играх или Photoshop.
Можно воспользоваться программой ClassicShell или просто установить соответствующую тему оформления, похожую «на классику», но итог этого выглядит странно и некрасиво. Так что остается либо смириться, либо подождать появления иных инструментов для включения старого стиля в «десятке».
Со временем любая операционная система Windows начинает притормаживать. Многие решают данную проблему попросту переустанавливая полностью всю систему на компьютере с форматированием диска, но я не сторонник таких радикальных методов даже если у вас был образ системы то он уже моральна устарел и все программы придется обновлять или даже переустанавливать, поэтому есть еще способ как оптимизировать работу компьютера на Windows и ускорить тем самым систему, например такими способами:
Отключение ненужных служб в Windows 7
Одна из самых не нужных служб в windows 7, 8 и 10 это Windows Search, мало того что многие даже и не пользуются поиском в системе, так она все равно постоянно напрягает ваш жесткий диск индексируя изменившиеся или новые файлы и нагружает ресурсы системы.
Отключается в Службах Панель управления->Администрирование-Службы ищем Windows Search — переводим либо в ручной режим либо полностью отключаем, возможность поиска от этого на компьютере не исчезнет. Единственное если какие либо программы использую эту службу, то переведите ее в ручной режим. и тогда они буду ее включать по запросу.
отключение других служб сугубо индивидуально для каждого компьютера в зависимости от использования различных программ на ПК.
Отключение визуальных эффектов Windows 8
Так же к визуальным эффектам я отношу гаджеты рабочего стола, они тоже заметно ухудшают производительность. Их лучше отключить.
Отключение звуковых эффектов
Для слабых машин лучше отключить, так как расходует драгоценные ресурсы, для нормальных машин не критично, но бывают случаи когда на рабочих ПК нет даже колонок по этому выводить звуки даже некуда, по этому отключаем Все звуки Windows. И так как это сделать, заходим в Панель управления->Оборудование и звук->Изменение системных звуков->Звуковая схема->Без звуков->Применить
Отключение автозапуска программ (автозагрузка)
Один из важных пунктов по оптимизации ОС так тут загружаются все программы в память компьютера и сидят там занимая ресурсы.
Первым делом проверьте папку «Автозагрузка» в Пуске, она должна быть пуста, ну или по крайне мере вы должны знать что там запускается и вам это необходимо, иначе удалите все.
Расширение памяти
Здесь я не буду говорить о том чтобы докупить оперативной памяти для пк, это итак понятно, я расскажу про другой способ, но он подходит только в тех случаях когда у вас ОП не более 2 Гб что критично для работы в ОС Windows 7
Технология ReadyBoost вам в помощь, для этого нам понадобится флешка не менее 256 Мб, лучше от 2 до 4 Гб с отформатированной файловой системой FAT 32 (размер кластера 32), по возможности использовать высокоскоростную USB 3.0 ну на край 2.0 но ни как не старую флешку 1.0, а но и этот показатель не дает, гарантий хорошей скорости флешки, по этому также хорошо проверить пару флешек на скорость считывания и записи, с помощью спец программ например как CrystalDiskMark (_http://crystalmark.info/?lang=en) или еще какой либо другой подобной.
Вставляем флешку в компьютер, заходим в Свойства находим вкладку и Выбираем «Использовать это устройство», если данной вкладки нет то значить ваша флешка не поддерживает технологию, попробуйте использовать другой накопитель.
Хорошо помогает при большом количестве запущенных программ, на компьютере с небольшим кол-ом ОП меньше 3Gb, в других случаях ничего не дает, прироста в играх также не даст данная технология.
Внимание: для работы данной технологии необходима работа службы SuperFetch в Windows.
Данная технология не увеличивает объём оперативной памяти. Флешка используется для КЕШа файлов часто используемых программ. Что дает прирост скорости запуска этих программ.
Еще хотелось бы добавить по поводу отключения виртуальной памяти (Файл подкачки) при большом количестве ОП то есть при более 8 Гб, смысла в этом никакого нет, так как операционная система сама решает куда и что ей записывать, и если памяти много то она и будет писать туда, а не на жесткий диск.
Отключение энергосберегающего режима
Проверка на вирусы
Один из самых важных моментов при повышении производительности это проверка ПК на вирусы, важный момент в том что зараженная машина ведет себя не адекватно как в обычной работе так и при просмотре в интернете. По этом обязательно устанавливаем антивирус если у вас этого не было сделано и сканируем, хочу заметить что бесплатных антивирусов достаточно много это AVG (_http://free.avg.com/ru-ru/free-antivirus-download), AVAST (_https://www.avast.ru/index) и Microsoft Security Essentials (_http://windows.microsoft.com/ru-ru/windows/security-essentials-download) которую бесплатно предоставляет MS но пред устанавливает ее по умолчанию только в версии Windows 10
Также рекомендую даже если у вас есть антивирус все равно проверить компьютер при помощи программы Avz (_http://www.z-oleg.com/secur/avz/download.php) она прекрасно уживается с любым антивирусом, но также не следует устанавливать два антивируса на один ПК, так как они будут только мешать друг другу.
Диагностика hdd
Само главное следить чтобы на диске где установлена система (как правило это диск C: ) было всегда свободное место порядка 5-10 Гб, для файла подкачки(кеша системы) иначе возможны притормаживания при работе с программами которые используют много КЭШ памяти. Для проверки захламленности вашего диска можно использовать стандартную встроенную утилиту в Windows — Очистки диска (cleanmgr), а также бесплатные программы SequoiaView иWinDirStat, они визуально отобразить все файлы которые пожирают больше всего места на диске в виде квадратиков разных размеров и цветов. По личному опыту захламляется чаще всего папка «Temp» ее надо периодически просто вычищать.
Если ваш жесткий диск не исправен то он также может вызвать притормаживание в работе всей системы. Если вы заметили посторонние шумы при считывании или копирование файлов, знайте что шуметь кроме DVD-привода или вентилятора там может только ваш жесткий диск, по этому лучше проверить свой HDD на ошибки, подробно как диагностировать жесткий диск я уже писал в статье «Диагностика жесткого диска». Также отслеживать состояние здоровья жесткого диска динамически поможет программа CrystalDiskInfo скачать можно тут по ссылке (_http://crystalmark.info/?lang=en)
И еще обязательно проверьте для новых жестких дисков sata желательно чтобы контроллер SATA работал в режиме AHCI, он включается в БИОС, но просто переключить вы уже не сможете так как это необходимо сделать до установки системы, для это есть хитрый способ, подправить для начала ветку в реестре, в редакторе реестра (regedit.exe)
находим параметр “start” ставим значение ноль — «0»
перезагружаемся и уже в биосе включаем вместо IDE новый режим AHCI, производительность HDD должна немного увеличится.
Чистка реестра Windows 10
Один из пунктов оптимизации который я не очень жалую так как, проблема вся в том что многие программы могут не адекватно почистить реестр, после которого может быть больше глюков чем пользы, да и сама чистка реестра не дает каких либо больших преимуществ, так как размер реестра не значителен, по этому сильно не влияет на загрузку компьютера, и из-за этого я не рекомендую данный метод решения проблемы по ускорению системы. Единственное когда можно воспользоватся программой для чистки компьютера например ccleaner(одна из неплохих программ для работы с реестром) это когда вы удалили программу, а записи в реестре о ней остались. И вам система периодически выдает сообщение с ошибкой, о не найденной программы.
Перегрев ПК
Также не нужно забывать про перегрев при высоких температурах и пыли, может также снижаться производительность вашего ноутбука или настольного компьютера, по этому следите чтобы ваш ПК не стоял рядом с обогревателями(батарея, печка и тп.) в теплом или пыльном месте, а также периодически пылесосьте его или даже луче продувайте (воздухо-податчиком).
Проверить температуру железа можно при помощи утилит SpeedFan _http://www.almico.com/sfdownload.php
Решение: убрать из теплого места, пропылесосить или продуть пыль, заменить вентиляторы (старые или шумные).

Количество пользователей ОС Windows 10 растет день ото дня. И далеко не всегда Windows 10 работает быстрее, чем Windows 7 или 8. Это, конечно, может быть по множеству причин, но в этой статье я хочу остановиться на тех настройках и параметрах ОС Windows 10, которые несколько могут увеличить скорость работы этой ОС.
Кстати, все под оптимизацией понимают разный смысл. В этой статье я буду приводить рекомендации, которые помогут оптимизировать Windows 10 для максимального ускорения ее работы. И так, пожалуй, начнем.
1. Отключение ненужных служб
Почти всегда оптимизацию Windows начинают со служб. Служб в Windows достаточно много и каждая из них отвечает за свой «фронт» работы. Основная суть здесь в том, что разработчики не знают, какие службы будут нужны тому или иному пользователю, а значит у вас в купе будут работать и службы, которые вам в принципе не нужны (ну, например, зачем служба по работе с принтерами, если у вас оного нет?) …
Чтобы зайти в раздел управления службами, щелкните правой кнопкой мышки по меню ПУСК и выберите ссылку « Управление компьютером » (как на рис. 1).
Далее, чтобы увидеть список служб, просто откройте одноименную вкладку в меню слева (см. рис. 2).
Рис. 2. Службы в Windows 10
Теперь, собственно, главный вопрос: что отключать? Вообще, я рекомендую, перед тем, как будете работать со службами — сделать бэкап системы (чтобы в случае чего, все восстановить как было).
Какие службы я рекомендую отключить (т.е. те из них, которые могут наиболее сильно сказываться на скорости работы ОС):
Вообще, полный список служб, которые можно отключить (относительно безболезненно), можете посмотреть здесь: https://pcpro100.info/optimizatsiya-windows-8/#1
2. Обновление драйверов
Вторая проблема, которая возникает при установке Windows 10 (ну или при обновлении до 10-ки) — это поиск новых драйверов. Драйвера, которые у вас работали в Windows 7 и 8 могут работать не правильно в новой ОС, либо, что чаще всего, ОС отключает часть из них и устанавливает «свои» универсальные.
Из-за этого, часть возможностей вашего оборудования может стать недоступной (например, могут перестать работать мультимедийные клавиши на мышки или клавиатуре, перестать регулироваться яркость мониторе на ноутбуке и пр.) …
Вообще, обновление драйверов — это довольно большая тема (особенно в некоторых случаях). Рекомендую проверить свои драйвера (особенно, если ОС Windows ведет себя нестабильно, тормозит). Ссылка чуть ниже.
Рис. 3. Driver Pack Solution — поиск и установка драйверов автоматически.
3. Удаление мусорных файлов, чистка реестра
Большое количество «мусорных» файлов может сказаться на производительности компьютера (особенно, если вы давно не чистили систему от них). Несмотря на то, что в Windows есть свой чистильщик мусора — я им практически никогда не пользуюсь, предпочитая сторонний софт. Во-первых, его качество «чистки» весьма сомнительно, а во-вторых, скорость работы (в некоторых случаях особенно) оставляет желать лучшего.
CCleaner
Бесплатная программа для очистки ПК от разного рода временных файлов. Кроме этого, программа поможет устранить ошибки в реестре, удалить историю и кэш во всех популярных браузерах, удалить софт и т.д. Кстати, утилита поддерживает и хорошо работает в ОС Windows 10.
Рис. 4. CCleaner — окно чистки Windows
4. Редактирование автозагрузки ОС Windows 10
Наверное, многие замечали одну закономерность: установишь Windows — она работает достаточно быстро. Затем проходит время, установишь десяток-другой программ — Windows начинает притормаживать, загрузка становится дольше на порядок.
Все дело в том, что часть из установленных программ, добавляется в автозагрузку ОС (и стартует вместе с ней). Если программ в автозагрузке будет очень много — скорость загрузки может упасть очень значительно.
Как проверить автозагрузку в Windows 10?
Нужно открыть диспетчер задач (одновременно нажать кнопки Ctrl+Shift+Esc). Далее открыть вкладку автозагрузка. В списке программ отключите те, которые вам не нужны каждый раз, когда включается ПК (см. рис. 5).
Рис. 5. Диспетчер задач
Кстати, иногда диспетчер задач не отображает всех программ из автозагрузки (не знаю с чем это связано…). Чтобы увидеть всё, что скрыто, установить утилиту AIDA 64 (ну или аналогичную ей).
AIDA 64
Классная утилита! Поддерживает русский язык. Позволяет узнать практически любую информацию о вашей Windows и в целом о ПК (о любой его железке). Мне, например, довольно часто приходиться ей пользоваться при настройке и оптимизации Windows.
Кстати, чтобы просмотреть автозагрузку — нужно зайти в радел «Программы» и выбрать одноименную вкладку (как на рис. 6).
5. Настройка параметров быстродействия
В самой Windows уже есть готовые настройки, при включении которых, она сможет работать несколько быстрее. Достигается это за счет различных эффектов, шрифтов, параметров работы некоторых компонентов ОС и пр.
Чтобы включить «наилучшее быстродействие» — щелкните правой кнопкой по меню ПУСК и выберите вкладку « Система » (как на рис. 7).
Затем нужно в левой колонке открыть ссылку «Дополнительные параметры системы», в открывшемся окне открыть вкладку «Дополнительно», а далее открыть параметры быстродействия (см. рис. 8).
Рис. 8. Параметры быстродействия
В параметрах быстродействия нужно открыть вкладку « Визуальные эффекты » и выбрать режим « Обеспечить наилучшее быстродействие «.
Рис. 9. Визуальные эффекты
Для тех, у кого тормозят игры — рекомендую ознакомиться со статьями по тонкой настройке видеокарт: AMD, NVidia. Кроме этого, есть определенные программы, которые могут настроить параметры (скрытые от глаз) для повышения производительности на максимум: https://pcpro100.info/dlya-uskoreniya-kompyutera-windows/#3___Windows
На этом у меня сегодня все. Удачной и быстрой работы ОС 🙂
Источник
Придётся отключить немало «украшательств» и второстепенных функций, но результат того стоит.
1. Упростите интерфейс
Симпатичный полупрозрачный «Пуск» вполне может оказывать влияние на быстродействие системы, особенно если у вас недорогой ноутбук с бюджетным процессором.
Отключение прозрачности позволит освободить часть ресурсов, которые могут быть направлены на выполнение более приоритетных задач.
Для этого вам нужно перейти в «Пуск» → «Параметры» → «Персонализация» → «Цвета» и там перевести переключатель «Эффекты прозрачности» в положение «Откл.».
2. Отключите визуальные эффекты
Анимационные эффекты, плавные прокрутки и различные тени ещё больше сказываются на производительности системы. Отключить всё это можно буквально одним нажатием.
Для этого откройте «Панель управления» (её можно найти через поиск) и далее следуйте по пунктам: «Система и безопасность» → «Система» → «Дополнительные параметры системы» → «Параметры» на вкладке «Дополнительно». Теперь в разделе «Визуальные эффекты» нужно отметить «Обеспечить наилучшее быстродействие».
Там же вы можете просто снять галочки с наименее важных для вас эффектов, оставив только нужные.
3. Разгрузите меню «Пуск»
Если вы не используете живые плитки в меню «Пуск», от них можно полностью отказаться, так как они тоже расходуют ресурсы. Чтобы очистить «Пуск», оставив лишь список программ, нужно поочерёдно открепить все плитки. Для этого на каждую нужно нажать правой кнопкой мыши и выбрать «Открепить от начального экрана».
4. Отключите уведомления и советы
Уведомления от приложений и других отправителей могут нагружать систему при первом же запуске определённых программ и в особенности браузеров. Для отключения всех назойливых уведомлений Windows 10 перейдите в «Пуск» → «Параметры» → «Система» → «Уведомления и действия» и там переведите верхний переключатель в положение «Откл.»
Разгрузить ресурсы системы также позволит отказ от советов, подсказок и рекомендаций Windows. Отключить такую помощь можно в этом же разделе параметров чуть ниже.
5. Почистите диск
Очистку диска и удаление мусора из памяти нужно выполнять систематически. Это обязательная процедура для поддержания высокого уровня производительности системы, особенно в условиях нехватки свободного места на жёстком диске.
Очистку можно выполнить сторонними программами, такими как CCleaner, или же при помощи стандартной утилиты. Для запуска последней можно просто набрать в поиске Windows «Очистка диска» и открыть предложенный вариант. Далее потребуется лишь отметить, что можно удалить.
6. Удалите ненужное из автозагрузки
Если при включении ПК система долго загружается и даже после появления рабочего стола продолжает о чём-то думать, вам стоит проверить список программ в автозагрузке. Вполне вероятно, там найдётся то, что можно удалить, облегчив первоначальный запуск.
Для этого откройте «Диспетчер задач» комбинацией Ctrl + Alt + Del или Ctrl + Shift + Esc, затем перейдите на вкладку «Автозагрузка». Чтобы выявить самые тяжёлые компоненты, можно отсортировать список по столбцу «Влияние на запуск». Останется выбрать ненужные программы и отключить их.
7. Устраните неполадки в системе
В Windows 10 предусмотрен стандартный инструмент для поиска и исправления проблем. С его помощью вполне можно исправить некоторые всплывающие ошибки, замедляющие работу всей системы.
Перейти к такому отладчику можно через «Параметры» → «Обновление и безопасность» → «Устранение неполадок». В открывшемся окне начните проверку с любого раздела, где встречались какие-либо ошибки.
8. Настройте антивирус
Если у вас не топовый компьютер с мощнейшим железом, стоит понизить уровень защиты вашего антивируса, запретив ему выполнять систематическую проверку памяти ПК. Искать потенциальные угрозы можно и в ручном режиме, когда компьютер не выполняет других задач.
Особенно высокую нагрузку на систему могут оказывать два антивируса, установленные на ПК для максимальной надёжности. Сделайте выбор в пользу одного средства защиты и откажитесь от менее полезного.
9. Измените параметры конфиденциальности
Windows 10 по умолчанию следит за некоторыми действиями пользователя и отправляет отчёты в компанию Microsoft. Эти фоновые действия не могут не расходовать ресурсы системы, что особенно заметно на слабых компьютерах.
Отключается такая слежка в разделе конфиденциальности в параметрах системы. Там нужно выключить первые три функции в подразделе «Общее», а также выбрать основной объём данных для отправки и частоту формирования отзывов «Никогда» в подразделе «Отзывы и диагностика».
10. Смените схему управления питанием
В случае с ноутбуками влиять на быстродействие системы может и выбранная схема управления питанием. При работе от сети всегда должна быть выбрана схема с высокой или хотя бы сбалансированной производительностью. Вариант «Экономия энергии» предназначен для автономного использования ноутбука, когда важно максимально эффективно расходовать заряд аккумулятора.
Перейти к управлению питанием можно через «Панель управления» → «Система и безопасность» → «Электропитание».
Источник
Совсем недавно в связи со скоропостижной кончиной моего ноутбука мне пришлось достать из резерва свой давненько купленный и совсем уж слабенький нетбук. Я установил на него чистую Windows 10, а затем воспользовался своими же стандартными рекомендациями по ускорению и оптимизации работы «десятки», но, к сожалению, тормоз остался тормозом.
Сначала я его убрал подальше и стал обдумывать варианты покупки нового ноутбука. Но затем, чётко осознав всю шаткость собственного финансового положения на данный момент, решил всё-таки попробовать для начала найти и испытать все возможные способы разогнать слабый компьютер, а также любой устаревший ноутбук или нетбук с Windows 10 на борту.
Ещё тестируя эти способы, мне пришла в голову мысль систематизировать накопленную информацию и написать обо всём этом статью. Это я и делаю, поскольку результаты разгона моего нетбука меня вполне устроили. Конечно, он не стал суперскоростным, но всё же для своих параметров заметно расшевелился.
Хочу сразу предупредить, что в своих рекомендациях по ускорению слабых компьютеров, как и в других случаях, я не претендую на истину в последней инстанции — просто рассказываю о своём собственном опыте оптимизации и ускорения заведомо хилого нетбука. Добавлю, что все отобранные мной способы разгона вполне подойдут не только для Windows 10, но и для «семёрки» с «восьмёркой».
Также считаю важным сказать, что ускорения мы будем добиваться исключительно за счёт выключения всего, что можно отключить в нашей операционной системе, не затрагивая настройки аппаратной части и не пытаясь заставить её работать на пределе. Конечно, многие разгоняют до предельных значений и свои процессоры, и видеокарты, и жёсткие диски, но этот способ неминуемо приводит к преждевременной гибели компьютера. Думаю, ни мне, ни Вам это не нужно. Итак, приступим.
Прежде чем использовать специфические и иногда довольно хлопотные способы ускорить работу своего слабого компьютера, ноутбука или нетбука, стоит попробовать воспользоваться стандартными решениями. Их я описал в статье «Как ускорить загрузку и работу Windows 10». Если они не помогли, то лично я бы предпочёл попробовать переустановить «десятку» начисто. Если и это не поможет, то только тогда лучше использовать перечисленные ниже дополнительные методы, заключающиеся в отключении всего ненужного: программ, служб и т.п.
Отключение визуальных эффектов для улучшения производительности Windows 10
Одним из первых способов хоть немного разогнать слабый компьютер является отключение визуальных эффектов (это полупрозрачные окна, постепенно разворачивающиеся папки, даже тень под указателем мыши и другое). Большинство из них можно отключить без особого ущерба для внешнего вида. Чтобы выключить графические эффекты, потребляющие лишние ресурсы компьютера, надо:
- Открываем Проводник и кликаем ПРАВОЙ клавишей мыши на значке «Этот компьютер» в левой колонке.
- Выбираем пункт «Свойства». (вместо 0 и 1 пункта можно просто нажать Win + Pause/Break)
- В левой колонке открывшегося окна запускаем «Дополнительные параметры системы».
- Открываем вкладку «Дополнительно».
- В пункте «Быстродействие» нажимаем кнопку «Параметры».
- Выбираем «Обеспечить наилучшее быстродействие» (хотя можно выбрать и «особые эффекты» — об этом чуть ниже).
- Нажимаем ОК.
Как и обещал, остановлюсь подробнее на 5 пункте. Если выбрать в нём параметр «Обеспечить наилучшее быстродействие», то отключатся абсолютно все визуальные эффекты. На мой взгляд, большинство из них не особо-то и нужны (даже на мощном компьютере), но есть некоторые, без которых вид системы становится уж очень неприглядным и даже неудобным для глаза. Именно поэтому лично я сначала выбираю «быстродействие» (чтобы исчезли все галочки), а затем — параметр «Особые эффекты», где можно самому поставить галочки на нужные пункты. Я оставляю включёнными следующие параметры:
- Вывод эскизов вместо значков (например, в папках с фото показываются не просто значки файлов, а миниатюры изображений — лично для меня это очень важно, так как довольно часто приходится искать конкретную фотографию среди множества. Если для Вас это не критично, смело отключайте — создание эскизов очень затратно по ресурсам, но вот я без него теряю много времени).
- Сглаживание неровностей экранных шрифтов (этот пункт однозначно оставляем, иначе буквы выглядят так, словно их края обработали самым грубым рашпилем, а напильником или наждачкой не прикасались).
Может быть Вам понадобится оставить и какие-то другие визуальные эффекты. Дело очень индивидуальное. Экспериментируйте.
Отключение встроенного поиска (индексации диска) и других служб в Windows 10
По умолчанию в Windows 10, как и в «семёрке» с «восьмёркой», включена служба индексации содержимого жёсткого диска. Она позволяет пользоваться поисковой строкой в меню Пуск или папках и находить с её помощью нужные файлы. Этот поиск вообще-то имеет очень много нареканий со времён Windows 7 и до настоящего времени. Во-первых, он работает довольно медленно, во-вторых, часто не находит файлы и папки, которые точно есть на компьютере, ну и самое важное, в-третьих, он довольно существенно нагружает и память, и процессор. К тому же, все программы, папки и файлы можно прекрасно найти вручную. Да, конечно, через поиск это чуть удобнее делать, но у нас ведь слабый компьютер и мы хотим его ускорить? Придётся пожертвовать этой функцией (и не только ей одной) в угоду оптимизации работы нашего медлительного зверька.
Чтобы отключить встроенный поиск в в Windows 10 надо:
- Открыть Панель управления (кликнув по меню Пуск ПРАВОЙ клавишей мыши, её можно найти в открывшемся списке).
- Далее нам надо убедиться, что фильтрация элементов в Панели управления происходит по категории.
- Выбираем пункт «Система и безопасность».
- В следующем окне смотрим почти в самый низ и нажимаем на предпоследний зелёный пункт «Администрирование».
- Открывается новое окно , в котором нам надо выбрать пункт «Службы».
Найти службы можно и проще, новым способом. Для этого надо кликнуть ПРАВОЙ клавишей мыши на меню Пуск и выбрать девятый пункт «Управление компьютером», затем кликнуть в левой колонке «Службы и приложения» — «Службы».
Для того, чтобы лучше видеть названия служб, это новое окно лучше развернуть на весь экран, а колонки «Имя» и «Тип запуска» расширить и поставить рядом друг с другом (переносим, зацепившись за название колонок).
Сразу же хочу предупредить, что случайное отключение некоторых служб может вывести из рабочего состояния компьютер, и Вам придётся заново переустанавливать Windows 10. Будьте внимательны!
Теперь находим службу «Windows Search» (поиск). В её описании значится: «Индексирование контента, кэширование свойств и результатов поиска для файлов, электронной почты и другого контента».
- Нажимаем на Windows Search ПРАВОЙ клавишей мыши.
- В появившемся контекстном меню кликаем на пункт «Свойства».
Вместо 5 и 6 пункта можно просто дважды кликнуть по названию службы!
- Появляется новое небольшое окно. В нём мы для начала убеждаемся, что находимся во вкладке «Общие».
- Затем в пункте «Тип запуска» выбираем «Отключена» (имеется ввиду, что служба будет отключена).
- Нажимаем ОК, чтобы сохранить произведённые изменения.
Итак, службу поиска (иначе говоря индексации диска) мы отключили. Для ускорения медленных компьютеров с Windows 10 это может иметь решающее значение. Но поскольку мы уже находимся в Службах и, конечно, хотим разогнать свой ноутбук или нетбук насколько это возможно, то можно выключить и некоторые другие ненужные нам службы. Ведь все они хоть и понемногу потребляют ценную оперативную память. Стоит помнить, что отключать какие-либо службы можно только тщательно изучив вопрос, зачем та или иная из них нужна и к чему может привести её отключение.
Все названия служб, которые гипотетически можно отключить, я перечисляю в отдельной статье «Какие службы можно отключить для ускорения Windows 10». Сначала хотел разместить их тут, но потом решил вынести их в специальный материал — иначе данная страница будет просто огромной.
Отключение контроля учётных записей Windows 10
Контроль учётных записей пользователей — это компонент операционной системы, отвечающий за запрос на совершение действий, требующих права администратора. Говоря проще, это всплывающее окно на затемнённом экране, появляющееся, когда Вы пытаетесь запустить какую-либо программу, которая требует прав администратора. Эта функция существует в Windows начиная с версии Vista и является хорошим барьером на пути различных опасностей, но если наша цель максимально ускорить слабый компьютер с Windows 10, то этот компонент можно отключить. Ущерба функциональности системы это не нанесёт и поспособствует некоторому разгону компьютера, ноут- или нетбука, но сделает их использование менее безопасным. Если Вы готовы смириться с этим, смело отключайте контроль учётных записей.
Теперь разберёмся, как отключить контроль учётных записей в Windows 10. Как всегда, опишу весь процесс пошагово, с картинками.
- Первым делом запускаем Панель управления (кликнув ПРАВОЙ клавишей мыши на меню Пуск, выбираем соответствующий пункт — 6 снизу).
- Далее уже в Панели управления выбираем зелёный пункт «Учётные записи пользователей».
- Теперь ещё раз кликаем на «Учётные записи пользователей».
- На следующем этапе выбираем нижнюю ссылку «Изменить параметры контроля учётных записей».
- Теперь нам надо передвинуть ползунок в самое нижнее положение.
- И подтвердить сделанные изменения, нажав ОК.
После этого компьютер запросит подтверждение на сохранение настроек. Соглашаемся и наслаждаемся отсутствием надоедливых уведомлений.
Оптимизация загрузки для ускорения запуска Windows 10
Ускорить загрузку слабого компьютера и немного разогнать его поможет и изменение настроек в инструменте «Конфигурация системы». Чтобы открыть его надо:
- Нажать клавиши Win + R. Появится консоль «Выполнить», предназначенная для ввода команд.
- Нам надо ввести в неё 8 букв: msconfig и нажать Enter или ОК.
- Открывается инструмент «Конфигурация системы». Переходим в нём во вторую вкладку «Загрузка».
- Кликаем на «Дополнительные параметры…»
- Появляется ещё одно окно. В нём мы ставим галочку рядом с пунктом «Число процессоров»
- Выбираем максимальное число. У меня это 2, у Вас может быть больше.
- Ставим галочку у пункта «Максимум памяти».
- Нажимаем ОК.
- Теперь возвращаемся к оставшемуся открытым окну «Конфигурация системы». В нём мы можем ещё поставить галочку на пункт «Без GUI». Но имейте ввиду, что вся анимация при загрузке Windows 10 выключится, то есть во время запуска системы до появления экрана входа Вы будете видеть чёрный экран. Не пугайтесь этого, если решите использовать данную опцию. Она также немного ускоряет запуск системы.
- Нажимаем ОК, чтобы все проделанные изменения были применены в нашей ОС.
Отключение неиспользуемых компонентов Windows 10
Все ненужные Вам программы в автозагрузке, надеюсь, Вы уже отключили. Если нет, то нажмите Ctrl + Alt + Del, выберите Диспетчер задач, затем вкладку Автозагрузка. После этого, кликая на каждой неиспользуемой Вами программе ПРАВОЙ клавишей мыши, выбирайте «Отключить».
Также рассчитываю, что все ненужные программы вы то тоже уже удалили. Если нет, то Панель Управления (как её запустить, смотрите выше) — пункт Удаление программ. Выбираете неиспользуемые и также ПРАВОЙ клавишей мыши удаляете.
Однако помимо сторонних и, как правило, довольно небольших по объёму программ в Windows 10 существуют ещё и более крупные составляющие, некоторые из которых можно отключить для того, чтобы ускорить слабые компьютеры, ноутбуки и нетбуки — это компоненты Windows. С ними нужно быть особенно осторожным, ведь не любой компонент можно безболезненно отключить. Лучше сначала почитать, для чего предназначен каждый из планируемых к отключению.
- Чтобы запустить инструмент «Компоненты Windows» надо опять же открыть Панель управления (напоминаю как: кликнуть правой клавишей мыши на меню Пуск и выбрать «Панель управления»).
- Нажать на зелёный пункт «Программы».
- Теперь выбираем «Включение или отключение компонентов Windows». Запустится инструмент «Компоненты Windows».
Чтобы отключить какой-либо ненужный нам компонент в Windows 10 для ускорение своего слабого компьютера, надо убрать галочку с соответствующего пункта и нажать ОК. Можно убрать сразу несколько галочек и потом нажать ОК. Изменения вступают в силу только после перезагрузки компьютера.
Довольно сложно однозначно советовать, какие компоненты можно отключить, а какие лучше оставить. Рассмотрим лишь некоторые.
- Hyper-V — компонент виртуализации. Если Вы даже не знаете, что это такое, и не используете виртуальные машины, то однозначно выключайте.
- Internet Explorer 11 по идее мало кому нужен, но этот компонент помимо браузера содержит в себе иногда необходимые в других случаях составные части (вот хоть убейте меня, не помню, что именно нужное мне у меня как-то перестало работать после отключения IE 11 — что-то совсем некритичное, но я был очень удивлён, что оно оказалось частью компонента Internet Explorer). Впрочем, в случае необходимости его ведь можно включить обратно. Лично я ради разгона компьютера выключил этот компонент.
- Windows Power Shell 2.0 — компонент, предназначенный в первую очередь для опытных пользователей: системных администраторов и программистов. Говоря проще, это более продвинутая командная строка. Можно отключить.
- Клиент рабочих папок — синхронизирует содержание директорий компьютера с удалённым сервером. Можно выключить.
- Компонент для работы с мультимедиа — обеспечивает работу встроенного медиаплеера. Если он Вам не нужен, смело отключайте.
- Поддержка API удаленного разностного сжатия — ускоряет удалённую синхронизацию файлов. В принципе, компонент не критичный и его также можно выключить. Особенно, если облачные хранилища на компьютере не используются.
- Поддержка общего доступа к файлам SMB 1.0/CIFS — используется для совместного доступа к принтерам и файлам в локальной сети. Нужна только тогда, когда хотя бы один из её компьютеров в локальной сети использует отличную от Windows операционную систему (Linux, MacOS) или Windows XP (и более ранние версии). В общем, смело выключаем.
- Служба активациия Windows — можно выключить.
- Служба XPS и Cредство просмотра XPS — обе службы выключаем. Они предназначены для печати и просмотра документов формата XPS (аналог PDF).
Перечислю и остальные службы, которые у меня оказались выключенными по умолчанию. То есть, мне их выключать не пришлось, но у меня Windows 10 Pro и мало ли у Вас какая-то из них всё-таки окажется включена.
- SNMP-протокол — предназначен для администраторов корпоративных сетей.
- Клиент Telnet — устаревший клиент командной строки.
- Внедряемое веб-ядро служб IIS — только для специалистов, разрабатывающих ПО.
- Клиент TFTP — для передачи данных по соответствующему протоколу. Обычным пользователям не нужен.
- Пакет администрирования диспетчера RAS-подключений (CMAK) — нужен системным администраторам в корпоративных сетях.
- Прослушиватель RIP — примерно то же самое.
- Простые службы TCPIP — инструменты командной строки. Очень маловероятно, что они Вам пригодятся.
- Сервер очереди сообщений Майкрософт (MSMQ) — старая служба для работы с ненадёжными сетями. Не нужна.
- Службы Active Directory — обеспечивает облегченный доступ к каталогам. Полезен только для разработчиков.
- Фильтр Windows TIFF IFilter — помогает распознавать текст внутри файлов формата TIFF, потребляет много оперативной памяти. Однозначно держим выключенным.
Что касается обоих компонентов NET Framework, то обычно рекомендуется оставлять их настроенными по умолчанию. Поэкспериментировать можно, если компьютер остаётся очень слабым и надо его ещё хоть как-то дополнительно ускорить.
Вот пока и всё. На данный момент это все способы оптимизации и ускорения слабых компьютеров с Windows 10, которые я смог найти, испробовать на своём нетбуке и систематизировать для Вас в этой статье. Я продолжу мониторить эту тему и, если найду ещё какую-то полезную дополнительную информацию, обязательно добавлю её сюда.
Самая быстрая сборка Виндовс 10 на русском языке скачать Windows 10 Lite для слабых ноутбуков и ПК 21H2 19044.1320 торрент без лишнего хлама.
Сильно урезанные сборки хороши в плане скорости и экономии пространства. Но на этом их преимущества заканчиваются, т.к. из-за удаленных компонентов отсутствуют многие системные функции, и некоторое ПО может не работать. Однако любителей лайт-сборок это не сильно беспокоит, особенно, если весь нужный им софт запускается как нужно. Тем не менее, Den (автор представленной урезанной сборки) со своей стороны старается, чтобы шли все игры и программы – без ограничений. Он потратило немало усилий, чтобы создать самый работоспособный вариант системы при самой мощной урезке. Раньше любители минимализма в основном скачивали сборки Лопаткина, но в текущем году сборки by Den стали не менее популярны. Видно, что он сам увлекся этой темой минимализма не на шутку – судя по количеству выпущенных релизов за короткое время. Как и у любых других оптимизированных сборок, у этой системы хватает различных спорных моментов и в первую очередь – непрохождение sfc /scannow, вычищенная по максимуму winSxS и, соответственно, отсутствие возможности удаления/добавления системных Компонентов. Но при этом есть и преимущества. Den сам разработал очень неплохой лаунчер для установки, который от выпуска к выпуску подвергается различным усовершенствованиям. Благодаря скорости, минимализму и сравнительно неплохой стабильности, такие лайт-сборки представляют интерес для заядлых геймеров, а также для владельцев планшетов. Рекомендуем не спеша протестировать этот образ, если увлекаетесь минималистическими выпусками Windows 10.
Дата обновлений: 14 ноября 2021
Версия: минималистичная Windows 10 (21H2 — 19044.1320) Home Lite
Разрядность: обе — х86, х64
Язык Интерфейса: RUS Русский
Таблетка: есть в наличии
Первоисточник: www.microsoft.com
Автор сборки: by Den
Размер двух образов: 2,35 GB
Загрузить Windows 10 Lite для слабых ноутбуков и ПК 21H2 на русском torrent
Системные требования: проц 1.5 ГГц, ОЗУ 2-4 ГБ, DX9-поддержка, место 10 ГБ.
Скриншоты системы Windows 10 без лишнего хлама 2021 года
Основные особенности
-Обновляться эта Windows не будет, и системный язык поменять нельзя.
-Работоспособность на планшетных девайсах автором не гарантирована.
-Вырезанное хранилище компонентов (в WinSxS) восстановить нельзя.
-Управление Компонентами Виндовс работать не будет.
-Встроен Framework 3.5.
Вырезанные компоненты
Поскольку сборка создавалась автором для себя самого (в первую очередь), проглядите этот список, не вырезано ли в системе что-то нужное для вас. Вернуть обратно тот или иной значимый для вас компонент не получится.
-Восстановление системы (и WinRe, и сама служба). Сейчас все равно гораздо более популярны Акронис и другие эффективные средства бэкапа/восстановления.
-Метро-приложения. Удалены сборщиком по максимуму. Год от года их список только увеличивается, поэтому в Windows 11 их гораздо больше. Магазин удаляется опционально (по решению пользователя в ходе инсталляции Виндовс).
-Защитник. Как и в любой хорошей лайт-сборке — удален. Важное преимущество – скорость, на которую Defender не очень благоприятно влияет.
-Родительский контроль.
-Облако, Hyper-V, Мобильные службы, FCI-клиент.
-IIS-вебсервер, Перенос данных, BLB-клиент
-Терминальный сервер, а также удаленные помощники.
-Битлокер, история файлов, обновление Виндовс.
-Инструмент Виндовс Embedded.
-Избыточные текстовые службы, включая распознавание.
-PowerShell v.2.
-Сенсорная клавиатура, заметки, Почта.
-Центр уведомлений, XPS-просмотрщик.
-Workplace Join.
Прочие малоиспользуемые компоненты также подверглись удалению. Самого подробного перечня абсолютно всех вырезанных компонентов для данной сборки не представлено, т.к. этот список огромный. Хлама в Windows 10, как известно, довольно много, и практически все сборщики перечисляют только самое важное, что вырезали.
Полезные опции установки
-Магазин – опционально доступен для удаления.
-Автоустановка драйверов. Можете либо отметить ее, либо самостоятельно драйвера установить.
-Отключение диагностики памяти. Если память работает стабильно, в этой функции нет нужды.
-Отключение Meltdown/Spectre. Такой популярный твик хорош для улучшения производительности многих процессоров.
-Настройка размера подкачки. Сколько укажете – таким файл подкачки и будет. Неплохая опция.
-Увеличение кэша FS (файловой системы) – для более производительной работы системы.
-Отключение SysMain – рекомендованный твик, если используется SSD.
-Отключение брандмауэра, который нередко становится препятствием для комфортной игры по сети.
-Отключение Диспетчера печати. Если отсутствует принтер – отметьте эту опцию.
-Отключение служб Bluetooth. При отсутствии подключенных блютуз-устройств, можно смело отключить все эти связанные сервисы.
-Имя пользователя и ПК можете указать вручную.
-Предусмотрены некоторые небольшие твики для изменения дизайна Win 10.
-Доступно сжатие системы, которое рекомендуем использовать, чтобы быстрее происходило чтение данных с накопителя и экономилось пространство.
Как видите, лаунчер имеет очень неплохие возможности для самых важных предварительных настроек. Поэтому при установке не торопитесь поскорее установить систему, а отметьте все нужные вам опции – соответственно предпочтениям.
Урезанная конфигурация – не всегда универсальна
Во всех отношениях – это быстрая лайт сборка с локальной учеткой. Естественно, весь современный рекламный хлам, а также многочисленные сервисы, связанные с учеткой Microsoft, в этой сборке вырезаны безжалостно. Но для многих пользователей эти сервисы уже вошли в привычку. Очень трудно определить наилучший компромисс (что вырезать, а что оставить), а также какой именно набор самых полезных настроек оставить. Принято относиться с пониманием к тому, что урезанная сборка – более узкоспециализированная система, чем оригинальная Windows 10. Создавать лайт-сборки гораздо более сложно, чем полноценные Windows с различным добавленным софтом. И, как правило, только самые квалифицированные сборщики умеют урезать систему в несколько раз без каких-либо неприятных последствий для комфорта большинства пользователей.
Рекомендации
-Пользуйтесь Rufus, UltraIso и стандартно записывайте этот образ. Сборщик посоветовал не отделять install.esd от имеющегося boot.wim, так что не стоит пользоваться flblauncher’ом, winntsetup и прочим таким специализированным софтом.
-Добавление драйверов на живой системе проще всего осуществляется на этой сборке в программе Double Driver.
-Чтобы добавить ту или иную программу в тихую установку, добавляете ее инсталлятор в папку apps, а в файле apps.ini прописываете его запуск: program.exe=/s
Дополнительная информация
Если все нужное для вас ПО будет работать на этой сборке как нужно, то этот вариант будет просто отличным. Но, к сожалению, именно в темах урезанных сборок чаще всего пишут, что та или иная программа не работает. Поэтому после установки софта на лайт-систему помните, что все нуждается в дополнительном тестировании и проверке. Судя по отзывам именно к этому релизу, Den многократно улучшил совместимость данной системы с самым широким спектром ПО. Так что эта легкая система вас не только удивит быстродействием, но и должна порадовать стабильной работой. В ISO образах допускается установщик браузера на рабочий стол и некоторые пользовательские изменения по умолчнию для браузера Chrome, каждый может без проблем изменить настройки браузера на свои предпочтительные. Все авторские сборки перед публикацией на сайте, проходят проверку на вирусы. ISO образ открывается через dism, и всё содержимое сканируется антивирусом на вредоносные файлы.
Параметры образа Windows 10 Lite для слабых ноутбуков и ПК 21H2 19044.1320:
Поиск в Панели задач:
Нет
Наличие Магазина Microsoft Store:
Есть
Способность обновляться (по Windows Update) :
Нет
Адаптация сборки для игр:
Высокая
Степень урезки:
Высокая
Уровень популярности по скачиваниям:
Высокий
Репутация автора:
Высокая
Оценка качеству сборки (от windows64.net):
8/10
Правый клик мыши на рабочем столе — Персонализация — Базовые (упрощенные) темы -> выбираем «Классическая», ну или «Упрощенный стиль» в общем тема без Aero.
Как в Windows 10 сделать классический вид?
Нажатием комбинации клавиш Win + I открыть «Параметры Windows» и перейти к блоку «Персонализация». Также открыть настройки «Персонализации» можно, кликнув на любой свободной области рабочего стола правой клавишей мыши и выбрав из списка контекстного меню «Персонализация». В новом окне открыть пункт меню «Пуск».
Как сделать стандартный рабочий стол в Windows 10?
д., на рабочий стол:
- Нажмите кнопку Пуск и выберите элементы Параметры > Персонализация > Темы.
- В разделе «Темы» > «Связанные параметры» выберите Параметры значков рабочего стола.
- Выберите значки, которые должны отображаться на рабочем столе, а затем нажмите кнопки Применить и ОК.
- Примечание.
Как сделать упрощенный стиль?
Включаем упрощенный стиль
- Через «Панель управления». …
- Через меню «Персонализация» рабочего стола: щелкаем правой кнопкой мыши по свободному месту на дисплее, выбираем пункт меню «Персонализация» и указываем упрощенный режим.
Как сделать из Windows 7 Windows 10?
Итак, для обновления с Windows 7 до Windows 10 нужно выполнить следующие действия:
- Сделать архивную копию всех важных документов, данных и программ;
- Перейти в соответствующий раздел сайта Microsoft для загрузки Windows 10;
- Нажать на кнопку «Скачать средство сейчас», загрузить и запустить приложение;
Как вернуть стандартную тему Windows 10?
С официального сайта
- ПКМ на меню Пуск → панель управления (включите маленькие значки) → персонализация → кликните по ссылке «Другие темы в Интернете».
- Откроется официальный сайт Microsoft с различными вариантами оформления окон.
- Выберите подходящий вариант → Скачать тему.
Как попасть на рабочий стол в Windows 10?
Как показать рабочий стол, нажав правой кнопкой мыши на панели задач Вы также можете быстро показать рабочий стол, щелкнув правой кнопкой мыши на панели задач. Когда появится меню, выберите «Показать рабочий стол».
Как очистить рабочий стол в Windows 10?
Нажмите в пустом месте рабочего стола правой клавишей мыши => в открывшемся меню выберите «Вид» => «Отображать значки рабочего стола». После данных действий значки с рабочего стола будут скрыты.
Где находится рабочий стол в Windows 10?
Стандартным расположением для нее является «C:UsersDesktop». Приведенный выше файл восстанавливает стандартное расположение папки, а так же создает ее, если она отсутствует. Имеется так же общая папка «Рабочий стол», путь к которой «C:UsersPublicDesktop».
Как поменять упрощенный стиль в Windows 7?
Чтобы сменить упрощенный стиль Windows7 на другой, нужно выполнить команды: Пуск> Панель управления>Оформление и персонализация> Персонализация. В открывшемся окне нужно перейти от упрощенной темы с высокой контрастностью к темам Aero.
Как изменить стиль в Windows 7?
Меняем тему в Windows 7
- На рабочем столе, нажимаем на пустую облаять правой кнопкой мыши и выбираем “Персонализация”, или идем через: Панель управленияВсе элементы панели управленияПерсонализация.
- В открывшемся окне видим список тем.
Можно ли обновиться с пиратской 7 до 10?
Активация серийным номером от Windows 7
В случае, если ваша версия седьмой винды была пиратской, обновить ее до 10 без потери файлов не получится. Единственная возможность сохранить старые программы и прочую информацию – не форматировать диск, на котором сохранены нужные вам данные.
Как сделать упрощенный стиль в Windows 10?
Правый клик мыши на рабочем столе – Персонализация – Базовые (упрощенные) темы -> выбираем «Классическая», ну или «Упрощенный стиль» в общем тема без Aero.
Как сделать стандартный рабочий стол в Windows 10?
д., на рабочий стол:
- Нажмите кнопку Пуск и выберите элементы Параметры > Персонализация > Темы.
- В разделе «Темы» > «Связанные параметры» выберите Параметры значков рабочего стола.
- Выберите значки, которые должны отображаться на рабочем столе, а затем нажмите кнопки Применить и ОК.
- Примечание.
Как убрать упрощенный вид на Windows 10?
Правый клик мыши на рабочем столе — Персонализация — Базовые (упрощенные) темы -> выбираем «Классическая», ну или «Упрощенный стиль» в общем тема без Aero.
Как сделать упрощенный вид рабочего стола?
Включаем упрощенный стиль
- Через «Панель управления». …
- Через меню «Персонализация» рабочего стола: щелкаем правой кнопкой мыши по свободному месту на дисплее, выбираем пункт меню «Персонализация» и указываем упрощенный режим.
Как сделать упрощенный стиль в Windows 7?
Чтобы сменить упрощенный стиль Windows7 на другой, нужно выполнить команды: Пуск> Панель управления>Оформление и персонализация> Персонализация. В открывшемся окне нужно перейти от упрощенной темы с высокой контрастностью к темам Aero.
Как вернуть прежний рабочий стол в Windows 10?
Windows 10 — Как переключиться между режимом планшета и рабочего стола? Откройте центр уведомлений, нажав на значок в панели уведомлений, выберите «Режим планшета». В режиме планшета приложения, окна и программы запускаются на полный экран. В панель задач есть кнопка «Назад».
Как вернуть обычный рабочий стол в Windows 10?
Как открыть исчезнувший рабочий стол?
- Вы можете попытаться снова отобразить иконки на рабочем столе Windows.
- Щелкните правой кнопкой мыши на пустой области рабочего стола, чтобы открыть контекстное меню.
- Перейдите к пункту «Вид» и проверьте, отмечен ли чекбокс «Отображать значки рабочего стола».
Как в Windows 10 сделать классический вид?
Нажатием комбинации клавиш Win + I открыть «Параметры Windows» и перейти к блоку «Персонализация». Также открыть настройки «Персонализации» можно, кликнув на любой свободной области рабочего стола правой клавишей мыши и выбрав из списка контекстного меню «Персонализация». В новом окне открыть пункт меню «Пуск».
Как сделать чтобы Windows 7 выглядел как Windows 10?
Сделать меню пуск в Windows 10 таким же как в Windows 7
Всё что вам нужно – это зайти на сайт Classic Shell => нажать Download now => запустить скачанный файл и выбрав параметры, или ничего не меняя и нажимая кругом Next изменить «Пуск». Вот так всего за пару минут вы в Windows 10 сделаете «Пуск» как в Windows 7.
Как увеличить производительность компьютера Windows 10?
12 простых способов ускорить компьютер на Windows 10
- Установить последние обновления системы
- Убрать визуальные эффекты ОС
- Переместить файл подкачки на SSD.
- Оптимизировать параметры загрузки
- Убрать лишние программы из автозагрузки
- Установить производительный план электропитания
- Включить или отключить быстрый запуск
- Включить игровой режим
Как перейти к классическому виду Windows 7?
Меняем тему в Windows 7
- На рабочем столе, нажимаем на пустую облаять правой кнопкой мыши и выбираем “Персонализация”, или идем через: Панель управленияВсе элементы панели управленияПерсонализация.
- В открывшемся окне видим список тем.
Как вернуть Aero в Windows 7?
Чтобы включить Aero в Windows7 сделайте такие действия: перейдите в меню «Пуск» => «Панель управления» => «Персонализация». кликните правой кнопкой мыши по рабочему столу. В открывшейся панельке выберите «Персонализация».
Как восстановить стандартные темы для Windows 7?
Итак, в виндовс 7 на пустом месте рабочего стола необходимо нажать правой кнопкой и выбрать пункт «Персонализация». Далее находим одну из «Тем по умолчанию». Нажимаем «Применить». Теперь все должно вернуться к стандартному виду.
Как изменить цвет панели задач в Windows 7 упрощенный стиль?
Как изменить цвет панели задач в Windows 7
- Щелкните правой кнопкой по рабочему столу на свободном месте и в меню выберите «персонализация».
- Внизу окошка щелкните на ссылку «цвет окна». …
- В окне настроек цветовой гаммы Вы увидите 16 квадратиков. …
- Щелкните на «сохранить изменения» и закройте окна.
Как поставить упрощенный стиль в windows 10
В Windows 10 компания Microsoft сделала много не самых красивых вещей. Туда так и не вернули виджеты, из системы удален медиа-плеер, а кроме того нет никакой возможности вернуть классическую тему. Классическая тема, если кто не помнит, это стиль окон, в последний раз применявшийся по умолчанию в Windows 2000 и Me, а свое начало он берет из Windows 95.
Классический стиль был отлично интегрирован в Windows XP и многие им там пользовались вместо слащаво-яркого интерфейса синего, серебристого или оливкового цвета. Windows Vista и Windows 7 тоже сохранили «классику», хоть она там смотрелась неуместно по сравнению с нативной темой оформления. А из Windows 8/8.1 все почти целиком удалили, практически завершив процесс в Windows 10.
Теория вопроса такова. Windows Vista и все что было после нее, получили штуку под названием Desktop Window Manager или DWM – новый оконный менеджер. Его главная отличительная черта — это использование видеокарты и DirectX 9 для отрисовки окон и вообще всего интерфейса. Классическая же тема полагается только на центральный процессор — ей DWM с его красотами не нужен.
Выходит, что теоретически, если «вышибить» DWM и заставить все рендерить через ЦП, в Windows 10 классическую тему включить можно. Но на практике сделать это сложно и вот почему — отключив важные графические сервисы «десятки», часть приложений просто не станет работать, а часть будет глючить.
Так что же, вернуть классический стиль в Windows 10 нельзя? Теоретически можно и я нашел два различных способа, которые. кое-как иногда работают.
Первый способ выглядит так:
- скачайте утилиту Handle с сайта Microsoft;
- распакуйте ее и в одной папке с исполняемым файлом Handle.exe запустите один из BAT-файлов, спрятанных внутри архива, от учетной записи администратора.
По различным сообщениям, должно работать, но у меня не запустилось :(. А по идее выглядеть оно должно вот так:
Второй вариант предполагает необходимость скачать и запустить программу W8Classic. С ней надо быть внимательным, поскольку утилита эта написана энтузиастами на скорую руку и работает абы как. Например, у меня после установки классической темы Windows 10 просто не запустилась.
В окне программы Classic Theme сверху содержится конкретное предупреждение: никаких гарантий не даем, если все умрет, автор не виноват. Будьте внимательны — у меня реально все умерло. А вот последняя кнопка «Enable Classic Theme now» сработала. Правда, только для новых процессов и только для отдельных приложений.
Выглядит это все не очень «классически», но уже ближе к телу, согласитесь. Однако Проводник как был, так и остался «новым» – очевидно, его надо перезагрузить, что сделать не получилось, поскольку Диспетчер задач просто не запускается. Плиточные универсальные приложения тоже никак не изменились.
Для особых экстремалов могу посоветовать обратиться к этому руководству, но оно совсем уж из ряда вон, потому сам его не пробовал и вот почему. Здесь полностью отключается DWM, из-за чего перестает работать стартовый экран (планшетный режим), экрана авторизации тоже не будет, так что придется либо отказаться от пароля вовсе, либо разрешить автоматическую авторизацию. Кроме того не совсем понятно, где отключенный DWM еще вылезет. Но зато классическая тема Windows 10 в таком варианте выглядит натуральнее всего.
Вариант просто создать тему оформления для Windows 10 в классическом стиле подходит не лучшим образом. Скачать такую классическую тему для Windows 10 вы можете, но достаточно одного взгляда на скриншот выше, чтобы убедиться, что выглядит эта штука странно и нелепо. Если что, сохранить тему надо по этому адресу:
C:WindowsResourcesEase of Access Themes
Еще можно попробовать запустить известную утилиту ClassicShell. С версии 4.2.4 поддерживается Windows 10. Она возвращает меню Пуск из Windows XP или Windows 7, кое-как может перекрасить интерфейс, но классический стиль целиком, к сожалению, не вернет.
Итого все получается довольно грустно — классическая тема в Windows 10 есть, но для ее активации придется много от чего отказаться. Речь идет об отключении DWM, а также потенциальных глюков, связанных с закрытием необходимых для работы процессов. Нет никакой гарантии, что подобный подход не вылезет боком в совершенно неожиданном месте. Например, в играх или Photoshop.
Можно воспользоваться программой ClassicShell или просто установить соответствующую тему оформления, похожую «на классику», но итог этого выглядит странно и некрасиво. Так что остается либо смириться, либо подождать появления иных инструментов для включения старого стиля в «десятке».
Со временем любая операционная система Windows начинает притормаживать. Многие решают данную проблему попросту переустанавливая полностью всю систему на компьютере с форматированием диска, но я не сторонник таких радикальных методов даже если у вас был образ системы то он уже моральна устарел и все программы придется обновлять или даже переустанавливать, поэтому есть еще способ как оптимизировать работу компьютера на Windows и ускорить тем самым систему, например такими способами:
Отключение ненужных служб в Windows 7
Одна из самых не нужных служб в windows 7, 8 и 10 это Windows Search, мало того что многие даже и не пользуются поиском в системе, так она все равно постоянно напрягает ваш жесткий диск индексируя изменившиеся или новые файлы и нагружает ресурсы системы.
Отключается в Службах Панель управления->Администрирование-Службы ищем Windows Search – переводим либо в ручной режим либо полностью отключаем, возможность поиска от этого на компьютере не исчезнет. Единственное если какие либо программы использую эту службу, то переведите ее в ручной режим. и тогда они буду ее включать по запросу.
отключение других служб сугубо индивидуально для каждого компьютера в зависимости от использования различных программ на ПК.
Отключение визуальных эффектов Windows 8
Для того чтобы отключить визуальные эффектов windows или как я их называю ненужные красоты можно попробовать:
1) В первую очередь отключить Aero, это необходимо для тех у кого не очень хорошая или встроенная видео карта, по этому от визуальных эффектов рабочего стола лучше отказаться.
Правый клик мыши на рабочем столе – Персонализация – Базовые (упрощенные) темы -> выбираем «Классическая», ну или «Упрощенный стиль» в общем тема без Aero.
2) Но можно более подробней отключать настройки визуальных эффектов для этого заходим в Панель управления->Система->Дополнительные параметры системы->Вкладка «Дополнительно»->Пункт «Быстродействие»->Заходим в Параметры, тут выбираем «Обеспечить наилучшее быстродействие» (можно оставить галки на «Сглаживать неровности экранных шрифтов» и «Отображать содержимое при перетаскивание» и «Отбрасывание теней значками рабочего стола» ВСЕ, можно даже без последнего ) да былая красота потерял но для слабых компов это поверьте необходимо для комфортной работы.
Так же к визуальным эффектам я отношу гаджеты рабочего стола, они тоже заметно ухудшают производительность. Их лучше отключить.
Отключение звуковых эффектов
Для слабых машин лучше отключить, так как расходует драгоценные ресурсы, для нормальных машин не критично, но бывают случаи когда на рабочих ПК нет даже колонок по этому выводить звуки даже некуда, по этому отключаем Все звуки Windows. И так как это сделать, заходим в Панель управления->Оборудование и звук->Изменение системных звуков->Звуковая схема->Без звуков->Применить
Отключение автозапуска программ (автозагрузка)
Один из важных пунктов по оптимизации ОС так тут загружаются все программы в память компьютера и сидят там занимая ресурсы.
Первым делом проверьте папку «Автозагрузка» в Пуске, она должна быть пуста, ну или по крайне мере вы должны знать что там запускается и вам это необходимо, иначе удалите все.
Далее по сложней, заходим в Выполнить (win+r) набираем команду msconfig, откроется окно «Конфигурация системы» -> Вкладка «Автозагрузка», все это притормаживает загрузку компьютера. Любая программа норовит загружаться при включении ПК, поэтому отключаем тут все. Либо для удобства воспользуйтесь бесплатной утилитой AutoRuns (_https://technet.microsoft.com/en-us/sysinternals/bb963902)
Расширение памяти
Здесь я не буду говорить о том чтобы докупить оперативной памяти для пк, это итак понятно, я расскажу про другой способ, но он подходит только в тех случаях когда у вас ОП не более 2 Гб что критично для работы в ОС Windows 7
Технология ReadyBoost вам в помощь, для этого нам понадобится флешка не менее 256 Мб, лучше от 2 до 4 Гб с отформатированной файловой системой FAT 32 (размер кластера 32), по возможности использовать высокоскоростную USB 3.0 ну на край 2.0 но ни как не старую флешку 1.0, а но и этот показатель не дает, гарантий хорошей скорости флешки, по этому также хорошо проверить пару флешек на скорость считывания и записи, с помощью спец программ например как CrystalDiskMark (_http://crystalmark.info/?lang=en) или еще какой либо другой подобной.
Вставляем флешку в компьютер, заходим в Свойства находим вкладку и Выбираем «Использовать это устройство», если данной вкладки нет то значить ваша флешка не поддерживает технологию, попробуйте использовать другой накопитель.
Хорошо помогает при большом количестве запущенных программ, на компьютере с небольшим кол-ом ОП меньше 3Gb, в других случаях ничего не дает, прироста в играх также не даст данная технология.
Внимание: для работы данной технологии необходима работа службы SuperFetch в Windows.
Данная технология не увеличивает объём оперативной памяти. Флешка используется для КЕШа файлов часто используемых программ. Что дает прирост скорости запуска этих программ.
Еще хотелось бы добавить по поводу отключения виртуальной памяти (Файл подкачки) при большом количестве ОП то есть при более 8 Гб, смысла в этом никакого нет, так как операционная система сама решает куда и что ей записывать, и если памяти много то она и будет писать туда, а не на жесткий диск.
Отключение энергосберегающего режима
Это делает как в БИОС Управление питанием так и в настройках самого компьютера, Панель управления -> Электропитание, падение производительности может возникать из за перехода компьютера в режим энергосбережения это может происходить как по причине установленной настройки самим пользователем. так и по причине работы в автономном режиме при котором занижается производительность ПО в основном это относится к ноутбукам(где есть блоки питания).
Проверка на вирусы
Один из самых важных моментов при повышении производительности это проверка ПК на вирусы, важный момент в том что зараженная машина ведет себя не адекватно как в обычной работе так и при просмотре в интернете. По этом обязательно устанавливаем антивирус если у вас этого не было сделано и сканируем, хочу заметить что бесплатных антивирусов достаточно много это AVG (_http://free.avg.com/ru-ru/free-antivirus-download), AVAST (_https://www.avast.ru/index) и Microsoft Security Essentials (_http://windows.microsoft.com/ru-ru/windows/security-essentials-download) которую бесплатно предоставляет MS но пред устанавливает ее по умолчанию только в версии Windows 10
Также рекомендую даже если у вас есть антивирус все равно проверить компьютер при помощи программы Avz (_http://www.z-oleg.com/secur/avz/download.php) она прекрасно уживается с любым антивирусом, но также не следует устанавливать два антивируса на один ПК, так как они будут только мешать друг другу.
Диагностика hdd
Само главное следить чтобы на диске где установлена система (как правило это диск C: ) было всегда свободное место порядка 5-10 Гб, для файла подкачки(кеша системы) иначе возможны притормаживания при работе с программами которые используют много КЭШ памяти. Для проверки захламленности вашего диска можно использовать стандартную встроенную утилиту в Windows – Очистки диска (cleanmgr), а также бесплатные программы SequoiaView иWinDirStat, они визуально отобразить все файлы которые пожирают больше всего места на диске в виде квадратиков разных размеров и цветов. По личному опыту захламляется чаще всего папка «Temp» ее надо периодически просто вычищать.
Если ваш жесткий диск не исправен то он также может вызвать притормаживание в работе всей системы. Если вы заметили посторонние шумы при считывании или копирование файлов, знайте что шуметь кроме DVD-привода или вентилятора там может только ваш жесткий диск, по этому лучше проверить свой HDD на ошибки, подробно как диагностировать жесткий диск я уже писал в статье «Диагностика жесткого диска». Также отслеживать состояние здоровья жесткого диска динамически поможет программа CrystalDiskInfo скачать можно тут по ссылке (_http://crystalmark.info/?lang=en)
И еще обязательно проверьте для новых жестких дисков sata желательно чтобы контроллер SATA работал в режиме AHCI, он включается в БИОС, но просто переключить вы уже не сможете так как это необходимо сделать до установки системы, для это есть хитрый способ, подправить для начала ветку в реестре, в редакторе реестра (regedit.exe)
находим параметр “start” ставим значение ноль – «0»
перезагружаемся и уже в биосе включаем вместо IDE новый режим AHCI, производительность HDD должна немного увеличится.
Чистка реестра Windows 10
Один из пунктов оптимизации который я не очень жалую так как, проблема вся в том что многие программы могут не адекватно почистить реестр, после которого может быть больше глюков чем пользы, да и сама чистка реестра не дает каких либо больших преимуществ, так как размер реестра не значителен, по этому сильно не влияет на загрузку компьютера, и из-за этого я не рекомендую данный метод решения проблемы по ускорению системы. Единственное когда можно воспользоватся программой для чистки компьютера например ccleaner(одна из неплохих программ для работы с реестром) это когда вы удалили программу, а записи в реестре о ней остались. И вам система периодически выдает сообщение с ошибкой, о не найденной программы.
Перегрев ПК
Также не нужно забывать про перегрев при высоких температурах и пыли, может также снижаться производительность вашего ноутбука или настольного компьютера, по этому следите чтобы ваш ПК не стоял рядом с обогревателями(батарея, печка и тп.) в теплом или пыльном месте, а также периодически пылесосьте его или даже луче продувайте (воздухо-податчиком).
Проверить температуру железа можно при помощи утилит SpeedFan _http://www.almico.com/sfdownload.php
Решение: убрать из теплого места, пропылесосить или продуть пыль, заменить вентиляторы (старые или шумные).

Количество пользователей ОС Windows 10 растет день ото дня. И далеко не всегда Windows 10 работает быстрее, чем Windows 7 или 8. Это, конечно, может быть по множеству причин, но в этой статье я хочу остановиться на тех настройках и параметрах ОС Windows 10, которые несколько могут увеличить скорость работы этой ОС.
Кстати, все под оптимизацией понимают разный смысл. В этой статье я буду приводить рекомендации, которые помогут оптимизировать Windows 10 для максимального ускорения ее работы. И так, пожалуй, начнем.
1. Отключение ненужных служб
Почти всегда оптимизацию Windows начинают со служб. Служб в Windows достаточно много и каждая из них отвечает за свой «фронт» работы. Основная суть здесь в том, что разработчики не знают, какие службы будут нужны тому или иному пользователю, а значит у вас в купе будут работать и службы, которые вам в принципе не нужны (ну, например, зачем служба по работе с принтерами, если у вас оного нет?) …
Чтобы зайти в раздел управления службами, щелкните правой кнопкой мышки по меню ПУСК и выберите ссылку « Управление компьютером » (как на рис. 1).
Рис. 1. Меню ПУСК -> управление компьютером
Далее, чтобы увидеть список служб, просто откройте одноименную вкладку в меню слева (см. рис. 2).
Рис. 2. Службы в Windows 10
Теперь, собственно, главный вопрос: что отключать? Вообще, я рекомендую, перед тем, как будете работать со службами — сделать бэкап системы (чтобы в случае чего, все восстановить как было).
Какие службы я рекомендую отключить (т.е. те из них, которые могут наиболее сильно сказываться на скорости работы ОС):
- Windows Search — я всегда отключаю эту службу, т.к. поиском не пользуюсь (да и поиск то «довольно» корявый). Между тем, эта служба, особенно на некоторых компьютерах, сильно грузит жесткий диск, что серьезно сказывается на производительности;
- Центр обновления Windows — так же всегда отключаю. Обновление, само по себе — это хорошо. Но я считаю, что лучше вручную самому обновлять систему в нужное время, чем она самостоятельно будет загружать систему (да еще и устанавливать эти обновления, тратя время при перезагрузке ПК);
- Обратите внимание на службы , которые появляются при установке различных приложений. Отключите те из них, которыми очень редко пользуетесь.
Вообще, полный список служб, которые можно отключить (относительно безболезненно), можете посмотреть здесь: https://pcpro100.info/optimizatsiya-windows-8/#1
2. Обновление драйверов
Вторая проблема, которая возникает при установке Windows 10 (ну или при обновлении до 10-ки) — это поиск новых драйверов. Драйвера, которые у вас работали в Windows 7 и 8 могут работать не правильно в новой ОС, либо, что чаще всего, ОС отключает часть из них и устанавливает «свои» универсальные.
Из-за этого, часть возможностей вашего оборудования может стать недоступной (например, могут перестать работать мультимедийные клавиши на мышки или клавиатуре, перестать регулироваться яркость мониторе на ноутбуке и пр.) …
Вообще, обновление драйверов — это довольно большая тема (особенно в некоторых случаях). Рекомендую проверить свои драйвера (особенно, если ОС Windows ведет себя нестабильно, тормозит). Ссылка чуть ниже.
Рис. 3. Driver Pack Solution — поиск и установка драйверов автоматически.
3. Удаление мусорных файлов, чистка реестра
Большое количество «мусорных» файлов может сказаться на производительности компьютера (особенно, если вы давно не чистили систему от них). Несмотря на то, что в Windows есть свой чистильщик мусора — я им практически никогда не пользуюсь, предпочитая сторонний софт. Во-первых, его качество «чистки» весьма сомнительно, а во-вторых, скорость работы (в некоторых случаях особенно) оставляет желать лучшего.
Чуть выше я привел ссылку на свою статью годичной давности (в ней приводится порядка 10 программ для чистки и оптимизации Windows). На мой взгляд, одна из лучших среди них — это CCleaner .
CCleaner
Бесплатная программа для очистки ПК от разного рода временных файлов. Кроме этого, программа поможет устранить ошибки в реестре, удалить историю и кэш во всех популярных браузерах, удалить софт и т.д. Кстати, утилита поддерживает и хорошо работает в ОС Windows 10.
Рис. 4. CCleaner — окно чистки Windows
4. Редактирование автозагрузки ОС Windows 10
Наверное, многие замечали одну закономерность: установишь Windows — она работает достаточно быстро. Затем проходит время, установишь десяток-другой программ — Windows начинает притормаживать, загрузка становится дольше на порядок.
Все дело в том, что часть из установленных программ, добавляется в автозагрузку ОС (и стартует вместе с ней). Если программ в автозагрузке будет очень много — скорость загрузки может упасть очень значительно.
Как проверить автозагрузку в Windows 10?
Нужно открыть диспетчер задач (одновременно нажать кнопки Ctrl+Shift+Esc). Далее открыть вкладку автозагрузка. В списке программ отключите те, которые вам не нужны каждый раз, когда включается ПК (см. рис. 5).
Рис. 5. Диспетчер задач
Кстати, иногда диспетчер задач не отображает всех программ из автозагрузки (не знаю с чем это связано…). Чтобы увидеть всё, что скрыто, установить утилиту AIDA 64 (ну или аналогичную ей).
AIDA 64
Классная утилита! Поддерживает русский язык. Позволяет узнать практически любую информацию о вашей Windows и в целом о ПК (о любой его железке). Мне, например, довольно часто приходиться ей пользоваться при настройке и оптимизации Windows.
Кстати, чтобы просмотреть автозагрузку — нужно зайти в радел «Программы» и выбрать одноименную вкладку (как на рис. 6).
5. Настройка параметров быстродействия
В самой Windows уже есть готовые настройки, при включении которых, она сможет работать несколько быстрее. Достигается это за счет различных эффектов, шрифтов, параметров работы некоторых компонентов ОС и пр.
Чтобы включить «наилучшее быстродействие» — щелкните правой кнопкой по меню ПУСК и выберите вкладку « Система » (как на рис. 7).
Затем нужно в левой колонке открыть ссылку «Дополнительные параметры системы», в открывшемся окне открыть вкладку «Дополнительно», а далее открыть параметры быстродействия (см. рис. 8).
Рис. 8. Параметры быстродействия
В параметрах быстродействия нужно открыть вкладку « Визуальные эффекты » и выбрать режим « Обеспечить наилучшее быстродействие «.
Рис. 9. Визуальные эффекты
PS
Для тех, у кого тормозят игры — рекомендую ознакомиться со статьями по тонкой настройке видеокарт: AMD, NVidia. Кроме этого, есть определенные программы, которые могут настроить параметры (скрытые от глаз) для повышения производительности на максимум: https://pcpro100.info/dlya-uskoreniya-kompyutera-windows/#3___Windows
На этом у меня сегодня все. Удачной и быстрой работы ОС 🙂
Содержание
- 1 как сделать упрощенный стиль в windows 10
- 1.1 Общие данные ( )
- 1.2 Включение ( )
- 1.3 Официальная утилита ( )
- 1.4 Программа W8 Classic ( )
- 1.5 Отключение ненужных служб в Windows 7
- 1.6 Отключение визуальных эффектов Windows 8
- 1.7 Отключение звуковых эффектов
- 1.8 Отключение автозапуска программ (автозагрузка)
- 1.9 Расширение памяти
- 1.10 Отключение энергосберегающего режима
- 1.11 Проверка на вирусы
- 1.12 Диагностика hdd
- 1.13 Чистка реестра Windows 10
- 1.14 Перегрев ПК
- 2 Как Windows 10 сделать похожей на Windows 7, программы и инструкции
- 2.1 Отключение центра уведомлений виндовс 10
- 2.2 Отключение отображения на панели задач кнопок «Поиск» и «Просмотр задач»
- 2.3 Сделать вид «Проводника» как в Windows 7
- 2.4 Изменение цвета окон операционной системы
- 2.5 Установка дополнительной темы
- 3 Как ускорить работу Windows 7, 8 и 10
- 3.1 Отключение визуальных эффектов Windows 8
- 3.2 Чистка реестра Windows 10
- 4 Как установить тему на Windows 10: установка стандартных и сторонних тем, включение темного оформления Виндовс
- 4.1 Как установить тему на Windows 10
- 4.2 Установка стандартных тем на Windows 10 через раздел «Персонализация»
- 4.3 Установка дополнительных тем с Windows Store
- 4.4 Установка других тем с официального сайта
- 4.5 Установка тем со сторонних источников
- 4.6 Как активировать тёмное оформление на Windows
- 4.7 : как включить тёмное оформление Windows 10
- 5 Как эффективно настроить интерфейс и внешний вид Рабочего стола в компьютере на Windows 10
- 5.1 Персонализация рабочего стола
- 5.2 Как найти классную тему для рабочего стола и экрана блокировки?
- 5.3 Зачем кнопка «Поиск в интернете и в Windows»?
- 5.4 Зачем виртуальные столы в Windows 10?
- 5.5 Горячие клавиши для виртуальных столов
- 5.6 Как настроить Центр уведомлений в Windows 10
- 5.7 Искусственный интеллект в телевизорах: как это работает
ВАЖНО! Для того, что бы сохранить статью в закладки, нажмите: CTRL + D
Задать вопрос ВРАЧУ, и получить БЕСПЛАТНЫЙ ОТВЕТ, Вы можете заполнив на НАШЕМ САЙТЕ специальную форму, по этой ссылке >>>
Доброго времени суток, читатели блога.
В последней версии операционной системы разработчики из Microsoft предусмотрели множество красивых и удобных элементов. Вместе с тем они убрали несколько весьма популярных компонентов. Так, например, теперь здесь не стало виджетов, медиа-плеера и других вещей.
А главное – полностью пропала классическая тема для Windows 10. В компании решили отказаться от такого внешнего вида операционки. Если кто забыл, подобное оформление в последний раз по умолчанию можно было встретить в ОС Win 2000 и Me.
При этом впервые более-менее нормальный вид появился еще в версии 95.
статьи
Общие данные ( )
Подобное оформление пользовалось большим спросом среди пользователей. Особенно вид был популярен для Windows XP, ведь многие не хотели ставить голубой, оливковый или серебристый интерфейс. В следующей версии, помимо новинки с полупрозрачными панелями, также сохранились и стандартные настройки.
Для Windows 7 разработчики опять создали абсолютно новые инструменты для изменения оформления. Вместе с тем и здесь также присутствовали отголоски Win 95. Хоть многим они и казались неуместными.
Но уже для Windows 8 создатели решили убрать популярный ранее инструмент. Ведь он попросту потерял спрос среди многих клиентов.
Практически этот процесс был завершен для виндовс 10, откуда разновидность оформления операционки была удалена.
В чем собственно состоит проблема? Ответ прост – в потреблении ресурсов. Так, начиная с версии Vista, в ОС от Microsoft появился такой инструмент, как DWM, представляющий собой так называемый «оконный менеджер». Основной отличительной чертой от прошлых функций является использование видеокарты для создания интерфейса, когда классика полагается исключительно на центральный процессор.
Включение ( )
Итак, как включить стандартное оформление в виндовс 7? Все просто:
Нажимаете правой кнопкой на «Рабочем столе» и выбираете «Персонализация».
Откроется окно, где и нужно указать «Классический».
Но что же делать в новых версиях операционных систем? Как сделать так, чтобы появилась необходимая строка, если она сразу не предусмотрена? Как обычно, есть несколько вариантов.
Официальная утилита ( )
Сначала стоит попробовать воспользоваться инструментами, предлагаемыми Microsoft.
Важно! Перед началом установки любой программы, меняющей внешний вид, обязательно сделайте точку восстановления системы. Детально можно узнать в первом пункте статьи Обновление устаревших драйверов бесплатно.
Скачиваем утилиту Handle, найти которую можно на официальном сайте Microsoft.
Распаковываем архив. Здесь находим один из файлов с расширением *.bat и запускаем его от имени администратора.
Иногда подобное может не работать. Если у вас так и случилось, отправляемся дальше.
Программа W8 Classic ( )
Второй вариант, как убрать привлекательные окна и поставить классические, состоит в использовании специального ПО. Сразу стоит сказать, утилита разрабатывалась энтузиастами. И нередко ее использование может привести не только к частичной потере функционала, но и полному выходу из строя операционной системы. А потому перед началом обязательно стоит сделать точку восстановления.
Итак, необходимо скачать вышеупомянутую программу. Устанавливаем и запускаем. Стоит отметить, что даже в главном окне сверху есть предупреждение о снятии с автора полной ответственности. После того, как все прочитаем, нажимаем «Enable Classic Theme now». К сожалению, программа может работать не всегда.
Если говорить про пиктограммы – изменение темы не предусматривает взаимодействие с иконками, а потому менять их нужно вручную. Для этого на пустом месте «Рабочего стола» нажимаем правой кнопкой, и выбираем «Персонализация». Затем «Темы» и «Параметры…». В конце — «Изменение значков…».
Надеюсь, вам помогла эта статья разобраться с проблемой.
Источник: http://windwix.ru/kak-ustanovit-klassicheskuyu-temu-dlya-windows-10-i-vozmozhno-li-eto/
Со временем любая операционная система Windows начинает притормаживать. Многие решают данную проблему попросту переустанавливая полностью всю систему на компьютере с форматированием диска, но я не сторонник таких радикальных методов даже если у вас был образ системы то он уже моральна устарел и все программы придется обновлять или даже переустанавливать, поэтому есть еще способ как оптимизировать работу компьютера на Windows и ускорить тем самым систему, например такими способами:
Отключение ненужных служб в Windows 7
Одна из самых не нужных служб в windows 7, 8 и 10 это Windows Search, мало того что многие даже и не пользуются поиском в системе, так она все равно постоянно напрягает ваш жесткий диск индексируя изменившиеся или новые файлы и нагружает ресурсы системы.
Отключается в Службах Панель управления->Администрирование-Службы ищем Windows Search — переводим либо в ручной режим либо полностью отключаем, возможность поиска от этого на компьютере не исчезнет. Единственное если какие либо программы использую эту службу, то переведите ее в ручной режим.
и тогда они буду ее включать по запросу.
отключение других служб сугубо индивидуально для каждого компьютера в зависимости от использования различных программ на ПК.
Отключение визуальных эффектов Windows 8
Для того чтобы отключить визуальные эффектов windows или как я их называю ненужные красоты можно попробовать: 1) В первую очередь отключить Aero, это необходимо для тех у кого не очень хорошая или встроенная видео карта, по этому от визуальных эффектов рабочего стола лучше отказаться. Правый клик мыши на рабочем столе — Персонализация — Базовые (упрощенные) темы -> выбираем «Классическая», ну или «Упрощенный стиль» в общем тема без Aero.
2) Но можно более подробней отключать настройки визуальных эффектов для этого заходим в Панель управления->Система->Дополнительные параметры системы->Вкладка «Дополнительно»->Пункт «Быстродействие»->Заходим в Параметры, тут выбираем «Обеспечить наилучшее быстродействие» (можно оставить галки на «Сглаживать неровности экранных шрифтов» и «Отображать содержимое при перетаскивание» и «Отбрасывание теней значками рабочего стола» ВСЕ, можно даже без последнего ) да былая красота потерял но для слабых компов это поверьте необходимо для комфортной работы.
Так же к визуальным эффектам я отношу гаджеты рабочего стола, они тоже заметно ухудшают производительность. Их лучше отключить.
Отключение звуковых эффектов
Для слабых машин лучше отключить, так как расходует драгоценные ресурсы, для нормальных машин не критично, но бывают случаи когда на рабочих ПК нет даже колонок по этому выводить звуки даже некуда, по этому отключаем Все звуки Windows. И так как это сделать, заходим в Панель управления->Оборудование и звук->Изменение системных звуков->Звуковая схема->Без звуков->Применить
Отключение автозапуска программ (автозагрузка)
Один из важных пунктов по оптимизации ОС так тут загружаются все программы в память компьютера и сидят там занимая ресурсы.
Первым делом проверьте папку «Автозагрузка» в Пуске, она должна быть пуста, ну или по крайне мере вы должны знать что там запускается и вам это необходимо, иначе удалите все.
Далее по сложней, заходим в Выполнить (win+r) набираем команду msconfig, откроется окно «Конфигурация системы» -> Вкладка «Автозагрузка», все это притормаживает загрузку компьютера. Любая программа норовит загружаться при включении ПК, поэтому отключаем тут все. Либо для удобства воспользуйтесь бесплатной утилитой AutoRuns (_https://technet.microsoft.com/en-us/sysinternals/bb963902)
Расширение памяти
Здесь я не буду говорить о том чтобы докупить оперативной памяти для пк, это итак понятно, я расскажу про другой способ, но он подходит только в тех случаях когда у вас ОП не более 2 Гб что критично для работы в ОС Windows 7
Технология ReadyBoost вам в помощь, для этого нам понадобится флешка не менее 256 Мб, лучше от 2 до 4 Гб с отформатированной файловой системой FAT 32 (размер кластера 32), по возможности использовать высокоскоростную USB 3.0 ну на край 2.0 но ни как не старую флешку 1.0, а но и этот показатель не дает, гарантий хорошей скорости флешки, по этому также хорошо проверить пару флешек на скорость считывания и записи, с помощью спец программ например как CrystalDiskMark (_http://crystalmark.info/?lang=en) или еще какой либо другой подобной.
как сделать из бумаги гараж
Вставляем флешку в компьютер, заходим в Свойства находим вкладку и Выбираем «Использовать это устройство», если данной вкладки нет то значить ваша флешка не поддерживает технологию, попробуйте использовать другой накопитель.
Хорошо помогает при большом количестве запущенных программ, на компьютере с небольшим кол-ом ОП меньше 3Gb, в других случаях ничего не дает, прироста в играх также не даст данная технология.
Внимание: для работы данной технологии необходима работа службы SuperFetch в Windows.
Данная технология не увеличивает объём оперативной памяти. Флешка используется для КЕШа файлов часто используемых программ. Что дает прирост скорости запуска этих программ.
Еще хотелось бы добавить по поводу отключения виртуальной памяти (Файл подкачки) при большом количестве ОП то есть при более 8 Гб, смысла в этом никакого нет, так как операционная система сама решает куда и что ей записывать, и если памяти много то она и будет писать туда, а не на жесткий диск.
Отключение энергосберегающего режима
Это делает как в БИОС Управление питанием так и в настройках самого компьютера, Панель управления -> Электропитание, падение производительности может возникать из за перехода компьютера в режим энергосбережения это может происходить как по причине установленной настройки самим пользователем. так и по причине работы в автономном режиме при котором занижается производительность ПО в основном это относится к ноутбукам(где есть блоки питания).
Проверка на вирусы
Один из самых важных моментов при повышении производительности это проверка ПК на вирусы, важный момент в том что зараженная машина ведет себя не адекватно как в обычной работе так и при просмотре в интернете.
По этом обязательно устанавливаем антивирус если у вас этого не было сделано и сканируем, хочу заметить что бесплатных антивирусов достаточно много это AVG (_http://free.avg.com/ru-ru/free-antivirus-download), AVAST (_https://www.avast.ru/index) и Microsoft Security Essentials (_http://windows.microsoft.
com/ru-ru/windows/security-essentials-download) которую бесплатно предоставляет MS но пред устанавливает ее по умолчанию только в версии Windows 10
Также рекомендую даже если у вас есть антивирус все равно проверить компьютер при помощи программы Avz (_http://www.z-oleg.com/secur/avz/download.php) она прекрасно уживается с любым антивирусом, но также не следует устанавливать два антивируса на один ПК, так как они будут только мешать друг другу.
Диагностика hdd
Само главное следить чтобы на диске где установлена система (как правило это диск C: ) было всегда свободное место порядка 5-10 Гб, для файла подкачки(кеша системы) иначе возможны притормаживания при работе с программами которые используют много КЭШ памяти.
Для проверки захламленности вашего диска можно использовать стандартную встроенную утилиту в Windows — Очистки диска (cleanmgr), а также бесплатные программы SequoiaView иWinDirStat, они визуально отобразить все файлы которые пожирают больше всего места на диске в виде квадратиков разных размеров и цветов.
По личному опыту захламляется чаще всего папка «Temp» ее надо периодически просто вычищать.
Если ваш жесткий диск не исправен то он также может вызвать притормаживание в работе всей системы.
Если вы заметили посторонние шумы при считывании или копирование файлов, знайте что шуметь кроме DVD-привода или вентилятора там может только ваш жесткий диск, по этому лучше проверить свой HDD на ошибки, подробно как диагностировать жесткий диск я уже писал в статье «Диагностика жесткого диска». Также отслеживать состояние здоровья жесткого диска динамически поможет программа CrystalDiskInfo скачать можно тут по ссылке (_http://crystalmark.info/?lang=en)
И еще обязательно проверьте для новых жестких дисков sata желательно чтобы контроллер SATA работал в режиме AHCI, он включается в БИОС, но просто переключить вы уже не сможете так как это необходимо сделать до установки системы, для это есть хитрый способ, подправить для начала ветку в реестре, в редакторе реестра (regedit.exe)
находим параметр “start” ставим значение ноль — «0»
перезагружаемся и уже в биосе включаем вместо IDE новый режим AHCI, производительность HDD должна немного увеличится.
Чистка реестра Windows 10
Один из пунктов оптимизации который я не очень жалую так как, проблема вся в том что многие программы могут не адекватно почистить реестр, после которого может быть больше глюков чем пользы, да и сама чистка реестра не дает каких либо больших преимуществ, так как размер реестра не значителен, по этому сильно не влияет на загрузку компьютера, и из-за этого я не рекомендую данный метод решения проблемы по ускорению системы. Единственное когда можно воспользоватся программой для чистки компьютера например ccleaner(одна из неплохих программ для работы с реестром) это когда вы удалили программу, а записи в реестре о ней остались. И вам система периодически выдает сообщение с ошибкой, о не найденной программы.
Перегрев ПК
Также не нужно забывать про перегрев при высоких температурах и пыли, может также снижаться производительность вашего ноутбука или настольного компьютера, по этому следите чтобы ваш ПК не стоял рядом с обогревателями(батарея, печка и тп.) в теплом или пыльном месте, а также периодически пылесосьте его или даже луче продувайте (воздухо-податчиком).
Проверить температуру железа можно при помощи утилит SpeedFan _http://www.almico.com/sfdownload.php
Решение: убрать из теплого места, пропылесосить или продуть пыль, заменить вентиляторы (старые или шумные).
Поделись с друзьями:
Источник: https://kaketodelaetsya.ru/kak-sdelat-uproshhennyj-stil-v-windows-10
Как Windows 10 сделать похожей на Windows 7, программы и инструкции
› Windows › Как Windows 10 сделать похожей на Windows 7 простыми способами
Многие пользователи, обновившие свою операционную систему с Windows 7 на Windows 10, испытывают с ней определенные неудобства. Кому-то не нравится новый дизайн, кто-то привык к старому меню «Пуск», кого-то не устраивает новое расположение элементов. Но переустанавливать систему и откатываться к старой версии не хочется. Что делать? О том, как сделать «десятку» максимально похожей на «семерку» и пойдет речь в этой статье.
Если вас не устраивает вид меню «Пуск» в новой версии , его можно видоизменить при помощи программ. Рассмотрим одно из популярных решений, его название – Classic Shell. При помощи этой программы можно сменить меню и оно будет таким же, как и в Windows 7.
Скачать ее можно по этой ссылке: https://www.fosshub.com/Classic-Shell.html?dwl=ClassicShellSetup_4_3_1-ru.exe
После установки для видоизменения «пуск» необходимо будет выполнить следующие действия:
- Сразу после установки программы нажмите кнопку «Пуск».
- Запустится окно, в котором вам будет предложено три варианта нового меню «ПУСК».
- Выберите один из трех вариантов. Классический – вид меню, каким он был до версии XP т.е. в Windows 2000 и ранее; Классический с двумя столбцами – видоизмененный вид XP с добавлением второго столбца, в котором можно открыть «мой компьютер», некоторые системные папки, запустить поиск по файлам и программам.
- Windows 7 – копирует интерфейс с «семерки».
- После сделанного выбора нажмите на кнопку «ОК».
- Если вы хотите открыть стандартное меню «Пуск», встроенное в «десятку» изначально, зажмите клавишу «Shift» и одновременно с этим нажмите левой кнопкой мыши по «пуск».
Отключение центра уведомлений виндовс 10
В «десятке» появилась новая функция – центр уведомлений. В нем собраны все уведомления, которые приходят от различных программ и приложений. Так же в нем можно отключить те или иные функции. Его вид:
Хотя это у удобная функция, не всем она нравится. Чтобы ее отключить, надо произвести такие действия:
- Зайдите в стандартный «Пуск».
- Откройте «Параметры» (значок с шестеренкой).
- Откройте раздел «Персонализация».
- В левом разделе выберите пункт «Панель задач», промотайте до раздела «Область уведомлений» и выберите «Включение и отключение системных значков»
- Найдите пункт «Центр уведомлений» и отключите его, кликнув по переключателю, расположенному против надписи.
В «десятке» присутствует экран блокировки, который отображается при каждом включении или блокировке компьютера. Если он вас раздражает, и вы хотите его отключить, выполните следующие действия:
- Зайдите в проводник.
- Откройте такой путь: «C:WindowsSystemApps»
- Найдите папку с названием«LockApp_cw5n1h2txyewy».
- Кликните по ней правой кнопкой мыши, из выпадающего окна нажмите пункт «Переименовать».
- В конце названия папки добавьте любую цифру, для примера, 1.
- Нажмите Enter.
Важно! Эти действия необходимо выполнять из-под учетной записи администратора.
Отключение отображения на панели задач кнопок «Поиск» и «Просмотр задач»
В «десятке» на панели задач появились две новые кнопки, которых не было в «семерке». Если вам не нужна какая-то одна из них или обе, их можно отключить. Для этого:
- Щелкните правой кнопкой мыши по панели задач.
- Откроется окно. В нем можно отключить обе кнопки.
Сделать вид «Проводника» как в Windows 7
В «десятке» проводник претерпел ряд изменений. Если вам он не пришлись по душе, можно все вернуть назад. В этом вам поможет специальная программа под названием OldNewExplorer.
Скачать ее можно по этой ссылке: https://tihiy.net/files/OldNewExplorer.rar
Установите ее, во время установки можно будет выбрать те изменения, которые вы хотите внести в вид проводника.
С ее помощью можно изменить такие параметры:
- отображение панели сведений в нижней части окна «Проводника»;
- добавить командную строку;
- добавить новые библиотеки в левую часть окна или удалить ненужные;
- изменить стиль проводника.
Изменение цвета окон операционной системы
По умолчанию окна в новой операционной системе имеют прозрачный цвет. Если вы хотите это поменять и сделать вид окон более похожим на старую версию, произведите такие действия:
- Запустите «Пуск».
- Выберите «Параметры».
- Откройте вкладку «Персонализация».
- В левой части окна выберите «Цвета».
- В правой части найдите параметр «Показывать цвет заголовка в окне».
- Включите его.
- После этого сверху выберите желаемый цвет.
Установка дополнительной темы
В «десятке» имеется возможность установки тем, которые меняют вид операционной системы.
Скачать тему, делающую систему похожей на предыдущую ее версию, можно здесь: http://www.winscreen.ru/themes/13-aero-7-standartnaya-tema-oformleniya-iz-windows-7.html
Для установки темы:
- Распакуйте тему в следующую папку: «C:WindowsResources Themes».
- Откройте «Пуск».
- Выберите пункт «Параметры».
- Откройте пункт «Персонализация».
- Слева выберите «Темы», а справа выберите тему «Aero 7»:
- После установки тем окно параметров можно закрыть.
Изменить вид Windows 10, сделав ее более похожей на седьмую версию можно множеством различных способов. Какие из них выбрать – решать вам. Каждый из них легко реализовать даже начинающему пользователю ПК. Желаем вам удачи в деле изменения вида вашей операционной системы!
Источник: https://it-increment.ru/windows/kak-windows-10-sdelat-poxozhej-na-windows-7-prostymi-sposobami.html
Как ускорить работу Windows 7, 8 и 10
Рубрика: Windows 7
Со временем любая операционная система Windows начинает притормаживать. Многие решают данную проблему попросту переустанавливая полностью всю систему на компьютере с форматированием диска, но я не сторонник таких радикальных методов даже если у вас был образ системы то он уже моральна устарел и все программы придется обновлять или даже переустанавливать, поэтому есть еще способ как оптимизировать работу компьютера на Windows и ускорить тем самым систему, например такими способами:
Отключение визуальных эффектов Windows 8
Для того чтобы отключить визуальные эффектов windows или как я их называю ненужные красоты можно попробовать:1) В первую очередь отключить Aero, это необходимо для тех у кого не очень хорошая или встроенная видео карта, по этому от визуальных эффектов рабочего стола лучше отказаться.Правый клик мыши на рабочем столе — Персонализация — Базовые (упрощенные) темы -> выбираем «Классическая», ну или «Упрощенный стиль» в общем тема без Aero.
2) Но можно более подробней отключать настройки визуальных эффектов для этого заходим в Панель управления->Система->Дополнительные параметры системы->Вкладка «Дополнительно»->Пункт «Быстродействие»->Заходим в Параметры, тут выбираем «Обеспечить наилучшее быстродействие» (можно оставить галки на «Сглаживать неровности экранных шрифтов» и «Отображать содержимое при перетаскивание» и «Отбрасывание теней значками рабочего стола» ВСЕ, можно даже без последнего ) да былая красота потерял но для слабых компов это поверьте необходимо для комфортной работы.
Так же к визуальным эффектам я отношу гаджеты рабочего стола, они тоже заметно ухудшают производительность. Их лучше отключить.
Чистка реестра Windows 10
Один из пунктов оптимизации который я не очень жалую так как, проблема вся в том что многие программы могут не адекватно почистить реестр, после которого может быть больше глюков чем пользы, да и сама чистка реестра не дает каких либо больших преимуществ, так как размер реестра не значителен, по этому сильно не влияет на загрузку компьютера, и из-за этого я не рекомендую данный метод решения проблемы по ускорению системы. Единственное когда можно воспользоватся программой для чистки компьютера например ccleaner(одна из неплохих программ для работы с реестром) это когда вы удалили программу, а записи в реестре о ней остались. И вам система периодически выдает сообщение с ошибкой, о не найденной программы.
Как установить тему на Windows 10: установка стандартных и сторонних тем, включение темного оформления Виндовс
В мире, где столько разных красок, один цвет, рисунок, иллюстрация, которую человек наблюдает день ото дня, может очень быстро наскучить. Особенно это касается стандартной темы оформления Windows 10. Кому не хочется смотреть на пейзаж, красивую машину, сцены из любимого фильма или фото любимого вместо логотипа «Десятки»? Оказывается, тему оформления, цвета и многое другое очень просто сменить.
Как установить тему на Windows 10
В Windows 10 есть два основных способа установить новую тему: через Store и при помощи внешнего источника, который предоставит готовый продукт. Кроме того, все оформления, что были активированы на операционной системе будут сохранены в специальном разделе «Параметров». А это значит что вы всегда сможете вернуться со старым настройками, если новая тема вам нравится меньше чем предыдущая.
Установка стандартных тем на Windows 10 через раздел «Персонализация»
Дистрибутивы Windows зачастую имеют в своём арсенале несколько стандартных тем. То есть оформление «по умолчанию» можно сменить сразу же, если оно вас не устраивает.
Чтобы изменить тему нужно попасть в одноимённую графу «Параметров» компьютера. Сделать это можно двумя способами.
- Щёлкаем правой кнопкой мыши по пустому месту рабочего стола, выбираем пункт «Персонализация».Щёлкаем правой кнопкой мыши по пустому месту рабочего стола, выбираем пункт «Персонализация»
- В открывшемся окне переходим во вкладку «Темы».В окне «Персонализация» переходим во вкладку «Темы»
Также можно следовать через «Параметры».
- Нажимаем комбинацию клавиш Win+I, переходим в раздел «Персонализация», и дальше как в примере выше.Нажимаем комбинацию клавиш Win+I, переходим в раздел «Персонализация»
Установить оформление из имеющихся очень просто: достаточно лишь кликнуть на изображение или название темы и оно сразу же применится. Возможно потребуется пять — десять секунд, чтобы изменения вошли в силу.
Среди перечня тем щелкаем на изображение или название чтобы применить тему
Установка дополнительных тем с Windows Store
Основной источник тем для Windows 10 это «Магазин». Именно тут собрано и одобрено большое количество тем на любой вкус.
- В параметрах «Персонализации», вкладке «Темы» нажимаем «Другие темы в Microsoft Store».В параметрах «Персонализации», вкладке «Темы» нажимаем «Другие темы в Microsoft Store»
- Из предложенных тем выбираем понравившуюся и щелчком переходим на страницу загрузки.Щёлкаем по понравившейся теме чтобы перейти на страницу загрузки
- Нажимаем «Получить» и ждём, пока оформление скачается и установится.На странице темы щёлкаем «Получить»
- Чтобы применить тему после установки нажимаем запустить на странице в Store или щёлкаем на неё в «Параметрах».После установки темы нажимаем «Запустить»
Вуаля — тема активирована и радует своими цветами и изображениями.
Установка других тем с официального сайта
Также темы можно скачать с официального сайта Microsoft. Их меньше чем в «Магазине», но возможность выбора это всегда хорошо.
- Переходим на официальный сайт Microsoft, страницу распространения тем: https://support.microsoft.com/az-latn-az/help/13768.
- На официальном сайте темы распределены на категории, для удобства поиска. Выбираем нужную тематику, затем под понравившемся оформлением нажимаем «Скачать» и сохраняем файл на компьютер.Выбираем тему и сохраняем файл через кнопку «Скачать»
- Затем просто запускаем файл и ждём, когда тема установится и применится в автоматическом режиме.
Установка тем со сторонних источников
В целом установка тем со сторонних источников идентична инсталляции с официального сайта, за одним исключением: оформления не от Microsoft являются нелицензионными, потому потенциально опасные для операционной системы.
Подобные темы могут содержать вредоносные коды, а также чрезмерное изменение свойств «Проводника», что чревато последствиями для быстродействия и работоспособности компьютера.
- Делаем запрос в поисковик «Темы для Windows 10», открываем сайты с лучшими результатами.Делаем запрос в поисковик «Темы для Windows 10», открываем сайты с лучшими результатами
- Выбираем понравившуюся тему, сохраняем её на диск кнопкой «Скачать» и затем запускаем файл.Скачиваем тему, затем устанавливаем и применяем её
Однажды погнавшись за красотой оформления автор попал впросак, скачавши некачественную тему. Сначала Windows начала тормозить, затем, спустя неделю, появились постоянные сообщения об ошибках, которые невозможно отключить. Ситуацию спасло удаление темы и возвращение к стандартным настройкам. С тех пор автор меняет только обои и вручную вносит изменения в оформление операционной системы.
Как активировать тёмное оформление на Windows
Кроме изменения темы Windows имеет несколько настроек, некоторые изменяют внешний вид системы. К примеру, «Параметры» и все что с ними связано напрямую можно сделать в тёмном цвете.
- Открываем параметры «Персонализации», как показано выше, переходим во вкладку «Цвет»
- Прокручиваем настройки в самый низ, в графе «Выберите режим приложения по умолчанию» переставляем тумблер на «Тёмный».Переходим во вкладку цвет и меняем настройку «Выберите режим приложения по умолчанию» на «Тёмный»
После переустановки Windows автор одной из первых меняет настройки темы на тёмный режим. В этом состоянии глаза устают меньше, да и смотреть на параметры куда приятнее, чёрный фон успокаивает.
: как включить тёмное оформление Windows 10
Загрузить и сменить тему оформления очень просто. Достаточно сделать всего несколько кликов мышью и ваш рабочий стол оживёт красками и цветами.
- Алексей Герус
- Распечатать
Источник: https://winda10.com/personalizatsiya-i-oformlenie/kak-ustanovit-temu-na-windows-10.html
Как эффективно настроить интерфейс и внешний вид Рабочего стола в компьютере на Windows 10
Несомненно, на сегодняшний день Windows 10 является своеобразным локомотивом для компании Microsoft. В нее верят, ее усовершенствуют, делают более удобной в использовании, я бы сказал даже больше-более упрощенной и понятной.
Я хочу поделиться с вами моими навыками и знаниями в плане настройки самого устройства на Windows 10, чтобы его использование приносило радость и удовольствие. Следует помнить, что Windows 10 очень похожа на своих предшественниц.
Поэтому здесь вы встретите много известного вам. О различиях я уже писал в своих статьях.
После того, как вы обновили устройство до Windows 10, перед вами откроется Рабочий стол.
Некоторые пользователи просто не знают, что теперь делать. Просто успокоиться и рассмотреть все. В Windows 10 сделано всё так, что вы можете работать на ней с первой же секунды. Приложения от Microsoft, о которых я уже тоже писал, позволят работать за компьютером.
Я же расскажу о том, как более эффективно настроить ваше устройство.
Персонализация рабочего стола
Вряд ли среди пользователей Windows найдётся много таких, которые никак не изменяют оформление интерфейса операционной системы — хотя бы обои на рабочем столе меняет наверно каждый. Все хотим видеть интерфейс заточенным именно под себя.
Windows 10 позволяет легко настроить внешний вид рабочего стола. Чтобы получить доступ к настройкам персонализации, щелкните правой кнопкой мыши в любом свободном месте рабочего стола, и выберите пункт Персонализация из контекстного меню. Откроется экран настроек персонализации.
Также можно открыть пройдя путь Параметры – Персонализация.
Нажав на опцию Фон, сумеете изменить фон Рабочего стола. Можно установить стандартный фон Windows 10 или же выбрать свою папку с изображениями. Я всегда выбираю свои фото, но иногда разбавляю их и посторонними изображениями.
Если у вас имеется большая подборка обоев рабочего стола, удобно использовать их в качестве фона в режиме слайд-шоу. Для этого нужно лишь выбрать пункт «Слайд-шоу» в выпадающем списке «Фон», а затем указать путь к папке с изображением, воспользовавшись кнопкой «Обзор».
Для изображений в слайд-шоу можно также выбрать подходящее положение, ну и конечно задать периодичность их смены.
В разделе Цвета вы можете легко сменить цвет фона. Интерфейс Windows 10 разноцветный, краски фона сочные, теплые и с разнообразной палитрой. Изменяя цвет фона, вы автоматически можете изменить и цвет меню Пуска и Центра уведомлений.
Раздел Экран блокировки позволит вам установить фоновую заставку, которая встретит вас при включении вашего устройства. Здесь тоже можно установить свое изображение. Для этого достаточно нажать на Обзор и любое ваше фото будет отображаться на Экране блокировки.
Последнее время в Интернете появились сообщения о том, что на Экране блокировки Microsoft стала размещать разного рода рекламу. Отключить ее легко, если выключить настройку «Отображать забавные факты, шутки, подсказки и другую информацию на экране блокировки». Тогда реклама больше не станет вам докучать. Чуть ниже можете выбрать перечень приложений, которые будут отображаться на Экране блокировке. Кому-то это очень удобно после использования смартфонов.
Раздел Темы позволит вам установить, как можно наверняка догадаться, различные темы на Рабочий стол. Нажав на Параметры темы, попадаете в Персонализации, которую видели в Windows 7/8.1.Здесь к вашим услугам темы Windows 10 , а также можете добавить свою. Также здесь вы найдете и сопутствующие параметры настроек.
Как найти классную тему для рабочего стола и экрана блокировки?
Если же вам хочется найти классные темы и фоны для Рабочего стола и Экрана блокировки, то это очень легко сделать, если нажать на Другие темы в Интернете.
Вы попадаете в Галереюперсонализации, где найдете на любой вкус и тематику тему или фоновый рисунок. Их легко и без ограничений можно скачать и установить на вашем устройстве.
Для тех же, кто хочет скачать, не копаясь в настройках, вот прямая ссылка: http://windows.microsoft.com/ru-ru/windows/themes?ocid=w8_client_themes. Пусть ваше устройство радует вас красивой темой.
Как настроить меню Пуск?
В Windows 10 вновь появилось меню Пуск, представляющее на этот раз смесь из того пуска, что был в Windows 7 и начального экрана в Windows 8. При этом отсутствие такого меню в предыдущей версии ОС было, наверное, самым часто упоминаемым ее недостатком среди пользователей.
Разобраться в новом меню Пуск очень легко. По умолчанию, меню Пуск представляет собой разделенную на две части панель, где слева отображается список часто используемых приложений (нажав на которые правой кнопкой мыши можно запретить их показ в этом списке).
Там же находятся пункт для доступа к списку «Все приложения», отображающий все ваши программы, упорядоченные по алфавиту, пункты для открытия проводника (или, если нажать на стрелку около этого пункта, для быстрого доступа к часто используемым папкам), параметров, выключения или перезагрузки компьютера.
В верхнем правом углу увидите имя пользователя, кликнув на которое можете настроить учетную запись, выйти из нее или заблокировать компьютер.
В правой части расположены активные плитки приложения и ярлыки для запуска программ, упорядоченные по группам. С помощью правого клика, вы можете менять размеры, отключать обновление плиток (то есть они станут не активными, а статичными), удалять их из меню Пуск (пункт «Открепить от начального экрана») или удалить саму программу, соответствующую плитке. Простым перетаскиванием мышью можно менять взаимное расположение плиток. Также можно создавать группы приложений.
Основные настройки меню Пуск вы можете найти , если пройдете путь Параметры-Персонализация—Пуск или по старинке ,кликнув на Рабочем столе правой мышки, в разделе Персонализация.
Здесь вы можете отключить показ часто используемых и недавно установленных программ, а также список переходов на них (открывается по нажатию на стрелку справа от названия программы в списке часто используемых). Если же у вас сенсорный экран, то можете включить параметр «Открыватьначальныйэкран в полноэкранномрежиме», и меню Пуск будет выглядеть почти как начальный экран Windows 8.1, что может быть удобно для сенсорных дисплеев.
Можно также выбрать, что будете отображать в меню Пуска. Для этого откройте параметр «Выберите, какиепапкибудутотображаться в менюПуск». Это поспособствует более эффективному использованию меню Пуска.
Не забудьте также выбрать цвет отображения меню Пуска, что позволить ему стать более соответствующим вашему видению и принесет удовольствия в использовании. Мне лично серость уже надоела.
Кнопка Пуск сохранила и одну особенность от Windows 8.1.При нажатии на нее правой кнопкой мышки появляется знакомое пользователям меню из предыдущей версии операционной системы. Я часто его использую, потому что доступ к некоторым настройкам через него очень доступен.
Кстати, для тех, кому новое меню Пуск в Windows 10 пришлось не по душе, имеется возможность использовать бесплатную программу Classic Shell, StartIsBack и другие подобные утилиты, чтобы вернуть точно такой же Пуск, как был в Windows 7.
Зачем кнопка «Поиск в интернете и в Windows»?
Поле поиска будет одним из первых новшеств, которые вы заметите, когда начнете использовать Windows 10. Оно позволяет искать как в интернете, так и на компьютере, и расположено в панели задач рядом с меню «Пуск», где мы обычно размещаем ярлыки для быстрого доступа к папкам, программам или дискам.
В самом поле есть возможность настройки ого помощника Cortana. К большому сожалению, для нашего региона она еще не доступна, но со временем все же, уверен, Cortana заговорит и по-русски, и українською мовою. Это просто дело времени.
Я часто пользуюсь данной кнопкой. Зная название нужной мне программы, могу легко найти ее, не роясь в настройках ноутбука.
Не отрицаю и тот факт, что некоторым эта кнопка не нравится. То ли им мало места на панели задач, то ли она их раздражает, то ли у них коленки перед Cortana дрожат, то ли им их религия не позволяет ею пользоваться? Для них есть способ, как скрыть эту интересную кнопку.
Для этого щелкните правой кнопкой мыши на Панели задач, найдите Поиск и нажмите Скрыто. Ненавистная кнопка поиска исчезнет из Панели задач. Если же захотите ее вернуть, то придется проделать тот же путь, но вместо опции Скрыто нажать на Показать значок поиска или Показать поле поиска.
Зачем виртуальные столы в Windows 10?
Операционная система Windows 10 по умолчанию оснащена одной очень полезной функцией – возможностью поддерживать несколько виртуальных рабочих столов. Данная функция уже несколько лет использовалась в Mac OS X, Linux и очень хорошо себя зарекомендовала.
Для чего нужны виртуальные рабочие столы? Для оптимизации работы пользователя или, сказать проще, для удобства и комфорта. Например, когда идет плотная и напряженная работа на ПК, то часто открыто много приложений: калькулятор, браузер, документ Word, медиа-файлы и др. В таких случаях, когда открыто несколько окон, легко запутаться при переключении с одного объекта на другой.
С помощью виртуальных рабочих столов, работу можно организовать более удобно и продуктивно. Это все равно, если бы были под рукой несколько компьютеров и мониторов. На одном был бы открыт браузер и документ Word, на другом калькулятор и органайзер, на третьем медиаплеер и т.п. Кстати, дополнительный рабочий стол полезен на работе – для сокрытия содержимого от начальства.
Как же их создавать и как пользоваться? Чтобы упорядочить работу с программами и окнами по определенным направлениям, предпочтениям, нажимаем на специальную кнопку в “Панели задач”, которая включает режим “Представление задач”.
Появятся миниатюры всех запущенных приложений, где можно выбрать необходимую в данный момент программу. В правом нижнем углу находится значок “Создать рабочий стол”, нажав на который появится новый виртуальный рабочий стол.
Если в него перейти, то там не будет открытых приложений – как будто Вы только включили компьютер. Теперь нужно перейти в первый рабочий стол, и из показанных миниатюр перетащить необходимую программу во второй рабочий стол.
Возможен вариант, когда во вновь созданном рабочем столе открыть нужное приложение. Т.е. полная свобода творчества. Количество рабочих столов неограниченно. При закрытии каждого рабочего стола, открытые в них приложения автоматически перемещаются на соседний рабочий стол.
Не хватает еще только возможности поставить пароль на каждый рабочий стол.
Также вы сами сможете настроить , что показывать на Панели задач при открытии виртуальных столов. Для этого откройте Параметры-Система-Многозадачность.
Горячие клавиши для виртуальных столов
Для тех, кто хочет более эффектно и быстро переключаться между виртуальными столами , есть набор горячих клавиш.
- Win+Tab – открывается доступ ко всем рабочим папкам и приложениям
- Win+Ctrl+D – создается новый рабочий стол Windows
- Win+Ctrl+F4 – закрывается текущий рабочий стол Windows
- Win+Ctrl+стрелка влево или вправо – переключение между рабочими столами Windows
Использование виртуальных рабочих столов намного облегчает работу пользователя. Возможно, с первого раза не все будет понятно, но стоит только вникнуть в принцип работы – дела побегут впереди вас.
Как настроить Центр уведомлений в Windows 10
В новой операционной системе от Microsoft впервые появился Центр уведомлений, знакомый всем, кто хоть один день пользовался современными смартфонами.
При помощи центра уведомлений в операционной системе Windows 10, многие системные приложения, а также установленные из Магазина Windows и множество других программ, имеют возможность отображать на экране различные уведомления. Такая информация распределяется по времени отображения, а так же по степени своей важности и выводятся в правый нижний угол экрана.
Если развернуть Центр уведомлений, то внизу можно увидеть кнопки для быстрого включения разных режимов и выполнения необходимых действий. Эти панельки можно редактировать и выбирать, что нужно отображать. Для этого пройдем путь Параметры-Система-Уведомления и действия и сами выбираем, что и откуда нам будет приходить в Центр уведомлений.
Если всё же он вам не нужен или попросту надоел, тогда вы можете его отключить. Там же в Уведомления и действия есть опция «Включение и выключение системных знаков». Открываете ее и попросту выключаете эту функцию. Можно Центр уведомлений и полностью отключить, но это уже с помощью реестра. В неопытных руках может навредить работе устройства.
Спецпроект
Искусственный интеллект в телевизорах: как это работает
В завершение хочется пожелать вам приятной работы за вашим устройством. Настройте его по своему вкусу и предпочтениям. Пусть работа за компьютером на Windows 10 приносит вам радость и массу положительных эмоций.
Источник: https://gagadget.com/windows/21041-kak-effektivno-nastroit-interfejs-i-vneshnij-vid-rabochego-stola-v-kompyutere-na-windows-10/
В Windows 10 компания Microsoft сделала много не самых красивых вещей. Туда так и не вернули виджеты, из системы удален медиа-плеер, а кроме того нет никакой возможности вернуть классическую тему. Классическая тема, если кто не помнит, это стиль окон, в последний раз применявшийся по умолчанию в Windows 2000 и Me, а свое начало он берет […]
Отключение запуска приложений при загрузке
Многие установленные на компьютер программы запускаются вместе с загрузкой операционной системы и работают в фоновом режиме незаметно для пользователя. Если эти программы вам не нужны или нужны изредка, а компьютер у вас не самый мощный, нужно экономить ценные системные ресурсы. Автозапуск программ значительно замедляет процесс загрузки Windows.
Чтобы отключить автозапуск определённых приложений, сделайте следующее:
1. Откройте приложение «Параметры».
2.Перейдите в раздел «Приложения».
3.Нажмите «Автозагрузка».
4.Нажмите на меню «Сортировать по» и выберите «Влияние на запуск».
5.Отключите ненужные приложения, особенно те, влияние на запуск которых велико.
6. Перезагрузите компьютер.
Сведения о вопросе
Последнее обновление 26 февраля, 2021 Просмотры 6 581 Относится к:
Windows
- Windows
- /
- Windows 10
- /
- Рабочий стол, “Пуск” и персонализация
- /
- ПК
Одна из самых не нужных служб в windows 7, 8 и 10 это Windows Search, мало того что многие даже и не пользуются поиском в системе, так она все равно постоянно напрягает ваш жесткий диск индексируя изменившиеся или новые файлы и нагружает ресурсы системы.
Отключается в Службах Панель управления->Администрирование-Службы ищем Windows Search – переводим либо в ручной режим либо полностью отключаем, возможность поиска от этого на компьютере не исчезнет. Единственное если какие либо программы использую эту службу, то переведите ее в ручной режим. и тогда они буду ее включать по запросу.
отключение других служб сугубо индивидуально для каждого компьютера в зависимости от использования различных программ на ПК.
TaskbarX — кастомизация панели задач
TaskbarX позволяет настроить панель задач Windows 10, изменить её фон или центрировать иконки, а также скрывать трей, иконки и кнопку пуска на других мониторах. Программа очень быстрая и легковесная, а также не затрагивает реестр, что делает ее полностью безопасной.
GitHub (бесплатно) | Microsoft Store (1 доллар)
3. Разгрузите меню «Пуск»
Если вы не используете живые плитки в меню «Пуск», от них можно полностью отказаться, так как они тоже расходуют ресурсы. Чтобы очистить «Пуск», оставив лишь список программ, нужно поочерёдно открепить все плитки. Для этого на каждую нужно нажать правой кнопкой мыши и выбрать «Открепить от начального экрана».
Отключение автозапуска программ (автозагрузка)
Один из важных пунктов по оптимизации ОС так тут загружаются все программы в память компьютера и сидят там занимая ресурсы.
Первым делом проверьте папку “Автозагрузка” в Пуске, она должна быть пуста, ну или по крайне мере вы должны знать что там запускается и вам это необходимо, иначе удалите все.
Далее по сложней, заходим в Выполнить (win+r) набираем команду msconfig, откроется окно “Конфигурация системы” -> Вкладка “Автозагрузка”, все это притормаживает загрузку компьютера. Любая программа норовит загружаться при включении ПК, поэтому отключаем тут все. Либо для удобства воспользуйтесь бесплатной утилитой AutoRuns (_https://technet.microsoft.com/en-us/sysinternals/bb963902)
5. Почистите диск
Очистку диска и удаление мусора из памяти нужно выполнять систематически. Это обязательная процедура для поддержания высокого уровня производительности системы, особенно в условиях нехватки свободного места на жёстком диске.
Очистку можно выполнить сторонними программами, такими как CCleaner, или же при помощи стандартной утилиты. Для запуска последней можно просто набрать в поиске Windows «Очистка диска» и открыть предложенный вариант. Далее потребуется лишь отметить, что можно удалить.
Освободите место на жёстком диске
Неважно, обычные у вас жёсткие диски или твердотельный накопитель. Если забить их ненужным мусором, это плохо скажется на скорости работы.
Если у вас относительно новый компьютер и вы начинаете замечать, что приложения, копирование файлов и прочие задачи выполняются медленнее обычного, одной из причин может быть то, что на жёстком диске заканчивается место. Особенно это заметно после того, как занято больше 70% объёма.
Отключить спецэффекты
Правый клик на «Пуск» — Панель управления — Система и безопасность — Система — Дополнительные параметры системы — Параметры — вкладка Визуальные эффекты
Отключение энергосберегающего режима
Это делает как в БИОС Управление питанием так и в настройках самого компьютера, Панель управления -> Электропитание, падение производительности может возникать из за перехода компьютера в режим энергосбережения это может происходить как по причине установленной настройки самим пользователем. так и по причине работы в автономном режиме при котором занижается производительность ПО в основном это относится к ноутбукам(где есть блоки питания).
Проверка на вирусы
Один из самых важных моментов при повышении производительности это проверка ПК на вирусы, важный момент в том что зараженная машина ведет себя не адекватно как в обычной работе так и при просмотре в интернете. По этом обязательно устанавливаем антивирус если у вас этого не было сделано и сканируем, хочу заметить что бесплатных антивирусов достаточно много это AVG (_http://free.avg.com/ru-ru/free-antivirus-download), AVAST (_https://www.avast.ru/index) и Microsoft Security Essentials (_http://windows.microsoft.com/ru-ru/windows/security-essentials-download) которую бесплатно предоставляет MS но пред устанавливает ее по умолчанию только в версии Windows 10
Также рекомендую даже если у вас есть антивирус все равно проверить компьютер при помощи программы Avz (_http://www.z-oleg.com/secur/avz/download.php) она прекрасно уживается с любым антивирусом, но также не следует устанавливать два антивируса на один ПК, так как они будут только мешать друг другу.
включение упрощённого стиля в Windows 10
Правой кнопкой мыши по значку пуск (Win + X) → Система → Дополнителнные параметры системы → Быстродействие: Параметры → Обеспечить наилучшее быстродействие.
Вроде так.
Чистка реестра Windows 10
Один из пунктов оптимизации который я не очень жалую так как, проблема вся в том что многие программы могут не адекватно почистить реестр, после которого может быть больше глюков чем пользы, да и сама чистка реестра не дает каких либо больших преимуществ, так как размер реестра не значителен, по этому сильно не влияет на загрузку компьютера, и из-за этого я не рекомендую данный метод решения проблемы по ускорению системы. Единственное когда можно воспользоватся программой для чистки компьютера например ccleaner(одна из неплохих программ для работы с реестром) это когда вы удалили программу, а записи в реестре о ней остались. И вам система периодически выдает сообщение с ошибкой, о не найденной программы.
Содержание
- 1 Как сделать упрощенный стиль в windows 10
- 1.1 Как включить упрощенный стиль windows 10
- 1.2 Настройка анимации, прозрачности, полосы прокрутки и уведомлений
- 1.3 Отключение ненужных служб в Windows 7
- 1.4 Отключение визуальных эффектов Windows 8
- 1.5 Отключение звуковых эффектов
- 1.6 Отключение автозапуска программ (автозагрузка)
- 1.7 Расширение памяти
- 1.8 Отключение энергосберегающего режима
- 1.9 Проверка на вирусы
- 1.10 Диагностика hdd
- 1.11 Чистка реестра Windows 10
- 1.12 Перегрев ПК
- 1.13 10 советов, как ускорить Windows 10
- 1.14 1. Упростите интерфейс
- 1.15 2. Отключите визуальные эффекты
- 1.16 3. Разгрузите меню «Пуск»
- 1.17 4. Отключите уведомления и советы
- 1.18 5. Почистите диск
- 1.19 6. Удалите ненужное из автозагрузки
- 1.20 7. Устраните неполадки в системе
- 1.21 8. Настройте антивирус
- 1.22 9. Измените параметры конфиденциальности
- 1.23 10. Смените схему управления питанием
- 1.24 Классическая тема для Windows 10
Как включить упрощенный стиль windows 10
ИГРОВОЙ РЕЖИМ в WINDOWS 10 🎮 МИФЫ и РЕАЛЬНОСТЬ
Как включить игровой режим Windows 10
Настройки для максимальной производительности Windows 10
ИГРОВОЙ РЕЖИМ В WINDOWS 10 — FPS ДО НЕБЕС .
Windows 10 Классический интерфейс (Classic Desktop)
Windows 10 классическое меню Пуск
Как войти в безопасный режим Windows 10 (безопасный режим: 3 способа)
Как настроить панель задач в Windows 7 или Windows 10
После установки Windows 10 черный экран
Как включить режим AERO для Windows 10 — эффект стекла для прозрачности
Сегодня поговорим о параметрах упрощение и персонализация Windows 10. Они позволяют отключить анимацию, прозрачность окон, а также скрытие полосы прокрутки и время показа уведомлений. По умолчанию все это включено и установлено время для показа уведомлений 5 секунд. Не многие пользователи изменят данные настройки. Большинство даже не знает что такое можно сделать.
Но все же если такая возможность есть то я решил рассказать Вам об этом. Возможно, кому-то это будет нужно. В первую очередь я пишу эту статью для начинающих пользователей Windows 10.
В Windows много различных настроек изменить можно практически все начиная от курсора мыши и заканчивая фоном папок. Всеми этими возможностями нужно пользоваться.
Настройка анимации, прозрачности, полосы прокрутки и уведомлений
И так для начала нужно открыть «Параметры». Сделать это можно разными способами.
Например, через поиск если написать там «Параметры».
В открывшемся окне ищем пункт «Специальные возможности».
Дальше слева выбираем «Дисплей» и в открывшееся правой части ищем раздел «Упрощение и персонализация Windows». Вот тут то и можно отключить следующие пункты. «Показывать анимацию Windows», Применять прозрачность в Windows» есть специальные программы которые позволяют изменить любые параметры окон Windows например WinTuning рекомендую ознакомиться, «Автоматическое скрытие полосы прокрутки в Windows». Этот пункт лучше отключить, так как это не очень удобно и не привычно. При первом использовании Windows 10 немного теряешься и ищешь полосу прокрутки или думаешь что её нет.
Также можно изменить время отображения уведомлений с 5 секунд то 5 минут. Уведомления можно настроить более детально об этом я писал тут. Ну и последний пункт позволяет отключить рисунок рабочего стола. Кстати рекомендую почитать эту статью в ней я рассказывал о том как настроить дополнительные параметры.
Надеюсь кому-то данная информация пригодиться.
Со временем любая операционная система Windows начинает притормаживать. Многие решают данную проблему попросту переустанавливая полностью всю систему на компьютере с форматированием диска, но я не сторонник таких радикальных методов даже если у вас был образ системы то он уже моральна устарел и все программы придется обновлять или даже переустанавливать, поэтому есть еще способ как оптимизировать работу компьютера на Windows и ускорить тем самым систему, например такими способами:
Отключение ненужных служб в Windows 7
Одна из самых не нужных служб в windows 7, 8 и 10 это Windows Search, мало того что многие даже и не пользуются поиском в системе, так она все равно постоянно напрягает ваш жесткий диск индексируя изменившиеся или новые файлы и нагружает ресурсы системы.
Отключается в Службах Панель управления->Администрирование-Службы ищем Windows Search — переводим либо в ручной режим либо полностью отключаем, возможность поиска от этого на компьютере не исчезнет. Единственное если какие либо программы использую эту службу, то переведите ее в ручной режим. и тогда они буду ее включать по запросу.
отключение других служб сугубо индивидуально для каждого компьютера в зависимости от использования различных программ на ПК.
Отключение визуальных эффектов Windows 8
Для того чтобы отключить визуальные эффектов windows или как я их называю ненужные красоты можно попробовать:
1) В первую очередь отключить Aero, это необходимо для тех у кого не очень хорошая или встроенная видео карта, по этому от визуальных эффектов рабочего стола лучше отказаться.
Правый клик мыши на рабочем столе — Персонализация — Базовые (упрощенные) темы -> выбираем «Классическая», ну или «Упрощенный стиль» в общем тема без Aero.
2) Но можно более подробней отключать настройки визуальных эффектов для этого заходим в Панель управления->Система->Дополнительные параметры системы->Вкладка «Дополнительно»->Пункт «Быстродействие»->Заходим в Параметры, тут выбираем «Обеспечить наилучшее быстродействие» (можно оставить галки на «Сглаживать неровности экранных шрифтов» и «Отображать содержимое при перетаскивание» и «Отбрасывание теней значками рабочего стола» ВСЕ, можно даже без последнего ) да былая красота потерял но для слабых компов это поверьте необходимо для комфортной работы.
Так же к визуальным эффектам я отношу гаджеты рабочего стола, они тоже заметно ухудшают производительность. Их лучше отключить.
Отключение звуковых эффектов
Для слабых машин лучше отключить, так как расходует драгоценные ресурсы, для нормальных машин не критично, но бывают случаи когда на рабочих ПК нет даже колонок по этому выводить звуки даже некуда, по этому отключаем Все звуки Windows. И так как это сделать, заходим в Панель управления->Оборудование и звук->Изменение системных звуков->Звуковая схема->Без звуков->Применить
Отключение автозапуска программ (автозагрузка)
Один из важных пунктов по оптимизации ОС так тут загружаются все программы в память компьютера и сидят там занимая ресурсы.
Первым делом проверьте папку «Автозагрузка» в Пуске, она должна быть пуста, ну или по крайне мере вы должны знать что там запускается и вам это необходимо, иначе удалите все.
Далее по сложней, заходим в Выполнить (win+r) набираем команду msconfig, откроется окно «Конфигурация системы» -> Вкладка «Автозагрузка», все это притормаживает загрузку компьютера. Любая программа норовит загружаться при включении ПК, поэтому отключаем тут все. Либо для удобства воспользуйтесь бесплатной утилитой AutoRuns (_https://technet.microsoft.com/en-us/sysinternals/bb963902)
Расширение памяти
Здесь я не буду говорить о том чтобы докупить оперативной памяти для пк, это итак понятно, я расскажу про другой способ, но он подходит только в тех случаях когда у вас ОП не более 2 Гб что критично для работы в ОС Windows 7
Технология ReadyBoost вам в помощь, для этого нам понадобится флешка не менее 256 Мб, лучше от 2 до 4 Гб с отформатированной файловой системой FAT 32 (размер кластера 32), по возможности использовать высокоскоростную USB 3.0 ну на край 2.0 но ни как не старую флешку 1.0, а но и этот показатель не дает, гарантий хорошей скорости флешки, по этому также хорошо проверить пару флешек на скорость считывания и записи, с помощью спец программ например как CrystalDiskMark (_http://crystalmark.info/?lang=en) или еще какой либо другой подобной.
Вставляем флешку в компьютер, заходим в Свойства находим вкладку и Выбираем «Использовать это устройство», если данной вкладки нет то значить ваша флешка не поддерживает технологию, попробуйте использовать другой накопитель.
Хорошо помогает при большом количестве запущенных программ, на компьютере с небольшим кол-ом ОП меньше 3Gb, в других случаях ничего не дает, прироста в играх также не даст данная технология.
Внимание: для работы данной технологии необходима работа службы SuperFetch в Windows.
Данная технология не увеличивает объём оперативной памяти. Флешка используется для КЕШа файлов часто используемых программ. Что дает прирост скорости запуска этих программ.
Еще хотелось бы добавить по поводу отключения виртуальной памяти (Файл подкачки) при большом количестве ОП то есть при более 8 Гб, смысла в этом никакого нет, так как операционная система сама решает куда и что ей записывать, и если памяти много то она и будет писать туда, а не на жесткий диск.
Отключение энергосберегающего режима
Это делает как в БИОС Управление питанием так и в настройках самого компьютера, Панель управления -> Электропитание, падение производительности может возникать из за перехода компьютера в режим энергосбережения это может происходить как по причине установленной настройки самим пользователем. так и по причине работы в автономном режиме при котором занижается производительность ПО в основном это относится к ноутбукам(где есть блоки питания).
Проверка на вирусы
Один из самых важных моментов при повышении производительности это проверка ПК на вирусы, важный момент в том что зараженная машина ведет себя не адекватно как в обычной работе так и при просмотре в интернете. По этом обязательно устанавливаем антивирус если у вас этого не было сделано и сканируем, хочу заметить что бесплатных антивирусов достаточно много это AVG (_http://free.avg.com/ru-ru/free-antivirus-download), AVAST (_https://www.avast.ru/index) и Microsoft Security Essentials (_http://windows.microsoft.com/ru-ru/windows/security-essentials-download) которую бесплатно предоставляет MS но пред устанавливает ее по умолчанию только в версии Windows 10
Также рекомендую даже если у вас есть антивирус все равно проверить компьютер при помощи программы Avz (_http://www.z-oleg.com/secur/avz/download.php) она прекрасно уживается с любым антивирусом, но также не следует устанавливать два антивируса на один ПК, так как они будут только мешать друг другу.
Диагностика hdd
Само главное следить чтобы на диске где установлена система (как правило это диск C: ) было всегда свободное место порядка 5-10 Гб, для файла подкачки(кеша системы) иначе возможны притормаживания при работе с программами которые используют много КЭШ памяти. Для проверки захламленности вашего диска можно использовать стандартную встроенную утилиту в Windows — Очистки диска (cleanmgr), а также бесплатные программы SequoiaView иWinDirStat, они визуально отобразить все файлы которые пожирают больше всего места на диске в виде квадратиков разных размеров и цветов. По личному опыту захламляется чаще всего папка «Temp» ее надо периодически просто вычищать.
Если ваш жесткий диск не исправен то он также может вызвать притормаживание в работе всей системы. Если вы заметили посторонние шумы при считывании или копирование файлов, знайте что шуметь кроме DVD-привода или вентилятора там может только ваш жесткий диск, по этому лучше проверить свой HDD на ошибки, подробно как диагностировать жесткий диск я уже писал в статье «Диагностика жесткого диска». Также отслеживать состояние здоровья жесткого диска динамически поможет программа CrystalDiskInfo скачать можно тут по ссылке (_http://crystalmark.info/?lang=en)
И еще обязательно проверьте для новых жестких дисков sata желательно чтобы контроллер SATA работал в режиме AHCI, он включается в БИОС, но просто переключить вы уже не сможете так как это необходимо сделать до установки системы, для это есть хитрый способ, подправить для начала ветку в реестре, в редакторе реестра (regedit.exe)
находим параметр “start” ставим значение ноль — «0»
перезагружаемся и уже в биосе включаем вместо IDE новый режим AHCI, производительность HDD должна немного увеличится.
Чистка реестра Windows 10
Один из пунктов оптимизации который я не очень жалую так как, проблема вся в том что многие программы могут не адекватно почистить реестр, после которого может быть больше глюков чем пользы, да и сама чистка реестра не дает каких либо больших преимуществ, так как размер реестра не значителен, по этому сильно не влияет на загрузку компьютера, и из-за этого я не рекомендую данный метод решения проблемы по ускорению системы. Единственное когда можно воспользоватся программой для чистки компьютера например ccleaner(одна из неплохих программ для работы с реестром) это когда вы удалили программу, а записи в реестре о ней остались. И вам система периодически выдает сообщение с ошибкой, о не найденной программы.
Перегрев ПК
Также не нужно забывать про перегрев при высоких температурах и пыли, может также снижаться производительность вашего ноутбука или настольного компьютера, по этому следите чтобы ваш ПК не стоял рядом с обогревателями(батарея, печка и тп.) в теплом или пыльном месте, а также периодически пылесосьте его или даже луче продувайте (воздухо-податчиком).
Проверить температуру железа можно при помощи утилит SpeedFan _http://www.almico.com/sfdownload.php
Решение: убрать из теплого места, пропылесосить или продуть пыль, заменить вентиляторы (старые или шумные).
10 советов, как ускорить Windows 10
Придётся отключить немало «украшательств» и второстепенных функций, но результат того стоит.
1. Упростите интерфейс
Симпатичный полупрозрачный «Пуск» вполне может оказывать влияние на быстродействие системы, особенно если у вас недорогой ноутбук с бюджетным процессором.
Отключение прозрачности позволит освободить часть ресурсов, которые могут быть направлены на выполнение более приоритетных задач.
Для этого вам нужно перейти в «Пуск» → «Параметры» → «Персонализация» → «Цвета» и там перевести переключатель «Эффекты прозрачности» в положение «Откл.».
2. Отключите визуальные эффекты
Анимационные эффекты, плавные прокрутки и различные тени ещё больше сказываются на производительности системы. Отключить всё это можно буквально одним нажатием.
Для этого откройте «Панель управления» (её можно найти через поиск) и далее следуйте по пунктам: «Система и безопасность» → «Система» → «Дополнительные параметры системы» → «Параметры» на вкладке «Дополнительно». Теперь в разделе «Визуальные эффекты» нужно отметить «Обеспечить наилучшее быстродействие».
Там же вы можете просто снять галочки с наименее важных для вас эффектов, оставив только нужные.
3. Разгрузите меню «Пуск»
Если вы не используете живые плитки в меню «Пуск», от них можно полностью отказаться, так как они тоже расходуют ресурсы. Чтобы очистить «Пуск», оставив лишь список программ, нужно поочерёдно открепить все плитки. Для этого на каждую нужно нажать правой кнопкой мыши и выбрать «Открепить от начального экрана».
4. Отключите уведомления и советы
Уведомления от приложений и других отправителей могут нагружать систему при первом же запуске определённых программ и в особенности браузеров. Для отключения всех назойливых уведомлений Windows 10 перейдите в «Пуск» → «Параметры» → «Система» → «Уведомления и действия» и там переведите верхний переключатель в положение «Откл.»
Разгрузить ресурсы системы также позволит отказ от советов, подсказок и рекомендаций Windows. Отключить такую помощь можно в этом же разделе параметров чуть ниже.
5. Почистите диск
Очистку диска и удаление мусора из памяти нужно выполнять систематически. Это обязательная процедура для поддержания высокого уровня производительности системы, особенно в условиях нехватки свободного места на жёстком диске.
Очистку можно выполнить сторонними программами, такими как CCleaner, или же при помощи стандартной утилиты. Для запуска последней можно просто набрать в поиске Windows «Очистка диска» и открыть предложенный вариант. Далее потребуется лишь отметить, что можно удалить.
6. Удалите ненужное из автозагрузки
Если при включении ПК система долго загружается и даже после появления рабочего стола продолжает о чём-то думать, вам стоит проверить список программ в автозагрузке. Вполне вероятно, там найдётся то, что можно удалить, облегчив первоначальный запуск.
Для этого откройте «Диспетчер задач» комбинацией Ctrl + Alt + Del или Ctrl + Shift + Esc, затем перейдите на вкладку «Автозагрузка». Чтобы выявить самые тяжёлые компоненты, можно отсортировать список по столбцу «Влияние на запуск». Останется выбрать ненужные программы и отключить их.
7. Устраните неполадки в системе
В Windows 10 предусмотрен стандартный инструмент для поиска и исправления проблем. С его помощью вполне можно исправить некоторые всплывающие ошибки, замедляющие работу всей системы.
Перейти к такому отладчику можно через «Параметры» → «Обновление и безопасность» → «Устранение неполадок». В открывшемся окне начните проверку с любого раздела, где встречались какие-либо ошибки.
8. Настройте антивирус
Если у вас не топовый компьютер с мощнейшим железом, стоит понизить уровень защиты вашего антивируса, запретив ему выполнять систематическую проверку памяти ПК. Искать потенциальные угрозы можно и в ручном режиме, когда компьютер не выполняет других задач.
Особенно высокую нагрузку на систему могут оказывать два антивируса, установленные на ПК для максимальной надёжности. Сделайте выбор в пользу одного средства защиты и откажитесь от менее полезного.
9. Измените параметры конфиденциальности
Windows 10 по умолчанию следит за некоторыми действиями пользователя и отправляет отчёты в компанию Microsoft. Эти фоновые действия не могут не расходовать ресурсы системы, что особенно заметно на слабых компьютерах.
Отключается такая слежка в разделе конфиденциальности в параметрах системы. Там нужно выключить первые три функции в подразделе «Общее», а также выбрать основной объём данных для отправки и частоту формирования отзывов «Никогда» в подразделе «Отзывы и диагностика».
10. Смените схему управления питанием
В случае с ноутбуками влиять на быстродействие системы может и выбранная схема управления питанием. При работе от сети всегда должна быть выбрана схема с высокой или хотя бы сбалансированной производительностью. Вариант «Экономия энергии» предназначен для автономного использования ноутбука, когда важно максимально эффективно расходовать заряд аккумулятора.
Перейти к управлению питанием можно через «Панель управления» → «Система и безопасность» → «Электропитание».
Классическая тема для Windows 10
В Windows 10 компания Microsoft сделала много не самых красивых вещей. Туда так и не вернули виджеты, из системы удален медиа-плеер, а кроме того нет никакой возможности вернуть классическую тему. Классическая тема, если кто не помнит, это стиль окон, в последний раз применявшийся по умолчанию в Windows 2000 и Me, а свое начало он берет из Windows 95.
Классический стиль был отлично интегрирован в Windows XP и многие им там пользовались вместо слащаво-яркого интерфейса синего, серебристого или оливкового цвета. Windows Vista и Windows 7 тоже сохранили «классику», хоть она там смотрелась неуместно по сравнению с нативной темой оформления. А из Windows 8/8.1 все почти целиком удалили, практически завершив процесс в Windows 10.
Теория вопроса такова. Windows Vista и все что было после нее, получили штуку под названием Desktop Window Manager или DWM – новый оконный менеджер. Его главная отличительная черта — это использование видеокарты и DirectX 9 для отрисовки окон и вообще всего интерфейса. Классическая же тема полагается только на центральный процессор — ей DWM с его красотами не нужен.
Выходит, что теоретически, если «вышибить» DWM и заставить все рендерить через ЦП, в Windows 10 классическую тему включить можно. Но на практике сделать это сложно и вот почему — отключив важные графические сервисы «десятки», часть приложений просто не станет работать, а часть будет глючить.
Так что же, вернуть классический стиль в Windows 10 нельзя? Теоретически можно и я нашел два различных способа, которые. кое-как иногда работают.
Первый способ выглядит так:
- скачайте утилиту Handle с сайта Microsoft;
- распакуйте ее и в одной папке с исполняемым файлом Handle.exe запустите один из BAT-файлов, спрятанных внутри архива, от учетной записи администратора.
По различным сообщениям, должно работать, но у меня не запустилось :(. А по идее выглядеть оно должно вот так:
Второй вариант предполагает необходимость скачать и запустить программу W8Classic. С ней надо быть внимательным, поскольку утилита эта написана энтузиастами на скорую руку и работает абы как. Например, у меня после установки классической темы Windows 10 просто не запустилась.
В окне программы Classic Theme сверху содержится конкретное предупреждение: никаких гарантий не даем, если все умрет, автор не виноват. Будьте внимательны — у меня реально все умерло. А вот последняя кнопка «Enable Classic Theme now» сработала. Правда, только для новых процессов и только для отдельных приложений.
Выглядит это все не очень «классически», но уже ближе к телу, согласитесь. Однако Проводник как был, так и остался «новым» — очевидно, его надо перезагрузить, что сделать не получилось, поскольку Диспетчер задач просто не запускается. Плиточные универсальные приложения тоже никак не изменились.
Для особых экстремалов могу посоветовать обратиться к этому руководству, но оно совсем уж из ряда вон, потому сам его не пробовал и вот почему. Здесь полностью отключается DWM, из-за чего перестает работать стартовый экран (планшетный режим), экрана авторизации тоже не будет, так что придется либо отказаться от пароля вовсе, либо разрешить автоматическую авторизацию. Кроме того не совсем понятно, где отключенный DWM еще вылезет. Но зато классическая тема Windows 10 в таком варианте выглядит натуральнее всего.
Вариант просто создать тему оформления для Windows 10 в классическом стиле подходит не лучшим образом. Скачать такую классическую тему для Windows 10 вы можете, но достаточно одного взгляда на скриншот выше, чтобы убедиться, что выглядит эта штука странно и нелепо. Если что, сохранить тему надо по этому адресу:
C:WindowsResourcesEase of Access Themes
Еще можно попробовать запустить известную утилиту ClassicShell. С версии 4.2.4 поддерживается Windows 10. Она возвращает меню Пуск из Windows XP или Windows 7, кое-как может перекрасить интерфейс, но классический стиль целиком, к сожалению, не вернет.
Итого все получается довольно грустно — классическая тема в Windows 10 есть, но для ее активации придется много от чего отказаться. Речь идет об отключении DWM, а также потенциальных глюков, связанных с закрытием необходимых для работы процессов. Нет никакой гарантии, что подобный подход не вылезет боком в совершенно неожиданном месте. Например, в играх или Photoshop.
Можно воспользоваться программой ClassicShell или просто установить соответствующую тему оформления, похожую «на классику», но итог этого выглядит странно и некрасиво. Так что остается либо смириться, либо подождать появления иных инструментов для включения старого стиля в «десятке».
Источники:
http://rg-gaming.ru/kompjutery/kak-vkljuchit-uproshhennyj-stil-windows-10
http://pomogaemkompu.temaretik.com/1783473377716472778/10-sovetov-kak-uskorit-windows-10/
http://xdrv.ru/blog/alex/147