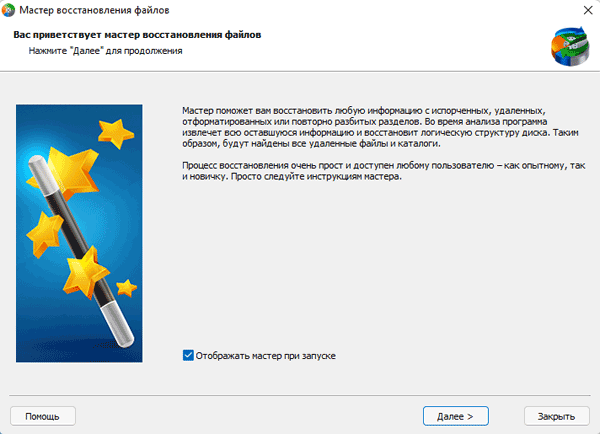Начну с первого, что следует проверить и попробовать в этой ситуации, прежде чем пробовать исправить ошибку другими способами: отключите все дополнительные накопители (включая карты памяти и флешки) от компьютера, а также убедитесь, что ваш системный диск стоит первым в очереди загрузки в BIOS или UEFI (причем для UEFI это может быть даже не первый жесткий диск, а пункт Windows Boot Manager) и попробуйте перезагрузить компьютер. Дополнительная инструкция по проблемам загрузки новой ОС — Не запускается Windows 10.
Также, если вы что-то подключали, чистили или делали подобные действия внутри вашего ПК или ноутбука, обязательно проверьте все подключения жестких дисков и SSD к питанию и SATA интерфейсам, иногда также может помочь переподключение диска к другому SATA порту.
INACCESSIBLE_BOOT_DEVICE после сброса Windows 10 или установки обновлений
Один из сравнительно простых для исправления вариантов появления ошибки INACCESSIBLE_BOOT_DEVICE — после сброса Windows 10 в исходное состояние или же после установки обновлений системы.
В этом случае можно попробовать достаточно простой вариант решения — на экране «Компьютер запущен некорректно», который обычно появляется вслед за сообщением с указанным текстом после сбора информации об ошибки, нажмите кнопку «Дополнительные параметры».
После этого выберите «Поиск и устранение неисправностей» — «Параметры загрузки» и нажмите кнопку «Перезагрузить». В результате компьютер перезагрузится с предложением запустить компьютер в различных вариантах, выберите пункт 4, нажав клавишу F4 (или просто 4) — Безопасный режим Windows 10.
После того, как компьютер загрузится в безопасном режиме. Просто снова перезагрузите его через Пуск — Завершение работы — Перезагрузка. В описываемом случае возникновения проблемы это чаще всего помогает.
Также в дополнительных параметрах среды восстановления присутствует пункт «Восстановление при загрузке» — удивительным образом, в Windows 10 он порой умудряется решить проблемы с загрузкой даже в сравнительно непростых ситуациях. Обязательно попробуйте, если предыдущий вариант не помог.
Windows 10 перестала запускаться после обновления БИОС или сбоя питания
Следующий, часто встречающийся вариант ошибки запуска Windows 10 INACCESSIBLE_BOOT_DEVICE — сбой настроек БИОС (UEFI), имеющих отношение к режиму работы SATA накопителей. Особенно часто проявляется при сбоях питания или после обновления БИОС, а также в тех случаях, когда у вас села батарейка на материнской плате (что приводит к самопроизвольному сбросу настроек).
Если у вас есть основания предполагать, что именно это послужило причиной проблемы, зайдите в БИОС (см. Как зайти в БИОС и UEFI Windows 10) вашего компьютера или ноутбука и в разделе настройки SATA-устройств, попробуйте поменять режим работы: если там установлено IDE, включите AHCI и наоборот. После этого сохраните настройки БИОС и перезагрузите компьютер.
Диск был поврежден или изменилась структура разделов на диске
Сама по себе ошибка INACCESSIBLE_BOOT_DEVICE говорит о том, что загрузчик Windows 10 не нашел или не смог получить доступ к устройству (диску) с системой. Это может происходить вследствие ошибок файловой системы или даже физических проблемах с диском, а также вследствие изменения структуры его разделов (т.е. если, например, вы каким-то образом разбивали диск уже при установленной системе с помощью Acronis или чего-то еще).
И в том и в другом случае вам следует загрузиться в среде восстановления Windows 10. Если у вас есть возможность запустить «Дополнительные параметры» после экрана с ошибкой, откройте эти параметры (это и есть среда восстановления).
Если такой возможности нет, используйте диск восстановления или загрузочную флешку (диск) с Windows 10 для запуска среды восстановления с них (если таковые отсутствуют, их можно сделать на другом компьютере: Создание загрузочной флешки Windows 10). Подробно о том, как использовать установочный накопитель для запуска среды восстановления: Диск восстановления Windows 10.
В среде восстановления перейдите к «Поиск и устранение неисправностей» — «Дополнительные параметры» — «Командная строка». Следующий шаг — узнать букву системного раздела, которая на данном этапе, вероятнее всего, будет не C. Для этого в командной строке введите:
- diskpart
- list volume — после выполнения этой команды обратите внимание на Имя тома с Windows, это и есть нужная нам буква раздела. Также стоит запомнить имя раздела с загрузчиком — зарезервированного системой (или EFI-раздела), он еще пригодится. В моем примере будет использоваться диск C: и E: соответственно, у вас могут быть другие буквы.
- exit
Теперь, если есть подозрения, что диск был поврежден, запустите команду chkdsk C: /r (здесь C — буква вашего системного диска, которая может быть другой) нажмите Enter и ожидайте завершения ее выполнения (может затянуться надолго). Если ошибки будут найдены, они будут исправлены автоматически.
Следующий вариант — на тот случай, если вы предполагаете, что ошибка INACCESSIBLE_BOOT_DEVICE может быть вызвана вашими действиями по созданию и изменению разделов на диске. В этой ситуации используйте команду bcdboot.exe C:Windows /s E: (где C — раздел с Windows, который мы определили ранее, а E — раздел с загрузчиком).
После выполнения команды попробуйте перезагрузить компьютер снова в обычном режиме.
Среди дополнительных способов, предложенных в комментариях — при возникновении проблемы при переключении режимов AHCI/IDE предварительно удалить драйвер контроллера жесткого диска в диспетчере устройств. Возможно, в этом контексте будет полезно Как включить режим AHCI в Windows 10.
Если ни один способ исправить ошибку INACCESSIBLE_BOOT_DEVICE не помогает
Если же ни один из описанных способов не помог исправить ошибку и Windows 10 все так же не запускается, на данный момент времени могу рекомендовать лишь переустановку системы или сброс с использованием установочной флешки или диска. Для выполнения сброса в данном случае, используйте следующий путь:
- Загрузитесь с диска или флешки Windows 10, содержащей ту же редакцию ОС, что у вас установлена (см. Как поставить загрузку с флешки в БИОС).
- После экрана выбора языка установки, на экране с кнопкой «Установить» внизу слева выберите пункт «Восстановление системы».
- После загрузки среды восстановления нажмите «Поиск и устранение неисправностей» — «Вернуть компьютер в исходное состояние».
- Следуйте указаниям на экране. Подробнее про сброс Windows 10.
К сожалению, в том случае, когда рассматриваемая в данном руководстве ошибка имеет своей причиной проблемы с жестким диском или разделами на нем, при попытке выполнить откат системы с сохранением данных, вам могут сообщить о том, что сделать этого нельзя, только с их удалением.
Если данные на жестком диске критичны для вас, то желательно позаботиться об их сохранности, например, переписав куда-либо (если разделы доступны) на другом компьютере или, загрузившись с какого-либо Live накопителя (например: Запуск Windows 10 с флешки без установки на компьютер).
I upgraded my internal hard drive which contained windows 10 pro, I wanted to keep the old drive as an external USB booting drive (connected through SATA USB adaptor ), now when I try to boot from it, I see the windows logo and after a few seconds it gives me the error «inaccessible booting device» .
Given that, The drive works fine as an internal drive. As USB drive I am able to boot to the safe mode.
Do I need to change anything in the setup (maybe in the registry) to make it USB bootable as well?
Thanks in advance.
asked Oct 4, 2018 at 12:19
set this value in the registry HKLM/SYSTEM/HardwareConfig/{..guid..}/BootDriverFlags = 0x14
I’m pretty sure this is all tools like FlashBoot and WinToUSB are doing
answered Jul 25, 2021 at 3:11
gordygordy
1737 bronze badges
3
Since your old HDD is in a new location hardware-wise, I would suggest clearing the MountedDevices subkeys from the registry on your old HDD.
To do this:
-
boot into Windows on your new internal HDD (with the old drive attached via USB) and start the Registry Editor (Win+R > regedit).
-
Select HKEY_LOCAL_MACHINE, then from the menu bar, select File > Load Hive and use the file browser to navigate to your USB HDD to the file «WindowsSystem32configSYSTEM».
-
On the «Load Hive» dialog, give it an easy to remember key name so you don’t confuse it with the keys on your new HDD (e.g. «tempsys»)
-
go to the «MountedDevices» subfolder in the tempsys key and in the right panel, delete all the subkeys of the Type «REG_BINARY» (you can leave the (Default REG_SZ) subkey). These are the drive mappings from when your old drive was internal.
-
back in the left tree panel, select «tempsys» and in the menu bar select File > Unload Hive.
-
Restart your PC and try to reboot from the USB HDD in normal mode.
If it works, Windows will automatically rebuild the MountedDevices subkeys on your old HDD from its’ new location on boot.
EDIT: You also need to update the Windows Boot Configuration Data (BCD) on your old USB hdd. I found this link on ServerFault which explains how to edit the BCD on another disk besides the disk you boot from. You’ll want to do this from Windows on your new HDD, but be careful you don’t edit the BCD on the new disk by accident. There are also links to GUI BCD editors if you’re more comfortable with those instead of the Windows CLI bcdedit.
answered Oct 4, 2018 at 20:24
BlaelphBlaelph
5743 silver badges7 bronze badges
2
Well I am feeling good to find a solution for my problem.
I used a tool called wintousb which you can get for free from the link below
https://www.easyuefi.com/wintousb/
1- launch the tool and form the tools menue choose «Windows to go conversion!»
2- Select your drive where the normal windows was installed.
3- Few seconds and you would be able to boot to your portable windows.
If the answer was helpfull for you please rate it!
Snapshot from the tool
answered Oct 15, 2018 at 23:29
Содержание
- Ошибка «INACCESSIBLE_BOOT_DEVICE»
- Способ 1: Настройка BIOS
- Способ 2: «Безопасный режим»
- Способ 3: Восстановление при загрузке
- Способ 4: Восстановление загрузочных файлов
- Способ 5: Восстановление системы
- Заключение
- Вопросы и ответы
«Десятка», как и любая другая ОС этого семейства, время от времени работает с ошибками. Самыми неприятными являются те, что прерывают работу системы или вовсе лишают ее работоспособности. Сегодня мы разберем одну из них с кодом «INACCESSIBLE_BOOT_DEVICE», приводящую к синему экрану смерти.
Данный сбой говорит нам о наличии проблем с загрузочным диском и имеет под собой несколько причин. В первую очередь это невозможность запуска системы из-за того, что она не нашла соответствующих файлов. Происходит это после очередных обновлений, восстановления или сброса к заводским настройкам, изменения структуры томов на носителе или переносе ОС на другой «хард» или SSD.
Существуют и другие факторы, влияющие на такое поведение Windows. Далее мы приведем инструкции по устранению данного сбоя.
Способ 1: Настройка BIOS
Первое, о чем стоит подумать в такой ситуации, это сбой в порядке загрузки в БИОС. Наблюдается такое после подключения новых накопителей к ПК. Система может не распознать загрузочные файлы, если они не лежат на первом устройстве в списке. Решается проблема редактированием параметров микропрограммного обеспечения. Ниже мы приведем ссылку на статью с инструкциями, в которой рассказано про настройки для съемных носителей. В нашем случае действия будут аналогичными, только вместо флешки будет загрузочный диск.
Подробнее: Настраиваем BIOS для загрузки с флешки
Способ 2: «Безопасный режим»
Этот, наиболее простой прием имеет смысл использовать, если сбой произошел после восстановления или обновления Виндовс. После того как пропадет экран с описанием ошибки, появится загрузочное меню, в котором и следует произвести описанные ниже действия.
- Идем в настройки дополнительных параметров.
- Переходим к поиску и устранению неисправностей.
- Снова кликаем по «Дополнительным параметрам».
- Открываем «Параметры загрузки Windows».
- На следующем экране жмем «Перезагрузить».
- Для того чтобы запустить систему в «Безопасном режиме», жмем клавишу F4.
- Входим в систему обычным способом, а затем просто перезагружаем машину через кнопку «Пуск».
Если ошибка не имеет под собой серьезных причин, все пройдет удачно.
Читайте также: Безопасный режим в Windows 10
Способ 3: Восстановление при загрузке
Этот способ похож на предыдущий. Отличие состоит в том, что «лечением» займется автоматическое системное средство. После того как появится экран восстановления, выполняем пункты 1 – 3 из предыдущей инструкции.
- Выбираем блок «Восстановление при загрузке».
- Средство произведет диагностику и применит необходимые исправления, например, сделает проверку диска на ошибки. Наберитесь терпения, так как процесс может оказаться весьма длительным.
Если загрузить Виндовс так и не удалось, идем далее.
Читайте также: Исправление ошибки запуска Windows 10 после обновления
Способ 4: Восстановление загрузочных файлов
Невозможность загрузить систему может говорить и о том, что повреждены или удалены, в общем, не найдены файлы в соответствующем разделе диска. Их можно восстановить, попробовать перезаписать старые или создать новые. Делается в среде восстановления или с помощью загрузочного носителя.
Подробнее: Способы восстановления загрузчика Windows 10
Способ 5: Восстановление системы
Использование данного метода приведет к тому, что все изменения в системе, произведенные до того момента, как возникла ошибка, будут отменены. Это значит, что установку программ, драйверов или апдейтов придется произвести заново.
Подробнее:
Восстанавливаем ОС Windows 10 к исходному состоянию
Откат к точке восстановления в Windows 10
Заключение
Исправление ошибки «INACCESSIBLE_BOOT_DEVICE» в Виндовс 10 – задача довольно сложная, если сбой произошел из-за серьезных неполадок в системе. Надеемся, что в вашей ситуации все не так плохо. Неудачные попытки восстановить работоспособность системы должны натолкнуть на мысль о том, что, возможно, имеет место физическая неисправность диска. В этом случае поможет только его замена и переустановка «винды».
Неприятная ситуация, когда при загрузке Windows 10 или 8 мы видим синий экран с кодом ошибки Inaccessible boot device. Что делает дальнейшую работу за компьютером невозможной. Исправить положение можно несколькими путями, ниже мы разберем каждый из них.
Содержание статьи
- Безопасный режим
- Проверка файлов и жесткого диска
- Настройки биос
- Использование загрузочного носителя
- Удаление последних пакетов обновлений
- Удаление ожидающих обновления пакетов
- Вредоносное ПО
- Обновление драйверов
- Дополнительные способы
- Видео по теме
- Комментарии пользователей
Безопасный режим
Довольно часто устранить проблему получается с помощью запуска в безопасном режиме.
Для этого нужно:
- Нажать на кнопку включения ПК, дождаться появления окна с логотипом Windows, зажать и не отпускать кнопку включения пока не выключится компьютер. Повторить эту процедуру 3 раза подряд. В четвертый раз дожидаемся загрузки (ничего нажимать не надо), запустится автоматическое восстановление.
- Через меню «Дополнительных параметров» переходим в «Устранение неисправностей», опять перемещаемся в «Дополнительные параметры» и жмем по «Параметры загрузки».
- В открывшемся окне отобразятся возможные варианты загрузочных опций. Если имеется только кнопка «Перезагрузить», то нажмите ее. Тогда дополнительные опции появятся после перезапуска.
- Нажимаем клавишу «F4» для выбора безопасного «safe mode».
- Дожидаемся загрузки компьютера. Если все пройдет успешно и ОС запустится, то через меню «Пуск» перезагрузите ПК в обычном режиме.
Скорее всего это исправит положение. В противном случае вернитесь в раздел «Дополнительные параметры» и воспользуйтесь опцией «Восстановление системы».
Еще безопасный режим хорош тем, что позволяет удалять драйвера, очищать Пк от вирусов и проводить другие операции, о которых будет рассказано ниже. Поэтому обязательно воспользуйтесь им.
Проверка файлов и жесткого диска
Не стоит исключать наличие повреждений на стороне системных файлов. Поэтому для исправления сбоя inaccessible boot device, следует выполнить автоматическую проверку.
Для этого:
- Откройте командную строку. Например, сделать это можно нажав «Win+R», введя в строку «cmd» и щелкнув «Enter».
- В появившемся окне введите sfc /scannow и нажмите «Enter».
- Дождитесь завершения процедуры, после чего выполните другую команду для исправления ошибок на стороне файловой системы и жесткого диска – chkdsk С: /f /r (где буква C – является разделом диска с установленной Windows).
- При появлении сообщения о выполнении проверки при перезагрузке, согласитесь, нажав «Y» и щелкнув «Enter». Сразу после этого перезапустите Пк и дождитесь окончания процедуры.
По завершению процесса, код остановки inaccessible boot device должен исчезнуть.
Дополнительно рекомендую выполнить диагностику винчестера программой «Виктория» или «MHDD». Но для SSD этого делать не нужно.
Настройки биос
Зачастую многие ошибки возникают из-за нарушений в настройках BIOS. В этом случае, войдите в биос, найдите пункт с названием «Load Optimized Defaults» или аналогичным и воспользуйтесь им. Сохраните настройки и перезапустите Пк.
Если это не исправило ситуацию, то повторно откройте биос и выполните следующее:
- Найдите параметр, отвечающий за режим работы накопителей «HDD, SSD». Обычно он имеет в своем названии слово «SATA».
- Если у него стоит значение «AHCI», то выберите «IDE» или наоборот.
- Сохраните изменения и перезагрузитесь.
Повторно проверьте наличие проблемы.
Кстати, если inaccessible boot device возникает в результате переключения спецрежимов «AHCI, IDE», то перед этой процедурой, войдите в диспетчер устройств и удалите драйвер контроллера винчестера.
Использование загрузочного носителя
Способ основан на запуске командной строки через загрузочный диск с Windows для дальнейшего восстановления работоспособности. Поэтому предварительно обязательно его создайте.
После того, как все будет сделано:
- Начните стандартную процедуру установки Windows 10, 8.
- Войдите в раздел «Восстановление системы».
- Переместитесь в «Устранение неполадок / неисправностей», затем в раздел «Дополнительных параметров» и следом активируйте «Командную строку».
- Выполните команду diskpart и следом list vol.
- Найдите том с установленной Windows. Его имя «буква» может отличаться от той, что вы помните. Поэтому рекомендуется при поиске смотреть на размер тома и метку.
- Запомните букву и выполните exit.
- Запустите проверку диска, используя команду chkdsk С: /f /r, если не делали этого ранее. Вместо буквы «C», укажите ту букву тома, на котором установлена ОС. Ее мы вычислили на предыдущем шаге.
- Выполняем команду bcdboot.exe C:Windows (Где «C» — диск с ОС). Таким образом мы восстановим загрузчик.
Попробуйте повторно загрузить Windows 10 в обычном режиме и проверить, устранена ли ошибка inaccessible boot device.
Существуют и другие способы восстановления загрузчика.
Удаление последних пакетов обновлений
Если ошибка inaccessible boot device начала появляться после проведения обновления Windows 10, 8, то в таком случае нужно удалить все то, что было загружено в последний раз.
Как это сделать:
- При удачной загрузке системы, нажмите комбинацию «Win+X» и откройте «Параметры». Затем войдите в раздел «Обновление и безопасность» — «Восстановление» и в особых вариантах загрузки щелкните по кнопке «Перезагрузить сейчас».
- Если ОС не запускается, то воспользуйтесь способом «1 и 2» из раздела «Безопасный режим». Только теперь на последнем шаге выберите «Командная строка».
- Введите команду diskpart и нажмите «Enter».
- Следом выполните list vol.
- Найдите и запомните имя «букву» диска с ОС.
- Выполните exit.
- Введите Dism /Image:C: /Get-Packages (где «C» — буква диска с Windows, при необходимости замените ее на свою) и нажмите «Enter».
- Отобразятся все имеющиеся установленные пакеты. Ориентируясь на дату, запишите названия самых последних пакетов.
- Для удаления пакета используйте dism.exe /image:C: /remove-package /[ название пакета]. Замените [название пакета] на имя, которое вы записали на предыдущем шаге.
Осталось перезапуститься и проверить результат.
Удаление ожидающих обновления пакетов
Иногда обновления Windows 10 застревают в состоянии ожидания и никогда не устанавливаются. Что также способно вызывать синий экран inaccessible boot device. Исправлять положение будем путем их удаления.
Для этого нужно:
- Повторите пункты «1 или 2», а также «с 3 по 6» из предыдущего раздела.
- Поочередно выполните следующие команды, после каждой из них нужно нажать «Ентер».
- reg load HKLMtemp C:windowssystem32configsoftware
- reg delete «HKLMtempMicrosoftWindowsCurrentVersionComponent Based ServicingSessionsPending»/v Exclusive
- reg unload HKLMtemp
- Введите dism /image:C: /get-packages, чтобы получить их полный список. Запишите все с меткой Ожидание «Install Pending».
- Теперь создаем временный каталог, куда мы все это поместим MKDIR C:temppackages
- С помощью dism /image:C: /remove-package /packagename:[название пакета] /scratchdir:C:temppackages перемещаем их во временный каталог. Вместо «[название пакета]» вводим название компонента, которое мы записали на этапе «6».
Проверьте результат.
Вредоносное ПО
Нередок случай, когда компьютерные вирусы нарушают целостность важных файлов, что влечет за собой появление различного рода сбоев.
Поэтому даже если у вас имеется полноценный антивирус, запустите сканирование с помощью специальных утилит. Они не конфликтуют с антивирусами и показывают высокую эффективность.
Обновление драйверов
Возможно, причиной возникновения inaccessible boot device стал несовместимый или сбойный драйвер подключенного к устройству оборудования. Самым простым решением станет использование программ для массового обновления драйверов.
Также искать «виновника» можно с помощью «BlueScreenView». Программа считывает дампы, созданные во время ошибок, и анализирует их. В результате выдает подробную информацию о том, что стало причиной сбоя. Тогда останется 3 варианта: обновить, откатить или удалить этот конкретный драйвер.
Дополнительные способы
- Проверьте настройки загрузки. Для этого нужно войти в биос, найти меню «boot» и посмотреть, чтобы на первом месте стоял диск с ОС.
- Эффективность в решении inaccessible boot device доказал метод сброса настроек Windows 10, 8. Для этого на синем экране открываем раздел «Дополнительные параметры» и кликаем по опции «Вернуть компьютер в исходное состояние».
- Убедитесь, что накопитель и подключенные к нему кабеля не повреждены и сидят плотно в своих разъемах.
- Отключите от компьютера дополнительные устройства: флешки, телефоны, камеры, сканеры, принтеры и т.д.
- Может помочь обновление ОС до последней версии, или установка более старой.
- Убедитесь, что файловой системой является «NTFS», а не «RAW».
- Пересоздайте BCD запись, особенно если проводились какие-либо действия с системным разделом.
- Отключите проверку подписи драйверов.
- Проверьте оперативную память на дефекты. Для этого можно использовать утилиту Memtest. Единственный ее недостаток заключается в том, что она не способна определить несовместимость планок ОЗУ с материнской платой. Этот момент придется проверить отдельно, вынув одну планку (если они от разных изготовителей или имеют разный объем) или заменив на другую.
- Выполните откат с помощью точки восстановления.
- Почистите элементы автозагрузки, отключите или удалить антивирус.
К сожалению, не всегда получается исправить ошибку inaccessible boot device без переустановки Windows. Это крайний вариант решения и перед его использованием рекомендую сохранить важные данные. Для этого можно воспользоваться любым LiveCD или подключить HDD к другому устройству.
Видео по теме
Не стоит пугаться увидев на синем экране inaccessible boot device windows 10. Десятый виндовс, как и прочие системы, может давать сбои. Запуганные «экраном смерти» пользователи бегут в сервис и готовы платить бешеные деньги. Чаще всего проблема решается просто (но об этом вам в сервисе не скажут). Давайте разберемся что означает сообщение и как справиться самостоятельно.
Что это значит и как исправить
Сообщение INACCESSIBLE_BOOT_DEVICE на голубом фоне дословно переводится как: «нет доступа к загрузочному устройству». Что означает проблему при загрузке. Причин тому много – простой сбой загрузки, сбой настроек, неполадки с системными файлами или жестким диском.
Происходит, как правило неожиданно (ничто не предвещает). Чтобы исправить положение, нужно сделать системный диск снова доступным для загрузки, устранив сбой, поправив настройки или исправив возникшие ошибки и неполадки. Наиболее простой способ – перезагрузка, способна решить 50% всех системных перебоев. Затем попробуйте варианты ниже.
В настройках BIOSa
Сбой inaccessible boot device может быть причиной изменения настроек в загрузочном меню БИОСа. Существует приоритет загрузки. Если диск с системой стоит не первым, ваше устройство пытается загрузиться с иного диска, флешки или CD/DVD привода. Так как там системы нет, вы получаете соответствующее сообщение. Для исправления ситуации есть 2 похожих способа:
- Войти в БИОС нажав F2 (иную кнопочку, смотрите для своей модели ПК/Ноутбука). Там открыть вкладочку BootMenu. В настройках убедится что первым стоит системный диск. Если нет, установить его первым. Сохранить изменения и выйти. Перезагрузиться.
- Войти напрямую в BootMenu. Проверить, является диск с системой первым в очереди загрузки. Установить его первым, если он не первый. Выполнить сохранение настроек и выйти. Выполнить перезагрузку.
Запуском безопасного режима
Устранить ошибку inassimilable boot device windows 10 можно запуском с отладкой в безопасном режиме. Помогает решить проблему, если эта ошибка выскочила после того как вы уже восстанавливали систему или установили последние обновления. Дождитесь, пока экран с сообщением об ошибке пропадет и выйдет меню. В нем нужно выполнить шаги:
- Перейдите в строчку «ДополнительныеПараметры»;
- Далее в «Поиск и УстранениеНеисправностей»;
- Снова в «ДополнительныеПараметры»;
- Оттуда в «ПараметрыЗагрузкиWindows»;
- В последующем окошке кликните «Перезагрузить»;
- Для активации «БезопасногоРежима» нажмите «F4»;
- После загрузки системы, выбираете «Пуск»—» «Перезагрузка»;
Применением восстановления при загрузке
Этот метод немного схож на предшествующим. Чтобы устранить неполадку inaccessible boot device при загрузке windows, следует дождаться меню и выполнить первые 3 пункта предшествующего абзаца. Затем:
- Выбрать подпункт «ВосстановлениеПриЗагрузке»;
- Далее дождитесь завершения процесса, он может занять более часа;
После завершения проблема должна пропасть, если не помогло – читайте следующий пункт.
Восстановлением файлов загрузки
Сбой inaccessible boot device может выскакивать по причине повреждения файлов системы, отвечающих за ее загрузку. Может понадобиться загрузочная флешка или установочный диск. Читайте способы восстановления загрузчика виндовс.
Восстановлением системы
Последний способ исправления ошибки inaccessible boot device – откат на точку восстановления. Недостаток – могут быть потеряны последние обновления, программы либо драйверы, которые устанавливались после создания точки восстановления. Если точки восстановления не создавались или откат не помог, используйте установочный USB-носитель или диск для восстановления или переустановки системы.
INACCESSIBLE_BOOT_DEVICE – это синий экран смерти, который может появляться на операционной системе Windows 10. Данный критический сбой буквально указывает на то, что загрузчик системы не смог получить доступ или найти диск, на котором располагается ОС Windows 10. Причин для возникновения INACCESSIBLE_BOOT_DEVICE при загрузке Windows 10 может быть довольно таки много, и мы сейчас распишем для вас самые распространенные из них.
Содержание
- Причины INACCESSIBLE_BOOT_DEVICE
- Как исправить ошибку INACCESSIBLE_BOOT_DEVICE?
- Метод №1 Первоочередность загрузки
- Метод №2 Безопасный режим
- Метод №3 Сброс BIOS или UEFI
- Метод №4 Использование утилиты CHKDSK
- Метод №5 Восстановление загрузчика Windows 10
Причины INACCESSIBLE_BOOT_DEVICE
- Обновление прошивки BIOS.
- Перенос операционной системы с одного диска на другой.
- Изменение разделов диска.
- Сброс операционной системы.
- Установка обновлений.
- Другие причины…
Как можете видеть, причин достаточно много. Более того, решение синего экрана смерти INACCESSIBLE_BOOT_DEVICE будет зависеть от того, по какой именно причине он возник. Итак, вспоминайте, что вы делали до появления данной проблемы и давайте двигаться непосредственно к самим методам решения.
Как исправить ошибку INACCESSIBLE_BOOT_DEVICE?
Метод №1 Первоочередность загрузки
Давайте начнем с самого простого и, что более важно, очевидного решения – проверка первоочередности загрузки диска с вашей системой. Загрузчик не смог получить доступ или найти диск, на котором располагается ваша операционная система, что означает невозможность войти в нее и появление INACCESSIBLE_BOOT_DEVICE.
Данная проблема порой возникает из-за того, что диск с системой не выставлен самым первым в приоритете загрузки в BIOS или UEFI. Например, первым в загрузке у вас может стоять привод, который вы использовали для установки Windows 10 с помощью диска, и забыли переставить очередность загрузки обратно на HDD или SSD с системой.
Пройдите в настройки BIOS или UEFI и убедитесь, что ваш диск стоит на первом месте в очередности загрузки. Как только сделаете это, перезагрузите свой компьютер и проверьте наличие синего экрана смерти INACCESSIBLE_BOOT_DEVICE. Если его не стало, то дело заключалось в простой очередности загрузки. Если же нет, то двигаемся дальше.
Метод №2 Безопасный режим
Следующий метод будет полезен тем пользователям, у которых синий экран смерти INACCESSIBLE_BOOT_DEVICE появился после выполнения обновления Windows 10, или после возвращения системы к первоначальному состоянию. Все, что вам нужно сделать – это войти в систему в Безопасном режиме, а затем войти в нее снова, но только в Нормальном режиме.
Да, вот так вот все просто. Давайте же пройдемся по шагам, с помощью которых вы сможете войти в Безопасный режим. В большинстве случае, на экране критического сбоя находится пункт под названием «Дополнительные параметры», на который вы и должны нажать. Далее перед вами появится экран «Выбор действия»: нажмите на пункт «Поиск и устранение неисправностей».
Так как мы испытываем проблемы с загрузкой системы, то нам нужно далее выбрать пункт «Параметры загрузки». Перед собой вы увидите список, состоящий из девяти пунктов. Под номером четыре будет находится пункт «Включить безопасный режим»: нажмите на клавишу F4, чтобы войти в Безопасный режим.
Как только войдете в Безопасный режим, перезагрузите свой компьютер и попытайтесь войти в него в Нормальном режиме. Некоторые пользователи, выполнившие сброс системы или ее обновление, утверждают, что вот таким действием можно запросто избавиться от синего экрана смерти INACCESSIBLE_BOOT_DEVICE. Учитывая простоту выполнения метода, почему бы и не попробовать, верно?
Метод №3 Сброс BIOS или UEFI
Давайте теперь рассмотрим способ, который поможет пользователям, столкнувшихся с данным критическим сбоем после выполнения обновления BIOS или UEFI. Все дело в том, что сбой INACCESSIBLE_BOOT_DEVICE мог появится при изменении настроек режима работы SATA-накопителей. Логично: выполнили обновление и некоторые настройки изменились.
Зайдите в настройки своего BIOS или UEFI и покопайтесь в разделе о SATA-накопителях. Посмотрите, не было ли чего изменено после обновления. Попробуйте изменить режим SATA. В общем, экспериментируйте с настройками(в большинстве случаев, диски работают в режимах IDE(ATA) или ACHI – переключитесь между ними) и перезагружайте свой компьютер, пока синий экран смерти не исчезнет и вы сможете нормально войти в систему.
Также хочется отметить, что настройки в BIOS или UEFI могут изменяться вследствие резких отключений системы, например, во время внезапного отключения электричества. Так что если у вас не так давно внезапно отключился компьютер, то вам обязательно стоит заглянуть в BIOS или UEFI, чтобы проверить выставленные там настройки для режима работы SATA.
Метод №4 Использование утилиты CHKDSK
INACCESSIBLE_BOOT_DEVICE также может появляться в том случае, если с вашим диском что-то произошло. Например, его файловая система могла быть повреждена вследствие каких-то событий в системе или после действий пользователя. Довольно часто данная проблема возникает после изменения разделов на диске.
Так или иначе для решения проблемы можно попробовать использовать утилиту CHKDSK, которая сможет проверить ваш диск на наличие ошибок, а также попробует исправить их. Однако, так как в систему нормальным путем мы войти не можем, то использовать утилиту CHKDSK можно только из среды восстановления.
Во втором пункте мы уже указывали метод входа в среду восстановления: на синем экране смерти в углу экрана будет находиться ссылка «Дополнительные параметры», нажав на которую вы можете перейти в среду восстановления. Однако, порой, эта ссылка будет отсутствовать на экране с INACCESSIBLE_BOOT_DEVICE. В этом случае вам нужно воспользоваться установочным диском Windows 10.
Так или иначе пройдите путем «Поиск и устранение неисправностей → Дополнительные параметры». Найдите в списке параметров Командную строку и откройте ее. Итак, для начала нам с вами нужно узнать на каком из разделов диска располагается операционная система. Для этого введите в строку команду diskpart и нажмите Enter.
Затем впишите в командную строку list volume. Перед вами появится список разделов вашего диска. Запомните(или запишите где-то), на каком из них находится ваша операционная система и загрузчик. Как только закончите со сбором информации, впишите в строку команду exit и нажмите Enter.
Теперь давайте попробуем вылечить ваш, возможно, поврежденный диск с помощью утилиты CHKDSK. Введите в командную строку команду chkdsk C: /r и нажмите Enter. C – это название тома диска, на котором располагается ваша ОС. Знайте, что в команде может быть и другая буква, так что лучше не пропускайте шаги с командой diskpart!
Проверка диска может занять достаточно длительное количество времени, но все же наберитесь терпения и дождитесь ее окончания. Кстати, r в команде стоит для того, чтобы найденные на диске повреждения были исправлены автоматически силами утилиты, так что вам не придется даже делать чего вручную!
Как только процесс будет завершен, перезагрузите компьютер и попытайтесь войти в систему в нормальном режиме. Если ошибка INACCESSIBLE_BOOT_DEVICE исчезла, то дело заключалось именно в диске.
Метод №5 Восстановление загрузчика Windows 10
И мы переходим к последнему методу, который подойдет пользователям, столкнувшихся с синим экраном смерти INACCESSIBLE_BOOT_DEVICE после изменения разделов на диске. Во время выполнения таких изменений всегда есть возможность, что что-то пойдет не так. В нашем случае, изменение разделов диска могло повредить загрузчик Windows, из-за чего и появился критический сбой и невозможность войти в систему.
Сейчас мы попытаемся с вами восстановить загрузчик. Выполните действия, которые были описаны в предыдущем методе, и доберитесь до Командной строки. Впишите в нее команду bcdboot.exe C:Windows /s E: и нажмите Enter. С – это буква, отвечающая за том, в котором находится операционная система, а E – раздел под загрузчик(данные могут отличаться в зависимости от вашей системы). Как только процесс создания файлов загрузки будет завершен, перезагружайте компьютер. Если дело заключалось в «поломанном» загрузчике, то INACCESSIBLE_BOOT_DEVICE Windows 10 должен был исчезнуть.
Содержание
- 1 Общие рекомендации
- 2 Появление неполадки вследствие обновления Windows 10
- 3 Причиной неполадки стали неправильное завершение работы (сбой в электросети) или пере-прошивка микросхемы BIOS
- 4 Повреждения винчестера или изменение его логической структуры
- 5 Напоследок
- 6 Причины INACCESSIBLE_BOOT_DEVICE
- 7 Как исправить ошибку INACCESSIBLE_BOOT_DEVICE?
- 8 INACCESSIBLE_BOOT_DEVICE после сброса Windows 10 или установки обновлений
- 9 Windows 10 перестала запускаться после обновления БИОС или сбоя питания
- 10 Диск был поврежден или изменилась структура разделов на диске
- 11 Если ни один способ исправить ошибку INACCESSIBLE_BOOT_DEVICE не помогает
Опыт разработчиков Windows 10 наряду с программой Windows Insider не помогли избежать проблем в финальной редакции новой операционной системы. В первые недели после релиза представителям Microsoft пришлось изрядно попотеть, чтобы их продукт нормально функционировал на разнообразных компьютерах пользователей.
Все возникающие с работой «десятки» проблемы с самого первого дня ее существования разработчики предлагают решать путем скачивания и установки появляющихся по мере необходимости обновлений. Порой после установки апдейтов на дисплее красуется ошибка Inaccessible boot device при загрузке Windows 10.
О ней и пойдет речь. Рассмотрим, почему появляется такое сообщение, что оно значит, как избежать проблемы в будущем, и, главное, как ее устранить, дабы продолжить работу за компьютером.
Ошибка появляется не только после обновления «десятки» (хотя это основная причина ее возникновения). Такое бывает и при перезагрузке ПК после отката операционной системы, обновления БИОСа материнской платы, разбивки жесткого/твердотельного накопителя и иных случаях.
Содержание
Общие рекомендации
- проверяем приоритетность устройств загрузки в соответствующем разделе BIOS/UEFI (жесткий диск, где установлена «десятка» должен стоять первым);
- отключаем от USB-портов все внешние накопители, в число которых входят флеш-карты, фотоаппарат, камера, смартфон, электронная книга.
Иногда после этого Windows 10 исправно загружается, но процент удачных запусков невелик.
Если непосредственно перед появлением ошибки заменялась какая-либо аппаратная часть ПК или подключение нового жесткого диска, обязательно проверяем надежность соединений, а в случае с HDD подключаем его к иному свободному шлейфу (порту SATA).
Появление неполадки вследствие обновления Windows 10
Начнем из более простых вариантов решения проблемы, когда надпись: «Inaccessible boot device» препятствует запуску системы.
Метод актуален для случаев с обновлением Windows 10 и ее полным сбросом.
1. После отображения информации об ошибке появляется меню с предложением открыть окно дополнительных параметров загрузки системы, что и делаем.
2. В нем переходим по пиктограмме «Поиск и устранение неисправностей».
3. Переходим в раздел «Параметры загрузки» и нажимаем по клавише «Перезагрузить».
После перезагрузки появится пред-загрузочное меню с предложением выбрать режим запуска операционной системы.
4. Выбираем «Безопасный режим» при помощи клавиши F4 (иногда это просто «4»).
5. После включения ПК в отладочном режиме перезагружаем его любым удобным методом.
В большинстве случаев столь простое решение выручает.
Если вариант не подошел, на третьем шаге предложенного руководства выбираем «Восстановление при загрузке». Как ни странно, предложенные Microsoft алгоритмы позволяют решить даже более серьёзные проблемы.
Причиной неполадки стали неправильное завершение работы (сбой в электросети) или пере-прошивка микросхемы BIOS
Если такое случилось, изменяем его на AHCI (порой инверсная замена режимов работы, особенно при наличии старого HDD, подключаемого по IDE, также помогает запустить Windows 10).
Режим функционирования накопителя может сбиваться также, если батарейка питания CMOS (микросхема, которая работает как ОЗУ, только в масштабах БИОСа) истощила свой заряд. В таком случае стоит приобрести новый источник питания (он выглядит как плоская таблетка) и заменить его, изменив режим функционирования SATA-накопителя после этого.
Повреждения винчестера или изменение его логической структуры
Суть сообщения «Загрузочное устройство недоступно» говорит сама за себя: BIOS во время передачи управления дальнейшим запуском компьютера загрузчику, последний не был обнаружен (или он поврежден). Причинами этому могут быть как проблемы физического уровня (повреждения винчестера), так и логического (дефекты в файловой таблице, неудачная разбивка HDD).
В любом случае, следует загрузиться в среде возобновления работы «десятки», используя «Дополнительные параметры» или внешний загрузочный накопитель с дистрибутивом Windows 10.
1. В среде восстановления переходим в раздел «Поиск/устранение неисправностей».
2. В подразделе «Диагностика» вызываем командную строку.
3. Узнаем буквенную метку системного тома.
Делается это посредством набора последовательно выполняемых команд:
- diskpart – вызов утилиты для работы с дисками и их разделами;
- list volume – визуализация данных обо всех томах и энергонезависимых носителях данных, подключенных к компьютеру (именно в таблице после вызова команды обращаем внимание на буквенное обозначение системного раздела и диска, объемом порядка 300-550 мегабайт, где располагается загрузчик операционной системы);
- exit – завершение функционирования утилиты.
4. Запускаем программу поиска повреждённых системных файлов.
Для этого выполняем команду «chkdsk c: /r», где C – метка системного раздела, а /r – аргумент запуска приложения для проверки целостности системных файлов с функцией их восстановления.
Если понадобилось выполнить запуск проверки в рабочем режиме системы, соглашаемся с запуском приложения сканирования при следующей перезагрузке компьютера.
При значительном объеме диска и/или изрядном количестве поврежденных секторов процедура сканирования и восстановления могут затянуться на несколько часов.
Если предполагаете, что инсталляция второй операционной системы или разбивка винчестера, одного из его разделов или внесение изменений в файловую систему накопителя коим-либо иным методом стало фактором появления неполадки, воспользуйтесь системным инструментом «bcdboot». Он предназначен для формирования системных разделов и восстановления загрузки Windows.
Для исправления неполадки вводим «bcdboot.exe C:Windows /s F:»:
C – системный том;
/s – аргумент, сообщающий приложению, что будут осуществляться манипуляции с системным диском;
F – буквенная метка раздела (его размер находится в пределах 300-550 Мб) с загрузчиком.
Выполнив команды, закрываем командную строку, перезагружаемся.
Напоследок
Windows 10 до сих пор не загрузилась? В таком случае рекомендуется выполнить откат операционной системы. Точку восстановления стоит выбирать ту, что была создана до возникновения проблемы. В крайнем случае, перед очередной переустановкой операционной системы, воспользуйтесь функцией полного сброса Windows 10.
Так как ПК не загружается для выполнения сброса операционной системы, воспользуемся загрузочным устройством, с которого устанавливалась «десятка», или накопителем с дистрибутивом Виндовс 10 той же сборки, что и установлена на компьютере.
1. Загружаемся с установочной флешки, воспользовавшись возможностью быстрого вызова boot-menu.
2. Добираемся до экрана с кнопкой «Установить» и нажимаем по расположенной внизу надписи: «Восстановление системы».
3. В меню среды возобновления ОС выбираем «Поиск и устранение неполадок».
4. Далее нажимаем по кнопке: «Вернуть ПК в исходное состояние».
5. Личные файлы лучше сохранить.
6. Проверяем заданные параметры и нажимаем «Сброс» для запуска отката «десятки».
При попытке сбросить Windows 10, файлы которой располагаются на системном разделе, может возникнуть проблема: программа, выполняющая откат, с большой вероятностью откажет в сохранении данных и предложит сбросить Windows 10, удалив их. В таком случае придется запуститься с загрузочного Live CD и скопировать важные файлы на иной, отличный от системного, том.
INACCESSIBLE_BOOT_DEVICE — это синий экран смерти, который может появляться на операционной системе Windows 10. Данный критический сбой буквально указывает на то, что загрузчик системы не смог получить доступ или найти диск, на котором располагается ОС Windows 10. Причин для возникновения INACCESSIBLE_BOOT_DEVICE при загрузке Windows 10 может быть довольно таки много, и мы сейчас распишем для вас самые распространенные из них.
Причины INACCESSIBLE_BOOT_DEVICE
- Обновление прошивки BIOS.
- Перенос операционной системы с одного диска на другой.
- Изменение разделов диска.
- Сброс операционной системы.
- Установка обновлений.
- Другие причины…
Как можете видеть, причин достаточно много. Более того, решение синего экрана смерти INACCESSIBLE_BOOT_DEVICE будет зависеть от того, по какой именно причине он возник. Итак, вспоминайте, что вы делали до появления данной проблемы и давайте двигаться непосредственно к самим методам решения.
Как исправить ошибку INACCESSIBLE_BOOT_DEVICE?
Метод №1 Первоочередность загрузки
Давайте начнем с самого простого и, что более важно, очевидного решения — проверка первоочередности загрузки диска с вашей системой. Загрузчик не смог получить доступ или найти диск, на котором располагается ваша операционная система, что означает невозможность войти в нее и появление INACCESSIBLE_BOOT_DEVICE.
Данная проблема порой возникает из-за того, что диск с системой не выставлен самым первым в приоритете загрузки в BIOS или UEFI. Например, первым в загрузке у вас может стоять привод, который вы использовали для установки Windows 10 с помощью диска, и забыли переставить очередность загрузки обратно на HDD или SSD с системой.
Пройдите в настройки BIOS или UEFI и убедитесь, что ваш диск стоит на первом месте в очередности загрузки. Как только сделаете это, перезагрузите свой компьютер и проверьте наличие синего экрана смерти INACCESSIBLE_BOOT_DEVICE. Если его не стало, то дело заключалось в простой очередности загрузки. Если же нет, то двигаемся дальше.
Метод №2 Безопасный режим
Следующий метод будет полезен тем пользователям, у которых синий экран смерти INACCESSIBLE_BOOT_DEVICE появился после выполнения обновления Windows 10, или после возвращения системы к первоначальному состоянию. Все, что вам нужно сделать — это войти в систему в Безопасном режиме, а затем войти в нее снова, но только в Нормальном режиме.
Да, вот так вот все просто. Давайте же пройдемся по шагам, с помощью которых вы сможете войти в Безопасный режим. В большинстве случае, на экране критического сбоя находится пункт под названием «Дополнительные параметры», на который вы и должны нажать. Далее перед вами появится экран «Выбор действия»: нажмите на пункт «Поиск и устранение неисправностей».
Так как мы испытываем проблемы с загрузкой системы, то нам нужно далее выбрать пункт «Параметры загрузки». Перед собой вы увидите список, состоящий из девяти пунктов. Под номером четыре будет находится пункт «Включить безопасный режим»: нажмите на клавишу F4, чтобы войти в Безопасный режим.
Как только войдете в Безопасный режим, перезагрузите свой компьютер и попытайтесь войти в него в Нормальном режиме. Некоторые пользователи, выполнившие сброс системы или ее обновление, утверждают, что вот таким действием можно запросто избавиться от синего экрана смерти INACCESSIBLE_BOOT_DEVICE. Учитывая простоту выполнения метода, почему бы и не попробовать, верно?
Метод №3 Сброс BIOS или UEFI
Давайте теперь рассмотрим способ, который поможет пользователям, столкнувшихся с данным критическим сбоем после выполнения обновления BIOS или UEFI. Все дело в том, что сбой INACCESSIBLE_BOOT_DEVICE мог появится при изменении настроек режима работы SATA-накопителей. Логично: выполнили обновление и некоторые настройки изменились.
Зайдите в настройки своего BIOS или UEFI и покопайтесь в разделе о SATA-накопителях. Посмотрите, не было ли чего изменено после обновления. Попробуйте изменить режим SATA. В общем, экспериментируйте с настройками(в большинстве случаев, диски работают в режимах IDE(ATA) или ACHI — переключитесь между ними) и перезагружайте свой компьютер, пока синий экран смерти не исчезнет и вы сможете нормально войти в систему.
Также хочется отметить, что настройки в BIOS или UEFI могут изменяться вследствие резких отключений системы, например, во время внезапного отключения электричества. Так что если у вас не так давно внезапно отключился компьютер, то вам обязательно стоит заглянуть в BIOS или UEFI, чтобы проверить выставленные там настройки для режима работы SATA.
Метод №4 Использование утилиты CHKDSK
INACCESSIBLE_BOOT_DEVICE также может появляться в том случае, если с вашим диском что-то произошло. Например, его файловая система могла быть повреждена вследствие каких-то событий в системе или после действий пользователя. Довольно часто данная проблема возникает после изменения разделов на диске.
Так или иначе для решения проблемы можно попробовать использовать утилиту CHKDSK, которая сможет проверить ваш диск на наличие ошибок, а также попробует исправить их. Однако, так как в систему нормальным путем мы войти не можем, то использовать утилиту CHKDSK можно только из среды восстановления.
Во втором пункте мы уже указывали метод входа в среду восстановления: на синем экране смерти в углу экрана будет находиться ссылка «Дополнительные параметры», нажав на которую вы можете перейти в среду восстановления. Однако, порой, эта ссылка будет отсутствовать на экране с INACCESSIBLE_BOOT_DEVICE. В этом случае вам нужно воспользоваться установочным диском Windows 10.
Так или иначе пройдите путем «Поиск и устранение неисправностей → Дополнительные параметры». Найдите в списке параметров Командную строку и откройте ее. Итак, для начала нам с вами нужно узнать на каком из разделов диска располагается операционная система. Для этого введите в строку команду diskpart и нажмите Enter.
Затем впишите в командную строку list volume. Перед вами появится список разделов вашего диска. Запомните(или запишите где-то), на каком из них находится ваша операционная система и загрузчик. Как только закончите со сбором информации, впишите в строку команду exit и нажмите Enter.
Теперь давайте попробуем вылечить ваш, возможно, поврежденный диск с помощью утилиты CHKDSK. Введите в командную строку команду chkdsk C: /r и нажмите Enter. C — это название тома диска, на котором располагается ваша ОС. Знайте, что в команде может быть и другая буква, так что лучше не пропускайте шаги с командой diskpart!
Проверка диска может занять достаточно длительное количество времени, но все же наберитесь терпения и дождитесь ее окончания. Кстати, r в команде стоит для того, чтобы найденные на диске повреждения были исправлены автоматически силами утилиты, так что вам не придется даже делать чего вручную!
Как только процесс будет завершен, перезагрузите компьютер и попытайтесь войти в систему в нормальном режиме. Если ошибка INACCESSIBLE_BOOT_DEVICE исчезла, то дело заключалось именно в диске.
Метод №5 Восстановление загрузчика Windows 10
И мы переходим к последнему методу, который подойдет пользователям, столкнувшихся с синим экраном смерти INACCESSIBLE_BOOT_DEVICE после изменения разделов на диске. Во время выполнения таких изменений всегда есть возможность, что что-то пойдет не так. В нашем случае, изменение разделов диска могло повредить загрузчик Windows, из-за чего и появился критический сбой и невозможность войти в систему.
Сейчас мы попытаемся с вами восстановить загрузчик. Выполните действия, которые были описаны в предыдущем методе, и доберитесь до Командной строки. Впишите в нее команду bcdboot.exe C:Windows /s E: и нажмите Enter. С — это буква, отвечающая за том, в котором находится операционная система, а E — раздел под загрузчик(данные могут отличаться в зависимости от вашей системы). Как только процесс создания файлов загрузки будет завершен, перезагружайте компьютер. Если дело заключалось в «поломанном» загрузчике, то INACCESSIBLE_BOOT_DEVICE Windows 10 должен был исчезнуть.
Нашли опечатку? Выделите текст и нажмите Ctrl + EnterХ

Начну с первого, что следует проверить и попробовать в этой ситуации, прежде чем пробовать исправить ошибку другими способами: отключите все дополнительные накопители (включая карты памяти и флешки) от компьютера, а также убедитесь, что ваш системный диск стоит первым в очереди загрузки в BIOS или UEFI (причем для UEFI это может быть даже не первый жесткий диск, а пункт Windows Boot Manager) и попробуйте перезагрузить компьютер. Дополнительная инструкция по проблемам загрузки новой ОС — Не запускается Windows 10.
Также, если вы что-то подключали, чистили или делали подобные действия внутри вашего ПК или ноутбука, обязательно проверьте все подключения жестких дисков и SSD к питанию и SATA интерфейсам, иногда также может помочь переподключение диска к другому SATA порту.
INACCESSIBLE_BOOT_DEVICE после сброса Windows 10 или установки обновлений
Один из сравнительно простых для исправления вариантов появления ошибки INACCESSIBLE_BOOT_DEVICE — после сброса Windows 10 в исходное состояние или же после установки обновлений системы.
В этом случае можно попробовать достаточно простой вариант решения — на экране «Компьютер запущен некорректно», который обычно появляется вслед за сообщением с указанным текстом после сбора информации об ошибки, нажмите кнопку «Дополнительные параметры».
После этого выберите «Поиск и устранение неисправностей» — «Параметры загрузки» и нажмите кнопку «Перезагрузить». В результате компьютер перезагрузится с предложением запустить компьютер в различных вариантах, выберите пункт 4, нажав клавишу F4 (или просто 4) — Безопасный режим Windows 10.
После того, как компьютер загрузится в безопасном режиме. Просто снова перезагрузите его через Пуск — Завершение работы — Перезагрузка. В описываемом случае возникновения проблемы это чаще всего помогает.
Также в дополнительных параметрах среды восстановления присутствует пункт «Восстановление при загрузке» — удивительным образом, в Windows 10 он порой умудряется решить проблемы с загрузкой даже в сравнительно непростых ситуациях. Обязательно попробуйте, если предыдущий вариант не помог.
Windows 10 перестала запускаться после обновления БИОС или сбоя питания
Следующий, часто встречающийся вариант ошибки запуска Windows 10 INACCESSIBLE_BOOT_DEVICE — сбой настроек БИОС (UEFI), имеющих отношение к режиму работы SATA накопителей. Особенно часто проявляется при сбоях питания или после обновления БИОС, а также в тех случаях, когда у вас села батарейка на материнской плате (что приводит к самопроизвольному сбросу настроек).
Если у вас есть основания предполагать, что именно это послужило причиной проблемы, зайдите в БИОС (см. Как зайти в БИОС и UEFI Windows 10) вашего компьютера или ноутбука и в разделе настройки SATA-устройств, попробуйте поменять режим работы: если там установлено IDE, включите AHCI и наоборот. После этого сохраните настройки БИОС и перезагрузите компьютер.
Диск был поврежден или изменилась структура разделов на диске
Сама по себе ошибка INACCESSIBLE_BOOT_DEVICE говорит о том, что загрузчик Windows 10 не нашел или не смог получить доступ к устройству (диску) с системой. Это может происходить вследствие ошибок файловой системы или даже физических проблемах с диском, а также вследствие изменения структуры его разделов (т.е. если, например, вы каким-то образом разбивали диск уже при установленной системе с помощью Acronis или чего-то еще).
И в том и в другом случае вам следует загрузиться в среде восстановления Windows 10. Если у вас есть возможность запустить «Дополнительные параметры» после экрана с ошибкой, откройте эти параметры (это и есть среда восстановления).
Если такой возможности нет, используйте диск восстановления или загрузочную флешку (диск) с Windows 10 для запуска среды восстановления с них (если таковые отсутствуют, их можно сделать на другом компьютере: Создание загрузочной флешки Windows 10). Подробно о том, как использовать установочный накопитель для запуска среды восстановления: Диск восстановления Windows 10.
В среде восстановления перейдите к «Поиск и устранение неисправностей» — «Дополнительные параметры» — «Командная строка». Следующий шаг — узнать букву системного раздела, которая на данном этапе, вероятнее всего, будет не C. Для этого в командной строке введите:
- diskpart
- list volume — после выполнения этой команды обратите внимание на Имя тома с Windows, это и есть нужная нам буква раздела. Также стоит запомнить имя раздела с загрузчиком — зарезервированного системой (или EFI-раздела), он еще пригодится. В моем примере будет использоваться диск C: и E: соответственно, у вас могут быть другие буквы.
- exit
Теперь, если есть подозрения, что диск был поврежден, запустите команду chkdsk C: /r (здесь C — буква вашего системного диска, которая может быть другой) нажмите Enter и ожидайте завершения ее выполнения (может затянуться надолго). Если ошибки будут найдены, они будут исправлены автоматически.
Следующий вариант — на тот случай, если вы предполагаете, что ошибка INACCESSIBLE_BOOT_DEVICE может быть вызвана вашими действиями по созданию и изменению разделов на диске. В этой ситуации используйте команду bcdboot.exe C:Windows /s E: (где C — раздел с Windows, который мы определили ранее, а E — раздел с загрузчиком).
После выполнения команды попробуйте перезагрузить компьютер снова в обычном режиме.
Среди дополнительных способов, предложенных в комментариях — при возникновении проблемы при переключении режимов AHCI/IDE предварительно удалить драйвер контроллера жесткого диска в диспетчере устройств. Возможно, в этом контексте будет полезно Как включить режим AHCI в Windows 10.
Если ни один способ исправить ошибку INACCESSIBLE_BOOT_DEVICE не помогает
Если же ни один из описанных способов не помог исправить ошибку и Windows 10 все так же не запускается, на данный момент времени могу рекомендовать лишь переустановку системы или сброс с использованием установочной флешки или диска. Для выполнения сброса в данном случае, используйте следующий путь:
- Загрузитесь с диска или флешки Windows 10, содержащей ту же редакцию ОС, что у вас установлена (см. Как поставить загрузку с флешки в БИОС).
- После экрана выбора языка установки, на экране с кнопкой «Установить» внизу слева выберите пункт «Восстановление системы».
- После загрузки среды восстановления нажмите «Поиск и устранение неисправностей» — «Вернуть компьютер в исходное состояние».
- Следуйте указаниям на экране. Подробнее про сброс Windows 10.
К сожалению, в том случае, когда рассматриваемая в данном руководстве ошибка имеет своей причиной проблемы с жестким диском или разделами на нем, при попытке выполнить откат системы с сохранением данных, вам могут сообщить о том, что сделать этого нельзя, только с их удалением.
Если данные на жестком диске критичны для вас, то желательно позаботиться об их сохранности, например, переписав куда-либо (если разделы доступны) на другом компьютере или, загрузившись с какого-либо Live накопителя (например: Запуск Windows 10 с флешки без установки на компьютер).
Используемые источники:
- https://windows10i.ru/ustranenie-nepoladok/inaccessible-boot-device-pri-zagruzke-windows-10.html
- https://geekhow.ru/os/windows/inaccessible_boot_device/
- https://remontka.pro/inaccessible_boot_device-windows-10/
Критическая ошибка «INACCESSIBLE BOOT DEVICE» вызывает синий экран и препятствует нормальной загрузке системы? Ниже мы разберем основные причины и методы устранения данной ошибки.
Содержание
- Основные причины ошибки «INACCESSIBLE_BOOT_DEVICE»
- Ошибка «INACCESSIBLE_BOOT_DEVICE» после обновления или сброса настроек системы
- Ошибка «INACCESSIBLE_BOOT_DEVICE» после настроек или обновления BIOS
- Ошибка «INACCESSIBLE_BOOT_DEVICE» после изменения логической структуры или физического повреждения носителя
- Что делать, если ничего не помогло или пропали важные данные?
Ошибка «INACCESSIBLE_BOOT_DEVICE» (недопустимое загрузочное устройство) является довольно распространенной проблемой, которая возникает у пользователей Windows во время загрузки операционной системы. Суть ошибки заключается в том, что во время старта компьютера первым делом запускается система BIOS, которая в автоматическом режиме ищет жесткий диск или другой накопитель, где установлена ОС. Если во время поиска BIOS не может обнаружить носитель с Windows или ему не удается распознать расположение системы, пользователю выдается сообщение с ошибкой «INACCESSIBLE_BOOT_DEVICE».
Основные причины ошибки «INACCESSIBLE_BOOT_DEVICE»
Ошибка «INACCESSIBLE_BOOT_DEVICE» может быть вызвана многими причинами, которые происходят из-за неправильного обновления или отката операционной системы до предыдущего состояния.
Помимо этого, синий экран с ошибкой может быть следствием:
- Неудачной установки обновления Windows
- Повреждения системы вредоносными программами.
- Неправильной установки или обновления драйверов.
- Изменения логической структуры диска.
- Неправильной активации режима AHCI для интерфейса SATA в уже установленной Windows через BIOS.
- Повреждения системных файлов и данных реестра.
- Выхода из строя компонентов жесткого диска.
Ошибка «INACCESSIBLE_BOOT_DEVICE» после обновления или сброса настроек системы
Проблемы с запуском операционной системы могут возникать после установки новых обновлений или сброса настроек системы. Данная проблема исправляется простым запуском безопасного режима или функцией восстановления при загрузке.
После нескольких неудачных попыток загрузки (как правило, среда восстановления загружается после третьей неудачной попытки загрузки), система автоматически предложит перейти в режим восстановления. Для этого достаточно после сообщения об ошибке загрузки нажать по кнопке «Дополнительные параметры», а затем в открывшемся меню необходимо выбрать пункт «Параметры загрузки».
В параметрах загрузки следует нажать кнопку «Перезагрузить», и при новой загрузке система предложит выбрать варианты работы. Для исправления ошибки понадобится вариант под номером 4 «Безопасный режим».
После загрузки в безопасном режиме можно перезагрузить компьютер из кнопки «Пуск», после чего система начнет запускаться в штатном режиме.
Если проблема не была решена, в меню восстановления «Дополнительные параметры» следует попробовать пункт «Восстановление при загрузке». Данный способ также может быть эффективным при сбоях после обновления или отката.
Ошибка «INACCESSIBLE_BOOT_DEVICE» после настроек или обновления BIOS
Многие пользователи сталкивались с ошибкой после обновления BIOS или изменения его настроек.
Стоит отметить, что самой часто причиной появления данной проблемы является изменение режимов AHCI для SATA в BIOS.
Если данный режим был изменен в BIOS с уже установленной операционной системой, то Windows не сможет правильно распознать диск и будет выдавать ошибку «INACCESSIBLE_BOOT_DEVICE».
Для исправления данной проблемы достаточно зайти в BIOS и изменить режим с AHCI на IDE или наоборот.
Как правильно это сделать, можно прочитать в соответствующей статье «Как включить режим AHCI для SATA в BIOS без переустановки Windows».
Ошибка «INACCESSIBLE_BOOT_DEVICE» после изменения логической структуры или физического повреждения носителя
Зачастую ошибки с загрузкой операционной системы могут возникать в ходе физического повреждения носителя или соединительных кабелей. Чтобы устранить такую проблему, настоятельно рекомендуется провести осмотр кабелей, портов подключения и состояния носителей.
Возможно, в процессе очистки компьютера от пыли некоторые компоненты были подключены неверно, что привело к ошибке.
После проверки подключения компонентов рекомендуется отключить все сторонние носители кроме того, где установлена система. Если ошибка повторяется, следует загрузиться при помощи загрузочного диска или загрузочной флешки для восстановления системы.
После входа в среду восстановления Windows выбираем пункт «Поиск и устранение неисправностей», затем на следующем окне переходим в «Дополнительные параметры».
В меню «Дополнительные параметры» можно произвести восстановление, откат и восстановление при загрузке операционной системы. Помимо этого, пункт «Вернуться к предыдущей сборке» позволяет восстановить предыдущую версию операционной системы с сохранением её работоспособности. Данное действие поможет эффективно исправить возникшую ошибку.
Также здесь можно выбрать режим «Командная строка» и с его помощью попробовать исправить проблемы с загрузкой системы. Подробнее ознакомиться с методами восстановления загрузчика можно в статье «Как восстановить загрузчик Windowss».
Если проблема кроется не в загрузчике, в «Дополнительные параметры» выбираем пункт командная строка и поочередно вводим команду «chkdsk C: /r» для проверки состояния носителя.
C:UserUser>chkdsk C: /r
Что делать, если ничего не помогло или пропали важные данные?
Однако чаще всего проблема кроется именно в программных сбоях и, если ничего не помогает – лучше всего извлечь ценные данные с диска и переустановить операционную систему с нуля. Однако не стоит забывать, что на рабочем столе и на системном диске тоже может хранится ценная информация.
Кроме того, проблемы с операционной системой могут также стать причиной повреждений файлов или логической структуры дисков. Дело в том, что многие модели компьютеров если не могут загрузить операционную систему, уходят в так называемую постоянную перезагрузку и плохо как для жесткого, так для SSD диска.
Поэтому, как только у вас появилась ошибка INACCESSIBLE BOOT DEVICE – немедленно извлеките важные данные в безопасное место при помощи RS Partition Recovery.
RS Partition Recovery – позволяет восстанавливать данные после случайного удаления, форматирования диска, при повреждениях логической структуры накопителя и во многих других случаях.
Программа абсолютно не требовательна к ресурсам ПК, что позволяет использовать ее на слабых компьютерах и офисных ноутбуках.
В RS Partition Recovery восстановление информации происходит в несколько кликов мышки благодаря интуитивно понятному интерфейсу и встроенному мастеру восстановления файлов.
Помимо прочего хотелось бы отметить, режим глубокого сканирования накопителя, который позволяет восстанавливать данные даже спустя месяц после их удаления. Эта функция будет полезной если вы не заметили сразу пропажу важного файла, и лишь спустя некоторое время обнаружили что нужный вам файл отсутствует.
Часто задаваемые вопросы
Ошибка «INACCESSIBLE BOOT DEVICE» что BIOS/UEFI не смог найти загрузочное устройство или расположение операционной системы. То есть компьютер не знает, как загрузить операционную систему.
Среди главных причин можно выделить такие: неудачная установка обновления Windows, повреждения системы вирусами, изменение логической структуры диска, и многие другие. Полный перечень ошибок и способов их исправления вы сможете найти на нашем сайте.
Воспользуйтесь программой RS Partition Recovery. Она позволяет вернуть утерянные данные после случайного удаления, форматирования диска и во многих других случаях. Процесс восстановления детально описан на нашем сайте.
Если после очередного обновления Windows вы наблюдаете ошибку «INACCESSIBLE_BOOT_DEVICE», войдите в безопасный режим Windows, а затем загрузите систему в нормальном режиме. На нашем сайте вы найдете детальную инструкцию как исправить ошибку INACCESSIBLE_BOOT_DEVICE в самых разных ситуациях.
Если на системном диске нету важных данных – вы можете провести чистую установку системы. Если же важные данные присутствуют – можно подключить диск к другому компьютеру и перенести данные ы безопасное место.