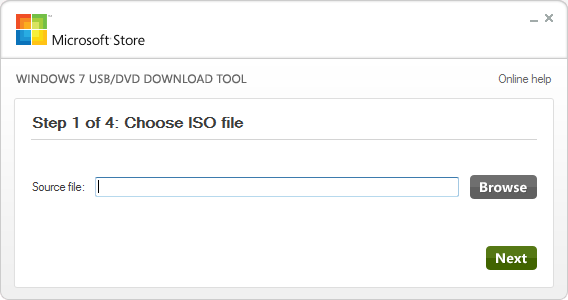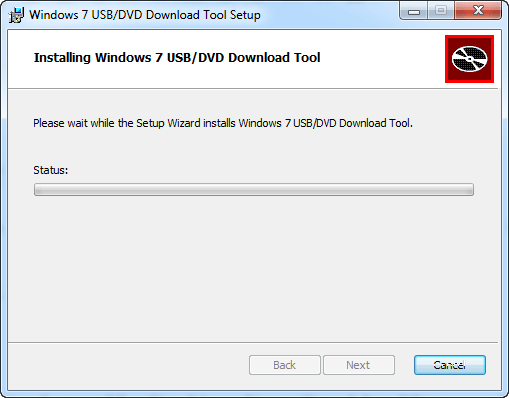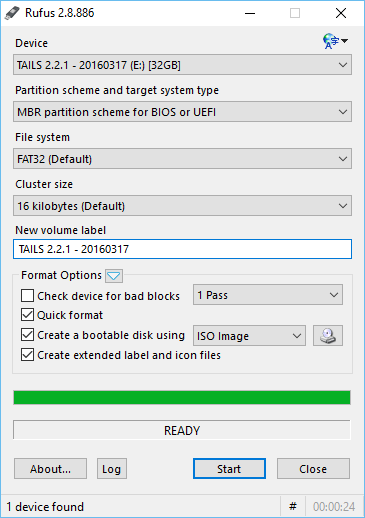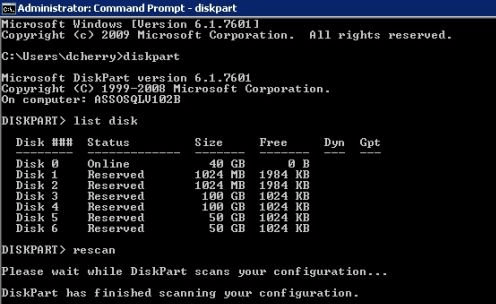Обновлено
2019-07-12 09:05:23
Совместимость
Windows XP, Windows Vista, Windows 7, Windows 8, Windows 10
Описание
Windows USB/DVD Download Tool — инструмент от компании Microsoft, преназначенный для быстрого и простого создания загрузочных USB-флешек или DVD-дисков и образами операционной системы Windows.
О программе
Если вы скачали официальный образ операционной системы Windows с официального сайта и ищете способ воспользоваться им, то эта программа — как раз то, что вам нужно. Она позволяет записать образ системы на флешку или DVD-диск, чтобы затем использовать его для установки на компьютер или ноутбук. При этом, программа очень проста в использовании и не содержит ненужных опций или настроек, так что справиться с ней сможет каждый.
Использование программы:
- Скачайте официальный ISO-образ Windows.
- Откройте эту программу.
- В поле «Source File» укажите путь к ISO-файлу Windows.
- Выберите DVD-привод со вставленным в него диском для прожига, либо желаемую USB-флешку.
- Нажмите кнопку «Begin Copying» и дождитесь окончания процесса.
Если вы ищите программу Windows USB/DVD Download Tool, скачать её бесплатно можно с нашего сайта.
Аналоги программы:
- Rufus;
- FlashBoot.
Версии
Главная » Windows » Windows 10 » Cоздание загрузочной флешки Windows 10 (Rufus и Windows USB/DVD Download Tool)
Создание загрузочной флешки Windows 10, для установки данной системы сейчас многих интересует. Разберем способ с использованием программы Rufus и утилиты Windows USB/DVD Download Tool. Следующая статья будет о том, как сделать чистую установку Windows 10. Итак, поехали.
Первый способ. Загрузочная флешка с помощью Rufus
Для данного способа нам понадобится:
- Образ ОС Windows Скачать можно отсюда.
- Утилита Rufus. Скачиваем здесь.
- Флешка объемом от 4 Гб и не меньше.
Вот статья о создании такой флешки с помощью rufus, но она не такая подробная, как данная.
Создание загрузочной флешки Windows 10 для систем на базе UEFI
В данном случае мы можем устанавливать только 64-х разрядную операционную системы, в начале установки следует отключить Fast Boot и Secure Boot в BIOS UEFI. Как только установите операционную систему, эти функции можете снова включить.
- Подключите флешку к компьютеру и запустите программу Rufus
- В программе Rufus установите следующие настройки.
- Устройство – выбираете свою флешку, которая будет в последствии отформатирована.
- Схема раздела и тип системного интерфейса – для установки на UEFI выбираем «GPT для компьютеров с UEFI».
- Файловая система – рекомендуется FAT32.
- Размер кластера – по умолчанию 4096 байт.
- Новая метка тома – любое название или набор букв и цифр.
В параметрах форматирования ставите галочку напротив «Быстрое форматирование», потом напротив параметра «Создать загрузочный диск», из выпадающего меню выбираете ISO-образ и нажимаете на значок диска, чтобы выбрать, скачанный нами образ Windows 10. Чуть ниже поставьте чекбокс напротив «Стандартная установка Windows». Также, отметьте галочку «Создать расширенную метку и значок устройства».
После настройки параметров программы нажимаете «Старт» и некоторое время ждете, пока процесс не завершится.
Как создать загрузочную флешку с помощью программы WinSetupFromUSB. Читаем, интересуемся.
Создание загрузочной флешки Windows 10 для систем BIOS без UEFI
Снова запускаем утилиту RUFUS, и вставляем в компьютер флешку.
Теперь смотрим, как настроить параметры Rufusa:
- Устройство – выбираем USB-флешку.
- Схема раздела и тип системного интерфейса – на компьютер без UEFI выбираем «MBR для компьютеров с BIOS или UEFI-CSM».
- Файловая система – предпочтительно NTFS.
- Размер кластера – По умолчанию 4096 бит.
- Новая метка тома – любое название.
В параметрах форматирования мы выбираем те же пункты, что и в предыдущем способе. Смотрите выше.
Настроив все параметры, снова нажимаем на кнопку «Старт» и ждем.
Второй способ. Создание загрузочной флешки Windows 10 с помощью Windows USB/DVD Download Tool
Итак, в данном способе мы будем использовать утилиту Microsoft под названием Windows USB/DVD Download Tool. Она создает флешки для компьютеров с BIOS UEFI и без.
Для этого метода нам понадобится:
- Образ системы Windows 10, который можно скачать отсюда.
- Программа Windows USB/DVD Download Tool. Скачиваете отсюда.
- USB флешка объемом от 4 Гб.
Возможно такое, что при установки данной программы на компьютер появится сообщение, что нужно установить Microsoft .NET Framework 2.0. В этом нет ничего страшного, просто нужно зайти в Программы и компоненты, которые находятся в Панели управления и перейти во «Включение или отключение компонентов», там ставите галочку напротив «Microsoft .NET Framework 3.5».
Приступим к процессу создания загрузочной флешки.
- Подключить USB-флешки к компьютеру и запустите утилиту Windows USB/DVD Download Tool.
- В окне программы, нажмите на кнопку «Browse» и выберите скачанный образ Windows 10, после этого, жмете Next.
- Далее, появится окно выбора накопителя, в нашем случае выбираем «USB device».
- Выбрав накопитель, нажимаете «Being copying».
- Должно появится окно, где нам нужно выбрать форматирование накопителя. Для этого нажимаем «Erase USB Device».
- Подтверждаем форматирование накопителя.
- Флешка отформатируется, потом начнется запись образа и все, загрузочная флешка готова.
Вот такие вот способы создания флешки для установки Windows 10 мы разобрали, естественно они подойдут и для Windows 8, и других версий ОС. Если что-то непонятно или возникли проблемы, пишите в комментариях и я чем смогу, помогу. Некоторые могут задать себе вопрос, почему БИОС не видит загрузочную флешку или не читает её. Перейдите по ссылке и прочитайте статью, возможно она вам поможет.
Другие интересные материалы:
Мультизагрузочная флешка различных версий Windows
Как создать мультизагрузочную флешку с несколькими ОС
( 1 оценка, среднее 4 из 5 )
Статьи
Начнем мы с Windows 7, но данный способ подходит под любой образ операционной системы, но для Windows 10 компания Microsoft упростила создание данных образов.
Вам нужно создать образ диска Windows на USB флешке, для этого Вам нужно скачать первым делом программу Windows 7 USB DVD Download Tool.
windows7-usb-dvd-download-tool-installer-en-us.exe
Скачиваем и устанавливаем себе на компьютер. Запускаем и следуем инструкции:
1) Выберете ISO образ который будете устанавливать с USB флешки
(Step 1 of 4: Choose ISO file) — Шаг 1 из 4: Выберите ISO-файл

(Step 2 of 4: Choose media type) — Шаг 2 из 4: Выберите тип носителя
3) Выбираем из выпадающего списка нужную вам USB флешку и нажимаем Begin copying
(Step 3 of 4: Insert USB device) — Шаг 3 из 4: Вставьте USB устройство

4) Программа начнет запись образа на флешку, но изначально предложит отформатировать, без форматирования, установка будет отменена.
После того как программа завершит создание образа, вставьте USB флешку в ваш планшет/ноутбук, перезагрузите ПК и во время запуска нажмите клавишу F12 или F6, возможно предварительно придется включить эту возможность в BIOS F2 (Обычно на Windows 8).
Выбираете из списка USB и начинаете установку OC.
С Windows 10 все еще проще. Тут нам понадобиться программа MediaCreationTool.
mediacreationtool21h2.rar
Данная утилита выступает и обновлением вашей операционной системой, я крайне советую переходить на Windows 10, требуется лишь настройка оформления и всеми любимой Windows 7 вас больше не потянет.
1) Запускаем программу и выбираем что хотим получить, обновление или загрузочную флешку

2) Выбор языка, архитектуры и выпуска.

3) Можем скачать образ или сразу создать загрузочную флешку.


Bootable disk is required when we need to do a fresh Windows installation. Bootable disk is a disk which contains special files to boot up or startup the computer to start a utility or program. In this case to install a Windows 10 operating system we require a bootable disk to start the installation process of Windows 10.
A bootable disk is not required when we upgrade from older operating system like Windows 7 to Windows 10. But if we downloaded an ISO file to install it on a different PC or for a clean install we must have to create a bootable disk.
Lets learn how we can create a bootable Windows 10 disk.
Microsoft has provided official tools to create a bootable disk without using any third party software. We here explain the 3 main methods.
1. Using Windows Media Creation Tool by Microsoft
This is the easiest and most reliable method. The utility automatically downloads Windows 10 and copy the files from a USB disk by making it a bootable disk. This method can also be used to download ISO files only. Follow the steps below.
- Download the Windows Media Creation Tool: Click here to download media creation tool.
- Double-click on the downloaded file.
- Select “create installation media for another PC“.
- Select Language / Edition and Architecture as per your requirement.
To learn more about it, go to https://www.microsoft.com/en-in/software-download/windows10 - Select USB flash drive for USB or ISO file for DVD.
- Your disk will be ready after the completion of the process. It requires atleast 8 GB of pen drive. Make sure there will not be any important data in the disk as it will format the disk during the creation of the bootable disk.
- Select “USB Flash Drive” option and click on Next.
You can download Windows 10 ISO files for free directly from Microsoft using this media creation tool. An activation key will be required during the installation process.
2. Using Windows USB / DVD Download Tool
This is an old and still working method to create a bootable media for Windows Installation. The name can confuse you but it is also working perfectly for Windows 10 as well. However, this method requires an ISO image of Windows 10. So first you have to download the Windows 10 iso file.
- This process requires an empty USB stick (Min: 8GB). Quickly format the USB drive first.
- Download Windows USB / DVD Download Tool & Install it on your computer.
- After finishing of its installation, Run it.
- It requires an ISO image file for Windows. Select the ISO image and start the process. you can download the ISO file of windows 10 using the media creation tool as mentioned in method 1.
- Start Windows USB / DVD Download Tool to create a bootable disk
- Select the Windows 10 ISO file by clicking on the browse button.
- Then click on Next.
- After that, it will ask you to select the USB drive.
- It will prompt you to format the USB drive. Please allow it to format the USB flash drive and start making the Windows 10 USB. Follow the remaining on-screen instructions too.
- After completion of the process, your Windows 10 bootable USB / DVD installer USB will be ready to use.
3. Create Bootable Windows 10 disk with the help of third party software.
However, you will not be required to go with this method (third party tool) because the above given two methods will work for sure. Under any circumstances, you’ll only go with the option if the above two have not worked for you.
Making a boot-able flash drive becomes pretty easy with a third party software, named Rufus. Here are the essential guidelines when using Rufus to make a bootable Windows 10 flash drive. Let’s learn the same.
- Download Rufus.
- Open Rufus.exe
- When the software launches on the screen, plug in your USB flash drive.
- Find the option Create a bootable USB drive.
- From the menu that follows, select an ISO image.
- Now click on next button to this menu and click on the Windows 10 ISO you want to install on your computer.
- Now click on the start button at the bottom, and it will begin to create a bootable USB flash drive.
- Once completed, your USB will become bootable and you will be ready to install / reinstall Windows 10 on any computer using this Windows 10 USB flash drive.
4. Create Bootable Windows 10 USB through Command Prompt
This method is useful for advanced users. Sometimes users only have access to command prompts only and are unable to start Windows. If you have an ISO file, you can create a bootable pen drive using this method. Follow the given guidelines carefully as this method is a little complicated:
- Plug in your USB drive to your computer.
- Open “Command Prompt” (Admin).
- In the Command prompt, type in the following command: diskpart and press the enter key from your keyboard.
- Now type list disk and press enter key. This will display a list of available connected disks.
- From this list, you need to select your USB drive. To do this, type select disk # and press Enter (Replace # with your disk number from the list). You will get a message saying “Disk 1 is now the selected disk’
- The next step is to clean the USB drive. To do this, type clean and press enter.
- Now create a bootable partition, simply type Create partition primary and press Enter.
- You need to select the partition you just created. Type select partition 1 and then type active and hit Enter.
- Now format the USB drive by typing “format fs=ntfs quick”. After this, press Enter.
- Assign drive letter. To assign a letter to your USB drive, just type assign. You may skip this step.
- Now get exit from disk part command by typing EXIT command. Go back to the command prompt on the main screen.
- Now minimize it for a while.
Copy the Windows 10 files to USB flash drive
Copy all the files of Windows 10 and paste them in the USB drive manually. Files can be copied from a Windows 10 disk or by extraction from an ISO file.
- Open the Windows 10 Disk / saved Windows 10 folder. If you do not have this, then download the Windows 10 ISO file from the Microsoft website and extract the ISO file to a folder, then open the extracted folder.
- Select all the files of Windows 10 and copy them.
- Now open the USB flash drive and paste all the copied files there.
Now make the USB flash drive bootable
Let’s suppose that the F: drive would be your USB drive and the E: drive is your DVD drive. Make sure the Windows 10 bootable DVD is inserted into the DVD drive from where the data is copied to the USB bootable drive.
Change the Windows active directory to the F: drive (DVD Drive). The default active directory is “C:WindowsSystem32” in CMD. That Windows 10 DVD should be inserted into the DVD drive.
- Open the command prompt (admin) once again.
- Type E: and then press enter. The active directory will be changed immediately.
- Now type in the CD boot command and press enter.
- To create the bootsector in the F: drive (USB Pen Drive), type bootsect/nt60 F: into the command line.
- That’s it!! Your flash drive is now a Windows 10 bootable USB drive
And that is all there is to know about the manual creation of a bootable Windows 10 USB flash drive. all the methods are equally useful. If you’re an expert you can use the manual method without taking help from software, but beginners are advised to seek software help to avoid any complications. The best and easy method is using the Windows Media Creation Tool .
Are you still using the Windows 7? Microsoft has ended the windows 7 support.
Upgrade to Windows 10 as early as possible.
Why we need to create a bootable Windows 10 USB drive?
Since the availability of USB drives, the use of CD and DVD has prominently declined. The major reasons behind this are the ease of use, portability, larger capacity and faster copying of data files by the USB drives in comparison to the older methods. All you need is a flash drive with a capacity of more than 4GB, although 6 to 12 GB of available space is ideal for storing additional files as well. Create a bootable USB drive and keep it in a safe place that you can use this disk to easily fix the installation issues.
How to download windows 10 bootable USB or ISO image for clean windows installation.
Given above method 1 can be used to easily download the ISO image file. We didn’t found any other direct link to download ISO image for offline purpose. So downloading it using the media creation tool is the only method to get it directly from the Microsoft.
You can also upgrade to Windows 10 for Free using windows 7 license key.
Please share your experience with the creation of bootable windows 10 disk using the below comment box.
Обновлено 15.06.2019
Всем привет! В прошлый раз мы с вами решили ошибку с синим экраном whea uncorrectable error, сейчас покажу, как сделать загрузочную флешку с Windows 10, включая официальный. С выходом новый ОС Windows 10, нужно уметь создавать загрузочный носитель, так как DVD диски уже давно уходят в прошлое, попробуйте найти сейчас нетбук, в котором был бы CD привод, да и диски — это очень неудобно и громоздко. Я постараюсь осветить все известные мне методы, а вы уже сами выберите, тот который вам подходит больше всего. По мере выхода новых утилит или методов, я буду дополнять данную статью, чтобы она была всегда актуальной. Ну, что приступим.
Определение загрузочной флешки
Прежде, чем мы начнем подготавливать наш загрузочный USB носитель, я бы хотел определиться с терминологией и определениями, тех составляющих, что участвуют в данном процессе:
- Загрузочная флешка — это USB носитель, в простонародье флешка, которая была обработана, через специализированное программное обеспечение и имеет на себе дистрибутив операционной системы Windows, для дальнейшей установки. Данный носитель, позволяет производить с себя загрузку, на компьютерах или ноутбуках, не имеющих установленной ОС или требующей переустановки, для последующей инсталляции.
- ISO образ с дистрибутивом Windows 10 — это файл-архив, имеющий в себе комплект фалов, для установки ОС на нужном устройстве
- ПО для создания загрузочной флешки — это утилита, имеющая в себе функционал, позволяющий правильным образом обработать USB флешку и записать на нее дистрибутив с Windows 10, для последующей установки.
- Форматирование — процесс создания файловой системы, необходимый для записи дистрибутива на загрузочную флешку, бывает FAT32 или NTFS.
Алгоритм создания загрузочной флешки с Windows 10
С определениями мы разобрались, теперь давайте я опишу алгоритм, который мы будем использовать для создания загрузочного USB с дистрибутивом Windows 10:
- Вы скачиваете ISO образ и кладете его в удобное для вас место на компьютере
- Устанавливаете специальную утилиту, на ваш выбор. Я покажу их много, как встроенные, так и сторонние.
- Записываете ISO образ на вашу флешку
- Проверяете загрузочный носитель и устанавливаете с него операционную систему
Вот такие простые четыре шага, которые позволят вам иметь у себя загрузочный дистрибутив десятки на обычной флешке. Ну, что переходим от теории к практике.
Программы для записи загрузочной флешки windows 10
Я хочу для полноты статьи, записать в список, все утилиты, которые мы будем использовать для записи загрузочной флешки windows 10:
- USB DVD Download Tool — бесплатная, требуется установка.
- Утилита Rusuf
Как создать загрузочную флешку windows 10 в USB DVD Download Tool
Записать загрузочную флешку из ISO образа можно с помощью, классической утилиты USB DVD Download Tool, которую компанию Microsoft создала, еще с выходом Windows 7, но она подходит и для других версий операционных систем, например, я так делал флешку с Windows Server 2012 R2.
Процесс установки USB DVD Download Tool, я описывал, можете посмотреть по ссылке, там все очень просто и тривиально. Мастер установки, это просто несколько раз нажать «Далее». Открываем «Пуск» и находим в нем папку «USB DVD Download Tool». Запускаем исполняемый файл.
У вас откроется мастер создания загрузочного носителя. Обратите внимание, что у меня есть USB флешка, диск G:. Она не пустая на текущий момент, на ней записал FreeDos, На первом окне мастера, вам необходимо указать путь до вашего ISO файла, делается это через кнопку «Browse».
Я перехожу в нужное расположение и указываю нужный мне ISO. Далее нажимаем «открыть».
Вы увидите, что в поле «Source file», будет указан прямой путь до вашего дистрибутива с Windows 10, нажимаем «Next».
Далее, вам необходимо нажать кнопку «USB device», так вы укажите утилите USB DVD Download Tool, что будите делать загрузочный USB, если нажать DVD, то будет производиться запись на ДВД диск, утилита может и такое.
Если у вас, как и у меня в системе присутствует несколько флешек, то вам необходимо выбрать нужную.
Теперь нажмите кнопку «Begin copying», чтобы с помощью ISO сделать загрузочную флешку с десяткой.
Далее вас предупредят, что сейчас будет произведено форматирование USB и все данные с него будут удалены, будьте осторожны.
Для продолжения записи, вам необходимо нажать «Erase USB Device».
У вас еще раз выскочит предупреждение, о том, что вы действительно понимаете, что данные с USB будут удалены, вы со всей ответственностью говорите, что да.
Начнется форматирование вашего загрузочного USB, на выходе вы получите файловую систему NTFS.
У вас начнется процесс копирования файлов на ваш USB носитель. Сам процесс занимает несколько минут.
Все файлы успешно записаны и у вас все готово. Как видите USB DVD Download Tool это отличная программа для создания загрузочной флешки с Windows 10.
Если вы откроете содержимое вашей флешки в проводнике Windows, то увидите вот такую структуру файлов и папок. Ваш загрузочный USB, получит новый ярлык и вот такое содержимое. Теперь вы можете выставить в BIOS нужный порядок загрузки и производить установку Windows 10 с вашей флешки.
Как создать загрузочную флешку windows 10 через Rufus
Это еще одна бесплатная утилита, которая профессионально подготавливает различного рода загрузочные носители, например, с помощью Rufus мы с вами делали флешку для сброса пароля администратора. Так же можете легко выбрать под какой тип БИОС,нужна флешка, в два клика вы сделаете для UEFI или Legacy BIOS. Данная утилита работает в несколько раз быстрее, чем Windows 7 USB download tool или UNetbootin.
Хочу отметить, что Rufus есть в портативном виде и может не требовать установки, для этого нужно скачивать переносную версию.
Скачать Rufus https://rufus.ie/
И так создание загрузочной флешки Windows 10 в Rufus включает в себя рад действий:
- В разделе устройство вам необходимо указать ваш USB носитель, если их несколько
- В пункте «Метод загрузки» нужно выбрать ваш ISO образ с Windows 10, для этого нажимаем соответствующую кнопку. В проводнике Windows находим ваш ISO и выбираем его.
Когда вы выберите ваш ISO образ, у вас разблокируются пункты «Схема раздела» и «Целевая система». В параметрах образа у вас будет два пункта «Стандартная установка Windows» и «Windows To Go». В 99% случаев, оставляем пункт по умолчанию.
В схеме раздела, вы можете выбрать или MBR разметку для разделов до 2 ТБ, и GPT который используется для БИОС UEFI и позволяет создавать разделы более 2 ТБ.
В типе целевой системы вы можете указать для какого типа БИОС вы делаете загрузочную флешку с Windows 10. Сейчас уже в большинстве случаев используют UEFI, так как он стоит по умолчанию в современных материнских платах. MBR используется для Legasy BIOS.
Также Rufus имеет скрытые расширенные свойства диска: «Список USB дисков» активация галки даст возможность видеть все внешние диски. Есть возможность добавления исправлений для очень старых BIOS.
В поле метка тома, вы задаете ее название. В файловой системе вы можете выбрать как будет отформатирована флешка, от типа файловой системы зависит много вещей, например максимальный размер файла. Rufus умеет форматировать флешки в FAT32 и NTFS. Для загрузочной флешке с Windows 10 нужно использовать NTFS формат.
Также нажмите кнопку «Показать расширенные параметры форматирования«, убедитесь. что у вас выставлены пункты быстрого форматирования и создание расширенной метки и значок устройства. При желании вы можете еще проверить USB на плохие. поврежденные сектора.
Ну и в заключение, чтобы сделать загрузочную флешку windows 10 в Rufus нам осталось нажать «Старт». Вас уведомят, что данные будут уничтожены, соглашаемся с этим.
Начинается создание вашего загрузочного USB носителя с операционной системой Windows 10. Вы будите наблюдать, как происходит копирование файлов в строке сводки.
Дожидаемся статуса «Готов».
Материал сайта pyatilistnik.org