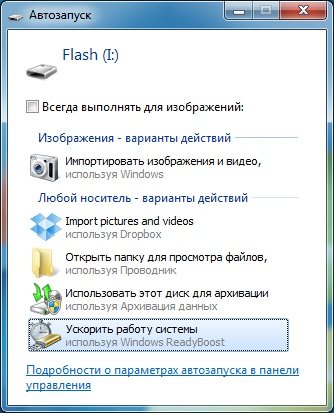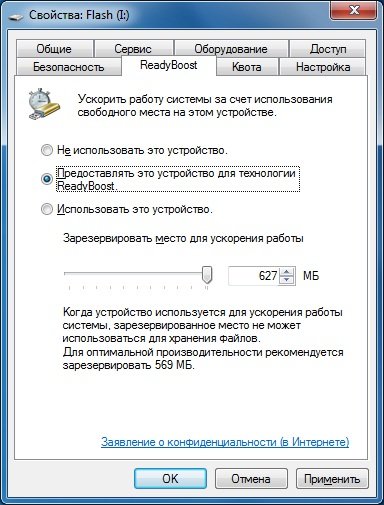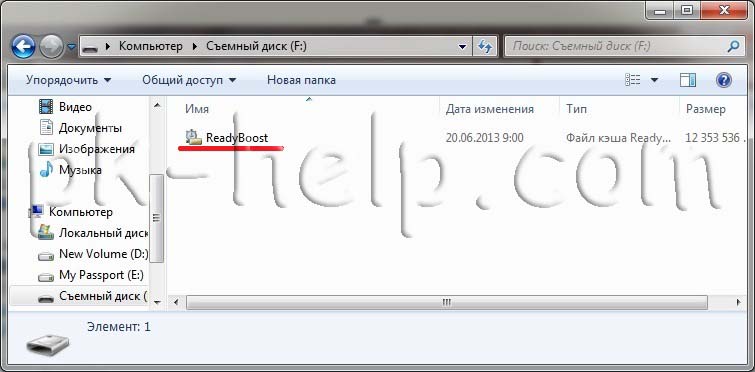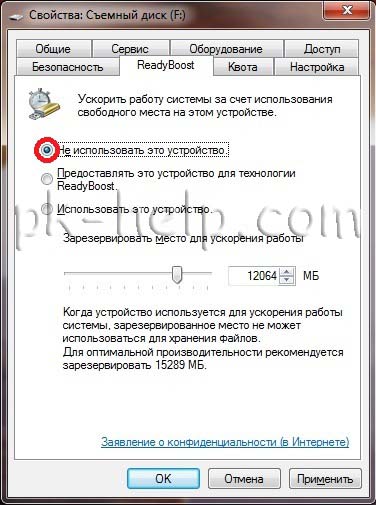Для многих из нас очень Важно быстродействие компьютера или ноутбука. Одним из вариантов ускорения работы Windows является использование флешки в качестве оперативной памяти . Сейчас я расскажу Вам, как ускорить работу Windows с помощью флешки и технологии ReadyBoost на компьютере или ноутбуке.
ReadyBoost – это программная технология, позволяющая использовать свободную память флешки или любого другой внешнего накопителя на Flash-памяти (SD-карта, SSD накопитель), в качестве дополнительной оперативной памяти, тем самым ускоряя работу компьютера.
Как работает ReadyBoost
При использовании флешки (внешнего накопителя на Flash-памяти) в качестве дополнительной оперативной памяти, на ней создается файл ReadyBoost.sfcache. В файл ReadyBoost.sfcache записываются (кэшируются) файлы небольшого размера, которые чаще всего используются. Доступ к ним осуществляется быстрее, чем с жёсткого диска и благодаря этому ускоряется работа всей системы. Кроме того, данные могут параллельно считываться сразу с нескольких устройств (флешка и жесткий диск), что так же увеличивает производительность.
Технология ReadyBoost позволяет увеличить производительность системы вплоть до 30%. Согласитесь, прирост производительности на одну треть никому не помешает.
Условия использования ReadyBoost
Что бы воспользоваться технологий ReadyBoost Flash-накопитель должен обладать следующими характеристиками:
- Объем памяти флешки не манне 1гигабайта и не более 32 гигабайт.
- Скорость работы флешки не 2,5 МБ/сек
На компьютере с операционной системой Windows 7 можно подключить до 8 устройств с ReadyBoost. Максимальный объем такой памяти для Windows 7 x64 – 256 гигабайт, а для Windows 7 x64 – 32 гигабайт.
Если Вы подключаете накопитель объемом более 4 гигабайт, то необходимо отформатировать его в файловую систему NTFS.
Важно
Оптимальный объем подключаемой флешки (Flash — накопителя) должен быть в 2 — 3 раза больше, чем количество оперативной памяти компьютера.
Если у Вас 2 гигабайта оперативной памяти, то используйте флешку на 4 гигабайта.
Включение ReadyBoost
Вставьте флешку или другой накопитель в компьютер с операционной системой Windows (начиная с Windows Vista). Начнется автозапуск накопителя. В списке возможных действий выберите “Ускорить работу системы”.
Теперь сделайте активным “Предоставлять это устройство для технологии ReadyBoost” и задайте объем памяти, который будет использоватся для ускорения работы. Если у Вас пустая флешка, то можете использовать все ее место.
Жмем “Применить” и “Ок”.
Если у Вас отключен автозапуск накопителя, то откройте свойства флешки через папку “Компьютер” и выберите вкладку “ ReadyBoost ”.
Важно
Ни в коем случае не вынимайте накопитель из компьютера. Сначала нужно отключить ReadyBoost, иначе это может привести к выходу из строя флешки.
Отключение ReadyBoost
Чтобы отключить ReadyBoost перейдите в свойства флешки на вкладку “ReadyBoost”. Выберите “Не использовать это устройство” и нажмите “Применить”.
Как лучше использовать ReadyBoost
На домашнем (стационарном) компьютере
Лучше вариантом для ускорения домашнего компьютера является флешка. Многие SSD накопители работают весьма быстро и не позволят использовать ReadyBoost. Это будет просто не эффективно. Кроме того не все стационарные компьютеры обладают кард-ридером, что бы подключить SD-карту.
Флешку лучше подключить с задней части системного блока, что бы она ни занимала наружные USB-порты с передней части системного блока.
Если Вы задумались об ускорение домашнего компьютера, то проверьте есть ли у Вашего компьютера свободные слоты для подключения оперативной памяти. Лучше докупите оперативной памяти, чем флешку и ReadyBoost. Эффект от увеличения оперативной памяти будет гораздо больше. Но если есть ненужная флешка, то смело используйте ее для увеличения скорости работы компьютера.
На ноутбуке (нетбука)
В ноутбуке USB порты очень важны, так как их довольно мало (обычно 3-4 порта). Но практически все ноутбуки имеют слот для карт памяти. Для ускорения работы ноутбука лучше всего использовать карты памяти, они не занимают USB-порты и не мешают перемещению ноутбука.
Содержание
- ReadyBoost — увеличить быстродействие компьютера легко
- ReadyBoost — поднимаем скорость работы компьютера с Windows.
- Эффективно ли использовать ReadyBoost в играх.
- Как ускорить компьютер windows 10 с помощью флешки
- Как увеличить оперативную память с помощью флешки
- Примечание
- Отформатируйте флешку
- Используйте ReadyBoost для увеличения ОЗУ
- Как отключить USB-флешку, которая используется для ReadyBoost?
- ReadyBoost — ускорит ваш компьютер
- Что нужно для ускорение работы компьютера
- Что дает ускорение компьютера
- Как ускорить работу компьютера
ReadyBoost — увеличить быстродействие компьютера легко
Думаю, что каждый, кто так или иначе знаком с компьютером использует USB-флешку и карты памяти для хранения всевозможных документов и воспроизведения мультимедийного контента. Но не все пользователи знают, что эти носители можно использовать не только по прямому назначению, а и в программной технологии ReadyBoost от компании Microsoft. Эта опция в операционной системе Windows, расширяет область хранения данных и позволяет увеличить быстродействие компьютера за счет памяти флеш-накопителя.
Всем мы знакомы с задержкой реакции компьютера на ту или иную команду. Довольно, часто такое поведение компьютера связано с недостающим объемом оперативной памяти в компьютере. Например, вы для работы включили Excel, загрузили браузер с несколькими открытыми вкладками, плюс на компьютере работают какие-то программы в фоновом режиме.
Безусловно, когда физическая память RAM исчерпана, то операционная система Windows использует специально отведенную область на жестком диске именуемой «Файлом подкачки». Однако, ввиду того, что жесткий диск имеет большое время отклика и небольшую скорость чтения/записи по отношении к оперативной памяти, то все-равно при определенных условиях возникают задержки в работе компьютера.
Чтобы в будущем избежать подобных ситуаций, можно увеличить физическую память и тем самым повысить быстродействие компьютера, а можно этот вопрос решить с помощью USB-флешки и функции ReadyBoost, которая присутствует в семействе операционной системы Windows 7, 8, 8.1 и 10. Следует сказать, что в данной технологии флешка играет роль не дополнительной оперативной памяти, как это думаю некоторые ребята, а выполняет роль все того же диска с файлом подкачки, но ввиду особенности технологии USB-флешки, обмен информацией происходит гораздо быстрее.
Прежде чем перейти к настройке и увеличить скорость работы компьютера по технологии ReadyBoost, обращу ваше внимание на следующие рекомендации:
- Устройство флэш-памяти или карта памяти должны иметь свободное пространство не менее 1 гигабайт (ГБ);
- Для более эффективного достижения результатов рекомендуется использовать устройство (флэш-память, карта флэш-памяти) с доступным пространством, вдвое превышающим объем памяти (ОЗУ) компьютера;
- Если операционная система находится на твердотельном накопителе (SSD), то после подключения одного из вышеупомянутых устройств на экране может отобразиться сообщение «Функция ReadyBoost не включена на этом компьютере, так как скорость системного диска достаточно высокая и ReadyBoost вряд ли будет полезна». Это сообщение вызвано тем, что некоторые SSD-накопители настолько быстрые, что технология ReadyBoost в этом случае просто бессильна;
- В некоторых ситуациях увеличить скорость компьютера с использованием всей памяти запоминающего устройства невозможно. Дело в том, что ReadyBoost для повышения работоспособности компьютера использует только быструю флэш-память, а на некоторых съемных устройствах ввиду технологии присутствует и медленная и быстрая флэш-память.
Не стоит расстраиваться и преждевременно анализировать ситуацию. Вставьте съемный флеш-носитель в компьютер и если Windows позволит настроить ReadyBoost, то флеш-устройство к работе подходит и ничто не мешают повысить быстродействие компьютера.
ReadyBoost — поднимаем скорость работы компьютера с Windows.
Впервые эта технология компанией Microsoft была встроена в провальную ОС Vista, но несмотря на это функция перекачивала в семейство Windows 7, 8, 10. Принцип настройки во всех версиях и редакция этой операционной системы одинаков и в качестве примера, я покажу как активировать функцию ReadyBoost на Windows 10.
Итак, вставьте USB-флешку или карту памяти с высоким классом в компьютер и если на компьютере активирована функция «Автозапуск», то в диалоговом окне выберите пункт «Ускорить работу системы используя ReadyBoost». Если же автозапуск отключен, то перейдите в «Проводник» и кликните правой кнопкой мыши по подключенному флеш-накопителю и в выпадающем меню найдите и откройте окно «Свойства».
В новом окошке перейдите на вкладку ReadyBoost и активируйте параметр «Использовать это устройство». Если память USB-флешки внушительных размеров, то вы можете зарезервировать желаемый объем для ускорения работы системы, а остальное пространство использовать для хранения какой-то информации.
Нажмите кнопку «Применить» и «OK», что параметры встроенной опции в Windows вступили в силу. При желании эту опцию в любой момент можно отключить, выбрав в диалоговом окне «Не использовать это устройство».
Эффективно ли использовать ReadyBoost в играх.
Довольно часто геймеры интересуются насколько эффективно использовать встроенную функцию ReadyBoost в Windows в играх. Я совсем недавно собрал себе новый системный блок и тестировать данную опцию на ПК с хорошим запасом оперативной памяти не имеет смысла. Однако, мне удалось на просторах англоязычного интернета отыскать энтузиастов, которые уже провели данный тест и предоставили свой объемный отчет публике. Вкратце изложу всю представленную картину.
Для теста был взят ноутбук и стационарный компьютер с такой конфигурацией:
Наименование
Ноутбук
Компьютер
Операционная система Windows 8.1 (64-бит) Windows 7 (64-бит) Оперативная память 2 Гбайт 4 Гбайт Жесткий диск 5400 rpm 7200 rpm
Для теста использовалась USB-флешка 2.0 с объемом 8 Гигабайт и файловой системой NTFS. В данном тесте принимали участия программы PCMark Vantage x64, 3DMark Vantage, BootRacer и AppTimer.
Вот еще несколько результатов из проведенного теста.
Результаты теста не впечатлят геймеров, ибо технология ReadyBoost показала минимальный прирост и никаким образом не окажет заметного влияния на производительность в играх.
- При тестировании игровой производительности, 3DMark Vantage на компьютерах с активированной опцией ReadyBoost констатировал на 1% меньше производительности, чем с отключенной функцией.
- Удивительно, но факт, что при тестировании на ноутбуке с 2 Гигабайтами оперативной памяти прирост производительности оказался меньше нежели на стационарном компьютере с 4 Гигабайтами ОЗУ. Однако и здесь впечатляющих результатов не было (+ 1%).
- При активированной опции ReadyBoost время необходимое для первого запуска программ возросло на 10-15 %, но последующие запуски стали быстрее.
- Загрузка операционной системы Windows уменьшилась от 1 до 4 секунд.
Исходя из вышеизложенного и заявленного разработчиками можно сделать вывод, что технология ReadyBoost позволяет увеличить быстродействие компьютера с небольшим объемом ОЗУ в работе с офисными приложениями и увеличивает скорость запуска программ при последующих обращениях. Также можно отметить небольшой прирост производительности при воспроизведении мультимедийного контента. Вместе с тем, заметить изменения в лучшую сторону на некоторых конфигурациях будет сложно, но если комплектацию включен маленький объем оперативной памяти, то прирост вы должны заметить.
Если вы нашли ошибку, пожалуйста, выделите фрагмент текста и нажмите Ctrl+Enter.
Как ускорить компьютер windows 10 с помощью флешки
Давно прошли те времена, когда 4 ГБ ОЗУ считалось достаточным для бесперебойной работы всех приложений на компьютере. С каждым днем растет потребность в новых аппаратных возможностях.
Если вы чувствуете, что ваш рабочий компьютер замедляется при редактировании видео или при запуске мощной игры, вы можете легко использовать съемный диск в качестве дополнительной оперативной памяти для ускорения работы вашей системы. Для этого просто следуйте нашему руководству.
Как увеличить оперативную память с помощью флешки
Прежде чем продолжить, пожалуйста, внимательно прочтите примечания.
Примечание
- Чтобы использовать флэш-накопитель в качестве дополнительной оперативной памяти для вашей системы, вам необходимо отформатировать диск в формате NTFS. Если у вас есть что-то важное, скопируйте его на жесткий диск.
- Мы рекомендуем использовать USB-накопитель объемом не менее 32 ГБ. Хотя 64 ГБ — это наиболее предпочтительный вариант.
Теперь выполните следующие действия, чтобы использовать съемный диск в качестве ОЗУ.
Отформатируйте флешку
- Подключите USB-накопитель к компьютеру.
- Откройте проводник на вашем компьютере.
- Теперь в окне проводника с левой стороны нажмите «Этот компьютер».
- Теперь щелкните флешку правой кнопкой мыши. Затем нажмите «Форматировать», чтобы начать форматирование диска.
- В открывшемся окне «Форматирование» щелкните «Файловая система». Затем вам нужно выбрать «NTFS» из раскрывающегося списка.
- После этого нажмите «Начать», чтобы начать процесс форматирования.
Завершение процесса форматирования займет некоторое время. После форматирования переходим к следующим шагам по увеличению оперативной памяти в Windows 10 с помощью USB-флешки.
Используйте ReadyBoost для увеличения ОЗУ
- Во-первых, нажмите комбинацию клавиш Windows + E одновременно.
- Затем, чтобы увидеть все диски на вашем компьютере, вам нужно нажать с левой стороны на «Этот компьютер».
- Когда вы увидите USB-флешку, щелкните ее правой кнопкой мыши и выберите «Свойства».
- Затем в окне «Свойства» перейдите на вкладку «ReadyBoost».
- Выберите вариант «Использовать это устройство».
- Теперь вы можете увеличивать или уменьшать объем оперативной памяти, регулируя ползунок. Например, для нашего компьютера максимальный предел составляет 4094 МБ.
- Теперь нажмите «Применить», а затем «ОК», чтобы сохранить изменения.
После этих простых шагов, вы можете увеличить объем оперативной памяти на вашем компьютере с помощью USB-флешки, тем самым увеличить производительность системы.
Как отключить USB-флешку, которая используется для ReadyBoost?
Не отключайте USB-накопитель, если вы предварительно не отключили настройки ReadyBoost. В случае, если вы решите больше не использовать USB-накопитель в качестве дополнительной оперативной памяти, выполните следующие действия, чтобы отменить предыдущий процесс:
- Просто откройте проводник и нажмите «Этот компьютер».
- Щелкните правой кнопкой мыши USB-накопитель.
- Затем нажмите «Свойства».
- После этого щелкните вкладку «ReadyBoost».
- Здесь вам нужно выбрать «Не использовать это устройство», чтобы ReadyBoost больше не использовал вашу флешку.
- Теперь нажмите «Применить», а затем «ОК», чтобы сохранить эти новые изменения.
После этого вы можете извлечь диск из своего компьютера и использовать его как обычный диск для других ПК и ноутбуков.
ReadyBoost — ускорит ваш компьютер
Сегодня коротко и не совсем в тему расскажу и покажу, как ускорить компьютер с помощью флешки! Хотя может и в тему. Ведь скорость работы компьютера, так или иначе, влияет на ваш заработок в Интернете и продвижение блога!
Зачастую вы долго ждете пока загрузится блог или страничка в Интернете совсем не потому, что медленный Интернет или браузер глючит. На самом деле виноват ваш компьютер, так как работает медленно!
Если у вас старенький компьютер или даже новый, но он работает медленно, значит у вас установлено мало оперативной памяти. Читайте, как ускорить компьютер с помощью флешки! Да-да, простой карты памяти!
Но способ, который я опишу, работает только в Windows 7 и Vista! И он настолько прост, что воплотить его в жизнь сможет любой пользователь.
Что нужно для ускорение работы компьютера
Итак, для того, чтобы ускорить компьютер вам понадобится флешка! Да не простая, а золотая ! 😀 Шучу! Просто есть определенные требования:
скорость чтения 2,5 МБ/с информации блоками по 4 КБ и скорость записи 1,75 МБ/с блоками по 512 КБ.
То есть любая современная флешка! Объем памяти нужно рассчитывать исходя из установленной у вас оперативной памяти. Если у вас 1 Гб оперативки, то флешку лучше брать 1-4 Гб!
То есть нужен объем памяти флешки равный объему вашей оперативной памяти или де больше! Но не больше, чем в три раза. Хотя, можете поэкспериментировать. Дальше подробнее объясню, как все это понять!
Теперь, почему же это возможно сделать только в Windows 7 и Vista?
Только в этих системах реализована технология Microsoft ReadyBoost, которая позволяет использовать карты памяти (USB Flash Drive) и переносные жесткие диски (SSD), в качестве средства кэширования файлов!
Вообще технологией ReadyBoost предусмотрено подключение до четырех съемных дисков (или флешек), в качестве дополнительной оперативной памяти для ускорения компьютера! То есть можно вместо одной на 4 Гб, подключить две по 2 Гб или четыре по 1 Гб. И так далее.
Что дает ускорение компьютера
На себе проверил — ускорилась загрузка Windows, быстрее запускаются программы, а игры вообще летают! Хотя у меня и так 4 Гб оперативной памяти! Подключил еще и 4-х гиговую флешку! Супер! Кстати, почему это удобно?
Бывает так, что процессор не тянет линейки оперативной памяти больших объемов! Например, стоит у вас всего два порта и можете вы воткнуть только две линейки по 1 Гб! И все! А вот использование флешки значительно ускорит ваш компьютер!
Или же у вас ноутбук! Или нетбук! Не будете же вы его разбирать, чтобы заменить оперативную память на больший объем? Вам тоже поможет флешка!
Кстати, для ноутбуков лучше использовать не обыкновенные компьютерные флешки, а SD-карты, как вы видите на картинке справа. Неправильно сказал. Не лучше, а удобнее!
Итак, переходим к самому главному, как же все это воплотить в жизнь? А то будут опять говорить, что воды много!
Как ускорить работу компьютера
После того, как вы определились с флешкой, смело втыкайте ее в USB-порт вашего компьютера! Видеоурок писать уже поздно, у меня одиннадцать часов вечера, а вот в картинках все покажу!
Шаг 1. Если у вас стоит автозапуск съемных носителей, то откроется такое окно:
Шаг 2. Нажимаем «Ускорить работу системы! Это и есть ReadyBoost! Откроется следующее окно:
Шаг 3. В этом окне ставите метку слева от «Предоставить это устройство для технологии ReadyBoost», бегунком или стрелками выбираете объем память, которую хотите выделить для ReadyBoost и нажимаете «ок»! Хотя объем можно просто написать цифрами, поставьте туда курсор и пишите.
НО. Вот здесь и нужно выбрать используемую память на флешке исходя из вашей оперативной памяти. Если есть возможность, то выбирайте в три раза больше!
Вот и все! Если вы потом зайдете на свою флешку, то увидите на ней такую картину:
Это в том случае, если вы задействовали не всю память флешки. А если всю, то картина будет такая:
То есть, память занята вся!
Все это вы сможете сделать, если у вас работает автозапуск! Если же он отключен, то после того, как воткнули флешку, открывайте меню «Пуск», далее — «Компьютер» и на имени вашей флешки кликайте правой кнопкой мыши.
В самом низу открывшегося меню выбирайте «Свойства». И перед вами будет следующая картина:
Ну или весьма похожая! Вверху выбираете вкладку ReadyBoost и переходите к Шагу 1 в нашем мануале!
На этом вся работа завершена, она занимает не более одной минуты, можно спокойно перезагружать компьютер и ждать, когда система соберет кэш на вашу флешку. Ускорение компьютера завершено!
Кстати, не ожидайте, что будут ощущения, как будто из Запорожца в иномарку пересел. Кэширование происходит не сразу и заметите, что компьютер стал работать быстрее, через некоторое время.
Для тех кто в теме:
ReadyBoost работает скорее, как дополнительный файл подкачки, нежели, как настоящая оперативная память. Поэтому если есть возможность увеличить оперативку, то лучше сделать именно это!
Для игр это, пожалуй один из лучших способов ускорить компьютер! Потому что именно игры больше всего работают с файлом подкачки и вы первыми заметите, что компьютер стал работать быстрее.
На этом вроде все. Ах да, забыл. Если вы захотите потом использовать флешку обычным образом, то зайдите опять в свойства карты памяти:
Отметьте «Не использовать это устройство» и нажмите «ок». Все ReadyBoost больше не использует память вашей карты!
Вот теперь точно все! Подписывайтесь на обновление блога! А в комментариях напишите, знаете ли вы другие способы как ускорить компьютер ?

Думаю, что каждый, кто так или иначе знаком с компьютером использует USB-флешку и карты памяти для хранения всевозможных документов и воспроизведения мультимедийного контента. Но не все пользователи знают, что эти носители можно использовать не только по прямому назначению, а и в программной технологии ReadyBoost от компании Microsoft. Эта опция в операционной системе Windows, расширяет область хранения данных и позволяет увеличить быстродействие компьютера за счет памяти флеш-накопителя.
Всем мы знакомы с задержкой реакции компьютера на ту или иную команду. Довольно, часто такое поведение компьютера связано с недостающим объемом оперативной памяти в компьютере. Например, вы для работы включили Excel, загрузили браузер с несколькими открытыми вкладками, плюс на компьютере работают какие-то программы в фоновом режиме.
Безусловно, когда физическая память RAM исчерпана, то операционная система Windows использует специально отведенную область на жестком диске именуемой «Файлом подкачки». Однако, ввиду того, что жесткий диск имеет большое время отклика и небольшую скорость чтения/записи по отношении к оперативной памяти, то все-равно при определенных условиях возникают задержки в работе компьютера.
Чтобы в будущем избежать подобных ситуаций, можно увеличить физическую память и тем самым повысить быстродействие компьютера, а можно этот вопрос решить с помощью USB-флешки и функции ReadyBoost, которая присутствует в семействе операционной системы Windows 7, 8, 8.1 и 10. Следует сказать, что в данной технологии флешка играет роль не дополнительной оперативной памяти, как это думаю некоторые ребята, а выполняет роль все того же диска с файлом подкачки, но ввиду особенности технологии USB-флешки, обмен информацией происходит гораздо быстрее.
Прежде чем перейти к настройке и увеличить скорость работы компьютера по технологии ReadyBoost, обращу ваше внимание на следующие рекомендации:
- Устройство флэш-памяти или карта памяти должны иметь свободное пространство не менее 1 гигабайт (ГБ);
- Для более эффективного достижения результатов рекомендуется использовать устройство (флэш-память, карта флэш-памяти) с доступным пространством, вдвое превышающим объем памяти (ОЗУ) компьютера;
- Если операционная система находится на твердотельном накопителе (SSD), то после подключения одного из вышеупомянутых устройств на экране может отобразиться сообщение «Функция ReadyBoost не включена на этом компьютере, так как скорость системного диска достаточно высокая и ReadyBoost вряд ли будет полезна». Это сообщение вызвано тем, что некоторые SSD-накопители настолько быстрые, что технология ReadyBoost в этом случае просто бессильна;
- В некоторых ситуациях увеличить скорость компьютера с использованием всей памяти запоминающего устройства невозможно. Дело в том, что ReadyBoost для повышения работоспособности компьютера использует только быструю флэш-память, а на некоторых съемных устройствах ввиду технологии присутствует и медленная и быстрая флэш-память.
Не стоит расстраиваться и преждевременно анализировать ситуацию. Вставьте съемный флеш-носитель в компьютер и если Windows позволит настроить ReadyBoost, то флеш-устройство к работе подходит и ничто не мешают повысить быстродействие компьютера.
ReadyBoost — поднимаем скорость работы компьютера с Windows.
Впервые эта технология компанией Microsoft была встроена в провальную ОС Vista, но несмотря на это функция перекачивала в семейство Windows 7, 8, 10. Принцип настройки во всех версиях и редакция этой операционной системы одинаков и в качестве примера, я покажу как активировать функцию ReadyBoost на Windows 10.
Итак, вставьте USB-флешку или карту памяти с высоким классом в компьютер и если на компьютере активирована функция «Автозапуск», то в диалоговом окне выберите пункт «Ускорить работу системы используя ReadyBoost». Если же автозапуск отключен, то перейдите в «Проводник» и кликните правой кнопкой мыши по подключенному флеш-накопителю и в выпадающем меню найдите и откройте окно «Свойства».
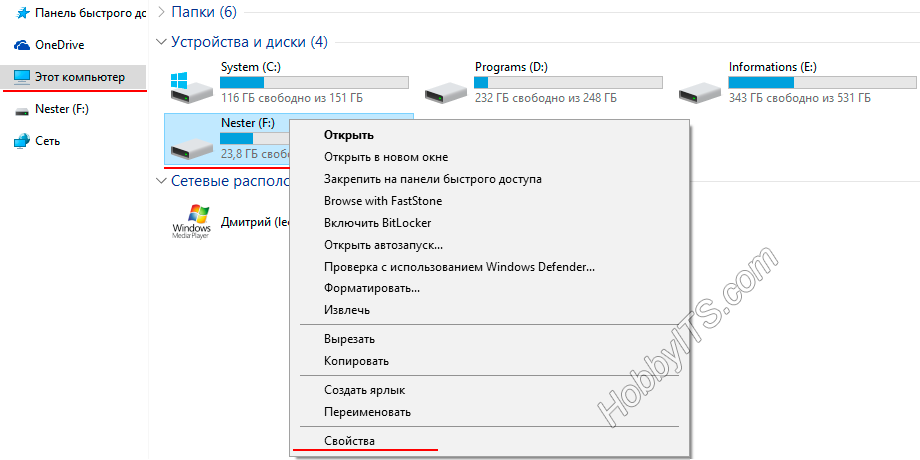
В новом окошке перейдите на вкладку ReadyBoost и активируйте параметр «Использовать это устройство». Если память USB-флешки внушительных размеров, то вы можете зарезервировать желаемый объем для ускорения работы системы, а остальное пространство использовать для хранения какой-то информации.

Нажмите кнопку «Применить» и «OK», что параметры встроенной опции в Windows вступили в силу. При желании эту опцию в любой момент можно отключить, выбрав в диалоговом окне «Не использовать это устройство».
Эффективно ли использовать ReadyBoost в играх.
Довольно часто геймеры интересуются насколько эффективно использовать встроенную функцию ReadyBoost в Windows в играх. Я совсем недавно собрал себе новый системный блок и тестировать данную опцию на ПК с хорошим запасом оперативной памяти не имеет смысла. Однако, мне удалось на просторах англоязычного интернета отыскать энтузиастов, которые уже провели данный тест и предоставили свой объемный отчет публике. Вкратце изложу всю представленную картину.
Для теста был взят ноутбук и стационарный компьютер с такой конфигурацией:
|
Наименование |
Ноутбук |
Компьютер |
| Операционная система | Windows 8.1 (64-бит) | Windows 7 (64-бит) |
| Оперативная память | 2 Гбайт | 4 Гбайт |
| Жесткий диск | 5400 rpm | 7200 rpm |
Для теста использовалась USB-флешка 2.0 с объемом 8 Гигабайт и файловой системой NTFS. В данном тесте принимали участия программы PCMark Vantage x64, 3DMark Vantage, BootRacer и AppTimer.
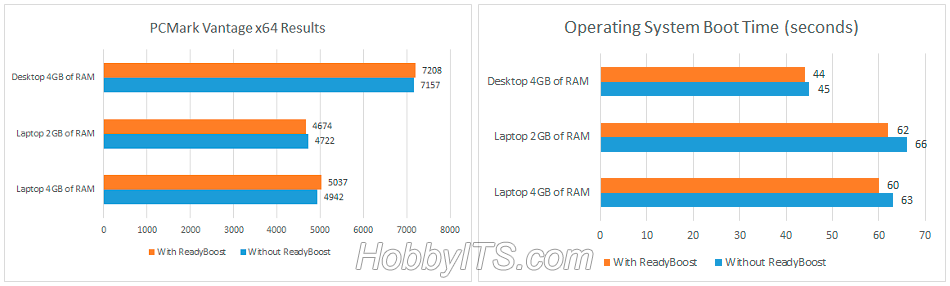
Вот еще несколько результатов из проведенного теста.
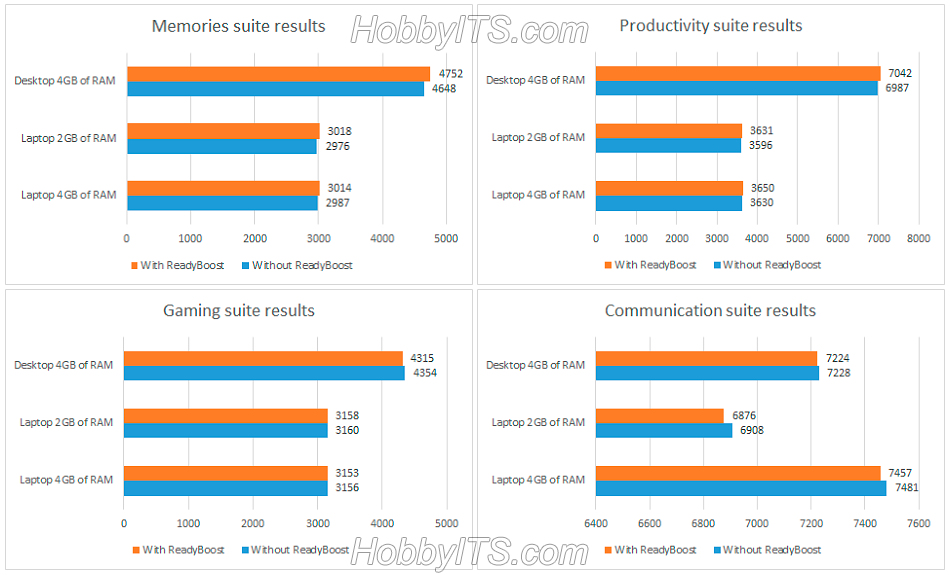
Результаты теста не впечатлят геймеров, ибо технология ReadyBoost показала минимальный прирост и никаким образом не окажет заметного влияния на производительность в играх.
- При тестировании игровой производительности, 3DMark Vantage на компьютерах с активированной опцией ReadyBoost констатировал на 1% меньше производительности, чем с отключенной функцией.
- Удивительно, но факт, что при тестировании на ноутбуке с 2 Гигабайтами оперативной памяти прирост производительности оказался меньше нежели на стационарном компьютере с 4 Гигабайтами ОЗУ. Однако и здесь впечатляющих результатов не было (+ 1%).
- При активированной опции ReadyBoost время необходимое для первого запуска программ возросло на 10-15 %, но последующие запуски стали быстрее.
- Загрузка операционной системы Windows уменьшилась от 1 до 4 секунд.
Исходя из вышеизложенного и заявленного разработчиками можно сделать вывод, что технология ReadyBoost позволяет увеличить быстродействие компьютера с небольшим объемом ОЗУ в работе с офисными приложениями и увеличивает скорость запуска программ при последующих обращениях. Также можно отметить небольшой прирост производительности при воспроизведении мультимедийного контента. Вместе с тем, заметить изменения в лучшую сторону на некоторых конфигурациях будет сложно, но если комплектацию включен маленький объем оперативной памяти, то прирост вы должны заметить.
Читайте также
- Как настроить Интернет на компьютере через кабель LAN без роутера
- Kак узнать MBR или GPT разметка на устройстве хранения данных
- Как удалить вирус блокирующий Windows (баннер вымогатель)
В Windows 10/8/7 возможности ReadyBoost улучшены по сравнению с Windows Vista. В этом посте мы увидим, что такое функция ReadyBoost в Windows 10/8/7 / Vista и как включить Readyboost в Windows 10 для USB, флеш-накопителя, SD-карты и использовать ее для ускорения работы вашего компьютера.
В Windows Vista появилась функция ReadyBoost. В некотором смысле Ready Boost для жестких дисков уже существует в виде файлов подкачки. Обратите внимание, что при этом файл подкачки не помещается на флэш-диск; файл все еще хранится на диске; это тайник. Если данные не найдены в кэше ReadyBoost, они возвращаются на жесткий диск. С помощью этой функции вы можете ускорить работу вашего ПК с помощью USB-накопителя.
Что это за утилита?
Софт работает по технологии, которую задействовали еще в версии Windows Vista. Использование приложения позволяет ускорить запуск программ и непосредственно операционной системы персонального устройства (стационарного или портативного).
Особенности:
- специалисты рекомендуют запускать функционал на компьютерах с небольшим объемом оперативной памяти, которые начали тормозить;
- иногда применяется для взаимодействия с объемными съемными накопителями;
- устанавливается быстро, дополнительный запуск не требуется.
Внимание! Если на ПК объем предустановленной оперативки превышает 32ГБ и установлен дополнительный накопитель SSD, установка отдельной утилиты не требуется. Другой вариант – если на компе используются «тяжеловесные» приложения, то можно попробовать.
Какие подручные средства понадобятся?
Для начала нужен сам flash накопитель естественно. Чем быстрее он будет тем лучше. Постарайтесь найти для этого дела флешку хотя-бы USB 3.1 , а в идеале USB 3.2. Но второй момент в том, что ваш комп тоже должен поддерживать эти стандарты.
К примеру, если ваша машина поддерживает только USB 2.0 и вы воткнёте в него флешку USB 3.0, то скорость его работы будет ограничиваться пределом до 480 Mb в секунду (именно такой предел у спецификации 2.0). Windows 10 у вас стоит уже как я понимаю. С базовыми моментами вроде разобрались. Чем больше накопитель, тоже тем лучше. Едем к делу.
Чтобы запустить функционал на ПК, необходимо выполнить несколько последовательных шагов:
- запустить опцию SuperFetch (через раздел «Службы», который можно найти с помощью поисковой строки на рабочей панели монитора). Внимание! Данный шаг обязателен – работа функции перегружает накопитель жесткого типа, поэтому пользователи часто отключают режим на ПК. Кроме того, отключение рекомендуется при активации отдельного внешнего SSD-носителя;
- подключить внешний диск (отформатировать при необходимости);
- выбрать в диспетчере файлов наименование подключенного носителя, кликнуть правой клавишей мышки, чтобы вызвать контекстное меню элемента;
- в отдельном списке нажать строку «Свойства»;
- на мониторе появится дополнительное рабочее окно, где нужно открыть вкладку «ReadyBoost»;
- отобразится строка «Не использовать данный ПК», потребуется запустить утилиту, нажав на строку «Предоставлять это устройство для программы ReadyBoost».
Если необходимо использовать только часть памяти внешнего носителя информации, нужно нажать на пункт «Использовать это устройство», затем указать необходимый диапазон (определяет количество используемых данных). По завершении настроек необходимо нажать на клавишу «Применить» и закрыть окно.
Дополнительная информация о ReadyBoost
Информация, хранящаяся в кэше ReadyBoost, по умолчанию защищена 128-битным шифрованием AES. Производитель оборудования, добавляющий утилиту в компьютер, может отключить шифрование.
Дополнение ReadyBoost не работает в случае, если на вашем ПК установлен SSD, поскольку он обладает достаточной скоростью, чтобы превзойти любой USB-накопитель. Таким образом, функция не в состоянии помочь повысить производительность при использовании твердотельного диска.
Нет необходимости отдавать все ресурсы флешки под дополнительную оперативную память для компьютера. Вы можете использовать определенную ее часть для хранения данных кэша и свободно использовать оставшееся свободное пространство. Windows способна использовать до 4 Гб на USB-накопителе с файловой системой FAT32. Ослабевает эффективность использования флешек после 32 Гб, если те отформатированы в NTFS. Если вдруг вы используете SD-карту, exFAT тоже выглядит привлекательным форматом для внешнего диска.
Нет смысла использовать Flash-накопитель, отстающий от жесткого диска по скорости, в таком случае прирост производительности невозможен. Советуем рассмотреть вариант с USB 3.0, который идеально подойдет для дополнения ReadyBoost.
Замечание: если родная оперативная память устройства равна 8 или 16 Гб, ReadyBoost ничем не сможет помочь — ваш компьютер и так мощный.
У дополнения существует один неприятный недостаток, однако компьютера он не коснется. У USB-накопителей количество циклов чтения/записи ограничено и постоянная перезапись, основной процесс работы ReadyBoost, будет стремительно сокращать продолжительность жизни носителя.
Теперь, когда вы узнали подробнее о дополнении ReadyBoost, мы расскажем как с помощью него можно улучшить производительность операционной системы.
Почему ReadyBoost не работает: причины
Если в процессе настройки на мониторе ПК появляется сообщение о том, что это устройство невозможно сейчас использовать, значит, софт не работает. Неисправность может появляться по разным причинам. Например:
- используемая флешка не поддерживает взаимодействие с технологией ReadyBoost, в таком случае появится уведомление о причине неполадки (рекомендуемый класс внешнего диска – не меньше «восьмерки»);
- внутренний сбой операционной системы или заражение вирусом;
- производительность устройства превышает возможности программы.
В последнем случае пользователь компьютера не сможет быть задействован потому, что разницы между работой просто не будет.
Чтобы ускорить работу стационарного компа или ноутбука, используют разные способы. Например, технология ReadyBoost заметно увеличивает скорость обработки запросов (включение операционной системы, программ) при соблюдении некоторых условий. Важно учитывать объем оперативки устройства, класс используемой флешки. В противном случае нужный результат не проявится.
Как работает ReadyBoost?
ReadyBoost — функция, позволяющая системе хранить определенное количество данных на внешнем носителе в течение определенного времени. Основой утилиты является SuperFetch — система управления дисковым кэшем в операционной системе Windows, ускоряющая ее работу. Это еще один плюс, появившийся в Windows Vista, но имеющий предшественника с другим именем со времен Windows XP.
SuperFetch функционирует посредством запуска внутренних алгоритмов для анализа привычек пользователя и автоматически загружает соответствующие данные в основную память (ОЗУ). Взяв за пример Google Chrome, первое приложение, которое вы сегодня запустили, SuperFetch загрузит данные браузера в ОЗУ, уменьшив тем самым время старта приложения.
Главной задачей утилиты является создание временного кэша в основной памяти устройства. Таким образом, использование ReadyBoost станет неоспоримым преимуществом, если показатели оперативной памяти устройства не высоки.
SuperFetch работает совместно с ReadyBoost для увеличения производительности Windows и принимает соответствующие решения касательно информации: какая должна поступить в оперативную память, а какая на USB-накопитель.
В процессе взаимодействия двух запоминающих устройств существует важный момент. Сформированный ReadyBoost и SuperFetch кэш перенаправляется на USB-накопитель только в случае непоследовательности операций; последовательные по прежнему остаются в ОЗУ жесткого диска компьютера. Таким образом, ReadyBoost используется системой лишь при необходимости, когда основной производительности не хватает и ее можно повысить за счет внешнего носителя. Это означает, что вы можете в любой момент извлечь USB-накопитель не рискуя повредить или потерять данные, вся информация хранится на жестком диске.
Как отключить ReadyBoost
РедиБуст — не какая-то программа, которая установлена на внешнем накопителе. Нет смысла искать инструкции, как удалить ReadyBoost с флешки, — такой запрос бессмысленный по сути. Нужно выполнять не удаление, а отключение функции. Делать это можно разными способами:
- Через свойства накопителя. Откройте «Мой (Этот) Компьютер», кликните правой кнопкой мышки на иконку накопителя, который используется Ready Boost, и выберите строку «Свойства». Перейдите во вкладку «ReadyBoost» и выберите опцию «Не использовать». Подтвердите изменения нажатием на «ОК» и «Применить» в нижней стороне окна.
- Через деактивацию автозапуска. Если в Панели управления отключить эту опцию, то и РедиБуст перестанет работать. Автозапуск можно выключить и через реестра. Для этого нажимаете комбинацию клавиш Win+R, вводите команду regedit и подтверждаете запуск нажатием на Enter. Откроется Редактор реестра. В левой панели следуйте по пути: HKEY_LOCAL_MACHINE => SOFTWARE => Microsoft => Windows => CurrentVersion => Explorer => AutoplayHandlers. В правой панели кликните на DisableAutoplay. В появившемся окне установите значение 1 и сохраните все изменения.
Простой и быстрый способ отключения через «Безопасное извлечение устройства». Схема такая же, как и при корректном отсоединении флешки: переходите в трей, кликаете на соответствующую иконку, выбираете накопитель, жмете на «Безопасное извлечение», дожидаетесь разрешения от системы и вынимаете накопитель.
Включение ReadyBoost через автозапуск
При подсоединении к ПК флешки или карты памяти система обнаружит ее и включит автозапуск. В этом окне нужно:
- кликнуть на строку «Ускорить работу системы используя…»;
- в появившемся окне «Свойства» перейти во вкладку «ReadyBoost»;
- при помощи ползунка свободное место на накопителе, которое будет использоваться в качестве кеша, желательно удалить все файлы и папки на флешке перед подключением;
- убедитесь, что стоит галочка напротив «Предоставлять это устройство …»;
- подтвердите действие последовательным нажатием на «ОК» и «Применить».
Как включить ReadyBoost вручную
Действуете по следующему алгоритму:
- Откройте «Мой (Этот) компьютер». Отыщите накопитель, который будет использоваться для Ready Boost. Кликните на его иконку правой кнопкой мышки и нажмите «Свойства».
- Перейдите во вкладку «ReadyBoost». Установите галочку в строке «Использовать это устройство». Чуть ниже укажите объем памяти, который будет использован.
- Подтвердите действия нажатием на «ОК» и «Применить».
Принцип действия
Данный функционал позволяет вместо внутренних накопителей использовать съемные флешки USB для кеширования ОЗУ. Но есть некоторые ограничения. Чтобы результат был существенным, подключаемые носители должны:
- иметь минимальный размер в три раза превышающий объем «оперативки»;
- обладать повышенными показателями скорости записи и считывания информации. В идеале, эксплуатировать для этой цели гаджеты поколения USB0.
Возникает логичный вопрос: а что будет, если флешка перестанет работать в результате извлечения? Дело в том, что все операции дублируются на жесткий диск. Поэтому, потерь и сбоев быть не должно. Кроме того, все данные шифруются особым образом и могут быть «раскрыты» только на Вашем ПК. Даже если флешка попадет в чужие руки, никто не сможет просмотреть информацию о системе.
Что дает ReadyBoost Windows 7 / 8 / 10? Самый главный эффект – это повышение производительности, как будто Вы увеличили объем оперативной памяти. Но не стоит ожидать многократного прироста.
- ТОП лучших программ для просмотра ТВ на компе
- Как проверить текст на ошибки в Word 2010
Помогает ли ReadyBoost в играх и программах?
Проверить самостоятельно влияние ReadyBoost на производительность у меня не получится (16 Гб RAM, SSD), однако все тесты уже проведены и без меня, а потому просто проанализирую их.
Наиболее полным и свежим тестом влияния на скорость работы ПК мне показался найденный на англоязычном сайте 7tutorials.com, в котором он проводился следующим образом:
- Использовался ноутбук с Windows 8.1 и компьютер с Windows 7, обе системы 64-бит.
- На ноутбуке тесты были проведены с использованием 2 Гб и 4 Гб оперативной памяти.
- Скорость вращения шпинделя жесткого диска ноутбука — 5400 rpm (оборотов в минуту), компьютера — 7200 rpm.
- В качестве устройства для кэша использовалась флешка USB 2.0 с 8 Гб свободного пространства, NTFS.
- Для тестов были использованы программы PCMark Vantage x64, 3DMark Vantage, BootRacer и AppTimer.
Результаты тестов показали незначительное влияние технологии на скорость работы в некоторых случаях, однако, на главный вопрос — помогает ли ReadyBoost в играх — ответ, скорее, нет. А теперь подробнее:
- В тестировании игровой производительности с помощью 3DMark Vantage компьютеры с включенным ReadyBoost показали меньший результат, чем без него. При этом, разница менее 1%.
- Странным образом оказалось, что в тестах памяти и производительности на ноутбуке с меньшим количеством оперативной памяти (2Гб) прирост от использования ReadyBoost оказался меньше, чем при использовании 4 Гб оперативной памяти, хотя технология направлена как раз на ускорение слабых компьютеров с малым количеством оперативной памяти и медленным жестким диском. Однако сам прирост незначительный (менее 1%).
- Время, необходимое для первого запуска программ увеличилось на 10-15% при включении ReadyBoost. Однако, повторный запуск в той же степени быстрее.
- Время загрузки Windows уменьшилось на 1-4 секунды.
Общие выводы по всем тестам сводятся к тому, что использование этой функции позволяет незначительно ускорить работу компьютера с малым количеством оперативной памяти при открытии медиа-файлов, веб-страниц и работе с офисными приложениями. Кроме этого, ускоряется запуск часто используемых программ и загрузка операционной системы. Однако, в большинстве случаев, эти изменения будут попросту незаметны (правда, на старом нетбуке с 512 Мб RAM можно будет и заметить).
remontka.pro
Почему флешка не подходит для ReadyBoost?
HDD не подходит для ReadyBoost
, точнее он бесполезен для этой цели. Ускорить ПК таким образом можно только с помощью устройства для хранения информации, у которого скорость чтения/записи ЗНАЧИТЕЛЬНО превышает таковую у HDD. А если
флешка не подходит
, то операционная система сама даст вам об этом знать.
Интересные материалы:
Когда отдыхать на Крите? Когда отключают отопление в Тюмени? Когда откроется Большой театр? Когда откроется каток в Новой Голландии? Когда откроется парк в Пушкине? Когда откроется посольство Испании? Когда откроется посольство Нидерландов в Москве? Когда откроется Царское Село? Когда откроется Вегас Кунцево? Когда откроют границу в Черногорию?
Использование внешнего винчестера вместо USB-накопителя
Readyboost: что это такое, как включить для windows xp, vista, 7, 8 и 10
Такая связка имеет право на существование, но есть важные нюансы:
- ReadyBoost точно сможет работать при подключении внешнего винчестера к ЮСБ-порту;
- многое зависит от скорости самого накопителя. Если использовать обычный HDD, то в этом не будет особого смысла.
Конечно, можно подключить SSD-диск, вставленный в специальный карман, но это сильно нерационально. Такой скоростной накопитель проще подключать напрямую к материнской плате через интерфейс SATA, M2 или PCIe. Реальный эффективный сценарий такого ускорения системы подойдет для ноутбука, когда срочно нужно заняться ресурсоемкой работой, а под рукой есть свободный накопитель.
ReadyBoost — основы
Позволит ли эта программа пользователю более эффективно получать доступ к данным, или это еще один из непродуманных вариантов, которые не приносят ничего нового в возможность работы в Windows 10? Чтобы ответить на этот вопрос, вы должны сначала понять, как и в какой степени работает кеш ReadyBoost.
Теоретически, она позволяет пользователям более эффективно использовать небольшие пакеты данных путем преобразования внешней памяти (например, флэш-накопитель, SD-карта) в кэш-память. Это потенциально может быть полезным методом для более эффективной обработки данных одного типа, для которых флэш-память работает лучше, чем жесткие диски.
Технология ReadyBoost – имеет ли смысл?
Люди, ожидающие, что эта функция значительно ускорит работу Windows, наверняка будут разочарованы. Приведенные выше объяснения показывают, что эта функция имеет относительно ограниченное использование и ни в коем случае не является панацеей, которая излечит медленно работающий компьютер. Однако некоторые пользователи сообщают, что ее использование помогло им ускорить загрузку системы и работу некоторых программ на несколько процентов.
Нет никаких сомнений в том, что оперативная память компьютера будет работать лучше при хранении данных — ReadyBoost может максимально облегчить их чтение в случае больших недостатков первого. Служба Windows ReadyBoost также не будет полезна людям, чьи компьютеры не имеют быстрых портов. Также стоит помнить, что эта функция не будет иметь особого смысла на устройствах с SDD, но пользователи HDD имеют возможность заметить различия.
Как включить ReadyBoost?
Чтобы использовать функцию ReadyBoost с применением флешки, у вас должен быть порт USB 3 (USB 2 также приемлем, но не рекомендуется) и флешка с мин. 1 ГБ свободного места (пример требований для Windows 10). Для карты это будет 32 ГБ, а сама карта должна быть в формате NTFS. Для этой цели можно и даже рекомендуется использовать несколько USB-накопителей или другую внешнюю память.
Чтобы запустить программу, вы должны сначала включить функцию SuperFetch. Для этого в диспетчере задач Windows 10 выберите вкладку «Процессы» — для действия SuperFetch должно быть установлено значение «Автоматически».
Затем вставьте выбранную внешнюю память в компьютер и откройте проводник Windows. Когда внешняя память отобразится слева, щелкните правой кнопкой мыши, чтобы открыть меню, из которого вы выберите Свойства. Вкладка ReadyBoost, расположенная там, содержит опцию «Посвятить это устройство функции ReadyBoost» и рекомендации по количеству оптимальной памяти, необходимой для работы функции. Вы выберите эту опцию и затем ОК. И это уже конец — ReadyBoost работает!
Как эффективней использовать readyboost
Рекомендации Microsoft следующие:
- Объём флеш-накопителя должен либо равняться оперативной памяти компьютера, либо должен превышать её не более чем в 2.5 раза.
Однако это не помешает применять и другие флеш-накопители. Для более эффективного использования узнайте скорость чтения ваших устройств и выберите наиболее быстрое. Для этого существует отличный интернет ресурс usbflashspeed.com.
В нём вы можете увидеть тесты различных флешек и sd-карт. Если у вас их несколько, то проведите тест (долгий) каждой либо найдите ваше устройство на этом сайте.
Тестирование флеш-накопителя
Скачайте программу USB Flash Benchmark, распакуйте архив и запустите. Программа не требует установки. Вставьте флешку или sd-карту (минимум 100мб свободного места) и выберите её в программе.
Обратите внимание на средние показатели на изображении ниже. Это и будет скорость чтения вашего устройства при разных объёмах передаваемой информации. Чем выше значения, тем лучше.
Проделав такой тест с каждым флеш-накопителем вы сможете понять какой будет работать быстрей и будете использовать его. Или заранее знать какой следует покупать.
Readyboost на Windows 10: особенности технологии и способ её применения
Readyboost представляет собой программную технологию, которая способствует повышению производительности ПК на платформе Windows. Технология, созданная разработчиками Microsoft, даёт возможность расширить виртуальную оперативную память за счёт использования ресурсов флеш-накопителей. Таким образом, объём совершаемых на жёстком диске операций записи/чтения значительно сокращается.
Минимальные требования к накопителю
Не каждый съемный накопитель можно использовать для ускорения дисковой подсистемы ПК. Есть следующие обязательные требования:
- объем не менее 256 мегабайт;
- USB не ниже второй версии;
- достаточная скорость чтения/записи данных — не менее 2,5 Мб/с на запись и 1,75 Мб/с на чтение;
- время доступа к накопителю не меньше 1 миллисекунды;
- файловая система NTFS или FAT32.
Кроме этого при активации ЮСБ-флешки для технологии может выдаваться сообщение «Это устройство невозможно использовать для ReadyBoost». Чтобы исправить эту ошибку, пробуйте следующие способы:
- отформатируйте накопитель в NTFS;
- убедитесь, что у него хорошая скорость чтения/записи данных — фильм на 1,5 гигабайт он должен записывать не более 10 минут;
- попробуйте подключить флешку к другому порту.
Если и после этого не пропадает сообщение о невозможности использования, то спасет только другой накопитель, а текущий слишком старый или просто неисправен.
Рекомендуемые требования
Первоочередно стоит использовать скоростную флешку, но не самую дешевую в своей ценовой категории. Следующее важное условие: пропускная способность интерфейса, к которому подключен носитель. Чаще всего это будет USB, поэтому очень желательно, чтобы он был не ниже версии 3.0. Дело в том, что у него более высокая скорость, чем в предыдущей версии интерфейса — 4,8 Гбит/с вместо 0,48 Гбит/с. Скоростной разъем всегда внутри окрашен в синий цвет, таким образом он просто отличается от более медленных «сородичей». Учтите, что для поддержки USB 3.0 может требоваться установка отдельного драйвера. Для этого следует обращаться к сайту производителя компьютера или оборудования.
Есть общие важные рекомендации:
- объем РедиБуст-накопителя должен составлять от одного до трех объемов оперативной памяти. Если оперативки 2 гигабайта, то флешка должна быть от 2 до 6 Гб;
- перед началом использования накопителя проведите его полное форматирование и проверку;
- накопитель должен быть все время подключен к компьютеру.
ReadyBoost — ускорение Windows c ReadyBoost
Источник: https://fastvista.ru/content/view/21/
Использование ReadyBoost
Что делать — если не хватает оперативной памяти? Ускорение работы Windows 7 и Windows 8 и оптимизация запуска программ с помощью ReadyBoost. Используемое ПО:
ReadyBoost
Системы Windows 7 и Windows 8.1 поддерживают использование скоростных устройств флэш-памяти в качестве дополнительного ресурса для кэширования данных часто запускаемых программ, вместо более медленного файла подкачки, что позволяет ускорить время выполнения операций чтения-записи данных и положительно сказывается на производительности системы.
Настройки для ОС Windows 7
,
Windows 8
и Vista
В ОС Windows 7 и Windows 8 64-bit можно использовать до семи устройств ReadyBoost одновременно, а их суммарный объем может достигать 256 Гб!К сожалению, не у всех пользователей Windows 7 и 8 есть возможность расширить количество оперативной памяти на своем компьютере. Причины могут быть самыми разными, например, ограничения накладываемые производителем чипсета/материнской платы или отсутствие в продаже модулей оперативной памяти необходимого формата. Яркий пример тому — бюджетные системы и нетбуки построенные на базе экономичных процессоров семейства Intel Atom.
Всё о технологии ReadyBoost
Технология ReadyBoost предназначена для увеличения скорости работы ПК посредством памяти флеш-носителей.
Данная технология применяется в различных операционках Виндоус, начиная с Виста. Скачивать её не надо, поскольку она уже имеется в операционке. В версии ХР её по умолчанию нет, однако есть в виде платной утилиты.
Как функционирует данная технология?
Часть кратковременной памяти начинает сберегаться на флешке. При осуществлении обращения к кэшу данного накопителя задержка намного менее задержки при осуществлении обращения к файлам. Это позволяет увеличить скорость работы при нехватки оперативки.
Следует понимать, что данная спецтехнология не заменяет либо дополняет файлы подкачки и оперативку, а лишь выступает в роли посредника для обеспечения упрощения их функционирования.
Перед применением флешку следует отформатировать. Если SSD у вас не работает, то применять ReadyBoost бессмысленно. SSD функционирует на порядок быстрее.
Требования к носителям
К носителям предъявляются следующие требования:
- Чтобы аппарат 100-процентно функционировал с данной спецтехнологией на его упаковке должно быть указано «Enhanced for Readyboost».
- Должна иметься поддержка ЮСБ 2.0 и более.
- От 2 до 4 Гб свободной памяти.
- Предельный объём для РедиБоост 256 Гб (8 аппаратов по 32 Гб).
- Если NTFS, то предельный объём должен составлять 32 Гб.
- При использовании файловой спецсистемы ФАТ32 предельный объём памяти должен составлять не менее 4 Гб.
Сегодня все карты СД и флешки отлично подходят для РедиБоост, так что проблем с несовместимостью у вас не возникнет. Далее мы расскажем вам о достоинствах и минусах данной системы.
Главные плюсы и минусы ReadyBoost
Главными плюсами данной технологии являются:
- Простота и доступность;
- Минимизация «зависаний» при открытии приложений, которые используют оперативку.
- Незначительное увеличение уровня производительности на крайне слабых компах.
- Ускорение запуска ОС на 3-5 секунд (на различных операционках по-разному).
К минусам следует отнести:
- Разъём всё время занят.
- Ускоряется износ аппарата.
- Крайне небольшое увеличение уровня производительности на мощных компах.
Проверить ускорение РедиБоост можно самостоятельно. Помимо более оперативной загрузки ОС, вы ничего не заметите. Данную технологию лучше всего использовать не на ПК, а на ноутбуках, поскольку они обладают более слабыми характеристиками, и увеличение производительности здесь может выйти весьма заметным.
Включение ReadyBoost
Технология активируется одинаково практически на всех вариантах Виндоус. Вставьте флешку в разъём ЮСБ. В появившемся меню автозапуска кликните на «Ускорение функционирования ОС».
Если это ни к чему не привело, то зайдите в «Мой комп» и отыщите там имеющийся у вас аппарат. В его свойствах выберите РедиБоост и о.
Если аппарат предоставляется вами, то выберите размеры для данной технологии. Таким же образом можно отключить данную технологию, кликнув на «Не использовать данный аппарат» в той же вкладке.
В определённых ситуациях устройством пользоваться нельзя. Оно или не соответствует требованиям, или у вас чрезвычайно мощный комп и, по мнению Виндоус, в этом нет необходимости.
Использование ReadyBoost
Для высокоэффективной эксплуатации данной технологии объём памяти флешки должен соответствовать объёму оперативки ПК. Для максимально эффективного использования следует предварительно узнать скорость чтения аппаратов и подобрать самый быстрый. Можно использовать такой ресурс, как usbflashspeed.com. Здесь вы найдёте тестирование разнообразных флешек и карт СД. Если в вашем распоряжении их несколько, то следует провести тестирование каждой из них или найти своё устройство на данном ресурсе.
Тестирование флешки
Скачайте утилиту ЮСБ Флеш Бенчмарк, затем распакуйте архив и запустите его. Вставьте карточку СД либо накопитель (необходимо не менее 100 Mb свободной памяти), выберите её в утилите.
Следует присмотреться к средним значениям, которые выдаст тест. Именно это и буде скоростью чтения аппарата при разнообразных объёмах передаваемых данных.
Проведя данный тест с каждой имеющейся флешкой, вы поймёте, какая из них будет функционировать более оперативно, и будете пользоваться ею. Либо понять, какую лучше приобрести.
Программная функция Microsoft Windows — ReadyBoost позволяет ускорить работу системы, сохраняя данные и файлы приложений в виде кэша на USB-накопителе. Это полезно, если система функционирует на медленном жестком диске. Одним из ее преимуществ является то, что она способна полноценно работать не только с USB-накопителями, но и с SD-картами, CF-картами. Однако стоит упомянуть, что ReadyBoost не даст ощутимого прироста производительности, если у вас установлено новое оборудование.

Итак, если ваш компьютер укомплектован слабым аппаратным обеспечением, ReadyBoost позволит в определенной степени ускорить работу.
Содержание статьи:
- Почему ReadyBoost?
- Как работает ReadyBoost?
- Дополнительная информация о ReadyBoost
- Как ускорить Windows, используя ReadyBoost?
- Как отследить процесс использования ReadyBoost в Windows?
Впервые концепция функционирования SD-карты или USB-накопителя в качестве кэша памяти операционной системы Windows была представлена в виде функции под названием ReadyBoost. Функция присутствовала в Windows 7 и более поздних версиях ОС, однако возможность настройки более одного USB-диска единовременно появилась лишь в Windows 10.
Почему ReadyBoost?
Основное назначение ReadyBoost — дополнение ОЗУ при использовании медленных жестких дисков. Почти десять лет назад, когда функция была запущена, USB и Flash-накопители представляли более быструю альтернативу HDD.
Причиной тому является особенность функционирования жестких дисков. В отличие от первых, они считывают данные при помощи механического рычага. Таким образом, жесткие диски работают быстрее при чтении последовательно записанных данных, однако отстают от своих конкурентов — Flash-накопителей при работе с информацией, разбросанной по носителю.
Недостаток жестких дисков с ходом времени постепенно ослабевал и теперь они способны функционировать быстрее своих предшественников и работают со скоростью равной 7200 оборотов в минуту либо выше. На таких компьютерах ReadyBoost бессилен помочь повысить производительность.
Как работает ReadyBoost?
ReadyBoost — функция, позволяющая системе хранить определенное количество данных на внешнем носителе в течение определенного времени. Основой утилиты является SuperFetch — система управления дисковым кэшем в операционной системе Windows, ускоряющая ее работу. Это еще один плюс, появившийся в Windows Vista, но имеющий предшественника с другим именем со времен Windows XP.
SuperFetch функционирует посредством запуска внутренних алгоритмов для анализа привычек пользователя и автоматически загружает соответствующие данные в основную память (ОЗУ). Взяв за пример Google Chrome, первое приложение, которое вы сегодня запустили, SuperFetch загрузит данные браузера в ОЗУ, уменьшив тем самым время старта приложения.
Главной задачей утилиты является создание временного кэша в основной памяти устройства. Таким образом, использование ReadyBoost станет неоспоримым преимуществом, если показатели оперативной памяти устройства не высоки.
SuperFetch работает совместно с ReadyBoost для увеличения производительности Windows и принимает соответствующие решения касательно информации: какая должна поступить в оперативную память, а какая на USB-накопитель.
В процессе взаимодействия двух запоминающих устройств существует важный момент. Сформированный ReadyBoost и SuperFetch кэш перенаправляется на USB-накопитель только в случае непоследовательности операций; последовательные по прежнему остаются в ОЗУ жесткого диска компьютера. Таким образом, ReadyBoost используется системой лишь при необходимости, когда основной производительности не хватает и ее можно повысить за счет внешнего носителя. Это означает, что вы можете в любой момент извлечь USB-накопитель не рискуя повредить или потерять данные, вся информация хранится на жестком диске.
Дополнительная информация о ReadyBoost
Информация, хранящаяся в кэше ReadyBoost, по умолчанию защищена 128-битным шифрованием AES. Производитель оборудования, добавляющий утилиту в компьютер, может отключить шифрование.
Дополнение ReadyBoost не работает в случае, если на вашем ПК установлен SSD, поскольку он обладает достаточной скоростью, чтобы превзойти любой USB-накопитель. Таким образом, функция не в состоянии помочь повысить производительность при использовании твердотельного диска.
Нет необходимости отдавать все ресурсы флешки под дополнительную оперативную память для компьютера. Вы можете использовать определенную ее часть для хранения данных кэша и свободно использовать оставшееся свободное пространство. Windows способна использовать до 4 Гб на USB-накопителе с файловой системой FAT32. Ослабевает эффективность использования флешек после 32 Гб, если те отформатированы в NTFS. Если вдруг вы используете SD-карту, exFAT тоже выглядит привлекательным форматом для внешнего диска.
Нет смысла использовать Flash-накопитель, отстающий от жесткого диска по скорости, в таком случае прирост производительности невозможен. Советуем рассмотреть вариант с USB 3.0, который идеально подойдет для дополнения ReadyBoost.
Замечание: если родная оперативная память устройства равна 8 или 16 Гб, ReadyBoost ничем не сможет помочь — ваш компьютер и так мощный.
У дополнения существует один неприятный недостаток, однако компьютера он не коснется. У USB-накопителей количество циклов чтения/записи ограничено и постоянная перезапись, основной процесс работы ReadyBoost, будет стремительно сокращать продолжительность жизни носителя.
Теперь, когда вы узнали подробнее о дополнении ReadyBoost, мы расскажем как с помощью него можно улучшить производительность операционной системы.
Как ускорить Windows, используя ReadyBoost?
Как упоминалось ранее, для создания внешней оперативной памяти вам потребуется USB-накопитель, SD или CF-карта.
В случае SD-карт рекомендуется использовать встроенный в компьютер кард-ридер, поскольку внешнее устройство по считыванию информации может не быть настолько эффективным. Перед началом использования накопителя в роли внешнего ОЗУ, рекомендуется провести форматирование.
Итак, ниже приведены шаги по настройке дополнения ReadyBoost на вашем компьютере.
- Подключите USB-накопитель к устройству с Windows 10.
- Перейдите в Мой компьютер.
- Щелкните правой кнопкой мыши по накопителю, открыв контекстное меню, затем нажмите Свойства.
- Во вкладке ReadyBoost появится возможность выделить место для функций дополнения или позволить утилите использовать все свободное пространство на флешке.
- Выберите Позволить ReadyBoost, если вы не планируете использовать накопитель для других целей. Либо выберите Использовать переключатель, чтобы указать какой объем памяти имеет право использовать дополнение.
- Нажмите ОК, чтобы завершить операцию. Для настройки USB-накопителя потребуется определенное время.
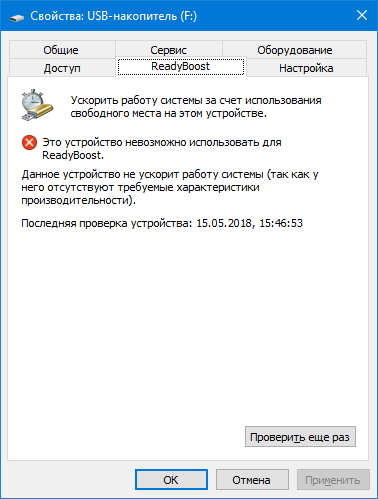
Вышеописанный способ позволит ускорить работу Windows на слабой машине. Насколько эффективно — все зависит от того как и для чего человек использует свое устройство.
Как отследить процесс использования ReadyBoost в Windows?
Помимо проведения основной настройки утилиты, вы всегда можете настроить счетчики производительности для мониторинга использования ReadyBoost.
Для этого выполните следующие шаги:
1. Откройте меню Пуск и найдите Счетчики производительности.
Альтернативным вариантом поиска будет: щелкните правой кнопкой мыши по Мой компьютер и с помощью контекстного меню перейдите во вкладку Управление > Производительность > Средства наблюдения > Системный монитор.
2. В открывшемся окне щелкните по клавише Системный монитор, расположенной в левой его стороне.
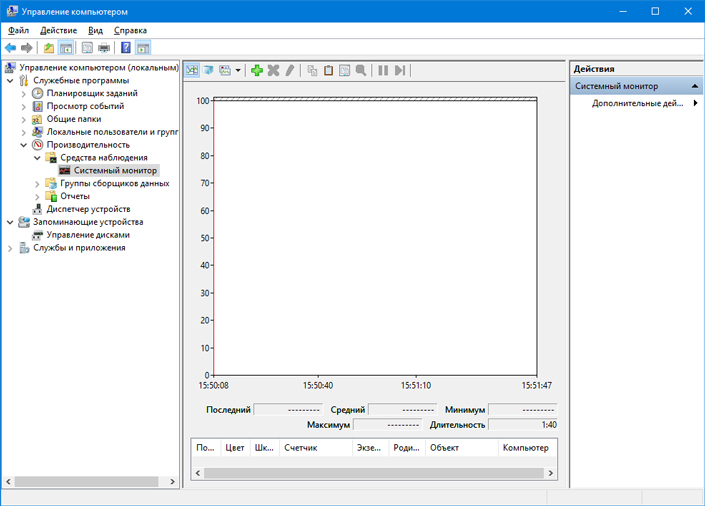
3. Чтобы добавить счетчик ReadyBoost к монитору производительности, нажмите зеленую кнопку +.
4. В окне Добавить счетчики найдите кэш ReadyBoost и добавьте его.
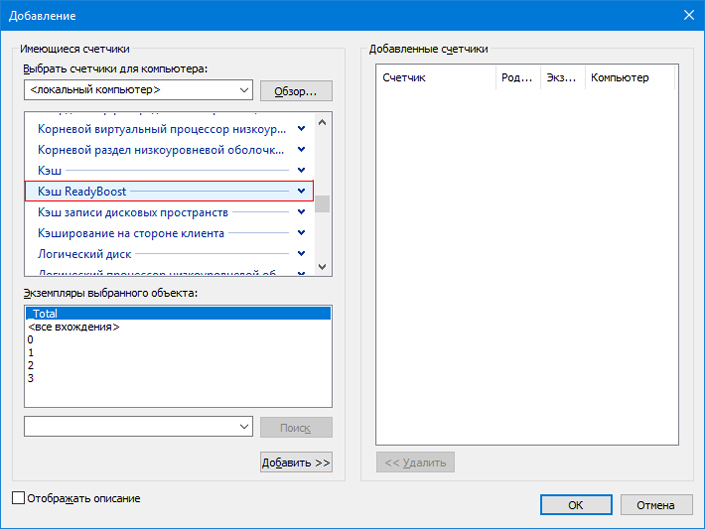
5. Нажмите ОК, чтобы завершить и сохранить изменения.
Теперь статистика использования кэша дополнения ReadyBoost всегда у вас под рукой. Стоит заметить, что счетчик производительности не может дать ощущение использования функции утилиты в реальном времени.
На всякий случай, если потребуется восстановить стертую информацию на вашем ПК, вам помогут инструменты Starus Recovery. Cкачать и опробовать программы для восстановления удаленных данных можно совершенно бесплатно!
Похожие статьи про восстановление данных:
Дата: 17/05/2018
Теги: USB диск, Программа, Флешка
Содержание
- Как ускорить компьютер с помощью флешки windows 10
- Как увеличить оперативную память с помощью флешки
- Примечание
- Отформатируйте флешку
- Используйте ReadyBoost для увеличения ОЗУ
- Как отключить USB-флешку, которая используется для ReadyBoost?
- Повышение быстродействия Windows 10
- Содержание
- Содержание
- Максимальная производительность
- Автозагрузка компьютера
- Очистка папки Tem
- Очистка диска
- Отключение ненужных служб
- Настройка схем электропитания
- Настройка визуальных эффектов рабочего стола
- Как ускорить работу компьютера с помощью флешки?
- Коротко о файле SFCACHE
- Допущения, или когда ReadyBoost — пустой трюк
- Так что же в итоге?
- ReadyBoost — увеличить быстродействие компьютера легко
- ReadyBoost — поднимаем скорость работы компьютера с Windows.
- Эффективно ли использовать ReadyBoost в играх.
- ReadyBoost. Ускорение Windows с помощью флешки
- Как работает ReadyBoost
- Условия использования ReadyBoost
- Включение ReadyBoost
- Отключение ReadyBoost
- Как лучше использовать ReadyBoost
- На домашнем (стационарном) компьютере
- На ноутбуке (нетбука)
Как ускорить компьютер с помощью флешки windows 10
Давно прошли те времена, когда 4 ГБ ОЗУ считалось достаточным для бесперебойной работы всех приложений на компьютере. С каждым днем растет потребность в новых аппаратных возможностях.
Если вы чувствуете, что ваш рабочий компьютер замедляется при редактировании видео или при запуске мощной игры, вы можете легко использовать съемный диск в качестве дополнительной оперативной памяти для ускорения работы вашей системы. Для этого просто следуйте нашему руководству.
Как увеличить оперативную память с помощью флешки
Прежде чем продолжить, пожалуйста, внимательно прочтите примечания.
Примечание
Теперь выполните следующие действия, чтобы использовать съемный диск в качестве ОЗУ.
Отформатируйте флешку
Завершение процесса форматирования займет некоторое время. После форматирования переходим к следующим шагам по увеличению оперативной памяти в Windows 10 с помощью USB-флешки.
Используйте ReadyBoost для увеличения ОЗУ
После этих простых шагов, вы можете увеличить объем оперативной памяти на вашем компьютере с помощью USB-флешки, тем самым увеличить производительность системы.
Как отключить USB-флешку, которая используется для ReadyBoost?
Не отключайте USB-накопитель, если вы предварительно не отключили настройки ReadyBoost. В случае, если вы решите больше не использовать USB-накопитель в качестве дополнительной оперативной памяти, выполните следующие действия, чтобы отменить предыдущий процесс:
После этого вы можете извлечь диск из своего компьютера и использовать его как обычный диск для других ПК и ноутбуков.
Источник
Повышение быстродействия Windows 10
Содержание
Содержание
Со временем новая «машина» начинает работать медленно, чаще «фризит», ведь она обрастает всевозможными приложениями и файлами. Помочь компьютеру работать быстрее можно без особых трат и дополнительных покупок «железа».
Рассмотрим два способа увеличения мощности:
«Кардинальный» метод заключается в установке чистого образа Windows 10.
Microsoft в 2016 году выпустила редакции Windows 10: LTSB и LTSC.
В данных версиях отсутствуют: браузер Edge, Microsoft Store, игровой режим, OneDrive, плиточные приложения и виджеты, привычный калькулятор, а также другие привычные компоненты. Система активирована лицензией Evalution на 90 дней.
Как один из вариантов для слабых машин.
Вторым вариантом данного метода является установка Windows 10 Lite созданной на базе официальной русской версии Windows 10 x64 скачанной с официального сайта Microsoft с изъятыми компонентами и отключенными службами. Данная сборка лучше подходит для слабых «машин», чем Windows 10 LTSB/LTSC.
Вот небольшой список изъятых приложений: Подсистема для Linux, Windows Hello, Cortana, MS Edge, FileExplorer, StorageService, Virtualization RemoteFX и другие (полный список можно посмотреть по ссылке: перечень изъятых приложений.
Сборка является неофициальным продуктом компании Microsoft. В статье приведена информация для ознакомления.
Максимальная производительность
При запуске устройства свою работу начинают установленные программы. Зачастую программы оказываются совсем ненужными и приносят только вред вашей ОС. Программы работают в фоновом режиме и сильно замедляют ПК, даже если вы этого и не подозреваете. Для того чтобы улучшить производительность на этапе старта, следует отключить некоторые программы в меню автозагрузки.
Автозагрузка компьютера
Для начала кликаем на «Пуск» / панель рабочего стола правой кнопкой мыши, и в списке ищем «Диспетчер задач» или же нажимаем Ctrl+Alt+Del.
Кликаем по «Диспетчер устройств», ждем запуска. После этого всплывёт диалоговое окно, где мы можно увидеть загруженность компьютера различными процессами, его быстродействие и т.д. Нам нужно перейти в меню автозагрузки.
Внимательно изучаем, какие программы действительно нужны. Убираем их из автозагрузки, посредством нажатия правой кнопки мыши по приложению и выбора пункта «Отключить».
Очистка папки Tem
В ОС Windows 10 имеется папка с временными файлами под названием Temp, файлы которой замедляют систему.
Очищаем папку и перезагружаем компьютер.
Очистка диска
Необходимо зайти в «Этот компьютер», кликнуть второй кнопкой мыши на значок системного/локального диска (обычно диск С), из списка выбрать пункт «Свойства», затем «Очистка диска».
В открывшимся окошке стоит выбрать те пункты, которые подлежат очистку (например, корзина, временные файлы интернета, загруженные файлы программ и очистка обновлений Windows).
Выбрав нужные пункты нажимаем «Очистить системные файлы».
Отключение ненужных служб
Для вызова «Выполнить»: кликаем на «Пуск» правой кнопкой мыши или вызываем сочетание клавиш Win+R, и в списке ищем «Выполнить».
При появлении диалогового окна «Выполнить» вписываем в строку ввода: services.msc
Откроется окно «Службы». Стоит остаться в режиме «Расширенный», чтобы располагать большей информацией.
Ищем ненужную службу и кликаем на нее правой кнопкой мыши, далее кликаем на «свойства» и нажимаем на кнопку «Остановить» (ниже будет приведен список служб, которые можно отключить).
Список служб, которые можно отключить можно найти по ссылке.
Если некоторые службы из списка отсутствуют, значит они отсутствуют в вашей сборке.
Настройка схем электропитания
Правой кнопкой мыши нажимаем на значок «Пуск» и жмем «Параметры».
Заходим в «Система», жмем пункт «Питание и спящий режим», далее «Дополнительные параметры питания».
В открывшимся окошке электропитания выбираем «Высокая производительность», в случае мощного железа «Максимальная производительность».
Существует также второй способ входа в пункт «Электропитания», через значок батареи, если у вас ноутбук.
Несколько простых советов:
Существует множество вирусов, влияющих на быстродействие системы, особенно различные крипто майнеры.
Если у вас недостаточно навыков для этого, доверьтесь специалистам.
При установке всегда проверяйте «галочки», где вам предлагают скачать доп. софт.
Настройка визуальных эффектов рабочего стола
Заходим в «Пуск», папка Служебные-Windows, далее нажимаем на «Панель управления».
Далее «Система и безопасность», «Система».
В «Системе» нажимаем на «Дополнительные параметры».
В открывшимся окне «Свойства системы», в листе «Дополнительные» кликаем на «параметры быстродействия».
Кликаем на «Обеспечить наилучшее быстродействие», тут же все галочки спадают.
Есть одно «НО», если вы работаете с картинками или фотографиями «Вывод эскизов вместо значков» вам пригодится, поэтому его стоит оставить. Также стоит оставить такой параметр, как «Сглаживание неровностей экранных шрифтов», поскольку без них текст будет «резать» глаза.
Способов повышения быстродействия ПК/ноутбука достаточно много. Зачастую методы, достаточно, простые и их можно спокойно применять обычному «Юзеру». При хорошем быстродействии ОС пользование ПК приносит удовольствие и не вызывает раздражения. Самое главное не стоит использовать сомнительные способы, при котором состояние компьютера ухудшится.
Источник
Как ускорить работу компьютера с помощью флешки?
Для Windows 7 функция Readyboost уже прошита (а я думал всё, зачем она нужна. ). Если вы являетесь приверженцем старухи XP, то придётся закачать утилиту Ebooster. Она, по-моему, всё-таки платная. Однако использовать флешку в качестве ускорителя с помощью встроенных средств Windows XP также можно. Для этого:
В своих записях я тоже решил «прекратить поддержку» Windows XP и пинать её труп, так что сделаем упор на версиях помоложе. Описываю принцип действий поэтапно на примере флешки на установленной Windows 7:
Пуск – Компьютер – Ваша_флешка и нажмите правой мышкой для окна дополнительных функций. Нажмите Свойства — вкладка Readyboost. Появится вот такое окно:
Подождите минуту – и всё! Обратите внимание во вкладке Компьютер, как уменьшилось свободное пространство флешки или карты. Теперь эта часть – ваша дополнительная оперативная память. Отключить функцию можно вернувшись в то же окно свойств флешки и активировать функцию не использовать это устройство. Маленький минус – повремените с записью данных на флешку, пока она работает как RAM.
Принцип работы простой. Функция Readyboost позволит компьютеру и ноутбуку использовать флешку или карту памяти в качестве устройства кеширования данных. Фактически это будет означать подключение дополнительной (но не очень быстрой – USB, всё-таки) карты оперативной памяти. Если у вас есть разъём USB 3.0 – вам повезло больше, так как скорость обмена через него ещё выше, но суть не в этом. Просто такое использование флешки или карты реально покажет (хоть и не на много) как ускорить работу компьютера и спасти в нужный час. При этом на флешке или карте появляется файл ReadyBoost.sfcache. Именно он тащит в себе основную нагрузку в качестве хранилища данных в виртуальном пространстве RAM.
Коротко о файле SFCACHE
Это часть технологии ReadyBoost, и, пока вы её применяете на компьютере, удалять и редактировать файл не стоит. Если файл вам мешает, начните именно с отключения самой функции. А та, в свою очередь, активируется при определённых условиях:
Допущения, или когда ReadyBoost — пустой трюк
Всё дело в том, что скорость по шине USB гораздо ниже, чем по шинам RAM. Так что весомого прироста скоростей ждать не приходится. Эта технология прекрасно подходит для стареньких машин, объёмы памяти RAM на которых не покидает пределов, скажем, 1 Гб. Но если вам мало установленных объёмов ОЗУ — к примеру, 4-х Гб — вам в магазин. Далее. Если вашим основным носителем является уже SSD, а не спинер HDD, вы удивитесь, что служба Superfetch, отвечающая за технологию ReadyBoost … просто отключена. Отключена самой системой. За ненадобностью: скорость обмена с таким диском гораздо выше, чем по портам. А с включённой функцией виртуальной памяти/работающим файлом подкачки флешка как ускоритель системы просто бессмысленна.
Так что же в итоге?
Я не буду мучить вас бесчисленными графиками и диагностическими картами. Однако сам проводил несколько экспериментов на всех имеющихся в распоряжении машинах, в том числе допотопных одноядерных системах. Плюсом ко всему подсматривал подобные результаты у других. Так что позвольте представить своеобразное «саммэри» по поводу работы флешки в качестве ускорителя системы. И результаты таковы. При открытии…
Далее. Время загрузки Windows в среднем уменьшилось на десятую доли от первоначального показателя, т.е. упало на 10%. Однако при использовании флешки для ускорения игр (где характеристики видеокарты играют ключевую роль) положительных результатов не показали никаких. Кроме того, замена HDD на SSD в качестве носителя системных файлов вообще исключило всякий положительный эффект от флешки как ускорителя Windows.
Источник
ReadyBoost — увеличить быстродействие компьютера легко
Думаю, что каждый, кто так или иначе знаком с компьютером использует USB-флешку и карты памяти для хранения всевозможных документов и воспроизведения мультимедийного контента. Но не все пользователи знают, что эти носители можно использовать не только по прямому назначению, а и в программной технологии ReadyBoost от компании Microsoft. Эта опция в операционной системе Windows, расширяет область хранения данных и позволяет увеличить быстродействие компьютера за счет памяти флеш-накопителя.
Всем мы знакомы с задержкой реакции компьютера на ту или иную команду. Довольно, часто такое поведение компьютера связано с недостающим объемом оперативной памяти в компьютере. Например, вы для работы включили Excel, загрузили браузер с несколькими открытыми вкладками, плюс на компьютере работают какие-то программы в фоновом режиме.
Безусловно, когда физическая память RAM исчерпана, то операционная система Windows использует специально отведенную область на жестком диске именуемой «Файлом подкачки». Однако, ввиду того, что жесткий диск имеет большое время отклика и небольшую скорость чтения/записи по отношении к оперативной памяти, то все-равно при определенных условиях возникают задержки в работе компьютера.
Чтобы в будущем избежать подобных ситуаций, можно увеличить физическую память и тем самым повысить быстродействие компьютера, а можно этот вопрос решить с помощью USB-флешки и функции ReadyBoost, которая присутствует в семействе операционной системы Windows 7, 8, 8.1 и 10. Следует сказать, что в данной технологии флешка играет роль не дополнительной оперативной памяти, как это думаю некоторые ребята, а выполняет роль все того же диска с файлом подкачки, но ввиду особенности технологии USB-флешки, обмен информацией происходит гораздо быстрее.
Прежде чем перейти к настройке и увеличить скорость работы компьютера по технологии ReadyBoost, обращу ваше внимание на следующие рекомендации:
Не стоит расстраиваться и преждевременно анализировать ситуацию. Вставьте съемный флеш-носитель в компьютер и если Windows позволит настроить ReadyBoost, то флеш-устройство к работе подходит и ничто не мешают повысить быстродействие компьютера.
ReadyBoost — поднимаем скорость работы компьютера с Windows.
Впервые эта технология компанией Microsoft была встроена в провальную ОС Vista, но несмотря на это функция перекачивала в семейство Windows 7, 8, 10. Принцип настройки во всех версиях и редакция этой операционной системы одинаков и в качестве примера, я покажу как активировать функцию ReadyBoost на Windows 10.
Итак, вставьте USB-флешку или карту памяти с высоким классом в компьютер и если на компьютере активирована функция «Автозапуск», то в диалоговом окне выберите пункт «Ускорить работу системы используя ReadyBoost». Если же автозапуск отключен, то перейдите в «Проводник» и кликните правой кнопкой мыши по подключенному флеш-накопителю и в выпадающем меню найдите и откройте окно «Свойства».
В новом окошке перейдите на вкладку ReadyBoost и активируйте параметр «Использовать это устройство». Если память USB-флешки внушительных размеров, то вы можете зарезервировать желаемый объем для ускорения работы системы, а остальное пространство использовать для хранения какой-то информации.
Нажмите кнопку «Применить» и «OK», что параметры встроенной опции в Windows вступили в силу. При желании эту опцию в любой момент можно отключить, выбрав в диалоговом окне «Не использовать это устройство».
Эффективно ли использовать ReadyBoost в играх.
Довольно часто геймеры интересуются насколько эффективно использовать встроенную функцию ReadyBoost в Windows в играх. Я совсем недавно собрал себе новый системный блок и тестировать данную опцию на ПК с хорошим запасом оперативной памяти не имеет смысла. Однако, мне удалось на просторах англоязычного интернета отыскать энтузиастов, которые уже провели данный тест и предоставили свой объемный отчет публике. Вкратце изложу всю представленную картину.
Для теста был взят ноутбук и стационарный компьютер с такой конфигурацией:
Наименование
Ноутбук
Компьютер
Операционная система Windows 8.1 (64-бит) Windows 7 (64-бит) Оперативная память 2 Гбайт 4 Гбайт Жесткий диск 5400 rpm 7200 rpm
Для теста использовалась USB-флешка 2.0 с объемом 8 Гигабайт и файловой системой NTFS. В данном тесте принимали участия программы PCMark Vantage x64, 3DMark Vantage, BootRacer и AppTimer.
Вот еще несколько результатов из проведенного теста.
Результаты теста не впечатлят геймеров, ибо технология ReadyBoost показала минимальный прирост и никаким образом не окажет заметного влияния на производительность в играх.
Исходя из вышеизложенного и заявленного разработчиками можно сделать вывод, что технология ReadyBoost позволяет увеличить быстродействие компьютера с небольшим объемом ОЗУ в работе с офисными приложениями и увеличивает скорость запуска программ при последующих обращениях. Также можно отметить небольшой прирост производительности при воспроизведении мультимедийного контента. Вместе с тем, заметить изменения в лучшую сторону на некоторых конфигурациях будет сложно, но если комплектацию включен маленький объем оперативной памяти, то прирост вы должны заметить.
Если вы нашли ошибку, пожалуйста, выделите фрагмент текста и нажмите Ctrl+Enter.
Источник
ReadyBoost. Ускорение Windows с помощью флешки
ReadyBoost – это программная технология, позволяющая использовать свободную память флешки или любого другой внешнего накопителя на Flash-памяти (SD-карта, SSD накопитель), в качестве дополнительной оперативной памяти, тем самым ускоряя работу компьютера.
Как работает ReadyBoost
При использовании флешки (внешнего накопителя на Flash-памяти) в качестве дополнительной оперативной памяти, на ней создается файл ReadyBoost.sfcache. В файл ReadyBoost.sfcache записываются (кэшируются) файлы небольшого размера, которые чаще всего используются. Доступ к ним осуществляется быстрее, чем с жёсткого диска и благодаря этому ускоряется работа всей системы. Кроме того, данные могут параллельно считываться сразу с нескольких устройств (флешка и жесткий диск), что так же увеличивает производительность.
Технология ReadyBoost позволяет увеличить производительность системы вплоть до 30%. Согласитесь, прирост производительности на одну треть никому не помешает.
Условия использования ReadyBoost
Что бы воспользоваться технологий ReadyBoost Flash-накопитель должен обладать следующими характеристиками:
На компьютере с операционной системой Windows 7 можно подключить до 8 устройств с ReadyBoost. Максимальный объем такой памяти для Windows 7 x64 – 256 гигабайт, а для Windows 7 x64 – 32 гигабайт.
Если Вы подключаете накопитель объемом более 4 гигабайт, то необходимо отформатировать его в файловую систему NTFS.
Если у Вас 2 гигабайта оперативной памяти, то используйте флешку на 4 гигабайта.
Включение ReadyBoost
Вставьте флешку или другой накопитель в компьютер с операционной системой Windows (начиная с Windows Vista). Начнется автозапуск накопителя. В списке возможных действий выберите “Ускорить работу системы”.
Теперь сделайте активным “Предоставлять это устройство для технологии ReadyBoost” и задайте объем памяти, который будет использоватся для ускорения работы. Если у Вас пустая флешка, то можете использовать все ее место.
Жмем “Применить” и “Ок”.
Если у Вас отключен автозапуск накопителя, то откройте свойства флешки через папку “Компьютер” и выберите вкладку “ ReadyBoost ”.
Отключение ReadyBoost
Чтобы отключить ReadyBoost перейдите в свойства флешки на вкладку “ReadyBoost”. Выберите “Не использовать это устройство” и нажмите “Применить”.
Как лучше использовать ReadyBoost
На домашнем (стационарном) компьютере
Лучше вариантом для ускорения домашнего компьютера является флешка. Многие SSD накопители работают весьма быстро и не позволят использовать ReadyBoost. Это будет просто не эффективно. Кроме того не все стационарные компьютеры обладают кард-ридером, что бы подключить SD-карту.
Флешку лучше подключить с задней части системного блока, что бы она ни занимала наружные USB-порты с передней части системного блока.
Если Вы задумались об ускорение домашнего компьютера, то проверьте есть ли у Вашего компьютера свободные слоты для подключения оперативной памяти. Лучше докупите оперативной памяти, чем флешку и ReadyBoost. Эффект от увеличения оперативной памяти будет гораздо больше. Но если есть ненужная флешка, то смело используйте ее для увеличения скорости работы компьютера.
На ноутбуке (нетбука)
В ноутбуке USB порты очень важны, так как их довольно мало (обычно 3-4 порта). Но практически все ноутбуки имеют слот для карт памяти. Для ускорения работы ноутбука лучше всего использовать карты памяти, они не занимают USB-порты и не мешают перемещению ноутбука.
Источник
Со временем любой когда то топовый и мощный компьютер/ ноутбук работает более медленно, пользователи замечают некоторую задержку в реакции компьютера на какую-то команду или медленное открытие файлов. Эта задержка особенно становится заметной при открытии сразу нескольких программ, например, браузера с несколькими закладками, программы Word с несколькими открытыми файлами.
Зачастую проблема связана с недостаточным объемом оперативной памяти (загруженность оперативной памяти можно посмтреть в Диспетчере задач), из-за чего Windows создает на жестком диске файл подкачки. Жесткий диск имеет довольно большое время отклика и маленькую скорость чтения и записи по сравнению с оперативной памятью, что и создает некоторую заторможенность.
Для частичного решения этой проблемы при невозможности установки дополнительной оперативной памяти, Microsoft внедрила в операционную систему Windows технологию ReadyBoost, которая позволяет увеличить быстродействие компьютера за счет внешней USB флешки. Многие пользователи считают, что при этом получается флешка как оперативная память, но это не так. По технологии ReadyBoost флешка используется не как дополнительная оперативная память, а как еще один диск, на котором можно сделать файл подкачки.
Для того что бы обычную флешку использовать для ускорения работы компьютера необходимо вставить ее в USB вход компьютера/ ноутбука при появлении окна Автозапуск нажмите кнопку «Ускорить работу системы«.
Появится окно свойств USB носителя, во вкладке ReadyBoost выбираем «Предоставить это устройство для технологии ReadyBoost«, при этом будет использовано максимальное количество памяти USB флешки, если вы хотите ограничить файл подкачки создаваемый на флешке выберите «Использовать это устройство» и ползунком укажите необходимый объем выделяем памяти (соотношения флеш-памяти к оперативной памяти необходимо указывать в диапазоне от минимального 1:1 до максимального 2,5:1). Нажмите «Ок«.
В последствии если вы зайдете на флешку увидите файл подкачки, который использует система.
Если у вас отключен Автозапуск, необходимо вставить USB носитель в компьютер/ ноутбук зайти в «Компьютер«, нажать правой кнопкой мыши на флешке выбрать «Свойства«, перейти во кладку ReadyBoost и выставить необходимые настройки как это было описано выше.
Если вы хотите отключить технологию ReadyBoost необходимо зайти в свойства USB носителя и во вкладке ReadyBoost выбрать значение «Не использовать это устройство«
Я очень надеюсь, моя статья помогла Вам! Просьба поделиться ссылкой с друзьями:
Одним из бюджетных способов увеличения производительности Windows-компьютера является применение программной технологии ReadyBoost от компании Microsoft, позволяющей задействовать ресурсы флеш-накопителей – флешек и SD-карт – для расширения виртуальной оперативной памяти. Можно даже приобрести специально для этих целей отдельную флешку, ее стоимость вряд ли ударит по бюджету, в отличие от оперативной памяти или SSD-накопителя. У применения ReadyBoost на самом деле есть много «но», и реальный прирост производительности можно будет ощутить далеко не в каждом случае.
Ниже рассмотрим, как работает технология ReadyBoost, как ее задействовать в операционной системе Windows, в каких случаях от нее будет толк.
Как работает технология ReadyBoost
Операционная система Windows задействует пространство жесткого диска для расширения RAM – физической оперативной памяти — путем использования файла подкачки, куда перемещаются данные системного кеша. Таким образом происходит высвобождение ресурсов RAM под новые задачи. Файл подкачки вместе с RAM и являют собой виртуальную оперативную память. Технология ReadyBoost не заменяет специфику использования системой файла подкачки, но способна убрать нагрузку с жесткого диска, чтобы тот в процессе своей работы не отвлекался на получение доступа к файлам системного кеша.
Системный кеш – это множество мелких файлов, которые классические жесткие диски с магнитными пластинами читают медленно. Последние свой скоростной потенциал любят проявлять при последовательном чтении больших файлов. При случайном чтении файлов с маленьким весом скорость обычного винчестера ничтожно мала. А вот с флешками и SD-картами ситуация обратная: выдавая скорость во много раз меньше, чем винчестер, при чтении больших файлов, флеш-накопители серьезно выигрывают у классических HDD при случайном чтении мелких файликов.
Наглядно эту картину иллюстрируют результаты тестирования обычного винчестера и флешки с помощью программы CrystalDiskMark. Поле значений «Seq» – это скорость последовательного чтения и записи, которую носитель информации может выдать при работе с большими файлами. Поле значений «4К QD32» – это случайная скорость чтения и записи блоков размером в 4 Кб, то есть, мелких файлов. Как видим, последовательная скорость чтения больших файлов винчестера составляет 172,4 Мб/с, тогда как у флешки (с интерфейсом подключения USB 3.0) только 26,24 Мб/с. При чтении мелких файлов у флешки скорость больше: 4,33 Мб/с против 0,69 Мб/с скорости винчестера.
Нехватка оперативной памяти и низкая скорость жесткого диска при обращении к данным системного кеша в большинстве случаев и являются причинами торможения и подвисания маломощных ПК и ноутбуков. Суть технологии ReadyBoost сводится к предоставлению системе Windows отдельного места – не на жестком диске, а на ином носителе информации – для хранения данных кеша, что в отдельных случаях может дать прирост производительности до 30%.
Требования к флеш-накопителю
Для использования технологии ReadyBoost скорость чтения флеш-накопителем мелких файлов не должна быть меньше 2,5 Мб/с. А его объем должен быть либо таким же, как объем имеющейся RAM, либо больше. Чтобы максимально задействовать ресурс флеш-накопителя с объемом более чем 4 Гб, необходимо предварительно отформатировать его в файловой системе NTFS. Поскольку FAT32 попросту не увидит файлы с размером более чем 4 Гб.
Флеш-накопитель может, но не должен быть полностью отдан под использование ReadyBoost. Если для последней будет использован не весь объем флешки или SD-карты, на них могут хранится какие-то данные, которые никак не будут мешать рабочему файлу кеша ReadyBoost.
Не обязательно, но желательно использовать флешки с новым интерфейсом подключения USB 3.0. А подсоединять флеш-накопитель лучше к USB-выходу, находящемуся непосредственно на материнской плате.
Не все флешки и SD-карты памяти будут совместимы с технологией ReadyBoost, но большая их часть.
Как задействовать ReadyBoost в Windows
Технологию ReadyBoost можно использовать во всех версиях Windows, начиная с Vista. Если системная служба SuperFetch до этого была намеренно отключена, ее необходимо включить обратно.
Для задействования ReadyBoost в окне проводника необходимо выбрать диск подключенного флеш-накопителя, вызвать контекстное меню и выбрать «Свойства».
В окне свойств переключаемся на вкладку «ReadyBoost».
Далее делаем активной опцию «Использовать это устройство». В поле задания размера выделяемого места под технологию ReadyBoost система по умолчанию установит весь свободный объем флеш-накопителя. Этот размер можно уменьшить, оттянув ползунок до указания нужной цифры, если в дальнейшем предусматривается использование флешки или SD-карты под хранение данных. В нашем случае от ReadyBoost постараемся получить максимальный прирост производительности и отдадим технологии весь объем флешки. Жмем «Применить».
После этого будет проведена настройка системного кеша, а на флешке появится рабочий файл ReadyBoost.
Отключение ReadyBoost
Если вдруг понадобится весь объем флеш-накопителя для хранения данных, технологию ReadyBoost можно отключить, вернув настройки ее вкладки в свойствах флешки или SD-карты в исходное состояние.
Для временного отсоединения флеш-накопителя при задействовании его ReadyBoost достаточно использовать безопасное извлечение устройства.
Может ли ReadyBoost полностью заменить файл подкачки?
Полностью заменить файл подкачки ReadyBoost может лишь в отдельном случае. Если у вас компьютер с 4 Гб RAM, если у вас высокоскоростная флешка с интерфейсом подключения USB 3.0 и объемом от 8 Гб, который полностью отведен под ReadyBoost, файл подкачки можно отключить.
Таким образом обращение к жесткому диску будет уменьшено по максимуму, и его высвобожденные ресурсы будут целиком задействованы для решения прочих задач. Если показатели RAM и объема флеш-накопителя меньше, вряд ли стоит экспериментировать с отключением файла подкачки.
В каких случаях ReadyBoost будет эффективной?
Эффект от применения этой технологии будет тяжело ощутить на современных компьютерах с 4 Гб RAM. Разве что с вышеприведенным примером задействования скоростного флеш-носителя и отключения файла подкачки. Небольшой прирост производительности может быть ощутимым на ноутбуках с 2 Гб RAM и обычным винчестером. На устройствах с SSD-накопителем в этой функции нет смысла, поскольку скорость чтения мелких файлов SSD превосходит скорость флешек и SD-карт памяти. Более того, на устройствах с SSD Windows, как правило, сама отключает технологию ReadyBoost, чтобы кто-то по старой памяти не создал себе худшие условия работы с компьютером.
Прирост производительности почувствуется только на старых сборках ПК и маломощных нетбуках с RAM до 2 Гб. ReadyBoost можно использовать при работе с гипервизорами, если RAM не позволяет делиться с виртуальными машинами больше чем 1 Гб.
Для маломощных компьютерных устройств ReadyBoost может стать лишь временным кое-каким улучшением производительности. Например, до накопления нужной суммы для апгрейда компьютера или до окончания гарантийного срока, если непременным условием продавца техники является нетронутая пломба на корпусе. При отключении файла подкачки и вовсе потребуется каждый раз перезагружать систему, чтобы его включить, если флешка или SD-карта понадобятся для других нужд. Без виртуальной памяти компьютер с 4 Гб RAM будет постоянно доставать сообщениями о нехватке ресурсов.
ReadyBoost по быстродействию превосходит использование файла подкачки на обычном винчестере, но не дотягивает до возможностей RAM и не отменяет необходимость ее увеличения. Реальное увеличение быстродействия компьютера в большинстве случаев
может обеспечить только замена аппаратных составляющих на современные или более производительные.
Отличного Вам дня!
Содержание
- Как принудительно включить ReadyBoost Windows 10?
- Как правильно включить ReadyBoost?
- Как включить реди буст на Windows 10?
- Что делать если флешка не поддерживает ReadyBoost?
- Почему не работает Редибуст?
- Как использовать флешку для ReadyBoost?
- Как работает ReadyBoost Windows 10?
- Что такое реди буст?
- Как включить службу Sysmain в Windows 10?
- Чем полезен ReadyBoost?
- Какую флешку можно использовать для ReadyBoost?
- Как убрать с флешки ReadyBoost?
- Как включить ReadyBoost на SSD?
- Как запустить службу SysMain?
- Для чего нужна служба SysMain?
- Как включить ReadyBoost Windows 10
- Технология ReadyBoost в Windows 10
- Как включить ReadyBoost Windows 10
- Dadaviz
- Использование функции Readyboost в Windows 10
- Как включить и отключить Readyboost в Windows 10
- Видеоурок: как включить функцию Readyboost
- Что делать, если Readyboost не работает
- Отзывы о технологии
- Readyboost на Windows 10: особенности технологии и способ её применения
- Как включить Readyboost Windows 10
- Видео: включение Readyboost
- Как использовать Readyboost на Windows 10
- Почему Readyboost не работает: причины
- Видео: проблемы с Readyboost
- Отзывы экспертов
- Что такое ReadyBoost и SuperFetch? Как использовать в Windows
- Что такое ReadyBoost и SuperFetch? Как использовать в Windows
- Windows 11
- Не отображается текст в ячейке Excel
- Как отобразить строки в Excel
- Как закрыть Эксель, если не закрывается
- Как сделать, чтобы Эксель не округлял числа
- Как работает SuperFetch?
- Как работает ReadyBoost?
- Ограничения технологии ReadyBoost
- Как включить ReadyBoost в Windows
- Заключение
Как принудительно включить ReadyBoost Windows 10?
Как правильно включить ReadyBoost?
Как включить реди буст на Windows 10?
Что делать если флешка не поддерживает ReadyBoost?
1)выключи автозапуск, 2)антивирусы некоторые тормозят, а если их два-тем более. 3)поставь быструю отформатированную карту памяти или флэшку на 4гб в режим ReadyBoost-для ускорения работы, 4)удали все программы которыми не пользуешься вообще или раз в полгода-надо будет поставишь.
Почему не работает Редибуст?
Причин, по которым функция может отсутствовать или не работать, может быть две: Подключенный накопитель не подходит для расположения на нем кэш-памяти: имеет меньше 257 МБ свободного места, скорость чтения недостаточно высока, чтобы поддерживать Readyboost.
Как использовать флешку для ReadyBoost?
Вставьте флешку в компьютер, откройте проводник (мой компьютер), нажмите правой кнопкой мыши на флешке и выберите «Свойства». В открывшимся окне нажмите на вкладку ReadyBoost, «Предоставлять это устройство для технологии ReadyBoost». (Рекомендую выбирать максимальный размер, чтобы увеличить КПД).
Как работает ReadyBoost Windows 10?
Windows ReadyBoost – это технология поддержки повышения производительности операционной системы. Ускорение работы системы осуществляется за счёт использования свободного места (кеширования) на подключаемом к ПК (как правило, через порт USB) съёмном устройстве (карта памяти, флешка, переносный съёмный диск).
Что такое реди буст?
Прежде всего, что такое Реди Буст? — Это программная технология, предложенная фирмой Майкрософт. С её помощью происходит ускорение операций за счёт использования памяти usb-накопителя. При этом на флешке образуется файл ReadyBoost.
Как включить службу Sysmain в Windows 10?
Включение службы Sysmain
Жмём «ПУСК» — «Панель управления» — «Администрирование» — «Службы». И ли через командную строку ( Win+R ). В которой вписываем следующее: services. msc и нажимаем Enter.
Чем полезен ReadyBoost?
Технология ReadyBoost призвана ускорить ваш компьютер за счет использования флешки или карты памяти (и другие устройства флеш-памяти) в качестве кэширующего устройства и была впервые представлена в Windows Vista. … Поясняю: скачивать ничего не нужно, технология присутствует в самой операционной системе.
Какую флешку можно использовать для ReadyBoost?
Для работы с ReadyBoost нужна «флэшка» объёмом не менее 256 Мб и не более 4 Гб. В последнем случае при помощи компрессии можно увеличить размер файла кэша до 8 Гб.
Как убрать с флешки ReadyBoost?
Как включить ReadyBoost на SSD?
Как включить ReadyBoost Windows 10
Как запустить службу SysMain?
Для того чтобы включить Sysmain жмем ПУСКПанель управленияАдминистрированиеСлужбы или в командной строке windows пишем services. msc и нажимаем Enter. Переходим в службы, в списке ищем службу «Superfetch» открываем её. Далее в «Типе запуска» устанавливаем значение «Автоматически» жмем ОК.
Для чего нужна служба SysMain?
SysMain это по сути кэш Windows. Эта служба осуществляет правильную работу кэша и следит, чтобы вам было комфортно работать за ПК, чтобы просто ничего не тупило и не зависало.
Источник
Как включить ReadyBoost Windows 10
Наверно вопросом как ускорить работу компьютера Windows 10 задавались многие. Одним из способов есть использование файла подкачки в Windows 10, как его увеличить мы рассмотрели в этой статье. Сейчас же мы поговорим о технологии ReadyBoost и собственно как включить ReadyBoost Windows 10. И разберемся со всеми нюансами самой технологии. А также Вы могли слышать много вопросов похожих на этот как увеличить оперативную память с помощью флешки. Технология ReadyBoost нам поможет это сделать, поскольку использование файла подкачки это использование жесткого диска, скорость которого уступает внешним накопителям.
Технология ReadyBoost в Windows 10
Сама технология ReadyBoost появилась ещё с времен Windows Vista. Благодаря технологии которой в Windows 10 можно добиться не только более быстрого запуска программ, но и более быстрого запуска самой операционной системы Windows 10. Если же говорить кому стоит использовать эту функцию, то можно сказать что её рекомендуется использовать на слабых компьютерах и для тех в кого есть хорошие флешки. Поэтому если же у Вас установлено 32 ГБ оперативной памяти и SSD диск, Вам эта технология просто не нужна.
Технология ReadyBoost работает по принципу использования флеш памяти как места для файла подкачки. Вместо жесткого диска система будет использовать место на внешнем накопителе для кэширования.
Как включить ReadyBoost Windows 10
Если же приступить к самой настройки и подготовки флешки, то Вы должны убедиться что у Вас включена функция SuperFetch в Windows 10. Так как многие её отключают, потому что она грузит жесткий диск, ну и для пользователей у которых установлен SSD диск рекомендуется её отключать. Ну как не странно это первый случай когда эта функция мне стала нужна.
Помните когда устройство используется для ускорения работы системы, зарезервированное место не может применяться для хранения файлов. Но все же если Вы используете накопитель большого объема и задействовали не всю его рабочую область, тогда Вы можете и сохранять на нем необходимые файлы, и использовать его за назначением.
Насчет того сколько памяти доступно для резервирования, то у меня всего 4 ГБ из-за ограничений файловой системы. Если же Вы форматируете накопитель в файловой системе NTFS, то Вы сможете установить размер и побольше чем 4 ГБ.
Как уверяли нас разработчики, технология ReadyBoost позволяет ускорить процесс загрузки программ или других данных в 10 раз. Что звучит потрясающе, но все же на практике все не так гладко. С большими файлами работает медленно, а c маленькими файлами действительно прогресс на лицо. А также много зависит от скорости Вашего внешнего накопителя, чем больше Ваша флешка способна выдавать, тем быстрее всё будет работать, что и не удивительно.
В этой статье мы рассмотрели как включить ReadyBoost в Windows 10, ну и в общем разобрались что это за технология такая ReadyBoost, о которой Вы возможно даже не слышали. Теперь же Вы знаете как увеличить оперативную память с помощью флешки. Все инструкции которые Вы можете найти в интернете для расширения оперативной памяти с помощью флешки описывают технологию ReadyBoost.
Хоть и статья получилась не большой, но думаю пригодится многим, особенно для тех в кого слабое железо. Это действительно хороший способ ускорить роботу Вашего компьютера.
Источник
Dadaviz
Использование функции Readyboost в Windows 10
Если вы сталкиваетесь с тем, что ваш компьютер работает слишком медленно, а его мощности не хватает на выполнение некоторых задач, то у вас есть шанс его ускорить — активировать функцию Readyboost в Windows 10. Она позволяет использовать сторонние накопители (флешки, карты памяти, диски и т. п.), подключенные к компьютеру, для хранения на них кэшируемой памяти, тем самым снижая нагрузку на жесткий диск компьютера. Далее будет рассмотрено, как включить и отключить эту функцию, а также будет выяснено, действительно ли она помогает ускорить компьютер или дает лишь мнимый эффект.
Как включить и отключить Readyboost в Windows 10
Возможность использовать функцию Readyboost появилась еще в Windows Vista и осталась до сих пор, в том числе и в Windows 10. Чтобы включить или отключить ее, выполните следующие действия:
Видеоурок: как включить функцию Readyboost
Что делать, если Readyboost не работает
Причин, по которым функция может отсутствовать или не работать, может быть две:
Отзывы о технологии
Чтобы разобраться в том, помогает ли данная технология в действительности, возьмем исследование, взятое с зарубежного сайта http://www.digitalcitizen.life/does-readyboost-work-does-it-improve-performance-slower-pcs, автор исследования — Ilie-Alexandru Munteanu (http://www.digitalcitizen.life/users/ilie-alexandru-munteanu). Тестирование проводилось при следующих условиях:
Проведение опыта дало следующие результаты:
Из всего вышеописанного можно сделать вывод, что видимого прироста, а особенно увеличения FPS в играх, использование функции не даст. Технология позволяет немного ускорить запуск программ и выполнение задач, связанных с жестким диском. Дело в том, что использование стороннего накопителя помогает компьютеру работать с мелкими файлами, ускоряет их распределение и перенаправление, но большие объекты по-прежнему грузят жесткий диск.
Используя Readyboost, вы получите минимальный прирост к загрузке программ и системы, но заметного улучшения вы не добьетесь. Однако, результат зависит от многих факторов: от количества оперативной памяти, модели жесткого диска, общей производительности компьютера. Поэтому итоги использования функции на каждом компьютере индивидуальны.
Источник
Readyboost на Windows 10: особенности технологии и способ её применения
Readyboost представляет собой программную технологию, которая способствует повышению производительности ПК на платформе Windows. Технология, созданная разработчиками Microsoft, даёт возможность расширить виртуальную оперативную память за счёт использования ресурсов флеш-накопителей. Таким образом, объём совершаемых на жёстком диске операций записи/чтения значительно сокращается.
Как включить Readyboost Windows 10
Чтобы активировать Readyboost на Windows 10 необходимо выполнить следующие шаги:
Заходите в «Свойства» флешки
В окне «Свойства» перейти к вкладке Readyboost
После успешной проверки откроется доступ к трём параметрам
После выбора актуального для вас параметра и нажатия клавиши OK функция Readyboost активируется.
Если вы решили предоставить технологии Readyboost только часть ресурсов флешки, оставшуюся память можно использовать по прямому назначению. Временное извлечение устройства лишь замедлит работу системы, а при его повторном подключении работа Readyboost возобновится автоматически.
Видео: включение Readyboost
Как использовать Readyboost на Windows 10
Readyboost — технология, которая увеличивает производительность операционной системы на компьютерах с небольшим объёмом оперативной памяти. На устройствах, которые не испытывают недостатка в оперативной памяти, преимущества этой технологии несущественны, поскольку основной объём памяти практически никогда не исчерпывается и обращение к жёсткому диску производится нерегулярно. В связи с этим активация Readyboost не даёт прироста в производительности на ПК, использующих быстрые устройства хранения, т. е. SSD диски.
Почему Readyboost не работает: причины
Readyboost может не работать по нескольким причинам:
Видео: проблемы с Readyboost
Отзывы экспертов
Добавил 8 Гб. Причём флешка 6 или 8-го класса по скорости вместо 10. Очень даже заметный прирост. Оперативка у меня стоит на 4 Гб. Пока вот 2 часа всё работает хорошо.
Вячеслав
http://pctoall.ru/kompyuternye-kursy/besplatnye-kompyuternye-kursy-dlya-prodvinutyx-polzovatelej/readyboost-uskorenie-windows-s-pomoshhyu-fleshki.html
Вообще, ReadyBoost эффективен, если в системе менее 4 Гб оперативной памяти. Если больше 4 Гб, то эффективность этой технологии падает…
Сергей
http://pctoall.ru/kompyuternye-kursy/besplatnye-kompyuternye-kursy-dlya-prodvinutyx-polzovatelej/readyboost-uskorenie-windows-s-pomoshhyu-fleshki.html
На себе проверил — ускорилась загрузка Windows, быстрее запускаются программы, а игры вообще летают! Хотя у меня и так 4 Гб оперативной памяти! Подключил ещё и 4-х гиговую флешку! Супер!
Сергей Медведев
http://sergmedvedev.ru/raznoe/uskorit-kompyuter/
Попробовал, понравилось, разница ощутимая. Задумался над тем, чтобы прикупить новую планку памяти, потому, что забываю порой вставить флешку перед включением ноутбука, да и порт USB занимает. Но, по крайней мере, смог почувствовать, что это такое, когда больше объем оперативной памяти.
Валерий
http://partner.chromavideo.biz/praktika/kompyuter-i-soft/fleshka-kak-operativnaya-pamyat-%E2%80%93-vozmozhno-li-takoe.html
Необходимо, чтобы «класс» флешки был от 8 и выше, тогда эффект заметный. Со временем привыкаешь, конечно, к высшей на порядок производительности и уже воспринимается как должное, а вот когда обратно флешку вытаскиваешь, тогда уже становится заметно обратное действие.
Parfumer
http://partner.chromavideo.biz/praktika/kompyuter-i-soft/fleshka-kak-operativnaya-pamyat-%E2%80%93-vozmozhno-li-takoe.html
Readyboost — это бюджетный апгрейд ПК без дополнительных планок оперативной памяти. Если компьютер устарел и производительность операционной системы оставляет желать лучшего, технология Readyboost исправит ситуацию. Однако если характеристики компьютера достаточно высоки, этот системный компонент не принесёт ощутимых изменений.
Источник
Что такое ReadyBoost и SuperFetch? Как использовать в Windows
Что такое ReadyBoost и SuperFetch? Как использовать в Windows
Windows 11
Не отображается текст в ячейке Excel
Как отобразить строки в Excel
Как закрыть Эксель, если не закрывается
Как сделать, чтобы Эксель не округлял числа
ReadyBoost представляет собой компонент операционной системы, который впервые появился в Windows Vista. Его цель – содействие системной службе SuperFetch в ускорении работы операционной системы за счет использования быстрого USB-флэш накопителя, позволяющего сократить количество операций чтения и записи на жестком диске. Если вы хотите подробнее узнать о том, что такое SuperFetch и ReadyBoost и как они работают вместе, обязательно прочитайте эту статью.
Как работает SuperFetch?
SuperFetch является одной из служб управления памятью в Windows, которая, когда системе не достаточно оперативной памяти, решает, как какие данные должны быть переданы из RAM на жесткий диск дабы не замедлить работу системы. Эта служба также хранит информацию о том, к каким файлам и приложениям пользователь обращается наиболее часто, и следит за тем, чтобы необходимая информация находилась в оперативной памяти устройства, а не на жестком диске. Также SuperFetch улучшает время загрузки, заранее подгружая только те файлы и приложения, к которым пользователь обращается чаще всего после включения системы. Также стоит отметить, что SuperFetch обладает низким приоритетом ввода/вывода на жестком диске, поэтому служба не замедляет работу других приложений, использующих то же самое устройство хранения.
Как работает ReadyBoost?
Для того чтобы работа SuperFetch была более эффективной, к компьютеру можно подключить быструю флеш-память в дополнение к более медленному жесткому диску, установленному в системе. Я говорю «быструю», потому что не каждый флэш-накопитель совместим с ReadyBoost – только те, которые отвечают необходимым характеристикам. Тем не менее, скорость является относительной, так как флэш-память быстрее по времени доступа, в то время как жесткие диски быстрее при чтении последовательных данных. Небольшие файлы SuperFetch сохраняет на флэш-память, а большие файлы записываются на жесткий диск, в идеале в последовательные сектора диска.
Технология ReadyBoost дает разницу в производительности на системах с низким объемом оперативной памяти, но она использует флэш-память не в качестве дополнительной RAM, а в качестве более быстрого устройства хранения. Причина, по которой работа ReadyBoost незаметна на системах с большим объемом оперативной памяти, заключается в том, что основная память очень редко заполняется полностью, поэтому обращение к жесткому диску происходит не слишком часто. Зная это, можно понять, почему ReadyBoost нельзя включить на компьютерах с твердотельными накопителями (SSD): эта технология не может повысить производительность при использовании быстрых устройств хранения.
Ограничения технологии ReadyBoost
Технология ReadyBoost может использовать любой тип флэш-памяти (USB, SD, CompactFlash), которая имеет скорость чтения по крайней мере 2.5 Мб/с и скорость записи 1.75 Мб/с.
В Windows 7 и более поздних версиях операционной системы ReadyBoost может использовать до 8 USB флэш-накопителей с объемом не менее 256 Мб и не более 32 Гб каждый. Таким образом, всего ReadyBoost может использовать 256 Гб.
Как включить ReadyBoost в Windows
Вставьте флэш-диск, который вы хотите использовать для ReadyBoost, и откройте папку «Этот компьютер» (в Windows 8 и 8.1) или «Компьютер», если у вас Windows 7.
В секции «Устройства и диски» найдите подключенный флэш-накопитель и щелкните на нем правой кнопкой мыши, чтобы открыть контекстное меню. В самой нижней части меню выберете «Свойства».
В результате у вас откроется окно «Свойства», в котором вы можете изменить множество настроек относительного этого диска. Чтобы добраться до необходимых нам параметров, нажмите на вкладку «ReadyBoost».
Если флэшка была подключена к компьютеру в первый раз, операционная система проверит ее на предмет быстродействия для использования с ReadyBoost.
Если диск окажется не совместим с ReadyBoost, на экране появится сообщение с причиной, по которой устройство не может работать с ReadyBoost. Если вы посчитаете, что результаты теста не верны, то сможете проверить флэшку снова.
Кроме того, если ваш компьютер очень быстрый, то весьма вероятно, что вы увидите сообщение о том, что технология ReadyBoost не включена, так как компьютер имеет достаточную производительность, и ReadyBoost вряд ли обеспечит дополнительное преимущество.
Если же флэшка совместима и ваш компьютер может извлечь выгоду от использования ReadyBoost, вам будут доступны три параметра.
По умолчанию будет включена опция «Не использовать это устройство». Как не сложно догадаться, эта опция используется для отключения использования ReadyBoost.
Чтобы включить ReadyBoost, вы можете выбрать:
«Предоставлять это устройство для технологии ReadyBoost» – вся оставшаяся емкость флэш-диска будет заполнена кэшированными файлами.
«Использовать это устройство» – в этом случае, с помощью ползунка, вы сможете выбрать, сколько памяти может использовать ReadyBoost на этом устройстве. Имейте в виду, что вы не всегда сможете использовать всю память устройства для ReadyBoost, поскольку существуют флэш-накопители, которые содержат как медленную, так и быструю память. Таким образом, ReadyBoost будет использовать только быструю часть устройства.
Как только вы сделаете свой выбор и нажмете «OK», ReadyBoost начнет процесс настройки кэша.
Теперь ваш накопитель используется ReadyBoost. Если вы откроете флэшку, то увидите на ней файл ReadyBoost, в котором сжаты кэшированные файлы. Знайте, что вы все также можете использовать флэшку по прямому назначению, если у вас достаточно свободного места.
Если вы извлечете устройство во время его использования ReadyBoost, ничего страшного не случится. Самое худшее, что может произойти, это то, что система может начать работать медленнее. Но когда вы вставите флэшку снова, автоматически ReadyBoost продолжит ее использовать.
Заключение
Технология ReadyBoost была полезна во времена Windows Vista, когда далеко не каждый был владельцем компьютера с объемом оперативной памяти более 1 гигабайта. Сегодня даже для самых бюджетных машин наличие 4 Гб RAM уже стало нормой, поэтому ReadyBoost не будет иметь огромного значения на этих системах. Тем не менее, если вы используете старенький компьютер, попробуйте включить ReadyBoost и, возможно, он начнет работать немного быстрее.
Источник