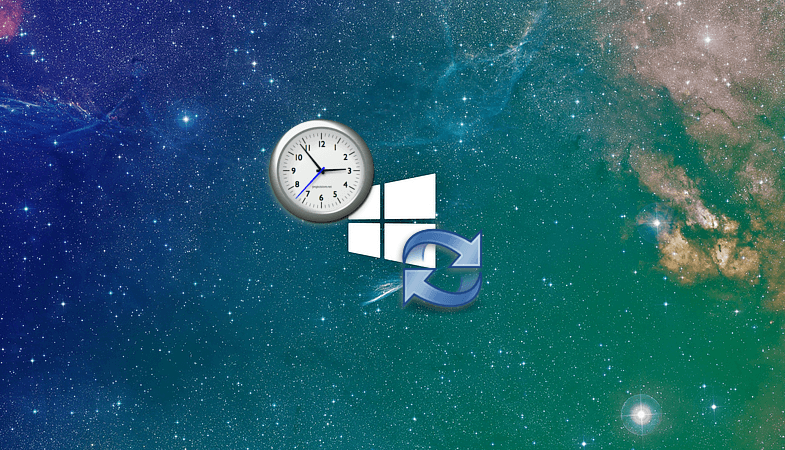Содержание
- Способ 1: Настройки синхронизации
- Способ 2: Служба синхронизации времени
- Способ 3: Перерегистрация службы
- Способ 4: Отключение сторонних приложений
- Способ 5: Смена сервера времени
- Способ 6: Взаимодействие с десктопом
- Вопросы и ответы
Способ 1: Настройки синхронизации
Самой простой причиной отсутствия автоматической синхронизации времени является банальное отключение отвечающей за нее функции. В этом случае решается проблема элементарно – включением синхронизации времени.
- Запустите апплет «Дата и время» командой
timedate.cpl, выполненной в диалоговом окошке, открытом нажатием комбинации клавиш Win + R. - Переключитесь на вкладку «Время по Интернету» и нажмите кнопку «Изменить параметры».
- Убедитесь, что опция «Синхронизировать с сервером времени в Интернете» активна, в противном случае активируйте ее и сохраните настройки.

Рекомендуем попробовать синхронизировать время вручную, нажав в окошке «Настройка времени по Интернету» кнопку «Обновить сейчас».
Если при этом вы получите ошибку, выберите в выпадающем списке другой сервер времени и повторите попытку.
Способ 2: Служба синхронизации времени
Часы не смогут синхронизироваться с сервером, если на компьютере будет отключена системная служба синхронизации времени. Проверьте ее статус и включите, если она окажется отключенной.
- Откройте оснастку управления службами командой
services.mscвыполненной в диалоговом окошке «Выполнить» (Win + R). - Отыщите в списке службу с названием «Служба времени Windows» и откройте ее свойства двойным по ней кликом.
- Если служба отключена, установите для нее тип запуска «Автоматически», запустите ее и сохраните настройки.


Способ 3: Перерегистрация службы
Попробуйте перерегистрировать службу синхронизации — это может помочь, если неполадка вызвана незначительными сбоями в ее работе.
- Откройте от имени администратора консоль «PowerShell» из контекстного меню кнопки «Пуск».
- Выполните в консоли одну за другой эти четыре команды, разделяя ввод каждой нажатием клавиши Enter:
w32tm /config /manualpeerlist: NTP_server_IP_Address, 0x8 /syncfromflags:MANUAL- net stop w32time
- net start w32time
w32tm /resync
- Перезагрузите компьютер и проверьте работу функции синхронизации времени.

Способ 4: Отключение сторонних приложений
Если на компьютере у вас работают изменяющие конфигурацию сети сторонние приложения, попробуйте их отключить. Речь в первую очередь идет о брандмауэрах и клиентах VPN. Если после отключения синхронизация будет восстановлена, добавьте используемый службой синхронизации времени сервер в исключение вашего стороннего сетевого приложения.
Способ 5: Смена сервера времени
Проблема также может быть связана с некорректной работой доступных в Windows 10 серверов времени. В этом случае можно использовать альтернативные серверы.
- Откройте настройки времени по Интернету как было показано в Способе 1.
- Вставьте в поле «Сервер» один из этих доменов и нажмите «Обновить сейчас»:
- time-b-wwv.nist.gov
- time-e-wwv.nist.gov
- time-e-g.nist.gov
- time-a-g.nist.gov
- utcnist.colorado.edu
- ntp-d.nist.gov
- ntp-b.nist.gov
- Если синхронизация будет выполнена успешно, сохраните настройки.
Способ 6: Взаимодействие с десктопом
Некоторым пользователям удалось решить проблему отсутствия синхронизации времени путем предоставления соответствующей службе доступа к рабочему столу.
- Откройте свойства службы времени Windows, как было показано в Способе 2.
- Переключитесь на вкладку «Вход в систему», активируйте опцию «С системной учетной записью» и установите флажок в пункте «Разрешить взаимодействие с рабочим столом».
- Сохраните настройки службы.

Чтобы новые настройки вступили в силу, перезайдите в свою учетную запись либо перезагрузите компьютер.
Еще статьи по данной теме:
Помогла ли Вам статья?
Многие пользователи Вин 10 не придают особого значения точности часов на экране своего ПК. Но некоторым людям правильное время на компьютере жизненно необходимо для корректной работы специализированного софта. К такому относятся бухгалтерские, геймерские, трейдерские, букмекерские, блогерские и прочие программы. Рассмотрим, как правильно провести синхронизацию времени на ПК с Windows 10 по своему месту нахождения или расположению нужного сервера.
Как синхронизировать время на компьютере с интернетом Windows 10
Все версии ОС на ПК или телефоне имеют установленную функцию автоматической синхронизации локального времени на устройстве. Для этого производится отправка запроса на сервер для уточнения правильного времени и настройки внутренних часов на компьютере после получения ответа.
Для того чтобы описанный механизм синхронизации осуществлялся, используется сетевой протокол NTP, который так и называется: «Протокол сетевого времени» («Network Time Protocol»). Главная задача этого протокола – не только получить информацию о точном времени, но и учесть промежуток между запросом и ответом в случае задержки. Потому, даже при низкой скорости или нестабильности интернет-соединения, настройка локальных часов будет проводиться с точностью до 10 миллисекунд.
Сегодня существует множество подобных NTP-серверов, по которым устройство бесплатно синхронизирует локальные часы. Что касается Windows 10, то в настройках уже указан нужный сервер для настройки. Но, по некоторым причинам, автоматическая синхронизация может нарушиться. Тогда ее можно провести вручную, для этого в «десятке» предусмотрено несколько способов, каждый из которых будет описан по отдельности.
Параметры
Этот способ имеется только в Вин 10, в предыдущих сериях ОС он не использовался. Нужно сделать следующие действия:
- Нажать на кнопку «Пуск» и в выпавшем окне – на значок шестеренки («Параметры»).
- Откроется окно, в котором нужно найти иконку «Время и язык» и нажать на нее.
- После перехода вкладка будет разделена на две части. В левой найти и открыть раздел «Дата и время». В правой поставить галочку в пункте: «Установить время автоматически» на включенный режим, если она не активна.
- Если синхронизация не произошла, в том же разделе найти пункт: «Формат даты, времени и региона» или в более старой версии «Дополнительные параметры даты и времени, региональные параметры», после чего открыть его.
- Откроется панель, в которой нажать на раздел «Дата и время».
- В новом окне нажать на вкладку «Время по интернету», затем – на кнопку «Изменить параметры».
- Теперь нужно поставить галочку в разделе: «Синхронизировать с сервером времени в интернете». Ниже появится выпадающее окошко, в котором можно выбрать NTP-сервер или прописать свой, если предложенные ОС не подходят.
- После нажать на кнопки «Обновить сейчас» и «Ок».
Также во вкладке «Дополнительные часы», можно добавлять еще пункты, если требуется возможность видеть время по другим поясам.
Панель управления
Метод схож с предыдущим, только отличается способ открытия окна «Дата и время», где настраивается автоматическая синхронизация часов. Делается это так:
- В поиске (лупа возле кнопки «Пуск») написать «Панель управления», открыть ее после выдачи результата.
- Выбрать раздел: «Часы, язык и регион», затем нажать «Дата и время».
- После его открытия сделать те же действия, что описаны в предыдущем заголовке, с места о вкладке «Время по интернету».
Командная строка
CMD, как правило, используют программисты, так как она позволяет быстро выполнять множество сложных действий на ПК. Для обычных же пользователей Командная строка – не очень удобный инструмент, так как все директивы нужно вводить вручную, да еще знать их значение и правильно прописывать, без ошибок. Но если имеется желание установить синхронизацию часов через CMD, то делается это следующим образом:
- ПКМ нажать по кнопке «Пуск».
- В появившемся окне выбрать раздел: «Командная строка (Администратор)».
- Когда CMD загрузится, прописать команду «w32tm /resync» (пробел обязательно должен быть), и нажать кнопку «Ввод».
- Затем появится информация, что был отправлен запрос, а затем – что синхронизация прошла успешно.
Если произошел сбой (0x80070426), можно попробовать следующие команды:
- «w32tm /config /syncfromflags:manual /manualpeerlist:time.windows.com» – задать источник настройки времени.
- «net start w32time» – запустить службу времени.
- «w32tm /resync» – провести принудительную синхронизацию.
PowerShell
Это более продвинутый аналог CMD, который обладает чуть большими возможностями. Соответственно, им также чаще пользуются программисты. Для запуска нужно:
- Нажать ПКМ по кнопке «Пуск» и выбрать: «Windows PowerShell (Администратор)».
- Дождавшись, когда приложение загрузится, и появится строка для ввода, прописать в ней: «Get-Service W32Time | Select-Object» и нажать «Enter».
- В появившемся ответе отыскать раздел «Status», если там будет написано «Running», то прописать команду для синхронизации: «w32tm /config /reliable:yes» и нажать «Enter».
- Если в статусе будет указано «Stopped», нужно прописать команду запуска службы: «Start-Service W32Time». После чего снова ввести команду для синхронизации.
Службы
Если указанные выше способы не сработали, тогда стоит провести настройку в разделе «Служба времени Windows». Для этого выполняются следующие действия:
- Открыть системное окно нажатием клавиш «Win + R» и прописать команду «services.msc», после чего нажать на кнопку «Ок».
- Появившаяся вкладка «Службы» будет разделена на две части. В правой отыскать «Служба времени Windows» и открыть двойным щелчком.
- Теперь нужно найти пункт «Тип запуска» и указать «Вручную».
- Если в разделе «Состояние» написано: «Остановлена», то нужно нажать кнопки «Запустить» и «Ок».
- В том случае, когда служба и так включена в ручном режиме, нужно сначала ее остановить, а потом запустить заново (перезапустить).
После этого синхронизация произойдет самостоятельно. Виндовс сам будет проводить настройку часов в определенное время. Но, при необходимости, всегда можно будет осуществить синхронизацию любым из выше перечисленных способов.
Что делать, если синхронизация часов не работает
Если после всех описанных способов при попытке настройки локального времени происходит ошибка, то можно сделать еще несколько действий:
- Указать другой NTP-сервер, как это сделать – написано в параметрах.
- Проверить ПК антивирусом, так как порой наличие вредоносного ПО нарушает работу NTP.
- Подключиться к другому интернет-соединению.
- Удалить программы-активаторы, которые переводят системное время.
Иногда пользователи операционной системы Windows 10 могут столкнуться с проблемой неработающей синхронизации времени. В нашей короткой статье мы опишем несколько методов, при помощи которых можно устранить такую неполадку.
- Способ 1 – Ручная синхронизация с изменением сервера
- Способ 2 – Включение службы синхронизации
- Способ 3 – Проверка системных файлов
Варианты исправления ошибки
Чтобы восстановить нормальную работу синхронизации времени, можно прибегнуть к нескольким вариантам исправления неполадки. В первую очередь следует попробовать вручную провести эту процедуру, при надобности изменив сервер синхронизации, а также проверить, работает ли системная служба, отвечающая за эту функцию.
Нужный нам сервис также можно перезапустить с использованием специальных команд. Если такие действия не приведут к положительному результату, то воспользоваться программой, которая проверит целостность системных файлов.
Ручная синхронизация с изменением сервера
Синхронизировать время можно вручную, проделав следующие операции:
- Открываем «Панель управления» воспользовавшись поиском системы.
Открываем «Панель управления» из поисковых результатов
- Далее кликаем по иконке «Дата и время».
Переходим в раздел «Дата и время»
- В новом окне переходим на вкладку «Время по Интернету» и нажимаем «Изменить параметры».
Открываем окно для изменения настроек
- Отмечаем пункт синхронизации и кликаем «Обновить сейчас».
Запускаем синхронизацию вручную
Если синхронизировать время не удастся, то можно попробовать изменить сервер подключения в списке.
Загрузка …
Включение службы синхронизации
В некоторых случаях дата и время не синхронизируются из-за отключенной службы в системе. Чтобы её активировать, нам потребуется сделать следующее:
- Запускаем диалоговое окно «Выполнить», нажав на клавиатуре клавиши «Win+R».
- Далее в появившееся окно вводим команду services.msc и нажимаем «OK».
Открываем сервисы системы при помощи команды
- На экране появится список, в котором потребуется отыскать строку «Служба времени Windows» и кликнуть по ней дважды.
Открываем настройки службы времени
- В новом окне нажимаем на кнопку «Запустить» и устанавливаем тип запуска «Автоматически».
- Кликаем по кнопке «ОК».
Запускаем службу и устанавливаем её автозапуск
Так мы запустим деактивированный сервис синхронизации.
Кроме этого метода также можно попробовать включить службу при помощи специальных команд. Для этого сделаем следующее:
- Запускаем «Командную строку» от имени администратора из стартового меню системы.
Запускаем «Командную строку» из стартового меню
- В появившееся окно вводим команду w32tm /unregister, которая отключит синхронизацию.
Вводим команду для отключения сервиса синхронизации
- После этого включаем её обратно с использованием команды w32tm /register
Вводим команду для перезапуска сервиса синхронизации
Загрузка …
Проверка системных файлов
Если ни один из способов не помог решить проблему с синхронизацией времени, то можно проверить целостность системных файлов Windows. Для этого проделаем следующие шаги:
- Запускаем «Командную строку» от имени администратора из стартового меню.
- В появившееся окно вводим команду sfc /scannow и нажимаем «Enter».
Запускаем проверку системных файлов
Загрузка …
Начнется проверка файлов, по окончании которой перезагружаем компьютер и проверяем, заработала ли синхронизация.
На этом все. Теперь вы знаете, как устранить неполадки с синхронизацией времени в Windows 10.
Загрузка …
Post Views: 20 663
Служба времени Windows (W32Time) или служба синхронизации часов — это служба Microsoft Windows. Он отвечает за синхронизацию времени и даты на вашем ПК с Windows, чтобы показывать правильное время в зависимости от вашего местоположения. Если вы получите ошибку «Служба времени Windows не работает» на ПК с Windows 10, она начнет показывать неправильное время и дату. Правильное время на вашем компьютере очень важно, так как обновления вашего компьютера, напоминания и т. д. могут быть запланированы соответствующим образом.
Синхронизация в основном выполняется через сервер NTP (Network Time Protocol), и каждый ПК, независимо от его местоположения, использует одну и ту же службу для поддержания точного времени в своих системах.
Пользователи по всему миру выявили различные причины ошибки «Служба времени Windows не работает» в Windows 10. Если вы тоже столкнулись с той же проблемой, причинами этого могут быть:
Неисправный системный файл, связанный со службой времени Windows.
Отсутствует служба времени Windows
Неисправная служба времени Windows и т. д.
Существует ряд методов, с помощью которых вы можете попытаться решить проблему, когда служба времени Windows не работает на вашем компьютере. Давайте обсудим методы один за другим, начиная с лучшего из всех методов.
# 1 — Установите Windows для автоматического запуска службы времени Windows
Обычно служба времени Windows запускается автоматически при запуске Windows, но может перестать работать из-за какой-либо ошибки или сбоя. Кроме того, эта проблема может возникнуть, если служба времени Windows не настроена на автоматический запуск. Чтобы проверить или изменить это и, наконец, исправить ошибку «Служба времени Windows не работает», вам необходимо выполнить следующие действия:
Шаг 1: Нажмите вместе клавишу Windows + R, чтобы открыть окно «Выполнить». В поле «Выполнить» введите services.msc и нажмите кнопку «Ввод».
Шаг 2: Откроется окно «Службы». Теперь прокрутите список служб, пока не найдете службу времени Windows, и дважды щелкните ее.
Шаг 3. Откроется новое окно свойств времени Windows. Здесь из выпадающего списка Тип запуска выберите вариант Автоматически. Проверьте, запущен ли статус службы, если нет, нажмите «Пуск».
Шаг 4: Теперь нажмите «Применить» и нажмите «ОК».
Эти шаги запустят службу времени Windows, и теперь время на вашем ПК будет синхронизировано. Если ничего не произошло, вы можете попробовать запустить то же самое с помощью командной строки в следующем методе.
# 2 — Используйте команду SC Trigger для автозапуска службы времени Windows в CMD
Служба времени Windows не работает Ошибка также может быть решена путем настройки автоматического запуска с помощью командной строки. Обычно служба времени Windows запускается автоматически при запуске Windows, но может перестать работать из-за какой-либо ошибки или сбоя. Чтобы запустить службу автоматически, просто сделайте следующее:
Шаг 1: Откройте командную строку в режиме администратора. Для этого одновременно нажмите клавиши Windows + X. В открывшемся меню выберите пункт «Командная строка (администратор)».
Шаг 2: Откроется окно командной строки. Теперь введите следующую команду, прежде чем нажать Enter, чтобы запустить ее:
sc triggerinfo w32time start/networkon stop/networkoff
После успешного выполнения команды она автоматически запустит службу времени Windows. Теперь перезагрузите компьютер. Вы должны обнаружить, что ошибка «Служба времени Windows не запущена» устранена; проверьте время и дату для этого. Если это не решено, проверьте следующее решение.
#3 – Перерегистрируйте и перезапустите службу времени Windows
Вот еще одна команда, которая может помочь вам запустить службу времени Windows. В этом методе вы будете останавливать, затем перерегистрировать службу времени Windows, а затем перезапускать ее, чтобы увидеть, остается ли проблема с неработающей службой времени Windows. Вот шаги, которые необходимо выполнить:
Шаг 1: Используйте шаг 1 в методе № 2, чтобы открыть командную строку в режиме администратора.
Шаг 2. В командной строке отключите службу времени Windows. Для этого введите net stop w32time и нажмите кнопку Войти ключ.
Шаг 3. Теперь, чтобы отменить регистрацию службы времени Windows и удалить всю информацию из реестра, введите w32tm /unregister и нажмите Войти.
Шаг 4. Чтобы повторно зарегистрировать службу времени Windows и установить параметр автоматически, введите w32tm /register и нажмите Войти.
Шаг 5: Чтобы снова запустить службу, введите net start w32time и нажмите Войти ключ.
Шаг 6: Теперь последняя команда — синхронизировать ваш компьютер. Для этого введите w32tm /resync /nowait и нажмите Войти.
После того, как вы выполнили все команды. Перезагрузите компьютер и проверьте время Windows. Если он работает правильно, то ваша проблема решена. Если нет, то перейдите к следующему методу.
№ 4. Запустите SFC и DISM, чтобы исправить проблему с неработающей службой времени Windows.
Системные файлы часто могут быть повреждены и, как следствие, регулярно вызывать проблемы. Неработающая служба времени Windows может быть результатом того же, и может пригодиться выполнение сканирования SFC. SFC Scan расшифровывается как сканирование System File Checker, и его можно выполнить с помощью следующих шагов:
Шаг 1: Поиск командной строки в поиске на панели задач. Щелкните правой кнопкой мыши полученный результат поиска (значок CMD) и нажмите «Запуск от имени администратора».
Шаг 2: На вашем экране откроется окно командной строки; введите следующую команду и нажмите Enter:
sfc /scannow
После запуска сканирования процесс может занять до пятнадцати минут. Желательно не мешать сканированию.
После завершения сканирования перезагрузите компьютер. Теперь проверьте, возникает ли ошибка «Служба времени Windows не запущена».
Если да, выполните сканирование DISM.
DISM означает обслуживание образов развертывания и управление ими. Чтобы выполнить сканирование DISM, откройте командную строку от имени администратора, как мы делали выше, и введите следующую команду в командной строке:
DISM /Online /Cleanup-Image /RestoreHealth
затем нажмите Enter.
После завершения сканирования DISM снова перезагрузите компьютер и проверьте, сохраняется ли проблема. Если проблема не устранена, повторите сканирование SFC еще раз, как указано выше, и проверьте, решает ли это проблему. Если проблема не устранена, попробуйте следующий способ.
№ 5. Проверьте службу времени Windows в учетной записи локальной системы.
Если служба времени Windows не запущена, есть вероятность, что она не включена в настройках учетной записи локальной системы. Вы можете проверить настройку самостоятельно и решить проблему. Пожалуйста, выполните следующие действия:
Шаг 1: Нажмите одновременно клавиши Windows + R; окно «Выполнить» откроется на вашем экране. В поле «Выполнить» введите Services.msc и нажмите клавишу Enter.
Шаг 2. Откроется инструмент «Службы» со всеми службами, запущенными на вашем ПК. Прокрутите вниз, чтобы найти время Windows, а затем дважды щелкните его.
Шаг 3: Появится окно свойств времени Windows. Здесь перейдите на вкладку «Вход в систему» и установите флажок «Учетная запись локальной системы». Теперь нажмите «Применить», а затем нажмите кнопку «ОК».
Проверьте, сохраняется ли проблема с неработающей службой времени Windows, и если да, перейдите к следующему способу.
# 6 — Проверьте планировщик заданий для настроек службы времени Windows
Планировщику заданий назначены определенные задачи для запуска различных функций Windows. Планировщик заданий также управляет работой службы времени Windows. В этом методе мы смотрим, все ли там настроено правильно, и если нет, то исправляем. Следуйте инструкциям ниже:
Шаг 1: Нажмите кнопку «Пуск» и в строке поиска «Пуск» введите «Планировщик заданий» и щелкните первый результат поиска, чтобы открыть его.
Шаг 2: Откроется окно планировщика задач. На левой панели вы найдете маленькую стрелку с библиотекой планировщика заданий; щелкните по нему, чтобы развернуть.
В расширенной библиотеке найдите библиотеку Microsoft; щелкните по нему, чтобы развернуть его.
Опять же, в библиотеке Microsoft найдите Windows, затем щелкните ее, чтобы развернуть.
Шаг 3: Теперь прокрутите вниз, чтобы найти параметр «Синхронизация времени», и дважды щелкните по нему.
Шаг 4: Теперь вы должны убедиться, что синхронизация времени включена. Для этого щелкните правой кнопкой мыши все параметры на центральной панели. В контекстном меню выберите пункт «Выполнить».
Примечание. Если вы видите параметр «Отключить» в контекстном меню, это означает, что он уже включен. Чтобы проверить статус, вы можете перейти на вкладку «Триггеры» на центральной панели и прокрутить вправо. В разделе «Состояние» вы можете увидеть, включено оно или отключено.
Теперь проверьте, возобновилась ли работа службы и не отображается ли ошибка «Служба времени Windows не запущена». Если нет, попробуйте следующие методы.
#7 – Использование другого сервера времени
Служба времени Windows не работает. Проблема также может возникнуть, если есть проблема с сервером времени. Вы можете изменить свой сервер времени вручную, чтобы решить эту проблему. Следуйте инструкциям ниже:
Шаг 1: Нажмите кнопку «Пуск» и в поле «Начать поиск» введите «Панель управления» и щелкните первый результат. Откроется окно панели управления.
Шаг 2: В панели управления щелкните значок с надписью «Дата и время».
Шаг 3: Откроется другое окно с параметрами настройки даты и времени. Вверху нажмите на вкладку «Интернет-время». Теперь нажмите на опцию «Изменить настройки».
Шаг 4: На экране появится новое окно. В раскрывающемся списке «Сервер» выберите time.nist.gov и нажмите «Обновить сейчас». Нажмите OK, чтобы сохранить изменения.
Вы также можете использовать pool.ntp.org в качестве сервера, поскольку он успешно устраняет ошибку, связанную с тем, что служба времени Windows не работает для многих пользователей.
После смены сервера времени, если Windows показывает время правильно, ваша проблема решена. Если нет, попробуйте следующий метод.
№ 8. Регистрация файла W32Time (альтернативный метод) для устранения проблемы с запуском службы времени Windows.
Мы уже пытались перерегистрировать и перезапустить службу W32Time в Способе №3. Вот альтернативный способ перерегистрации и перезапуска службы в командной строке. Для этого выполните следующие действия:
Шаг 1. Откройте командную строку от имени администратора, как мы это делали в шаге 1 метода № 3.
Шаг 2: Теперь выполните следующие команды (скопируйте текст и нажмите Enter, чтобы выполнить их в той же последовательности, в которой он указан)
pushd %SystemRoot%system32 .net stop w32time .w32tm /unregister .w32tm /register .sc config w32time type= own .net start w32time .w32tm /config /update /manualpeerlist:”0.pool.ntp.org,1.pool.ntp.org,2.pool.ntp.org,3.pool.ntp.org”,0x8 /syncfromflags:MANUAL /reliable:yes .w32tm /resync popd
Введите эти команды одну за другой и нажмите Enter. Не нарушайте последовательность и не теряйте место и не заменяйте символы. Убедитесь, что вы проверили это дважды, прежде чем запускать их.
После того, как все эти команды будут выполнены правильно, вы получите сообщение о том, что «Служба времени Windows запускается. Служба времени Windows успешно запущена». Это означает, что ваша служба времени Windows перезапущена, и вы успешно исправили ошибку «Служба времени Windows не работает» в Windows 10. Если это не помогло, попробуйте выполнить последний шаг.
#9 – Проверьте аккумулятор материнской платы
Во многих случаях ошибка «Служба времени Windows не работает» может появиться из-за батареи материнской платы вашего ПК. Эта батарея питает таймер вашего ПК, который следит за правильным временем. Придется решать проблему заменой аккумулятора.
Для этого выключите компьютер и отключите все ссылки. Затем откройте корпус ПК и найдите аккумулятор на материнской плате. Осторожно откройте батарейный отсек и заполните его другим.
Теперь прикрепите все ссылки, как и раньше, перезагрузите компьютер и проверьте, правильно ли идет время. Помните, что вскрытие корпуса ПК может привести к аннулированию гарантии, поэтому рекомендуется отнести ПК в официальный сервисный центр, если на него еще распространяется гарантия.
Кроме того, если вы плохо разбираетесь в ПК, обратитесь за помощью к тому, кто в этом разбирается.
Ну наконец то,
Я надеюсь, что одно из этих решений было вам полезно, и вы смогли исправить ошибку «Служба времени Windows не запущена». Пожалуйста, сообщите нам в комментариях, какое решение помогло вам.
Многие пользователи Вин 10 не придают особого значения точности часов на экране своего ПК. Но некоторым людям правильное время на компьютере жизненно необходимо для корректной работы специализированного софта. К такому относятся бухгалтерские, геймерские, трейдерские, букмекерские, блогерские и прочие программы. Рассмотрим, как правильно провести синхронизацию времени на ПК с Windows 10 по своему месту нахождения или расположению нужного сервера.
Все версии ОС на ПК или телефоне имеют установленную функцию автоматической синхронизации локального времени на устройстве. Для этого производится отправка запроса на сервер для уточнения правильного времени и настройки внутренних часов на компьютере после получения ответа.
Для того чтобы описанный механизм синхронизации осуществлялся, используется сетевой протокол NTP, который так и называется: «Протокол сетевого времени» («Network Time Protocol»). Главная задача этого протокола – не только получить информацию о точном времени, но и учесть промежуток между запросом и ответом в случае задержки. Потому, даже при низкой скорости или нестабильности интернет-соединения, настройка локальных часов будет проводиться с точностью до 10 миллисекунд.
Сегодня существует множество подобных NTP-серверов, по которым устройство бесплатно синхронизирует локальные часы. Что касается Windows 10, то в настройках уже указан нужный сервер для настройки. Но, по некоторым причинам, автоматическая синхронизация может нарушиться. Тогда ее можно провести вручную, для этого в «десятке» предусмотрено несколько способов, каждый из которых будет описан по отдельности.
Параметры
Этот способ имеется только в Вин 10, в предыдущих сериях ОС он не использовался. Нужно сделать следующие действия:
- Нажать на кнопку «Пуск» и в выпавшем окне – на значок шестеренки («Параметры»).
- Откроется окно, в котором нужно найти иконку «Время и язык» и нажать на нее.
- После перехода вкладка будет разделена на две части. В левой найти и открыть раздел «Дата и время». В правой поставить галочку в пункте: «Установить время автоматически» на включенный режим, если она не активна.
- Если синхронизация не произошла, в том же разделе найти пункт: «Формат даты, времени и региона» или в более старой версии «Дополнительные параметры даты и времени, региональные параметры», после чего открыть его.
- Откроется панель, в которой нажать на раздел «Дата и время».
- В новом окне нажать на вкладку «Время по интернету», затем – на кнопку «Изменить параметры».
- Теперь нужно поставить галочку в разделе: «Синхронизировать с сервером времени в интернете». Ниже появится выпадающее окошко, в котором можно выбрать NTP-сервер или прописать свой, если предложенные ОС не подходят.
- После нажать на кнопки «Обновить сейчас» и «Ок».
Также во вкладке «Дополнительные часы», можно добавлять еще пункты, если требуется возможность видеть время по другим поясам.
Панель управления
Метод схож с предыдущим, только отличается способ открытия окна «Дата и время», где настраивается автоматическая синхронизация часов. Делается это так:
- В поиске (лупа возле кнопки «Пуск») написать «Панель управления», открыть ее после выдачи результата.
- Выбрать раздел: «Часы, язык и регион», затем нажать «Дата и время».
- После его открытия сделать те же действия, что описаны в предыдущем заголовке, с места о вкладке «Время по интернету».
Командная строка
CMD, как правило, используют программисты, так как она позволяет быстро выполнять множество сложных действий на ПК. Для обычных же пользователей Командная строка – не очень удобный инструмент, так как все директивы нужно вводить вручную, да еще знать их значение и правильно прописывать, без ошибок. Но если имеется желание установить синхронизацию часов через CMD, то делается это следующим образом:
- ПКМ нажать по кнопке «Пуск».
- В появившемся окне выбрать раздел: «Командная строка (Администратор)».
- Когда CMD загрузится, прописать команду «w32tm /resync» (пробел обязательно должен быть), и нажать кнопку «Ввод».
- Затем появится информация, что был отправлен запрос, а затем – что синхронизация прошла успешно.
Если произошел сбой (0x80070426), можно попробовать следующие команды:
- «w32tm /config /syncfromflags:manual /manualpeerlist:time.windows.com» – задать источник настройки времени.
- «net start w32time» – запустить службу времени.
- «w32tm /resync» – провести принудительную синхронизацию.
PowerShell
Это более продвинутый аналог CMD, который обладает чуть большими возможностями. Соответственно, им также чаще пользуются программисты. Для запуска нужно:
- Нажать ПКМ по кнопке «Пуск» и выбрать: «Windows PowerShell (Администратор)».
- Дождавшись, когда приложение загрузится, и появится строка для ввода, прописать в ней: «Get-Service W32Time | Select-Object» и нажать «Enter».
- В появившемся ответе отыскать раздел «Status», если там будет написано «Running», то прописать команду для синхронизации: «w32tm /config /reliable:yes» и нажать «Enter».
- Если в статусе будет указано «Stopped», нужно прописать команду запуска службы: «Start-Service W32Time». После чего снова ввести команду для синхронизации.
Службы
Если указанные выше способы не сработали, тогда стоит провести настройку в разделе «Служба времени Windows». Для этого выполняются следующие действия:
- Открыть системное окно нажатием клавиш «Win + R» и прописать команду «services.msc», после чего нажать на кнопку «Ок».
- Появившаяся вкладка «Службы» будет разделена на две части. В правой отыскать «Служба времени Windows» и открыть двойным щелчком.
- Теперь нужно найти пункт «Тип запуска» и указать «Вручную».
- Если в разделе «Состояние» написано: «Остановлена», то нужно нажать кнопки «Запустить» и «Ок».
- В том случае, когда служба и так включена в ручном режиме, нужно сначала ее остановить, а потом запустить заново (перезапустить).
После этого синхронизация произойдет самостоятельно. Виндовс сам будет проводить настройку часов в определенное время. Но, при необходимости, всегда можно будет осуществить синхронизацию любым из выше перечисленных способов.
Что делать, если синхронизация часов не работает
Если после всех описанных способов при попытке настройки локального времени происходит ошибка, то можно сделать еще несколько действий:
- Указать другой NTP-сервер, как это сделать – написано в параметрах.
- Проверить ПК антивирусом, так как порой наличие вредоносного ПО нарушает работу NTP.
- Подключиться к другому интернет-соединению.
- Удалить программы-активаторы, которые переводят системное время.
Содержание
- Служба времени Windows не работает. Синхронизация времени завершается с ошибкой
- Синхронизация времени Windows не работает
- Служба Windows Time не работает
- Служба Windows Time не запускается с ошибкой 1079
- Система не может найти указанный путь
- Модуль w32time.dll был загружен, но произошел сбой вызова DllRegisterServer с кодом ошибки 0x80070003
- Принудительно синхронизировать время с помощью CMD
- Произошла следующая ошибка: система не может найти указанный путь. (0x80070003)
- Как исправить сбой синхронизации времени с time.windows.com?
- Решение 1. Временно отключите сторонний брандмауэр и программное обеспечение безопасности
- Решение 2. Переключите службу времени Windows в автоматический режим
- Решение 3. Разрешите службе времени Windows взаимодействовать с рабочим столом
- Решение 4. Используйте другой сервер
- Решение 5. Повторно зарегистрируйте службу времени Windows
- Решение 6. Попробуйте выполнить синхронизацию в другой сети
- Синхронизация времени в Windows 10 — проблема и её решение
- СИНХРОНИЗАЦИЯ ВРЕМЕНИ
- 16 комментариев к “Синхронизация времени в Windows 10 — проблема и её решение”
- Проблемы синхронизации времени в WINDOWS 10
- Настройка даты и времени в Windows 10/11: установка, обновление, синхронизация, выбор варианта отображения
- Настройка времени
- Как установить и изменить время в Windows
- Способ 1
- Способ 2
- Способ 3
- Как настроить синхронизацию (или отключить ее вовсе)
- Как изменить отображение: только часы и минуты, или дни недели с датой
- Что делать, если время сбрасывается (слетает)
- Причина 1
- Причина 2
- Причина 3
Служба времени Windows не работает. Синхронизация времени завершается с ошибкой
Прежде чем приступить к устранению неполадок, было бы неплохо запустить проверку системных файлов. Для этого вы должны ввести sfc/scannow в CMD с повышенными правами и нажать Enter. Подождите некоторое время, и когда работа будет завершена, перезагрузите компьютер с Windows. Как только вы это сделаете, мы можем двигаться дальше, чтобы попытаться устранить проблему синхронизации времени Windows.
Синхронизация времени Windows не работает
Чтобы изменить настройки времени, нажмите кнопку «Время» в правой части панели задач и выберите настройки даты и времени. Настройки синхронизации находятся на вкладке Интернет-время.
Служба Windows Time не работает
Для этого введите services.msc в поле Начать поиск и нажмите Enter. В диспетчере служб перейдите к службе времени Windows и дважды щелкните ее.
Проверьте и посмотрите, запущен ли он и установлен ли на Автоматический. Если нет, измените тип запуска на Автоматический и нажмите Применить/ОК.
Если это работает, отлично, запустите сервис и выйдите. Это должно быть концом ваших проблем. Если нет, и вы получаете сообщения об ошибках – читайте дальше!
Служба Windows Time не запускается с ошибкой 1079
Система не может найти указанный путь
Если это работает, хорошо, еще вы все еще получаете это сообщение?
Модуль w32time.dll был загружен, но произошел сбой вызова DllRegisterServer с кодом ошибки 0x80070003
Для этого в командной строке с повышенными правами введите эти команды одну за другой и нажмите Enter:
Принудительно синхронизировать время с помощью CMD
Вы также можете заставить Windows синхронизировать время, используя W32tm.exe. W32tm.exe – это строка командной строки, используемая для настройки, мониторинга или устранения неполадок службы времени Windows на ПК с Windows 10.
Для этого откройте командную строку с повышенными правами и введите следующие команды одну за другой:
Перезагрузите компьютер и посмотрите, помог ли он.
Посмотрите, поможет ли это решить вашу проблему … если нет … вздох … вы можете снова получить сообщение при регистрации w32tm.exe:
Произошла следующая ошибка: система не может найти указанный путь. (0x80070003)
Убедитесь, что вы вошли в систему как администратор и открыли командную строку как администратор – но вы можете получить ошибку, даже если вы выполнили эти требования.
Открыв regedit, перейдите к следующему разделу реестра:
HKLM HKEY_LOCAL_MACHINE SYSTEM CurrentControl услуги TapiSrv
Теперь на правой панели щелкните правой кнопкой мыши ImagePath и выберите Modify. Здесь, в поле «Значение», убедитесь, что это значение:
Нажмите OK и выйдите.
Надеюсь, что-нибудь поможет!
Хотите проверить точность своих системных часов?
Источник
Как исправить сбой синхронизации времени с time.windows.com?
Синхронизация времени – это функция на устройствах с Windows, позволяющая в автоматическом режиме подстраивать время к актуальному часовому поясу и дате. Обычно, когда она включена, время настраивается с различными серверами. По умолчанию большинство пользователей могут увидеть, что их устройство подключается к time.windows.com.
Проблема синхронизации времени с данным сервером является довольно распространённой ошибкой. Связана она с тем, что в некоторых случаях службе подстройки Windows не удаётся подключиться к сайту. Причины данного сбоя могут быть разные: от сброса подсоединения к интернету до повреждения определённых протоколов. Ниже представлены несколько вариантов по исправлению данной неполадки.
Решение 1. Временно отключите сторонний брандмауэр и программное обеспечение безопасности
Брандмауэр стороннего производителя – одна из наиболее распространённых причин, по которым не удаётся установить соединение с сервером синхронизации. Поэтому, если вы используете какой-либо тип стороннего устройства, вам следует отключить его или удалить, а затем посмотреть, исправило ли это ситуацию.
Вместе с тем слишком агрессивная защита от вредоносных программ также может вызывать сбой синхронизации времени с ошибкой подключения к time.windows.com. Таким образом, попробуйте отключить антивирусное ПО и посмотреть, поможет ли это. Если проблема в этом, добавьте адрес сервера в список исключений.
Решение 2. Переключите службу времени Windows в автоматический режим
Служба Windows Time поддерживает процесс синхронизации с серверами времени в сети. Если эта служба не включена (для этого может быть много причин), подстройка времени в Windows может сопровождаться сбоем.
Решение 3. Разрешите службе времени Windows взаимодействовать с рабочим столом
Решение 4. Используйте другой сервер
Если системе так и не удаётся синхронизироваться, есть вероятность, что проблема на сервере. Попробуйте использовать другой.
Примечание: при синхронизации часов убедитесь, что они отклоняются не более чем на 15 часов от текущего времени. Если это так, вам следует установить правильное время вручную, узнать которое можно, введя в поиске браузера запрос “Точное время”. Если расхождение более 15 часов, необходимо выбрать другой сервер из предоставленного списка.
Решение 5. Повторно зарегистрируйте службу времени Windows
Используя командную строку, можно попробовать повторно зарегистрировать службу времени Windows:
Решение 6. Попробуйте выполнить синхронизацию в другой сети
По словам инженеров Windows, сеть некоторых пользователей может блокировать протокол NTP. Чтобы исправить это, вам придётся переключиться на другого интернет-провайдера. Очевидно, что менять его для синхронизации времени не очень разумно, поэтому можно использовать обходной путь.
Если у вас есть современный мобильный телефон, поддерживающий функцию точки доступа, включите её. Затем вернитесь к компьютеру и подключите его к сети телефона. Попробуйте синхронизировать часы.
Источник
Синхронизация времени в Windows 10 — проблема и её решение
Не работает синхронизация времени в операционной системе Windows 10? Давайте поищем проблему и попробуем её устранить.
Уже не один раз, на протяжении почти всего периода использования новой версии операционной системы, я замечаю, что часы на Панели задач периодически начинают глючить. То автоматически переводятся на несколько часов назад, то на несколько вперед.
Быстро решить проблему удавалось отключением и включением переключателя автоматической установки времени в Параметрах ОС. Но это, как оказалось, было временным решением. Проблема появлялась снова и снова.
Также бывали нередки случаи, когда работа службы завершалась неудачей. Системное время никак не удавалось синхронизировать через Интернет.
И вот, по состоянию на сегодняшний день, на моем компьютере эта проблема решена полностью. Виновата оказалась неправильная настройка работы службы «W32Time» по умолчанию. Дальше я расскажу о её правильной настройке. Готовы? Поехали!
СИНХРОНИЗАЦИЯ ВРЕМЕНИ
Откройте системную утилиту «Выполнить» (нажмите сочетание клавиш клавиатуры Win + X ) и введите:
после чего нажмите клавишу Enter и дождитесь появления окна программы под названием «Службы».
Найдите в списке «Служба времени Windows» и откройте окно её настроек, дважды кликнув курсором мышки.
Теперь о том, что необходимо сделать. Нажмите кнопку «Запустить» и убедитесь, что в состоянии службы отображается надпись «Выполняется», а также установите Тип запуска на «Автоматически». После чего кликните по кнопкам «Применить» и «ОК».
Больше ничего вам не потребуется! Если же, после проделанных изменений, часы продолжат глючить, попробуйте найти решение в следующем :
Думаю, что в большинстве случаев, первый способ вам поможет. Если знаете о других способах, прошу отписаться в комментариях.
Другие полезные компьютерные советы сможете просмотреть в Карте блога. Наши странички в Google+ и Facebook ждут Вас. Кнопка и виджет расположены справа вверху.
Главная / Система / Синхронизация времени в Windows 10 — проблема и её решение
16 комментариев к “Синхронизация времени в Windows 10 — проблема и её решение”
У меня в антивирусе Dr.Web была включена защита от изменения системных даты и времени, из-за этого синхронизация времени не происходила, хотя в настройках ОС Windows 10 синхронизация была включена. После изменения настроек антивируса время синхронизировалось.
Александр! Спасибо за то, что поделились своим опытом.
Спасибо! Помогло даже без перезагрузки.
Спасибо! УРА, заработало! Только Вы забыли упомянуть, что нужно перезагрузиться.
У меня такой службы вообще нет
Не помогло ничего. Приходится вручную корректировать время. Сменить батарейку в ноуте, по совету Анатолия, конечно можно, но как она может влиять на синхронизацию, я абсолютно не понимаю.
Константин, у Вас случайно не установлен Linux второй системой параллельно с Windows? Если да, то такая проблема возникает после захода в Linux и перезагрузки в Windows.
Источник
Проблемы синхронизации времени в WINDOWS 10
В последнее время большую популярность набирает вид связи как FT8, который требует точного синхронизация времени на вашем ПК. После очередного обновления Windowns 10 не работает синхронизация времени в операционной системе Windows 10? Давайте поищем проблему и попробуем её устранить.
Уже не один раз, на протяжении почти всего периода использования новой версии операционной системы Windows 10 замечено, что часы на вашем ПК периодически начинают глючить. То автоматически переводятся на несколько часов назад, то на несколько секунд вперед.
Быстро решить проблему удавалось отключением и включением переключателя автоматической установки времени в Параметрах ОС. Но это, как оказалось, было временным решением. Проблема появлялась снова и снова.
Также бывали нередки случаи, когда работа службы завершалась неудачей. Системное время никак не удавалось синхронизировать через Интернет.
Виновата оказалась неправильная настройка работы службы «W32Time» по умолчанию.
Откройте Пуск — «Выполнить» (нажмите сочетание клавиш клавиатуры Win+X) и введите:
services.msc
после чего нажмите клавишу Enter и дождитесь появления окна программы под названием «Службы».
Найдите в списке «Служба времени Windows» и откройте окно её настроек, дважды кликнув курсором мышки.
Теперь о том, что необходимо сделать. Нажмите кнопку «Запустить» и убедитесь, что в состоянии службы отображается надпись «Выполняется», а также установите Тип запуска на «Автоматически». После чего кликните по кнопкам «Применить» и «ОК».
Источник
Настройка даты и времени в Windows 10/11: установка, обновление, синхронизация, выбор варианта отображения

С одной стороны, настройка времени — крайне простая операция, достаточно кликнуть мышкой в трее. (и всего делов). С другой стороны — иногда «всплывают» нюансы. 😢
В общем, в этой заметке я собрал несколько типовых вопросов по настройке времени (которые периодически получал и на почту, и в комментариях, да и так. ) и скомпоновал их в небольшую заметку. Думаю, этого должно хватить для решения всех «типовых проблем». 👌
Настройка времени
Как установить и изменить время в Windows
Способ 1
Windows 11 — настроить дату и время
Настройка даты и времени (Windows 10)
После снять ползунки с автоматического определения времени и часового пояса и задать их вручную (особенно это полезно в том случае, если компьютер постоянно не подключен к интернету).
Способ 2
timedate.cpl — настройка времени
Изменить дату и время
Способ 3
Если в Windows время изменить не получается (или она еще и не установлена даже 😉) — это можно сделать и через настройки BIOS (UEFI).
Как войти в BIOS (UEFI) на компьютере или ноутбуке [инструкция]
Как правило достаточно на основном (на первом) экране UEFI кликнуть по значку времени и установить то значение, которое вам нужно (я обычно раньше всегда ставил на +10 мин., чтобы никуда не опаздывать 👌).
Теперь время будет спешить на 10 мин.
Как настроить синхронизацию (или отключить ее вовсе)
Далее проверить свой часовой пояс (и уточнить его, если он установлен некорректно).
Изменить часовой пояс
Далее перейти во вкладку «Время по Интернету» и открыть окно изменения настроек.
Время по интернету — изменить
Есть еще один универсальный способ отключить синхронизацию
В списке служб нужно найти «Службу времени Windows» и открыть ее.
Служба времени Windows
После перевести ее тип запуска в режим «отключена» и остановить ее работу. После этого синхронизация времени выполняться на ПК не будет! 👌
Как изменить отображение: только часы и минуты, или дни недели с датой
В Windows можно немного по-разному представить отображение времени: с датой, с днями недели и пр. (см. скрин ниже, я спец. сделал 3 разных варианта).
Кстати, рекомендации ниже актуальны для ОС Windows 10/11.
Как отображать время в трее
Для настройки отображения:
Как изменить отображение даты (времени)
Да, кстати, чтобы в Windows 10 (11*) отображалось не только время (но и дни недели, дата) — необходимо зайти в параметры ОС (Win+i) и в разделе «Персонализация / Панель задач» отключить использование маленьких кнопок на панели задач (эта штука на некоторых ноутбуках вкл. автоматически). 👇
Использовать маленькие кнопки панели задач
Что делать, если время сбрасывается (слетает)
Причина 1
Наиболее частая причина сброса времени — это севшая батарейка на материнской плате компьютера (в среднем одна добротная батарейка живет ∼5-7 лет). Что характерно при этом: время слетает после отключения/перезагрузки ПК (в процессе работы — должно быть всё нормально. ).
Как выглядит батарейка на мат. плате
Приобрести новую батарейку можно практически в любом компьютерном магазине (и даже заказать в Китае 👇).
Причина 2
Windows 11 — время и язык — дата и время
👉 Еще один вариант : сочетание Win+R — > команда timedate.cpl
Изменить часовой пояс
Причина 3
Дело также может быть в некорректной работе синхронизации (например, из-за каких-то системных сбоев ОС, или неправильно-установленного часового пояса, или, например, из-за использования устаревшей версии Windows (от народных «умельцев»)).
Источник
Вы продолжаете получать сообщение об ошибке «Сбой синхронизации времени» при синхронизации часов с сервером времени в Windows 11 или 10? Есть несколько причин, почему это происходит.
Это может быть проблема со службой времени Windows, перегруженным сервером времени или проблемой с подключением к Интернету. Это руководство по устранению неполадок научит вас нескольким способам исправить это на компьютере с Windows.
Перезапустите службу времени Windows.
Время Windows — это фоновая служба, которая управляет синхронизацией времени в операционных системах Windows. Он подвержен неожиданным сбоям, поэтому перезапустите его через консоль служб и проверьте, помогает ли это.
- Нажмите клавиши Windows + R, чтобы открыть «Выполнить».
- Введите «services.msc» в поле «Открыть» и нажмите «ОК».
- Щелкните правой кнопкой мыши службу времени Windows и выберите «Перезагрузить». Если пункт контекстного меню отображается серым цветом, выберите «Пуск».
- Выйти из Служб.
Изменить свойства службы времени Windows
Если ошибка «Сбой синхронизации времени» в Windows сохраняется, внесите следующие изменения в свойства службы времени Windows. Для этого:
- Перезапустите консоль «Службы» и дважды щелкните «Время Windows».
- Установите Тип запуска на Автоматический. Установите для статуса службы значение «Работает».
- Перейдите на вкладку «Вход».
- Выберите учетную запись локальной системы и параметр Разрешить службе взаимодействовать с рабочим столом под ней.
- Выберите «Применить» > «ОК» и выйдите из «Службы».
Включить/выключить автоматическое отслеживание времени
Отключение и повторное включение функции автоматического учета времени в Windows в большинстве случаев устраняет ошибки синхронизации времени. Для этого:
- Щелкните правой кнопкой мыши Часы в правом конце панели задач и выберите Настроить дату и время.
- Отключите переключатели рядом с Автоматически устанавливать время и Автоматически устанавливать часовой пояс.
- Прокрутите вниз до раздела «Дополнительные настройки» и выберите «Синхронизировать сейчас».
- Повторно активируйте параметры «Установить время автоматически» и «Установить часовой пояс автоматически».
Перезагрузите компьютер
Основные функции Windows работают со сбоями, если вы не перезагружаете компьютер часто. Если «Ошибка синхронизации времени» сохраняется, откройте меню «Пуск» и выберите «Питание» > «Перезагрузить». Если вы видите параметр «Обновить и перезапустить», выберите его.
Устранение неполадок сетевого подключения
Если вы видите расширенное сообщение об ошибке, читающее что-то вроде «Ошибка синхронизации времени. Пожалуйста, проверьте подключение к сети и повторите попытку», скорее всего, это связано с вашим Интернетом.
Вот несколько вещей, которые вы можете попробовать решить проблему:
- Заставьте маршрутизатор освободить и обновить IP-адрес для вашего ПК.
- Выключите и снова включите маршрутизатор. Или сделать программный сброс роутера.
- Очистите кеш DNS (система доменных имен) в Windows.
- Подключитесь к другой сети Wi-Fi.
- Сбросьте настройки сети в Windows.
Выберите другой сервер времени
По умолчанию Windows 10 и 11 синхронизируются с сервером времени Microsoft по адресу time.windows.com. Переключение на альтернативный сервер time.nist.gov может устранить ошибку «Ошибка синхронизации времени». Для этого вы должны использовать апплет «Дата и время» панели управления.
- Введите timedate.cpl в поле «Выполнить» и нажмите Enter.
- Перейдите на вкладку Интернет-время.
- Выберите Изменить настройки.
- Выберите Сервер и выберите time.nist.gov. Включите синхронизацию с сервером времени в Интернете, если раскрывающееся меню отображается серым цветом.
- Выберите Обновить сейчас, а затем ОК.
Добавить другой сервер времени
В Windows можно добавить дополнительные серверы времени через редактор реестра. Популярные серверы NTP (Network Time Protocol) включают:
- time.google.com
- time.cloudflare.com
- ntp.gsu.edu
- pool.ntp.org
- isc.org
Создайте резервную копию системного реестра Windows, а затем:
- Введите regedit в поле «Выполнить» и выберите «ОК».
- Скопируйте следующий путь в поле адреса в верхней части окна редактора реестра и нажмите Enter:
HKEY_LOCAL_MACHINESOFTWAREMicrosoftWindowsCurrentVersionDateTimeServers
- Щелкните правой кнопкой мыши пустую область на правой панели и выберите «Создать» > «Строковое значение».
- Назовите строковое значение как 3 (или 4, 5 и т. д., если по умолчанию присутствует более двух строковых значений).
- Дважды щелкните строковое значение и введите URL-адрес сервера времени в поле «Значение», например, time.google.com.
- Выберите ОК.
- Выйдите из редактора реестра.
- Вернитесь к настройкам времени в Интернете (повторите шаги из раздела выше) и переключитесь на новый сервер времени.
Синхронизация времени через командную строку
Затем отмените регистрацию и повторно зарегистрируйте службу времени Windows, а затем синхронизируйте время через консоль командной строки. Для этого:
- Введите «cmd» в поле поиска Windows и выберите «Запуск от имени администратора».
- Выполните следующие команды одну за другой:
net stop w32timew32tm /unregisterw32tm /registernet start w32timew32tm /config /manualpeerlist:time.google.com /syncfromflags:manual /updatew32tm /config /updatew32tm /resync /rediscover
- Выйдите из консоли командной строки.
Разрешить синхронизацию времени в брандмауэре
Если вы используете сторонний сетевой брандмауэр на своем компьютере, удалите его и переключитесь обратно на брандмауэр Windows или разрешите UDP-порт 123 (необходим для синхронизации времени). Обратитесь к онлайн-документации брандмауэра или FAQ, чтобы узнать, как это сделать.
Если проблема возникает из-за брандмауэра Windows, вот как создать правила для входящего и исходящего трафика, чтобы гарантировать отсутствие сетевых ограничений на поток пакетов NTP:
- Введите firewall.cpl в поле «Выполнить» и нажмите «ОК».
- Выберите Расширенные настройки в меню слева.
- Щелкните правой кнопкой мыши правило для входящих подключений на левой панели и выберите «Новое правило».
- Установите Тип правила на Порт и нажмите Далее.
- Выберите UDP и установите для параметра Определенные локальные порты значение 123. Нажмите Далее, чтобы продолжить.
- Оставьте выбор по умолчанию в оставшихся шагах и нажмите Далее. На последнем экране задайте имя (например, «Входящий NTP») и нажмите «Готово».
- Щелкните правой кнопкой мыши исходящее правило, выберите «Новое правило» и повторите шаги 4–6, описанные выше.
Отключить VPN и прокси
VPN (виртуальные частные сети) и прокси-серверы — еще одна причина, по которой Windows не может синхронизировать время с сервером времени. Попробуйте отключить их.
- Откройте приложение «Настройки» в Windows и выберите «Сеть и Интернет».
- Погрузитесь в категории VPN и прокси.
- Отключите все активные VPN и прокси.
Запустите сканирование SFC
Запустите средство проверки системных файлов (SFC) в Windows, чтобы исправить ошибки синхронизации времени, возникающие из-за поврежденных системных файлов. Для этого:
- Откройте консоль командной строки с повышенными привилегиями.
- Введите
sfc/scannow.
- Нажмите Ввод.
Сканировать на наличие вредоносных программ на вашем компьютере
Вредоносное ПО часто захватывает важные функции Windows. Если ошибка «Сбой синхронизации времени» не устранена или у вас возникли проблемы с выполнением любого из указанных выше исправлений, необходимо выполнить тщательное сканирование на наличие вредоносных программ.
- Щелкните правой кнопкой мыши Безопасность Windows на панели задач и выберите Просмотреть панель управления безопасностью.
- Выберите Защита от вирусов и угроз в меню слева.
- Выберите параметры сканирования.
- Выберите параметр «Полное сканирование» и выберите «Сканировать сейчас».
Лучше всего запустить дополнительное сканирование с помощью сторонней утилиты для удаления вредоносных программ. Например, бесплатная версия Malwarebytes более чем способна обнаруживать и удалять стойкие вредоносные программы.
Синхронизация времени — это успех
Исправление ошибки «Ошибка синхронизации времени» в Windows имеет решающее значение, поскольку неправильное время часто приводит к проблемам с Центром обновления Windows и другими функциями и программами, зависящими от сети. Это также негативно влияет на безопасность системы.
Просто проработайте описанные выше исправления, и вы сможете избавиться от него. Если проблема не устранена, рассмотрите возможность сброса установки Windows 11 или 10 до заводских настроек по умолчанию.
Служба времени Windows (W32Time) — это служба Microsoft, которая обеспечивает синхронизацию часов для компьютеров. Инструмент реализован в файле W32Time.dll.
Служба времени Windows недавно вышла из строя, отправив неправильное время на компьютеры по всему миру.
К счастью, Microsoft быстро исправила эту проблему, и теперь ваш компьютер должен отображать правильное время .
Если служба времени Windows снова выйдет из строя, мы поможем вам. В этой статье мы перечислим ряд обходных путей, которые вы можете использовать для установки правильного времени на вашем компьютере.
Как исправить проблемы службы времени Windows?
Служба Windows Time иногда может привести к определенным проблемам, если она работает неправильно. Говоря об этом сервисе, вот некоторые похожие проблемы, о которых сообщили пользователи:
- Служба времени Windows 10 не запускается, доступ запрещен, не работает, не найден, не отображается — при использовании службы времени Windows в Windows 10 могут возникать различные проблемы, но большинство из них можно исправить, используя одно из наших решений ,
- Служба Windows Time постоянно останавливается. По словам пользователей, иногда эта служба останавливается на вашем ПК. Чтобы устранить эту проблему, обязательно запустите сканирование SFC и DISM и проверьте, решает ли это проблему.
- Служба Windows Time отсутствует, не установлена — если эта служба отсутствует или не установлена, не забудьте перерегистрировать службу и проверить, решает ли она проблему.
- Служба времени Windows не запускает ошибку 1792, 1290, 1079 — Существуют различные ошибки, которые могут помешать запуску этой службы, и если вы столкнетесь с какой-либо из этих проблем, обязательно попробуйте некоторые из наших решений.
- Служба Windows Time не может быть запущена — это еще одна распространенная проблема со службой Windows Time. Если эта проблема возникает, вам, возможно, придется изменить тип запуска службы времени Windows.
- Время Windows не синхронизируется — это еще одна распространенная проблема, вызванная службой Windows Time. Однако вы можете исправить это, проверив запланированные задачи.
Что такое Windows Time и как это полезно? Узнайте все об услуге из нашего подробного руководства!
1. Выполните сканирование SFC и DISM
Если служба времени Windows не работает, возможно, проблема в повреждении файла. Иногда ваши системные файлы могут быть повреждены, что может привести к этой и многим другим ошибкам.
Чтобы устранить проблему, вам необходимо выполнить сканирование SFC. Это довольно просто, и вы можете сделать это, выполнив следующие действия:
- Нажмите Windows Key + X, чтобы открыть меню Win + X. Теперь выберите Командная строка (Admin) или Powershell (Admin) из меню.
- Когда откроется командная строка , введите sfc / scannow и нажмите Enter, чтобы запустить ее.
- Сканирование SFC начнется. Это сканирование может занять до 15 минут, поэтому не мешайте и не прерывайте его.
После завершения сканирования SFC проверьте, сохраняется ли проблема. Если проблема сохраняется, следующим шагом будет запуск сканирования DISM . Для этого запустите командную строку от имени администратора и выполните команду DISM / Online / Cleanup-Image / RestoreHealth .

После завершения сканирования DISM проверьте, сохраняется ли проблема. Если проблема все еще присутствует, повторите сканирование SFC и проверьте, решает ли это проблему.
Эпический гид оповещения! Все, что вам нужно знать о DISM, прямо здесь!
2. Установите службу времени Windows на автоматический
Если у вас есть проблемы со службой времени Windows, вам необходимо убедиться, что тип запуска службы установлен на Автоматический.
Вы можете легко изменить это, сделав следующее:
- Нажмите клавишу Windows + R > введите services.msc > нажмите Enter .
- Прокрутите вниз до Windows Time >, дважды щелкните по нему.
- Измените тип запуска на Автоматический > нажмите Применить > ОК .
После изменения типа запуска служба должна автоматически запускаться с Windows, и ваша проблема должна быть решена.
3. Убедитесь, что локальная системная учетная запись запускает службу времени Windows.
По словам пользователей, иногда проблемы со службой Windows Time могут возникать, если она не запускается должным образом. Однако вы можете легко изменить это, выполнив следующие действия:
- Откройте окно « Службы» .
- Прокрутите вниз до Windows Time >, дважды щелкните по нему.
- Выберите вкладку « Вход в систему» > проверьте локальную системную учетную запись> нажмите « Применить» > « ОК» .
После внесения этих изменений проблема должна быть полностью решена.
4. Зарегистрируйте файл W32Time снова.
Иногда эта проблема может возникнуть, если есть проблема с сервисом W32Time.
Чтобы устранить проблему, важно, чтобы вы остановили службы и отменили регистрацию. Это довольно просто, и вы можете сделать это, выполнив следующие действия:
- Запустите командную строку от имени администратора.
- Запустите следующие команды:
- чистый стоп w32time
- w32tm / незарегистрированный
- w32tm / регистрация
5. Проверьте службу времени Windows в планировщике задач.
Чтобы служба времени Windows работала правильно, должны быть запущены определенные запланированные задачи. Если есть проблема с одной из этих задач, вы можете столкнуться с некоторыми проблемами.
Однако вы можете решить эту проблему, выполнив следующие действия:
- Зайдите в меню поиска> введите планировщик заданий > выберите первый результат
- В левой панели> разверните дерево Библиотеки планировщика заданий> перейдите в Microsoft> Windows> найдите функцию синхронизации времени
- Щелкните левой кнопкой мыши параметр> убедитесь, что он включен. Чтобы включить синхронизацию времени> щелкните правой кнопкой мыши центральную панель> выберите Включить.
- Находясь на центральной панели, проверьте настройки на вкладке «Триггеры» > установите автоматический запуск службы при запуске.
Узнайте все, что нужно знать о планировщике заданий из нашего всеобъемлющего руководства!
6. Используйте другой сервер времени
В некоторых случаях могут возникнуть проблемы со службой времени Windows, если есть проблема с сервером времени. Однако вы всегда можете изменить сервер времени вручную, выполнив следующие действия:
- Откройте панель управления и перейдите к дате и времени .
- Зайдите в Интернет-время > нажмите кнопку Изменить настройки .
- Выберите time.nist.gov в качестве Сервера> нажмите кнопку Обновить сейчас . Также попробуйте использовать pool.ntp.org в качестве сервера, некоторые пользователи сообщили, что это решило проблему. Нажмите кнопку ОК, чтобы сохранить изменения.
После изменения сервера времени проверьте, сохраняется ли проблема.
Вы также можете добавить больше серверов в список. Вот как это сделать:
- Откройте редактор реестра и перейдите к ключу HKEY_LOCAL_MACHINE SOFTWARE Microsoft Windows CurrentVersion DateTime Servers на левой панели.
- В правой панели вы увидите свой текущий список серверов. Чтобы добавить новый сервер времени, щелкните правой кнопкой мыши пустое место и выберите « Создать»> «Строковое значение» .
- Введите соответствующий номер> дважды щелкните его> в поле Значение введите адрес сервера. Вот несколько примеров серверов:
- time-a.nist.gov
- time-b.nist.gov
- 128.105.37.11
- europe.pool.ntp.org
- clock.isc.org
- north-america.pool.ntp.org
- time.windows.com
- time.nist.gov
4. После добавления серверов в реестр просто перейдите к настройкам времени и даты и выберите любой из добавленных вами серверов.
Не можете получить доступ к редактору реестра? Все не так страшно, как кажется. Ознакомьтесь с этим руководством и быстро решите проблему.
7. Заставьте Windows синхронизировать время
По словам пользователей, иногда вы можете решить эту проблему, просто заставив Windows запустить службу и синхронизировать время. Для этого вам нужно выполнить пару команд, выполнив следующие действия:
- Запустите командную строку от имени администратора.
- Теперь выполните следующие команды:
- чистый стоп w32time
- w32tm / незарегистрированный
- w32tm / регистрация
- чистый старт w32time
- w32tm / resync
После этого перезагрузите компьютер и проверьте, решена ли проблема.
8. Используйте команду sc triggerinfo
По словам пользователей, иногда служба времени Windows не запускается должным образом, и в этом случае служба вообще не запускается.
Однако вы можете решить проблему, просто запустив одну команду в командной строке. Для этого просто выполните следующие действия:
- Запустите командную строку от имени администратора.
- Теперь выполните команду sc triggerinfo w32time start / networkon stop / networkoff .
После выполнения команды служба Windows Time должна быть исправлена и автоматически запускаться с вашего ПК в будущем.
9. Проверьте батарею материнской платы
Иногда проблемы со временем и датой могут возникнуть из-за батареи вашей материнской платы.
Ваша батарея обеспечивает питание вашего ПК, позволяя ему сохранять правильное время. Если ваши часы неправильные, это может быть вызвано неисправной батареей материнской платы.
Тем не менее, вы можете решить эту проблему, просто заменив батарею. Для этого выключите компьютер и отсоедините все кабели.
Теперь откройте корпус компьютера и найдите аккумулятор на материнской плате. Аккуратно извлеките аккумулятор и замените его новым.
После замены батареи проблемы с часами и службой Windows Time должны быть решены.
Помните, что открытие корпуса компьютера может привести к аннулированию гарантии, поэтому может быть лучше доставить компьютер в официальный ремонтный центр, если на него все еще распространяется гарантия.
Ищете лучшее программное обеспечение для материнской платы? Вот наши лучшие выборы.
Итак, мы надеемся, что одно из этих решений помогло вам синхронизировать часы Windows 10.
Как всегда, если вы сталкивались с другими обходными путями для исправления различных ошибок службы времени Windows, не стесняйтесь перечислять шаги по устранению неполадок в разделе комментариев ниже.
Примечание редактора : этот пост был первоначально опубликован в апреле 2017 года и с тех пор был полностью переработан и обновлен для обеспечения свежести, точности и полноты.
- ЧИТАЙТЕ ТАКЖЕ: Исправлено: «Произошла ошибка во время синхронизации окон с time.windows.com»
Вы продолжаете получать сообщение об ошибке «Сбой синхронизации времени» при синхронизации часов с сервером времени в Windows 11 или 10? Есть несколько причин, почему это происходит.
Это может быть проблема со службой времени Windows, перегруженным сервером времени или проблемой с подключением к Интернету. Это руководство по устранению неполадок научит вас нескольким способам исправить это на компьютере с Windows.
Перезапустите службу времени Windows.
Время Windows — это фоновая служба, которая управляет синхронизацией времени в операционных системах Windows. Он подвержен неожиданным сбоям, поэтому перезапустите его через консоль служб и проверьте, помогает ли это.
- Нажмите клавиши Windows + R, чтобы открыть «Выполнить».
- Введите «services.msc» в поле «Открыть» и нажмите «ОК».
- Щелкните правой кнопкой мыши службу времени Windows и выберите «Перезагрузить». Если пункт контекстного меню отображается серым цветом, выберите «Пуск».
- Выйти из Служб.
Изменить свойства службы времени Windows
Если ошибка «Сбой синхронизации времени» в Windows сохраняется, внесите следующие изменения в свойства службы времени Windows. Для этого:
- Перезапустите консоль «Службы» и дважды щелкните «Время Windows».
- Установите Тип запуска на Автоматический. Установите для статуса службы значение «Работает».
- Перейдите на вкладку «Вход».
- Выберите учетную запись локальной системы и параметр Разрешить службе взаимодействовать с рабочим столом под ней.
- Выберите «Применить» > «ОК» и выйдите из «Службы».
Включить/выключить автоматическое отслеживание времени
Отключение и повторное включение функции автоматического учета времени в Windows в большинстве случаев устраняет ошибки синхронизации времени. Для этого:
- Щелкните правой кнопкой мыши Часы в правом конце панели задач и выберите Настроить дату и время.
- Отключите переключатели рядом с Автоматически устанавливать время и Автоматически устанавливать часовой пояс.
- Прокрутите вниз до раздела «Дополнительные настройки» и выберите «Синхронизировать сейчас».
- Повторно активируйте параметры «Установить время автоматически» и «Установить часовой пояс автоматически».
Перезагрузите компьютер
Основные функции Windows работают со сбоями, если вы не перезагружаете компьютер часто. Если «Ошибка синхронизации времени» сохраняется, откройте меню «Пуск» и выберите «Питание» > «Перезагрузить». Если вы видите параметр «Обновить и перезапустить», выберите его.
Устранение неполадок сетевого подключения
Если вы видите расширенное сообщение об ошибке, читающее что-то вроде «Ошибка синхронизации времени. Пожалуйста, проверьте подключение к сети и повторите попытку», скорее всего, это связано с вашим Интернетом.
Вот несколько вещей, которые вы можете попробовать решить проблему:
- Заставьте маршрутизатор освободить и обновить IP-адрес для вашего ПК.
- Выключите и снова включите маршрутизатор. Или сделать программный сброс роутера.
- Очистите кеш DNS (система доменных имен) в Windows.
- Подключитесь к другой сети Wi-Fi.
- Сбросьте настройки сети в Windows.
Выберите другой сервер времени
По умолчанию Windows 10 и 11 синхронизируются с сервером времени Microsoft по адресу time.windows.com. Переключение на альтернативный сервер time.nist.gov может устранить ошибку «Ошибка синхронизации времени». Для этого вы должны использовать апплет «Дата и время» панели управления.
- Введите timedate.cpl в поле «Выполнить» и нажмите Enter.
- Перейдите на вкладку Интернет-время.
- Выберите Изменить настройки.
- Выберите Сервер и выберите time.nist.gov. Включите синхронизацию с сервером времени в Интернете, если раскрывающееся меню отображается серым цветом.
- Выберите Обновить сейчас, а затем ОК.
Добавить другой сервер времени
В Windows можно добавить дополнительные серверы времени через редактор реестра. Популярные серверы NTP (Network Time Protocol) включают:
- time.google.com
- time.cloudflare.com
- ntp.gsu.edu
- pool.ntp.org
- isc.org
Создайте резервную копию системного реестра Windows, а затем:
- Введите regedit в поле «Выполнить» и выберите «ОК».
- Скопируйте следующий путь в поле адреса в верхней части окна редактора реестра и нажмите Enter:
HKEY_LOCAL_MACHINESOFTWAREMicrosoftWindowsCurrentVersionDateTimeServers
- Щелкните правой кнопкой мыши пустую область на правой панели и выберите «Создать» > «Строковое значение».
- Назовите строковое значение как 3 (или 4, 5 и т. д., если по умолчанию присутствует более двух строковых значений).
- Дважды щелкните строковое значение и введите URL-адрес сервера времени в поле «Значение», например, time.google.com.
- Выберите ОК.
- Выйдите из редактора реестра.
- Вернитесь к настройкам времени в Интернете (повторите шаги из раздела выше) и переключитесь на новый сервер времени.
Синхронизация времени через командную строку
Затем отмените регистрацию и повторно зарегистрируйте службу времени Windows, а затем синхронизируйте время через консоль командной строки. Для этого:
- Введите «cmd» в поле поиска Windows и выберите «Запуск от имени администратора».
- Выполните следующие команды одну за другой:
net stop w32timew32tm /unregisterw32tm /registernet start w32timew32tm /config /manualpeerlist:time.google.com /syncfromflags:manual /updatew32tm /config /updatew32tm /resync /rediscover
- Выйдите из консоли командной строки.
Разрешить синхронизацию времени в брандмауэре
Если вы используете сторонний сетевой брандмауэр на своем компьютере, удалите его и переключитесь обратно на брандмауэр Windows или разрешите UDP-порт 123 (необходим для синхронизации времени). Обратитесь к онлайн-документации брандмауэра или FAQ, чтобы узнать, как это сделать.
Если проблема возникает из-за брандмауэра Windows, вот как создать правила для входящего и исходящего трафика, чтобы гарантировать отсутствие сетевых ограничений на поток пакетов NTP:
- Введите firewall.cpl в поле «Выполнить» и нажмите «ОК».
- Выберите Расширенные настройки в меню слева.
- Щелкните правой кнопкой мыши правило для входящих подключений на левой панели и выберите «Новое правило».
- Установите Тип правила на Порт и нажмите Далее.
- Выберите UDP и установите для параметра Определенные локальные порты значение 123. Нажмите Далее, чтобы продолжить.
- Оставьте выбор по умолчанию в оставшихся шагах и нажмите Далее. На последнем экране задайте имя (например, «Входящий NTP») и нажмите «Готово».
- Щелкните правой кнопкой мыши исходящее правило, выберите «Новое правило» и повторите шаги 4–6, описанные выше.
Отключить VPN и прокси
VPN (виртуальные частные сети) и прокси-серверы — еще одна причина, по которой Windows не может синхронизировать время с сервером времени. Попробуйте отключить их.
- Откройте приложение «Настройки» в Windows и выберите «Сеть и Интернет».
- Погрузитесь в категории VPN и прокси.
- Отключите все активные VPN и прокси.
Запустите сканирование SFC
Запустите средство проверки системных файлов (SFC) в Windows, чтобы исправить ошибки синхронизации времени, возникающие из-за поврежденных системных файлов. Для этого:
- Откройте консоль командной строки с повышенными привилегиями.
- Введите
sfc/scannow.
- Нажмите Ввод.
Сканировать на наличие вредоносных программ на вашем компьютере
Вредоносное ПО часто захватывает важные функции Windows. Если ошибка «Сбой синхронизации времени» не устранена или у вас возникли проблемы с выполнением любого из указанных выше исправлений, необходимо выполнить тщательное сканирование на наличие вредоносных программ.
- Щелкните правой кнопкой мыши Безопасность Windows на панели задач и выберите Просмотреть панель управления безопасностью.
- Выберите Защита от вирусов и угроз в меню слева.
- Выберите параметры сканирования.
- Выберите параметр «Полное сканирование» и выберите «Сканировать сейчас».
Лучше всего запустить дополнительное сканирование с помощью сторонней утилиты для удаления вредоносных программ. Например, бесплатная версия Malwarebytes более чем способна обнаруживать и удалять стойкие вредоносные программы.
Синхронизация времени — это успех
Исправление ошибки «Ошибка синхронизации времени» в Windows имеет решающее значение, поскольку неправильное время часто приводит к проблемам с Центром обновления Windows и другими функциями и программами, зависящими от сети. Это также негативно влияет на безопасность системы.
Просто проработайте описанные выше исправления, и вы сможете избавиться от него. Если проблема не устранена, рассмотрите возможность сброса установки Windows 11 или 10 до заводских настроек по умолчанию.
Содержание
- Проблемы синхронизации времени в WINDOWS 10
- Правильная синхронизация времени в Windows 10 — проблема и её решение
- Синхронизация времени
- Не работает синхронизация времени в Windows 10: решения
- Варианты исправления ошибки
- Ручная синхронизация с изменением сервера
- Включение службы синхронизации
- Проверка системных файлов
- Windows 10 не синхронизирует время автоматически
- Настройка даты и времени в Windows 10/11: установка, обновление, синхронизация, выбор варианта отображения
- Настройка времени
- Как установить и изменить время в Windows
- Способ 1
- Способ 2
- Способ 3
- Как настроить синхронизацию (или отключить ее вовсе)
- Как изменить отображение: только часы и минуты, или дни недели с датой
- Что делать, если время сбрасывается (слетает)
- Причина 1
- Причина 2
- Причина 3
Проблемы синхронизации времени в WINDOWS 10
В последнее время большую популярность набирает вид связи как FT8, который требует точного синхронизация времени на вашем ПК. После очередного обновления Windowns 10 не работает синхронизация времени в операционной системе Windows 10? Давайте поищем проблему и попробуем её устранить.
Уже не один раз, на протяжении почти всего периода использования новой версии операционной системы Windows 10 замечено, что часы на вашем ПК периодически начинают глючить. То автоматически переводятся на несколько часов назад, то на несколько секунд вперед.
Быстро решить проблему удавалось отключением и включением переключателя автоматической установки времени в Параметрах ОС. Но это, как оказалось, было временным решением. Проблема появлялась снова и снова.
Также бывали нередки случаи, когда работа службы завершалась неудачей. Системное время никак не удавалось синхронизировать через Интернет.
Виновата оказалась неправильная настройка работы службы «W32Time» по умолчанию.
Откройте Пуск — «Выполнить» (нажмите сочетание клавиш клавиатуры Win+X) и введите:
services.msc
после чего нажмите клавишу Enter и дождитесь появления окна программы под названием «Службы».
Найдите в списке «Служба времени Windows» и откройте окно её настроек, дважды кликнув курсором мышки.
Теперь о том, что необходимо сделать. Нажмите кнопку «Запустить» и убедитесь, что в состоянии службы отображается надпись «Выполняется», а также установите Тип запуска на «Автоматически». После чего кликните по кнопкам «Применить» и «ОК».
Источник
Правильная синхронизация времени в Windows 10 — проблема и её решение
Не работает синхронизация времени в операционной системе Windows 10? Давайте поищем проблему и попробуем её устранить.
Уже не один раз, на протяжении почти всего периода использования новой версии операционной системы, я замечаю, что часы на Панели задач периодически начинают глючить. То автоматически переводятся на несколько часов назад, то на несколько вперед.
Быстро решить проблему удавалось отключением и включением переключателя автоматической установки времени в Параметрах ОС. Но это, как оказалось, было временным решением. Проблема появлялась снова и снова.
Также бывали нередки случаи, когда работа службы завершалась неудачей. Системное время никак не удавалось синхронизировать через Интернет.
И вот, по состоянию на сегодняшний день, на моем компьютере эта проблема решена полностью. Виновата оказалась неправильная настройка работы службы «W32Time» по умолчанию. Дальше я расскажу о её правильной настройке. Готовы? Поехали!
Синхронизация времени
Откройте системную утилиту «Выполнить» (нажмите сочетание клавиш клавиатуры Win + X ) и введите:
после чего нажмите клавишу Enter и дождитесь появления окна программы под названием «Службы».
Найдите в списке «Служба времени Windows» и откройте окно её настроек, дважды кликнув курсором мышки.
Теперь о том, что необходимо сделать. Нажмите кнопку «Запустить» и убедитесь, что в состоянии службы отображается надпись «Выполняется», а также установите Тип запуска на «Автоматически». После чего кликните по кнопкам «Применить» и «ОК».
Больше ничего вам не потребуется! Если же, после проделанных изменений, часы продолжат глючить, попробуйте найти решение в следующем :
Думаю, что в большинстве случаев, первый способ вам поможет. Если знаете о других способах, прошу отписаться в комментариях.
Другие полезные компьютерные советы сможете просмотреть в Карте блога. Наши странички в Google+ и Facebook ждут вас. Кнопка и виджет расположены справа вверху.
Источник
Не работает синхронизация времени в Windows 10: решения
Иногда пользователи операционной системы Windows 10 могут столкнуться с проблемой неработающей синхронизации времени. В нашей короткой статье мы опишем несколько методов, при помощи которых можно устранить такую неполадку.
Варианты исправления ошибки
Чтобы восстановить нормальную работу синхронизации времени, можно прибегнуть к нескольким вариантам исправления неполадки. В первую очередь следует попробовать вручную провести эту процедуру, при надобности изменив сервер синхронизации, а также проверить, работает ли системная служба, отвечающая за эту функцию.
Нужный нам сервис также можно перезапустить с использованием специальных команд. Если такие действия не приведут к положительному результату, то воспользоваться программой, которая проверит целостность системных файлов.
Ручная синхронизация с изменением сервера
Синхронизировать время можно вручную, проделав следующие операции:
Открываем «Панель управления» из поисковых результатов
Переходим в раздел «Дата и время»
Открываем окно для изменения настроек
Запускаем синхронизацию вручную
Если синхронизировать время не удастся, то можно попробовать изменить сервер подключения в списке.
Включение службы синхронизации
В некоторых случаях дата и время не синхронизируются из-за отключенной службы в системе. Чтобы её активировать, нам потребуется сделать следующее:
Открываем сервисы системы при помощи команды
Открываем настройки службы времени
Запускаем службу и устанавливаем её автозапуск
Так мы запустим деактивированный сервис синхронизации.
Кроме этого метода также можно попробовать включить службу при помощи специальных команд. Для этого сделаем следующее:
Запускаем «Командную строку» из стартового меню
Вводим команду для отключения сервиса синхронизации
Вводим команду для перезапуска сервиса синхронизации
Проверка системных файлов
Если ни один из способов не помог решить проблему с синхронизацией времени, то можно проверить целостность системных файлов Windows. Для этого проделаем следующие шаги:
Запускаем проверку системных файлов
Начнется проверка файлов, по окончании которой перезагружаем компьютер и проверяем, заработала ли синхронизация.
На этом все. Теперь вы знаете, как устранить неполадки с синхронизацией времени в Windows 10.
Источник
Windows 10 не синхронизирует время автоматически
А тем временем пришло время вытащить данную статью из черновиков. И как нестранно продолжить писать. Пока это черновик, предстоит его проверить, когда выпадет возможность пока не знаю.
Вариантов решения несколько, от регистрации DLL, что можно видеть ниже:
Команда, чтобы отключить службу времени Windows:
net stop w32time
Команду, чтобы отменить регистрацию службы времени Windows и удалить всю информацию о настройках из реестра:
w32tm /unregister
Команду, чтобы зарегистрировать службу времени Windows и загрузить настройки по умолчанию в реестр:
w32tm /register
Команда, чтобы запустить службу времени Windows:
net start w32time
Команда, чтобы заставить компьютер синхронизировать компьютер без ожидания:
w32tm /resync /nowait
Ручной настройки через командную строку, а следовательно и можно батничек в автозагрузку добавить :).
В Windows есть отличное средство управления синхронизацией времени — w32tm. Основные команды конфигурации w32tm:
w32tm /monitor — Просмотр информации по домену.
w32tm /resync — Команда принудительной синхронизации с заданным в конфигурации источником.
w32tm /register – Включение службу времени и регистрирует её на компьютере. При этом вся ветка параметров в реестре создается заново.
w32tm /unregister — Отключение службы времени т удаление её с компьютера.
w32tm /config /update — Применить и сохранить конфигурацию.
w32tm /config /syncfromflags:domhier /update – Задаем настройку синхронизации с контроллером домена.
w32tm /config /syncfromflags:manual /manualpeerlist:time.windows.com – задать конкретные источники синхронизации времени по протоколу NTP. (не работает в Win10 release 1803 сборка 17134.950)
Просмотр параметров (/query)
w32tm /query /source – Показать источник времени.
w32tm /query /status – Статус службы времени.
w32tm /query /peers – Показать источники времени и их состояние.
w32tm /query /computer: — Информация о статусе синхронизации определенной станции (если имя не указано — используется локальный компьютер).
w32tm /query /configuration — Вывод всех настроек службы времени Windows.
Синхронизация через Net time Так же можно воспользоваться вспомогательной службой net time для синхронизации времени.
net time /setsntp:time.ntp.org — Задаем источник синхронизации. (не работает в Win10 release 1803 сборка 17134.950)
net time /querysntp — просмотр информации о заданном источнике времени. (не работает в Win10 release 1803 сборка 17134.950)
net time server.lan.local /set /y – Принудительная синхронизация с указанного источника. (не работает в Win10 release 1803 сборка 17134.950)
Если вам помогла статья или информация была полезной. Благодарность, не должна знать границ.
Источник
Настройка даты и времени в Windows 10/11: установка, обновление, синхронизация, выбор варианта отображения

С одной стороны, настройка времени — крайне простая операция, достаточно кликнуть мышкой в трее. (и всего делов). С другой стороны — иногда «всплывают» нюансы. 😢
В общем, в этой заметке я собрал несколько типовых вопросов по настройке времени (которые периодически получал и на почту, и в комментариях, да и так. ) и скомпоновал их в небольшую заметку. Думаю, этого должно хватить для решения всех «типовых проблем». 👌
Настройка времени
Как установить и изменить время в Windows
Способ 1
Windows 11 — настроить дату и время
Настройка даты и времени (Windows 10)
После снять ползунки с автоматического определения времени и часового пояса и задать их вручную (особенно это полезно в том случае, если компьютер постоянно не подключен к интернету).
Способ 2
timedate.cpl — настройка времени
Изменить дату и время
Способ 3
Если в Windows время изменить не получается (или она еще и не установлена даже 😉) — это можно сделать и через настройки BIOS (UEFI).
Как войти в BIOS (UEFI) на компьютере или ноутбуке [инструкция]
Как правило достаточно на основном (на первом) экране UEFI кликнуть по значку времени и установить то значение, которое вам нужно (я обычно раньше всегда ставил на +10 мин., чтобы никуда не опаздывать 👌).
Теперь время будет спешить на 10 мин.
Как настроить синхронизацию (или отключить ее вовсе)
Далее проверить свой часовой пояс (и уточнить его, если он установлен некорректно).
Изменить часовой пояс
Далее перейти во вкладку «Время по Интернету» и открыть окно изменения настроек.
Время по интернету — изменить
Есть еще один универсальный способ отключить синхронизацию
В списке служб нужно найти «Службу времени Windows» и открыть ее.
Служба времени Windows
После перевести ее тип запуска в режим «отключена» и остановить ее работу. После этого синхронизация времени выполняться на ПК не будет! 👌
Как изменить отображение: только часы и минуты, или дни недели с датой
В Windows можно немного по-разному представить отображение времени: с датой, с днями недели и пр. (см. скрин ниже, я спец. сделал 3 разных варианта).
Кстати, рекомендации ниже актуальны для ОС Windows 10/11.
Как отображать время в трее
Для настройки отображения:
Как изменить отображение даты (времени)
Да, кстати, чтобы в Windows 10 (11*) отображалось не только время (но и дни недели, дата) — необходимо зайти в параметры ОС (Win+i) и в разделе «Персонализация / Панель задач» отключить использование маленьких кнопок на панели задач (эта штука на некоторых ноутбуках вкл. автоматически). 👇
Использовать маленькие кнопки панели задач
Что делать, если время сбрасывается (слетает)
Причина 1
Наиболее частая причина сброса времени — это севшая батарейка на материнской плате компьютера (в среднем одна добротная батарейка живет ∼5-7 лет). Что характерно при этом: время слетает после отключения/перезагрузки ПК (в процессе работы — должно быть всё нормально. ).
Как выглядит батарейка на мат. плате
Приобрести новую батарейку можно практически в любом компьютерном магазине (и даже заказать в Китае 👇).
Причина 2
Windows 11 — время и язык — дата и время
👉 Еще один вариант : сочетание Win+R — > команда timedate.cpl
Изменить часовой пояс
Причина 3
Дело также может быть в некорректной работе синхронизации (например, из-за каких-то системных сбоев ОС, или неправильно-установленного часового пояса, или, например, из-за использования устаревшей версии Windows (от народных «умельцев»)).
Источник
Синхронизация времени Windows 10 позволяет автоматически сверять время с показателями на сервере. Происходит она раз в неделю посредством сетевого протокола времени (NTP). Если оно установлено неверно, лицензии на некоторые программы могут слететь, а часть сайтов перестанет загружаться.
NTP учитывает тайминг между отправкой запроса и получением ответа, отчего гарантирует высокую точность (до 10 миллисекунд). Рассмотрим, как включить и отключить синхронизацию времени, решать связанные с ним проблемы и выбирать серверы времени.
Параметры
Настройка синхронизации данным способом, относительно недавняя, и может использоваться только на Виндовс 10, так-как «Параметры системы» в том виде в котором они представлены есть только на десятке.
1. Зайдите в Параметры Windows 10 и посетите раздел «Время и язык».
2. В первой вкладке активируйте опцию «Установить время автоматически».
3. Про скрольте вниз, до надписи: «Сопутствующие параметры», и перейдите по ссылке «Формат даты, времени и региона».
4. Чтобы указать сервер для синхронизации, опуститесь немного ниже и кликните по ссылке «Дополнительные параметры даты и…».
5. Перейдите в указанный на скриншоте раздел.
6. Активируйте последнюю вкладку и нажмите «Изменить параметры…».
7. Отметьте флажком пункт «Синхронизировать с сервером…» и выберите сервер из выпадающего списка.
8. Для немедленной синхронизации кликните «Обновить сейчас».
Сервер времени, что это? — компьютер, на который возложена задача отправки пакетов данных со сведениями о времени в регионе, где находятся клиенты.
9. Закройте окошко кнопкой «OK» и примените новые настройки.
Синхронизация папок в Windows 10
Почему время постоянно сбрасывается на Windows 10: проблемы с CMOS батарейкой
Иногда сброс временных параметров осуществляется из-за попадания в память вредоносной программы. Следует просканировать ПК антивирусом и удалить все подозрительные объекты автоматического запуска, загрузки и зараженные файлы.
Также часто сброс происходит из-за неисправности CMOS батарейки, установленной в материнской плате и выполняющей расчет временных параметров даже тогда, когда компьютер полностью отключен от сети. Всему виной выходит из строя этого элемента. Для решения проблемы достаточно купить новую батарейку.
В заключение можно сказать, что с поиском и настройкой серверов для обновления временных параметров справится любой человек. Достаточно следовать пошаговым инструкциям, приведенным ниже.
Панель управления
1. Откройте Панель управления.
2. Посетите ее раздел под названием «Часы, язык и регион».
3. Перейдите в подраздел «Дата и время».
4. Активируйте «Время по интернету» и переходите к 7-му шагу предыдущей инструкции.
Командная строка
Рассмотрим, как синхронизировать время на компьютере с интернетом при помощи командной строки.
1. Через контекстное меню Пуска откройте командную строку от имени администратора.
2. Выполните команду «w32tm /resync» для немедленной синхронизации с выбранным сервером.
Если компьютер расположен в домене, команда будет следующей: «net time /domain».
Не сохраняется время из-за севшей батарейка BIOS
Самый «классический» ответ на вопрос «Почему не сохраняется и сбивается время и дата на компьютере?» — севшая батарейка BIOS. Данная батарейка отвечает за сохранение настроек BIOS/ UEFI, когда ваш компьютер/ноутбук выключен из розетки, а также обеспечивает автономную работу встроенных аппаратных часов.
Если батарейка села, то при отключении питания материнской карты, BIOS не может сохранить свои настройки, и все они сбрасываются, в том числе и текущее дата и время. Если ваш компьютер довольно старый, вероятность того, что у вас села батарейка крайне велика. Настоятельно рекомендуем ее заменить. Сделать это не сложно, и, как правило, особых инженерных навыков процесс замены батарейки BIOS не требует. В большинстве домашних систем используется в BIOS стандартная батарейка CR2032 на 3 вольта.
Если замена батарейки не помогла, проверьте состояние перемычки сброса настроек BIOS (джампер с перемычкой расположен рядом с отсеком для батарейки и может быть подписан как CCMOS / CLEAR / RESET). Возможно кто-то оставил данный джампер в положении «сброса», в результате чего при каждой подачи питания на мат.плату, настройки BIOS обнуляются. Верните джампер в нормальное положение.
Следующий вариант – обновление прошивки BIOS материнской карты (как это сделать – смотрите на сайте производителя вашего железа). Часто в более новых прошивках исправляются различные баги.
Службы
Синхронизация через интернет может не работать, если отключен сервис «Служба времени Windows». Для проверки и запуска службы выполните следующие шаги.
1. Откройте окно управления сервисами операционной системы. Для этого зажмите клавиши Win + R и выполните команду «services.msc» в открывшемся окне.
2. Откройте свойства записи «Служба времени Windows» через контекстное меню, двойным кликом или сочетанием клавиш Alt + Enter.
3. В выпадающем списке «Тип запуска» выберите «Вручную».
Можно указать и «Автоматически», но тогда сервис будет запускаться при каждой загрузке операционной системы, а при варианте «Вручную» — только когда Windows 10 обратится к нему.
4. Кликните «Запустить» и жмите «OK».
Если со службой все в порядке, остановите ее через контекстное меню, а затем снова запустите.
Облегченный метод
Открытая политика операционной системы Windows позволяет расширять ее функционал при помощи сторонних приложений. Поэтому при возникновении сложностей при настройке параметров синхронизации можно использовать дополнительное ПО.
Все что потребуется — найти программу, установить ее и указать в ней необходимые данные, после чего все действия, описанные выше, будут произведены без вмешательства пользователя. Такие программы могут действовать даже лучше встроенных инструментов Виндовс. При определении времени будет учитываться задержка, которая имеется из-за необходимости передачи пакетов данных через интернет.
PowerShell
Запускается сервис и через PowerShell.
1. Откройте PowerShell с правами администратора (например, через поиск).
2. Выполните в открывшемся окне команду Get-Service W32Time | Select-Object * для получения статуса сервиса.
3. Ищите сроку «Status»: если её значение «Stopped», выполните «Start-Service W32Time» для запуска службы.
При появлении ошибки необходимо изменить тип запуска сервиса на «Ручной» либо «Автоматический» в его свойствах. (см. предыдущий раздел).
4. В ином случае выполните «Restart-Service W32Time» для перезапуска службы.
Никаких уведомлений по окончании выполнения операций в случае их успешного завершения не будет.
5. Для изменения адреса сервера примените команду: w32tm /config /syncfromflags:manual /manualpeerlist:»time.google.com», где в последних кавычках пропишите свою ссылку.
6. Для запуска синхронизации введите «w32tm /config /reliable:yes» и жмите «Enter».
Добавление новых серверов
В Windows 10 предусмотрена смена NTP-серверов и добавление сторонних, отсутствующих в списке. Делается это двумя способами.
Настройка времени по Интернету
1. Чтобы не повторяться, перейдите к первому разделу «Параметры» и выполните из него 6 первых шагов.
2. Убедитесь, что опция «Синхронизировать с сервером…» активирована.
3. Кликните по форме с выпадающим списком ниже.
4. Введите адрес сервера без www и https, например, time.google.com.
5. Сохраните настройки кнопкой «OK».
Для немедленной проверки жмите «Обновить сейчас».
После настройки и проверки появится оповещение об успешном завершении синхронизации часов со ссылкой на NTP-сервер.
Редактор реестра
1. Для запуска утилиты «Выполнить» воспользуйтесь комбинацией клавиш Win + R.
2. Введите в текстовую строку «regedit» и жмите «OK» либо «Enter».
Команду можете выполнить и через поиск Windows 10.
3. Разверните ветку HKLM.
4. Перейдите вниз по пути: SOFTWAREMicrosoftWindowsCurrentVersionDateTime.
5. В подразделе Servers создайте новый строковый параметр через его контекстное меню либо правый клик по свободной области в левой части окна.
6. В качестве параметра укажите число, следующее за последней записью в списке (скорее всего, будет 3), в поле «Значение» вставьте ссылку на нужный сервер и кликните «OK».
Для сверки реального времени с сервером необходимо выполнить 6 шагов из раздела «Параметры» и щелкнуть «Обновить сейчас».
Синхронизация временных конфигураций в операционной системе Виндовс – это специальная система, которая в реальном времени проводит мониторинг показателей времени с серверов в глобальной сети, которые предоставляют эти данные на основе часового пояса человека.
Выбор сервера для обновления
Каждый ПК, на котором запущена Служба времени, использует ее для отображения наиболее точных значений. Обычно данные приходят от серверов Майкрософт, но человек может и самостоятельно выбрать назначенный источник получения параметров.
Архитектурно эта служба в Виндовс 10 состоит из нескольких модулей:
- Диспетчера служб,
- Диспетчера службы времени,
- Правил работы с часами,
- Поставщика времени.
Все перечисленные данные нужны для того, чтобы запускать процессы передачи и синхронизации данных, получаемых от серверов-поставщиков.
Важно! Обычно синхронизация осуществляется через сервер time.windows.com, но также можно выбрать и других поставщиков: time.nist.gov, time-nv.nist.gov, time-a.nist.gov и time-b.nist.gov.
Решение проблем
Ранее было сказано, что чаще всего синхронизация не работает по причине остановки отвечающего за это системного сервиса. Как его перезапустить и добавить в автозагрузку, рассмотрели в подразделе «Службы». Здесь ознакомимся с ускоренным способом выхода из ситуации.
Рассмотрим, как исправить через командную строку, в случае когда не синхронизируется время по интернету:
- Запустите командную строку от имени администратора;
- Выполните команду «net stop w32time» для остановки службы времени Windows 10;
- Отмените ее регистрацию в ОС командой «w32tm /unregister»;
- Зарегистрируйте ее обратно: введите «w32tm /register» и нажмите «Enter»;
- Запустите сервис «net start w32time»;
- Запустите процесс внеочередной синхронизации «w32tm /resync /nowait»;
- Если ничего не помогает, перезагрузите компьютер.