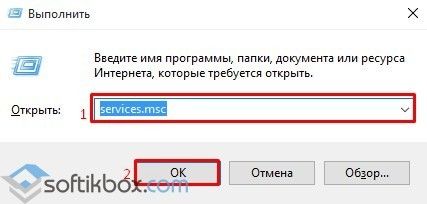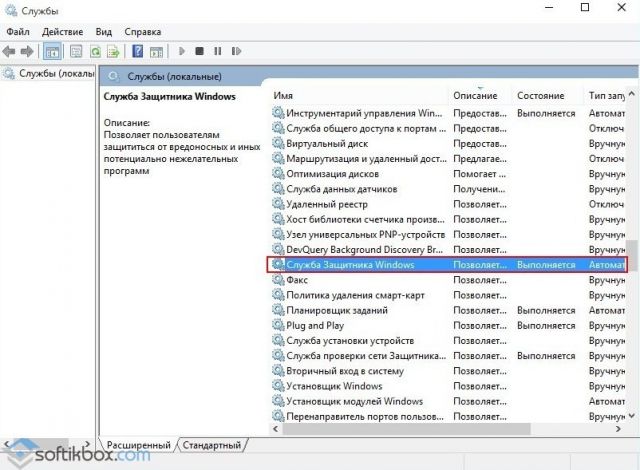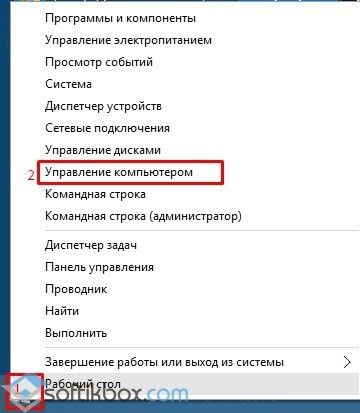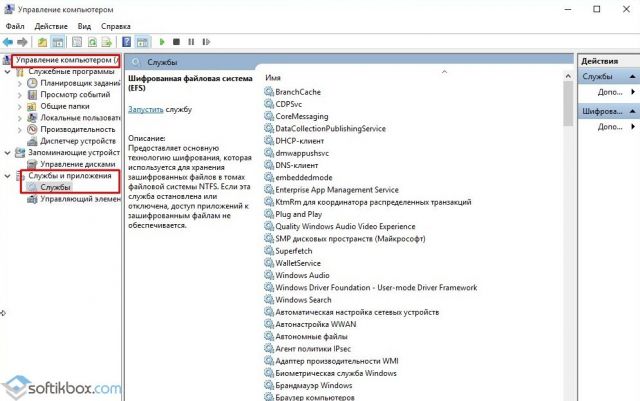В этой инструкции подробно о различных методах восстановить службы по умолчанию в Windows 10 и дополнительная информация, которая может оказаться полезной.
- Конфигурация системы
- Точки восстановления
- Файл реестра
- Тип запуска служб по умолчанию
- Другие методы восстановления
- Видео
- Дополнительная информация
Конфигурация системы — способ, который может помочь, но не восстанавливает первоначальную конфигурацию всех служб
Самый часто рекомендуемый способ случай восстановления запуска служб — использовать «Конфигурация системы». По факту он не восстанавливает тип запуска всех служб, но в некоторых случаях может сработать и исправить возникшие из-за неполадок служб проблемы, поэтому рекомендую начать с него:
- Нажмите клавиши Win+R на клавиатуре (Win — клавиша с эмблемой Windows), введите msconfig и нажмите Enter.
- На вкладке «Общие» выберите пункт «Обычный запуск» и нажмите «Применить».
- Перезагрузите ваш компьютер.
После этого проверьте, была ли решена проблема.
Обратите внимание: если вы снова зайдёте в msconfig после перезагрузки, с большой вероятностью вы увидите, что отметка вновь установлена в состоянии «Выборочный запуск» — это нормально и как-то это исправлять не следует.
Точки восстановления — самый быстрый метод восстановления работы служб
Если на вашем компьютере сохраняются точки восстановления и в наличии есть точки восстановления, созданные на момент, предшествующий появлению проблем, это будет самым быстрым способом восстановления работоспособности служб.
В случае если Windows 10 запускается и работает:
- Нажмите клавиши Win+R на клавиатуре, введите rstrui.exe и нажмите Enter. Используйте предложенную точку восстановления или отметьте пункт «Выбрать другую точку восстановления».
- Выберите точку восстановления на дату, когда проблема не проявила себя.
- Запустите восстановление и дождитесь его завершения.
Если Windows 10 не запускается:
- Если отображается синий экран с кнопкой «Дополнительные параметры», вы можете перейти в них, а затем в дополнительных параметрах восстановления системы использовать точки восстановления.
- Можно загрузиться с загрузочной флешки Windows 10, перейти на второй экран программы установки и внизу слева нажать «Восстановление системы», затем перейти к восстановлению из точки восстановления.
REG-файл с параметрами работы служб Windows 10 по умолчанию
Это не лучший способ (и потенциально что-то может пойти не так), так как набор служб и их параметров отличается от версии к версии Windows 10 и в зависимости от редакции системы. Важно: если вы решите использовать этот способ, предварительно создайте точку восстановления Windows 10.
Но при желании и на свой страх и риск, вы можете использовать файл реестра со всеми параметрами служб по умолчанию (кроме сторонних служб) для Windows 10 Pro 20H2 — скачайте этот ZIP-файл — https://yadi.sk/d/cw1yhXAIU-Sq0A, распакуйте его, «запустите» REG-файл и согласитесь с добавлением параметров в реестр Windows 10 после этого перезагрузите компьютер.
Учитывайте, что при добавлении данных в реестр вы с большой вероятностью получите сообщение «Не удается импортировать, не все данные были успешно записаны в реестр». Это связано с тем, что изменение параметров некоторых служб запрещено в Windows 10 и изменения для них произведены не будут.
Тип запуска различных служб Windows 10
На скриншотах ниже — типы запуска служб по умолчанию для Windows 10, представлены только встроенные системные службы в Профессиональной редакции системы (в Домашней некоторые службы могут отсутствовать).
Другие методы восстановления типа запуска и других настроек служб на значения по умолчанию
Если какие-либо методы восстановления работы служб не позволяют решить проблемы, вы можете:
Видео
Дополнительная информация
Настройки запуска и другие параметры служб Windows 10 располагаются в реестре в разделе HKEY_LOCAL_MACHINESYSTEMCurrentControlSetServices — этот раздел реестра при желании можно импортировать для редактирования даже в случае, когда система не загружается (пример импорта и редактирования в несколько ином контексте в инструкции Как сбросить пароль Windows 10 в разделе про сброс без программ).
В этом разделе присутствуют подразделы с именами, соответствующими «коротким именам» служб Windows. Внутри — параметры этих служб. Тип запуска задаётся параметром Start, обычно он принимает значения 2 (автоматически), 3 (вручную), 4 (отключена).
В данной статье показаны действия, с помощью которых можно восстановить службы (службу) по умолчанию в операционной системе Windows 10.
Служба — это особый тип приложения, которое выполняется в фоновом режиме и не имеет пользовательского интерфейса. Службы обеспечивают выполнение основных и вспомогательных функций операционной системы.
Далее в статье представлено описание служб, и самое важное — это файлы реестра с помощью которых можно полностью восстановить любую из служб по умолчанию и её параметры. Это может быть удобно, если служба была удалена по ошибке, отсутствует или её свойства были установлены неправильно.
Чтобы восстановить службы по умолчанию, необходимо войти в систему с правами администратора.
Все службы и их параметры находятся в разделе реестра по следующему пути:
HKEY_LOCAL_MACHINE\SYSTEM\CurrentControlSet\Services
Данный способ восстановления служб (службы) по умолчанию предполагает внесение изменений в системный реестр Windows с помощью файлов реестра.
Прежде чем вносить какие-либо изменения в реестр, настоятельно рекомендуется создать точку восстановления системы.
Как восстановить службы по умолчанию в Windows 10
- Скачайте файл реестра для восстановления необходимой службы, для этого в таблице ниже щелкните левой кнопкой мыши на имя службы в виде ссылки в столбце Отображаемое имя.
- В открывшемся контекстном меню выберите «Сохранить ссылку как…». Далее укажите место, куда нужно сохранить файл реестра, например, на рабочем столе. Тип файла — Registration Entries, после сохранения будет отражаться следующим образом.
- Для внесения изменений в реестр, дважды щелкните левой кнопкой мыши по файлу реестра.
- При появлении предупреждения системы безопасности и при запросе контроля учетных записей, разрешите внесение изменений.
- Чтобы применить внесенные изменения, перезагрузите компьютер.
Повторите все описанные выше шаги, если вы хотите восстановить другую службу.
Таблица служб по умолчанию Windows 10
Чтобы скачать соответствующий файл, нажмите на ссылку с именем:
| Отображаемое имя | Имя службы |
|---|---|
| Установщик ActiveX (AxInstSV) | AxInstSV |
| Служба маршрутизатора AllJoyn | AJRouter |
| Готовность приложений | AppReadiness |
| Удостоверение приложения | AppIDSvc |
| Сведения о приложении | Appinfo |
| Служба шлюза уровня приложения | ALG |
| Управление приложениями | AppMgmt |
| Служба развертывания AppX (AppXSVC) | AppXSvc |
| Служба AssignedAccessManager | AssignedAccessManagerSvc |
| Автоматическое обновление часового пояса | tzautoupdate |
| Фоновая интеллектуальная служба передачи (BITS) | BITS |
| Служба инфраструктуры фоновых задач | BrokerInfrastructure |
| Служба базовой фильтрации | BFE |
| Служба шифрования дисков BitLocker | BDESVC |
| Служба модуля архивации на уровне блоков | wbengine |
| Служба звукового шлюза Bluetooth | BTAGService |
| Служба беспроводной связи Bluetooth | BthHFSrv |
| Служба поддержки Bluetooth | bthserv |
| BranchCache | PeerDistSvc |
| Служба диспетчера доступа к возможностям | camsvc |
| Распространение сертификата | CertPropSvc |
| Служба лицензий клиента (ClipSVC) | ClipSVC |
| Система событий COM+ | EventSystem |
| Системное приложение COM+ | COMSysApp |
| Браузер компьютеров | Browser |
| Служба платформы подключенных устройств | CDPSvc |
| Функциональные возможности для подключенных пользователей и телеметрия | DiagTrack |
| CoreMessaging | CoreMessagingRegistrar |
| Диспетчер учетных данных | VaultSvc |
| Службы криптографии | CryptSvc |
| Служба совместного доступа к данным | DsSvc |
| Служба публикации сбора данных | DcpSvc |
| Использование данных | DusmSvc |
| Модуль запуска процессов DCOM-сервера | DcomLaunch |
| Оптимизация доставки | DoSvc |
| Служба сопоставления устройств | DeviceAssociationService |
| Служба установки устройств | DeviceInstall |
| Служба регистрации управления устройством | DmEnrollmentSvc |
| Диспетчер настройки устройств | DsmSvc |
| Брокер фонового обнаружения DevQuery | DevQueryBroker |
| DHCP-клиент | Dhcp |
| Diagnostic Execution Service | diagsvc |
| Служба политики диагностики | DPS |
| Узел службы диагностики | WdiServiceHost |
| Узел системы диагностики | WdiSystemHost |
| Клиент отслеживания изменившихся связей | TrkWks |
| Координатор распределенных транзакций | MSDTC |
| Служба маршрутизации push-сообщений на основе протокола WAP (Wireless Application Protocol) для управления устройствами | dmwappushservice |
| DNS-клиент | Dnscache |
| Диспетчер скачанных карт | MapsBroker |
| Встроенный режим | embeddedmode |
| Шифрованная файловая система (EFS) | EFS |
| Служба управления корпоративными приложениями | EntAppSvc |
| ESIF Upper Framework Service | esifsvc |
| Расширяемый протокол проверки подлинности (EAP) | Eaphost |
| Факс | Fax |
| Служба истории файлов | fhsvc |
| Хост поставщика функции обнаружения | fdPHost |
| Публикация ресурсов обнаружения функции | FDResPub |
| Служба географического положения | lfsvc |
| GraphicsPerfSvc | GraphicsPerfSvc |
| Клиент групповой политики | gpsvc |
| Прослушиватель домашней группы | HomeGroupListener |
| Поставщик домашней группы | HomeGroupProvider |
| Host Guardian Client Service | HgClientService |
| Host Network Service | hns |
| Доступ к HID-устройствам | hidserv |
| Служба узла HV | HvHost |
| Служба обмена данными (Hyper-V) | vmickvpexchange |
| Интерфейс гостевой службы Hyper-V | vmicguestinterface |
| Служба завершения работы в качестве гостя (Hyper-V) | vmicshutdown |
| Служба пульса (Hyper-V) | vmicheartbeat |
| Hyper-V Host Compute Service | vmcompute |
| Служба Hyper-V PowerShell Direct | vmicvmsession |
| Служба виртуализации удаленных рабочих столов Hyper-V | vmicrdv |
| Служба синхронизации времени Hyper-V | vmictimesync |
| Hyper-V Virtual Machine Management | vmms |
| Служба запросов на теневое копирование томов Hyper-V | vmicvss |
| Модули ключей IPsec для обмена ключами в Интернете и протокола IP с проверкой подлинности | IKEEXT |
| Служба монитора инфракрасной связи | irmon |
| Обнаружение интерактивных служб | UI0Detect |
| Общий доступ к подключению к Интернету (ICS) | SharedAccess |
| Вспомогательная служба IP | iphlpsvc |
| Служба настройки преобразования IP-адресов | IpxlatCfgSvc |
| Агент политики IPsec | PolicyAgent |
| KtmRm для координатора распределенных транзакций | KtmRm |
| Тополог канального уровня | lltdsvc |
| Диспетчер локальных сеансов | LSM |
| LPA Service | wlpasvc |
| Стандартная служба сборщика центра диагностики Microsoft (R) | diagnosticshub.standardcollector.service |
| Помощник по входу в учетную запись Майкрософт | wlidsvc |
| Microsoft App-V Client | AppVClient |
| Служба инициатора Майкрософт iSCSI | MSiSCSI |
| Служба Microsoft Passport | NgcSvc |
| Контейнер службы Microsoft Passport | NgcCtnrSvc |
| Программный поставщик теневого копирования (Microsoft) | swprv |
| SMP дисковых пространств (Майкрософт) | smphost |
| Служба маршрутизатора SMS Microsoft Windows | SmsRouter |
| Проверка подлинности на основе физических параметров | NaturalAuthentication |
| Служба общего доступа к портам Net.Tcp | NetTcpPortSharing |
| Сетевой вход в систему | Netlogon |
| Автоматическая настройка сетевых устройств | NcdAutoSetup |
| Посредник подключений к сети | NcbService |
| Сетевые подключения | Netman |
| Помощник по подключению к сети | NcaSvc |
| Служба списка сетей | netprofm |
| Служба сведений о подключенных сетях | NlaSvc |
| Служба настройки сети | NetSetupSvc |
| Служба интерфейса сохранения сети | nsi |
| Автономные файлы | CscService |
| Оптимизация дисков | defragsvc |
| Диспетчер платежей и NFC/защищенных элементов | SEMgrSvc |
| Протокол PNRP | PNRPsvc |
| Группировка сетевых участников | p2psvc |
| Диспетчер удостоверения сетевых участников | p2pimsvc |
| Хост библиотеки счетчика производительности | PerfHost |
| Журналы и оповещения производительности | pla |
| Телефонная связь | PhoneSvc |
| Plug and Play | PlugPlay |
| Служба публикации имен компьютеров PNRP | PNRPAutoReg |
| Служба перечислителя переносных устройств | WPDBusEnum |
| Питание | Power |
| Диспетчер печати | Spooler |
| Расширения и уведомления для принтеров | PrintNotify |
| Поддержка элемента панели управления «Отчеты о проблемах и их решениях» | wercplsupport |
| Служба помощника по совместимости программ | PcaSvc |
| Quality Windows Audio Video Experience | QWAVE |
| Служба управления радио | RmSvc |
| Диспетчер автоматических подключений удаленного доступа | RasAuto |
| Диспетчер подключений удаленного доступа | RasMan |
| Настройка сервера удаленных рабочих столов | SessionEnv |
| Службы удаленных рабочих столов | TermService |
| Перенаправитель портов пользовательского режима служб удаленных рабочих столов | UmRdpService |
| Удаленный вызов процедур (RPC) | RpcSs |
| Локатор удаленного вызова процедур (RPC) | RpcLocator |
| Удаленный реестр | RemoteRegistry |
| Служба демонстрации магазина | RetailDemo |
| Маршрутизация и удаленный доступ | RemoteAccess |
| Сопоставитель конечных точек RPC | RpcEptMapper |
| Вторичный вход в систему | seclogon |
| Служба SSTP | SstpSvc |
| Диспетчер учетных записей безопасности | SamSs |
| Центр обеспечения безопасности | wscsvc |
| Служба данных датчиков | SensorDataService |
| Служба наблюдения за датчиками | SensrSvc |
| Служба датчиков | SensorService |
| Сервер | LanmanServer |
| Shared PC Account Manager | shpamsvc |
| Определение оборудования оболочки | ShellHWDetection |
| Смарт-карта | SCardSvr |
| Служба перечисления устройств чтения смарт-карт | ScDeviceEnum |
| Политика удаления смарт-карт | SCPolicySvc |
| Ловушка SNMP | SNMPTRAP |
| Защита программного обеспечения | sppsvc |
| Служба пространственных данных | SharedRealitySvc |
| Быстрая проверка | svsvc |
| Обнаружение SSDP | SSDPSRV |
| Служба репозитория состояний | StateRepository |
| События получения неподвижных изображений | WiaRpc |
| Служба хранилища | StorSvc |
| Управление уровнями хранилища | TieringEngineService |
| SysMain | SysMain |
| Служба уведомления о системных событиях | SENS |
| Брокер системных событий | SystemEventsBroker |
| Планировщик заданий | Schedule |
| Модуль поддержки NetBIOS через TCP/IP | lmhosts |
| Телефония | TapiSrv |
| Темы | Themes |
| Сервер моделей данных плиток | tiledatamodelsvc |
| Брокер времени | TimeBrokerSvc |
| Диспетчер учетных веб-записей | TokenBroker |
| Служба сенсорной клавиатуры и панели рукописного ввода | TabletInputService |
| Update Orchestrator Service | UsoSvc |
| Узел универсальных PNP-устройств | upnphost |
| Служба виртуализации взаимодействия с пользователем | UevAgentService |
| Диспетчер пользователей | UserManager |
| Служба профилей пользователей | ProfSvc |
| Виртуальный диск | vds |
| Теневое копирование тома | VSS |
| Служба кошелька | WalletService |
| WarpJITSvc | WarpJITSvc |
| Диспетчер учетных веб-записей | TokenBroker |
| Веб-клиент | WebClient |
| Служба диспетчера подключений служб Wi-Fi Direct | WFDSConMgrSvc |
| Windows Audio | Audiosrv |
| Средство построения конечных точек Windows Audio | AudioEndpointBuilder |
| Программа архивации данных | SDRSVC |
| Биометрическая служба Windows | WbioSrvc |
| Сервер кадров камеры Windows | FrameServer |
| Немедленные подключения Windows — регистратор настройки | wcncsvc |
| Диспетчер подключений Windows | Wcmsvc |
| Служба Advanced Threat Protection в Защитнике Windows | Sense |
| Служба проверки сети Windows Defender Antivirus | WdNisSvc |
| Антивирусная программа «Защитника Windows» | WinDefend |
| Брандмауэр Защитника Windows | mpssvc |
| Служба «Безопасность Windows» | SecurityHealthService |
| Windows Driver Foundation — User-mode Driver Framework | wudfsvc |
| Служба узла поставщика шифрования Windows | WEPHOSTSVC |
| Служба регистрации ошибок Windows | WerSvc |
| Сборщик событий Windows | Wecsvc |
| Журнал событий Windows | EventLog |
| Служба кэша шрифтов Windows | FontCache |
| Служба загрузки изображений Windows (WIA) | stisvc |
| Служба предварительной оценки Windows | wisvc |
| Установщик Windows | msiserver |
| Служба Windows License Manager | LicenseManager |
| Инструментарий управления Windows | Winmgmt |
| Служба общих сетевых ресурсов проигрывателя Windows Media | WMPNetworkSvc |
| Служба Windows Mobile Hotspot | icssvc |
| Служба восприятия Windows | spectrum |
| Кэш шрифтов Windows Presentation Foundation 3.0.0.0 | FontCache3.0.0.0 |
| Служба системы push-уведомлений Windows | WpnService |
| Служба удаленного управления Windows (WS-Management) | WinRM |
| Windows Search | WSearch |
| Служба установки Microsoft Store | InstallService |
| Служба времени Windows | W32Time |
| Центр обновления Windows | wuauserv |
| Служба автоматического обнаружения веб-прокси WinHTTP | WinHttpAutoProxySvc |
| Проводная автонастройка | dot3svc |
| Служба автонастройки WLAN | WlanSvc |
| Адаптер производительности WMI | wmiApSrv |
| Рабочие папки | workfolderssvc |
| Рабочая станция | LanmanWorkstation |
| Автонастройка WWAN | WwanSvc |
| Xbox Accessory Management Service | XboxGipSvc |
| Xbox Game Monitoring | xbgm |
| Диспетчер проверки подлинности Xbox Live | XblAuthManager |
| Сохранение игр на Xbox Live | XblGameSave |
| Сетевая служба Xbox Live | XboxNetApiSvc |
В десятой версии операционной системы Windows есть функции, которых не было раньше. Например, восстановление ОС до состояния, предусмотренного первоначальной установкой. Чтобы осуществить подобный откат, необходимо знать, как включить все службы компьютера по умолчанию на Windows 10. Существует несколько способов осуществить операцию, но следует учитывать некоторые нюансы.
Что такое Службы в Windows 10
Службы операционной системы Windows 10 – это дополнительные по значению приложения, которые работают независимо от пользователя (называется «фоновый режим») для обеспечения корректной работы других программ. Чаще употребляют другое, более распространенное название – драйверы. Применяются для корректной взаимосвязи периферийных устройств и «железа» компьютера.
Например, для принтеров создана специальная служба «Диспетчер очереди печати». За внутренние процессы принтера эта система не отвечает, но позволяет произвести печать после нажатия соответствующей кнопки и передачи сигнала на периферийное устройство.
Внимание! Данный принцип взаимосвязи программ типа Services и Drivers одинаково применяется во всех частях аппаратного блока персонального компьютера. Однако некоторые из элементов не требуют постоянного включения.
Такие приложения можно удалять или отключать в зависимости от текущей потребности пользователя. Отдельные программы взаимодействуют с интернет-пространством, что дает возможность злоумышленникам получить доступ к данным устройства.
Как восстановить все службы по умолчанию в Windows 10
Пользователь в любой момент может самостоятельно настроить работу встроенных приложений операционной системы Windows 10, вернуть, обновить или удалить скачанные драйверы.
Внимание! Чтобы выполнять операции с внутренними сервисами персонального компьютера в любой ОС, необходим статус «Администратора».
Данные открываются и формируются через редактор реестра. Путь для изменения данных служб Windows 10 – HKEY_LOCAL_MACHINE, затем раздел «SYSTEM», пункт «Current Control», вкладка «Services». Другой способ:
- на клавиатуре одновременно зажать сочетание горячих клавиш «Windows + R» (на кнопке изображен символ операционки);
- откроется диалоговое окно, в строку поиска которого вводят «services.msc»;
- затем нужно нажать «ОК» или «Enter».
Третий способ – правой кнопкой мыши кликнуть по значку «Пуск» на мониторе, в контекстном меню выбрать «Управление компьютером», затем найти пункт «Службы».
Откроется окно редактора реестра с перечисленными службами – список, состояние, некоторые другие данные.
Внимание! Чтобы внесенные в операционную систему изменения сохранились, необходимо перезагрузить устройство (ноутбук, ПК).
Таблица служб по умолчанию
После открытия редактора можно увидеть список включенных приложений, состояние которых можно изменить или запустить.
| Отображаемое название | Название службы | Рабочий файл | От чьего имени запущено |
| ASP.NET State Service | aspnet_state | %SystemRoot%\Microsoft.NET\Framework\v4.0.30319\aspnet_state.exe
(в 32-битной версии) %SystemRoot%\Microsoft.NET\Framework64\v4.0.30319\aspnet_state.exe (в 64-битной версии) |
Сетевая |
| BranchCache | PeerDistSvc | %SystemRoot%\System32\s v c h o s t.exe -k PeerDist | Сетевая |
| CDPSvc | CDPSvc | %SystemRoot%\System32\s v c h o s t.exe -k LocalService | Локальная |
| CoreMessaging | CoreMessagingRegistrar | %SystemRoot%\System32\s v c h o s t.exe -k LocalServiceNoNetwork | Локальная |
| DataCollection
PublishingService |
DcpSvc | %SystemRoot%\System32\s v c h o s t.exe -k netsvcs Локальная служба | Локальная |
| DHCP-клиент | Dhcp | %SystemRoot%\System32\svchost.exe -k LocalServiceNetworkRestricted | Локальная |
| dmwappushsvc | dmwappushservice | %SystemRoot%\System32\svchost.exe -k netsvcs | Локальная |
Кроме указанных, существует еще около 50 разновидностей внутренних служб, восстановление которых можно осуществить вручную.
Отключение ненужных служб
Некоторые сервисы могут быть отключены без ущерба для работы компьютера и взаимодействия с периферийными механизмами. Например:
- факс;
- папки рабочего назначения, удостоверяющие файлы;
- шифрование дисков;
- поддержка контакта Bluetooth;
- обмен данными, завершение сеанса в качестве гостя;
- сервис пульса;
- датчики и наблюдение за ними;
- биометрическая служба;
- печать и другие.
Перед отключением программных приложений важно убедиться, что ни одно из них не требуется для корректной работы. Например, если к ПК не подключен принтер, значит, сервис «Диспетчер очереди печати» можно сбросить.
Сервисы – это специальные встроенные приложения, которые обеспечивают правильное взаимодействие ПК с периферийными механизмами. Настройки можно изменять с помощью редактора реестра сервисных приложений – отключать, восстанавливать, приводить в состояние «по умолчанию».
Содержание
- 1 Вход в диспетчер служб в Windows 10
- 2 Как настроить службы в Windows 10
- 3 Какие службы можно безбоязненно отключить в Windows 10
- 4 Программа Easy Service Optimizer
В любой операционной системе за работу того или иного устройства, приложения отвечает конкретная служба. В случае неправильного внесения настроек в работу тех же служб, система может начать работать нестабильно. Пользователю может потребоваться восстановление служб по умолчанию. Для этого необходимо будет выполнить ряд несложных действий.
Читайте на SoftikBox:Как в Windows 10 можно отключить ненужные службы?
Для того, чтобы попасть в службы Windows 10, стоит выполнить следующее:
- Жмём «Win+R» и в окно «Выполнить» вводим «services.msc».
- Откроется новое окно из списком всех включенных и выключенных служб, где можно выбрать конкретную, а затем выполнить нужную манипуляцию.
Также чтобы попасть в службы, можно нажать правой кнопкой мыши на значке «Пуск» и выбирать «Управление компьютером».
Откроется новое окно. В древовидном меню слева выбираем «Службы и приложения», а далее «Службы».
Еще один способ, как попасть в службы в Windows 10 и восстановить их по умолчанию, это использовать «Панель управления».
- Нажимаем правой кнопкой мыши на кнопке «Пуск» и выбира

Анна Маврина
Службы Windows 10 — набор сервисных приложений, работающих в фоне вне зависимости от поведения пользователя и выполняющих, как правило, системные функции. Несмотря на их автономность, пользователю иногда может понадобиться отредактировать службы Windows: например, выключить «вирусные» или вернуть на место те, что оказались закрыты по ошибке. Отключение ненужных программ — не такое уж сложное дело.
Вход в диспетчер служб в Windows 10
Существует несколько способов открыть меню управления службами. Можно выбрать тот из них, который нравится больше всего.
- Первый способ — зайти в меню «Выполнить» (открывается либо комбинацией клавиш Win+R, либо из меню «Пуск», пункт «Выполнить») и ввести в командную строку services.msc, после чего нажать Enter.
Чтобы войти в службы через строку «Выполнить», нужно ввести в ней services.msc
- Второй способ — через контекстное меню, которое открывается при нажатии правой кнопкой мыши на кнопку меню «Пуск» либо комбинацией клавиш Win+X. В этом меню нужно выбрать пункт «Управление компьютером».
Чтобы войти в службы через контекстное меню, нажмите Win+X и выберите «Управление компьютером»
- В «Управлении компьютером» следует пройти по пути «Службы и приложения» -> «Службы». Откроется редактор.
В меню «Управление компьютером» нужно выбрать вариант «Службы и приложения», а там — «Службы»
- Третий способ — через «Панель управления», перейти в которую можно из меню «Пуск». В панели следует выбрать пункт «Администрирование».
В «Панели управления» следует выбрать вариант «Администрирование»
- В «Администрировании» есть кнопка «Службы». Нужно нажать её для перехода в редактор.
В меню администрирования есть вариант «Службы»; требуется выбрать его
- Посмотреть, какие процессы на данный момент работают в системе, можно и через диспетчер задач. Для этого требуется нажать Ctrl+Alt+Delete, выбрать в появившемся меню «Диспетчер задач» и в открывшемся диспетчере выбрать вкладку «Службы». Отредактировать их отсюда не выйдет, но просмотреть работу — запросто.
В «Диспетчере задач» можно просмотреть, как работают службы Windows
Диспетчер служб в Windows 10 должен открываться всегда; если зайти в него не получается, вероятно, это означает, что с вашей системой что-то очень сильно не так: заражение вирусом, случайное удаление системного файла, критический сбой операционки… В любом случае, ни о чём хорошем это не говорит. Рекомендуется проверить компьютер на вирусы, а если проблема не будет решена, запустить восстановление системы.
Как настроить службы в Windows 10
В открывшемся редакторе описаны все возможные сервисы Windows: как запущенные, так и отключённые. Здесь можно просмотреть сведения о назначении той или иной службы (поле «Описание»), атрибутах её запуска («Тип запуска»), включить или отключить службу, а также сбросить настройки служб по умолчанию.
Запуск и выключение
- Чтобы включить службу, следует кликнуть правой кнопкой мыши по строке с её названием и выбрать пункт «Запустить». Определить, включена она на данный момент или нет, можно по строке «Состояние»: для включённых услуг там будет указано состояние «Выполняется».
Чтобы включить службу, надо нажать на неё правой кнопкой мыши и выбрать «Запустить»
- Для отключения требуется щёлкнуть по имени правой кнопкой мыши и нажать на вариант «Остановить». Некоторые службы остановить невозможно: как правило, они системные, важные для нормальной работы вашего компьютера.
Для отключения процесса нужно нажать на неё правой кнопкой мыши и в контекстном меню щёлкнуть «Остановить»
- В случае если вы отключите службу, запускающуюся автоматически, при перезапуске компьютера она запустится снова. Чтобы исключить это, нужно кликнуть правой кнопкой мыши по строке и выбрать пункт меню «Свойства». В открывшемся окне во вкладке «Общие» есть строка «Тип запуска». В выпадающем меню этой строки следует выбрать вариант «Вручную» (если вы планируете, к примеру, пользоваться приложением, запускающим эту службу) или «Отключена» (если вы вообще не хотите её использовать ни в каком виде).
Чтобы программа не запускалась каждый раз при загрузке системы, следует выбрать «Вручную» или «Отключена»
- Готово! Нужные процессы включены, ненужные — выключены.
Сброс настроек по умолчанию
Если вы напортачили с включением и отключением служб, если в компьютер проник вирус или случилась другая неприятная ситуация — рекомендуется сброс настроек по умолчанию. Эта процедура «откатывает» все процессы в то состояние, в каком они были при первом запуске системы.
По умолчанию в системе Windows 10 более сотни служб. Восстанавливать их вручную очень долго, поэтому умельцы применяют для восстановления файлы реестра, автоматически возвращающие настройки к исходным значениям. Настройки этих файлов различаются для разных версий «винды», поэтому рекомендуется искать файл конкретно под свою версию системы в проверенных источниках: например, на известных сайтах для IT-специалистов.
Кроме этого, можно воспользоваться штатным инструментом восстановления Windows. Минус этого способа в том, что, кроме параметров служб, «на место» вернутся и другие настройки, значения которых по умолчанию вы вовсе не обязательно хотите восстанавливать. Это практически переустановка системы, с той лишь разницей, что ваши файлы останутся на месте.
- Из меню «Пуск» нужно перейти в пункт «Параметры». Откроются настройки Windows, нужная нам вкладка — «Обновление и безопасность».
В списке параметров системы нужно выбрать вариант «Обновление и безопасность»
- В меню обновления нам понадобится вкладка «Восстановление». Отсюда можно как осуществить особые варианты загрузки, так и вернуть компьютер в исходное состояние. Последнее — то, что надо. Нужно кликнуть на «Начать».
Чтобы откатить Windows к исходным настройкам, требуется кликнуть на «Начать»
- Система спросит, хотим ли мы сохранить файлы. Ответ — да.
В начале отката система спросит, хотим ли мы сохранить файлы
- Теперь остаётся только нажать «Далее», и система вернётся в исходное состояние.
- В случае если у вас есть бэкап системы до того момента, как настройки служб были изменены, можно откатить Windows к этому бэкапу.
Windows можно восстановить до состояния, в котором она была несколько дней назад, если у вас есть бэкап
Для этого нужно в той же вкладке «Восстановление» нажать на «Особые варианты загрузки», а в появившемся окне выбрать «Диагностика», «Дополнительные параметры» и «Восстановление системы». После этого остаётся только выбрать нужную точку восстановления: остальное Windows 10 сделает сама.
Видео: сброс системы к настройкам по умолчанию
Какие службы можно безбоязненно отключить в Windows 10
Список тех служб, которые пользователь может отключить, зависит от его потребностей и уникален для каждого. Есть системные службы, которые отключать нельзя ни в коем случае; но, за их исключением, остановить можно что угодно, если вас не обременит отсутствие конкретной функции.
Ниже приведена таблица, в которой расписаны разные службы и то, что они делают. Отключать их или нет — выбор за вами, исходя из того, чем именно вы занимаетесь на компьютере.
Таблица: список служб под отключение
| Имя службы | Что делает |
| С. географического положения | Отслеживает географическое положение компьютера. |
| С. маршрутизатора SMS Microsoft Windows | Отвечает за отправку сообщений по заранее заданным правилам. |
| С. загрузки изображений | Отвечает за загрузку изображений со сканера и камеры. Не нужна тем, у кого оных нет. |
| С. маршрутизатора AllJoyn | Работает с протоколом для взаимодействия через Wi-Fi и Bluetooth. Не нужна, если нет ни того, ни другого. |
| С. общего доступа к портам Net.Tcp | Отвечает за диспетчеризацию сообщений, адресованных к службе приложения. Малоприменима. |
| С. перечислителя переносных устройств | Работает с синхронизацией и автовоспроизведением файлов с переносных устройств. Также малоприменима. |
| С. поддержки Bluetooth | Работает с Bluetooth, не нужна тем, у кого его нет. |
| С. помощника по совместимости программ | Работает с совместимостью программ. |
| С. регистрации ошибок Windows | Отвечает за отчёты об ошибках системы. |
| С. шифрования дисков BitLocker | Работает с шифрованием дисков. Не нужна, если вы им не пользуетесь. |
| С. записи компакт-дисков | Позволяет записывать компакт-диски (использование которых понемногу устаревает). |
| С.лицензий клиента (ClipSVC) | Работает с приложениями из магазина Windows. |
| Machine Debug Manager | Нужна для программирования; если вы им не занимаетесь, отключите. |
| Superfetch | Ускоряет работу системы, но бесполезна для SSD-дисков; если в компьютере стоит такой диск, служба не нужна. |
| Windows Search | Отвечает за встроенный поиск компьютера. Если не пользуетесь поисковой строкой, отключайте. |
| Изоляция ключей CNG | Изолирует криптографические ключи. |
| Сетевая С. Xbox Live | Работает с учётной записью Xbox, не нужна, если вы не пользуетесь этой консолью. |
| Факс | Отвечает за работу с факсом. |
|
Работают с телеметрией (сбором данных пользователя для последующей отправки на сервера Microsoft). Отключать можно и нужно. |
|
Службы видеокарт NVIDIA, актуальные преимущественно для геймеров; если вы не играете в компьютерные игры и не работаете с 3D, их можно отключить. |
|
Hyper-V — система для работы виртуальных машин; если вы таковыми не пользуетесь, эти службы лучше отключить. |
|
Эти службы отвечают за работу с датчиками, установленными в системе. Если вы не пользуетесь датчиками (не проверяете температуру процессора, напряжение на ЦПУ и т. д.), можете отключать. |
| Биометрическая С. Windows | Отвечает за сбор биометрических данных. Если вы не считываете отпечаток пальца для входа в систему, смело выключайте. |
| Брандмауэр | Встроенный файервол Windows. Если используете другой антивирус со своим файерволом, встроенный брандмауэр не нужен. |
| Браузер компьютеров | Работает с локальной сетью компьютеров. Не нужен, если используется только один компьютер, не связанный с другими. |
| Беспроводная настройка | Отвечает за Wi-Fi. Не нужен в системах, где Wi-Fi не используется. |
| Вторичный вход в систему | Работает со входом с нескольких учётных записей; если аккаунт один, служба не нужна. |
| Диспетчер печати | Отвечает за работу с принтером. Не нужен, если принтером не пользуетесь. |
| Общий доступ к подключению к Интернету (ICS) | Следит за «общим доступом к интернету», т. е., к примеру, за «раздачей» Wi-Fi. |
|
Работают с файлами, папками, которые хранятся отдельно на сервере, а также с общими принтерами. Не нужны, если таких папок нет. |
| Удаленный реестр | Делает возможной работу с реестром для удалённых пользователей. |
| Удостоверение приложения | Идентифицирует заблокированные приложения. |
| Ловушка SNMP | Перехватывает сообщения для локальных агентов SNMP. |
| Рабочая станция | Отвечает за доступ к рабочей станции по протоколу SMB. |
| С. приложений | Службы, которые появились после установки некоторых приложений, тоже могут быть не нужны. Желательно внимательно рассмотреть их и решить, какие из них можно выключить. |
Видео: какие службы отключить
Программа Easy Service Optimizer
Программ, позволяющих отключать ненужные процессы или восстанавливать их значения по умолчанию, существует мало. На русскоязычном пространстве известна всего одна: Easy Service Optimizer.
Эта утилита предназначена для отключения ряда служб в Windows 10, а также возврата их в состояние по умолчанию. Распространяется она бесплатно, существует на русском языке. Работа с ней довольно проста: нужно всего-то открыть программу, выбрать один из четырёх режимов работы и нажать «Применить».
Режимы в программе присутствуют следующие:
- «По умолчанию» — восстанавливает изначальные значения параметров;
- «Безопасно» — отключает только самые бесполезные процессы, которые совершенно точно не пригодятся пользователю;
- «Оптимально» — отключает среднее количество служб, менее безопасна, но лучше влияет на быстродействие;
- «Экстрим» — выключает максимально возможное количество услуг; небезопасна, может повлиять на качество работы с системой.
Перед началом работы с программой рекомендуется создать точку восстановления системы!
Видео: сервис простого оптимизатора (Easy Service Optimizer)
Грамотная работа со службами может изрядно упростить пользователю жизнь и увеличить быстродействие. Но не стоит злоупотреблять: неверно применённые настройки способны негативно повлиять на систему. Заботьтесь о своём компьютере и не отключайте службы, если не уверены в их бесполезности.
Используемые источники:
- https://softikbox.com/kak-v-windows-10-vklyuchit-ili-vosstanovit-vse-sluzhbyi-po-umolchaniyu-25440.html
- https://kompkimi.ru/windows10/kakie-sluzhbyi-mozhno-otklyuchit-v-windows-10
Содержание
- Как восстановить службы в Windows 10 по умолчанию
- Как восстановить службы по умолчанию в Windows 10
- Как восстановить службы по умолчанию в Windows 10
- Таблица служб по умолчанию Windows 10
- Как в Windows 10 включить или восстановить все службы по умолчанию?
- Как попасть в службы Windows 10?
- Как включить службы по умолчанию в Windows 10
- Конфигурация системы — способ, который может помочь, но не восстанавливает первоначальную конфигурацию всех служб
- Точки восстановления — самый быстрый метод восстановления работы служб
- REG-файл с параметрами работы служб Windows 10 по умолчанию
- Тип запуска различных служб Windows 10
- Другие методы восстановления типа запуска и других настроек служб на значения по умолчанию
- Видео
- Дополнительная информация
- Как включить и сбросить все службы на ОС Windows 10 по умолчанию
- Что такое Службы в Windows 10
- Как восстановить все службы по умолчанию в Windows 10
- Таблица служб по умолчанию
- Отключение ненужных служб
Как восстановить службы в Windows 10 по умолчанию
Если потребуется восстановить службы Windows 10 по умолчанию то сделать это можно следующим образом. На клавиатуре одновременно нажмите две клавиши WIN+R.

Откроется окно Выполнить в которое впишите команду msconfig и нажмите кнопку ОК.

В результате откроется окно под названием Конфигурация системы. В этом окне перейдите на вкладку Службы. В отображаемом окне нажмите на кнопку Всё включить.
Затем поставьте галочку у пункта Не отображать службы Майкрософт и нажмите на кнопку Отключить всё. Если в отображаемом списке есть службы которые вам нужны то поставьте около них галочку. После этого нажмите кнопку ОК или Применить и перезагрузите компьютер.
Как восстановить службы по умолчанию в Windows 10
В данной статье показаны действия, с помощью которых можно восстановить службы (службу) по умолчанию в операционной системе Windows 10.
Служба — это особый тип приложения, которое выполняется в фоновом режиме и не имеет пользовательского интерфейса. Службы обеспечивают выполнение основных и вспомогательных функций операционной системы.
Далее в статье представлено описание служб, и самое важное — это файлы реестра с помощью которых можно полностью восстановить любую из служб по умолчанию и её параметры. Это может быть удобно, если служба была удалена по ошибке, отсутствует или её свойства были установлены неправильно.
Чтобы восстановить службы по умолчанию, необходимо войти в систему с правами администратора.
Все службы и их параметры находятся в разделе реестра по следующему пути:
Данный способ восстановления служб (службы) по умолчанию предполагает внесение изменений в системный реестр Windows с помощью файлов реестра.
Прежде чем вносить какие-либо изменения в реестр, настоятельно рекомендуется создать точку восстановления системы.
Как восстановить службы по умолчанию в Windows 10
- Скачайте файл реестра для восстановления необходимой службы, для этого в таблице ниже нажмите на имя службы в виде ссылки в столбце Отображаемое имя .
- Сохраните файл реестра в любом месте, например на рабочем столе.
- Для внесения изменений в реестр, дважды щелкните левой кнопкой мыши по файлу реестра.
- При появлении предупреждения системы безопасности и при запросе контроля учетных записей, разрешите внесение изменений.
- Чтобы применить внесенные изменения, перезагрузите компьютер.
Повторите все описанные выше шаги, если вы хотите восстановить другую службу.
Таблица служб по умолчанию Windows 10
Чтобы скачать соответствующий файл, нажмите на ссылку с именем:
Как в Windows 10 включить или восстановить все службы по умолчанию?
В любой операционной системе за работу того или иного устройства, приложения отвечает конкретная служба. В случае неправильного внесения настроек в работу тех же служб, система может начать работать нестабильно. Пользователю может потребоваться восстановление служб по умолчанию. Для этого необходимо будет выполнить ряд несложных действий.
Как попасть в службы Windows 10?
Для того, чтобы попасть в службы Windows 10, стоит выполнить следующее:
- Жмём «Win+R» и в окно «Выполнить» вводим «services.msc».
- Откроется новое окно из списком всех включенных и выключенных служб, где можно выбрать конкретную, а затем выполнить нужную манипуляцию.
Также чтобы попасть в службы, можно нажать правой кнопкой мыши на значке «Пуск» и выбирать «Управление компьютером».
Откроется новое окно. В древовидном меню слева выбираем «Службы и приложения», а далее «Службы».
Еще один способ, как попасть в службы в Windows 10 и восстановить их по умолчанию, это использовать «Панель управления».
- Нажимаем правой кнопкой мыши на кнопке «Пуск» и выбира
Как включить службы по умолчанию в Windows 10

В этой инструкции подробно о различных методах восстановить службы по умолчанию в Windows 10 и дополнительная информация, которая может оказаться полезной.
Конфигурация системы — способ, который может помочь, но не восстанавливает первоначальную конфигурацию всех служб
Самый часто рекомендуемый способ случай восстановления запуска служб — использовать «Конфигурация системы». По факту он не восстанавливает тип запуска всех служб, но в некоторых случаях может сработать и исправить возникшие из-за неполадок служб проблемы, поэтому рекомендую начать с него:
- Нажмите клавиши Win+R на клавиатуре (Win — клавиша с эмблемой Windows), введите msconfig и нажмите Enter.
- На вкладке «Общие» выберите пункт «Обычный запуск» и нажмите «Применить».
- Перезагрузите ваш компьютер.
После этого проверьте, была ли решена проблема.
Обратите внимание: если вы снова зайдёте в msconfig после перезагрузки, с большой вероятностью вы увидите, что отметка вновь установлена в состоянии «Выборочный запуск» — это нормально и как-то это исправлять не следует.
Точки восстановления — самый быстрый метод восстановления работы служб
Если на вашем компьютере сохраняются точки восстановления и в наличии есть точки восстановления, созданные на момент, предшествующий появлению проблем, это будет самым быстрым способом восстановления работоспособности служб.
В случае если Windows 10 запускается и работает:
- Нажмите клавиши Win+R на клавиатуре, введите rstrui.exe и нажмите Enter. Используйте предложенную точку восстановления или отметьте пункт «Выбрать другую точку восстановления».
- Выберите точку восстановления на дату, когда проблема не проявила себя.
- Запустите восстановление и дождитесь его завершения.
Если Windows 10 не запускается:
- Если отображается синий экран с кнопкой «Дополнительные параметры», вы можете перейти в них, а затем в дополнительных параметрах восстановления системы использовать точки восстановления.
- Можно загрузиться с загрузочной флешки Windows 10, перейти на второй экран программы установки и внизу слева нажать «Восстановление системы», затем перейти к восстановлению из точки восстановления.
REG-файл с параметрами работы служб Windows 10 по умолчанию
Это не лучший способ (и потенциально что-то может пойти не так), так как набор служб и их параметров отличается от версии к версии Windows 10 и в зависимости от редакции системы. Важно: если вы решите использовать этот способ, предварительно создайте точку восстановления Windows 10.
Но при желании и на свой страх и риск, вы можете использовать файл реестра со всеми параметрами служб по умолчанию (кроме сторонних служб) для Windows 10 Pro 20H2 — скачайте этот ZIP-файл — https://yadi.sk/d/cw1yhXAIU-Sq0A, распакуйте его, «запустите» REG-файл и согласитесь с добавлением параметров в реестр Windows 10 после этого перезагрузите компьютер.
Учитывайте, что при добавлении данных в реестр вы с большой вероятностью получите сообщение «Не удается импортировать, не все данные были успешно записаны в реестр». Это связано с тем, что изменение параметров некоторых служб запрещено в Windows 10 и изменения для них произведены не будут.
Тип запуска различных служб Windows 10
На скриншотах ниже — типы запуска служб по умолчанию для Windows 10, представлены только встроенные системные службы в Профессиональной редакции системы (в Домашней некоторые службы могут отсутствовать).
Другие методы восстановления типа запуска и других настроек служб на значения по умолчанию
Если какие-либо методы восстановления работы служб не позволяют решить проблемы, вы можете:
Видео
Дополнительная информация
Настройки запуска и другие параметры служб Windows 10 располагаются в реестре в разделе HKEY_LOCAL_MACHINESYSTEMCurrentControlSetServices — этот раздел реестра при желании можно импортировать для редактирования даже в случае, когда система не загружается (пример импорта и редактирования в несколько ином контексте в инструкции Как сбросить пароль Windows 10 в разделе про сброс без программ).
В этом разделе присутствуют подразделы с именами, соответствующими «коротким именам» служб Windows. Внутри — параметры этих служб. Тип запуска задаётся параметром Start, обычно он принимает значения 2 (автоматически), 3 (вручную), 4 (отключена).
А вдруг и это будет интересно:
Почему бы не подписаться?
Рассылка новых, иногда интересных и полезных, материалов сайта remontka.pro. Никакой рекламы и бесплатная компьютерная помощь подписчикам от автора. Другие способы подписки (ВК, Одноклассники, Телеграм, Facebook, Twitter, Youtube, Яндекс.Дзен)
10.02.2021 в 07:55
Спасибо за ваши уроки. А можно ли расписать для «чайников» возможность работы на удаленном компьютере с возможностью его включения и отключения через интернет? При работе из дому часто очень нужен доступ к рабочему компу. Спасибо
10.02.2021 в 08:36
Спасибо за отзыв!
Ну… теоретически можно, но не знаю, возьмусь ли и когда. Но вообще есть статьи на эту тему в интернете. Суть будет сводиться к настройке Wake On Lan + изменению параметров роутера + настройке ПО для удаленного доступа.
10.02.2021 в 20:31
Спасибо! В инете много статей, ждем с Мриной от Вас! 🙂
10.02.2021 в 09:54
Дмитрий за скрины дефолтовских настроек служб огроменное спасибо.
Как включить и сбросить все службы на ОС Windows 10 по умолчанию
В десятой версии операционной системы Windows есть функции, которых не было раньше. Например, восстановление ОС до состояния, предусмотренного первоначальной установкой. Чтобы осуществить подобный откат, необходимо знать, как включить все службы компьютера по умолчанию на Windows 10. Существует несколько способов осуществить операцию, но следует учитывать некоторые нюансы.
Что такое Службы в Windows 10
Службы операционной системы Windows 10 – это дополнительные по значению приложения, которые работают независимо от пользователя (называется «фоновый режим») для обеспечения корректной работы других программ. Чаще употребляют другое, более распространенное название – драйверы. Применяются для корректной взаимосвязи периферийных устройств и «железа» компьютера.
Например, для принтеров создана специальная служба «Диспетчер очереди печати». За внутренние процессы принтера эта система не отвечает, но позволяет произвести печать после нажатия соответствующей кнопки и передачи сигнала на периферийное устройство.
Внимание! Данный принцип взаимосвязи программ типа Services и Drivers одинаково применяется во всех частях аппаратного блока персонального компьютера. Однако некоторые из элементов не требуют постоянного включения.
Такие приложения можно удалять или отключать в зависимости от текущей потребности пользователя. Отдельные программы взаимодействуют с интернет-пространством, что дает возможность злоумышленникам получить доступ к данным устройства.
Как восстановить все службы по умолчанию в Windows 10
Пользователь в любой момент может самостоятельно настроить работу встроенных приложений операционной системы Windows 10, вернуть, обновить или удалить скачанные драйверы.
Данные открываются и формируются через редактор реестра. Путь для изменения данных служб Windows 10 – HKEY_LOCAL_MACHINE, затем раздел «SYSTEM», пункт «Current Control», вкладка «Services». Другой способ:
- на клавиатуре одновременно зажать сочетание горячих клавиш «Windows + R» (на кнопке изображен символ операционки);
- откроется диалоговое окно, в строку поиска которого вводят «services.msc»;
- затем нужно нажать «ОК» или «Enter».
Третий способ – правой кнопкой мыши кликнуть по значку «Пуск» на мониторе, в контекстном меню выбрать «Управление компьютером», затем найти пункт «Службы».
Откроется окно редактора реестра с перечисленными службами – список, состояние, некоторые другие данные.
Таблица служб по умолчанию
После открытия редактора можно увидеть список включенных приложений, состояние которых можно изменить или запустить.
| Отображаемое название | Название службы | Рабочий файл | От чьего имени запущено |
| ASP.NET State Service | aspnet_state | %SystemRoot%\Microsoft.NET\Framework\v4.0.30319\aspnet_state.exe
(в 32-битной версии) (в 64-битной версии) |
Сетевая |
| BranchCache | PeerDistSvc | %SystemRoot%\System32\s v c h o s t.exe -k PeerDist | Сетевая |
| CDPSvc | CDPSvc | %SystemRoot%\System32\s v c h o s t.exe -k LocalService | Локальная |
| CoreMessaging | CoreMessagingRegistrar | %SystemRoot%\System32\s v c h o s t.exe -k LocalServiceNoNetwork | Локальная |
| DataCollection
PublishingService |
DcpSvc | %SystemRoot%\System32\s v c h o s t.exe -k netsvcs Локальная служба | Локальная |
| DHCP-клиент | Dhcp | %SystemRoot%\System32\svchost.exe -k LocalServiceNetworkRestricted | Локальная |
| dmwappushsvc | dmwappushservice | %SystemRoot%\System32\svchost.exe -k netsvcs | Локальная |
Кроме указанных, существует еще около 50 разновидностей внутренних служб, восстановление которых можно осуществить вручную.
Отключение ненужных служб
Некоторые сервисы могут быть отключены без ущерба для работы компьютера и взаимодействия с периферийными механизмами. Например:
- папки рабочего назначения, удостоверяющие файлы;
- шифрование дисков;
- поддержка контакта Bluetooth;
- обмен данными, завершение сеанса в качестве гостя;
- сервис пульса;
- датчики и наблюдение за ними;
- биометрическая служба;
- печать и другие.
Перед отключением программных приложений важно убедиться, что ни одно из них не требуется для корректной работы. Например, если к ПК не подключен принтер, значит, сервис «Диспетчер очереди печати» можно сбросить.
Сервисы – это специальные встроенные приложения, которые обеспечивают правильное взаимодействие ПК с периферийными механизмами. Настройки можно изменять с помощью редактора реестра сервисных приложений – отключать, восстанавливать, приводить в состояние «по умолчанию».
Содержание
- 1 Конфигурация системы — способ, который может помочь, но не восстанавливает первоначальную конфигурацию всех служб
- 2 Что такое антидепрессанты
- 3 Reg-файл с параметрами работы служб windows 10 по умолчанию
- 4 Антагонист рецептора 5-ht1a
- 5 Антагонист рецептора 5-ht3
- 6 Антагонисты рецептора 5-ht2
- 7 Антидепрессанты без рецепта врача
- 8 Антидепрессанты и алкоголь
- 9 Атипичные лекарства
- 10 Блокатор обратного захвата дофамина
- 11 Для чего нужны антидепрессанты
- 12 Дополнительная информация
- 13 Другие методы восстановления типа запуска и других настроек служб на значения по умолчанию
- 14 Ингибиторы моноаминоксидазы (имао)
- 15 Ингибиторы обратного захвата серотонина и норадреналина (сиозсн)
- 16 Как работают антидепрессанты
- 17 Норадренергический антагонист
- 18 Первая помощь при передозировке антидепрессантами
- 19 Передозировка
- 20 Побочные эффекты
- 21 Селективные ингибиторы обратного захвата серотонина (сиозс)
- 22 Симптомы передозировки
- 23 Синдром отмены
- 24 Служба памяти в этой системе отключена администратором
- 25 Тип запуска различных служб windows 10
- 26 Точки восстановления — самый быстрый метод восстановления работы служб
- 27 Трициклические антидепрессанты (тца)
- 27.1 Узнайте больше о Huawei
Конфигурация системы — способ, который может помочь, но не восстанавливает первоначальную конфигурацию всех служб
Самый часто рекомендуемый способ случай восстановления запуска служб — использовать «Конфигурация системы». По факту он не восстанавливает тип запуска всех служб, но в некоторых случаях может сработать и исправить возникшие из-за неполадок служб проблемы, поэтому рекомендую начать с него:
- Нажмите клавиши Win R на клавиатуре (Win — клавиша с эмблемой Windows), введите msconfig и нажмите Enter.
- На вкладке «Общие» выберите пункт «Обычный запуск» и нажмите «Применить».
- Перезагрузите ваш компьютер.
После этого проверьте, была ли решена проблема.
Обратите внимание: если вы снова зайдёте в msconfig после перезагрузки, с большой вероятностью вы увидите, что отметка вновь установлена в состоянии «Выборочный запуск» — это нормально и как-то это исправлять не следует.
Что такое антидепрессанты
В России средства от депрессии — относительно новый тренд, хотя с 2000-х годов прием этих лекарств вырос во всех странах мира [1]. Средства назначаются на основании диагноза лечащего врача-психиатра, под строгим контролем и с возможностью менять схему лечения.
Ученые пока не пришли к однозначному выводу, из-за чего появляется депрессия: существует несколько теорий, большинство из которых упоминают сбои в работе нейромедиаторов. Это вещества, передающие сигнал между нервными и мышечными клетками и способные положительно влиять на настроение и самочувствие [2].
Во многих случаях депрессия — следствие нарушения выработки серотонина либо способности организма его усваивать. Гормон должен усиливать контакты между нейронами, поэтому антидепрессанты не поднимают настроение мгновенно, как, например, вкусная еда, а начинают действовать в среднем через две недели приема [3].
Увеличение количества пациентов, употребляющих антидепрессанты, связано не только с ритмом жизни и хроническими стрессами, но и с новыми поколениями лекарств. Так, препараты старого поколения отличаются многими побочными эффектами, в то время как современные лекарства можно пить без вреда для организма.
Психофармакология развивается с 1876 года, когда компания BASF создала краситель — метиленовый синий (раствор которого известен как синька медицинская), который пытались использовать для лечения малярии и применяли в ветеринарии.
Производители еще не знали, что они получили фенотиазин, официально синтезированный лишь в 1883 году. С 30-х годов его использовали как антигистаминное средство, а в 1947-м году с его помощью изобрели прометазин. У последнего обнаружили сильный седативный эффект, в результате чего врачи стали применять средство для наркоза.
Для усиления этого свойства в 1950-м году создали хлорпромазин, который вскоре стали использовать в психиатрии. В 1952-м году появится ипрониазид, созданный как лекарство от туберкулеза. От болезни он не помог, зато делал пациентов заметно счастливее. Вещество стало первым антидепрессантом из группы ингибиторов моноаминоксидазы.
Вопреки распространенному мнению, что депрессия — проблема современного общества, ее диагностировали задолго до нашего времени. До 50-х годов болезнь лечили опиатами, до 60-х — амфетаминами.
«Депрессия — это болезнь, которая в том числе сопровождается нехваткой витаминов и полезных веществ, — комментирует нарколог Николай Назарьев. — Чтобы бороться с депрессией, организму нужно следить за содержанием специальных веществ, например аминокислоты триптофана.
Не просто слова: какие выражения в разговоре указывают на депрессию
Это не лучший способ (и потенциально что-то может пойти не так), так как набор служб и их параметров отличается от версии к версии Windows 10 и в зависимости от редакции системы. Важно: если вы решите использовать этот способ, предварительно создайте точку восстановления Windows 10.
Антагонист рецептора 5-ht1a
Препарат этого класса — вилазодон. Он работает, уравновешивая уровень серотонина и других нейромедиаторов. Редко используется в качестве лечения депрессии первой линии. Обычно его назначают только в том случае, если другие лекарства не помогли или вызвали неприятные побочные эффекты.
Антагонист рецептора 5-ht3
Антагонист 5-HT3 рецепторов вортиоксетин лечит депрессию, влияя на активность химических веществ мозга.
Антагонисты рецептора 5-ht2
Два антагониста рецептора 5-HT2, нефазодон и тразодон — препараты старого поколения. Они изменяют химические вещества в мозге и имеют множество побочных эффектов.
Антидепрессанты без рецепта врача
Депрессия — это диагноз, а не просто временные перепады настроения. Термин стал популярным настолько, что люди нередко используют его как описание состояния подавленности и усталости.
На самом деле, диагностировать истинную депрессию может только врач на основании изучения анамнеза пациента и с учетом всех сопутствующих симптомов. Это длительное (от двух недель) снижение не только настроения, но и когнитивных способностей. Если вас не радуют привычные вещи, трудно собраться с мыслями, вы ощущаете отсутствие мотивации и теряете смысл жизни — это повод обратиться к врачу.
Ни в коем случае не стоит самостоятельно выбирать и назначать себе антидепрессанты на основании отзывов и инструкций. Все лекарства имеют различные нюансы терапевтических эффектов, поэтому неправильно подобранный препарат в лучшем случае не поможет, в худшем — сильно навредит и психике, и физическому состоянию. Обратиться к психиатру можно конфиденциально. Сведения о лечении составляют врачебную тайну и не разглашаются.
Врач выписывает рецепт на основании диагноза, подбирает дозировку и назначает время повторного приема. Это необходимо для контроля эффективности препаратов, вынесения решений о дальнейшей терапии.
Лекарства можно купить по рецепту в аптеке в течение срока, указанного в бланке. Там же обозначена дозировка. При продаже препарата фармацевт либо забирает рецепт, либо делает в нем отметку, чтобы пациенту не отпускали большее количество средства, чем обозначено врачом.
Существуют легкие безрецептурные препараты, но тем не менее стоит проконсультироваться с лечащим врачом перед началом приема.
Антидепрессанты и алкоголь
Употреблять алкогольные напитки во время лечения антидепрессантами не стоит по нескольким причинам:
- Усиление побочных эффектов. Неприятные симптомы часто связаны с токсическим действием лекарств, которое возрастает при добавлении спиртосодержащих жидкостей.
- Усиление симптомов депрессии и тревожности. Алкоголь сам по себе является депрессантом, поэтому может аннулировать эффект от лекарств.
- Несовместимость с некоторыми типами антидепрессантов. Например, при приеме алкоголя на фоне терапии ИМАО может произойти резкий неконтролируемый скачок давления.
- Усиление седативного эффекта. Алкоголь может в несколько раз усилить действие препаратов, нарушить режим сна и надолго выбить организм из рабочего ритма.
- Галлюцинации. Совместный прием психоактивных веществ может повлиять на ЦНС, вызывая тяжелые галлюциногенные состояния, требующие немедленной госпитализации и лечения в стационаре.
Некоторые типы препаратов совместимы с небольшим количеством алкоголя (в дозах, которые не провоцируют похмельный синдром), с другими употреблять его строго запрещено.
Атипичные лекарства
Другие препараты не относятся к обычным классам. Их называют атипичными антидепрессантами. В зависимости от состояния пациента врач может выбрать одну из альтернатив. Например, оланзапин — атипичный антидепрессант.
Блокатор обратного захвата дофамина
Бупропион — мягкий блокатор обратного захвата дофамина и норадреналина. Применяется при депрессии и сезонном аффективном расстройстве. Он также используется при отказе от курения.
Для чего нужны антидепрессанты
Центральная нервная система (ЦНС) состоит из сети нейронов и включает в себя головной и спинной мозг. Антидепрессанты балансируют химические вещества в мозге — нейротрансмиттеры.
Реакция на антидепрессанты индивидуальна, поэтому нередко врачам приходится менять схему лечения, подбирая нужное вещество и дозировку. Депрессия не обязательно служит показанием к применению этих препаратов, и в каждом конкретном случае терапию должен назначить лечащий врач.
Дополнительная информация
Настройки запуска и другие параметры служб Windows 10 располагаются в реестре в разделе HKEY_LOCAL_MACHINESYSTEMCurrentControlSetServices — этот раздел реестра при желании можно импортировать для редактирования даже в случае, когда система не загружается (пример импорта и редактирования в несколько ином контексте в инструкции Как сбросить пароль Windows 10 в разделе про сброс без программ).
В этом разделе присутствуют подразделы с именами, соответствующими «коротким именам» служб Windows. Внутри — параметры этих служб. Тип запуска задаётся параметром Start, обычно он принимает значения 2 (автоматически), 3 (вручную), 4 (отключена).
Другие методы восстановления типа запуска и других настроек служб на значения по умолчанию
Если какие-либо методы восстановления работы служб не позволяют решить проблемы, вы можете:
Ингибиторы моноаминоксидазы (имао)
ИМАО — препараты старого поколения. Они работают, останавливая распад норадреналина, дофамина и серотонина. Эти лекарства нельзя сочетать со стимуляторами или другими антидепрессантами.
К препаратам класса ИМАО относятся:
- изокарбоксазид;
- фенелзин;
- селегилин в виде трансдермального пластыря;
- транилципромин.
Ингибиторы обратного захвата серотонина и норадреналина (сиозсн)
СИОЗСН помогают повысить уровень серотонина и норадреналина в мозге, тем самым снижая симптомы депрессии.
К препаратам класса СИОЗСН относятся:
- десвенлафаксин;
- дулоксетин;
- левомилнаципран;
- венлафаксин.
Помимо лечения депрессии, некоторые СИОЗСН также являются обезболивающим для мышц. Это важно, потому что хронические физические симптомы нередко приводят к депрессии или усугубляют ее.
Как работают антидепрессанты
Существует несколько видов антидепрессантов, используемых во врачебной практике. Каждый из них обладает особыми свойствами и имеет побочные эффекты разной степени тяжести.
Норадренергический антагонист
Миртазапин изменяет определенные химические вещества в мозге, чтобы облегчить симптомы.
Первая помощь при передозировке антидепрессантами
Если у пациента была передозировка антидепрессантами, ему нужно неотложно вызвать скорую помощь. Врачи могут предложить следующие виды лечения:
- адсорбенты (активированный уголь для впитывания лекарства);
- очищение желудка для удаления препарата;
- бензодиазепины для уменьшения перевозбуждения.
При подозрении на передозировку антидепрессантами необходимо обратиться к врачу, даже если симптомы незначительны. Безопасная дозировка варьируется в зависимости от многих факторов, увеличивать или снижать количество препарата можно только по назначению специалиста.
Передозировка
При употреблении дозы большей, чем рекомендовано врачом, могут проявиться или усилиться побочные эффекты. Часто возникают тошнота, рвота, проблемы со зрением и координацией. Одновременный прием слишком большого количества антидепрессантов опасен для жизни.
Многое зависит от особенностей организма и типа принимаемых препаратов. Трициклические антидепрессанты входят в число 25 распространенных лекарств, связанных с наибольшим числом смертей от передозировки [5]. Другие классы антидепрессантов, включая СИОЗС и СИОЗСН, также включены в этот список.
Побочные эффекты
Возможные риски могут быть как минимальными (или не затронуть пациента вообще), так и достаточно серьезными, представляющими угрозу здоровью и жизни. Принимающие антидепрессанты общего типа могут испытывать физические побочные эффекты, такие как:
- сексуальная дисфункция;
- проблемы со сном;
- увеличение / снижение веса.
Об этих побочных эффектах сообщалось при длительном приеме антидепрессантов, и они могут усиливаться с возрастом. От 25% до 80% людей, принимающих антидепрессанты, сталкивались с сексуальной дисфункцией в течение первых 2-6 недель после начала приема [4].Симптомы обычно проходят к 12 неделе с начала лечения примерно у 30% тех, кто испытывает побочные эффекты.
Многие люди, принимающие антидепрессанты, отмечают прибавку в весе. Однако в некоторых случаях, например, при употреблении бупропиона, наблюдается потеря аппетита и веса. Другие потенциальные побочные эффекты, которые возникают при приеме антидепрессантов, включают:
- тошноту;
- проблемы с ЖКТ;
- нервозность;
- тремор.
К более серьезным побочным эффектам относятся:
- низкое кровяное давление;
- нерегулярная частота сердечных сокращений;
- эпилептические припадки.
В некоторых случаях симптомы проходят самостоятельно в течение первых дней и недель адаптации организма к препарату. В других — остаются и усиливаются. Поэтому врачу важно контролировать прием антидепрессантов и вовремя вносить изменения в назначенный лечебный комплекс.
Селективные ингибиторы обратного захвата серотонина (сиозс)
СИОЗС — наиболее часто назначаемый класс антидепрессантов. Эти препараты борются с симптомами депрессии, уменьшая обратный захват серотонина в мозге.
К препаратам класса СИОЗС относятся:
- сертралин;
- флуоксетин;
- циталопрам;
- эсциталопрам;
- пароксетин;
- флувоксамин.
Симптомы передозировки
Легкие симптомы передозировки антидепрессантами включают тошноту, рвоту и лихорадку. Появление тех или иных симптомов зависит от типа и дозы антидепрессанта, взаимодействия лекарства с алкоголем или наркотиками.
Легкие симптомы передозировки антидепрессантами включают:
- тошноту и рвоту;
- помутнение зрения;
- жар;
- спутанность сознания;
- головную боль;
- сонливость;
- высокое кровяное давление;
- тремор и дрожь в конечностях.
К серьезным симптомам передозировки антидепрессантами относятся:
- учащенное сердцебиение;
- припадки;
- галлюцинации;
- критично низкое кровяное давление;
- затрудненное дыхание;
- остановка сердца;
- кома.
Синдром отмены
Когда препараты начинают работать и человек чувствует себя лучше, у него может возникнуть идея прекратить прием антидепрессантов. В большинстве случаев пациенту кажется, что состояние уже нормализовалось и не требует терапии.
На самом деле, оно поддерживается лекарствами. Вот почему важно продолжать лечение, назначенное врачом, и отказываться от препаратов постепенно. Если пациент считает, что готов прекратить прием антидепрессантов, ему следует попросить врача составить план действий, который поможет ему привыкнуть к отсутствию лекарства.
Считается, что нельзя прекращать принимать антидепрессанты самостоятельно. Может показаться, что лекарство больше не нужно, но с прекращением приема симптомы могут вернуться. В случае рецидива могут потребоваться недели на восстановление физического и психоэмоционального состояния.
Синдром отмены антидепрессантов возникает, когда человек резко прекращает их прием. Многие люди чувствуют симптомы, схожие с гриппом или кишечным вирусом. Нередко возникает тревожность, появляются навязчивые образы.
Служба памяти в этой системе отключена администратором
Спортивный видео-портал Gooool.tv предоставляет возможность смотреть онлайн прямые трансляции спортивных матчей со всего мира. В случае если вы пропустили игру в прямом эфире или желаете снова пересмотреть достойные внимания игровые моменты, на портале – https://kharlovikerw.com можно посмотреть помимо этого и запись всех матчей. Видеотрансляции доступны к просмотру каким образом с компьютера, так и с мобильных устройств.
Для того чтобы оставлять комменты, добавлять спортивные новости, разговаривать на форуме с другими болельщиками, пройдите регистрацию, кликнув на соответствующую кнопку в правой верхней части главной странички. Для создания собственного аккаунта вам следует придумать логин с паролем, добавить адрес электрической почты и ввести капчу.
На портале вы можете в любое время глядеть чемпионаты мира, Европы, Рф и прочих государств, товарищеские матчи, обзоры спортивных комментаторов. Помимо этого необходимо прочесть таблицы премьер-лиги, выяснить новости спорта, смотреть спортивные каналы.
В нижней части сайта указаны ссылки на группы Gooool.tv в соцсетях, а кроме этого контактные данные для быстрой связи с администрацией ресурса. Чтобы написать в тех. поддержку, кликните по кнопке «Контакты» и попадете на форму оборотной быстрой связи, где сообщите админу о дилемме.
Тип запуска различных служб windows 10
На скриншотах ниже — типы запуска служб по умолчанию для Windows 10, представлены только встроенные системные службы в Профессиональной редакции системы (в Домашней некоторые службы могут отсутствовать).
Точки восстановления — самый быстрый метод восстановления работы служб
Если на вашем компьютере сохраняются точки восстановления и в наличии есть точки восстановления, созданные на момент, предшествующий появлению проблем, это будет самым быстрым способом восстановления работоспособности служб.
В случае если Windows 10 запускается и работает:
- Нажмите клавиши Win R на клавиатуре, введите rstrui.exe и нажмите Enter. Используйте предложенную точку восстановления или отметьте пункт «Выбрать другую точку восстановления».
- Выберите точку восстановления на дату, когда проблема не проявила себя.
- Запустите восстановление и дождитесь его завершения.
Если Windows 10 не запускается:
- Если отображается синий экран с кнопкой «Дополнительные параметры», вы можете перейти в них, а затем в дополнительных параметрах восстановления системы использовать точки восстановления.
- Можно загрузиться с загрузочной флешки Windows 10, перейти на второй экран программы установки и внизу слева нажать «Восстановление системы», затем перейти к восстановлению из точки восстановления.
Трициклические антидепрессанты (тца)
ТЦА часто назначают, когда СИОЗС или другие антидепрессанты не действуют. Они блокируют обратный захват нейромедиаторов и показаны при лечении умеренной и тяжелой эндогенной депрессии, которая выражается в психомоторных и соматических симптомах (расстройства сна и аппетита).
К препаратам класса ТЦА относятся:
- амитриптилин;
- амоксапин;
- доксепин;
- кломипрамин;
- дезипрамин ;
- имипрамин;
- нортриптилин;
- протриптилин;
- тримипрамин.
Загрузка…
16.07.2017
Просмотров: 33220
В любой операционной системе за работу того или иного устройства, приложения отвечает конкретная служба. В случае неправильного внесения настроек в работу тех же служб, система может начать работать нестабильно. Пользователю может потребоваться восстановление служб по умолчанию. Для этого необходимо будет выполнить ряд несложных действий.
Как попасть в службы Windows 10?
Для того, чтобы попасть в службы Windows 10, стоит выполнить следующее:
- Жмём «Win+R» и в окно «Выполнить» вводим «services.msc».
- Откроется новое окно из списком всех включенных и выключенных служб, где можно выбрать конкретную, а затем выполнить нужную манипуляцию.
Также чтобы попасть в службы, можно нажать правой кнопкой мыши на значке «Пуск» и выбирать «Управление компьютером».
Откроется новое окно. В древовидном меню слева выбираем «Службы и приложения», а далее «Службы».
Еще один способ, как попасть в службы в Windows 10 и восстановить их по умолчанию, это использовать «Панель управления».
- Нажимаем правой кнопкой мыши на кнопке «Пуск» и выбира
Содержание
- Как восстановить службы в Windows 10 по умолчанию
- Как в Windows 10 включить или восстановить все службы по умолчанию?
- Вход в диспетчер служб в Windows 10
- Как настроить службы в Windows 10
- Запуск и выключение
- Сброс настроек по умолчанию
- Видео: сброс системы к настройкам по умолчанию
- Какие службы можно безбоязненно отключить в Windows 10
- Таблица: список служб под отключение
- Видео: какие службы отключить
- Программа Easy Service Optimizer
- Видео: сервис простого оптимизатора (Easy Service Optimizer)
- Как в Windows 10 включить или восстановить все службы по умолчанию?
- Как попасть в службы Windows 10?
- Как вернуть все службы по умолчанию Windows 10?
- Как запустить службу в виндовс 10?
- Как включить службу?
- Какие службы нельзя отключить в Windows 7?
- Какие службы должны быть включены в Windows 7?
- Как запустить службу из командной строки?
- Как включить все службы в Windows 7?
- Как перезапустить все службы Windows?
- Какие службы можно отключить для ускорения Windows 7?
- Какие службы можно отключить в Windows 7 для ускорения?
- Какие службы Windows можно отключить чтобы ускорить систему?
- Как ускорить работу компьютера на Windows 7?
- Какие службы отключить в Windows 10 2020?
- Какие компоненты можно отключить в Windows 7?
- Как восстановить службы Windows 10 по умолчанию?
- как вернуть настройки служб windows 10 по умолчанию
- Как попасть в службы Windows 10?
- Как восстановить службы в Windows 10 по умолчанию
- Как восстановить службы по умолчанию в Windows 10
- Как сбросить службы Windows 10 по умолчанию? — О компьютерах просто
- Зачем это нужно?
- Выполняем сброс из работающей системы
- Чистая установка «десятки» посредством инструмента Refresh Windows Tool
- Сброс системы, когда та не запускается
- Возможные проблемы со сбросом Windows 10
- Укрощаем Windows 10: как отключить шпионящие службы Microsoft и принудительное обновление | CHIP
- Освобождение от шпионажа служб Microsoft
- Как получить доступ ко всем «Службам» в ОС Windows 10
- Что такое “Службы” в Windows 10
- Пример служб Windows
- Способ 1. Поиск внутри системы
- Способ 2. Меню Пуск
- Способ 3. Запуск с помощью команд
- Способ 4. Управление компьютером
- Способ 5. Панель управления
- Способ 6. Конфигурация системы
- Способ 7. Использование системного файла
- Как отключить ненужные службы в Windows 10?
- Какие службы можно отключить в Windows 10 и как их включить обратно, утилиты для отключения ненужных программ
- Вход в диспетчер служб в Windows 10
- Как настроить службы в Windows 10
- Запуск и выключение
- Сброс настроек по умолчанию
- Какие службы можно безбоязненно отключить в Windows 10
- Программа Easy Service Optimizer
- : сервис простого оптимизатора (Easy Service Optimizer)
- Как включить все службы по умолчанию на Windows 10: способы как восстановить и сбросить
- Что такое Службы в Windows 10
- Как восстановить все службы по умолчанию в Windows 10
- Отключение ненужных служб
- Как восстановить все службы по умолчанию windows 10
- Таблица служб по умолчанию Windows 10
- Как настроить и отключить ненужные службы в Windows 10
Как восстановить службы в Windows 10 по умолчанию
Если потребуется восстановить службы Windows 10 по умолчанию то сделать это можно следующим образом. На клавиатуре одновременно нажмите две клавиши WIN+R.

Откроется окно Выполнить в которое впишите команду msconfig и нажмите кнопку ОК.

В результате откроется окно под названием Конфигурация системы. В этом окне перейдите на вкладку Службы. В отображаемом окне нажмите на кнопку Всё включить.
Затем поставьте галочку у пункта Не отображать службы Майкрософт и нажмите на кнопку Отключить всё. Если в отображаемом списке есть службы которые вам нужны то поставьте около них галочку. После этого нажмите кнопку ОК или Применить и перезагрузите компьютер.
Источник
Как в Windows 10 включить или восстановить все службы по умолчанию?
В любой операционной системе за работу того или иного устройства, приложения отвечает конкретная служба. В случае неправильного внесения настроек в работу тех же служб, система может начать работать нестабильно. Пользователю может потребоваться восстановление служб по умолчанию. Для этого необходимо будет выполнить ряд несложных действий.
Читайте на SoftikBox: Как в Windows 10 можно отключить ненужные службы?
Для того, чтобы попасть в службы Windows 10, стоит выполнить следующее:
Также чтобы попасть в службы, можно нажать правой кнопкой мыши на значке «Пуск» и выбирать «Управление компьютером».
Откроется новое окно. В древовидном меню слева выбираем «Службы и приложения», а далее «Службы».
Еще один способ, как попасть в службы в Windows 10 и восстановить их по умолчанию, это использовать «Панель управления».


Службы Windows 10 — набор сервисных приложений, работающих в фоне вне зависимости от поведения пользователя и выполняющих, как правило, системные функции. Несмотря на их автономность, пользователю иногда может понадобиться отредактировать службы Windows: например, выключить «вирусные» или вернуть на место те, что оказались закрыты по ошибке. Отключение ненужных программ — не такое уж сложное дело.
Вход в диспетчер служб в Windows 10
Существует несколько способов открыть меню управления службами. Можно выбрать тот из них, который нравится больше всего.
Чтобы войти в службы через строку «Выполнить», нужно ввести в ней services.msc
Чтобы войти в службы через контекстное меню, нажмите Win+X и выберите «Управление компьютером»
В меню «Управление компьютером» нужно выбрать вариант «Службы и приложения», а там — «Службы»
В «Панели управления» следует выбрать вариант «Администрирование»
В меню администрирования есть вариант «Службы»; требуется выбрать его
В «Диспетчере задач» можно просмотреть, как работают службы Windows
Диспетчер служб в Windows 10 должен открываться всегда; если зайти в него не получается, вероятно, это означает, что с вашей системой что-то очень сильно не так: заражение вирусом, случайное удаление системного файла, критический сбой операционки… В любом случае, ни о чём хорошем это не говорит. Рекомендуется проверить компьютер на вирусы, а если проблема не будет решена, запустить восстановление системы.
Как настроить службы в Windows 10
В открывшемся редакторе описаны все возможные сервисы Windows: как запущенные, так и отключённые. Здесь можно просмотреть сведения о назначении той или иной службы (поле «Описание»), атрибутах её запуска («Тип запуска»), включить или отключить службу, а также сбросить настройки служб по умолчанию.
Запуск и выключение
Чтобы включить службу, надо нажать на неё правой кнопкой мыши и выбрать «Запустить»
Для отключения процесса нужно нажать на неё правой кнопкой мыши и в контекстном меню щёлкнуть «Остановить»
Чтобы программа не запускалась каждый раз при загрузке системы, следует выбрать «Вручную» или «Отключена»
Сброс настроек по умолчанию
Если вы напортачили с включением и отключением служб, если в компьютер проник вирус или случилась другая неприятная ситуация — рекомендуется сброс настроек по умолчанию. Эта процедура «откатывает» все процессы в то состояние, в каком они были при первом запуске системы.
По умолчанию в системе Windows 10 более сотни служб. Восстанавливать их вручную очень долго, поэтому умельцы применяют для восстановления файлы реестра, автоматически возвращающие настройки к исходным значениям. Настройки этих файлов различаются для разных версий «винды», поэтому рекомендуется искать файл конкретно под свою версию системы в проверенных источниках: например, на известных сайтах для IT-специалистов.
Кроме этого, можно воспользоваться штатным инструментом восстановления Windows. Минус этого способа в том, что, кроме параметров служб, «на место» вернутся и другие настройки, значения которых по умолчанию вы вовсе не обязательно хотите восстанавливать. Это практически переустановка системы, с той лишь разницей, что ваши файлы останутся на месте.
В списке параметров системы нужно выбрать вариант «Обновление и безопасность»
Чтобы откатить Windows к исходным настройкам, требуется кликнуть на «Начать»
В начале отката система спросит, хотим ли мы сохранить файлы
Windows можно восстановить до состояния, в котором она была несколько дней назад, если у вас есть бэкап
Для этого нужно в той же вкладке «Восстановление» нажать на «Особые варианты загрузки», а в появившемся окне выбрать «Диагностика», «Дополнительные параметры» и «Восстановление системы». После этого остаётся только выбрать нужную точку восстановления: остальное Windows 10 сделает сама.
Видео: сброс системы к настройкам по умолчанию
Какие службы можно безбоязненно отключить в Windows 10
Список тех служб, которые пользователь может отключить, зависит от его потребностей и уникален для каждого. Есть системные службы, которые отключать нельзя ни в коем случае; но, за их исключением, остановить можно что угодно, если вас не обременит отсутствие конкретной функции.
Ниже приведена таблица, в которой расписаны разные службы и то, что они делают. Отключать их или нет — выбор за вами, исходя из того, чем именно вы занимаетесь на компьютере.
Таблица: список служб под отключение
Видео: какие службы отключить
Программа Easy Service Optimizer
Программ, позволяющих отключать ненужные процессы или восстанавливать их значения по умолчанию, существует мало. На русскоязычном пространстве известна всего одна: Easy Service Optimizer.
Эта утилита предназначена для отключения ряда служб в Windows 10, а также возврата их в состояние по умолчанию. Распространяется она бесплатно, существует на русском языке. Работа с ней довольно проста: нужно всего-то открыть программу, выбрать один из четырёх режимов работы и нажать «Применить».
Режимы в программе присутствуют следующие:
Перед началом работы с программой рекомендуется создать точку восстановления системы!
Видео: сервис простого оптимизатора (Easy Service Optimizer)
Грамотная работа со службами может изрядно упростить пользователю жизнь и увеличить быстродействие. Но не стоит злоупотреблять: неверно применённые настройки способны негативно повлиять на систему. Заботьтесь о своём компьютере и не отключайте службы, если не уверены в их бесполезности.
Источник
Как в Windows 10 включить или восстановить все службы по умолчанию?
В любой операционной системе за работу того или иного устройства, приложения отвечает конкретная служба. В случае неправильного внесения настроек в работу тех же служб, система может начать работать нестабильно. Пользователю может потребоваться восстановление служб по умолчанию. Для этого необходимо будет выполнить ряд несложных действий.
Как попасть в службы Windows 10?
Для того, чтобы попасть в службы Windows 10, стоит выполнить следующее:
Также чтобы попасть в службы, можно нажать правой кнопкой мыши на значке «Пуск» и выбирать «Управление компьютером».
Откроется новое окно. В древовидном меню слева выбираем «Службы и приложения», а далее «Службы».
Еще один способ, как попасть в службы в Windows 10 и восстановить их по умолчанию, это использовать «Панель управления».
Источник
Как вернуть все службы по умолчанию Windows 10?
Как запустить службу в виндовс 10?
Как включить службу?
Кликните правой кнопкой мыши по Пуск и выберите Выполнить:
Какие службы нельзя отключить в Windows 7?
Службы Windows 7, которые отключать нельзя( к содержанию ↑ )
Какие службы должны быть включены в Windows 7?
Список служб, которые можно выключить
Как запустить службу из командной строки?
Использование CMD позволяет получить аналогичную информацию, а также управлять состоянием и запуском служб, используя командную строку:
Как включить все службы в Windows 7?
Включаем службы в windows 7 по умолчанию
Как перезапустить все службы Windows?
Остановка и повторный запуск служб Windows:
Какие службы можно отключить для ускорения Windows 7?
Следующие службы Windows 7 безопасно отключить (включить запуск вручную) в целях оптимизации работы системы: Удаленный реестр (даже лучше отключить, это может положительно сказаться на безопасности) Смарт-карта — можно отключать Диспетчер печати (если у вас нет принтера, и вы не используете печать в файлы)
Какие службы можно отключить в Windows 7 для ускорения?
Отключение служб, оптимизация Windows 7
Какие службы Windows можно отключить чтобы ускорить систему?
Вспомогательная служба IP (IP Helper) — если вы не используете IPv6-подключение. Служба помощника по совместимости программ (Program Compatibility Assistant Service). Диспетчер печати (Print Spooler) — если у вас нет принтера. Удалённый реестр (Remote Registry) — эту службу можно полностью отключить.
Как ускорить работу компьютера на Windows 7?
Оптимизация и ускорение Windows 7
Какие службы отключить в Windows 10 2020?
Какие службы можно отключить в Windows 10
Какие компоненты можно отключить в Windows 7?
Отключение неиспользуемых компонентов Windows 7
Источник
Как восстановить службы Windows 10 по умолчанию?
как вернуть настройки служб windows 10 по умолчанию
В любой операционной системе за работу того или иного устройства, приложения отвечает конкретная служба. В случае неправильного внесения настроек в работу тех же служб, система может начать работать нестабильно. Пользователю может потребоваться восстановление служб по умолчанию. Для этого необходимо будет выполнить ряд несложных действий.
Как попасть в службы Windows 10?
Для того, чтобы попасть в службы Windows 10, стоит выполнить следующее:
Также чтобы попасть в службы, можно нажать правой кнопкой мыши на значке «Пуск» и выбирать «Управление компьютером».
Откроется новое окно. В древовидном меню слева выбираем «Службы и приложения», а далее «Службы».
Еще один способ, как попасть в службы в Windows 10 и восстановить их по умолчанию, это использовать «Панель управления».
Как восстановить службы в Windows 10 по умолчанию
Если потребуется восстановить службы Windows 10 по умолчанию то сделать это можно следующим образом. На клавиатуре одновременно нажмите две клавиши WIN+R.
Как вернуть службы по умолчанию Windows 10
Откроется окно Выполнить в которое впишите команду msconfig и нажмите кнопку ОК.
Как восстановить службы в Windows 10 по умолчанию
В результате откроется окно под названием Конфигурация системы. В этом окне перейдите на вкладку Службы. В отображаемом окне нажмите на кнопку Всё включить.
Затем поставьте галочку у пункта Не отображать службы Майкрософт и нажмите на кнопку Отключить всё. Если в отображаемом списке есть службы которые вам нужны то поставьте около них галочку. После этого нажмите кнопку ОК или Применить и перезагрузите компьютер.
Как восстановить службы по умолчанию в Windows 10
Чтобы восстановить службы по умолчанию, необходимо войти в систему с правами администратора
Прежде чем вносить какие-либо изменения в реестр, настоятельно рекомендуется создать точку восстановления системы
Отображаемое имя Имя службы
| Установщик ActiveX (AxInstSV) | AxInstSV |
| Служба маршрутизатора AllJoyn | AJRouter |
| Готовность приложений | AppReadiness |
| Удостоверение приложения | AppIDSvc |
| Сведения о приложении | Appinfo |
| Служба шлюза уровня приложения | ALG |
| Управление приложениями | AppMgmt |
| Служба развертывания AppX (AppXSVC) | AppXSvc |
| Служба AssignedAccessManager | AssignedAccessManagerSvc |
| Автоматическое обновление часового пояса | tzautoupdate |
| Фоновая интеллектуальная служба передачи (BITS) | BITS |
| Служба инфраструктуры фоновых задач | BrokerInfrastructure |
| Служба базовой фильтрации | BFE |
| Служба шифрования дисков BitLocker | BDESVC |
| Служба модуля архивации на уровне блоков | wbengine |
| Служба звукового шлюза Bluetooth | BTAGService |
| Служба беспроводной связи Bluetooth | BthHFSrv |
| Служба поддержки Bluetooth | bthserv |
| BranchCache | PeerDistSvc |
| Служба диспетчера доступа к возможностям | camsvc |
| Распространение сертификата | CertPropSvc |
| Служба лицензий клиента (ClipSVC) | ClipSVC |
| Система событий COM+ | EventSystem |
| Системное приложение COM+ | COMSysApp |
| Браузер компьютеров | Browser |
| Служба платформы подключенных устройств | CDPSvc |
| Функциональные возможности для подключенных пользователей и телеметрия | DiagTrack |
| CoreMessaging | CoreMessagingRegistrar |
| Диспетчер учетных данных | VaultSvc |
| Службы криптографии | CryptSvc |
| Служба совместного доступа к данным | DsSvc |
| Служба публикации сбора данных | DcpSvc |
| Использование данных | DusmSvc |
| Модуль запуска процессов DCOM-сервера | DcomLaunch |
| Оптимизация доставки | DoSvc |
| Служба сопоставления устройств | DeviceAssociationService |
| Служба установки устройств | DeviceInstall |
| Служба регистрации управления устройством | DmEnrollmentSvc |
| Диспетчер настройки устройств | DsmSvc |
| Брокер фонового обнаружения DevQuery | DevQueryBroker |
| DHCP-клиент | Dhcp |
| Diagnostic Execution Service | diagsvc |
| Служба политики диагностики | DPS |
| Узел службы диагностики | WdiServiceHost |
| Узел системы диагностики | WdiSystemHost |
| Клиент отслеживания изменившихся связей | TrkWks |
| Координатор распределенных транзакций | MSDTC |
| Служба маршрутизации push-сообщений на основе протокола WAP (Wireless Application Protocol) для управления устройствами | dmwappushservice |
| DNS-клиент | Dnscache |
| Диспетчер скачанных карт | MapsBroker |
| Встроенный режим | embeddedmode |
| Шифрованная файловая система (EFS) | EFS |
| Служба управления корпоративными приложениями | EntAppSvc |
| ESIF Upper Framework Service | esifsvc |
| Расширяемый протокол проверки подлинности (EAP) | Eaphost |
| Факс | Fax |
| Служба истории файлов | fhsvc |
| Хост поставщика функции обнаружения | fdPHost |
| Публикация ресурсов обнаружения функции | FDResPub |
| Служба географического положения | lfsvc |
| GraphicsPerfSvc | GraphicsPerfSvc |
| Клиент групповой политики | gpsvc |
| Прослушиватель домашней группы | HomeGroupListener |
| Поставщик домашней группы | HomeGroupProvider |
| Host Guardian Client Service | HgClientService |
| Host Network Service | hns |
| Доступ к HID-устройствам | hidserv |
| Служба узла HV | HvHost |
| Служба обмена данными (Hyper-V) | vmickvpexchange |
| Интерфейс гостевой службы Hyper-V | vmicguestinterface |
| Служба завершения работы в качестве гостя (Hyper-V) | vmicshutdown |
| Служба пульса (Hyper-V) | vmicheartbeat |
| Hyper-V Host Compute Service | vmcompute |
| Служба Hyper-V PowerShell Direct | vmicvmsession |
| Служба виртуализации удаленных рабочих столов Hyper-V | vmicrdv |
| Служба синхронизации времени Hyper-V | vmictimesync |
| Hyper-V Virtual Machine Management | vmms |
| Служба запросов на теневое копирование томов Hyper-V | vmicvss |
| Модули ключей IPsec для обмена ключами в Интернете и протокола IP с проверкой подлинности | IKEEXT |
| Служба монитора инфракрасной связи | irmon |
| Обнаружение интерактивных служб | UI0Detect |
| Общий доступ к подключению к Интернету (ICS) | SharedAccess |
| Вспомогательная служба IP | iphlpsvc |
| Служба настройки преобразования IP-адресов | IpxlatCfgSvc |
| Агент политики IPsec | PolicyAgent |
| KtmRm для координатора распределенных транзакций | KtmRm |
| Тополог канального уровня | lltdsvc |
| Диспетчер локальных сеансов | LSM |
| LPA Service | wlpasvc |
| Стандартная служба сборщика центра диагностики Microsoft (R) | diagnosticshub.standardcollector.service |
| Помощник по входу в учетную запись Майкрософт | wlidsvc |
| Microsoft App-V Client | AppVClient |
| Служба инициатора Майкрософт iSCSI | MSiSCSI |
| Служба Microsoft Passport | NgcSvc |
| Контейнер службы Microsoft Passport | NgcCtnrSvc |
| Программный поставщик теневого копирования (Microsoft) | swprv |
| SMP дисковых пространств (Майкрософт) | smphost |
| Служба маршрутизатора SMS Microsoft Windows. | SmsRouter |
| Проверка подлинности на основе физических параметров | NaturalAuthentication |
| Служба общего доступа к портам Net.Tcp | NetTcpPortSharing |
| Сетевой вход в систему | Netlogon |
| Автоматическая настройка сетевых устройств | NcdAutoSetup |
| Посредник подключений к сети | NcbService |
| Сетевые подключения | Netman |
| Помощник по подключению к сети | NcaSvc |
| Служба списка сетей | netprofm |
| Служба сведений о подключенных сетях | NlaSvc |
| Служба настройки сети | NetSetupSvc |
| Служба интерфейса сохранения сети | nsi |
| Автономные файлы | CscService |
| Оптимизация дисков | defragsvc |
| Диспетчер платежей и NFC/защищенных элементов | SEMgrSvc |
| Протокол PNRP | PNRPsvc |
| Группировка сетевых участников | p2psvc |
| Диспетчер удостоверения сетевых участников | p2pimsvc |
| Хост библиотеки счетчика производительности | PerfHost |
| Журналы и оповещения производительности | pla |
| Телефонная связь | PhoneSvc |
| Plug and Play | PlugPlay |
| Служба публикации имен компьютеров PNRP | PNRPAutoReg |
Как сбросить службы Windows 10 по умолчанию? — О компьютерах просто
Сегодня рассмотрим, как сбросить Windows 10 до заводских настроек и осуществить откат системы до состояния только установленной операционной системы. Тема требует подробного рассмотрения ввиду фактического отсутствия этих функций в предыдущих редакциях Windows и концепции хранения образа для осуществления отката состояния операционной системы.
Вся прелесть «десятки» здесь заключается в том, что для реализации описанной выше процедуры не потребуется установочный диск, загрузочная флешка с программным обеспечением, вроде True Image, или образ работоспособной системы.
Внимание, переходить к выполнению инструкции следует только в крайнем случае, когда решением проблемы может стать только повторная инсталляция Windows 10. Когда выполнение инструкций завершается неудачно, просто выполните инсталляцию операционной системы, убедившись, что никакие данные в процессе не пострадают.
Все возникающие и возможные проблемы, сопровождающие процесс отката «десятки» рассмотрены в последнем разделе. Если столкнулись с одной из них — перемещайтесь вниз страницы.
Зачем это нужно?
Прежде чем узнать, как сбросить Windows 10, следует знать, зачем вообще выполнять ее сброс. Возвращение операционной системы к исходному состоянию необходимо в случаях, когда она неправильно функционирует, а возврат к штатному режиму работы не получается.
Также функция является полноценной заменой переустановке Windows 10, но с некоторым преимуществом: сохранение личных файлов (документы, настройки приложений).
Выполняем сброс из работающей системы
Данный метод выполнения сброса «десятки» возможен только в случае, когда она запускается. Осуществляется все довольно просто.
1. Вызываем новое меню «Параметры» (быстрее всего это делается посредством комбинации «Win+I»).
2. Нажимаем по элементу «Обновление и безопасность».
3. Идем в подраздел «Восстановление».
4. В первом разделе появившегося окна жмём по кнопке «Начать».
Бывает, что операционная система сообщает о невозможности обнаружить требуемые для выполнения операции файлы. В таком случае идем к следующему разделу статьи.
5. Выбираем наиболее подходящий вариант из предложенных (рекомендуется первый, но все зависит от ситуации).
Далее идет ветвление: если выбрали второй способ, будет предложено форматирование диска или его простая очистка. Здесь также все зависит от ситуации. Например, когда собираетесь продать компьютер, лучше подойдет вариант с полной очисткой диска, но процесс может занять много времени при большом объеме винчестера или множестве битых секторов на поверхности магнитной пластины.
6. В последнем окошке нажимаем «Сброс», если не передумали.
Кнопка запустит процесс автоматической инсталляции операционной системы, в процессе чего ПК 2-3 раза перезапустится. Вследствие этого компьютер запустится с новой операционной системой.
При выборе варианта с сохранением личных данных на системном разделе появится каталог Windows.old, где хранится копия всех файлов прошлой Windows 10 (например, содержимое рабочего стола, каталогов «Загрузки», «Мои документы»).
Чистая установка «десятки» посредством инструмента Refresh Windows Tool
В одном из первых августовских обновлений Windows 10 за 2016 год появился инструмент Refresh Windows Tool, позволяющий выполнить откат операционной системы или ее переустановку с сохранением пользовательских документов.
Утилита справляется с откатом системы в ситуациях, когда первый метод по какой-либо причине не сработал.
1. Как и ранее, заходим в параметры восстановления.
2. В последнем разделе жмём по пиктограмме «Узнайте, как начать заново с …».
3. После этого откроется сайт Майкрософт в браузере, где внизу необходимо кликнуть: «Скачать средство сейчас».
4. После скачивания запускаем приложение, согласившись с условиями его использования.
5. Выбираем вариант сохранения личной информации или задаем способ ее удаления, с которыми ознакомились в предыдущем разделе.
Все остальные действия осуществляются в автоматическом режиме.
Окончание процесса может затянуться ввиду множества факторов (производительность компьютера, нет фрагментации файлов на системном томе, поврежденность некоторых секторов системного диска, выбран значительный объем сохраняемой информации).
После загрузки компьютера с чистой Windows 10 нелишним будет выполнение следующей процедуры:
Вследствие этого можно освободить до 23 и более Гб дискового пространства.
Сброс системы, когда та не запускается
В разделе рассмотрим, как сбросить Windows 10, если она отказывается загружаться. Здесь пригодятся средства производителей материнских плат или ноутбуков или же загрузочный флэш-накопитель или диск возобновления системы.
Для устройств, пользователи которых обзавелись лицензионной Windows 10 во время покупки компьютера, существует элементарный метод его сброса. Это использование комбинации определенных клавиш для отката устройства.
В большинстве же случаев, когда требуется откат системы, компьютеры не приобретались с лицензионной «десяткой», потому потребуется наличие диска/флешки восстановления. С него необходимо загрузиться в режиме восстановления.
1. Запустившись в среде возобновления, жмём по пункту поиска и устранения неполадок.
2 Далее переходим к пункту «Вернуть ПК в исходное состояние» и нажимаем «OK».
3. В следующем окне можно сохранить/удалить личные файлы — как и ранее, доступны варианты простого удаления или полной очистки диска при выборе удаления файлов.
4. В меню выбора операционной системы выбираем Windows 10.
5. Если уверены в своих действиях, нажимаем по пиктограмме «Вернуть компьютер в исходное состояние».
6 После знакомимся со списком действий, которые будут проделаны в автоматическом режиме.
Это удаление приложений, сброс системных настроек на заводские с последующей инсталляцией Windows 10.
7. Жмём «Вернуть в исходное состояние», если уверены в необходимости выполнения операции.
Это запустит процесс возобновления системы, который сопровождается перезагрузкой компьютера.
Совет: если для загрузки с загрузочного носителя изменяли настройки БИОСА (изменяли приоритетность устройств загрузки), измените их порядок обратно.
Возможные проблемы со сбросом Windows 10
Бывает, что при попытке откатить «десятку» к исходному состоянию и перезапуска компьютера появляется окошко с текстом «Проблема при возврате компьютера в исходное состояние. Изменение не были внесены».
Ошибка свидетельствует о проблемах с файлами возобновления, расположенными в каталоге WinSxS (они повреждены, отсутствуют или были модифицированы автором сборки).
Если после неудачной попытки «десятка» исправно запускается, обязательно проверьте системные файлы на целостность, в жесткий диск — на наличие поврежденных секторов.
Если ничего не поможет, выполните чистую инсталляцию операционной системы, не забыв позаботиться о важной информации на системном диске.
Вторая распространённая ошибка — просьба вставить компакт-диск (флеш-накопитель) с файлами инсталляции операционной системы.
Для этих случаев и была разработана Refresh Windows Tool, речь о которой шла во втором разделе текущей статьи.
Также решением может стать использование флешки/диска с файлами установки Windows 10 той же разрядности и редакции, что и инсталлированная на компьютере операционная система.
Вторым вариантом алгоритма действий, если вернуть операционную систему к прежнему состоянию не удалось ввиду отсутствия носителя с файлами восстановления, является регистрация собственного образа со снимком системы для ее возобновления. Но при этом «десятка» должна исправно работать, ведь операции осуществляются в ее окружении.
Этими действиями создается и регистрируется в системе образ ее восстановления.
После успешного выполнения операций вновь запускаем автоматическую переустановку Windows 10, предварительно обзывавшись ее резервной копией. Это ускорит процесс возврата к текущему состоянию ОС в случае возникновения проблем.
Укрощаем Windows 10: как отключить шпионящие службы Microsoft и принудительное обновление | CHIP
Агрессивная – именно этот эпитет приходит в голову многим пользователям Windows 10, если им необходимо описать систему одним словом. Такое поведение начинается еще до установки, с раздражающих требований обновиться.
Даже сам руководитель отдела маркетинга Microsoft Крис Капоссела признает, что концерн действовал слишком напористо в своем желании максимально быстро распространить систему среди пользователей. Миллиарды ПК максимум за три года – таким был план. И, разумеется, все лишь во благо потребителей: «Мы хотим, чтобы как можно больше пользователей перешли на Windows 10 из соображений безопасности».
В категорию «Безопасность», однако, не попала конфиденциальность. Капоссела утаил, что Windows 10 проникает в частную сферу глубже, чем любая другая Windows прежде.
Многих пользователей просто ставят перед непреложными фактами: данные собираются по умолчанию, обновления устанавливаются автоматически и без спроса, на экране блокировки отображается реклама.
Microsoft ставит на то, что большинство людей свыкнутся с Windows 10 из-за отсутствия альтернатив.
Смириться? Хорошо, но, пожалуйста, на пользовательских условиях: мы покажем, как приручить наглую операционную систему, чтобы сохранить свою прайваси даже под Windows 10.
Освобождение от шпионажа служб Microsoft
Внедрение ощутимо ужесточенного наблюдения за своими клиентами Microsoft оправдывает необходимостью, в первую очередь, отслеживать частоту возникновения определенных ошибок. По информации из Online-FAQ, речь не идет о том, чтобы «идентифировать отдельных пользователей, контактировать с ними или отображать целевую рекламу».
Предустановленные настройки по умолчанию, однако, позволяют сотрудникам Microsoft напрямую подключаться к домашнему ПК, чтобы с помощью различных инструментов диагностики определить причины зарегистрированной ошибки. Полученная таким образом информация, однако, не разглашается.
Если вы владелец предварительно сконфигурированного ПК или же не проявили достаточно бдительности при установке Windows 10, стоит заглянуть в параметры конфиденциальности. Такие бесплатные утилиты, как O&O ShutUp10 (oo-software.com/en/shutup10), наглядно отображают большинство настроек приватности для Windows 10.
Большинство настроек стоит изменить вручную. ShutUp10 отчитается, получилось ли это у вас
Как получить доступ ко всем «Службам» в ОС Windows 10
Простым языком о том что такое “Службы”, как их открыть и отключить в случае необходимости.
Что такое “Службы” в Windows 10
Службы Windows — это не имеющие интерфейса и работающие в фоновом режиме программы. Они используются операционной системой для управления сетевыми подключениями, воспроизведения звука, обеспечения функциональности файловой системы, безопасности и аутентификации, отображения цветов и взаимодействие с пользователем через интерфейс.
Таким образом, службы выступают чем-то вроде средства связи между Windows и многочисленными компонентами системы. Это позволяет наладить рабочую среду так, чтобы она работала без сбоев.
Пример служб Windows
И это лишь малая часть служб, которые вы можете найти. Часть из них жизненно необходима для Windows, и без них операционная система не проработает одной минуты, а часть можно смело отключать.
В этой статье мы рассмотрим 7 способов открыть службы Windows, а также разберем как можно отключить ненужные фоновые сервисы.
Способ 1. Поиск внутри системы
Самый простой и при этом недооцененный способ запуска утилиты — поиск ее внутри системы. Его можно использовать не только для обозначенного нами сервиса, но и для любого другого стандартного компонента Windows 10.
Чтобы открыть утилиту, просто щелкните левой кнопкой мыши по меню Пуск и введите команду Службы. Кликните по найденному приложению и запустите его.
При желании, вы всегда можете провести запуск от имени администратора. В большинстве случаев такой необходимости нет, но на всякий случай Microsoft решили ее предоставить.
Способ 2. Меню Пуск
С выходом операционной системы Windows 10, ее интерфейс был существенно переработан, в сравнении с более старыми версиями. Тем не менее, многие стандартные приложения по прежнему можно отыскать привычным нам способом.
1. Откройте меню Пуск, щелкнув по клавише в левом нижнем углу.
2. Пролистайте список приложений пока не увидите папку Средства администрирования.
3. Откройте данную папку и среди представленных компонентов найдите утилиту Службы.
4. Запустите утилиту.
Способ 3. Запуск с помощью команд
Большинство стандартных приложений операционной системы Windows 10 можно запускать с помощью ввода специальных команд. Поначалу их придется гуглить, но с опытом вы наверняка их все запомните.
Командой запуска утилиты “Службы” является: services.msc
1. Откройте меню Пуск, щелкнув по иконке Windows в левом нижнем углу.
2. В диалоговом окне введите команду services.msc.
3. Запустите найденное приложение.
Альтернативным, и в большинстве случаев более удобным, средством запуска стандартных приложений является утилита Выполнить. Давайте рассмотрим ее применение:
1. Откройте утилиту Выполнить с помощью комбинации клавиш Windows + R.
2. Введите команду services.msc и нажмите Enter.
По завершению выполнения инструкции, перед вами появится окно утилиты “Службы”.
Консольную утилиту Windows можно использовать не только как “средство от всех проблем” в операционной системе. С ее помощью также можно выполнять быстрый запуск стандартных приложений. Работает командная строка аналогично утилите “Выполнить”.
1. Откройте командную строку.
2. Введите команду services.msc и нажмите Enter.
Утилита “Службы” должна теперь запуститься.
PowerShell представляет собой улучшенную версию командной строки, которую по прежнему больше игнорируют, чем по-настоящему используют.
1. Запустите PowerShell любым удобным вам способом.
2. Введите команду services.msc и нажмите клавишу Enter.
Пожалуй, самый неожиданный способ запуска утилиты. Хотя на самом деле все вполне логично.
Приложение “Диспетчер задач” известно своими мониторинговыми особенностями, возможностью управлять процессами Windows и даже доступом к настройке автозагрузок. Однако, это далеко не весь ее потенциал.
При желании, вы можете открыть утилиту “Службы” путем запуска нового процесса.
1. Откройте Диспетчер задач.
2. Щелкните по клавише Файл и выберите опцию Запустить новую задачу.
3. В открывшемся диалоговом окне введите команду services.msc и нажмите Enter.
Способ 4. Управление компьютером
Управление компьютером — один из наиболее удобных способов, позволяющих быстро получить нужный результат. Чтобы открыть утилиту “Службы” с помощью данной программы, выполните следующую инструкцию:
1. Щелкните правой кнопкой мыши по меню Пуск.
2. Выберите опцию Управление компьютером.
3. Далее щелкните по меню Службы и приложения.
4. Откройте утилиту Службы.
Способ 5. Панель управления
Несмотря на то, что большинство настроек операционной системы перешли в приложение “Параметры Windows”, Панель управления по прежнему не теряет свою актуальность. Ею всегда можно воспользоваться для поиска служебных программ.
1. Откройте Панель управления.
2. Переключите опцию Просмотр в режим Категории для более простого поиска.
3. Перейдите в раздел Система и безопасность.
4. Далее откройте подраздел Администрирование.
5. Здесь вы можете найти и запустить приложение Службы.
Способ 6. Конфигурация системы
Конфигурация системы — одна из важнейших утилит по настройке операционной системы: ее поведения и запуска. Если вы решите открыть “Службы” с помощью нее, то получите несколько ограниченный результат. Тем не менее, именно “Конфигурация системы” поможет быстро включать и отключать сервисы, в то время как работа через классическое приложение “Службы” может отнять значительно больше времени.
Чтобы открыть “Службы” с помощью утилиты “Конфигурация системы”, воспользуйтесь следующей инструкцией:
1. Откройте утилиту Выполнить с использование горячих клавиш Windows + R.
2. Введите команду msconfig и нажмите Enter.
3. Перед вами появится окно утилиты Конфигурация системы.
4. Перейдите в раздел Службы.
5. Здесь вы найдете все интересующие вас сервисы.
Обратите внимание:
Если вы решились отключить некоторые службы, рекомендуем установить галочку рядом с опциейНе отображать службы Майкрософт. Таким образом вы обезопасите себя и компьютер от случайных действий, которые могут спровоцировать сбой системы.
Способ 7. Использование системного файла
Если вам привычнее всего работа с “Проводником” Windows, вы можете вручную найти папку с нужным приложением. Для этого просто нужно знать путь к нему.
Адрес к приложению “Службы”:
Скопируйте адрес, откройте проводник и вставьте его в адресную строку. Далее нужно нажать Enter.
Все файлы расположены в алфавитном порядке. Поэтому пролистайте список документов ближе к концу содержимого и найдите утилиту services.msc
Откройте утилиту и настройте нужные вам службы.
Как отключить ненужные службы в Windows 10?
Открыв утилиту “Службы”, вы найдете десятки сервисов, отвечающих за те или иные компоненты операционной системы. Большинство из них крайне важны, другие же никоим образом не влияют на работоспособность Windows.
Отключить такие бесполезные службы довольно легко. Рассмотрим на примере сервиса “Факс”.
1. Откройте свойства этой службы.
2. Для начала выберите Тип запуска. Он может быть Автоматическим, Ручным или же вовсе Отключенным.
3. Если служба уже Активна или Отключена, вы можете вручную включить/отключить ее, щелкнув по соответствующим задаче клавишам: Запустить или Остановить.
4. Чтобы сохранить внесенные изменения, нажмите Применить.
Интересной особенностью операционной системы Windows всегда было то, что практически любое стандартное приложение можно запустить десятком различных способов. И ни один из них не подведет, приведя нас строго к желаемому результату.
Получив доступ к “Службам”, мы редко задумываемся над тем насколько некоторые из них важны и как серьезно их отключение или включение может повлиять на производительность компьютера и состояние Windows в целом. Поэтому, если вы решились отключить некоторые сервисы, убедитесь, что не деактивируете жизненно важные.
Какие службы можно отключить в Windows 10 и как их включить обратно, утилиты для отключения ненужных программ
Службы Windows 10 — набор сервисных приложений, работающих в фоне вне зависимости от поведения пользователя и выполняющих, как правило, системные функции. Несмотря на их автономность, пользователю иногда может понадобиться отредактировать службы Windows: например, выключить «вирусные» или вернуть на место те, что оказались закрыты по ошибке. Отключение ненужных программ — не такое уж сложное дело.
Вход в диспетчер служб в Windows 10
Существует несколько способов открыть меню управления службами. Можно выбрать тот из них, который нравится больше всего.
Чтобы войти в службы через строку «Выполнить», нужно ввести в ней services.msc
Чтобы войти в службы через контекстное меню, нажмите Win+X и выберите «Управление компьютером»
В меню «Управление компьютером» нужно выбрать вариант «Службы и приложения», а там — «Службы»
В «Панели управления» следует выбрать вариант «Администрирование»
В меню администрирования есть вариант «Службы»; требуется выбрать его
В «Диспетчере задач» можно просмотреть, как работают службы Windows
Диспетчер служб в Windows 10 должен открываться всегда; если зайти в него не получается, вероятно, это означает, что с вашей системой что-то очень сильно не так: заражение вирусом, случайное удаление системного файла, критический сбой операционки… В любом случае, ни о чём хорошем это не говорит. Рекомендуется проверить компьютер на вирусы, а если проблема не будет решена, запустить восстановление системы.
Как настроить службы в Windows 10
В открывшемся редакторе описаны все возможные сервисы Windows: как запущенные, так и отключённые. Здесь можно просмотреть сведения о назначении той или иной службы (поле «Описание»), атрибутах её запуска («Тип запуска»), включить или отключить службу, а также сбросить настройки служб по умолчанию.
Запуск и выключение
Чтобы включить службу, надо нажать на неё правой кнопкой мыши и выбрать «Запустить»
Для отключения процесса нужно нажать на неё правой кнопкой мыши и в контекстном меню щёлкнуть «Остановить»
Чтобы программа не запускалась каждый раз при загрузке системы, следует выбрать «Вручную» или «Отключена»
Сброс настроек по умолчанию
Если вы напортачили с включением и отключением служб, если в компьютер проник вирус или случилась другая неприятная ситуация — рекомендуется сброс настроек по умолчанию. Эта процедура «откатывает» все процессы в то состояние, в каком они были при первом запуске системы.
По умолчанию в системе Windows 10 более сотни служб. Восстанавливать их вручную очень долго, поэтому умельцы применяют для восстановления файлы реестра, автоматически возвращающие настройки к исходным значениям. Настройки этих файлов различаются для разных версий «винды», поэтому рекомендуется искать файл конкретно под свою версию системы в проверенных источниках: например, на известных сайтах для IT-специалистов.
Кроме этого, можно воспользоваться штатным инструментом восстановления Windows. Минус этого способа в том, что, кроме параметров служб, «на место» вернутся и другие настройки, значения которых по умолчанию вы вовсе не обязательно хотите восстанавливать. Это практически переустановка системы, с той лишь разницей, что ваши файлы останутся на месте.
В списке параметров системы нужно выбрать вариант «Обновление и безопасность»
Чтобы откатить Windows к исходным настройкам, требуется кликнуть на «Начать»
В начале отката система спросит, хотим ли мы сохранить файлы
Windows можно восстановить до состояния, в котором она была несколько дней назад, если у вас есть бэкап
Для этого нужно в той же вкладке «Восстановление» нажать на «Особые варианты загрузки», а в появившемся окне выбрать «Диагностика», «Дополнительные параметры» и «Восстановление системы». После этого остаётся только выбрать нужную точку восстановления: остальное Windows 10 сделает сама.
Какие службы можно безбоязненно отключить в Windows 10
Список тех служб, которые пользователь может отключить, зависит от его потребностей и уникален для каждого. Есть системные службы, которые отключать нельзя ни в коем случае; но, за их исключением, остановить можно что угодно, если вас не обременит отсутствие конкретной функции.
Ниже приведена таблица, в которой расписаны разные службы и то, что они делают. Отключать их или нет — выбор за вами, исходя из того, чем именно вы занимаетесь на компьютере.
Программа Easy Service Optimizer
Программ, позволяющих отключать ненужные процессы или восстанавливать их значения по умолчанию, существует мало. На русскоязычном пространстве известна всего одна: Easy Service Optimizer.
Эта утилита предназначена для отключения ряда служб в Windows 10, а также возврата их в состояние по умолчанию. Распространяется она бесплатно, существует на русском языке. Работа с ней довольно проста: нужно всего-то открыть программу, выбрать один из четырёх режимов работы и нажать «Применить».
Режимы в программе присутствуют следующие:
Перед началом работы с программой рекомендуется создать точку восстановления системы!
: сервис простого оптимизатора (Easy Service Optimizer)
Грамотная работа со службами может изрядно упростить пользователю жизнь и увеличить быстродействие. Но не стоит злоупотреблять: неверно применённые настройки способны негативно повлиять на систему. Заботьтесь о своём компьютере и не отключайте службы, если не уверены в их бесполезности.
Как включить все службы по умолчанию на Windows 10: способы как восстановить и сбросить
В десятой версии операционной системы Windows есть функции, которых не было раньше. Например, восстановление ОС до состояния, предусмотренного первоначальной установкой. Чтобы осуществить подобный откат, необходимо знать, как включить все службы компьютера по умолчанию на Windows 10. Существует несколько способов осуществить операцию, но следует учитывать некоторые нюансы.
Что такое Службы в Windows 10
Службы операционной системы Windows 10 – это дополнительные по значению приложения, которые работают независимо от пользователя (называется «фоновый режим») для обеспечения корректной работы других программ. Чаще употребляют другое, более распространенное название – драйверы. Применяются для корректной взаимосвязи периферийных устройств и «железа» компьютера.
Например, для принтеров создана специальная служба «Диспетчер очереди печати». За внутренние процессы принтера эта система не отвечает, но позволяет произвести печать после нажатия соответствующей кнопки и передачи сигнала на периферийное устройство.
Внимание! Данный принцип взаимосвязи программ типа Services и Drivers одинаково применяется во всех частях аппаратного блока персонального компьютера. Однако некоторые из элементов не требуют постоянного включения.
Такие приложения можно удалять или отключать в зависимости от текущей потребности пользователя. Отдельные программы взаимодействуют с интернет-пространством, что дает возможность злоумышленникам получить доступ к данным устройства.
Как восстановить все службы по умолчанию в Windows 10
Пользователь в любой момент может самостоятельно настроить работу встроенных приложений операционной системы Windows 10, вернуть, обновить или удалить скачанные драйверы.
Внимание! Чтобы выполнять операции с внутренними сервисами персонального компьютера в любой ОС, необходим статус «Администратора».
Данные открываются и формируются через редактор реестра. Путь для изменения данных служб Windows 10 – HKEY_LOCAL_MACHINE, затем раздел «SYSTEM», пункт «Current Control», вкладка «Services». Другой способ:
Третий способ – правой кнопкой мыши кликнуть по значку «Пуск» на мониторе, в контекстном меню выбрать «Управление компьютером», затем найти пункт «Службы».
Откроется окно редактора реестра с перечисленными службами – список, состояние, некоторые другие данные.
Внимание! Чтобы внесенные в операционную систему изменения сохранились, необходимо перезагрузить устройство (ноутбук, ПК).
После открытия редактора можно увидеть список включенных приложений, состояние которых можно изменить или запустить.
Кроме указанных, существует еще около 50 разновидностей внутренних служб, восстановление которых можно осуществить вручную.
Отключение ненужных служб
Некоторые сервисы могут быть отключены без ущерба для работы компьютера и взаимодействия с периферийными механизмами. Например:
Перед отключением программных приложений важно убедиться, что ни одно из них не требуется для корректной работы. Например, если к ПК не подключен принтер, значит, сервис «Диспетчер очереди печати» можно сбросить.
Сервисы – это специальные встроенные приложения, которые обеспечивают правильное взаимодействие ПК с периферийными механизмами. Настройки можно изменять с помощью редактора реестра сервисных приложений – отключать, восстанавливать, приводить в состояние «по умолчанию».
Как восстановить все службы по умолчанию windows 10
В данной статье показаны действия, с помощью которых можно восстановить службы (службу) по умолчанию в операционной системе Windows 10.
Служба – это особый тип приложения, которое выполняется в фоновом режиме и не имеет пользовательского интерфейса. Службы обеспечивают выполнение основных и вспомогательных функций операционной системы.
Далее в статье представлено описание служб, и самое важное — это файлы реестра с помощью которых можно полностью восстановить любую из служб по умолчанию и её параметры. Это может быть удобно, если служба была удалена по ошибке, отсутствует или её свойства были установлены неправильно.
Чтобы восстановить службы по умолчанию, необходимо войти в систему с правами администратора.
Все службы и их параметры находятся в разделе реестра по следующему пути:
Данный способ восстановления служб (службы) по умолчанию предполагает внесение изменений в системный реестр Windows с помощью файлов реестра.
Прежде чем вносить какие-либо изменения в реестр, настоятельно рекомендуется создать точку восстановления системы.
Таблица служб по умолчанию Windows 10
Чтобы скачать соответствующий файл, нажмите на ссылку с именем:
Как настроить и отключить ненужные службы в Windows 10
Службы Windows 10 — набор сервисных приложений, работающих в фоне вне зависимости от поведения пользователя и выполняющих, как правило, системные функции. Несмотря на их автономность, пользователю иногда может понадобиться отредактировать службы Windows: например, выключить «вирусные» или вернуть на место те, что оказались закрыты по ошибке. Отключение ненужных программ — не такое уж сложное дело.
Источник