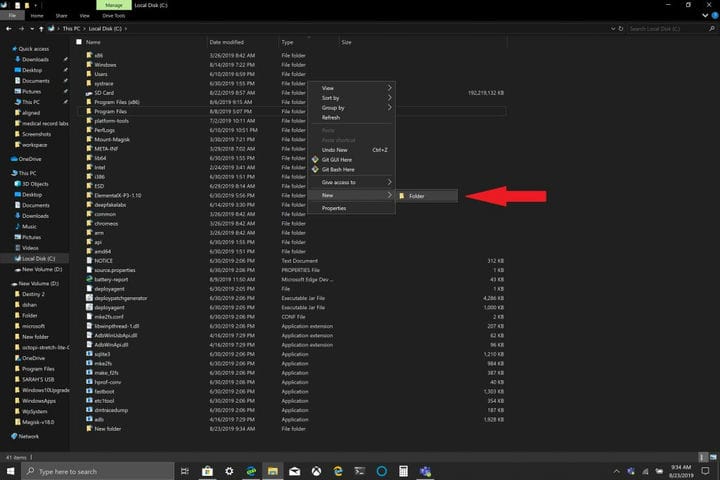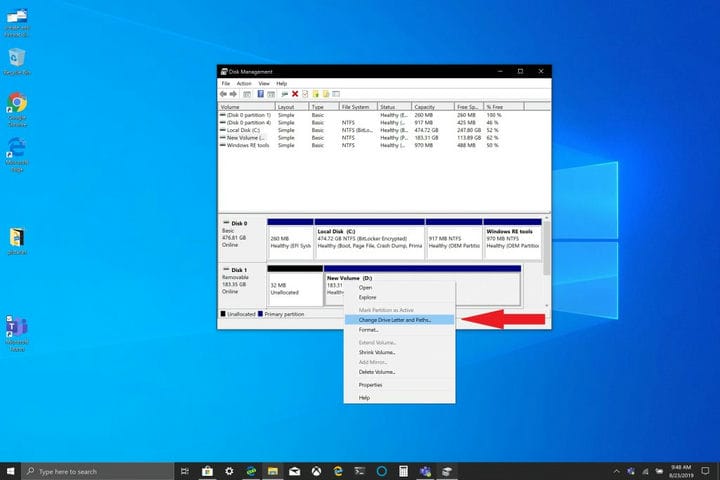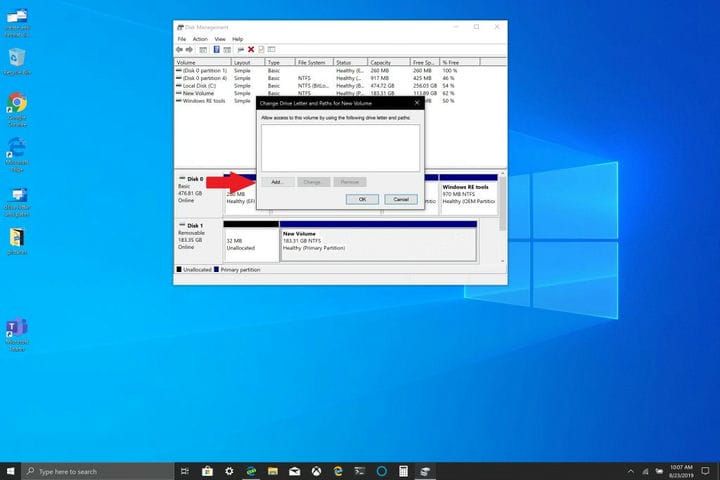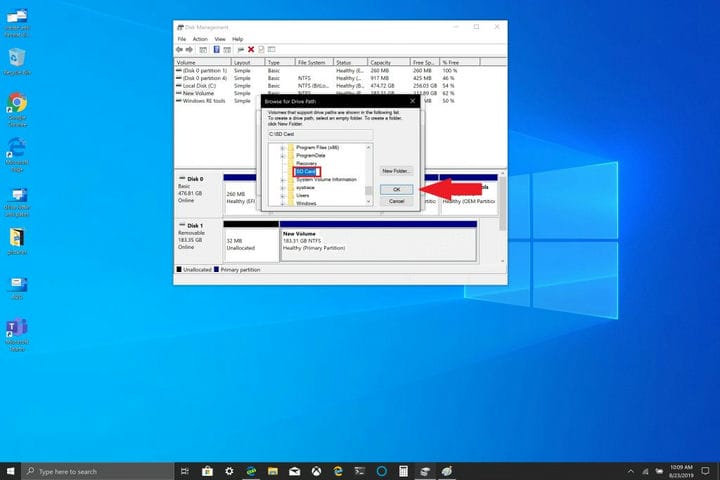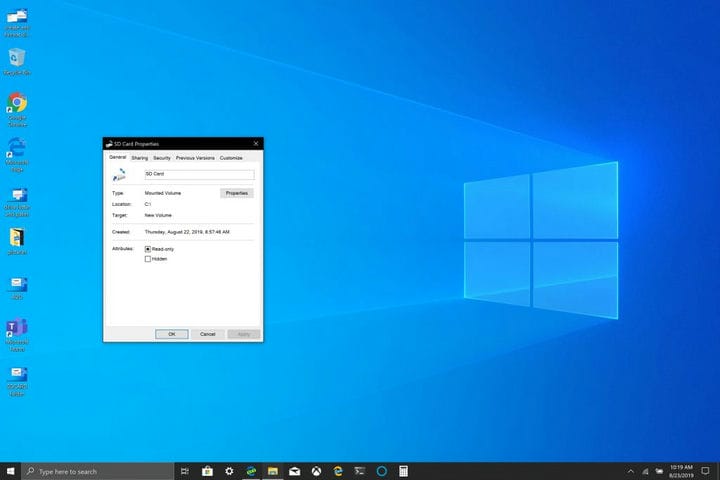Как убрать лишние диски в моём компьютере
Рассмотрим способы скрытия лишних съемных дисков из моего компьютера, которых может не быть физически, но при этом они отображаются. Это поможет избавиться от путаницы и не будет мешать работе с существующими устройствами и флешками.
Откроем панель управления дисками. Сделать это можно разными способами, например:
- «Панель инструментов».
- «Администрирование».
- «Управление компьютером».
- «Управление дисками».
В окне «Управление дисками» находим ненужный носитель, нажимаем на нём правой кнопкой мыши и выбираем из контекстного меню пункт «Изменить букву диска или путь». Появляется очередное окно, в котором есть кнопка «Удалить». Нажимаем на неё для удаления неиспользуемого раздела.
Скрытие ярлыка диска
Рассмотрим способ со скрытием ярлыка диска. Открываем «Мой компьютер» и в меню выбираем:
-
Для Windows 10: вкладка «Вид» и пункт «Параметры».
-
Для Windows 7: «Упорядочить» и «Параметры папок».
Переходим на вкладку «Вид» и выставляем:
- Скрывать пустые диски в папке «Компьютер».
- Не отображать скрытые файлы, папки и диски.
Windows 10
Windows 7
Нажимаем кнопку «Применить» и неиспользуемые съемные носители не будут отображаться в «моём компьютере» до тех пор, пока не вставите в это устройство какой-либо накопитель.
Способы подходят для использования в Windows 7-10. Для XP потребуется устанавка стороннего софта, например «USB Safely Remove».
Содержание
- Что делать, если компьютер не видит флешку или другой накопитель
- Содержание
- Содержание
- Проверка портов и накопителей
- Проблемы с USB-портами
- Недостаток питания и использование разветвителей
- Неотформатированное устройство
- Некорректные драйвера и вирусы
- Проблемы с разделами и конфликт адресов
- Приложения диагностики
- CrystalDiskMark
- ChipEasy
- Flashnul
- Как восстановить флешку, которая не определяется в Windows
- Содержание:
- Как определить проблему с флешкой?
- Проблема с драйверами
- Нераспределенный диск
- Не назначена буква диска
- Полная очистка флешки
- Часто задаваемые вопросы
- Почему появляется сообщение об ошибке «Нет носителя» (флешка определяется как съемное устройство или не распознается вообще)?
- Ошибка «Нет носителя» (съемного устройства): что делать в первую очередь?
- Нюансы схем электропитания
- Проверка портов в BIOS
- Автоматическая диагностика
- Изменение буквы диска
- Простое и низкоуровневое форматирование
- Проблемы с драйверами
- Восстановление заводкой прошивки
Что делать, если компьютер не видит флешку или другой накопитель
Содержание
Содержание
Периодически нам требуется перенести данные с компьютера на внешний накопитель или, наоборот, считать с него информацию. Но что делать, если компьютер не распознает накопитель? Разбираемся в этом материале.
Проверка портов и накопителей
Причин, по которым ПК не видит накопитель, может быть масса. Чтобы сузить поиск, первым делом нужно проверить накопитель на другом устройстве, а к используемому USB-порту попробовать подключить другие накопители. Если флешка видна на другом устройстве, то проблема кроется в USB-порте или программном обеспечении. Стандартное подключение накопителя к компьютеру сопровождается звуковым сигналом и активацией светодиода. Если вы вставляете флэшку, и она не реагирует, то это повод для беспокойств.
В этом случае стоит проверить накопитель на признаки механических повреждений чипа и контактов, а также попадания воды внутрь накопителя. При серьезных повреждениях выход лишь один — сервисный центр, но ремонт может стоить несоразмерно дорого и имеет смысл, если вам нужно извлечь очень ценные данные. Если важных документов на флешке нет, легче просто купить новую.
Проблемы с USB-портами
Фронтальные USB-порты компьютера весьма удобны, когда нам нужно быстро подключить накопитель — не нужно тянуться к задней части корпуса и искать необходимый разъем. Но зачастую они являются причиной «невидимости» накопителя. Переднюю панель USB-портов ПК могли банально забыть подключить при сборке компьютера. Проверить это довольно просто: снимите боковую крышку корпуса и найдите соответствующий провод, идущий от панели. Как правило, это самый массивный провод в связке.
Если несколько USB-портов не видят заведомо рабочий накопитель, то проблема может скрываться в BIOS. По некоторым причинам USB-порты могут быть отключены. Для их включения нужно найти соответствующий пункт в меню, как правило, это «USB Configuration» в зависимости от производителя материнской платы и в строке «USB Controller» указать значение «Enabled», далее сохранить настройки.
Еще одна часто встречающаяся проблема — загрязнение портов. Флешку мы часто носим с собой в кармане или как брелок, а разъемы ПК в свою очередь постоянно открыты. На контактах скапливается пыль и грязь, в связи с этим накопитель не определяется устройством с первого раза. Поэтому не стоит пренебрегать чисткой контактов разъемов и выполнять ее периодически.
Недостаток питания и использование разветвителей
В некоторых случаях USB-порту попросту не хватает питания, отчего он и не видит подключаемый накопитель. Если в системе старый или маломощный блок питания, а потребление ПК растет, то до портов не доходит требуемый уровень тока. Большое количество задействованных USB-портов также может служить причиной этого. Для использования накопителя может потребоваться отключение нескольких устройств.
Проблема может заключаться в используемом USB-разветвителе — неисправный USB-хаб или недостаток его питания. Выходом будет использование разветвителя с отдельным питанием. Далее рассмотрим программные причины, связанные с ОС.
Неотформатированное устройство
Часто при подключении нового накопителя ОС выдает предупреждение о необходимости форматирования. Эту операцию необходимо провести, чтобы избежать различных конфликтов файловых систем — заведомо исправная флешка может не отображаться в проводнике. Исправное устройство должно появиться в диспетчере устройств. Чтобы проверить это, переходим путем «Этот компьютер->Свойства->Диспетчер устройств». Во вкладке «Дисковые устройства» мы обнаружим наш накопитель.
Предупреждение о необходимости форматирования может появиться, даже если это не первое подключение флешки. Но вместе с форматированием удаляются и все данные на накопителе. Если на флешке осталась ценная информация, то форматирование стоит производить с помощью «Быстрого» способа, т. е. очистки оглавления. В дальнейшем можно будет восстановить данные с помощью специализированных программ.
Для форматирования устройства нужно выбрать соответствующий накопитель во вкладке «Этот компьютер», кликнуть правой клавишей мыши и выбрать пункт «Форматировать». В открывшемся окне поставить галочку напротив пункта «Быстрое» и выбрать файловую систему, как правило, это NTFS.
Если не указать такой способ форматирования, информация на накопителе будет стерта полностью, без возможности восстановления.
Некорректные драйвера и вирусы
Сбои в системе и устаревшие драйвера зачастую приводят к некорректной работе накопителя. Для проверки девайса потребуется зайти в диспетчер устройств, рассмотренным ранее способом. Неправильно распознанный накопитель будет обозначаться как «Неизвестное устройство» иконкой с желтым восклицательным знаком или в разделе «Другие устройства». В такой ситуации нужно кликнуть по этому устройству правой кнопкой мыши и удалить его.
Если это решение не помогло, то можно воспользоваться удалением драйверов для контроллеров USB. Для этого перейдите на вкладку «Контроллеры USB» и рассмотренным ранее способом удалите «Запоминающее устройство для USB», после чего нажмите «Обновить конфигурацию оборудования».
Еще одна причина — вирусы. Загрузка файлов из небезопасных сайтов и подключение накопителя к зараженным компьютерам может привести к неработоспособности устройства. Выходом будет использование антивирусного ПО. С помощью него можно провести полное сканирование ПК и накопителя, после чего удалить нежелательные вирусные файлы.
Проблемы с разделами и конфликт адресов
При подключении флешки ОС может некорректно определять ее, так как ей присвоена уже занятая другим накопителем буква или еще не присвоена вовсе. В связи с этим не удается открыть накопитель, хоть он и отображается в проводнике. Решением станет ручное задание конкретной буквы накопителю. Для этого переходим путем «Пуск->Клик правой кнопкой мыши->Управление дисками» и выбираем нужный накопитель. Кликаем по нему правой кнопкой мыши и выбираем пункт «Изменить букву диска или путь к диску». Остается задать любую букву из списка с условием, что она не совпадает с уже используемыми другими накопителями буквами.
К неработоспособности устройства может привести и нераспределенное файловое хранилище накопителя. Исправить это можно во вкладке «Управление дисками».
Кликаем правой кнопкой мыши по нераспределенной области и в открывшемся меню выбираем «Создать простой том». Стоит помнить, что после этой процедуры данные на флешке будут стерты.
Приложения диагностики
В процессе работы нам могут понадобиться утилиты для диагностики состояния накопителей. Рассмотрим несколько популярных решений.
CrystalDiskMark
Знакомая многим программа CrystalDiskMark позволяет оперативно получить данные о быстродействии накопителя, будь то флешка или внешний HDD/SSD.
Установив программу, достаточно выбрать тестируемый накопитель, размер записываемого файла в тесте и количество запусков теста. После окончания тестирования отобразится информация о скорости чтения/записи накопителя.
ChipEasy
Простенькая утилита ChipEasy позволяет получить полную информацию о накопителе, что будет не лишним, если маркировка с характеристиками затерлась или ее не было вовсе.
После установки приложения достаточно его открыть и выбрать нужный накопитель. В соответствующем окне появится информация о производителе, модели контроллера, прошивке и файловой системе.
Flashnul
Практически «всеядная» утилита Flashnul диагностирует и исправляет множество программных ошибок накопителя. Тесты чтения, записи и сохранности записанной информации, посекторная запись и проверка доступности каждого сектора накопителя, это далеко не весь перечень возможностей данной программы.
Скачав приложение, мы попадаем в главное окно программы, которое будет привычно тем, кто ранее работал с командной строкой. Операции выполняются с помощью заранее заданных команд, которые можно изучить в прилагаемом к утилите файле.
Источник
Как восстановить флешку, которая не определяется в Windows
Проблемы с USB-накопителями могут приносить множество неудобств. Сегодня мы разберем простые способы решения неполадок флешек, которые некорректно работают, не отображаются или не определяются Windows.
Содержание:
USB-накопители – удобные, вместительные и компактные устройства, предназначенные для хранения и передачи различных файлов. К сожалению, нередко возникают проблемы с определением съемного накопителя, что приводит к неправильному пониманию флешки системой.Результатом этого стает то, что флешка не отображается в Windows, на неё невозможно произвести запись или скачать файлы.
Сегодня мы разберемся с основными проблемами флешек, а также подберем лучшие способы их устранения.
Как определить проблему с флешкой?
Правильное определение флешки операционной системой зависит от многих факторов, которые необходимо проверить для выявления и устранения проблемы. Именно поэтому следует использовать комплексный подход диагностики накопителя.
Для начала следует проверить флешку в сервисе «Управление дисками». Для этого необходимо нажать правой клавишей мыши по кнопке «Пуск» и выбрать пункт «Управление дисками».
Другим способом, подходящим для пользователей старых версий Windows, является вызов утилиты «Управления дисками». Для этого следует нажать правой клавишей мыши по кнопке «Пуск», выбрать пункт «Выполнить» и в открывшемся окне ввести diskmgmt.msc.
В открывшемся окне утилиты можно обнаружить все подключенные накопители. Среди них должен находится диск, соответствующий по размеру с флешкой. Данный диск может отображаться даже если не происходит автозапуск, а также отсутствует его отображение в каталоге «Мой компьютер».
Отсутствие отображения флешки в «Управлении дисками» является свидетельством того, что с накопителем могли случиться следующие неполадки:
Проблема с драйверами
Если Windows просит отформатировать флешку после подключения, то проблема заключается в невозможности распознания файловой системы накопителя. Флешка начнет работать после форматирования, но это удалит с нее все данные. Выявить проблему можно подключением проблемной флешки на другом компьютере. Если другая система будет читать флешку, проблема конфликта накопителя и компьютера заключается в драйверах.
Для исправления неполадок с драйверами необходимо:
Шаг 1. Открыть диспетчер устройств, нажав правой кнопкой мыши по «Пуск» и выбрав соответствующий пункт.
Шаг 2. В открывшемся окне переходим в пункт «Дисковые устройства». В данном разделе необходимо найти нужный накопитель. Некорректно работающая флешка может быть выделана желтым восклицательным знаком.
Шаг 3. Нажимаем по флешке правой кнопкой мыши и выбираем пункт «Свойства».
Шаг 4. В открывшемся окне выбираем вкладку «Драйвер», где необходимо нажать по кнопке «Обновить драйвер».
Нераспределенный диск
Одной из проблем понимания флешки системой является распределение накопителя. Нераспределенный диск не будет отображаться в папке «Мой компьюетр», но его можно увидеть в меню «Управление дисками». Чтобы восстановить накопитель достаточно выполнить следующее:
Заходим в «Управление дисками» и нажимаем по накопителю правой кнопкой мыши. В выпадающем меню необходимо выбрать функцию «Создать простой том». В настройках создания тома достаточно выбрать максимально возможный объем тома и дождаться завершения создания.
Не назначена буква диска
В некоторых случаях флешка может отображаться в меню «Управление дисками» без присвоенной буквы. Из-за этой проблемы носитель не отображается и не происходит автозагрузка.
Чтобы исправить это, необходимо проследовать следующим шагам:
Шаг 1. Заходим в «Управление дисками» и находим накопитель без буквы.
Шаг 2. Нажимаем ПКМ по флешке и выбираем пункт «Изменить букву диска…».
Шаг 3. Выбираем пункт «Изменить», назначаем букву в выпадающем столбце и подтверждаем действие «Ок».
После присвоения буквы, флешка будет работать в нормальном режиме.
Полная очистка флешки
Также с флешкой случаются такие неприятности, как невозможность форматирования. В таком случае к флешке нет доступа, помимо этого, ее невозможно отформатировать простыми способами.
Чтобы восстановить работоспособность накопителя следует воспользоваться встроенной утилитой discpart.
Шаг 1. Нажимаем правой клавишей мыши по «Пуск», выбираем пункт «Выполнить» и в открывшемся окне вводим команду cmd.
Шаг 2. В командной строке вводим команду diskpart и подтверждаем действие Enter.
Шаг 3. Теперь следует ввести команду list disk для отображения списка носителей. После этого следует найти проблемную флешку, ориентируясь по её размеру, и запомнить её обозначение. В нашем случае флешке было присвоено название «Диск 1».
Шаг 4. Выбираем требуемый носитель командой select disk 1 и подтверждаем действие Enter. После этого очищаем носитель командой clean.
Шаг 5. Создаем на очищенном носителе новый раздел командой create partition primary. После этого достаточно отформатировать флешку командой format fs=fat32 quick. Если флешке требуется файловая система ntfs, следует воспользоваться командой format fs=ntfs quick.
Завершаем работу с утилитой diskpart командой exit.
Чистая флешка готова к использованию.
Часто задаваемые вопросы
Это сильно зависит от емкости вашего жесткого диска и производительности вашего компьютера. В основном, большинство операций восстановления жесткого диска можно выполнить примерно за 3-12 часов для жесткого диска объемом 1 ТБ в обычных условиях.
Если файл не открывается, это означает, что файл был поврежден или испорчен до восстановления.
Используйте функцию «Предварительного просмотра» для оценки качества восстанавливаемого файла.
Когда вы пытаетесь получить доступ к диску, то получаете сообщение диск «X: не доступен». или «Вам нужно отформатировать раздел на диске X:», структура каталога вашего диска может быть повреждена. В большинстве случаев данные, вероятно, все еще остаются доступными. Просто запустите программу для восстановления данных и отсканируйте нужный раздел, чтобы вернуть их.
Пожалуйста, используйте бесплатные версии программ, с которыми вы можете проанализировать носитель и просмотреть файлы, доступные для восстановления.
Сохранить их можно после регистрации программы – повторное сканирование для этого не потребуется.
Источник
Вероятно, очень многие пользователи, использующие в качестве переносных устройств для хранения важной информации флешки, карты памяти и внешние жесткие диски USB HDD, сталкивались с весьма неоднозначной проблемой, когда при подключении таких девайсов к компьютеру или ноутбуку и при попытке доступа к хранящимся на них данных система вдруг сообщает, что подключенного носителя нет. Съемное устройство вроде бы и работает, о чем может свидетельствовать мигающий или постоянного горящий индикатор, но по неизвестным причинам операционной системой не распознается. Что бы вы предложили в качестве оптимального решения для устранения проблемы? Давайте вместе попробуем разобраться и в причинах происходящего, и в том, какие инструменты лучше всего применять для восстановления нормальной работы любого из вышеуказанных накопителей.
Почему появляется сообщение об ошибке «Нет носителя» (флешка определяется как съемное устройство или не распознается вообще)?


Прежде чем предпринимать какие-то действенные меры по устранению сложившейся ситуации, давайте кратко остановимся на причинах, ее вызвавших. Бывает, система сообщает, что нет носителя, флешка (съемное устройство) в том же «Проводнике» не распознается, хотя явно видно, что индикатор мигает. Но можно встретить и прямо противоположную ситуацию, когда даже светодиод никаких видимых признаков жизни не подает. Таким образом, искать первопричину нужно и в накопителе, и в операционной системе. Среди наиболее часто встречающихся моментов отдельно можно остановиться на таких проблемах:
Ошибка «Нет носителя» (съемного устройства): что делать в первую очередь?

Теперь приступим к устранению проблем. И первым делом давайте остановимся на флешках и внешних жестких дисках, подключаемых именно через интерфейсы USB. Ведь почему система сообщает, что подключенного носителя нет (съемное устройство в Windows 10 просто отсутствует в списке дисков)? Да только потому, что последние модификации этих ОС весьма привередливы в плане строгости подключения в соответствии со стандартами используемых интерфейсов и устройств. Например, флешка или съемный диск рассчитаны на работу только с USB 3.0, а вы подключаете такой девайс через порт стандарта 2.0. Понятно, что накопитель распознан не будет. А вот в случае противоположной ситуации все может быть и вполне нормально.
Таким образом, если выдается уведомление о том, что присоединенного носителя нет, съемное устройство необходимо просто подключить к другому порту, после чего проверить его работоспособность.
Нюансы схем электропитания
Но давайте предположим, что все порты работают нормально, и самим носителем тоже все в порядке (по крайней мере, при подключении к другому ПК или ноутбуку он определяется без проблем). Еще одной причиной появления сообщения о том, что подключенного носителя нет (съемное устройство не распознается ни под каким предлогом), может быть самая обычная нехватка питания для корректной работы и самого накопителя, и порта, к которому он подключается. В этой ситуации для начала посмотрите на выставленную схему электропитания.
Если там будет указан режим экономии, смените его на сбалансированный или режим высокой производительности.
Также не помешает проверить свойства всех USB-контроллеров и концентраторов, а на вкладке управления электропитание снять флажки с пунктов разрешения отключения этих компонентов для экономии энергии. В случае использования для подключения USB-хабов настоятельно рекомендуется отключить все дополнительные периферийные устройства.
Если же для работы с внешним HDD вы используете инструментарий DISKPART с выводом перечня подключенных устройств, проблема появляться тоже может. Правда, в списке будет показано что-то вроде «Диск 1 – нет носителя». Съемное устройство в этом случае может быть не опознано только потому, что для внешнего диска требуется автономный источник питания, а питания, подаваемого через порт явно недостаточно. В этой ситуации, если есть такая возможность, как раз и нужно запитать диск от любого другого внешнего источника, например, подключив его через специальный трансформаторный переходник к электросети напрямую.
Проверка портов в BIOS

Но дело может осложняться тем, что даже в «Диспетчере устройств» могут отображаться сведения об ошибках, в которых чаще всего сообщается, что данное устройство отключено. При этом задействовать его через меню ПКМ на выбранном элементе может и не получиться, а система с завидным постоянством будет напоминать, что подключенного носителя нет. Съемное устройство в таком случае может не распознаваться только по той причине, что использование USB-портов отключено в первичной системе, например, администратором компьютера, чтобы пользователь случайно не занес в систему вирусные угрозы.
Для устранения проблемы зайдите в настройки BIOS/UEFI сразу после включения стационарного компьютерного терминала или ноутбука, найдите в расширенных настройках (Advanced) что-то вроде USB Legacy Support или USB Storage Detect и установите для этого параметра активное состояние (Enabled), после чего сохраните изменения (F10 + Y).
Автоматическая диагностика
Теперь предположим, что ни одно из описанных действий результата не дало, и система снова сообщает, что подключенного носителя нет. Съемное устройство может либо не определяться вообще, либо быть видимым, но с ограничением доступа. Что можно предпринять?
Чтобы пока не углубляться в дебри ручного исправления ошибок, можно воспользоваться небольшой автоматизированной утилитой WinUSB, предназначенной как раз для выявления и устранения неполадок такого рода, которую можно загрузить совершенно бесплатно с официального ресурса Microsoft в интернете. Вполне возможно, что найденные проблемы и будут исправлены без вашего участия. На крайний случай, если автоматическое исправление ошибок окажется невозможным, будет предложено несколько действий, которые придется выполнить самостоятельно.
Изменение буквы диска
Не менее распространенной можно назвать и еще одну ситуацию, когда система сообщает, что подключенного носителя нет. Съемное устройство Windows 7 и ее аналоги могут не видеть по той причине, что литера, под которой накопитель должен быть виден в системе, зарезервирована для другого девайса.
В этом случае необходимо воспользоваться разделом управления дисками (diskmgmt.msc), через ПКМ на выбранном устройстве (если оно отображается среди подключенных дисков) перейти к пункту смены буквы и назначить другую литеру, выбрав подходящую из списка. Резервировать буквы, ниже «F» нельзя ни в коем случае!
Простое и низкоуровневое форматирование
Теперь посмотрим, что можно предпринять, когда система на подключенный накопитель реагирует, но выдает сообщение о том, что устройство использовать нельзя, поскольку оно не отформатировано. Очень часто использовать форматирование (быстрое или полное) прямо из «Проводника» не стоит. Лучше выполнить его из раздела управления дисками. Парадоксально, но бывает и такое, что в «Проводнике» та же флешка не видна, а в разделе управления носителями есть. Если стандартное средство съемный диск не определит, попробуйте выполнить аналогичные действия в более продвинутых программах. В качестве одного из самых мощных средств можно порекомендовать пакет AOMEI Partition Assistant.
Но как поступить, если подключенный диск недоступен для форматирования вообще? Предполагаем, что система сообщает, что подключенного носителя нет, съемное устройство в управлении дисками или в аналогичных утилитах отформатировать не получается.
В этой ситуации лучше задействовать, что называется, тяжелую артиллерию в виде программ наподобие HDD LLFT. Во-первых, такие утилиты определяют любые внешние и внутренние носители вне зависимости от степени повреждения, а во-вторых, низкоуровневое форматирование позволяет быстро и эффективно вернуть устройство к жизни, причем даже в тех ситуациях, когда на них было произведено изменение файловой структуры на нечитаемый формат RAW.
Проблемы с драйверами
Естественно, не стоит забывать и драйверах. На всякий случай стоит проверить состояние драйверов всех USB-контроллеров. При выявлении проблем, управляющее ПО нужно будет либо переустановить, либо обновить. Апдейт для упрощения выполняемых операций можно произвести при помощи специальных автоматизированных приложений вроде iObit Driver Booster. Такие утилиты самостоятельно найдут в интернете на сайтах производителей, скачают и установят обновленные драйверы. От вас потребуется только дать согласие на инсталляцию обновленных компонентов.
А вот в случае с картами памяти придется проверить драйверы картридера. Нередко с такими носителями все может быть в порядке, но система сообщает о невозможности использования накопителя только по причине того, что само устройство чтения карт памяти работает некорректно. И очень часто при использовании драйверов O2Micro мало будет только выполнить установку из EXE-инсталлятора.
Дополнительно некоторые INF-файлы придется скопировать в конечную папку установки вручную.
Восстановление заводкой прошивки
В принципе, если основная причина состоит в повреждении прошивки (контроллеров) для реанимации накопителя можно применить специальные утилиты от разработчика оборудования.
Сегодня практически для всех брендов (за редким исключением) прямо на официальных ресурсах можно скачать подобные инструменты. Впрочем, можно воспользоваться и некоторыми универсальными программами вроде D-Soft Flash Doctor.
Источник
Последнее обновление Ноя 12, 2021
Возможность использовать карту microSD в качестве постоянного хранилища в Windows 10, когда базовое хранилище вашего ПК с Windows 10 заполняется, может быть полезным решением, если вам нужно больше места для хранения. Возможность добавить на ПК с Windows 10 дополнительное хранилище для хранения документов, изображений и видео позволяет использовать основное хранилище ПК для приложений и игр. Бонусом линейки Microsoft Surface является то, что все они имеют доступный слот для карт MicroSD (Surface Book 2 имеет полный слот для SD-карт), чтобы добавить дополнительное место для хранения.
Даже если на вашем ПК с Windows 10 нет MicroSD или полного слота для SD-карты, вы также можете добавить дополнительное хранилище через USB-накопитель или использовать облачные сервисы хранения, такие как OneDrive. Однако службы облачного хранения не всегда хорошо работают в качестве постоянного хранилища в Windows 10. USB-накопители и карты microSD – лучшие варианты хранения, поскольку им не требуется доступ в Интернет для синхронизации.
Во-первых, вам необходимо отформатировать съемное запоминающее устройство, чтобы оно работало как постоянный диск в Windows 10. Предупреждение. На этом шаге будут удалены все файлы со съемного накопителя. Перед выполнением этого шага обязательно сделайте резервную копию.
1 Вставьте съемный носитель в компьютер с Windows 10.
2 Отформатируйте съемный носитель в NTFS.
Далее вам нужно создать новую папку на главном диске в Windows 10.
1 Откройте проводник (сочетание клавиш Windows Key + E)
2 Щелкните правой кнопкой мыши и создайте новую папку на главном диске. Назовите папку как хотите. В данном случае я назвал новую папку «SD Card».
Далее вам необходимо смонтировать отформатированный диск в Windows 10.
1 В поле поиска Windows 10 введите и щелкните «Создать и отформатировать разделы диска ». 2 Откроется окно «Управление дисками». Найдите диск вашего съемного запоминающего устройства. Подсказка: ваше съемное запоминающее устройство будет указано как «Съемное ». 3 Щелкните правой кнопкой мыши диск съемного носителя и выберите «Изменить букву диска и пути… ». 4 Выберите «Добавить» и выберите созданную вами новую папку.
5 Щелкните ОК.
6 Закройте окно «Управление дисками».
Если вы хотите проверить, правильно ли смонтировано съемное запоминающее устройство, выполните следующие действия:
1 Откройте проводник
2 Перейдите в папку, которую вы создали на основном диске.
3 Вы должны увидеть папку на вашем диске, но она больше не отображается значком папки. Если щелкнуть папку правой кнопкой мыши и перейти в Свойства, вы должны найти информацию, подобную этой:
Когда вы войдете в папку, вы увидите, что вы находитесь внутри своего съемного запоминающего устройства, вместо того, чтобы иметь другой путь к тому, теперь он подключен к вашему основному диску. Теперь вы можете указать путь для любого нового программного обеспечения, приложений или файлов к папке, которую вы только что подключили к основному диску.
Вот ссылки Amazon на SD-карту SanDisk и держатель диска BaseQi microSD для моего Surface Book 2, который я использовал для этого урока.
Карта памяти SanDisk 200GB Ultra microSDXC UHS-I с адаптером
Алюминиевый адаптер BASEQI MicroSD для Microsoft Surface Book 2 15 ″
Источник записи: www.onmsft.com
На чтение 2 мин Опубликовано 27.02.2017
Привет ! Мы продолжаем разбирать операционную систему Windows 10 ! Сегодня вы узнаете как настроить параметры по умолчанию для носителей и устройств компьютера Windows 10. Вы сможете выбрать какие операции необходимо выполнять при подключении к компьютеру USB, DVD, CD, Blu-ray носителей или устройств. Чтобы настроить параметры, внизу экрана слева откройте меню «Пуск». В открывшемся окне, в списке всех приложений, внизу списка, откройте вкладку «Служебные Windows». В открывшемся списке нажмите на вкладку «Панель управления».
Далее, на странице «Панель управления» нажмите на вкладку «Оборудование и звук».
Далее, на странице «Оборудование и звук», в разделе «Автозапуск», нажмите на вкладку «Настройка параметров по умолчанию для носителей или устройств».
Далее, у вас откроется страница «Автозапуск». Здесь вы сможете выбрать, что должно происходить при подключении к компьютеру носителя или устройства. Вы можете использовать автозапуск для всех носителей и устройств. Вы сможете настроить параметры для следующих носителей и устройств:
— Съёмный носитель.
- Изображения.
- Видео.
- Музыка.
- Смешанное содержимое.
— Память камеры.
- Карта памяти.
— DVD диски.
- Фильм на DVD.
- Фильм на улучшенном DVD.
- Чистый DVD.
- Звуковой DVD.
— Диски Blu-ray.
- Фильм на диске Blu-ray.
- Пустой диск Blu-ray.
— Компакт-диски.
- Звуковой CD.
- Звуковой улучшенный CD.
- Чистый CD.
- Видео CD.
- Супер-видео CD.
— Программное обеспечение.
- Программы и игры.
Далее, чтобы изменить параметры определённого устройства или носителя, нажмите по полю где написано «По умолчанию» и выберите подходящий вам параметр:
— Не выполнять никаких действий, при подключении устройства не будет выполнено никаких действий.
— Открыть папку для просмотра файлов, устройство будет открыто в проводнике для просмотра файлов.
— Спрашивать каждый раз, при подключении устройства вас будут спрашивать, что необходимо сделать с данным устройством.
Внизу страницы вы сможете восстановить все значения по умолчанию, нажав на соответствующую кнопку.
Остались вопросы ? Напиши комментарий ! Удачи !
Дважды щелкните Конфигурация компьютера, дважды щелкните Параметры безопасности, дважды щелкните Конфигурация политики расширенного аудита, дважды щелкните Доступ к объектам, а затем дважды щелкните Аудит Съемное хранилище.
Как предоставить кому-либо доступ к съемному диску?
На панели навигации разверните Политика локального компьютера без прав администратора, разверните Конфигурация пользователя, разверните Административные шаблоны, разверните Система, а затем нажмите Доступ к съемному хранилищу. Дважды щелкните «Все классы съемных носителей: запретить весь доступ», а затем щелкните, чтобы выбрать параметр «Включено».
Что такое управление съемными носителями?
Съемный диспетчер хранилища (RSM) облегчает обмен данными между приложениями, роботами-сменщиками и медиа-библиотеками. Это позволяет нескольким приложениям совместно использовать локальные роботизированные медиа-библиотеки и ленточные или дисковые накопители, а также управлять съемными носителями в системе с одним сервером.
Почему на моем рабочем столе есть съемные запоминающие устройства?
Обычно на рабочем столе появляется папка «Съемные устройства хранения». после использования определенного внешнего хранилища или после редактирования фотографий. Это призрачная папка, которую нельзя удалить, просто обновив свой персональный компьютер. Реестр также может быть причиной, поэтому вам следует попробовать использовать встроенный инструмент Windows 10, чтобы исправить это.
Как включить USB-накопитель?
Используйте USB-накопители
- Подключите USB-накопитель к устройству Android.
- На вашем устройстве Android откройте Файлы от Google.
- Внизу нажмите «Обзор». . …
- Коснитесь запоминающего устройства, которое хотите открыть. Разрешать.
- Чтобы найти файлы, прокрутите до «Устройства хранения» и коснитесь своего USB-накопителя.
Как внести USB-устройство в белый список?
Белый список USB 1.0
- Добавить USB-накопитель / диски в белый список.
- Добавьте USB-порты в белый список.
- Импортировать / экспортировать текущие настройки для использования на другом ПК.
- Сохраняйте действия USB-портов в виде файла журнала.
- Заблокированный порт USB заблокирует все USB-устройства, USB-проигрыватель CD / DVD и другие съемные носители, включая USB-клавиатуру / мышь (*)
Как снять защиту от записи с USB-накопителя?
Чтобы снять защиту от записи, просто откройте меню «Пуск» и нажмите «Выполнить». Введите regedit и нажмите Входить. Откроется редактор реестра. Дважды щелкните ключ WriteProtect, расположенный на правой боковой панели, и установите значение 0.
Как включить USB-порты, заблокированные администратором?
Включить порты USB через диспетчер устройств
- Нажмите кнопку «Пуск» и введите «диспетчер устройств» или «devmgmt. …
- Щелкните «Контроллеры универсальной последовательной шины», чтобы просмотреть список портов USB на компьютере.
- Щелкните правой кнопкой мыши каждый порт USB, затем нажмите «Включить». Если это не приведет к повторному включению портов USB, щелкните каждый раз правой кнопкой мыши и выберите «Удалить».
Как удалить съемные запоминающие устройства с рабочего стола?
Папка «Съемные устройства хранения» на рабочем столе — это временная папка, и в большинстве случаев ее можно удалить с помощью простой свежей папки. Все, что вам нужно сделать, это щелкните правой кнопкой мыши место на рабочем столе и в контекстном меню выберите «Обновить»..
Какие устройства хранения есть на компьютере?
Хранение в компьютерных системах. Запоминающее устройство аппаратное обеспечение, которое в основном используется для хранения данных. В каждом настольном компьютере, ноутбуке, планшете и смартфоне есть какое-то запоминающее устройство. Существуют также автономные внешние накопители, которые можно использовать на разных устройствах.
Порт USB позволяет подключить практически любое устройство: контроллеры, адаптеры, дополнительные компоненты и т.д. Одна из самых важных возможностей этого интерфейса – возможность использовать с помощью него переносные накопители.
Иногда происходит так, что порт перестает воспринимать накопитель, и система не видит флешку на Windows 10, поэтому пользоваться им становится невозможно. Существует несколько причин для возникновения этой неполадки.
Ошибки USB, как правило, выражены такими симптомами:
- Носитель не отображается на компьютере.
- Система выдает ошибку о сбое.
- Зависание компьютера или появление «синего экрана смерти».
- Система требует отформатировать флешку.
- Сбой запроса дескриптора.
Причины
Есть 2 вида причин, почему Виндовс 10 не видит флешку: аппаратные, то есть из-за неправильной работы «железа», либо программные, когда происходят сбои в программном обеспечении.
Аппаратные причины, чаще всего, сводятся к поломке самого USB-порта или части платы, отвечающей за обработку этого разъема. В таком случае, обычно, прибегают к замене. Ремонт нередко бывает дорогим, поэтому проще купить новую плату, однако бывают исключения. Также, возможно, что причина, почему Windows 10 не видит флешку, заключается в поломке накопителя.
Программных причин достаточно много: это могут быть неполадки в работе Windows 10, проблема в драйвере, системе контроля электропитания и многие другие факторы.
Способы решения проблемы
Существует несколько методов решения, когда Windows 10 не видит USB устройства. Каждая из них имеет свои особенности и помогает в разных ситуациях. Нижеприведенные способы способны решить практически любую программную ошибку.
Способ #1 Через устранение неполадок Windows
Если Windows 10 не видит флешку, первое что стоит делать – воспользоваться официальными средствами. Утилита Microsoft для их операционных систем – «Устранение неполадок USB в Windows» самостоятельно анализирует все факторы и предлагает ряд решений. Запустите ее, а после выберите «Далее». Программа проверит некоторые возможные проблемы и сообщит о результате.
Устранение неполадок пытается решить проблему с USB, проверяя несколько факторов:
- Ошибки и повреждения реестра.
- Невозможность распознания USB-устройства.
- USB-принтер не печатает.
- Не работает функция безопасного извлечения.
- Проблема с драйвером или его обновлением.
В конце цикла программа сообщит о найденных ошибках и их исправлении. Если этот способ не помог, перейдите к следующему.
Способ #2 Управление дисками
Система управления дисками позволяет манипулировать любыми запоминающими устройствами: скрывать, разделять, объединять и т.д. Поскольку утилита работает со всеми носителями, она может помочь, когда Виндовс 10 не видит ЮСБ.
Если ноутбук не видит флешку с Windows 10, необходимо:
- Запустить программу управления дисками: нажмите комбинацию Win+R или найдите в пуске приложение «Выполнить», а после введите diskmgmt.msc и нажмите Enter.
- Откроется соответствующее окно, где будут показаны все запоминающие устройства. Удостоверьтесь определяется ли ваш накопитель при подключении.
- Если в управлении дисками видно устройство, вызовите контекстное меню и выберите действие «Сделать раздел активным».
- В этом же выпадающем меню потребуется назначить букву для флешки. Выберите «Изменить букву диска».
- Откроется окно изменения индекса. Нажмите «Изменить…», а после «ОК». Система сама назначит свободную букву.
Если же до сих пор компьютер не видит флешку на Виндовс 10, попробуйте решить проблему через манипуляцию с драйвером.
Способ #3 Диспетчер устройств
Неполадки могут заключаться в драйвере. Чтобы исправить эту проблему:
- Найдите в меню Пуск «Диспетчер устройств» и откройте его.
- В появившемся окне найдите раздел «Контроллеры USB».
- Найдите в списке драйвер флешки. Скорее всего она будет называться «Запоминающее устройство для USB». Если нет, то просто переподключите устройство и посмотрите какой пункт появился.
- Нажмите правой кнопкой по драйверу и выберите «Удалить».
- Отключите устройство, перезагрузите компьютер и вставьте запоминающее устройство в порт.
После этого драйвер будет устанавливаться заново. Если проблема заключалась в его сбое, то на этот раз все будет работать правильно.
Способ #4 Через Реестр Windows 10
При обновлении ОС, заносятся новые данные в реестр. В некоторых ситуациях из-за этого может быть не видна флешка на компьютере с Windows 10. Устранить неполадку можно только с помощью сторонних утилит. Лучший выбор для этого – USBOblivion.
Важно! Перед началом работы с реестром, стоит создать резервную точку восстановления системы и реестра.
Если после обновления Windows 10 перестал видеть флешку, необходимо:
- Запустите программу с соответствующей вашей системе разрядностью.
- Выберите пункты «Произвести реальную очистку» и «Сохранить .reg-файлы отмены».
- Нажмите «Очистка». Утилита произведет анализ реестра и предложит список изменений.
- Подтвердите действие.
- Выйдите из программы.
- Перезагрузите компьютер и снова попробуйте подключить флешку.
Способ #5 Другие утилиты
Если после вышеперечисленных способов до сих пор виндовс 10 не видит USB флешку, проблема может заключаться не в сбое ПО. В первую очередь, проверьте компьютер на вредоносное ПО. Если у вас нет антивирусной программы, вы можете загрузить бесплатную утилиту, например, Avira или 360 Total Security. Проверьте компьютер и удалите все найденные вирусы.
Можете попробовать стороннюю программу для обновления драйверов. Такие утилиты иногда работают лучше встроенных систем Windows, поэтому они могут помочь, когда Windows 10 не видит флешку USB.
Если при подключении накопителя система предлагает форматировать его, согласитесь. Ошибка в хранении данных может возникать при небезопасном отключении, удалении и т.д.
Заключение
Есть разные обстоятельства, почему компьютер не видит флешку на Windows 10. Вышеприведенные способы помогут решить большинство причин, по которым возникает ошибка. Стоит попробовать их все, а если не помогает ни один вариант, то, возможно, проблема в плате, USB-порте или самой флешке. В таком случае поможет только замена.
Отличного Вам дня!
На чтение 6 мин. Просмотров 9.3k. Опубликовано 21.08.2019
Некоторые пользователи Windows 10 сообщают о проблемах системы, полагая, что их жесткие диски или твердотельные накопители являются съемными . Если вы испытываете то же самое, эта статья поможет вам решить проблему.
Когда Windows 10 считает, что жесткий диск является съемным, в разделе «Дисковод» также может отображаться внешний USB-накопитель. Но что там происходит?
Известно, что такое поведение наблюдается в системах, где установленный драйвер SATA AHCI конфликтует с материнской платой компьютера и/или BIOS. По умолчанию Windows устанавливает универсальный драйвер SATA AHCI при установке операционной системы, чтобы обеспечить базовую функциональность для разных продуктов.
В этом случае лучше всего установить самые последние драйверы, например драйверы, связанные с SATA. Для систем Intel это будет драйвер Intel Rapid Storage Technology, который обрабатывает функции AHCI, поскольку у AMD есть собственный драйвер AHCI. Проблема под рукой проявляется, когда ваши внутренние жесткие диски или твердотельные накопители SATA отображаются в виде съемных носителей на панели задач.
Вот решения, которые вы можете использовать, когда Windows 10 считает жесткий диск съемным.
Содержание
- ИСПРАВЛЕНИЕ: Windows 10 считает жесткий диск съемным
- 1. Общее устранение неисправностей
- 2. Обновить BIOS от производителя устройства
- 3. Используйте редактор реестра
- 4. Изменить в диспетчере устройств
- 5. Проверьте BIOS
- 6. Предлагаемые пользователем решения
ИСПРАВЛЕНИЕ: Windows 10 считает жесткий диск съемным
- Общее устранение неполадок
- Обновление BIOS от производителя устройства
- Использовать редактор реестра
- Изменить в диспетчере устройств
- Проверьте BIOS
- Предлагаемые пользователем решения
1. Общее устранение неисправностей
- Перезагрузите компьютер
- Проверьте и установите все доступные обновления Windows
2. Обновить BIOS от производителя устройства
Проверьте и установите доступные обновления BIOS, но, если они отсутствуют, используйте приведенные ниже шаги, чтобы переопределить то, как драйвер входящих сообщений отображает устройства на определенных портах:
- В строке поиска введите CMD
- Нажмите правой кнопкой мыши Командную строку и выберите Запуск от имени администратора .

- В окне командной строки введите следующую команду и нажмите enter: devmgmt. msc .
- В разделе Дисководы укажите устройство SATA, которое вы хотите, чтобы драйвер входящих писем считал внутренним.
- Нажмите правой кнопкой мыши и выберите Свойства , чтобы открыть свойства устройства.
- Обратите внимание на номер шины в обзоре свойств, например, Автобус № 1
- Введите следующую команду в ранее открытой командной строке и нажмите клавишу ввода: exe add «HKLMSYSTEMCurrentControlSetServicesstorahciParametersDevice»/f/v TreatAsInternalPort/t REG_MULTI_SZ/d x ( x соответствует номеру шины, который вы указали на предыдущем шаге).
– СВЯЗАН: исправлено: второй жесткий диск не обнаружен в Windows 10
3. Используйте редактор реестра
Отказ от ответственности : Прежде чем что-либо менять в редакторе реестра, сначала сделайте резервную копию реестра.
- Нажмите правой кнопкой мыши на Пуск и выберите Выполнить .

- Введите regedit и нажмите ввод

- Найдите следующий путь: HKEY_LOCAL_MACHINE SYSTEM CurrentControlSet services msahci
- Создайте новый ключ с именем Controller0
- Внутри Controller0 создайте еще один KEY с именем Channel0 .
- Внутри Channel0 создайте новый DWORD с именем TreatAsInternalPort .
- Установите значение 1. При этом порт SATA 0 (диск C) больше не будет отображаться в разделе «Безопасное извлечение устройства».)
- Вернитесь в папку Controller0 .
- Внутри Controller0 создайте новый KEY с именем Channel1 .
- Внутри Channel1 создайте новый DWORD с именем TreatAsInternalPort .
- Установите значение 1 (при этом порт SATA 1 (диск D) больше не будет отображаться в разделе «Безопасное извлечение устройства»).
- Повторяйте этот процесс, пока все внутренние порты SATA не будут настроены как внутренние. Если у вас есть 6 портов SATA, установите Channel0 на Channel5. Если ваша материнская плата имеет меньше портов SATA, не забудьте начать с 0.
- Перезагрузитесь, чтобы разрешить изменения.
– СВЯЗАННО: дополнительный жесткий диск зависает на компьютере: 7 решений для его устранения
4. Изменить в диспетчере устройств
- Нажмите правой кнопкой мыши на Пуск и выберите Диспетчер устройств .

- Найдите Дисководы и дважды щелкните по нему.

- Щелкните правой кнопкой мыши на внутреннем жестком диске (HDD или SSD)
- Выберите Свойства .

- Перейдите на вкладку Политики .

- Убедитесь, что Кэширование записи на устройстве ’включено, и что Оптимизировать для быстрого удаления не включено. Это связано с тем, как Windows 10 считает жесткий диск съемным

- Обновите драйвер до последней версии набора микросхем и AHCI/RAID
5. Проверьте BIOS
Зайдите в BIOS и проверьте, включен ли «SATA-порт» для порта SATA, к которому подключен ваш жесткий диск. Это может означать, что ваша материнская плата поддерживает горячую замену жестких дисков, и вы можете отключить функцию AHCI на материнской плате, и она исчезнет.
Вот как войти в настройки BIOS на компьютере с Windows 10:
- Нажмите Пуск и выберите Настройки .
- Выберите Обновление и безопасность .

- Выберите Восстановление на левой панели.

- Нажмите Перезагрузить сейчас в разделе Расширенный запуск .

- Ваш компьютер перезагрузится в другое меню. Нажмите Устранение неполадок .
- Нажмите Дополнительные параметры .
- Выберите Настройки прошивки UEFI .
- Нажмите Перезагрузить . Ваша система перезагрузится и перенесет вас в BIOS. Отсюда проверьте, включен ли для порта SATA режим горячей замены. Отключите его, если он включен.
– СВЯЗАННО: жесткий диск не включается? Попробуйте эти шаги
6. Предлагаемые пользователем решения
Вот несколько дополнительных решений, предложенных пользователями на форуме Microsoft:
- Установите или обновите драйвер SATA AHCI, так как вы можете использовать универсальный драйвер Windows. Посетите веб-сайт производителя вашей материнской платы, чтобы узнать актуальный драйвер для Windows 10. (Или веб-сайт производителя ноутбука, если он отличается от вашего в спецификации). Если нет драйвера для Windows10, используйте самый последний. Если там нет драйвера SATA/AHCI, вы можете получить его, установив самую последнюю версию драйвера Intel Rapid Storage Technology
- Попробуйте использовать другой порт SATA, а также подключите его с помощью другого кабеля SATA. Перейдите на веб-сайт производителя вашей материнской платы и убедитесь, что у вас установлены последние версии контроллера SATA и драйверов чипсета для вашей модели. Попытка сброса BIOS также может быть хорошей идеей, она вернет ваши настройки BIOS к заводским настройкам по умолчанию, что может помочь с правильным обнаружением жесткого диска.
- Это общая проблема 64-битных версий Windows. Microsoft еще не нашла и не исправила проблему. Это связано с производительностью. 64-разрядные операции не справляются, поэтому исправлена 64-разрядная операционная система, чтобы рассматривать внутренний диск как переносной съемный диск. Установите 32-битную версию Windows, поскольку этой проблемы не существует.
- Совет для пользователей Windows 10: создайте «Пул хранения» через «Пространства хранения». Пул может существовать только из одного хранилища. Это объединит съемное хранилище, которое будет рассматриваться как внутренний диск.
- Это не решение для вашего системного диска. Для этого лучше всего найти самый последний драйвер. Если это не работает, возможно, вы захотите заменить драйвер контроллера AHCI/RAID стороннего производителя на «Универсальный контроллер SATA AHCI», поставляемый с Windows 10.
- В моем случае диски, подключенные к адаптеру Marvell, отображались как съемные. Изменив их, чтобы создать пространство хранения MS вместо зеркального диска Marvell, они появились в обычном месте, что сделало их доступными и для оптимизации диска.
Помогло ли какое-либо из этих решений? Дайте нам знать в комментариях ниже.
Содержание
- Где найти флешку?
- Как мне найти флешку?
- Как открыть USB-накопитель на моем компьютере?
- Как найти USB-накопитель в Windows 10?
- Почему не отображается моя флешка?
- Как мне восстановить свой USB?
- USB обнаруживает, но не открывается?
- Как на флешку что то ставить?
- Как просмотреть картинки на флешке?
- Как починить необнаруженную флешку?
- Почему мой USB SanDisk не работает?
- Когда я подключаю внешний диск, ничего не происходит?
- Где искать флешку на компьютере
- Как на компьютере открыть флешку
- Использование flash-накопителя через USB
- Подключение
- Открытие
- Извлечение
- Возникновение проблем с подключением и открытием flash-устройства
- Физические повреждения
- Неисправности системы
- Система не распознает устройство
- Если эти действия не помогли, и устройства не оказалось, то возможно повреждение драйверов USB
- Система не может открыть устройство
- Видео — Как на компьютере открыть флешку
- Видео — Работа с флешкой
- Что делать, если компьютер не видит флешку или другой накопитель
- Содержание
- Содержание
- Проверка портов и накопителей
- Проблемы с USB-портами
- Недостаток питания и использование разветвителей
- Неотформатированное устройство
- Некорректные драйвера и вирусы
- Проблемы с разделами и конфликт адресов
- Приложения диагностики
- CrystalDiskMark
- ChipEasy
- Flashnul
Где найти флешку?
В Windows 8 или 10 щелкните правой кнопкой мыши кнопку «Пуск» и выберите «Диспетчер устройств». В Windows 7 нажмите Windows + R, введите devmgmt. msc в диалоговом окне «Выполнить» и нажмите Enter. Разверните разделы «Дисковые накопители» и «Контроллеры последовательной шины USB» и найдите устройства с желтым восклицательным знаком на значке.
Как мне найти флешку?
Вставьте USB-накопитель в USB-порт компьютера, расположенный на передней или задней панели компьютера. Щелкните «Пуск» и выберите «Мой компьютер». Имя вашего USB-накопителя должно появиться в разделе «Устройства со съемным хранилищем».
Как открыть USB-накопитель на моем компьютере?
Для подключения флешки:
Как найти USB-накопитель в Windows 10?
Чтобы просмотреть файлы на флэш-накопителе, запустите проводник. Для него должен быть ярлык на панели задач. Если нет, запустите поиск Cortana, открыв меню «Пуск» и набрав «проводник». В приложении File Explorer выберите свою флешку из списка расположений на левой панели.
Почему не отображается моя флешка?
Отключите USB-накопитель от текущего порта и компьютера и попробуйте подключить его к другому компьютеру и / или USB-порту. … Если USB-накопитель не отображается даже после попытки использования другого порта, компьютера или проверки в управлении дисками, вероятно, накопитель неисправен и его необходимо заменить.
Как мне восстановить свой USB?
Как восстановить файлы с физически поврежденной USB-флешки
USB обнаруживает, но не открывается?
Если ваш USB-накопитель отображается в «Управлении дисками», но недоступен, это означает, что диск поврежден или на нем есть ошибка. В этом случае выполните следующие действия, чтобы решить эту проблему: Нажмите Пуск> введите msc в строке поиска и нажмите ENTER. Это откроет Управление компьютером.
Как на флешку что то ставить?
Как просмотреть картинки на флешке?
Просмотрите файлы на флэш-накопителе и дважды щелкните изображение, которое хотите просмотреть. Изображение автоматически откроется в «Photo Viewer» — программе, установленной на всех компьютерах, которая используется для просмотра изображений. Или нажмите «Предварительный просмотр» и выберите «Windows Photo Viewer», чтобы просмотреть свое изображение.
Как починить необнаруженную флешку?
Как исправить необнаруживаемую флешку
Почему мой USB SanDisk не работает?
Поврежденная запись реестра может привести к тому, что ваш продукт SanDisk не будет обнаружен компьютером. Удаление ключей реестра, созданных при установке продукта SanDisk, позволит компьютеру полностью переустановить устройство и может решить проблему. 1. Отключите устройство от USB-порта.
Когда я подключаю внешний диск, ничего не происходит?
Если диск по-прежнему не работает, отключите его и попробуйте другой порт USB. Возможно, порт, о котором идет речь, выходит из строя или просто привередлив с вашим конкретным диском. Если он подключен к порту USB 3.0, попробуйте порт USB 2.0. Если он подключен к USB-концентратору, попробуйте вместо этого подключить его непосредственно к ПК.
Источник
Где искать флешку на компьютере
Ноутбук — это переносной компьютер.
Ноутбук — это такой же компьютер, как и персональный. И в нем те же самые детали, только меньшего размера. Поэтому-то ноутбуки и дороже по цене.
Для того чтобы открыть диск, дискету или флешку на ноутбуке, нужно сначала их вставить.
Посмотрите на ноутбук:
Если на ноутбуке есть специальный floppy дисковод, то есть устройство для дискет, то Вы сможете открыть дискету. Но на большинстве ноутбуков этот дисковод отсутствует, так как дискеты считаются устаревшими и ненадежными.
Узнать больше о дискетах можно, прочитав статью «Дискеты».
Чтобы вставить дискету, должно быть вот такое отверстие:
Если на Вашем компьютере такого отверстия нет, то следующий абзац можете пропустить.
Вставляем дискету по стрелке, которая на ней нарисована, до упора (пока не щелкнет). После того, как Вы вставили дискету, зайдите в «Мой компьютер». Он находится либо на Рабочем столе, то есть на экране, либо его можно открыть из кнопки «Пуск»:
Затем щелкните два раза левой кнопкой мыши по значку
Перед Вами откроется то, что записано на дискете (файлы и папки). Чтобы достать дискету из компьютера, нужно для начала закрыть все файлы и папки, которые Вы открыли с дискеты. Затем нажать на маленькую кнопку под отверстием, в которое вставили дискету. Дискета должна сама выскочить из ноутбука. Теперь о том, как открыть CD или DVD диск :
Либо сбоку, либо спереди на ноутбуке находится устройство для дисков. Называется оно CD или DVD дисковод.
Чтобы его открыть, нужно нажать на маленькую прямоугольную кнопку.
Когда Вы нажмете на эту кнопку, раздастся щелчок, и дисковод немного выдвинется из ноутбука. Аккуратно «помогите» ему выдвинуться до упора. Затем нужно буквально «надеть» на него диск блестящей стороной вниз и «втолкнуть» в ноутбук до знакомого щелчка. После того, как Вы вставили диск, подождите секунд 15: диск может сам открыться (так бывает с дисками, на которых записаны фильмы и музыка). Если этого не произошло, откройте значок «Мой компьютер». Он находится либо на Рабочем столе, то есть на экране, либо его можно открыть из кнопки «Пуск»:
Затем щелкните два раза левой кнопкой мыши по значку «CD-дисковод» (также может называться CD-RW, DVD, DVD-RW дисковод).
Откроется то, что записано на диске.
А теперь научимся открывать флешки на ноутбуке. Выглядит флешка вот так:
Для того чтобы открыть флешку на ноутбуке, нужно вставить ее в специальное отверстие:
Несколько таких отверстий Вы найдете или сбоку или сзади.
После того, как Вы вставите флешку в одно из отверстий, откройте «Мой компьютер» (напомню, он находится либо в «Пуске», либо на Рабочем столе).
Там должен появиться новый значок. Например, такой:
Обычно этот значок называется «Съемный диск». Щелкните по нему два раза левой кнопкой мыши. Перед Вами откроется то, что записано на флешке (файлы и папки).
Перед тем как достать флешку из ноутбука, нажмите на специальный значок справа внизу (рядом с часами) один раз левой кнопкой мыши.
Появится сообщение «Безопасное извлечение Запоминающее устройство для USB». Щелкните по нему один раз левой кнопкой мышки. Высветится сообщение «Оборудование может быть удалено». Теперь Вы можете достать флешку из компьютера.
Источник
Как на компьютере открыть флешку

При эксплуатации компьютера неопытному пользователю важно всё делать правильно, чтобы не навлечь проблем. Ведь при больших неполадках придется вызывать мастера или мучительно разбираться самому.
Как на компьютере открыть флешку
Присоединять flash-устройство тоже нужно правильно, чтобы не повредить ни USB разъем, ни систему.
Использование flash-накопителя через USB
Чтобы использовать USB порт для подключения вашего устройства к персональному компьютеру, требуется проделать ряд несложных действий:
Подключение
Выбираем панель для подключения USB флешки
Открытие
Переходим в «Пуск» меню и выбираем параметр «Компьютер»
В графе «Устройства со съемными носителями» выбираем flash-накопитель и кликаем по нему дважды левой кнопкой мыши
После открытия можно смело пользоваться доступом к ресурсам вашего устройства.
Извлечение
Если время использования данных накопителя подошло к концу, то далее требуется безопасно извлечь flash-носитель. Эта процедура осуществляется путем проделывания нетрудных шагов:
Выбираем пункт «Извлечь»
Нажимаем на иконку для безопасного извлечения USB устройства
Выбираем пункт «Извлечь имя вашего устройства»
Таким образом, проделав все эти шаги, вы можете не волноваться за исправность flash-накопителя и системы.
Возникновение проблем с подключением и открытием flash-устройства
Часто возникает ряд проблем с подключением и дальнейшей эксплуатацией носителя данных. Рассмотрим исправление этих проблем.
Физические повреждения
Физическое повреждение USB носителя
Ваше устройство может не работать из-за неисправностей самого flash-носителя. Это может быть повреждение разъема:
Примечание! Решением этой проблемы может послужить либо покупка нового устройства, либо ремонт у мастера, если вы не обладаете навыками ремонта подобных устройств.
Причина неисправности в разъёме
Что касается USB разъема, то причина возникновения проблем с подключением носителя может скрываться в неисправности разъема панели системного блока.
Совет! Удостоверьтесь в работоспособности USB путем эксплуатации другого средства воспроизведения, либо выберите другой разъем.
Неисправности системы
Если в вашем файловом менеджере при подключении носителя нет доступа к нему, то есть несколько решений.
Система не распознает устройство
Компьютер не распознаёт устройство
Вы можете посмотреть наличие доступа к накопителю через иной файловый менеджер:
Можно воспользоваться распространенным программным обеспеченьем «TotalCommander».
Если эти действия не помогли, и устройства не оказалось, то возможно повреждение драйверов USB
Вам нужно их удалить и установить новые, следуя следующим действиям:
В меню «Пуск» выбираем параметр «Панель управления»
Выбираем «Мелкие значки», а после – функцию «Система»
В опции «Контроллеры USB» удаляем файлы под названием «Корневой USB-концентратор»
Выбираем пункт «Обновить конфигурацию оборудования»
Проделав все эти шаги, присоедините flash-устройство заново к персональному компьютеру, и система установит недостающие драйвера для использования накопителя, после чего его значок должен появиться в файловом менеджере.
Система не может открыть устройство
Если возникает ошибка при открытии внешнего носителя данных, то лучшим способом будет форматирование устройства и дальнейшее восстановление данных. Делается эта процедура путем несложных действий:
В графе «Способы форматирование» ставим галочку на пункт «Быстрое»
Видео — Как на компьютере открыть флешку
Видео — Работа с флешкой
Источник
Что делать, если компьютер не видит флешку или другой накопитель
Содержание
Содержание
Периодически нам требуется перенести данные с компьютера на внешний накопитель или, наоборот, считать с него информацию. Но что делать, если компьютер не распознает накопитель? Разбираемся в этом материале.
Проверка портов и накопителей
Причин, по которым ПК не видит накопитель, может быть масса. Чтобы сузить поиск, первым делом нужно проверить накопитель на другом устройстве, а к используемому USB-порту попробовать подключить другие накопители. Если флешка видна на другом устройстве, то проблема кроется в USB-порте или программном обеспечении. Стандартное подключение накопителя к компьютеру сопровождается звуковым сигналом и активацией светодиода. Если вы вставляете флэшку, и она не реагирует, то это повод для беспокойств.
В этом случае стоит проверить накопитель на признаки механических повреждений чипа и контактов, а также попадания воды внутрь накопителя. При серьезных повреждениях выход лишь один — сервисный центр, но ремонт может стоить несоразмерно дорого и имеет смысл, если вам нужно извлечь очень ценные данные. Если важных документов на флешке нет, легче просто купить новую.
Проблемы с USB-портами
Фронтальные USB-порты компьютера весьма удобны, когда нам нужно быстро подключить накопитель — не нужно тянуться к задней части корпуса и искать необходимый разъем. Но зачастую они являются причиной «невидимости» накопителя. Переднюю панель USB-портов ПК могли банально забыть подключить при сборке компьютера. Проверить это довольно просто: снимите боковую крышку корпуса и найдите соответствующий провод, идущий от панели. Как правило, это самый массивный провод в связке.
Если несколько USB-портов не видят заведомо рабочий накопитель, то проблема может скрываться в BIOS. По некоторым причинам USB-порты могут быть отключены. Для их включения нужно найти соответствующий пункт в меню, как правило, это «USB Configuration» в зависимости от производителя материнской платы и в строке «USB Controller» указать значение «Enabled», далее сохранить настройки.
Еще одна часто встречающаяся проблема — загрязнение портов. Флешку мы часто носим с собой в кармане или как брелок, а разъемы ПК в свою очередь постоянно открыты. На контактах скапливается пыль и грязь, в связи с этим накопитель не определяется устройством с первого раза. Поэтому не стоит пренебрегать чисткой контактов разъемов и выполнять ее периодически.
Недостаток питания и использование разветвителей
В некоторых случаях USB-порту попросту не хватает питания, отчего он и не видит подключаемый накопитель. Если в системе старый или маломощный блок питания, а потребление ПК растет, то до портов не доходит требуемый уровень тока. Большое количество задействованных USB-портов также может служить причиной этого. Для использования накопителя может потребоваться отключение нескольких устройств.
Проблема может заключаться в используемом USB-разветвителе — неисправный USB-хаб или недостаток его питания. Выходом будет использование разветвителя с отдельным питанием. Далее рассмотрим программные причины, связанные с ОС.
Неотформатированное устройство
Часто при подключении нового накопителя ОС выдает предупреждение о необходимости форматирования. Эту операцию необходимо провести, чтобы избежать различных конфликтов файловых систем — заведомо исправная флешка может не отображаться в проводнике. Исправное устройство должно появиться в диспетчере устройств. Чтобы проверить это, переходим путем «Этот компьютер->Свойства->Диспетчер устройств». Во вкладке «Дисковые устройства» мы обнаружим наш накопитель.
Предупреждение о необходимости форматирования может появиться, даже если это не первое подключение флешки. Но вместе с форматированием удаляются и все данные на накопителе. Если на флешке осталась ценная информация, то форматирование стоит производить с помощью «Быстрого» способа, т. е. очистки оглавления. В дальнейшем можно будет восстановить данные с помощью специализированных программ.
Для форматирования устройства нужно выбрать соответствующий накопитель во вкладке «Этот компьютер», кликнуть правой клавишей мыши и выбрать пункт «Форматировать». В открывшемся окне поставить галочку напротив пункта «Быстрое» и выбрать файловую систему, как правило, это NTFS.
Если не указать такой способ форматирования, информация на накопителе будет стерта полностью, без возможности восстановления.
Некорректные драйвера и вирусы
Сбои в системе и устаревшие драйвера зачастую приводят к некорректной работе накопителя. Для проверки девайса потребуется зайти в диспетчер устройств, рассмотренным ранее способом. Неправильно распознанный накопитель будет обозначаться как «Неизвестное устройство» иконкой с желтым восклицательным знаком или в разделе «Другие устройства». В такой ситуации нужно кликнуть по этому устройству правой кнопкой мыши и удалить его.
Если это решение не помогло, то можно воспользоваться удалением драйверов для контроллеров USB. Для этого перейдите на вкладку «Контроллеры USB» и рассмотренным ранее способом удалите «Запоминающее устройство для USB», после чего нажмите «Обновить конфигурацию оборудования».
Еще одна причина — вирусы. Загрузка файлов из небезопасных сайтов и подключение накопителя к зараженным компьютерам может привести к неработоспособности устройства. Выходом будет использование антивирусного ПО. С помощью него можно провести полное сканирование ПК и накопителя, после чего удалить нежелательные вирусные файлы.
Проблемы с разделами и конфликт адресов
При подключении флешки ОС может некорректно определять ее, так как ей присвоена уже занятая другим накопителем буква или еще не присвоена вовсе. В связи с этим не удается открыть накопитель, хоть он и отображается в проводнике. Решением станет ручное задание конкретной буквы накопителю. Для этого переходим путем «Пуск->Клик правой кнопкой мыши->Управление дисками» и выбираем нужный накопитель. Кликаем по нему правой кнопкой мыши и выбираем пункт «Изменить букву диска или путь к диску». Остается задать любую букву из списка с условием, что она не совпадает с уже используемыми другими накопителями буквами.
К неработоспособности устройства может привести и нераспределенное файловое хранилище накопителя. Исправить это можно во вкладке «Управление дисками».
Кликаем правой кнопкой мыши по нераспределенной области и в открывшемся меню выбираем «Создать простой том». Стоит помнить, что после этой процедуры данные на флешке будут стерты.
Приложения диагностики
В процессе работы нам могут понадобиться утилиты для диагностики состояния накопителей. Рассмотрим несколько популярных решений.
CrystalDiskMark
Знакомая многим программа CrystalDiskMark позволяет оперативно получить данные о быстродействии накопителя, будь то флешка или внешний HDD/SSD.
Установив программу, достаточно выбрать тестируемый накопитель, размер записываемого файла в тесте и количество запусков теста. После окончания тестирования отобразится информация о скорости чтения/записи накопителя.
ChipEasy
Простенькая утилита ChipEasy позволяет получить полную информацию о накопителе, что будет не лишним, если маркировка с характеристиками затерлась или ее не было вовсе.
После установки приложения достаточно его открыть и выбрать нужный накопитель. В соответствующем окне появится информация о производителе, модели контроллера, прошивке и файловой системе.
Flashnul
Практически «всеядная» утилита Flashnul диагностирует и исправляет множество программных ошибок накопителя. Тесты чтения, записи и сохранности записанной информации, посекторная запись и проверка доступности каждого сектора накопителя, это далеко не весь перечень возможностей данной программы.
Скачав приложение, мы попадаем в главное окно программы, которое будет привычно тем, кто ранее работал с командной строкой. Операции выполняются с помощью заранее заданных команд, которые можно изучить в прилагаемом к утилите файле.
Источник