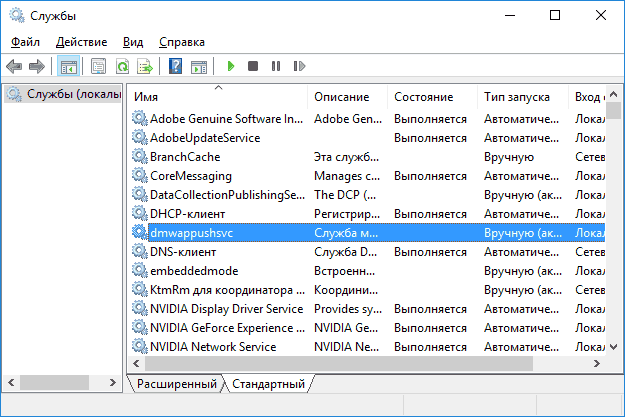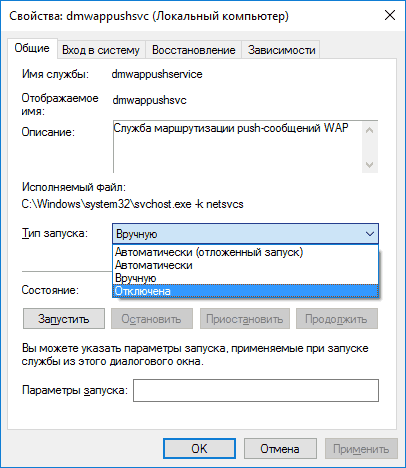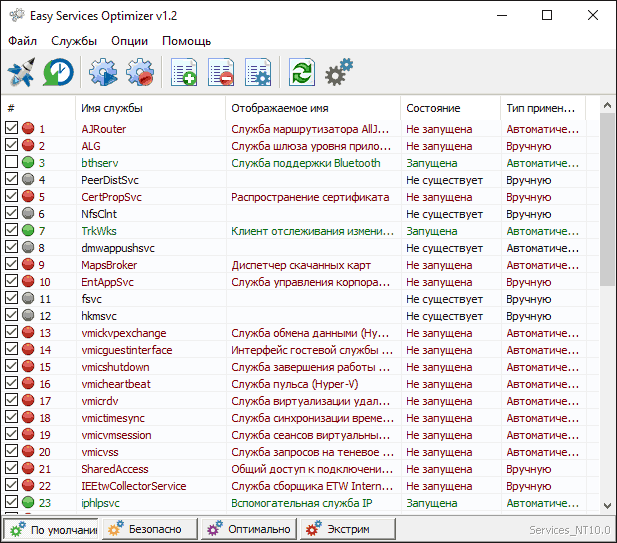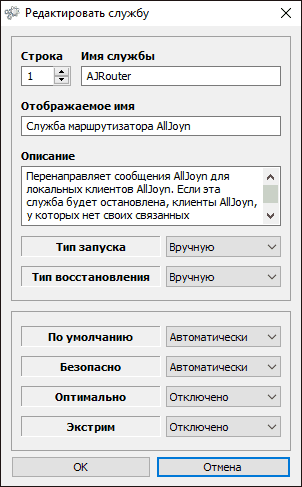Этот материал написан посетителем сайта, и за него начислено вознаграждение.
В блоге «Сравниваем производительность Windows 10 Pro и Home — загрузку процессора, ОЗУ и накопителя» я сравнил две версии ОС, и пришел к выводу, что специально использовать Windows 10 Home смысла нет, так как разница между версиями очень небольшая. Очень удобной оказалась методика сравнения разных версий ОС с помощью идентичных виртуальных машин, имитирующих производительность недорогого ноутбука без SSD-накопителя.
рекомендации
3070 Gigabyte Gaming за 50 тр с началом
MSI 3050 за 25 тр в Ситилинке
3080 дешевле 70 тр — цены снова пошли вниз
3070 Gainward Phantom дешевле 50 тр
13700K дешевле 40 тр в Регарде
16 видов <b>4070 Ti</b> в Ситилинке — все до 100 тр
3060 Gigabyte Gaming за 30 тр с началом
13600K дешевле 30 тр в Регарде
4080 почти за 100тр — дешевле чем по курсу 60
12900K за 40тр с началом в Ситилинке
RTX 4090 за 140 тр в Регарде
Компьютеры от 10 тр в Ситилинке
3060 Ti Gigabyte за 42 тр в Регарде
3070 дешевле 50 тр в Ситилинке
После эксперимента я не стал удалять виртуальные машины, и, как выяснилось, не зря. Пользователи нашей конференции, в ветке, посвященной Windows 10, начали жаркий спор на несколько страниц, выясняя, есть ли смысл отключать службы ОС, и вырезать из нее ненужные функции, или это просто бесполезная трата времени и риск потери стабильности системы.
Я не мог оставить этот спор без внимания и решил провести эксперимент, сравнив скорость работы только что установленной Windows 10 Pro и ее копии, но уже с отключенными лишними службами и вырезанными компонентами. Для эксперимента будет использоваться виртуальная машина с двумя ядрами Ryzen 5 1600, 4 Гб ОЗУ и 60 Гб диском, созданном на реальном HDD.
Все манипуляции с ОС я буду проводить с помощью утилиты Dism++, являющейся графическим интерфейсом к системному консольному средству Dism. Утилита постоянно обновляется и получает новые возможности, но использование ее связано с риском сделать Windows неработоспособной из-за отключения важной службы или функции.
Поэтому, приступая к экспериментам над вашей ОС, обязательно сделайте бекап важных файлов и бекап образа системы в рабочем состоянии, чтобы при появлении сбоев и нестабильности можно было вернуть все назад за пару минут.
Для начала, давайте посмотрим, как ведет себя Windows 10 October 2020 Update (20H2) на довольно слабой виртуальной машине, имитирующей бюджетный ноутбук.
Занято 1.7 Гб ОЗУ.
Загрузка процессора высокая, запущены 130 процессов.
Периодически система впадает в ступор — когда Windows 10 решает обновляться одновременно с антивирусным сканированием, не считаясь ни с загрузкой процессора, ни с нагрузкой на HDD.
Простое лимитирование этих процессов относительно загрузки процессора и накопителя сделали бы работу Windows 10 на слабых машинах намного комфортнее, но, видимо, разработчикам важнее в 10-й раз поменять многострадальное меню «Пуск».
На системном диске ОС занимает 18.2 Гб.
Теперь можно приступать к отключению служб и компонентов с помощью Dism++. Для начала стоит очистить системный диск, Dism++ имеет для этого мощные инструменты, сжимающие и очищающие файлы ОС.
Далее — отключаем все ненужные элементы автозагрузки.
Утилита позволяет легко удалить из системы UWP-приложения. Я удалил их выборочно, оставив в ОС Microsoft Store для игр и расширения для просмотра видео и изображений WebP.
Есть в Dism++ и множество полезных настроек-твиков, которые облегчают настройку системы под себя. Собраны они в одном месте, и после установки Windows можно быстро сделать все настройки, не лазая по панели управления.
Ну а теперь, переходим к главному — к службам. Главная «фишка» Dism++ — возможность удалять службы. Не просто выключать, а именно удалять из системы. Нажав «Удалить» вы можете избавиться от ненавистной некоторым пользователям службы SysMain. И после перезагрузки ее попросту не будет в системе и списке служб.
Важно! Удаление служб происходит без подтверждения! Но если вы не собираетесь удалять службу, то можете просто изменить параметры ее запуска.
Я рекомендую вам для начала просто переключить службу на запуск вручную. Список отключаемых служб у каждого будет индивидуальным, ведь у кого-то есть принтер, а у кого-то — локальная сеть или биометрический вход в ноутбуке. Поэтому к отключению служб стоит подойти без фанатизма, тщательно оценивая последствия.
После работы со службами можно приступить и к удалению ненужных компонентов Windows, удаляя ненужное, например — языковые пакеты.

На вышеописанные процедуры у меня ушло менее 10 минут. В этом и есть огромный плюс Dism++ — после установки Windows вы можете за несколько минут произвести в ней кардинальные изменения, которые обычно доступны только при работе с установочным образом Windows. Но текучесть версий Windows 10 делает бессмысленной сложную работу с образом, так как уже через полгода он будет неактуальным. А потратить 10 минут на настройку Windows после установки вполне можно.
Но давайте посмотрим, какой выигрыш дали отключения служб и компонентов. Не забывайте, что я многое оставил в системе и удалил и отключил набор функций и служб который не нужен практически никому.
Занято 1.2 Гб ОЗУ. Выигрыш по сравнению с обычной системой составил 500 МБ.
Запущено 94 процесса (было — 130), загрузка процессора более ровная.
Время запуска Windows почти не изменилось, а вот место, занимаемое ей на системном диске уменьшилось на 4.7 Гб, до 13.5 Гб.
Для бюджетного ноутбука подобные настройки будут очень полезны, ведь теперь даже при покупке очень слабого ноутбука вы привязаны к Windows 10 драйверами и поддержкой нового железа.
Я делал только безопасные отключения служб и компонентов, а если копнуть этот вопрос поглубже и отключить все, что не нужно на вашей системе, то можно добиться потрясающих результатов.
Пользователь Agiliter из нашей конференции по Windows 10 выложил вот такие скриншоты:
Загрузка ОЗУ — 855 МБ.
Размер ОС на диске — всего 4.6 Гб.
Думаю не стоит говорить, что разница между обычной Windows 10 и настолько ускоренной будет очень заметна, и в первую очередь на слабых ноутбуках и ПК. Особенно заметен при таких настройках становится мгновенный отклик системы на действия пользователя.
Пишите в комментарии, делаете ли вы настройки для ускорения Windows 10 или пользуетесь ей по умолчанию?
Этот материал написан посетителем сайта, и за него начислено вознаграждение.

Ниже — список служб, которые можно отключить в Windows 10, информация о том, как это сделать, а также некоторые пояснения по отдельным пунктам. Еще раз отмечу: делайте это только в случае, если знаете, что делаете. Если же таким образом вы просто хотите убрать «тормоза», которые уже имеются в системе, то отключение служб вероятнее всего не сработает, лучше обратить внимание на то, что описано в инструкции Как ускорить Windows 10, а также на установку официальных драйверов вашего оборудования.
Первые два раздела руководства описывают способы ручного отключения служб Windows 10, а также содержат список тех из них, выключить которые в большинстве случаев безопасно. Третий раздел — о бесплатной программе, которая может в автоматическом режиме отключить «ненужные» службы, а также вернуть все настройки в значения по умолчанию, если что-то пошло не так. И в завершении видео инструкция, в которой показано все, что описано выше.
Как отключить службы в Windows 10
Начнем с того, как именно отключаются службы. Это можно сделать несколькими способами, из которых рекомендуемым является вход в «Службы» путем нажатия Win+R на клавиатуре и ввода services.msc или через пункт панели управления «Администрирование» — «Службы» (второй способ — вход в msconfig на вкладку «Службы»).
В результате запускается окно со списком служб Windows 10, их состоянием и типом запуска. При двойном клике на любой из них, вы можете остановить или запустить службу, а также изменить тип запуска.
Типы запуска бывают: Автоматически (и отложенный вариант) — запуск службы при входе в Windows 10, вручную — запуск службы в тот момент, когда она потребовалась ОС или какой-либо программе, отключена — служба не может быть запущена.
Кроме этого, вы можете отключить службы с помощью командной строки (от Администратора) с помощью команды sc config «Имя_службы» start=disabled где «Имя_службы» — системное имя, используемое Windows 10, видно в верхнем пункте при просмотре информации о любой из служб по двойному клику).
Дополнительно отмечу, что настройки служб влияют на всех пользователей Windows 10. Сами же эти настройки по умолчанию находятся в ветке реестра HKEY_LOCAL_MACHINE SYSTEM CurrentControlSet services — вы можете предварительно экспортировать данный раздел с помощью редактора реестра, чтобы иметь возможность быстро восстановить значения по умолчанию. Еще лучше — предварительно создать точку восстановления Windows 10, в случае чего ее можно использовать и из безопасного режима.
И еще одно примечание: часть служб можно не только отключить, но и удалить, удалив ненужные вам компоненты Windows 10. Сделать это можно через панель управления (зайти в нее можно через правый клик по пуску) — программы и компоненты — включение или отключение компонентов Windows.
Службы, которые можно отключить
Ниже — список служб Windows 10, которые вы можете отключить при условии, что функции, предоставляемые ими, не используются вами. Также для отдельных служб я привел дополнительные примечания, которые могут помочь принять решение о целесообразности выключения той или иной службы.
- Факс
- NVIDIA Stereoscopic 3D Driver Service (для видеокарт NVidia, если вы не используете 3D стерео изображения)
- Служба общего доступа к портам Net.Tcp
- Рабочие папки
- Служба маршрутизатора AllJoyn
- Удостоверение приложения
- Служба шифрования дисков BitLocker
- Служба поддержки Bluetooth (если вы не используете Bluetooth)
- Служба лицензий клиента (ClipSVC, после отключения могут неправильно работать приложения магазина Windows 10)
- Браузер компьютеров
- Dmwappushservice
- Служба географического положения
- Служба обмена данными (Hyper-V). Службы Hyper-V имеет смысл отключать только если вы не используете виртуальные машины Hyper-V.
- Служба завершения работы в качестве гостя (Hyper-V)
- Служба пульса (Hyper-V)
- Служба сеансов виртуальных машин Hyper-V
- Служба синхронизации времени Hyper-V
- Служба обмена данными (Hyper-V)
- Служба виртуализации удаленных рабочих столов Hyper-V
- Служба наблюдения за датчиками
- Служба данных датчиков
- Служба датчиков
- Функциональные возможности для подключенных пользователей и телеметрия (Это один из пунктов, чтобы отключить слежку Windows 10)
- Общий доступ к подключению к Интернету (ICS). При условии, что вы не используете функции общего доступа к Интернету, например, для раздачи Wi-Fi с ноутбука.
- Сетевая служба Xbox Live
- Superfetch (при условии, что вы используете SSD)
- Диспетчер печати (если вы не используете функции печати, в том числе встроенную в Windows 10 печать в PDF)
- Биометрическая служба Windows
- Удаленный реестр
- Вторичный вход в систему (при условии, что вы его не используете)
Если вам не чужд английский язык, то, пожалуй, самую полную информацию о службах Windows 10 в разных редакциях, параметрах их запуска по умолчанию и безопасных значениях, вы можете почерпнуть на странице blackviper.com/service-configurations/black-vipers-windows-10-service-configurations/.
Программа для отключения служб Windows 10 Easy Service Optimizer
А теперь о бесплатной программе для оптимизации параметров запуска служб Windows 10 — Easy Service Optimizer, которая позволяет легко отключить неиспользуемые службы ОС по трем предустановленным сценариям: Безопасный, Оптимальный и Экстремальным. Внимание: настоятельно рекомендую создать точку восстановления перед использованием программы.
Не ручаюсь, но, возможно, использование такой программы для начинающего пользователя будет более безопасным вариантом, чем отключение служб вручную (а еще лучше начинающему ничего не трогать в параметрах служб), поскольку делает возврат к исходным настройкам более простым.
Интерфейс Easy Service Optimizer на русском языке (если не включился автоматически, зайдите в Options — Languages) и программа не требует установки. После запуска, вы увидите список служб, их текущего состояния и параметров запуска.
Внизу — четыре кнопки, которые позволяют включить состояние служб по умолчанию, безопасный вариант отключения служб, оптимальный и экстремальный. Планируемые изменения сразу отображаются в окне, а по нажатию левой верхней иконки (или выборе в меню «Файл» — «Применить настройки»), параметры применяются.
По двойному клику по любой из служб, можно увидеть ее имя, тип запуска и безопасные значения запуска, которые будут применены программой при выборе различных ее установок. Помимо прочего, через контекстное меню по правому клику на любой службе вы можете удалить ее (не советую).
Скачать Easy Service Optimizer можно бесплатно с официальной страницы sordum.org/8637/easy-service-optimizer-v1-1/ (кнопка для загрузки находится внизу страницы).
Видео про отключение служб Windows 10
И в завершение, как обещал, видео, в котором наглядно демонстрируется то, что было описано выше.
- EASY SERVICE OPTIMIZER
- WINSERVICES
- ASHAMPOO WINOPTIMIZER
- SERVIWIN
- FIREDAEMON PRO
Отключение ненужных служб Windows может увеличить скорость работы и запуска операционной системы. Выполнить это действие можно с помощью специальных программ, которые используются для управления службами.
Такж можно воспользоваться подробной инструкцией на нашем сайте.
EASY SERVICE OPTIMIZER
Easy Service Optimizer — небольшая программа для управления службами операционной системы Windows. С помощью программы можно отключить ненужные службы, а также добавить новые или восстановить существующие. Есть возможность создания Reg-файлов. Приложение работает на Windows (32 и 64 бит), переведено на русский язык и доступна для скачивания абсолютно бесплатно.
После запуска утилиты откроется главное окно, в котором расположены все запущенные службы. Чтобы отключить ненужные службы Windows, необходимо отметить их галочкой и воспользоваться функцией «Остановить выбранную службу», которая расположена на верхней панели инструментов.
Также на панели инструментов есть функция, с помощью которой пользователи могут добавить новую службу Windows. Для этого необходимо указать название службы, номер строки, описание, тип запуска и восстановления.
В конце списка инструментов расположена функция «Открыть службы Windows» — стандартное средство операционной системы, которое используется для управления запущенными службами.
Преимущества Easy Services Optimizer:
- простой и удобный интерфейс на русском языке;
- возможность работы с утилитой без обязательной установки;
- бесплатная модель распространения;
- инструмент для добавления новых служб.
Недостатки:
- нет инструмента для управления процессами.
WINSERVICES
WinServices — программа для управления службами операционной системы Windows. С помощью утилиты можно остановить ненужные службы, сохранить, восстановить и перезапустить их. Утилита совместима с Windows (32 и 64 бит) и распространется бесплатно, но интерфейс в ПО англоязычный.
После запуска утилиты откроется главное окно, в котором расположены все основные службы и инструменты для их управления. Чтобы отключить службу Windows, нужно выделить нужное приложение и нажать правой кнопкой мыши. В открывшемся меню следует выбрать пункт «Stop Service».
При необходимости можно посмотреть свойства любой службы. Для этого необходимо выбрать пункт «Properties», который расположен на верхней панели инструментов.
В открывшемся окне доступна следующая информация: отображаемое имя, описание, директория расположения приложения, тип запуска службы, управление ошибками.
В разделе «Actions» пользователи могут выбрать следующие действия для службы: изменить отображаемое название; оставлять утилиту всегда включенной или выключенной; отключить функцию отправки уведомлений о текущем состоянии службы.
Преимущества:
- простой и удобный интерфейс;
- бесплатная модель распространения;
- возможность перезапуска и восстановления служб.
Недостатки:
- отсутствует официальная поддержка русского языка;
- нет инструмента для создания новых служб.
ASHAMPOO WINOPTIMIZER
Ashampoo WinOptimizer — программа для оптимизации работы компьютера. С помощью утилиты пользователи можно очистить компьютер от «мусора», отключить ненужные службы и повысить защиту системы. Есть инструменты для проведения тестирования производительности ПК. Программа работает на Windows (32 и 64 бит) и распространяется по условно-бесплатной лицензии. Полная версия Ashampoo WinOptimizer стоит 2066 рублей.
После запуска программы необходимо перейти в раздел «Функции». В строке «Производительность» расположена функция «Управление службами Windows».
После запуска этого инструмента откроется подробный список со всеми службами операционной системы Windows. В верхней части интерфейса расположена строка «Вид», которая используется для сортировки списка по категориям: все, запущенные, необходимые, с оценкой, без оценки и т.д.
Чтобы отключить ненужную службу, необходимо нажать правой кнопкой мыши на приложении в списке и выбрать пункт «Остановить службу». Также инструменты для управления службами отображаются в правой части интерфейса.
Преимущества Ashampoo WinOptimizer:
- простой и удобный интерфейс на русском языке;
- возможность использования основных инструментов утилиты бесплатно;
- большой набор функций для оптимизации работы компьютера и повышения производительности системы.
Недостатки:
- нельзя добавить новую службу.
SERVIWIN
ServiWin — небольшая программа для управления службами Windows. С помощью ПО можно отключить и перезапустить службы, сохранить выбранные объекты, создать отчет в формате HTML, открыть объект в RegEdit. Приложение работает на Windows (32 и 64 бит), но интерфейс англоязычный. Программа распростраеятся на бесплатной основе.
После запуска приложения откроется главное окно, в котором отображается полный список всех доступных служб операционной системы Windows. Чтобы отключить ненужные службы Windows, необходимо выделить объект в списке. Следующий шаг — использование функции «Stop», которая расположена на верхней панели управления программы.
Также пользователи могут посмотреть свойства служб. Для этого нужно воспользоваться функцией «Properties» на панели инструментов. В открывшемся окне отображается название, описание, расположение объекта на компьютере, имя разработчика.
Преимущества:
- простой и удобный интерфейс;
- возможность просмотра свойств службы ОС Windows;
- бесплатная модель распространения;
- отсутствие обязательной установки программы.
Недостатки:
- нет поддержки русского языка;
- нельзя изменить тип запуска службы.
FIREDAEMON PRO
FireDaemon Pro — программа для управления службами Windows, их отключения, редактирования, удаления и перезапуска. С помощью утилиты пользователи могут запустить любое Win32-приложение или скрипт. Есть возможность настройки приложения через GUI и XML.
Программа работает в среде Windows (32 и 64 бит), но интрфейс представлен на английском языке.. Модель распространения утилиты FireDaemon Pro — условно-бесплатная. Полная версия стоит 50 долларов, но можно загрузить бесплатную пробную версию на 30 дней.
После запуска утилиты откроется список всех доступных служб операционной системы Windows. Чтобы отключить ненужную службу, необходимо выделить объект в списке и воспользоваться функцией «Stop», которая расположена на верхней панели инструментов.
Функция «Edit» дает возможность пользователям редактировать службы: менять название, описание, расположение на компьютере, тип запуска.
Преимущества:
- возможность редактирования служб;
- простой и удобный интерфейс.
Недостатки:
- нет официальной поддержки русского языка.
Easy service optimizer — небольшая простенькая утилита для удобного управления всеми службами операционной системы Windows. Программа портативна и не требует установки: сразу после скачивания можно приступать к работе с ней.
Приложением сканируется операционка и выводится список всех активных и не запущенных служб. Прямо здесь же Вы можете включать нужные и отключать ненужные элементы, удалить некоторые записи вообще, добавлять свои и т.д. Конечно, бездумное применение (или наоборот нейтрализация) служб Windows может привести к сбоям в работе ПК и угрожать безопасности. Поэтому для работы с Easy service optimizer требуется некоторое знание процессов операционки. Однако если у Вас эти знания есть, то можно оптимизировать загрузку ОС, улучшить производительность имеющейся конфигурации и настроить работу ПК как говорится «под себя».
Easy service optimizer позволяет использовать службы, начиная от версии Services_NT5.1 и заканчивая Services_NT10.0. Удобно, что если те или иные действия со службами привели к нежелательным результатам, то есть кнопка быстрого отката изменений.
В целом, Easy service optimizer весьма неплохая программа для работы со службами Windows, которую по достоинству оценят те пользователи, которые так или иначе связаны с необходимостью управления ими, предлагая для этого удобный интерфейс и расширенные возможности.
ТОП-сегодня раздела «Настройка, оптимизация»
CCleaner 6.08.10255
CCleaner — популярное приложение для оптимизации ПК, чистки реестра и удаления различного…
MSI Afterburner 4.6.4
MSI Afterburner — настоящая находка для истинного оверклокера, с помощью которой можно…
Mem Reduct 3.4
Mem Reduct — небольшая портативная утилита, которая позволяет высвободить до 25% используемой…
CCleaner Portable 6.08.10255
CCleaner Portable — портативная (переносная, не требующая инсталляции на компьютер) версия утилиты CCleaner для чистки системного мусора…
Win 10 Tweaker 19.3
Простой в использовании твикер для Windows, с помощью которого можно быстро и легко…
Process Hacker 2.39.124
Process Hacker — мощное приложение для полного контроля над задачами, процессами и службами, с…
Отзывы о программе Easy service optimizer
Ди про Easy service optimizer 1.2 [04-01-2022]
Отлично! Спасибо за программу.
2 | 3 | Ответить
Vлаrtаs про Easy service optimizer 1.2 [28-03-2021]
Программа очень хорошая всем советую! Увеличит производительность и быстродействие вашего ПК! +полностью бесплатная
+не требует установки только запуск
+разные режимы отключения служб:Оптимально,Производительность,Экстрим! Так же можно вернуть настройки ^По умолчанию^
+Русский и понятный интерфейс
Минусов не обнаружил так как их нету! Если у вас вдруг что то не работает например ^Подключение к микрофону^ то нужно найти этот раздел и включить его! Если понравился, отзыв оцените его стрелочкой вверх! Если нет:( то напишите причину и вопрос и я отвечу если буду онлайн ! Спасибо за внимание !
6 | 2 | Ответить
Дмитрий Демидов про Easy service optimizer 1.2 [08-08-2020]
Нормальная программка. Отключает многие службы, которыми мы не пользуемся.
Например: Факс-службу и другие… Потом можно всё легко восстановить. Ускоряет загрузку.
Не надо вручную бегать по службам и отключать.
6 | 6 | Ответить
ALEX про Easy service optimizer 1.2 [04-09-2018]
А что только а русском версия 1.2??
5 | 12 | Ответить
a00alex про Easy service optimizer 1.2 [03-09-2018]
Пытаюсь скачать Easy Service Optimizer, но скачивание не происходит. И вообще последнее время не могу скачать у Вас ни одной бесплатной программы.
Почему?
alexandre
9 | 50 | Ответить
ОН в ответ a00alex про Easy service optimizer 1.2 [25-11-2020]
Потому что мудаки так настроили оболочку что интуитивно скачаиваешь всякую муру типа блокировщика рекламы а нужную поискать надо
4 | 14 | Ответить
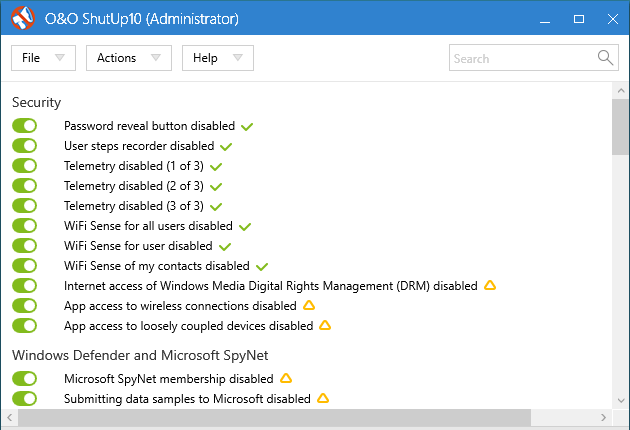
ShutUp 10 — отключение ненужных служб в Windows 10
O&O Group, создатель небольшого приложения, определил его как «средство против слежки в Windows 10». На просторах софта это не единственная программа-решение, так как можно найти много аналогов, в том числе и платных.
Новинка ShutUp 10 представляет собой совершенно бесплатную утилиту, которая загружается с официального сайта и позволяет отключить ненужные службы в Windows 10.
Крайняя версия программы совместима с недавними обновлениями Anniversary Update (версия 1607 Redstone 1) и содержит ряд исправленных ошибок. Стоит отметить, что софт не требуют установки и запускается непосредственно с exe-файла.
Среди наиболее интересных особенностей программы ShutUp 10:
- Блокировка всей телеметрии и приложений, которые передают данные пользователей.
- Блокировка WiFi Sense
- Блокировка Microsoft SpyNet и запрет на отправку в Windows Defender
- Блокирует передачу данных с клавиатуры, мыши, сенсорного управления, рукописного ввода, микрофона и запрет на отправку серверов.
- Блокировка передней камеры при входе в систему.
- Блокировка информации, собранной с помощью помощника Cortana.
- Другие интересные особенности включают в себя возможность экспорта и импорта параметров, что очень удобно при работе с несколькими устройствами.
Загрузить ShutUp 10
Отключение ненужных служб в Windows 10 происходит с помощью интерфейса программы (на изображении выше). Интерфейс интуитивно понятный – необходимо свайпом или нажатием мыши на ползунок, и отключить определённый процесс. Выбирать отключение той или иной службы пользователь вправе сам. В конце работы можно сохранить файл с настройками для дальнейшей конфигурации других компьютеров.
Winaero Tweaker
Winaero Tweaker — одна из самых известных программ по управлению настройками операционной системы Windows. В ней реализовано множество необходимых инструментов, которые используются для активации или отключения определенных функций ОС. Это может быть, например, встроенный защитник или параметры персонализации.
Что касается ненужных стандартных приложений в Windows 10, то через Winaero Tweaker отключается Cortana, Windows Ink Workspace и дополнительно установленные решения из Microsoft Store. Для осуществления поставленной задачи следует лишь отыскать соответствующий пункт в меню и отметить его галочкой, а все изменения вступят в силу сразу же после перезагрузки компьютера.
Если вас заинтересовало это решение, стоит обратить внимание и на список всех остальных возможностей. Они помогут настроить поведение Виндовс 10 под себя, обеспечив максимальное быстродействие и комфортность взаимодействия. На официальном сайте Winaero Tweaker есть детальные описания всех инструментов, поэтому останавливаться на каждом из них не будем, а упомянем лишь то, что в самом ПО при выборе опции отображается краткие сведения о ней, а также указываются файлы, которые будут изменены. Отсутствие русского языка — единственный минус этого софта, что может вызвать затруднение в понимании у начинающих пользователей.
Скачать Winaero Tweaker с официального сайта
WinPurify
WinPurify — еще одно продвинутое программное обеспечение, позволяющее управлять различными параметрами Виндовс 10, куда входит и отключение ненужных стандартных приложений. Для этого юзеру следует перейти в категорию «Apps and Applications», где находится список всех инструментов, которые можно отключить. Перемещайте соответствующие ползунки, чтобы менять состояние определенных параметров. Учитывайте, что в этой же вкладке находятся и инструменты, позволяющие удалить стандартные приложения, что иногда становится полезным в разных ситуациях.
Все остальные функции, присутствующие в WinPurify, направлены на управление поведением операционной системы. Это отключение инструментов слежки, анализаторов, автоматически создающихся точек восстановления, предустановленного защитника и др. Практически все действия в данном ПО осуществляются путем перемещения ползунков в разное состояние, потому с управлением не возникнет проблем даже у новичков. Описания элементов здесь не очень большие, многие названия знакомы каждому, поэтому отсутствие русского языка интерфейса тоже не должно стать проблемой.
Скачать WinPurify с официального сайта
W10Privacy
Из названия программы W10Privacy уже понятно, что она нацелена на регулировку конфиденциальности, однако здесь есть и несколько полезных опций, которые пригодятся для отключения ненужных стандартных приложений. Основные манипуляции осуществляются на вкладке «Фоновые приложения», где следует отыскать необходимую строку с названием инструмента и отметить ее галочкой, чтобы отключить фоновую службу. После этого выбранные приложения будут запущены только в том случае, если сам пользователь захочет этого, щелкнув по исполняемому файлу. Дополнительно можно перейти в «Internet Explorer» и «OneDrive», чтобы настроить поведение этих редко используемых компонентов.
Если после ознакомления со списком программ вы поняли, что какие-то из них можно вовсе удалить, используйте для этого вкладки «Пользовательские приложения» или «Системные приложения». Тут отметьте галочками необходимые пункты и подтвердите полную деинсталляцию ПО, а по завершении рекомендуется перезагрузить ПК, чтобы произошла полная очистка от остаточных файлов и при создании нового сеанса вы не столкнулись с тем, что какие-то из удаленных приложений все еще работают фоном. Остальные параметры, присутствующие W10Privacy, нацелены на общее управление ОС, а подробную информацию по этому поводу мы предлагаем прочесть в полноформатном обзоре на нашем сайте по ссылке ниже.
Скачать W10Privacy
DoNotSpy10
DoNotSpy10 — еще один инструмент, направленный на отключение слежки в Windows 10, где присутствуют и функции деактивации софта. Весь его интерфейс умещается в одном окне со списком, просматривая который, вы можете определять, какие параметры стоит оставить активными, а какие нужно отключить. Дойдя до списка со приложениями, отметьте необходимые из них галочками, а затем примените настройки, чтобы программа внесла изменение в ключи реестра или удалила файлы из автозагрузки.
Если собираетесь изменять и другие параметры, отвечающие за поведение ОС, лучше сразу создать точку восстановления, задействовав стандартную функциональность DoNotSpy10, ведь это поможет в случае проблем с работоспособностью Виндовс вернуть все к прежнему состоянию. Дополнительно читайте и присутствующие описания, чтобы иметь точное представление о работе каждого элемента. Скачать и начать использование DoNotSpy10 можно бесплатно, но некоторым пользователям придется потратить немного времени на освоение англоязычного интерфейса.
Скачать DoNotSpy10
Shut Up 10
В завершение поговорим о многофункциональном софте под названием Shut Up 10, в котором разработчики собрали огромное количество самых разнообразных настроек, позволяющих управлять состоянием операционной системы. Уже по стандарту вы можете отключить антивирус, обновления, ограничить передачу конфиденциальных данных и установить другие запреты определенным компонентам Windows 10. Поведение некоторых стандартных приложений настраивается через отдельные разделы Shut Up 10, где присутствует соответствующий ползунок, позволяющий отключить ту же Кортану, OneDrive и другие предустановленные компоненты.
Если же вы заинтересованы в том, чтобы убрать из меню «Пуск» рекомендованные приложения, отвечающую за это действие функцию тоже можно найти в Shut Up 10, обратившись в раздел «Другие настройки». Огромным преимуществом будет наличие русского языка, ведь локализация поможет обычным юзерам быстро разобраться со всеми присутствующими пунктами и понять, какие из них отключать или активировать. Не забудьте о создании резервных копий и сохранении текущих настроек в виде отдельного файла, чтобы в случае чего быстро восстановить исходное состояние параметров ОС.
Скачать Shut Up 10
Существует и другое программное обеспечение, направленное на полную деинсталляцию стандартных приложений Windows 10. Если же вы заинтересованы в использовании именно таких решений, советуем ознакомиться с обзором на самые популярные из них в материале на нашем сайте по ссылке ниже.
Подробнее: Программы для удаления стандартных программ в Windows
Содержание
- 1 Как отключить службы в Windows 10
- 2 Службы, которые можно отключить
- 3 Программа для отключения служб Windows 10 Easy Service Optimizer
- 4 Видео про отключение служб Windows 10
- 5 Что собой представляют службы в Windows 10
- 6 Для чего может понадобиться отключение служб
- 7 Какие службы в Windows 10 можно отключить
- 8 Как отключить службы в Windows 10
- 9 Удаление службы в Windows 10
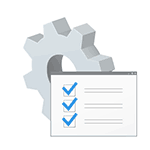
Ниже — список служб, которые можно отключить в Windows 10, информация о том, как это сделать, а также некоторые пояснения по отдельным пунктам. Еще раз отмечу: делайте это только в случае, если знаете, что делаете. Если же таким образом вы просто хотите убрать «тормоза», которые уже имеются в системе, то отключение служб вероятнее всего не сработает, лучше обратить внимание на то, что описано в инструкции Как ускорить Windows 10, а также на установку официальных драйверов вашего оборудования.
Первые два раздела руководства описывают способы ручного отключения служб Windows 10, а также содержат список тех из них, выключить которые в большинстве случаев безопасно. Третий раздел — о бесплатной программе, которая может в автоматическом режиме отключить «ненужные» службы, а также вернуть все настройки в значения по умолчанию, если что-то пошло не так. И в завершении видео инструкция, в которой показано все, что описано выше.
Начнем с того, как именно отключаются службы. Это можно сделать несколькими способами, из которых рекомендуемым является вход в «Службы» путем нажатия Win+R на клавиатуре и ввода services.msc или через пункт панели управления «Администрирование» — «Службы» (второй способ — вход в msconfig на вкладку «Службы»).
В результате запускается окно со списком служб Windows 10, их состоянием и типом запуска. При двойном клике на любой из них, вы можете остановить или запустить службу, а также изменить тип запуска.
Типы запуска бывают: Автоматически (и отложенный вариант) — запуск службы при входе в Windows 10, вручную — запуск службы в тот момент, когда она потребовалась ОС или какой-либо программе, отключена — служба не может быть запущена.
Кроме этого, вы можете отключить службы с помощью командной строки (от Администратора) с помощью команды sc config «Имя_службы» start=disabled где «Имя_службы» — системное имя, используемое Windows 10, видно в верхнем пункте при просмотре информации о любой из служб по двойному клику).
Дополнительно отмечу, что настройки служб влияют на всех пользователей Windows 10. Сами же эти настройки по умолчанию находятся в ветке реестра HKEY_LOCAL_MACHINE SYSTEM CurrentControlSet services — вы можете предварительно экспортировать данный раздел с помощью редактора реестра, чтобы иметь возможность быстро восстановить значения по умолчанию. Еще лучше — предварительно создать точку восстановления Windows 10, в случае чего ее можно использовать и из безопасного режима.
И еще одно примечание: часть служб можно не только отключить, но и удалить, удалив ненужные вам компоненты Windows 10. Сделать это можно через панель управления (зайти в нее можно через правый клик по пуску) — программы и компоненты — включение или отключение компонентов Windows.
Службы, которые можно отключить
Ниже — список служб Windows 10, которые вы можете отключить при условии, что функции, предоставляемые ими, не используются вами. Также для отдельных служб я привел дополнительные примечания, которые могут помочь принять решение о целесообразности выключения той или иной службы.
- Факс
- NVIDIA Stereoscopic 3D Driver Service (для видеокарт NVidia, если вы не используете 3D стерео изображения)
- Служба общего доступа к портам Net.Tcp
- Рабочие папки
- Служба маршрутизатора AllJoyn
- Удостоверение приложения
- Служба шифрования дисков BitLocker
- Служба поддержки Bluetooth (если вы не используете Bluetooth)
- Служба лицензий клиента (ClipSVC, после отключения могут неправильно работать приложения магазина Windows 10)
- Браузер компьютеров
- Dmwappushservice
- Служба географического положения
- Служба обмена данными (Hyper-V). Службы Hyper-V имеет смысл отключать только если вы не используете виртуальные машины Hyper-V.
- Служба завершения работы в качестве гостя (Hyper-V)
- Служба пульса (Hyper-V)
- Служба сеансов виртуальных машин Hyper-V
- Служба синхронизации времени Hyper-V
- Служба обмена данными (Hyper-V)
- Служба виртуализации удаленных рабочих столов Hyper-V
- Служба наблюдения за датчиками
- Служба данных датчиков
- Служба датчиков
- Функциональные возможности для подключенных пользователей и телеметрия (Это один из пунктов, чтобы отключить слежку Windows 10)
- Общий доступ к подключению к Интернету (ICS). При условии, что вы не используете функции общего доступа к Интернету, например, для раздачи Wi-Fi с ноутбука.
- Сетевая служба Xbox Live
- Superfetch (при условии, что вы используете SSD)
- Диспетчер печати (если вы не используете функции печати, в том числе встроенную в Windows 10 печать в PDF)
- Биометрическая служба Windows
- Удаленный реестр
- Вторичный вход в систему (при условии, что вы его не используете)
Если вам не чужд английский язык, то, пожалуй, самую полную информацию о службах Windows 10 в разных редакциях, параметрах их запуска по умолчанию и безопасных значениях, вы можете почерпнуть на странице blackviper.com/service-configurations/black-vipers-windows-10-service-configurations/.
Программа для отключения служб Windows 10 Easy Service Optimizer
А теперь о бесплатной программе для оптимизации параметров запуска служб Windows 10 — Easy Service Optimizer, которая позволяет легко отключить неиспользуемые службы ОС по трем предустановленным сценариям: Безопасный, Оптимальный и Экстремальным. Внимание: настоятельно рекомендую создать точку восстановления перед использованием программы.
Не ручаюсь, но, возможно, использование такой программы для начинающего пользователя будет более безопасным вариантом, чем отключение служб вручную (а еще лучше начинающему ничего не трогать в параметрах служб), поскольку делает возврат к исходным настройкам более простым.
Интерфейс Easy Service Optimizer на русском языке (если не включился автоматически, зайдите в Options — Languages) и программа не требует установки. После запуска, вы увидите список служб, их текущего состояния и параметров запуска.
Внизу — четыре кнопки, которые позволяют включить состояние служб по умолчанию, безопасный вариант отключения служб, оптимальный и экстремальный. Планируемые изменения сразу отображаются в окне, а по нажатию левой верхней иконки (или выборе в меню «Файл» — «Применить настройки»), параметры применяются.
По двойному клику по любой из служб, можно увидеть ее имя, тип запуска и безопасные значения запуска, которые будут применены программой при выборе различных ее установок. Помимо прочего, через контекстное меню по правому клику на любой службе вы можете удалить ее (не советую).
Скачать Easy Service Optimizer можно бесплатно с официальной страницы sordum.org/8637/easy-service-optimizer-v1-1/ (кнопка для загрузки находится внизу страницы).
Видео про отключение служб Windows 10
И в завершение, как обещал, видео, в котором наглядно демонстрируется то, что было описано выше.
| —> <form> В </form> —> | —> —> |
Программы / Windows / Система / Настройка, оптимизация / Easy service optimizer 1.2
Easy service optimizer 1.2
- Описание
- Скачать
- Скриншоты
- ОтзывыВ (2)
Easy service optimizer — небольшая простенькая утилита для удобного управления всеми службами операционной системы Windows. Программа портативна и не требует установки: сразу после скачивания можно приступать к работе с ней.
Приложением сканируется операционка и выводится список всех активных и не запущенных служб. Прямо здесь же Вы можетеВ включать нужные и отключать ненужные элементы, удалить некоторые записи вообще, добавлять свои и т.д. Конечно, бездумное применение (или наоборот нейтрализация) служб Windows может привести к сбоям в работе ПК и угрожать безопасности. Поэтому для работы с Easy service optimizer требуется некоторое знание процессов операционки. Однако если у Вас эти знания есть, то можно оптимизировать загрузку ОС, улучшить производительность имеющейся конфигурации и настроить работу ПК как говорится «под себя».
Easy service optimizer позволяет использовать службы, начиная от версии Services_NT5.1 и заканчивая Services_NT10.0. Удобно, что если те или иные действия со службами привели к нежелательным результатам, то есть кнопка быстрого отката изменений.
В целом, Easy service optimizer весьма неплохая программа для работы со службами Windows, которую по достоинству оценят те пользователи, которые так или иначе связаны с необходимостью управления ими, предлагая для этого удобный интерфейс и расширенные возможности.
| Размер | 482 Kб (Скачать) |
| Статус | Бесплатная |
| Поддерживаемые ОС | Windows 10, 8.1, 8, 7, Vista, XP |
| Интерфейс | Английский, Русский |
| Рейтинг | |
| Разработчик | Sordum |
| Обновлено | 06.09.2017 |
Каждый сам определяет, как ему оптимизировать компьютер. Всем предоставлен выбор: очистка диска от мусора, деактивация ненужных компонентов, дефрагментация и отключение неиспользуемых служб. Все процессы, кроме последнего, весьма просты и «безопасны». А отключение служб несёт в себе большие угрозы, потому необходимо аккуратно к этому подходить.
Что собой представляют службы в Windows 10
Слу́жбы ОС Windows — приложения, автоматически (если настроено) запускаемые системой при запуске Windows и выполняющиеся вне зависимости от статуса пользователя.
По своей сути, службы — это связующее звену между приложениями и устройствами компьютера с ядром операционной системы. Большинство из них создаются операционной системой, но также могут быть инсталлированы некоторыми приложениями, например антивирусами. Службы всегда работают в фоновом режиме и незримо для пользователя. В этом их большое преимущество и такой же недостаток: пользователю сложно определить, какая программная оболочка действительно нужна, а от которой впору избавиться.
Для чего может понадобиться отключение служб
Отключение ненужных служб можно приветствовать только во благо оптимизации слабых компьютеров. Так как служба — это программа, которая постоянно работает в фоновом режиме, она должна потреблять ресурс компьютера. При этом нет нужды тратить вычислительные возможности процессора и оперативную память на службу факса, если у вас нет этого устройства.
Какие службы в Windows 10 можно отключить
Отключение служб это весьма деликатный процесс. Можно перепутать название, отключить не ту программу и потерять операционную систему: некоторые службы отвечают за включение ОС, вывод информации на монитор и так далее.
Список служб, которые можно отключить без вреда для операционной системы:
- «Факс»;
- NVIDIA Stereoscopic 3D Driver Service (для видеокарт NVidia, если вы не используете 3D-стереоизображения);
- «Служба общего доступа к портам Net.Tcp»;
- «Рабочие папки»;
- «Служба маршрутизатора AllJoyn»;
- «Удостоверение приложения»;
- «Служба шифрования дисков BitLocker»;
- «Служба поддержки Bluetooth» (если вы не используете Bluetooth);
- «Служба лицензий клиента» (ClipSVC, после отключения могут неправильно работать приложения магазина Windows 10);
- «Браузер компьютеров»;
- Dmwappushservice;
- «Служба географического положения»;
- «Служба обмена данными (Hyper-V)»;
- «Служба завершения работы в качестве гостя (Hyper-V)»;
- «Служба пульса (Hyper-V)»;
- «Служба сеансов виртуальных машин Hyper-V»;
- «Служба синхронизации времени Hyper-V»;
- «Служба обмена данными (Hyper-V)»;
- «Служба виртуализации удалённых рабочих столов Hyper-V»;
- «Служба наблюдения за датчиками»;
- «Служба данных датчиков»;
- «Служба датчиков»;
- «Функциональные возможности для подключённых пользователей и телеметрия» (это одна из возможностей отключить «слежку» Windows 10 за пользователем);
- «Общий доступ к интернету (ICS)» (при условии, что вы не используете функции общего доступа к интернету, например, для раздачи Wi-Fi с ноутбука);
- «Сетевая служба Xbox Live»;
- Superfetch (при условии, что вы используете SSD);
- «Диспетчер печати» (если вы не используете функции печати, в том числе встроенную в Windows 10 печать в PDF-файлы);
- «Биометрическая служба Windows»;
- «Удалённый реестр»;
- «Вторичный вход в систему» (при условии, что вы его не используете).
Видео: какие службы можно отключить Windows 10
Как отключить службы в Windows 10
Много в операционной системе Windows можно сделать несколькими способами. Отключение служб не является исключением из правил. У пользователя более чем достаточно вариантов, как отключить ту или иную службу.
С помощью сервиса «Службы»
Сервис «Службы» представляет собой оболочку, в которой удобно просмотреть информацию о службе, а также включить или отключить необходимую программу.
- Вызываем контекстное меню иконки «Этот компьютер» на рабочем столе. Выбираем элемент «Управление».
Вызываем контекстное меню иконки «Этот компьютер» на рабочем столе. Выбираем элемент «Управление» - В колонке справа открываем вкладку «Службы и приложение» и щёлкаем по элементу «Службы». Центральное окно сразу заполнится перечнем программ, которые управляют операционной системой.
В диалоговом окне права открываем пункт «Службы» - Щёлкаем один раз по службе, чтобы активировалось описание программы, функционал, а также кнопки «Остановить» и «Перезапустить». Или дважды, чтобы вызывать свойства.
- В свойствах службы меняем графу «Тип запуска» на «Отключена» и сохраняем изменения кнопкой OK. После этого программа никогда не включится, пока не будет изменено соответствующее поле.
Двойной щелчек по службе открывает свойства
Чтобы изменения окончательно вошли в силу, перезагружаем компьютер.
С помощью командной строки
Терминал «Командная строка» является важным компонентом управления операционной системой. Практически все действия с ОС можно провести через консоль.
- Нажимаем комбинацию клавиш Win+X и в выпавшем меню выбираем «Командная строка (администратор)».
Нажимаем комбинацию клавиш Win+X и в выпавшем меню выбираем «Командная строка (администратор)» - В консоли вводим команду net stop [имя службы] (к примеру bthserv — служба Bluetooth) и запускаем её висполнение клавишей Enter. В случае когда служба не запущена мы получаем соответствующее сообщение, а если запущена, подтверждаем отключение кнопкой Y.
В консоли вводим команду net stop (имя службы) и нажимаем Enter
Название службы можно узнать в свойствах программы, как показано выше.
С помощью PowerShell
Оболочка PowerShell постепенно заменяет консоль командной строки в Windows 10. Новый терминал более понятный пользователю и направлен на работу с новой операционной системой, в частности с Магазином. Командная строка для подобных вещей совершенно не годится. В то же время PowerShell работает со всеми элементами и апплетами «Десятки», службы не являются исключением.
- В поиске Windows прописываем PowerShell, затем щёлкаем правой кнопкой по соответствующему результату и выбираем «Запуск от имени администратора».
В поиске Windows прописываем PowerShell, затем щёлкаем правой кнопкой по соответствующему результату и выбираем «Запуск от имени администратора» - В терминале вводим команду Get-Service и запускаем её клавишей Enter.
- В консоли появится полный список служб, разделённый на три колонки:
- статус (подсказывает состояние службы, остановлена/работает);
- имя службы;
- описание службы.
В терминале вводим команду Get-Service и запускаем её клавишей Enter
- Чтобы отключить службу вводим и запускаем команду stop-service [имя службы из второго столбика].
Через «Диспетчер задач»
Системный инструмент «Диспетчер задач» тоже может настраивать работу служб.
- Щёлкаем по «Панели задач» правой кнопкой мыши и в выпавшем меню выбираем «Диспетчер задач».
Щёлкаем по «Панели задач» правой кнопкой мыши и в выпавшем меню выбираем «Диспетчер задач» - В открывшемся окне нажимаем кнопку «Подробнее», чтобы развернуть утилиту затем переходим во вкладку «Службы».
Нажимаем кнопку «Подробнее», чтобы развернуть утилиту затем переходим во вкладку «Службы» - Щёлкаем правой кнопкой по программе, которую необходимо отключить, в меню выбираем «Остановить». Служба после этого сразу прекращает свою работу.
Щёлкаем правой кнопкой по программе, которую необходимо отключить, в меню выбираем «Остановить»
Через «Конфигурацию системы»
«Конфигурация системы» — это элемент настройки ОС, который направлен в основном на параметры включения компьютера. Конфигурация определяет режим запуска компьютера и какие элементы будут загружаться вместе с Windows.
- В поиске Windows прописываем «Конфигурация системы» и выбираем лучшее совпадение.
- Переходим во вкладку «Службы». Снимаем галочку у программы, которая не должна впредь запускаться и сохраняем изменения кнопкой «Применить» или OK. Затем перезагружаем компьютер.
Переходим во вкладку «Службы». Снимаем галочку у программы, которая не должна впредь запускаться и сохраняем изменения кнопкой «Применить» или OK
Программа для отключения служб Windows 10
Для удобства пользователей есть программа, которая специализируется только на оптимизации служб. Easy Service Optimizer — очень простая утилита, которая позволяет в пару кликов настроить службы оптимальным образом.
- Скачиваем и открываем программу (в большинстве пакетов установка не требуется).
- В нижней панели утили нажимаем кнопку Safe («Безопасно») и затем комбинацию клавиш Ctrl+S, чтобы сохранить изменения.
Easy Service Optimizer — очень простая утилита, которая позволяет в пару кликов настроить службы оптимальным образом
Видео: как отключать службы программой Easy Service Optimizer
Удаление службы в Windows 10
Службу, как и любой компонент Windows можно удалить. Но опять-таки, удаление, как и отключение, это очень опасный процесс. И если при отключении программы изменения в большинстве случаев вернуть очень просто, то в случае удаления не факт что систему сможет реанимировать откат через точку восстановления.
Когда возникает необходимость в удалении и возможные последствия
Крайне редко, но необходимость в удалении службы может возникнуть ради экономии места на жёстком диске. Когда борьба с операционной системой идёт буквально за каждый мегабайт. Службы занимают не так много места, но если взяться массово и удалить все лишние программы для работы с Bluetooth, факсом, вторичным входом в систему и прочими, можно выиграть немного места.
Как удалить службу в Windows 10
Правильное удаление службы проходит только через консоль командной строки. Попытки удалить программу в реестре или простое удаление файлов может привести к нежелательным последствиям.
- Открываем командную строку, как показано выше.
- В терминале прописываем команду sc delete [имя_службы] и запускаем команду в исполнение клавишей Enter.
В терминале прописываем команду sc delete (имя_службы) и запускаем команду в исполнение клавишей Enter - После удаления перезагружаем компьютер.
Отключать и удалять службы довольно просто. Взамен вы получите более быстродействующий компьютер и больше свободной оперативной памяти. Главное не перестараться и не отключить что-то жизненно важное для работы операционной системы.
Используемые источники:
- https://remontka.pro/disable-services-windows-10/
- http://m.softportal.com/software-41169-easy-service-optimizer.html
- https://winda10.com/optimizatsiya/kakie-sluzhbyi-mozhno-otklyuchit-v-windows-10.html
Всем привет! И Хома на связи! Отключение ненужных служб в Windows 10 – один из этапов ускорения запуска и работы операционной системы. Службы или сервисы – это фоновое процессы, обеспечивающие работу тех или иных компонентов Windows и сторонних приложений.
Большинство из них не нужны рядовому пользователю, и часть таких служб Microsoft отключила по умолчанию. Другие запускаются при необходимости, третьи – стартуют вместе с Windows 10, и отрицательно влияют на производительность слабых компьютеров и ноутбуков.
Также сервисы имеют уязвимости, которыми могут воспользоваться злоумышленники или вредоносные программы. Рассмотрим – какие службы можно отключить в Windows 10 без ущерба для работы ОС.
Содержание
- Где увидеть перечень сервисов
- Ненужные компоненты
- Задать вопрос автору статьи
Где увидеть перечень сервисов
Перечень установленных на компьютере сервисов находится в оснастке системной консоли MMC с одноименным названием: «Службы». Запускается несколькими способами.
- Зажмите клавиши «Win + R», введите и выполните команду: «services.msc». Ее понимает командная, поисковая строка, «PowerShell» и даже адресная строка» Проводника».
- Вызовите меню «Win» соответствующей комбинацией клавиш, или через контекстное меню «Пуска». В разделе «Службы и приложения» посетите соответствующий подраздел.
- Через «Панель управления» запустите одноименный инструмент в разделе «Администрирование». Или через «Средства администрирования» в «Пуске».
- Откройте «Диспетчер задач» комбинацией клавиш Ctrl + Shift + Esc и посетите последнюю вкладку. Перечень работающих сервисов находится в ней. Для управления службами кликните по кнопке внизу «Открыть…».
Существует множество сторонних утилит, предоставляющих средства для управления сервисами Windows, в основном, более продвинутые, чем в самой ОС. Например, разработанная «Sysinternals» и впоследствии выкупленная «Microsoft» утилита «Autoruns».
Сервис останавливается через контекстное меню или свойства, из автозапуска удаляется только через «Свойства».
- Откройте их через правый клик по объекту или двойным щелчком.
- «Тип запуска» выберите «Отключена» и сохраните настройки.
ВНИМАНИЕ! Изменения вступают в силу после перезагрузки компьютера.
Ненужные компоненты
Далее приведены рекомендации с кратким описанием каждой службы, без которой Windows будет работать исправно, но некоторые функции могут исчезнуть или не функционировать при других обстоятельствах. Отключать ненужные службы в Windows 10 следует только, если уверены, что они не нужны. В ином случае лучше выставить «Ручной» тип запуска.
Список модулей «Десятки», которые можно отключить для оптимизации ее работы:
- «Агент политики IPSec» – проверяет, подлинное ли безопасное соединение при работе в интернете через «Internet Explorer». Оставляйте, только если пользуетесь худшим браузером за всю историю Windows.
- «Узел службы диагностики» и «Узел системы диагностики» – используется для запуска средств диагностики.
- «Центр обеспечения безопасности» – следит за каждым действием пользователя и протоколирует их, сообщит об отсутствии на ПК: брандмауэра, антивируса, антишпиона.
- «Темы» – на старых ПК и пользователям, которые не украшают интерфейс при помощи тем. Не нужна!
- «Центр обновления Windows» и «Оптимизация доставки» – частично избавит от напоминаний установить апдейты. После переустановки и обновления системы можно деактивировать.
- «Служба сенсорной клавиатуры» – нужна только для соответствующих устройств ввода, если такими кто-то пользуется.
- «Служба регистрации ошибок» – протоколирует все ошибки в работе ПО и Windows.
- «Windows Search» – неудачная технология индексации содержимого жесткого диска, предназначенная для мгновенного поиска файлов и приложений. Лучше отключить и воспользоваться альтернативой – например, «Everything».
- «Диспетчер печати» и «Расширения и уведомления для принтеров» – нет принтера и не делаете PDF документы при помощи виртуального принтера? – Отключайте запуск.
- «Датчики» – если не работаете с планшетом, смело деактивируйте три сервиса: служба датчиков, данных датчиков и наблюдения за датчиками.
- «Модули ключей IPSec» – как и первый, абсолютно бесполезный модуль.
- «Службы кэша шрифтов Windows» – после установки Office не нужна, позволяет сразу же видеть изменения в шрифтах Windows.
- «DNS-клиент» – нужна для работы: магазина приложений, домашней сети и кэширования сетевых имен.
- «Модуль поддержки NetBIOS» – требуется для организации общего доступа к каталогам и файлам и сервиса «Сервер».
- «Адаптер производительности WMI» – бесполезная штука, применяемая только при активности модуля поддержки данных быстродействия.
- «Уведомления о системных событиях» – ненужный фоновый процесс, не имеющий ничего общего с уведомлениями Windows.
- «Superfetch» – неэффективный способ оптимизации работы ОС.
- «Служба изображений WIA» – нет сканера – запретите запускаться.
- «Служба геоположения» – позволяет Microsoft узнать: где вы находитесь.
- «Шифрованная файловая система (EFS)» – необходима для хранения зашифрованных на NTFS томах файлов.
- «Факс, Автономные файлы» – все отключаем.
- «Биометрическая служба» – применяется для распознания отпечатка пальца.
- «Защитник Windows» – бесполезный потребитель ресурсов.
- «Браузер компьютеров», «Группировка сетевых участников» – применяется для организации домашней сети.
- «Вторичный вход в систему» – при работе из-под одной учетной записи с правами администратора – выключайте.
- «Диспетчер скачанных карт» – вдруг кто-то пользуется программой «Карты», тогда оставьте работать.
- «Обнаружение SSDP» – обнаружит сетевые устройства, функционирующие по протоколу SSDP. Если ничего не поняли – сервис не нужен.
- «Помощник по входу в учетную запись Майкрософт» – для локальных учетных записей не нужна.
- «Программный поставщик теневого копирования» – создает точки восстановления.
- «Родительский контроль» – не пользуетесь – удаляйте из автозагрузки.
- «Биометрическая служба Windows», «Телеметрия», «Сборщик событий Windows» – все шпионы?!
- «Телефония» – не используете телефонию, вырубайте.
- «Политика удаления смарт-карт», «Сетевой вход в систему», «Факс», «Удаленный реестр», «Телефонная связь» и все, что со словом «Hyper-V», «Служба поддержки Bluetooth» – узкоспециализированные сервисы, на домашнем ПК обычно не нужны.
- «Беспроводная настройка» – нужна для Wi–Fi. Если данного модуля нет – выключаем!
Меньшим количеством кликов службы отключаются через утилиту: «Easy Service Optimizer», «Starter» или иную аналогичную. Перед внесением изменений экспортируйте ветку реестра: «HKEY_LOCAL_MACHINESYSTEMCurrentControlSetServices» – через редактор реестра (Win+R=regedit) или стороннюю утилиту – например, «Starter». Также можете создать точку восстановления системы.
Если столкнетесь с проблемами, сможете быстро восстановить работу операционной системы. Если у вас ещё остались вопросы – пишите в комментариях, помогу, чем смогу.
Отключение служб всегда являлось одним из главных пунктов ускорения работы компьютера и ОС. С каждым поколением Windows операционная система обрастала новыми процессами и службами, ряд из которых не несет никакой практической пользы для определенной категории пользователей. Что можно отключить, а что лучше оставить, зачем это делать и почему не стоит удалять службы – все это в текущем материале.
- Что представляют собой службы в Windows 10
- Для чего нужно отключать службы
- Какие службы можно отключить в Windows 10
- Отключение через меню «Службы» в Windows 10
- Деактивация служб при помощи Windows PowerShell
- Отключение ненужных служб через командную строку
- Отключение службы через конфигурацию системы
- Использование стороннего софта при отключении служб
- Последствия удаления служб
- Как удалить службу в Windows 10 через командную строку
Фактически, любая служба в Windows 10 – это приложение, выполняющее определенную функцию в операционной системе. Служба запускается на старте ОС и работает в фоне, не взаимодействуя с пользователем. Увидеть, какие службы запущены на ПК можно в диспетчере задач или одноименной вкладке в «администрировании».
Простым языком: служба – это «палочка-выручалочка» между программой и ядром операционной системы. Без нее не заработает ни одно приложение на ПК. Программы могут использовать одновременно несколько служб.
При этом службы могут быть как созданные системой, так и запущенные установленными приложениями. К примеру, чаще всего в вышеуказанном разделе встречаются службы от антивирусов, программного обеспечения Apple и Adobe, NVIDIA и AMD.
Для чего нужно отключать службы?
Чтобы понять, для чего нужно деактивировать ту или иную службу Windows 10, уясните для себя следующее: каждая служба – это процесс, запущенный в системе и потребляющий определенное количество оперативной памяти. Отключение службы и, как следствие, процесса приводит к уменьшению фоновой нагрузки компьютера и высвобождению оперативной памяти.
Простым языком: чем больше вы отключите ненужных вам служб, тем быстрее начнет работать компьютер. Конечно, на высокопроизводительных ПК вы не добьетесь весомых результатов, а вот на слабых ноутбуках и компьютерах отключение служб может привести к существенному росту производительности.
Если вы осознали, что деактивация служб – это панацея для вашей системы, то перейдем, собственно говоря, к самим процессам и закрепленным за ними службам. Нужно для начала определиться, что можно отключать, а что – нет.
Какие службы можно отключить в Windows 10
Службы, созданные вашим софтом, можно деактивировать лишь в случае, если вы им не пользуетесь. К примеру, для моего плеерa iPod Shuffle на ультрабуке установлен iTunes с кучей запущенных служб, который требуется для загрузки песен на плеер и используется раз в пару месяцев. Удалять iTunes каждый раз и устанавливать нет смысла, а вот отключить ненужную службу на определенный период вполне можно.
Другой пример – служба антивируса, которую нельзя отключать ни в коем случае, иначе антивирусная программа деактивируется и фактически станет бесполезной. Также не рекомендуется деактивировать службы, созданные драйверными программами – NVIDIA, AMD, Intel, ибо они отвечают за работу оборудования. Службы сети (да и вообще любые службы, связанные с сетью) отключать не рекомендуется.
Что касается системных служб, то здесь принцип тот же – отключаем то, что вам не пригодится в ближайшее время, или то, чем вы никогда не воспользуетесь. К примеру, многие пользователи не знают, что внутри Windows 10 есть так называемая «виртуальная машина», благодаря которой можно запустить операционку внутри операционной системы. Если вы не пользуетесь этим, то почему бы не ускорить работу ОС простым отключением служб, связанных с Hyper-V. См. также: как отключить Hyper-V в Windows 10.
Первым делом рекомендуем отключить службы, связанные с вышеуказанной виртуальной системой. Данное действие поможет освободить весомое количество ресурсов, так как за «виртуалкой» числится сразу шесть служб:
- служба пульса (Hyper-V);
- служба виртуализации удалённых рабочих столов Hyper-V;
- служба синхронизации времени Hyper-V;
- служба завершения работы в качестве гостя (Hyper-V);
- служба обмена данными (Hyper-V);
- служба сеансов виртуальных машин Hyper-V.
Отключать эти службы можно в любом порядке. Главное, убедитесь в том, что вы деактивировали все шесть процессов.
Если на вашем ноутбуке нет новомодного сканера отпечатка пальца или датчика освещенности, то смело отключаем данные службы:
- служба данных датчиков;
- служба наблюдения за датчиками;
- служба датчиков.
Но для начала убедитесь, что ваш жесткий диск не оснащен датчиком падения. Да, такие датчики существуют на HDD. Благодаря ним при падении ноутбука датчик отключает питание жесткого диска и сохраняет данные в целости (так называемая парковка диска).
Биометрическая служба Windows – служба, связанная как с дактилоскопическим сканером, так и с входом в систему при помощи камеры. Не используете авторизацию по лицу и не доверяете Windows свои биометрические данные? Отключайте.
Для тех, кто очень беспокоится о своей сетевой безопасности, рекомендуем отключить следующие службы:
- «служба географического положения» (определяет географические координаты компьютера и передает их программам);
- «функциональные возможности для подключённых пользователей и телеметрия» (отключаем в обязательном порядке, так как данная служба помогает Windows 10 следить за вами — см. также: как отключить слежку в Windows 10.);
- «вторичный вход в систему», «удаленный реестр», «рабочая станция», «модуль поддержки NetBIOS через TCP/IP», «вспомогательная служба IP (службы, связанные с удаленным доступом к компьютеру и удаленной работой в сети).
Список служб, которые дополнительно можно отключить без вреда для операционной системы:
- «факс» (для юзеров, не использующих факс);
- «диспетчер печати» (нет принтера, нет и службы);
- «служба шифрования дисков BitLocker» (отключаем в случае неиспользования шифрования жесткого диска);
- «сетевая служба Xbox Live» (деактивируем вследствие отсутствия игровой приставки и подписки на Xbox Live);
- «служба поддержки Bluetooth» (в случае, если не используем сеть Bluetooth);
- общий доступ к интернету (ICS) (не раздаем интернет по Wi-Fi с ноутбука, нет смысла и держать службу включенной);
- «изоляция ключей CNG» (отключаем, если к ПК не подключено криптографическое оборудование);
- служба лицензий клиента (деактивируем при отсутствии надобности в магазине Microsoft Store).
Какими способами можно отключить службы
Есть различные способы отключения служб в Windows 10:
- отключение через меню «Службы» в Windows 10;
- использование Windows PowerShell;
- отключение через командную строку;
- при помощи конфигурации системы;
- использование стороннего софта.
Отключение через меню «Службы» в Windows 10
Наиболее доступный вариант отключения той или иной службы – это ее деактивация в специальной вкладке «Службы» в разделе «Администрирование». Попасть в данный раздел можно следующими способами.
- Открываем диспетчер задач — правой кнопкой мыши по панели задач и выбор «Диспетчер задач», либо сочетанием клавиш CTRL+ALT+DEL. Затем переходим во вкладку «Службы» и внизу кликаем «Открыть службы». Останавливать службы из диспетчера задач бесполезно, ибо они вновь запустятся при старте операционной системы.
- Кликаем правой кнопкой мыши на «Мой компьютер» и выбираем вкладку «Управление». Затем в новом окне «Управление компьютером» нажимаем последнюю вкладку «Службы и приложения» и выбираем пункт «Службы».
- Рядом с кнопкой «Пуск» кликаем по иконке поиска. Вводим в поисковой строке слово «админ». Переходим по одноименной вкладке и в новом окне выбираем пункт «Службы».
Открыв раздел, вы увидите все службы, имеющиеся в вашей операционной системе. Их активность определяется по вкладке «Состояние». Если в данном столбце имеется слово «Выполняется», значит, служба активна и ее можно отключить.
Для отключения выделите нужную вам службу курсором и дважды кликните левой кнопкой. В новом окне нажимаем «Остановить».
Дожидаемся статуса «Остановлено» и в меню «Тип запуска» выбираем «Отключена». После чего кликаем «Применить» и следом «ОК».
Итогом ваших действий станет смена статуса в типе запуска на «Отключена»
Загрузка …
Деактивация служб при помощи Windows PowerShell
Windows PowerShell – это своего рода усовершенствованная командная строка с поддержкой многих режимов. При помощи нее можно легко деактивировать любую службу.
- Открыть терминал можно через поисковую строку рядом с меню «Пуск», вбив в строке слово «power».
После чего кликаем правой кнопкой мыши по программе и выбираем «Запустить от имени администратора».
- В терминале запрашиваем список имеющихся служб в Windows 10 командой get-service. После ввода команды необходимо нажать ENTER. Обратите внимание, что между двумя словами имеется дефис.
- Терминал выгрузит список служб вне зависимости от их состояния. Список автоматически отсортирован по имени. Состояние определяется по первому столбцу:
- Running – запущено/выполняется;
- Stopped – приостановлено/отключено.
- Чтобы отключить службу, вводим команду stop-service и название службы из второго столбца. К примеру, stop-service irmon
Иногда терминал может выдать ошибку отключения службы. Это означает, что деактивация службы затрагивает другие процессы и не может быть отключена через PowerShell.
Загрузка …
Отключение ненужных служб через командную строку
Олдскульщики предпочитают всегда работать с командной строкой. Запустить ее можно следующим способом: зажимаем на клавиатуре одновременно две клавиши – Windows и X. В появившемся окне выбираем вкладку «Командная строка (администратор).
В открывшейся консоли вводим команду net stop и название службы. К примеру, net stop irmon. Заметьте, что в случае с данной командой, дефиса между словами нет.
Узнать название интересующей службы можно через вкладку в разделе «Администрирование», однако без знания наименования той или иной службы теряется смысл использования командной строки. Зачем открывать терминал, если можно деактивировать процесс первым способом.
Загрузка …
Отключение службы через конфигурацию системы
Зажимаем на клавиатуре ставшими уже родными кнопки Windows + R. В появившемся окошке вводим слово msconfig и кликаем «ОК». После чего переходим во вкладку «Службы», где представлен имеющийся список служб вашей операционной системы.
Чтобы отключить службу, убираем галочку напротив нее, кликаем «Применить» и следом «ОК».
Загрузка …
Использование стороннего софта при отключении служб
Данный вариант отключения служб подойдет для пользователей, не желающих тратить время на их изучение и ручную деактивацию. Easy Service Optimizer – бесплатная утилита, при помощи которой можно в несколько кликов отключить неиспользуемые службы.
Программа предусматривает три режима – безопасно, оптимально, экстрим. В каждой вкладке доступна информация об отключаемых режимах и возможность их редактирования.
После установки откройте вкладку «Options», выберите в строке «Languages» русский язык и определитесь с режимом. Чтобы применить настройки, достаточно кликнуть кнопку «Файл» и перейти по вкладке «Применить настройки».
Но помимо пакетного отключения служб программа позволяет отключить любую службу в ручном режиме. Двойным кликом мыши по службе откроется дополнительное окно, в котором можно ознакомиться с описанием, деактивировать службу или вовсе ее удалить.
Загрузка …
Удаление служб и последствия
Удаление служб в Windows 10 – небезопасный процесс, который чаще всего приводит к сбоям в работе операционной системы. Единственная причина, по которой пользователи удаляют службы, – это экономия пространства на жестком диске, так как та или иная служба представляет собой приложение, занимающее определенный объем, выражаемый в кило/мегабайтах.
Но их объем настолько мал, что, даже удалив все неиспользуемые службы, вы не выгадаете никакой пользы. К примеру, служба факса «весит» 624 килобайта (ее вообще лучше оставить включенной, разницы вы не почувствуете). Определить же объем исполняемого файла довольно просто. В информации о каждой службе имеется ссылка-адрес, где расположен файл. Перейдите по нему и проверьте свойства.
Как удалить службу в Windows 10 через командную строку
Если же вы решились зачистить Windows 10 от ненужных служб:
- Откройте командную строку (Windows+X).
- Введите команду sc delete и название службы. Например, sc delete irmon.
- После получения от терминала ответа об успешном выполнении команды, перезагрузите компьютер.
Помните: все, что вы делаете в процессе отключения служб, делается на ваш страх и риск. Мы не несем ответственности за нарушение работы операционной системы и утрату данных. Прежде чем отключить службу, создайте точку восстановления и убедитесь в том, что это действительно вам нужно.
Загрузка …
Post Views: 28 580