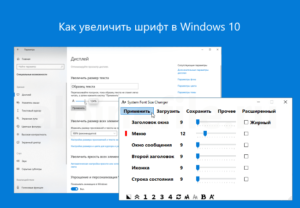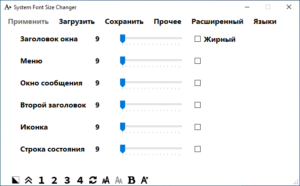Содержание
- Как изменить стандартный шрифт на компьютере или ноутбуке в Windows 10
- Настроить размер
- Изменение стиля
- Просмотр имеющихся вариантов
- Добавление новых из Microsoft Store
- Сменить системный через REG-файл
- Восстановить системный установленный по умолчанию
- Как изменить шрифт на компьютере Windows 10
- Способ №1: изменения стандартного размера при помощи масштабирования
- Способ №2: изменения типа шрифта для заголовков окон
- Как вернуть стандартный шрифт Windows 10 по умолчанию
Как изменить стандартный шрифт на компьютере или ноутбуке в Windows 10
Отдельные группы пользователей — слабовидящие люди или творческие личности — задумываются о том, как изменить шрифт на компьютере Windows 10. Это им нужно для того, чтобы текст в окнах, значках, приложениях стал крупнее, удобнее при чтении или же имел интересный дизайн и радовал глаз. Данные задачи вполне решаемы посредством внутренних возможностей системы.
Настроить размер
Проще всего изменить размер написания текста, при помощи «Параметров системы». Попасть туда можно так:
2. Нажать на лупу, вписать в строку поиска слово «параметры» и выбрать в результатах, приложение с аналогичным названием.
3. Вызвать «Контекстное меню», наведя курсор на любую часть рабочего стола, и нажать правую кнопку мыши, далее нужно выбрать пункт «Параметры экрана».
4. Нажать единовременно две кнопки на клавиатуре — Win (плывущее окно) +I (английская буква, но менять раскладку языка не нужно).
5. После перехода к «Параметрам» любым из перечисленных способов следует раскрыть раздел «Система».
Для изменения размера шрифта нужно:
- Среди имеющихся подразделов, отображённых списком в левой части окна, выбрать «Дисплей» (обычно он открывается сразу, так как стоит на первой позиции в перечне);
- Посредством прокрутки переместиться немного вниз до пункта «Масштаб и разметка». Функционал данного инструмента позволяет выбрать ориентацию (по умолчанию «альбомная» или «книжная», также есть возможность перевернуть изображение), разрешение экрана и размер текста;
- В пункте «Изменение размера текста» необходимо нажать на небольшой чёрный прямоугольник, чтобы отобразить возможные варианты масштаба — от 100 до 175% с шагом в 25%;
- Выбрать комфортный для глаз размер.
Если предложенные варианты размера текста по каким-либо причинам не устраивают пользователя, то он может ввести произвольное значение в диапазоне от 100 до 500%. Для этого нужно:
2. В открывшемся окне следует с помощью прокрутки передвинуться немного вниз к разделу «Настраиваемое масштабирование».
3. Ввести в пустое поле своё значение и нажать «Применить».
4. В этом же окне чуть выше можно активизировать автоматическое исправление размытости, переместив бегунок возле соответствующей настройки в положение «Включено».
Изменение стиля
Иногда по каким-то причинам (стандартное написание текста неприятно глазу или просто хочется внести толику креатива) требуется изменить стиль шрифта. Это также вполне осуществимо, хотя и несколько сложнее, чем настройка масштабирования.
Это важно потому, что в более ранних редакциях расположение нужных функциональных элементов отличается. Поэтому предварительно следует проверить версию ОС, установленную на машине (нажать лупу, вписать winver.exe , запустить приложение) и при необходимости обновить её (перейти в «Центр обновления», написав это словосочетание в поисковой строке «Пуска»).
Просмотр имеющихся вариантов
Для начала следует определиться с тем, какой шрифт выбрать в качестве основного для системы и приложений. В этом поможет просмотр уже имеющихся в Windows 10 вариантов. Делается это также через «Параметры», как в них попасть описано чуть выше. Только в этом случае вместо «Системы» нужно раскрыть раздел «Персонализация». Далее:
2. В правой части окна можно увидеть все имеющиеся на машине варианты написания текста.
3. Если требуется проверить наличие какого-то конкретного шрифта, то можно вписать его название в поисковой строчке.
4. Чтобы просмотреть все варианты, можно пролистывать их посредством прокрутки, расположенной с правого края окна или колёсиком мыши.
С понравившимся шрифтом можно «познакомиться поближе» и настроить его под себя, для этого:
1. Щёлкнуть по наименованию элемента (желательно выбирать варианты, поддерживающие кириллицу, то есть у которых образец написан на русском языке и с начертанием 2 и более).
2. В открывшемся окошке шрифтовых настроек можно в специальной строке попробовать написать произвольный текст с целью посмотреть, как он будет выглядеть в деле во всех доступных начертаниях («курсив», «полужирный», «обычный» и другие).
3. Если переместиться с помощью прокрутки вниз к разделу «Метаданные», то можно посмотреть подробную информацию о выбранном элементе (имя, место расположения на ПК), выбрать основной вариант его начертания или удалить шрифт.
Добавление новых из Microsoft Store
Если просмотр шрифтов не принёс результатов, то есть ни один из имеющихся не удовлетворяет нужды пользователя, то можно загрузить новые варианты из Microsoft Store. Для этого надо:
2. Выбрать понравившийся элемент и щёлкнуть по нему.
3. Нажать кнопку «Получить».
Сменить системный через REG-файл
Чтобы поменять на компьютере шрифт установленный в качестве основного в Windows 10, нужно:
2. Создать новый файл редактора «Блокнот» (на рабочем столе или в любой другой директории сделать правый щелчок мыши, среди предложений команды «Создать» выбрать «Текстовый документ»).
3. Открыть его и скопировать следующий текст:
Windows Registry Editor Version 5.00
[HKEY_LOCAL_MACHINESOFTWAREMicrosoftWindows NTCurrentVersionFonts]
«Segoe UI (TrueType)»=»»
«Segoe UI Bold (TrueType)»=»»
«Segoe UI Bold Italic (TrueType)»=»»
«Segoe UI Italic (TrueType)»=»»
«Segoe UI Light (TrueType)»=»»
«Segoe UI Semibold (TrueType)»=»»
«Segoe UI Symbol (TrueType)»=»»
[HKEY_LOCAL_MACHINESOFTWAREMicrosoftWindows NTCurrentVersionFontSubstitutes]
«Segoe UI»=»New font»
4. В последней строке (там, где написано «Segoe UI»=) изменить значение параметра «New font» на название понравившегося шрифта, писать которое придётся вручную, так как копирование в «Параметрах» не предусмотрено.
5. Зайти в раздел меню «Файл» в верхней части документа.
6. Выбрать команду «Сохранить как…».
7. Задать любое имя, например, «Мой стиль».
8. После имени поставить точку и дописать расширение — .reg.
9. Подтвердить действие нажатием кнопки «Сохранить».
10. Закрыть все окна и перейти в ту директорию, где сохранён Мой стиль.reg — созданный ранее документ.
11. Сделать правый щелчок мыши на данном файле и выбрать команду «Слияние» (обычно верхняя в контекстном меню).
12. Подтвердить своё намерение вмешаться в работу системного реестра нажатием «Да» в окне запроса системы и OK, когда она сообщит о выполнении операции.
13. Перезагрузить компьютер.
Восстановить системный установленный по умолчанию
Если новый системный шрифт надоел и требуется вернуть стандартные варианты написания текста в Windows, то нужно:
1. Зайти в «Параметры шрифтов» («Пуск» → «Панель управления» → «Шрифты» или «диск C» → «Windows» → «Font»).
2. В левой части окна найти и раскрыть подраздел «Параметры шрифта».
3. Нажать на кнопку «Восстановить параметры шрифтов…».
Настроить под себя шрифты несложно, но настоятельно рекомендуется предварительно создать резервную копию ОС для отката изменений в экстренных ситуациях.
Как изменить шрифт на компьютере Windows 10
Огромное преимущество OS Windows 10 в том, что она позволяет настроить рабочий экран под личные требования комфорта пользователя. Речь идет не только о смене заставки, цвета и фона дисплея, но и размере, типе шрифта иконок на нем. Обычно с видоизменением основных объектов персонализации сложностей не возникает. Они появляются при желании установить новые параметры для шрифтов. В десятой версии ОС сделать это можно несколькими способами. Рассмотрим, как изменить шрифт на компьютере Windows 10.
Способ №1: изменения стандартного размера при помощи масштабирования
Если названия иконок на рабочем столе плохо просматриваются, можно увеличить размер заголовка.
Алгоритм следующий:
- Кликнуть правой кнопкой мышки по свободному полю рабочего стола и выбрать «Параметры экрана»;
Изменения произойдут мгновенно. Увеличатся не только заголовки окон, но и сами окна — функциональные блоки в приложениях, курсор и пр. Нужно приготовиться и к тому, что эта операция нарушит местоположение объектов на рабочем столе. Изменится и резкость текстовых данных. Может появиться размытость, нечеткость, мутность. Чтобы убрать эти дефекты, надо использовать средство корректировки текста ClearType. Его активируют по следующему алгоритму:
- Введите в строку поиска «ClearType» и откройте полученный результат;
Нажимайте Далее, пока не завершите калибровку, не забывайте выбирать подходящие варианты.
При смене масштаба и разметки текстовых данных пользователь может выбрать лишь четыре варианта масштабирования — 100%, 125%, 150% и 175%. Увеличение параметров на 25% — слишком много. Нужны промежуточные значения. В ОС Windows 10 они предусмотрены, но пользователь их должен внести самостоятельно вручную. Сделать это можно так:
- Перейти в «Параметры экрана»;
- В левом меню указать пункт «Дисплей» (в некоторых версиях ОС «Экран»);
- В разделе «Масштаб и разметка» найти пункт «Дополнительные параметры масштабирования»;
- Включить опцию «Разрешить Windows корректировать размытость …»;
- В блоке «Настраиваемое масштабирование» найти пустое поле;
- Внести в него с клавиатуры число больше 100 (на скриншоте указано 115%);
- Нажать кнопку «Применить».
Изменения произойдут мгновенно. Перезагружать ПК или ноутбук не нужно. Если окажется, что установленный масштаб не подходит. Нужно пройти процедуру снова, подобрав подходящие параметры.
Способ №2: изменения типа шрифта для заголовков окон
Для операционной системы Windows 10 — это обычные файлы с расширением *.ttf (TrueType) или *.otf (OpenType). Все они хранятся в папке Fonts на системном диске С в разделе Windows (путь к файлам С:WindowsFonts). Для того, чтобы поменять шрифты на Виндовс 10, надо проделать следующее:
- Перейти в «Панель управления»;
- Выбрать раздел «Оформление и персонализация» (если такого блока нет, нужно кликнуть по «Категории»);
- Выбрать «Шрифты»;
Из центрального блока выбрать понравившийся стиль и кликнуть по объекту два раза;
Процесс установки займет 2-4 секунды. Перезагружать компьютер не нужно. Стиль начертания текста готов к использованию. В папке Fonts находится до 180 типов начертаний (зависит от версии семейства ОС). Но их может быть и больше. В сети и в магазине Microsoft Story можно скачать бесплатные стили или в интернете.
Предположим, что шрифты были скачены из интернет-источника. Добавить их к основным можно двумя способами — копированием файла в папку Fonts или прямой установкой. Быстрее второй способ. Алгоритм действий следующий:
- Распаковать скаченный архив (обычно папки архивируют);
Аналогичного результата можно добиться, если открыть файл двойным щелчком. Эта операция откроет новое, но уже знакомое окно.
Как вернуть стандартный шрифт Windows 10 по умолчанию
Всегда можно вернуться к стилю текста по умолчанию. Чтобы восстановить стандартные настройки, нужно проделать следующее:
- Перейти в «Панель Управления»;
- Выбрать блок «Оформление и персонализация»;
- Указать в списке пункт «Шрифты»;
- Перейти из меню слева окна в раздел «Шрифты»;
- Найти и нажать большую кнопку «Восстановить параметры по умолчанию».
Процедура может занять некоторое время. Это нормально, особенно если устанавливалось большое число стилей начертания текста. После перезагрузки компьютера заголовки окон и приложений примут стандартный вид.
Настройка внешнего вида рабочего стола гарантирует комфорт работы с компьютером. Но увлекаться изменениями параметров не стоит. При ошибке в указании данных или загрузке из непроверенных источников проблем не избежать.
Вопрос от читателя
Добрый день.
Подскажите, как можно в Windows 10 изменить размер шрифта: у меня на экране все очень мелко и из-за этого приходится напрягать глаза (быстро устают). Возможно все дело в том, что у меня ноутбук и у него всего 14 дюймовый экран, а разрешение 1920×1080…
[остальная часть вопроса «вырезана», т.к. малоинформативная]
Михаил. Москва
Доброго дня!
Подобная проблема, к сожалению, сейчас не редкость. Дело в том, что разрешение [прим.: кол-во точек на экране, за счет которых формируется изображение, например, 1920×1080] экранов сейчас стало довольно-таки высокой (относительно*), и постоянно растет, а вот диагональ самого экрана — почему-то, тенденция обратная…
Windows 10 (и 11-я) же, не всегда правильно задает параметры масштабирования и из-за этого часть элементов становится трудно-читаемой. Рассмотрим ниже, что можно сделать…
*
📌 Примечание:
1) для увеличения текста в браузере (где большинство и напрягает глаза) — попробуйте нажать сочетание клавиш «Ctrl» и «+» (либо «Ctrl» и «колесико мышки крутнуть вверх«);
2) возможно вам пригодится моя «старая» статья о том, какие меры можно предпринять, чтобы меньше уставали глаза при работе за компьютером.
*
Содержание статьи
- 1 Настройка шрифта в Windows 10/11
- 1.1 Про масштабирование
- 1.2 Спец. возможности: увеличить размер текста
- 1.3 Выбор шрифта и размера для каждого элемента
- 1.3.1 Про калибровку
→ Задать вопрос | дополнить
Настройка шрифта в Windows 10/11
Про масштабирование
Итак, для начала я рекомендую открыть параметры Windows (либо через меню ПУСК, либо при помощи сочетание клавиш Win+i).
ПУСК — параметры
После необходимо открыть раздел «Система / Дисплей» (см. скрин ниже 👇) и обратить внимание на:
- масштаб: если у вас различные элементы на экране и шрифт слишком мелкие — попробуйте выставить масштаб в 125%-150%+ (вместо 100%). С новыми ноутбуками, в большинстве случаев, проблема как раз связана с этим параметром;
- разрешение: чем выше разрешение — тем мельче шрифт на экране, но, правда, тем четче изображение в целом (если вы выставляете разрешение выше, чем рекомендовано для вашего дисплея — необходимо его «до-регулировать» через масштабирование (т.е. эти 2 параметра связаны друг с другом));
- дополнительные параметры масштабирования: рекомендую также открыть эту ссылку (см. скрины ниже. В Windows 11 — просто кликните ЛКМ по пункту «Масштаб»). 👇
Windows 11 — дисплей — масштабирование
Настройки дисплея — масштабирование и разрешение // Windows 10
*
👉 Дополнение!
У вас может неправильно «выставляться» разрешение/масштабирование, если не установлены (не обновлены) видеодрайвера. Инструкция по их обновлению — см. здесь
*
В доп. параметрах масштабирования рекомендую включить один параметр: «Разрешить Windows исправлять размытость в приложениях» (актуально, если масштабирование выставлено на значение выше 100%).
Исправлять размытость в приложениях // для Windows 10
Пожалуй, эти параметры — это первое, с чего нужно было начать. Если после регулировки разрешения и масштабирования, изображение все еще не устраивает — его можно «до-настроить» вручную (об этом ниже).
*
Спец. возможности: увеличить размер текста
Среди спец. возможностей обновленной ОС Windows 10 появилась опция увеличения размера текста. Достаточно сдвинуть ползунок вправо на нужную величину (пока не станет легко читать текст) и нажать на кнопку применить.
Примечание: чтобы открыть параметры системы — нажмите сочетание Win+i (либо воспользуйтесь меню ПУСК…).
Специальные возможности Windows 10
В Windows 11 размер шрифта можно отрегулировать аналогично: необходимо открыть вкладку «Система / дисплей / масштабирование», и воспользоваться функцией «Размер текста». См. пример ниже. 👇
Windows 11 — размер текста
*
Выбор шрифта и размера для каждого элемента
Очень просто и быстро настроить заголовки окон, приложений, надписи иконок, подсказки и пр. текст можно с помощью спец. утилит. Одна из таких System Font Size Changer…
Прим. от 5.08.2018г.: из Windows 10 убирали возможность «ручной» настройки этих элементов (поэтому часть статьи была удалена, т.к. стала малоинформативная).
*
👉 System Font Size Changer
Сайт: https://www.wintools.info
System Font Size Changer — настраиваем заголовки окна, меню, подсказки и пр. / Главное окно утилиты
Очень простая утилита, предназначенная для быстрой настройки размера шрифта различных элементов в ОС Windows 10. Отмечу, что утилита очень компактная (менее 100 Кб), не нуждающаяся в установке, все изменения, которые она делает — можно откатить (при запуске создается бэкап-файл).
Перевод некоторых элементов:
- Title bar – заголовки окон;
- Menu – меню приложений (контекстное меню);
- Message box – окно сообщений;
- Palette title – заголовок панели;
- Icon – надписи у иконок;
- Tooltip – подсказки;
- Bold (внизу окна) – жирный шрифт.
После изменений, внесенных утилитой в реестр, чтобы увидеть изменения — необходимо перезайти в Windows (можете просто перезагрузить ПК/ноутбук).
*
Про калибровку
Качество отображение шрифта зависит не только от его размера, но еще и от четкости. Согласитесь, если шрифт выглядит слишком размыто (например), то его читать сложно, даже если его размер выше среднего.
В Windows есть спец. функция ClearType, которая позволяет быстро откалибровать шрифт (т.е. сделать так, чтобы он четче стал отображаться на экране), в зависимости от вашего монитора и личных предпочтений.
Во время калибровки — вам нужно будет всего лишь несколько раз указать мышкой на участок текста, который лучше всего отображается на экране. Ниже показано, как ее запустить…
Как запустить калибровку:
- нажать сочетание кнопок Win+R (должно появиться окно «Выполнить»);
- в строку «Открыть» ввести cttune и нажать Enter.
cttune — запуск оптимизации текста ClearType
- далее вам нужно будет несколько раз выбрать наиболее удобно-читаемый текст (из всех предложенных вариантов). Этот небольшой тест включает в себя 5 последовательных шагов (в общем-то, ничего сложного здесь нет, поэтому скрин каждого шага не привожу).
Сделать текст на экране более удобным для чтения — Windows 11
Выберите несколько раз самый четкий текст, отображаемый у вас на экране (эдакий небольшой графический тест)
После того, как проделаете такой нехитрый тест, шрифты на экране у вас станут отображаться по четче (а значит читать и воспринимать информацию будет легче).
*
PS
Как вариант, к ноутбуку с небольшим экраном (в домашних условиях) можно подключить большой внешний монитор (или ТВ), и работать в комфортных условиях. Чем не выход? 👌
Ноутбук подключен к ТВ — изображение передается на большой экран. А если к этому добавить опцию с масштабированием — то можно сидеть в метре от экрана! Чем не выход?
*
👉 Парочка инструкций в помощь:
- подключение внешнего монитора к ноутбуку — 👉 см. подробную инструкцию;
- подключение ТВ к ноутбуку [с фото по шагам] — 👉 см. инструкцию.
*
По вопросу статьи — у меня пока всё…
Удачной работы!
👋
Первая публикация: 5.08.2018
Корректировка: 7.08.2022


Полезный софт:
-
- Видео-Монтаж
Отличное ПО для создания своих первых видеороликов (все действия идут по шагам!).
Видео сделает даже новичок!
-
- Ускоритель компьютера
Программа для очистки Windows от «мусора» (удаляет временные файлы, ускоряет систему, оптимизирует реестр).
Вот как изменить размер текста, изображений и приложений в Windows.
Чтобы изменить параметры отображения в Windows, выберите Пуск > Параметры > Специальные возможности > Размер текста. Чтобы увеличить только текст на экране, перетащите ползунок возле пункта Размер текста. Чтобы увеличить все, включая изображения и приложения, выберите Экран , а затем выберите вариант из раскрывающегося меню возле пункта Масштаб.

Чтобы увеличить или уменьшить масштаб фрагментов экрана в Windows, используйте экранную лупу. Для включения экранной лупы, нажмите клавишу Windows + клавишу «плюс» (+). Увеличьте масштаб, продолжая удерживать клавишу Windows + клавишу «плюс» (+). Для уменьшения масштаба нажмите клавишу Windows + клавишу «минус» (-). Чтобы выключить экранную лупу, нажмите клавиша Windows + клавишу ESC.
Вот как изменить размер текста, изображений и приложений в Windows.
Чтобы изменить параметры отображения в Windows, выберите Пуск > Параметры > Специальные возможности > Экран. Чтобы увеличить только текст на экране, перетащите ползунок Увеличить текст. Чтобы увеличить все элементы, включая изображения и приложения, выберите соответствующий параметр из раскрывающегося меню Увеличить все.

Чтобы увеличить или уменьшить масштаб фрагментов экрана в Windows, используйте экранную лупу. Для включения экранной лупы, нажмите клавишу Windows + клавишу «плюс» (+). Увеличьте масштаб, продолжая удерживать клавишу Windows + клавишу «плюс» (+). Для уменьшения масштаба нажмите клавишу Windows + клавишу «минус» (-). Чтобы выключить экранную лупу, нажмите клавиша Windows + клавишу ESC.
Содержание
- 1 Как изменить масштаб экрана Windows 10
- 2 Как изменить размер шрифта Windows 10
- 3 Как изменить размер значков и ярлыков Windows
- 4 Как уменьшить панель задач Windows 10
- 5 Масштаб в браузере
- 6 Заключение
- 7 Меняем размер шрифтов Windows 10
- 8 Как увеличить размер шрифта на экране компьютера или ноутбука
- 9 Как увеличить шрифт на странице в браузере
- 10 System Font Size Changer
Главная » Уроки и статьи » Операционная система
Бывает так, что нас не устраивает тот или иной размер шрифта, значков или масштаб экрана. Но не все знают, как его изменить для более удобного использования Windows или веб-сайтов. В этой статье мы подробно расскажем о масштабировании на компьютере.
Вы узнаете о том, как менять масштаб экрана в Windows 10, как уменьшить или увеличить шрифт на компьютере и в браузере, а также о том, как изменить размер значков в папках и размер ярлыков на рабочем столе.
Для начала вы узнаете, как увеличить или как уменьшить масштаб экрана на компьютере. Эта функция будет полезна для владельцев экранов необычных размеров, маленьких или очень больших. Также знание о том, как увеличить масштаб в Windows 10 желательно для владельцев проекторов. В некоторых случаях может быть очень кстати.
Чтобы поменять масштаб экрана компьютера следуйте действиям ниже:
1. Откройте окно «Параметры», для этого нажмите Win+I или меню Пуск и кликните на значок шестеренки.
2. После нажмите «Система» и выберите «Экран».
Нужное нам окно можно также открыть, кликнув правой кнопкой мышки на пустом месте рабочего стола и выбрав «Параметры экрана».
3. В правой части окна вы увидите ползунок для изменения масштаба экрана. Значение по умолчанию 100%, а масштаб можно увеличить до 125% и 150%.
Как изменить размер шрифта Windows 10
В операционной системе Виндовс 10 можно также уменьшать или увеличивать размер шрифта некоторых элементов. Иногда это неплохой заменитель полного масштабирования экрана, описанного выше. Менять размер шрифта можно:
- Заголовкам окон
- Меню
- Окнам сообщений
- Названиям панелей
- Значкам (размер шрифта для имен файлов, папок и ярлыков в проводнике и на рабочем столе)
- Подсказкам
Стандартный размер шрифта «9», размер можно выставить от 6 до 24. Также можно установить полужирное начертание шрифта.
Как открыть настройки размера текста Windows 10:
1. Эти настройки находятся в Панели управления в разделе Экран. Один из способов их открыть нажать Win+X, выбрать «Панель управления».
2. В открывшемся окне выбрать «Оборудование и звук/Экран». Или вписать слово «экран» в поиск (верхний правый угол окна), а затем выбрать «Экран».
3. Далее выбираете нужные элементы и размер шрифта для них, затем жмете кнопку «Применить».
Кроме всего прочего, в этом окне есть настройка «установить настраиваемый уровень масштабирования», где можно увеличить масштаб экрана вплоть до 500%, но этот способ не рекомендуется самим Windows, так как может привести к непредвиденному поведению на некоторых экранах.
С полным масштабированием экрана и с тем как уменьшить или увеличить размер шрифта мы разобрались. Идем дальше.
Как изменить размер значков и ярлыков Windows
Увеличивать или уменьшать размер значков (папок, файлов и ярлыков) в проводнике и на рабочем столе еще легче. Вот два удобных способа:
1. Удерживая клавишу Ctrl прокручивайте колесико мыши.
2. Второй способ это выбор одного из стандартных размеров значков. Просто кликните правой кнопкой мыши по свободной части рабочего стола или папки и в появившемся меню тыкните «Вид», затем на нужный размер значков. Например:
- Огромные значки (на рабочем столе нет такого варианта)
- Большие
- Обычные
- Мелкие
Как уменьшить панель задач Windows 10
В Windows 10 есть настройка позволяющая уменьшать размер панели задач, а именно размер её значков.
1. Нажмите правой кнопкой мыши на вашу панель задач, внизу появившегося меню выберите «Параметры».
2. Кликните левой кнопкой мыши по переключателю под пунктом «Использовать маленькие кнопки панели задач».
Теперь ваша панель задач уменьшится. Для того чтобы вернуть её вид к изначальному, просто снова нажмите на этот переключатель.
Масштаб в браузере
Часто при просмотре различных сайтов, текст на некоторых слишком маленький или слишком большой для нормального восприятия. Встроенная функция масштабирования в браузере помогает с этим бороться. Также она полезна при использовании очень больших мониторов.
Во всех современных браузерах изменять масштаб сайтов можно так:
- Удерживая клавишу Ctrl крутите колесо мыши.
- Удерживая Ctrl нажимать на клавиши + и -.
- Чтобы вернуть 100% масштаб сайта используйте комбинацию клавиш Ctrl и 0 (ноль).
Можно использовать как обычные клавиши плюс, минус, ноль, так и клавиши цифровой клавиатуры.
Заключение
В этой статье мы прошлись по всем основным способам изменения масштаба на компьютере. И хоть мы писали на примере Windows 10, многие советы подойдут и для предыдущих версий Виндовс.
Дата: 22.06.2017Автор/Переводчик: Linchak
Главная » Windows 10 » Как изменить размер шрифта Windows 10
Меняем размер шрифтов Windows 10
Первым этапом необходимо зайти в настройки экрана, для этого кликните правой кнопкой мыши по рабочему столу и выберите пункт «Параметры экрана»
В появившимся окне заходим в «Дополнительные параметры экрана»
Далее нам необходимо спустится чуть ниже, в разделе Сопутствующие параметры нажимаем по вкладке «Дополнительные изменения размера текста и других элементов»
Итак, если вы хотите изменить размер значков в меню из раскрывающегося типа элементов выбираем раздел «Меню:» далее выставляем оптимальные параметры размера шрифта, в примере я выставлю значение «12» и нажимаю «Применить» и вот что получилось: ДО
ПОСЛЕ
Как вы можете заметить, размер шрифта в меню увеличился, эта настройка так же изменить размеры меню в Word, Excel и т.д
Помимо настройки меню вы так же сможете увеличить значки на рабочем столе, для этого в раскрывающимся списке выберите пункт «Значки» и выставите удобный для вас формат, в качестве примера я так же выставлю значение «12» и вот результат: ДО
ПОСЛЕ
Настройки как вы видите не сложные и подстроить шрифт под себя сможет любой пользователь Windows 10
—>
Пользователям часто приходится использовать возможность увеличения размера шрифта на компьютере, поскольку использовать операционную систему Windows 10 на мониторах с большим расширением бывает не очень удобно. Аналогично бывает нужно уменьшить размер шрифта при использовании экрана телевизора с большой диагональю и маленьким разрешением.
В это статье мы рассмотрим как увеличить шрифт на компьютере или ноутбуке с Windows 10. А также рассмотрим как увеличить шрифт страницы браузера с помощью клавиатуры и мыши компьютера.
Как увеличить размер шрифта на экране компьютера или ноутбука
Для изменения размера шрифта на операционной системе Windows 10 стоит воспользоваться обновленными Параметрами, которые уже сейчас почти полностью заменили стандартную панель управления, с целью облегчения использования операционной системы Windows 10 на устройствах с сенсорными экранами.
- Открываем Пуск > Параметры > Система > Дисплей и находим пункт Масштаб и разметка.
- Дальше выбираем Изменение размера текста, приложений и других элементов в процентном соотношении (где 100% это стандартное и рекомендуемое значение, есть возможность выбрать 125, 150 и 175%).
- Если же предложенные значение Вам не подходят, нажмите кнопку под ними Настраиваемое масштабирование, введите размер в диапазоне от 100% до 500% и нажмите Применить(в операционной системе Windows 10 начиная с версии 1803 эта кнопка называется Дополнительные параметры масштабирования).
Для применения результатов нужно будет совершить выхода из системы. А также будьте осторожны, поскольку если Вы установите максимальное значение, то вернуться к нормальному, при условии что у Вас маленький монитор, будет очень сложно. Сама система этого даже не рекомендует делать.
В октябрьском обновлении Windows 10 появилась возможность настроить размер текста в специальных возможностях. Для этого достаточно перейти в Пуск > Параметры > Специальные возможности > Дисплей и перетяните ползунок, пока образец текста не станет легко читать, а затем нажмите кнопку Применить.
Как увеличить шрифт на странице в браузере
Если же Вам нужно увеличить размер шрифта на страницах браузера, то это можно сделать очень быстро с помощью клавиатуры и мыши. Поскольку каждый браузер поддерживает возможность увеличения содержания сайтов, то сделать это будет просто в любом из браузеров.
- Открываем нужную страницу в браузере.
- Удерживая кнопку Ctrl на клавиатуре нажимаем кнопку + для увеличения и — для уменьшения, или крутим колесиком мыши вверх или низ для увеличения и уменьшения страницы браузера.
System Font Size Changer
Как и в большинстве случаев, есть много сторонних программ, которые позволяют вносить изменения в реестр, и изменять параметры системы с удобного интерфейса. System Font Size Changer одна из таких утилит, с помощью которой можно увеличить шрифт всех элементов интерфейса. Для этого нужно всего лишь скачать программу.
- При каждом запуске программы пользователю предлагается сделать копию текущих параметров, чтобы всегда иметь возможность восстановить измененные параметры. Рекомендуем это сделать!
- Дальше в интерфейсе программы выбираем что будем изменять, среди списка доступных элементов (текст заголовка окна, меню, окна сообщений, подписи к иконкам, всплывающие подсказки).
- Последним шагом будет перетягивание ползунка размера, и нажатие кнопки применить изменения Apply(после проделанных действий система осуществит выход, поэтому рекомендуем сохранить всё что было открыть в момент выхода).
Если хотите вернуть все настройки на стандартные используйте файл WindowMetrics.reg. Чтобы это сделать открываем его и совершаем добавление стандартных параметров в реестр.
Однозначно, Вы можете воспользоваться более сложным способом увеличения шрифтов на компьютере, а именно с использованием редактора реестра. Можно перейти по пути: HKEY_CURRENT_USERControl PanelDesktopWindowMetrics и настроить параметры в ручную, но зачем, если есть удобное приложение, которое даже устанавливать не нужно.
Выводы
Увеличение шрифта действительно полезная функция в Windows. Может пригодиться в многих ситуациях, но не все знают как это сделать быстро. Поэтому мы и написали инструкцию как увеличить шрифт на компьютере Windows 10 и отдельно как увеличить шрифт на странице в браузере, которая будет многим полезной.
Используемые источники:
- https://linchakin.com/posts/scale-on-computer/
- https://mixprise.ru/windows-10/kak-izmenit-razmer-shrifta-windows-10/
- https://windd.ru/kak-uvelichit-shrift-na-kompyutere-windows-10/
Содержание
- Windows 10/11: как изменить размер шрифта (чтобы он не был таким мелким и не уставали глаза)
- Настройка шрифта в Windows 10/11
- Про масштабирование
- Спец. возможности: увеличить размер текста
- Выбор шрифта и размера для каждого элемента
- Про калибровку
- Как изменить размер интерфейса Windows 10
- Как увеличить размер интерфейса Windows 10
- Как исправить размытый шрифт и интерфейс в Windows 10
- Как увеличить шрифт в Windows 10
- Как изменить размер иконок в Windows 10
- Как изменить размер иконок на рабочем столе Windows
- Как изменить размер иконок в Проводнике Windows
- Как увеличить панель задач Windows
- Как изменить размер иконок на панели задач Windows
- Масштаб на компьютере: экран, значки, шрифт
- Как изменить масштаб экрана Windows 10
- Как изменить размер шрифта Windows 10
- Как изменить размер значков и ярлыков Windows
- Как уменьшить панель задач Windows 10
- Масштаб в браузере
- Заключение
- Как увеличить шрифт на компьютере Windows 10
- Как увеличить размер шрифта на экране компьютера или ноутбука
- Как увеличить шрифт на странице в браузере
- System Font Size Changer
- Как увеличить шрифт в Windows 10
- Как увеличить размер шрифта в Windows 10
- Через настройки операционной системы
- Специализированные программы: System Font Size Changer
- Заключение
Windows 10/11: как изменить размер шрифта (чтобы он не был таким мелким и не уставали глаза)
Подскажите, как можно в Windows 10 изменить размер шрифта: у меня на экране все очень мелко и из-за этого приходится напрягать глаза (быстро устают). Возможно все дело в том, что у меня ноутбук и у него всего 14 дюймовый экран, а разрешение 1920×1080.
[остальная часть вопроса «вырезана», т.к. малоинформативная]
Подобная проблема, к сожалению, сейчас не редкость. Дело в том, что разрешение [прим.: кол-во точек на экране, за счет которых формируется изображение, например, 1920×1080] экранов сейчас стало довольно-таки высокой (относительно*), и постоянно растет, а вот диагональ самого экрана — почему-то, тенденция обратная.
Windows 10 (и 11-я) же, не всегда правильно задает параметры масштабирования и из-за этого часть элементов становится трудно-читаемой. Рассмотрим ниже, что можно сделать.
👉 Примечание : возможно вам пригодится моя «старая» статья о том, какие меры можно предпринять, чтобы меньше уставали глаза при работе за компьютером.
Настройка шрифта в Windows 10/11
Про масштабирование
Итак, для начала я рекомендую открыть параметры Windows (либо через меню ПУСК, либо при помощи сочетание клавиш Win+i ).
После необходимо открыть раздел «Система / Дисплей» (см. скрин ниже 👇) и обратить внимание на:
Windows 11 — дисплей — масштабирование
В доп. параметрах масштабирования рекомендую включить один параметр: «Разрешить Windows исправлять размытость в приложениях» (актуально, если масштабирование выставлено на значение выше 100%).
Исправлять размытость в приложениях // для Windows 10
Пожалуй, эти параметры — это первое, с чего нужно было начать. Если после регулировки разрешения и масштабирования, изображение все еще не устраивает — его можно «до-настроить» вручную (об этом ниже).
Спец. возможности: увеличить размер текста
Среди спец. возможностей обновленной ОС Windows 10 появилась опция увеличения размера текста. Достаточно сдвинуть ползунок вправо на нужную величину (пока не станет легко читать текст) и нажать на кнопку применить.
Примечание : чтобы открыть параметры системы — нажмите сочетание Win+i (либо воспользуйтесь меню ПУСК. ).
Специальные возможности Windows 10
Выбор шрифта и размера для каждого элемента
Очень просто и быстро настроить заголовки окон, приложений, надписи иконок, подсказки и пр. текст можно с помощью спец. утилит. Одна из таких System Font Size Changer.
Прим. от 5.08.2018г. : из Windows 10 убирали возможность «ручной» настройки этих элементов (поэтому часть статьи была удалена, т.к. стала малоинформативная).
👉 System Font Size Changer
Очень простая утилита, предназначенная для быстрой настройки размера шрифта различных элементов в ОС Windows 10. Отмечу, что утилита очень компактная (менее 100 Кб), не нуждающаяся в установке, все изменения, которые она делает — можно откатить (при запуске создается бэкап-файл).
Перевод некоторых элементов:
Про калибровку
Качество отображение шрифта зависит не только от его размера, но еще и от четкости. Согласитесь, если шрифт выглядит слишком размыто (например), то его читать сложно, даже если его размер выше среднего.
Во время калибровки — вам нужно будет всего лишь несколько раз указать мышкой на участок текста, который лучше всего отображается на экране. Ниже показано, как ее запустить.
Как запустить калибровку:
Выберите несколько раз самый четкий текст, отображаемый у вас на экране (эдакий небольшой графический тест)
После того, как проделаете такой нехитрый тест, шрифты на экране у вас станут отображаться по четче (а значит читать и воспринимать информацию будет легче).
Как вариант, к ноутбуку с небольшим экраном (в домашних условиях) можно подключить большой внешний монитор (или ТВ), и работать в комфортных условиях. Чем не выход? 👌
👉 Парочка инструкций в помощь:
Источник
Как изменить размер интерфейса Windows 10
Стандартный размер элементов интерфейса (кнопки, иконки, шрифты, панели и так далее) обычно устраивает подавляющее большинство пользователей. Но с каждым годом мониторы становятся все больше, а их разрешения увеличиваются. В таком случае возникает необходимость увеличить масштаб системы или ее отдельных элементов. Кроме того, никто не отменял индивидуальные потребности пользователей, у которых необходимость сделать интерфейс Windows 10 больше продиктована особенностью зрения или просто личными предпочтениями. В этой статье собрали все возможные способы, с помощью которых вы сможете увеличить или уменьшить масштаб Windows 10.
Как увеличить размер интерфейса Windows 10
Первый и самый лучший вариант – увеличение масштабирования системы. Эта возможность доступна на подавляющем большинстве компьютеров с Windows 10. В этом случае система пропорционально увеличивает все части интерфейса Windows, включая кнопки, панели, шрифты, иконки и так далее.
После установки разрешения система попросит вас выйти и зайти заново. Из-за своих особенностей Windows не умеет полностью изменять масштаб системы без необходимости перезагрузки или выхода-входа.
Если к вашему компьютеру подключено два и больше мониторов, тогда сначала вам надо кликнуть на экран, масштаб которого вы хотите изменить. Windows может работать с разными значениями DPI на разных экранах, поэтому можно настроить этот параметр по своему усмотрению.
Для справки: хотя система не просит выйти и заново войти при изменении масштабирования других экранов (соответствующее уведомление появляется только при увеличении масштабирования основного дисплея), открытые приложения могут не совсем корректно отреагировать на внесенные вами изменения, поэтому лучше перезагрузить компьютер или выполнить выход из системы.
Стандартный набор масштабов интерфейса Windows может устроить не каждого пользователя, поэтому в параметрах предусмотрен вариант настраиваемого масштабирования. Там пользователь может установить собственное значение в диапазоне от 100% до 500%.
Предупреждение: не стоит указывать размер масштабирования выше того, что доступен для вашего монитора в стандартном списке. Подобное может привести к тому, что часть интерфейса не будет отображаться и вы не сможете вернуть все обратно. Настраиваемое масштабирование подходит для тех случаев, когда надо указать более точный процент увеличения, а не для установки экстремально высоких значений.
Примечание: к сожалению, большое количество людей страдает от определенных заболеваний глаз, при которых нарушается восприятие цветов. Для таких пользователей Microsoft предлагает включить цветовые фильтры в Windows 10, упрощающие работу с монитором.
Как исправить размытый шрифт и интерфейс в Windows 10
Если вы увеличили интерфейс Windows 10, тогда скорее всего вы столкнетесь с тем, что некоторые приложения начнут отображаться не совсем правильно. Шрифт будет выглядеть коряво, а само окно приложения будет словно слегка размытым. Опять же, это древняя болячка Windows, которую отчаянно пытаются залечить. К счастью, бороться с ней на современных версиях Windows 10 гораздо легче, а сама проблема затрагивает лишь классические Win32-приложения.
После этого размытие должно исчезнуть, а шрифты будут отображаться качественнее. Если после этого у вас все еще наблюдаются проблемы с рендерингом приложения, тогда имеет смысл попробовать провести калибровку монитора.
Как увеличить шрифт в Windows 10
Иногда бывает так, что пользователю не надо увеличивать весь интерфейс Windows, а только шрифты. К несчастью, здесь все гораздо сложнее. По каким-то странным причинам после обновления Windows 10 Creators Update (1703 15363) из панели управления исчез раздел, в котором пользователь мог отдельно настроить размер шрифта независимо от параметров масштабирования. Из-за этого приходится использовать сторонние приложения для увеличения шрифта в Windows 10, вроде system Font Size Changer. Это очень простая, но вместе с тем функциональная утилита, не требующая установки. Кстати, она уже полностью совместима с Windows 10 Fall Creators Update.
Для справки: выполнение этой инструкции требует наличия прав Администратора.
Как изменить размер иконок в Windows 10
Иконки и пиктограммы – еще одна часть интерфейса Windows, которую можно настраивать в зависимости от предпочтений пользователя. Иконки можно увеличить либо вместе с остальными частями интерфейса (когда вы изменяете масштабирование), либо независимо от них.
Как изменить размер иконок на рабочем столе Windows
Нажмите правую кнопку мыши на рабочем столе и выберите в меню пункт Вид. Вам будет доступно три параметра – мелкие, обычные и крупные иконки. По умолчанию используются обычные иконки.
Если вас не устраивают предустановленные варианты, вы можете точнее отрегулировать размер иконок на рабочем столе. Для этого достаточно зажать клавишу Ctrl и покрутить колесико мыши вперед для увеличения или назад для уменьшения. Таким образом можно сделать просто-таки гигантские или миниатюрные иконки. Надо лишь отметить, что не все иконки поддерживают сверхбольшие размеры. В таком случае пиктограмма будет оставаться прежней, но поле, по которому можно кликнуть для запуска приложения, будет увеличиваться.
Обычный размер иконок.
Самый крупный вариант
Самый мелкий вариант.
Как изменить размер иконок в Проводнике Windows
Иконки внутри проводника изменяются точно так же, как и на рабочем столе. Кликаете правой кнопкой мыши по пустому месту и выбираете один из трех параметров в меню Вид. Другой вариант – зажатая кнопка Ctrl и прокрутка колесика мыши вперед / назад для увеличения / уменьшения иконок.
Обратите внимание, что в этом случае будут изменяться иконки только в текущей папке. Остальные папки останутся со своими стандартными параметрами.
Чтобы не изменять размер иконок в каждой отдельной директории, задайте желаемый размер пиктограмм, а затем сделайте следующее:
Как увеличить панель задач Windows
Если у вас открыто или закреплено на панели задач большое количество приложений, тогда в определенный момент стандартный размер вам окажется маловат. Windows позволяет увеличить панель задач, чтобы на ней помещалось больше приложений.
Как изменить размер иконок на панели задач Windows
Последний пункт, который рассмотрим в этой статье – это размер иконок на панели задач. При изменении размера самой панели задач иконки остаются прежними. Их размер регулируется отдельно.
Учтите, что в этом случае счетчики уведомлений на иконках приложений (Почта, Telegram, Viber) могут перестать отображаться. Также исчезнет дата в правом углу. Вернуть обычный режим отображения можно аналогичным путем.
Windows 10 – гибкая и открытая для персонализации система. С помощью этих методов вы сможете подстроить ее внешний вид под свои нужды для оптимально комфортной и производительной работы. Конечно, существует еще много сторонних приложений для более глубокой и сложной кастомизации, но это тема уже для отдельной статьи. Эта же инструкция ориентирована в первую очередь на пользователей-новичков, которые не желают углубляться в дебри сложного тюнинга Windows сторонними (и часто не особо качественными) приложениями. Ну а если вы знаете все, что мы тут написали, тогда вы большой молодец!
Источник
Масштаб на компьютере: экран, значки, шрифт
Бывает так, что нас не устраивает тот или иной размер шрифта, значков или масштаб экрана. Но не все знают, как его изменить для более удобного использования Windows или веб-сайтов. В этой статье мы подробно расскажем о масштабировании на компьютере.
Вы узнаете о том, как менять масштаб экрана в Windows 10, как уменьшить или увеличить шрифт на компьютере и в браузере, а также о том, как изменить размер значков в папках и размер ярлыков на рабочем столе.
Как изменить масштаб экрана Windows 10
Для начала вы узнаете, как увеличить или как уменьшить масштаб экрана на компьютере. Эта функция будет полезна для владельцев экранов необычных размеров, маленьких или очень больших. Также знание о том, как увеличить масштаб в Windows 10 желательно для владельцев проекторов. В некоторых случаях может быть очень кстати.
Чтобы поменять масштаб экрана компьютера следуйте действиям ниже:
1. Откройте окно «Параметры», для этого нажмите Win+I или меню Пуск и кликните на значок шестеренки.
2. После нажмите «Система» и выберите «Экран».
Нужное нам окно можно также открыть, кликнув правой кнопкой мышки на пустом месте рабочего стола и выбрав «Параметры экрана».
3. В правой части окна вы увидите ползунок для изменения масштаба экрана. Значение по умолчанию 100%, а масштаб можно увеличить до 125% и 150%.
Как изменить размер шрифта Windows 10
В операционной системе Виндовс 10 можно также уменьшать или увеличивать размер шрифта некоторых элементов. Иногда это неплохой заменитель полного масштабирования экрана, описанного выше. Менять размер шрифта можно:
Стандартный размер шрифта «9», размер можно выставить от 6 до 24. Также можно установить полужирное начертание шрифта.
Как открыть настройки размера текста Windows 10:
1. Эти настройки находятся в Панели управления в разделе Экран. Один из способов их открыть нажать Win+X, выбрать «Панель управления».
2. В открывшемся окне выбрать «Оборудование и звук/Экран». Или вписать слово «экран» в поиск (верхний правый угол окна), а затем выбрать «Экран».
3. Далее выбираете нужные элементы и размер шрифта для них, затем жмете кнопку «Применить».
Кроме всего прочего, в этом окне есть настройка «установить настраиваемый уровень масштабирования», где можно увеличить масштаб экрана вплоть до 500%, но этот способ не рекомендуется самим Windows, так как может привести к непредвиденному поведению на некоторых экранах.
С полным масштабированием экрана и с тем как уменьшить или увеличить размер шрифта мы разобрались. Идем дальше.
Как изменить размер значков и ярлыков Windows
Увеличивать или уменьшать размер значков (папок, файлов и ярлыков) в проводнике и на рабочем столе еще легче. Вот два удобных способа:
1. Удерживая клавишу Ctrl прокручивайте колесико мыши.
2. Второй способ это выбор одного из стандартных размеров значков. Просто кликните правой кнопкой мыши по свободной части рабочего стола или папки и в появившемся меню тыкните «Вид», затем на нужный размер значков. Например:
Как уменьшить панель задач Windows 10
В Windows 10 есть настройка позволяющая уменьшать размер панели задач, а именно размер её значков.
1. Нажмите правой кнопкой мыши на вашу панель задач, внизу появившегося меню выберите «Параметры».
2. Кликните левой кнопкой мыши по переключателю под пунктом «Использовать маленькие кнопки панели задач».
Теперь ваша панель задач уменьшится. Для того чтобы вернуть её вид к изначальному, просто снова нажмите на этот переключатель.
Масштаб в браузере
Часто при просмотре различных сайтов, текст на некоторых слишком маленький или слишком большой для нормального восприятия. Встроенная функция масштабирования в браузере помогает с этим бороться. Также она полезна при использовании очень больших мониторов.
Во всех современных браузерах изменять масштаб сайтов можно так:
Можно использовать как обычные клавиши плюс, минус, ноль, так и клавиши цифровой клавиатуры.
Заключение
В этой статье мы прошлись по всем основным способам изменения масштаба на компьютере. И хоть мы писали на примере Windows 10, многие советы подойдут и для предыдущих версий Виндовс.
Источник
Как увеличить шрифт на компьютере Windows 10
Пользователям часто приходится использовать возможность увеличения размера шрифта на компьютере, поскольку использовать операционную систему Windows 10 на мониторах с большим расширением бывает не очень удобно. Аналогично бывает нужно уменьшить размер шрифта при использовании экрана телевизора с большой диагональю и маленьким разрешением.
В это статье мы рассмотрим как увеличить шрифт на компьютере или ноутбуке с Windows 10. А также рассмотрим как увеличить шрифт страницы браузера с помощью клавиатуры и мыши компьютера.
Как увеличить размер шрифта на экране компьютера или ноутбука
Для изменения размера шрифта на операционной системе Windows 10 стоит воспользоваться обновленными Параметрами, которые уже сейчас почти полностью заменили стандартную панель управления, с целью облегчения использования операционной системы Windows 10 на устройствах с сенсорными экранами.
Для применения результатов нужно будет совершить выхода из системы. А также будьте осторожны, поскольку если Вы установите максимальное значение, то вернуться к нормальному, при условии что у Вас маленький монитор, будет очень сложно. Сама система этого даже не рекомендует делать.
В октябрьском обновлении Windows 10 появилась возможность настроить размер текста в специальных возможностях. Для этого достаточно перейти в Пуск > Параметры > Специальные возможности > Дисплей и перетяните ползунок, пока образец текста не станет легко читать, а затем нажмите кнопку Применить.
Как увеличить шрифт на странице в браузере
Если же Вам нужно увеличить размер шрифта на страницах браузера, то это можно сделать очень быстро с помощью клавиатуры и мыши. Поскольку каждый браузер поддерживает возможность увеличения содержания сайтов, то сделать это будет просто в любом из браузеров.
System Font Size Changer
Как и в большинстве случаев, есть много сторонних программ, которые позволяют вносить изменения в реестр, и изменять параметры системы с удобного интерфейса. System Font Size Changer одна из таких утилит, с помощью которой можно увеличить шрифт всех элементов интерфейса. Для этого нужно всего лишь скачать программу.
Если хотите вернуть все настройки на стандартные используйте файл WindowMetrics.reg. Чтобы это сделать открываем его и совершаем добавление стандартных параметров в реестр.
Однозначно, Вы можете воспользоваться более сложным способом увеличения шрифтов на компьютере, а именно с использованием редактора реестра. Можно перейти по пути: HKEY_CURRENT_USERControl PanelDesktopWindowMetrics и настроить параметры в ручную, но зачем, если есть удобное приложение, которое даже устанавливать не нужно.
Увеличение шрифта действительно полезная функция в Windows. Может пригодиться в многих ситуациях, но не все знают как это сделать быстро. Поэтому мы и написали инструкцию как увеличить шрифт на компьютере Windows 10 и отдельно как увеличить шрифт на странице в браузере, которая будет многим полезной.
Источник
Как увеличить шрифт в Windows 10
Если вам кажется, что текст на экране монитора несколько мелкий, и вам приходится постоянно напрягать глаза (а это не хорошо), то следует увеличить размер шрифта. Настройки операционной системы Windows 10 позволяют это делать, не изменяя масштаба остальных элементов интерфейса системы.
А использование сторонних программ позволяет не только менять размеры, но и выбирать сам шрифт и его цвет.
Как увеличить размер шрифта в Windows 10
Через настройки операционной системы
Увеличиваем размер текста без масштабирования других элементов интерфейса:
Специализированные программы: System Font Size Changer
Увеличить размер шрифта в Windows можно и с помощью специальных программ. Так, например, бесплатная программа System Font Size Changer умеет настраивать размеры шрифтов различных элементов интерфейса Windows отдельно друг от друга (меню, иконки, заголовки окон, название панелей, подсказки и окна сообщений).
Программа System Font Size Changer довольна проста в управлении. Для увеличения размера шрифта достаточно запустить данную программу → выбрать элемент меню интерфейса, шрифт которого необходимо сделать больше → нажать клавишу «Применить».
Заключение
Увеличить шрифт в Windows можно используя не только возможности самой операционной системы, но и с помощью специализированных программ, обеспечивающих более «тонкую» настройку параметров текста.
Источник

Отмечу, что это тот редкий случай, когда я рекомендую использовать сторонние бесплатные программы, а не ручную правку реестра: так будет проще, нагляднее и эффективнее. Также может быть полезным: Как изменить шрифт на Android, Как изменить размер шрифта Windows 10.
- Изменение шрифта в Winaero Tweaker
- Advanced System Font Changer
- В редакторе реестра
- Видео инструкция
Изменение шрифта в Winaero Tweaker
Winaero Tweaker — бесплатная программа для настройки оформления и поведения Windows 10, позволяющая, помимо прочего, изменить шрифты элементов системы.
- В Winaero Tweaker перейдите к разделу Advanced Appearance Settings, в нем собраны настройки для различных системных элементов. Например, нам требуется изменить шрифт иконок.
- Откройте пункт Icons и нажмите кнопку «Change font» (изменить шрифт).
- Выберите нужный шрифт, его начертание и размер. Особое внимание обратите на то, чтобы в поле «Набор символов» было выбрано «Кириллица».
- Обратите внимание: если вы меняете шрифт для иконок и подписи начали «сокращаться», т.е. не помещаться в поле, выделенное для подписи, вы можете изменить параметры Horizontal spacing и Vertical spacing для того, чтобы устранить это.
- При желании поменяйте шрифты для других элементов (список будет приведен ниже).
- Нажмите кнопку «Apply changes» (применить изменения), а затем — Sign Out Now (чтобы выйти из системы для применения изменений), либо «I’ll do it myself later» (чтобы самостоятельно позже выйти из системы или перезагрузить компьютер, предварительно сохранив нужные данные).
После проделанных действий сделанные вами изменения шрифтов Windows 10 будут применены. При необходимости сбросить сделанные изменения, выберите пункт «Reset Advanced Appearance settings» и нажмите по единственной кнопке в этом окне.
В программе доступны изменения для следующих элементов:
- Icons — иконки.
- Menus — главные меню программ.
- Message Font — шрифт текстов сообщений программ.
- Statusbar Font — шрифт в строке состояния (внизу окна программ).
- System Font — системный шрифт (меняет стандартный шрифт Segoe UI в системе на выбранный вами).
- Window Title Bars — заголовки окон.
Подробнее о программе и о том, где её скачать — в статье Настройка Windows 10 в Winaero Tweaker.
Advanced System Font Changer
Еще одна программа, позволяющая изменить шрифты Windows 10 — Advanced System Font Changer. Действия в ней будут очень похожи:
- Нажмите по названию шрифта напротив одного из пунктов.
- Выберите нужный вам шрифт.
- Повторите при необходимости для других элементов.
- Если необходимо, на вкладке Advanced измените размеры элементов: ширину и высоту подписей значков, высоту меню и заголовка окна, размеры кнопок прокрутки.
- Нажмите кнопку Apply для выхода из системы и применения изменений при повторном входе.
Изменить шрифты можно для следующих элементов:
- Title bar — заголовок окна.
- Menu — пункты меню в программах.
- Message box — шрифт в окнах сообщений.
- Palette title — шрифт заголовков панелей в окнах.
- Tooltip — шрифт панели статуса внизу окон программ.
В дальнейшем, если будет необходимость сбросить сделанные изменения, используйте кнопку Default в окне программы.
Скачать Advanced System Font Changer можно бесплатно с официального сайта разработчика: https://www.wintools.info/index.php/advanced-system-font-changer
Изменение системного шрифта Windows 10 с помощью редактора реестра
При желании, вы можете изменить системный шрифт по умолчанию в Windows 10 с помощью редактора реестра.
- Нажмите клавиши Win+R, введите regedit и нажмите Enter. Откроется редактор реестра.
- Перейдите к разделу реестра
HKEY_LOCAL_MACHINESOFTWAREMicrosoftWindows NTCurrentVersionFonts
и очистите значение для всех шрифтов Segoe UI кроме Segoe UI Emoji.
- Зайдите в раздел
HKEY_LOCAL_MACHINESOFTWAREMicrosoftWindows NTCurrentVersionFontSubstitutes
создайте в нем строковый параметр Segoe UI и в качестве значения введите имя шрифта, на которое мы меняем шрифт. Имена шрифтов вы можете посмотреть, открыв папку C:WindowsFonts. Название следует вводить точно (с теми же заглавными буквами, что видны в папке).
- Закройте редактор реестра и выйдите из системы, а затем снова зайдите.
Сделать всё это можно и проще: создайте reg-файл, в котором нужно указать только имя нужного шрифта в последней строке. Содержимое reg файла:
Windows Registry Editor Version 5.00 [HKEY_LOCAL_MACHINESOFTWAREMicrosoftWindows NTCurrentVersionFonts] "Segoe UI (TrueType)"="" "Segoe UI Black (TrueType)"="" "Segoe UI Black Italic (TrueType)"="" "Segoe UI Bold (TrueType)"="" "Segoe UI Bold Italic (TrueType)"="" "Segoe UI Historic (TrueType)"="" "Segoe UI Italic (TrueType)"="" "Segoe UI Light (TrueType)"="" "Segoe UI Light Italic (TrueType)"="" "Segoe UI Semibold (TrueType)"="" "Segoe UI Semibold Italic (TrueType)"="" "Segoe UI Semilight (TrueType)"="" "Segoe UI Semilight Italic (TrueType)"="" [HKEY_LOCAL_MACHINESOFTWAREMicrosoftWindows NTCurrentVersionFontSubstitutes] "Segoe UI"="Название Шрифта"
Запустите этот файл, согласитесь с внесением изменения в реестр, а затем выполните выход и вход в Windows 10 для применения изменений системного шрифта.
Видео
Можете предложить свои способы? Буду рад прочесть о них в комментариях.
Стандартно в операционной системе Windows 10 для всех элементов используется шрифт Segoe UI. К сожалению, изменить его в настройках параметров ОС нельзя — такой возможности просто нет. Для изменения системного шрифта придётся прибегнуть к работе с реестром или запуску сторонних приложений, созданных специально для этих целей. Эта статья поможет изменить шрифт на компьютере с Windows 10 тремя способами разной степени сложности, плюс имеется отдельный пункт о том, как вернуть шрифт по умолчанию.
Изменение шрифта в Windows 10 с помощью редактора реестра
Заменить стандартный шрифт в операционной системе можно при помощи редактора реестра — преимущество данного способа в том, что пользователю не нужно загружать дополнительный софт.
Перед тем, как приступить к процессу замены, пользователю нужно найти название нужного ему шрифта:
- откройте проводник;
- введите в адресную строку C:WindowsFonts;
- просмотрите варианты, выбрав подходящий шрифт;
- запишите его название в блокнот (например, Times New Roman).
Теперь можно приступать к процессу замены стандартного системного шрифта.
Пошаговая инструкция:
- нажмите клавиши Windows + R на клавиатуре;
- в появившемся окне введите команду regedit, после чего нажмите на кнопку «ОК»;
- перейдите по адресу HKEY_LOCAL_MACHINESOFTWAREMicrosoftWindows NTCurrentVersionFonts (можно скопировать и вставить в адресную строку, либо открыть нужный раздел в ручном режиме);
- найдите в списке шрифт Segoe UI и все его вариации;
- нажмите два раза левой клавишей мыши на Segoe UI;
- в открывшемся окне удалите всё содержимое из поля «Значение», нажмите «ОК»;
- повторите процедуру для всех вариаций шрифта Segoe UI, кроме Segoe UI Emoji;
- перейдите по адресу HKEY_LOCAL_MACHINESOFTWAREMicrosoftWindows NTCurrentVersionFontSubstitutes (можно скопировать и вставить в адресную строку этого же окна);
- в правом окне нажмите правой клавишей мыши, после чего выберите пункт меню «Создать» и кликните по «Строковый параметр»;
- введите название параметра «Segoe UI»;
- введите в поле «Значение» название необходимого для замены шрифта, которое было записано на этапе подготовки (с учётом заглавных букв);
- нажмите «ОК»;
- закройте редактор реестра, после чего перезагрузите компьютер.
Важное уточнение: шрифт в меню «Пуск» и «Параметры» не меняется, он останется стандартным.
Изменение шрифта в Windows 10 с помощью программы Winaero Tweaker
Если пользователь по каким-то причинам не желает работать с редактором реестра, можно воспользоваться специальной полностью бесплатной программой Winaero Tweaker, которая позволяет настраивать внешний вид операционной системы Windows 10. Важно уточнить, что если предыдущий способ заменял все системные шрифты ОС на один выбранный вариант, то настройка при помощи ПО более гибкая.
Пошаговая инструкция:
- перейдите на официальный сайт Winaero Tweaker;
- пролистайте вниз до ссылки Download Winaero Tweaker, кликните по ней;
- вновь пролистайте до ссылки Click here to download the file, кликните по ней;
- извлеките файлы из загруженного архива;
- установите приложение на свой компьютер;
- нажмите правой клавишей мыши на ярлык, выберите пункт меню «Запустить от имени администратора»;
- в окне приложения в меню слева выберите пункт «Advanced Appearance Settings»;
- кликните по одному из пунктов данного меню, например, «Icons»;
- в окне справа кликните по кнопке «Change font»;
- в появившемся окне выберите тот шрифт, который вам нравится;
- нажмите «ОК»;
- повторите данную процедуру со всеми пунктами меню «Advanced Appearance Settings»;
- закройте программу;
- перезагрузите компьютер.
Пункт меню «Advanced Appearance Settings» позволяет настраивать шрифты отдельно для определённых элементов системы. То есть, пользователь может выбрать один шрифт для иконок, другой — для заголовков окон, а третий в качестве системного шрифта.
Список доступных для настройки элементов:
- Icons — подписи иконок;
- Menus — меню программ;
- Message Font — шрифт для сообщений программ;
- Statusbar Font — шрифт для строки состояния;
- System Font — системный шрифт (заменяет Segoe UI на любой другой);
- Window Title Bars — шрифт для заголовка окон.
В случае, если пользователь захочет отказаться от изменённых шрифтов, нужно лишь открыть меню «Advanced Appearance Settings», кликнуть по пункту «Reset Advanced Appearance» и в окне справа нажать на единственную кнопку «Reset Advanced Appearance settings». После этого нужно перезагрузить компьютер.
Изменение шрифта в Windows 10 с помощью программы Advanced System Font Changer
Если предыдущее приложение обладает целой россыпью функций для кастомизации операционной системы Windows 10, то программа Advanced System Font Changer создана специально для изменения системных шрифтов. Соответственно, интерфейс и сам процесс работы в данном случае немного проще.
Пошаговая инструкция:
- скачайте программу Advanced System Font Changer с официального сайта разработчика;
- запустите загруженный exe-файл от имени администратора;
- в первом появившемся окне нажмите «Да» и сохраните файл в любое удобное для вас место (программа спросит, хотите ли вы сохранить стандартные настройки системы, чтобы потом, при необходимости, восстановить их);
- после этого на экране появится главное меню приложения со списком доступных элементов для настройки;
- кликните по одному из пунктов, например, «Menu»;
- откроется меню выбора шрифта;
- выберите тот вариант, который необходим;
- нажмите «ОК»;
- повторите процедуру для всех элементов, которые необходимо настроить;
- закройте приложение;
- перезагрузите компьютер.
Список доступных для настройки элементов:
- Title bar — шрифт для заголовка окон;
- Menu — меню программ;
- Message box — шрифт для сообщений программ;
- Palette title — шрифт для заголовков панелей в окнах;
- Icon — подписи иконок;
- Tooltip — шрифт для строки состояния.
В случае, если пользователь захочет отказаться от изменённых шрифтов, ему нужно нажать на кнопку «Default» в правом верхнем углу приложения.
Восстановление до стандартных шрифтов
В случае, если после проделанных манипуляций пользователь захочет восстановить стандартный шрифт, нужно будет выполнить лишь несколько простых команд:
- откройте проводник;
- введите в адресную строку C:WindowsFonts;
- слева в меню кликните по пункту «Параметры шрифтов»;
- нажмите на кнопку «Восстановить параметры шрифтов по умолчанию»;
- перезагрузите компьютер.
- 10 приложений, которые нужно сразу установить на новый компьютер
- 5 альтернатив «Проводника» в Windows: они лучше и по функциям, и по дизайну
- 15 тем для Windows 10, меняющих систему до неузнаваемости. Долго искал четвёртую!
- 3 программы, которые прокачают Пуск в Windows 10. Он станет удобнее и функциональнее
- 7 бесплатных утилит для Windows, о которых знают только продвинутые пользователи

В данном руководстве вы узнаете, как быстро увеличить размер шрифта в Windows 10 для «Проводника», «Параметров» и других областей интерфейса системы.
Возможность увеличить размер шрифта была доступна в предыдущих выпусках, но начиная с версии 1703, по неизвестной причине эта опция была удалена.
С того времени единственным способом увеличить размер текста, были сторонние инструменты, что доставляло некоторое неудобство. Но с выходом новой операционной системы Windows 10 October 2018 Update (версия 1809) функционал увеличения размера шрифта возвращен.
Как увеличить размер шрифта в Windows 10
Запустите приложение «Параметры» нажав на пуск или быстрым вызовом с клавиатуры Windows + I.
Откройте раздел «Специальные возможности«.
В разделе «Увеличить размер текста» используйте ползунок, чтобы выбрать нужный размер шрифта и нажмите «Применить«.
Размер шрифта моментально увеличится в интерфейсе и его приложениях.
Если вы не видите у себя такую опцию, значит это связано с тем что используется версия, которая не поддерживает данную функцию. Возможность увеличивать размер шрифта доступна начиная с версии Windows 10 1809.
Введение
Создание компьютерных комплектующих и сопутствующих товаров развивается стремительными темпами. И наличие мониторов, обладающих большими диагоналями и поддерживающих изображение высокой четкости со значительным расширением, уже не редкость. Иногда размер шрифта на вашем персональном компьютере может быть слишком маленьким или трудно различимым из-за проблем с масштабированием экрана на таких мониторах. С этой целью, в операционной системе «Windows 10»
присутствует возможность изменять размер текста по желанию пользователей.
Способ может использоваться для 10 ОС до версии 1703, он помогает изменять размеры элементов по желанию владельца персонального компьютера. Изменить размер шрифта Windows 10 можно по следующей схеме:
- После входа в «Параметры» (одновременное нажатие кнопок «Win + I») перемещаются в пункт «Система», а затем «Экран».
- Внизу выбирают блок «Дополнительные параметры экрана», а в появившемся окне — «Дополнительное изменение текста и иных элементов».
- В подразделе «Изменение только разделов текста» задают параметры для заголовков, иконок, меню и проч.
Как изменить размер шрифта
Важно! Все настройки подтверждают нажатием на «Применить».
Как изменить исходный размет текста
Если единственная характеристика оптимизации, изменение которой вас интересует – это преобразование размера текста при навигации в операционной системе, влияющее на отображение заголовков, текста меню, надписей значков и других элементов, то ее настройка выполняется за несколько простых шагов.
Откройте приложение «Параметры»
любым удобным для вас способом. Приложение содержит настройки всех основных характеристик операционной системы
«Windows»
и получить к нему доступ можно различными способами. Мы представим лишь несколько из возможных вариантов на выбор.
1 способ:
Нажмите в нижнем левом углу рабочего стола на
«Панели задач Windows»
кнопку
«Пуск»
, и откройте главное пользовательское меню
«Windows»
. В левой боковой вертикальной панели нажмите на кнопку приложения
«Параметры»
с изображенной на ней шестеренкой. Или опустите бегунок полосы прокрутки в низ списка приложений главного меню и выберите там соответствующий раздел.
2 способ:
Нажмите вместе сочетание клавиш
«Windows + X»
или щелкните правой кнопкой мыши по кнопке
«Пуск»
, расположенной на
«Панели задач Windows»
, и вызовите всплывающее меню. Затем из списка представленных действий выберите раздел
«Параметры»
.
3 способ:
На
«Панели задач Windows»
рядом с кнопкой
«Пуск»
нажмите кнопку
«Поиск»
, представленную в виде лупы. В поле поискового запроса впишите фразу
«Параметры»
. Затем из списка предложенных вариантов в разделе
«Лучшее соответствие»
выберите искомое приложение.
4 способ:
В правом нижнем углу рабочего стола на
«Панели задач Windows»
в области уведомлений нажмите на кнопку вызова центра уведомлений. Во всплывающем боковом меню, в нижней его части, найдите кнопки быстрого доступа. Среди предложенных вариантов выберите кнопку
«Все параметры»
.
5 способ:
Наиболее быстрый способ вызова приложения
«Параметры»
. Нажмите вместе сочетание клавиш
«Windows + I»
и мгновенно откройте необходимое приложение.
Используя боковой бегунок полосы прокрутки, перейдите в низ окна приложения «Параметры»
, и выберите из предложенных вариантов раздел
«Специальные возможности»
.
На открывшейся странице выбранного раздела в левой панели окна по умолчанию будет открыта вкладка «Дисплей»
. В правой панели в разделе
«Сделать текст больше»
(
«Make text bigger»
) передвигайте ползунок индикатора оптимизации размера до тех пор, пока в окне примера
«Sample text»
не отобразиться, удовлетворяющий вас, размер текста, а затем нажмите кнопку
«Применить»
для сохранения установленных настроек параметров.
Операционная система «Windows»
мгновенно произведет изменение размера текста в указанном масштабе.
Используем реестр
Для продвинутых пользователей существует способ установки размера шрифта при помощи реестра Windows. Вначале необходимо зайти в него. Для этого нажимаем на клавиатуре сочетание клавиш «Windows» + «R». Набираем команду regedit.
После нажатия «ОК», откроется системный реестр. Перед внесением каких-либо корректировок рекомендуется сделать резервную копию.
Нажать меню «Файл», пункт «Экспорт».
Придумать имя файла резервной копии и указать путь для сохранения.
В реестре тоже можно изменить шрифт. Для этого нажать меню «Вид», далее раздел «Шрифт».
Отключаем защитник на Windows 7, 8, 10
После внесения изменения, нажать «ОК».
Далее рассмотрим корректировку текста для каждого из пунктов подробно. Все данные хранятся в ветке реестра «HKEY_CURRENT_USERControl PanelDesktopWindowMetrics».
Информация представлена в 16-ричном формате. Для расшифровки понадобится специальная утилита: например, WinAero.
Скачать можно по ссылке: https://winaero.com/download.php?view.1796
Значение для каждого параметра рассчитывается по уравнению: 15*Х, где Х – требуемое значение в пикселях.
Каждый параметр отвечает за что-то одно. То есть, если встречается слово Font, то это означает «Шрифт» данного параметра, Height – высота шрифта, а Width – его ширина.
Заголовки окон
Разделы, отвечающие за размер заголовка окон, называются CaptionFont, CaptionHeight и CaptionWidth.
Размер текста меню
За размер текста меню в окнах отвечают разделы MenuFont, MenuHeight и MenuWidth.
Окна сообщений (текст в окнах)
Текст в окнах меняется в разделе MessageFont.
Названия панелей
Для изменения размера панелей есть отдельные параметры – SmCaptionFont, SmCaptionHeight и SmCaptionWidth.
Размер текста значков
Пункт IconFont отвечает за размер подписи значков.
Подсказки (размер текста подсказок)
Для изменения отображения текста во всплывающих подсказках, необходимо зайти в ветку StatusFont.
Как увеличить размер всех элементов
Если вы сделали текст более крупным, но все еще испытываете трудности с просмотром элементов на экране, то вы можете попробовать увеличить общий размер всех доступных элементов, пропорционально масштабируя содержимое пользовательского интерфейса, включая тексты, шрифты и приложения. Такая настройка коснется всех приложений «Универсальной платформы Windows UWP»
(
«Universal Windows Platform»
) и прикладных приложений.
В приложении «Параметры»
в разделе
«Специальные возможности»
во вкладке
«Дисплей»
перейдите в правую панель окна, где в разделе
«Увеличить размер всех элементов»
в соответствующем окне измените размер приложений и текста на основном дисплее.
Возможно, вам потребуется перезагрузить операционную систему, чтобы внесенные изменения вступили в силу для некоторых отдельных приложений, но часто такого действия не требуется, и настройки размера текста и приложений применяются сразу к большинству элементов.
Чтобы вернуться к размеру, рекомендованному операционной системой «Windows»
к установке по умолчанию, исходя их возможностей персонального компьютера, вернитесь в меню приложения
«Параметры»
раздел
«Специальные возможности»
вкладка
«Дисплей»
и выберите в раскрывающемся меню окна изменения размера текста и приложений рекомендованное значение.
Использование утилиты System Font Size Changer
До появления сборки 1703 в системе присутствовал отдельный подраздел панели управления, позволяющий провести изменение размеров шрифта без необходимости увеличивать объемы интерфейса. После обновлений он был удален, а отдельный ползунок для выбора размерности букв вернулся только с версией 1809.
Для решения вопроса пользователь может воспользоваться не сложной и небольшой программой под названием System Font Size Changer.
Как в Виндовс 10 можно сделать крупнее шрифт при помощи сторонней официальной утилиты:
- После скачивания программного обеспечения с официальной страницы разработчика нужно запустить загруженный файл. Фильтр SmartScreen может вывести на дисплей предупреждение об угрозе компьютеру, но его можно игнорировать. После нажатия на «Выполнить» система произведет активацию утилиты.
- Программа предложит провести резервное копирование системных параметров. Лучше это сделать для быстрого возвращения в исходное состояние при возникновении каких-то проблем. После выбора папки для сохранения копии можно приступать к настройке.
- Преимуществами приложения считают его свободное распространение, отсутствие установки и возможность настроить индивидуальные параметры шрифтов — в заголовках, всплывающих подсказках, меню и по иным требованиям. В программе выбирают нужную часть шрифтов и перетаскивают ползунок в сторону актуального объема.
- Во время действия на дисплее возникнет «Apply». После завершения манипуляций нужно на него нажать и выйти из системы по просьбе утилиты. После этого измененные параметры вступят в силу.
Обратите внимание! Все установленные параметры будут отображаться с левой стороны дисплея. Их можно сохранить и при необходимости использовать в будущем. Для выполнения действия нужно нажать на «Export».
Трансформацию объема шрифтов относят к полезному функционалу, который используется во многих ситуациях. Не все пользователи умеют преображать стандартные буквы, но при точном соблюдении вышеуказанных инструкций вопрос больше не будет вставать. Владельцы персональных домашних компьютеров могут изменять не только все детали интерфейса, но и менять отдельные части.
Как изменить системный шрифт в Windows 10.
В Windows 10 можно изменить системный шрифт по умолчанию, но для выполнения этой задачи теперь необходимо изменить реестр.
В предыдущих версиях например в Windows 7, Вы могли получить доступ к персонализации настроек для изменения системного шрифта для, различных элементов рабочего стола, включая шрифт для Проводника, иконок, заголовков окон, меню, окна сообщений, и многое другое, но начиная с ОС Windows 10 вариант был удален и теперь вы застряли с шрифтом по умолчанию .
Однако если вы хотите изменить шрифт Segoe UI по умолчанию, вы все равно можете выполнить эту задачу внеся некоторые изменения в реестр.
В этом руководстве Windows 10 я покажу вам ряд шагов чтобы изменить систему по умолчанию для большинства элементов рабочего стола.
Windows 10: как изменить размер шрифта (чтобы он не был таким мелким и не уставали глаза)
Вопрос от читателя
Подскажите, как можно в Windows 10 изменить размер шрифта: у меня на экране все очень мелко и из-за этого приходится напрягать глаза (быстро устают). Возможно все дело в том, что у меня ноутбук и у него всего 14 дюймовый экран, а разрешение 1920×1080.
[остальная часть вопроса «вырезана», т.к. малоинформативная]
Подобная проблема, к сожалению, сейчас не редкость. Дело в том, что разрешение [прим.: кол-во точек на экране, за счет которых формируется изображение, например, 1920×1080] экранов сейчас стало довольно-таки большим (относительно*), и постоянно растет, а вот диагональ самого экрана — почему-то тенденция обратная. Windows 10 же, не всегда правильно задает параметры масштабирования и из-за этого часть элементов становится трудно-читаемой.
Рассмотрим ниже, что можно сделать.
Примечание : возможно вам пригодится моя «старая» статья о том, какие меры можно предпринять, чтобы меньше уставали глаза при работе за компьютером — https://ocomp.info/ustayut-glaza-pri-rabote-za-pc.html
Как изменить шрифт по умолчанию на Windows 10
Чтобы изменить системный шрифт в Windows 10, выполните следующие действия:
Предупреждение:
это дружественное напоминание о том, что редактирование реестра является рискованным, и это может привести к необратимому повреждению вашей установки если вы сделаете это не правильно. Рекомендуется сделать временную полную резервную копию вашего ПК прежде чем продолжить. Кроме того , вы можете создать точку восстановления системы которая также поможет вам отменить изменения.
- 1. Откройте Настройки
. - 2. Нажмите на персонализацию
. - 3. Нажмите на шрифты
. - 4. Нажмите на семейство шрифтов, которое вы хотите использовать. Например, Arial
,
Courier New
,
Verdana
,
Tahoma
и
- 5. Открыть Начать
. - 6. Искать Блокнот
и нажмите на верхний результат, чтобы открыть приложение. - 7. Скопируйте и вставьте следующий код реестра в текстовый файл:
[HKEY_LOCAL_MACHINESOFTWAREMicrosoftWindows NTCurrentVersionFonts]“Segoe UI (TrueType)”=”” “Segoe UI Bold (TrueType)”=”” “Segoe UI Bold Italic (TrueType)”=”” “Segoe UI Italic (TrueType)”=”” “Segoe UI Light (TrueType)”=”” “Segoe UI Semibold (TrueType)”=”” “Segoe UI Symbol (TrueType)”=””
- 8. Замените то ENTER-NEW-FONT-NAME
заполнитель с именем семейства шрифтов точно так же, как он отображается в заголовке страницы настроек. Например,
Курьер Новый.
- 11. В разделе” Сохранить как тип ” выберите параметр все файлы
и назовите свой файл как вы хотите с помощью расширение reg. Например change-windows-10-font.рег.
- 12. Нажмите на кнопку Сохранить
. - 13. Щелкните правой кнопкой мыши на “.reg ” файл и выберите пункт заменить
. - 14. Нажмите на кнопку ДА
. - 15. Нажмите на кнопку Кнопку OK.
- 16. Перезагрузите устройство.
После выполнения этих действий новое семейство шрифтов теперь должно отображаться во всех элементах рабочего стола, включая проводник файлов, окно сообщений, панель задач и приложения использующие системный шрифт по умолчанию.
Восстановление системного шрифта по умолчанию
Если вы хотите отменить изменения, используйте ранее созданную точку восстановления системы или выполните следующие действия:
- 1. Найдите блокнот
и нажмите на верхний результат чтобы открыть приложение. - 2. Скопируйте и вставьте следующий код реестра в текстовый файл: Редактор Реестра Windows Версии 5.00
[HKEY_LOCAL_MACHINESOFTWAREMicrosoftWindows NTCurrentVersionFonts]“Segoe UI (TrueType)”=”segoeui.ttf” “Segoe UI Black (TrueType)”=”seguibl.ttf” “Segoe UI Black Italic (TrueType)”=”seguibli.ttf” “Segoe UI Bold (TrueType)”=”segoeuib.ttf” “Segoe UI Bold Italic (TrueType)”=”segoeuiz.ttf” “Segoe UI Emoji (TrueType)”=”seguiemj.ttf” “Segoe UI Historic (TrueType)”=”seguihis.ttf” “Segoe UI Italic (TrueType)”=”segoeuii.ttf” “Segoe UI Light (TrueType)”=”segoeuil.ttf” “Segoe UI Light Italic (TrueType)”=”seguili.ttf” “Segoe UI Semibold (TrueType)”=”seguisb.ttf” “Segoe UI Semibold Italic (TrueType)”=”seguisbi.ttf” “Segoe UI Semilight (TrueType)”=”segoeuisl.ttf” “Segoe UI Semilight Italic (TrueType)”=”seguisli.ttf” “Segoe UI Symbol (TrueType)”=”seguisym.ttf” “Segoe MDL2 Assets (TrueType)”=”segmdl2.ttf” “Segoe Print (TrueType)”=”segoepr.ttf” “Segoe Print Bold (TrueType)”=”segoeprb.ttf” “Segoe Script (TrueType)”=”segoesc.ttf” “Segoe Script Bold (TrueType)”=”segoescb.ttf”
- 3. Выберите параметр File
. - 4. Выберите опцию Сохранить как
.
- 5. Нажмите кнопку Сохранить
. - 6. Щелкните правой кнопкой мыши на “.reg ” файл и выберите опцию слияния
. - 7. Нажмите кнопку Да
. - 8. Нажмите кнопку OK.
- 9. Перезагрузите устройство.
После выполнения этих действий системный шрифт должен откатиться к предыдущей конфигурации.
Один совет, убедитесь что выбран стиль шрифта который легко понять как шрифты такие как Webdings или Wingdings используют символы, и они могут вызвать проблемы на вашем устройстве.
Источник
Как увеличить шрифт на странице в браузере
Решение проблемы предоставлено разработчиками программного обеспечения, конверсию можно провести в любом из известных веб-обозревателей. Реконструкция тестовых материалов производится несколькими способами:
- для ускоренной трансформации прямо из браузера достаточно нажать на кнопку «Ctrl» на клавиатуре и прокрутить колесико мыши. Действие приведет к автоматической реконструкции размера отображаемых элементов. Для уменьшения достаточно провести обратные действия с зажатием кнопки и вращением колеса вниз;
- повышение читаемости текса производится из меню браузера. Достаточно нажать на 3 горизонтальные полоски и в открывшемся реестре выбрать подраздел «Масштаб». Значок плюс увеличивает, а минус уменьшает объем отображаемого контента.
Как поменять шрифт на компьютере Windows 10 — настройки по умолчанию
Нет необходимости использовать дополнения и расширения, которые предлагаются данным функционалом. Все конверсии вписаны в стандарт веб-обозревателей и в стороннем программном обеспечении они не нуждаются.
Обратите внимание! При повышении размеров текстовых материалов и контента на страницах масштаб будет виден в специальном окне. Там же есть пункт «Сбросить», который помогает вернуть параметры в исходное положение или сделать их на последнем уровне до 100 %.
Изменить размер ярлыков Windows 10
Я не знаю как у Вас, у меня мания больших ярлыков. Я вроде молод глазками, хорошо вижу (несмотря на то, что за компьютером проходит не меньше 8 часов моей жизни в день), однако, очень не люблю маленькие ярлыки на рабочем столе. Особенно, когда ярлыков много, такой мелкий мусор… Возможно Вам наплевать на размер ярлыков как таковой, но вы работаете на компьютере, где есть сенсорный экран, соответственно, большие ярлыки в такой ситуации очень упрощают жизнь.
Есть и совсем невообразимая ситуация, Вам необходимо уменьшить размер ярлыков?! Советы из этой статьи, Вам также подойдут. Windows 10 позволяет это делать, очень просто.
Меняем размер ярлыков на рабочем столе Windows 10
1.
Нажимаем правой клавишей мыши на рабочем столе;
2.
В контекстном меню выбираем пункт Вид – размер ярлыков.
Я выставил размер большие, но ярлыки стали очень большими.
Да, ярлыки рабочего стола Windows 10 выставляются по трем размерам – крупные, обычные, мелкие. На ноутбуках это выглядит слишком гипертрофированно, так как экранное разрешение многих ноутбуков не позволяет выставлять размер крупные, ввиду того, что ярлыки становятся слишком большими или слишком мелкими.
Как это бывает в Windows, настройки разделены. Я говорю о том, что выше я рассказал как увеличить ярлыки на рабочем столе, и только на нем. Если мы хотим увеличить ярлыки в проводнике, нужно идти другим путем.
Меняем размер ярлыков в панели задач Windows 10;
1.
Нажимаем правой клавишей мыши на рабочем столе;
2.
Выбираем пункт параметры экрана;
3.
В пункте масштаб и разметка, есть изменение размера текста, приложение и других элементов
Данная надстройка увеличивает иконки не только на панели задач, но и как вы могли видеть, на рабочем столе, а также приложениях компании Microsoft.
Использование параметров для изменения размера текста Windows 10
Ещё один способ работает только для Windows 10 версий до 1703 и позволяет изменить размеры шрифта тех же элементов, что и в предыдущем случае.
При этом, в отличие от предыдущего способа, выход и повторный вход в систему не требуется — изменения применяются сразу после нажатия кнопки «Применить».
На этом все. Если у вас остались вопросы, а, возможно, и дополнительные способы выполнить рассматриваемую задачу — оставляйте их в комментариях.
А вдруг и это будет интересно:
Почему бы не подписаться?
Рассылка новых, иногда интересных и полезных, материалов сайта remontka.pro. Никакой рекламы и бесплатная компьютерная помощь подписчикам от автора. Другие способы подписки (ВК, Одноклассники, Телеграм, Facebook, Twitter, Youtube, Яндекс.Дзен)
Автор. спасибо, Вы как будто мой крик прочитали на форуме Майкрософт, очень была нужная функция, не пойму как так взяли и убрали ее, Проблема частично решаема. через реестр и эту утилиту. Шрифт увеличивается, но только в проводнике, не работает к сожалению в контекстном меню виндовс и к браузерам не применяется как это было в Аневерсери Апдейт
Странно.. я когда тестировал, то что выше описывал, у меня в контекстных меню изменился тоже шрифт.
Все норм, я поторопился, у меня просто уже вручную был шрифт изменен по инструкции админов на форуме, там была такая проблемма после перезагрузки заново запустил рег Файл. все заработало по полной программе, спасибо еще раз
Dmitry, спасибо, попробовал эту прогу, тоже удобно. Хотя до этого работал с winaero tweaker. Я писал об этом в другой ветке (Установка Windows 10 Creators Update ), правда, комент почему-то, до сих пор не опубликован. та прога, по-моему проще, чем винаэро. Еще раз большое спасибо.
Владимир, здравствуйте. Насчет комментария: я не пропускаю просто комментарии, которые являются скопированным текстом с чужого сайта (а в вашем комментарии это именно так и было).
Dmitry, добрый вечер. Совершенно верно, это было с сайта windowstips, мне надо было сразу ссылку на него привести, мой косяк, приношу извинения. Но вернусь к прогам, поработал еще раз с обеими, на двух ноутах, System Font Size Changer — все-таки проще,так что решил остаться на ней. Может майкрософт вернет прежние параметры шрифтов. Еще раз большое спасибо.
Странно… у меня в версии 1703, в параметрах, есть настройка размера текста.
Речь идет об изменении отдельных элементов (заголовок окна, например, и т.д.). Это было в 1607, но в 1703 уже отсутствует. Либо, конечно, может вернули в каком-то мелком обновлении (прямо сейчас не могу глянуть)
просто мы говорим о разных Вещах. Алексей имел ввиду, что в параметрах осталась возможность делать «Изменение размера текста, приложенй и других элеметнов» выбрав Масштабирование 100% 125% 150% и т.п. А мы тут обсуждаем изменение размеров шрифта отдельных элементов интерфейса Windows, независимо от коэфициента умножения увеличиня всего интерфейса…
Здравствуйте! Была большая надежда, что с выходом этого обновления исчезнут баги с некоторыми программами для ноутов с разрешением экрана 3840х2160 Увы, этого не произошло. Например, в фотошоп шрифт, иконки буквально муравьиные. Увеличение шрифта в самой программе ничего не дает. Единственное, что я нашла в инете, это предлагаемый умельцами скрипт и вмешательстве в реестр. Это действительно помогло для фотошопа. Но есть и другие программы, в которых проблемы со шрифтом в компьютерах с таким разрешением экрана так и не решены. У меня стоит антивирусник Авира. Прекрасно работает. Но если надо что-либо прочитать, требуется включать экранную лупу. Это совсем неудобно. Может (питаю тайную надежду… вы мне сумеете тут помочь? Может, где-то, что-то слышали о решении таких проблем?
Всегда можно вернуться к стилю текста по умолчанию. Чтобы восстановить стандартные настройки, нужно проделать следующее:
- Перейти в «Панель Управления»;
- Указать в списке пункт «Шрифты»;
- Перейти из меню слева окна в раздел «Шрифты»;
- Найти и нажать большую кнопку «Восстановить параметры по умолчанию».
Выбрать блок «Оформление и персонализация»;
Процедура может занять некоторое время. Это нормально, особенно если устанавливалось большое число стилей начертания текста. После перезагрузки компьютера заголовки окон и приложений примут стандартный вид.
Настройка внешнего вида рабочего стола гарантирует комфорт работы с компьютером. Но увлекаться изменениями параметров не стоит. При ошибке в указании данных или загрузке из непроверенных источников проблем не избежать.
Способ №2: изменения типа шрифта для заголовков окон
Для операционной системы Windows 10 — это обычные файлы с расширением *.ttf (TrueType) или *.otf (OpenType). Все они хранятся в папке Fonts на системном диске С в разделе Windows (путь к файлам С:WindowsFonts). Для того, чтобы поменять шрифты на Виндовс 10, надо проделать следующее:
- Перейти в «Панель управления»;
- Выбрать раздел «Оформление и персонализация» (если такого блока нет, нужно кликнуть по «Категории»);
- Выбрать «Шрифты»;
Из центрального блока выбрать понравившийся стиль и кликнуть по объекту два раза;
Процесс установки займет 2-4 секунды. Перезагружать компьютер не нужно. Стиль начертания текста готов к использованию. В папке Fonts находится до 180 типов начертаний (зависит от версии семейства ОС). Но их может быть и больше. В сети и в магазине Microsoft Story можно скачать бесплатные стили или в интернете.
Предположим, что шрифты были скачены из интернет-источника. Добавить их к основным можно двумя способами — копированием файла в папку Fonts или прямой установкой. Быстрее второй способ. Алгоритм действий следующий:
- Распаковать скаченный архив (обычно папки архивируют);
Аналогичного результата можно добиться, если открыть файл двойным щелчком. Эта операция откроет новое, но уже знакомое окно.
Как изменить стандартный шрифт в Windows 10
Windows 10 предлагает пользователям много новых возможностей, но вместе с этим ОС избавилась от большого количества удобств, особенно в вопросе персонализации, которые так нравились поклонникам Windows. Возможность сменить шрифт является одной из таковых. Если раньше Microsoft разрешала легко изменить стиль надписей в Windows, то теперь все это проделать можно только различными кустарными способами.
Как сменить стандартный шрифт в Windows 10
Будьте внимательны: редактирование реестра связано с определенной долей риска вывести компьютер из адекватного рабочего состояния. Не забывайте, что ответственность за ваши действия несете только вы. Не уверены в своих силах и возможности вернуть все назад? В таком случае лучше воздержитесь от экспериментов.
Инструкция включает в себя немного танцев с бубнами и реестром, так что будьте внимательны. Но конечным результатом может стать сильно преобразовавшаяся ОС со шрифтами, которые вам нравятся больше стандартных.
- Откройте Панель управления. Это делается путем комбинации клавиш Win +X и из меню выбирается Панель управления. Примечание: на сборках Windows 10 Creators Update Панель управления выпилили из этого меню, поэтому найти старый раздел настройки компьютера можно через поиск. Откройте Пуск и введите Панель управления.
- Перейдите в раздел Оформление и персонализация – Шрифты. Если у вас отключено отображение по категориям и выбрана опция вывода пунктов Панели управления списком, просто найдите снизу раздел Шрифты.
- Перед вами откроется список всех доступных шрифтов в операционной системе. Найдите нужный вам шрифт и запомните его имя. К примеру: KozukaGoticProL или RistrettoPro. Если у вас есть кастомные шрифты, можно установить их. Будьте осторожны в выборе и используйте только те шрифты, которые поддерживают кириллицу. Также не стоит выбирать что-то вроде Webdings, поскольку текст заменится на различные значки и пиктограммы, что вряд ли вам понравится. Примечание: в Windows 10 стандартный шрифт называется SegoeUI.
- Теперь откройте Блокнот. Найти его можно в списке всех приложей. Для более быстрого запуска используйте комбинацию Win +R и введите notepad.
- Скопируйте следующий текст в блокнот:
Windows Registry Editor Version 5.00 [HKEY_LOCAL_MACHINESOFTWAREMicrosoftWindows NTCurrentVersionFonts] “Segoe UI (TrueType)”=”” “Segoe UI Bold (TrueType)”=”” “Segoe UI Bold Italic (TrueType)”=”” “Segoe UI Italic (TrueType)”=”” “Segoe UI Light (TrueType)”=”” “Segoe UI Semibold (TrueType)”=”” “Segoe UI Symbol (TrueType)”=”” [HKEY_LOCAL_MACHINESOFTWAREMicrosoftWindows NTCurrentVersionFontSubstitutes] “Segoe UI”=”Выбранный вами шрифт”
Как вернуть стандартный шрифт Windows 10
Если новый шрифт вам надоел, можно вернуть старый на место. Для этого опять же используйте Блокнот.
- Скопируйте в Блокнот следующие значения:
Windows Registry Editor Version 5.00 [HKEY_LOCAL_MACHINESOFTWAREMicrosoftWindows NTCurrentVersionFonts] “Segoe UI (TrueType)”=”segoeui.ttf” “Segoe UI Black (TrueType)”=”seguibl.ttf” “Segoe UI Black Italic (TrueType)”=”seguibli.ttf” “Segoe UI Bold (TrueType)”=”segoeuib.ttf” “Segoe UI Bold Italic (TrueType)”=”segoeuiz.ttf” “Segoe UI Emoji (TrueType)”=”seguiemj.ttf” “Segoe UI Historic (TrueType)”=”seguihis.ttf” “Segoe UI Italic (TrueType)”=”segoeuii.ttf” “Segoe UI Light (TrueType)”=”segoeuil.ttf” “Segoe UI Light Italic (TrueType)”=”seguili.ttf” “Segoe UI Semibold (TrueType)”=”seguisb.ttf” “Segoe UI Semibold Italic (TrueType)”=”seguisbi.ttf” “Segoe UI Semilight (TrueType)”=”segoeuisl.ttf” “Segoe UI Semilight Italic (TrueType)”=”seguisli.ttf” “Segoe UI Symbol (TrueType)”=”seguisym.ttf” “Segoe MDL2 Assets (TrueType)”=”segmdl2.ttf” “Segoe Print (TrueType)”=”segoepr.ttf” “Segoe Print Bold (TrueType)”=”segoeprb.ttf” “Segoe Script (TrueType)”=”segoesc.ttf” “Segoe Script Bold (TrueType)”=”segoescb.ttf” [HKEY_LOCAL_MACHINESOFTWAREMicrosoftWindows NTCurrentVersionFontSubstitutes] “Segoe UI”=-
Устраивает ли вас стандартный шрифт или вы хотите попробовать что-то новое? Расскажите в комментариях.
Настроить размер
Проще всего изменить размер написания текста, при помощи «Параметров системы». Попасть туда можно так:
2. Нажать на лупу, вписать в строку поиска слово «параметры» и выбрать в результатах, приложение с аналогичным названием.
3. Вызвать «Контекстное меню», наведя курсор на любую часть рабочего стола, и нажать правую кнопку мыши, далее нужно выбрать пункт «Параметры экрана».
4. Нажать единовременно две кнопки на клавиатуре — Win (плывущее окно) +I (английская буква, но менять раскладку языка не нужно).
5. После перехода к «Параметрам» любым из перечисленных способов следует раскрыть раздел «Система».
Для изменения размера шрифта нужно:
- Среди имеющихся подразделов, отображённых списком в левой части окна, выбрать «Дисплей» (обычно он открывается сразу, так как стоит на первой позиции в перечне);
- Посредством прокрутки переместиться немного вниз до пункта «Масштаб и разметка». Функционал данного инструмента позволяет выбрать ориентацию (по умолчанию «альбомная» или «книжная», также есть возможность перевернуть изображение), разрешение экрана и размер текста;
- В пункте «Изменение размера текста» необходимо нажать на небольшой чёрный прямоугольник, чтобы отобразить возможные варианты масштаба — от 100 до 175% с шагом в 25%;
- Выбрать комфортный для глаз размер.
Если предложенные варианты размера текста по каким-либо причинам не устраивают пользователя, то он может ввести произвольное значение в диапазоне от 100 до 500%. Для этого нужно:
2. В открывшемся окне следует с помощью прокрутки передвинуться немного вниз к разделу «Настраиваемое масштабирование».
3. Ввести в пустое поле своё значение и нажать «Применить».
4. В этом же окне чуть выше можно активизировать автоматическое исправление размытости, переместив бегунок возле соответствующей настройки в положение «Включено».
Способ №1: изменения стандартного размера при помощи масштабирования
Если названия иконок на рабочем столе плохо просматриваются, можно увеличить размер заголовка.
Алгоритм следующий:
- Кликнуть правой кнопкой мышки по свободному полю рабочего стола и выбрать «Параметры экрана»;
- Выбрать в левом меню пункт «Дисплей» (в некоторых версиях ОС «Экран»);
- В центральном блоке найти раздел «Масштаб и разметка»;
- Кликнуть мышью по стрелочке в поле с процентами;
- Выбрать нужный процент увеличения.
Изменения произойдут мгновенно. Увеличатся не только заголовки окон, но и сами окна — функциональные блоки в приложениях, курсор и пр. Нужно приготовиться и к тому, что эта операция нарушит местоположение объектов на рабочем столе. Изменится и резкость текстовых данных. Может появиться размытость, нечеткость, мутность. Чтобы убрать эти дефекты, надо использовать средство корректировки текста ClearType. Его активируют по следующему алгоритму:
- Введите в строку поиска «ClearType» и откройте полученный результат;
Нажимайте Далее, пока не завершите калибровку, не забывайте выбирать подходящие варианты.
При смене масштаба и разметки текстовых данных пользователь может выбрать лишь четыре варианта масштабирования — 100%, 125%, 150% и 175%. Увеличение параметров на 25% — слишком много. Нужны промежуточные значения. В ОС Windows 10 они предусмотрены, но пользователь их должен внести самостоятельно вручную. Сделать это можно так:
- Перейти в «Параметры экрана»;
- В левом меню указать пункт «Дисплей» (в некоторых версиях ОС «Экран»);
- В разделе «Масштаб и разметка» найти пункт «Дополнительные параметры масштабирования»;
- Включить опцию «Разрешить Windows корректировать размытость …»;
- В блоке «Настраиваемое масштабирование» найти пустое поле;
- Внести в него с клавиатуры число больше 100 (на скриншоте указано 115%);
- Нажать кнопку «Применить».
Изменения произойдут мгновенно. Перезагружать ПК или ноутбук не нужно. Если окажется, что установленный масштаб не подходит. Нужно пройти процедуру снова, подобрав подходящие параметры.
Изменение стиля
Иногда по каким-то причинам (стандартное написание текста неприятно глазу или просто хочется внести толику креатива) требуется изменить стиль шрифта. Это также вполне осуществимо, хотя и несколько сложнее, чем настройка масштабирования.
Это важно потому, что в более ранних редакциях расположение нужных функциональных элементов отличается. Поэтому предварительно следует проверить версию ОС, установленную на машине (нажать лупу, вписать winver.exe , запустить приложение) и при необходимости обновить её (перейти в «Центр обновления», написав это словосочетание в поисковой строке «Пуска»).
Просмотр имеющихся вариантов
Для начала следует определиться с тем, какой шрифт выбрать в качестве основного для системы и приложений. В этом поможет просмотр уже имеющихся в Windows 10 вариантов. Делается это также через «Параметры», как в них попасть описано чуть выше. Только в этом случае вместо «Системы» нужно раскрыть раздел «Персонализация». Далее:
2. В правой части окна можно увидеть все имеющиеся на машине варианты написания текста.
3. Если требуется проверить наличие какого-то конкретного шрифта, то можно вписать его название в поисковой строчке.
4. Чтобы просмотреть все варианты, можно пролистывать их посредством прокрутки, расположенной с правого края окна или колёсиком мыши.
С понравившимся шрифтом можно «познакомиться поближе» и настроить его под себя, для этого:
1. Щёлкнуть по наименованию элемента (желательно выбирать варианты, поддерживающие кириллицу, то есть у которых образец написан на русском языке и с начертанием 2 и более).
2. В открывшемся окошке шрифтовых настроек можно в специальной строке попробовать написать произвольный текст с целью посмотреть, как он будет выглядеть в деле во всех доступных начертаниях («курсив», «полужирный», «обычный» и другие).
3. Если переместиться с помощью прокрутки вниз к разделу «Метаданные», то можно посмотреть подробную информацию о выбранном элементе (имя, место расположения на ПК), выбрать основной вариант его начертания или удалить шрифт.
Добавление новых из Microsoft Store
Если просмотр шрифтов не принёс результатов, то есть ни один из имеющихся не удовлетворяет нужды пользователя, то можно загрузить новые варианты из Microsoft Store. Для этого надо:
2. Выбрать понравившийся элемент и щёлкнуть по нему.
3. Нажать кнопку «Получить».
Сменить системный через REG-файл
Чтобы поменять на компьютере шрифт установленный в качестве основного в Windows 10, нужно:
2. Создать новый файл редактора «Блокнот» (на рабочем столе или в любой другой директории сделать правый щелчок мыши, среди предложений команды «Создать» выбрать «Текстовый документ»).
3. Открыть его и скопировать следующий текст:
Windows Registry Editor Version 5.00 [HKEY_LOCAL_MACHINESOFTWAREMicrosoftWindows NTCurrentVersionFonts] “Segoe UI (TrueType)”=”” “Segoe UI Bold (TrueType)”=”” “Segoe UI Bold Italic (TrueType)”=”” “Segoe UI Italic (TrueType)”=”” “Segoe UI Light (TrueType)”=”” “Segoe UI Semibold (TrueType)”=”” “Segoe UI Symbol (TrueType)”=”” [HKEY_LOCAL_MACHINESOFTWAREMicrosoftWindows NTCurrentVersionFontSubstitutes] “Segoe UI”=”New font”
4. В последней строке (там, где написано «Segoe UI»=) изменить значение параметра «New font» на название понравившегося шрифта, писать которое придётся вручную, так как копирование в «Параметрах» не предусмотрено.
5. Зайти в раздел меню «Файл» в верхней части документа.
6. Выбрать команду «Сохранить как…».
7. Задать любое имя, например, «Мой стиль».
8. После имени поставить точку и дописать расширение — .reg.
9. Подтвердить действие нажатием кнопки «Сохранить».
10. Закрыть все окна и перейти в ту директорию, где сохранён Мой стиль.reg — созданный ранее документ.
11. Сделать правый щелчок мыши на данном файле и выбрать команду «Слияние» (обычно верхняя в контекстном меню).
12. Подтвердить своё намерение вмешаться в работу системного реестра нажатием «Да» в окне запроса системы и OK, когда она сообщит о выполнении операции.
13. Перезагрузить компьютер.
Удаление и скрытие шрифтов
Удалить можно так
Если установленный вами шрифт больше не используется, его можно удалить. Для этого снова открываем папку «Fonts», выделяем шрифт и нажимаем кнопку «Удалить» на панели в верхней части окна, либо выбираем команду «Удалить» в контекстном меню шрифта. См. также: как удалить шрифты в Windows 10.
К сожалению, да
Система предупреждает, что текст, набранный этим шрифтом, будет отображаться неправильно, поэтому с удалением шрифтов нужно быть осторожными. Если мы уверены в необходимости удаления, для подтверждения нажимаем кнопку «Да».
Также есть возможность скрыть некоторые установленные шрифты – они по-прежнему будут использоваться для отображения текста, отформатированного ранее этим шрифтом, но не будут показаны в списке при выборе шрифта для новых текстов.
Вот так шрифт можно скрыть
Для скрытия отдельного шрифта нужно выделить его в папке «Fonts» и нажать кнопку «Скрыть» в верхней части окна.
Показать скрытое
Значок шрифта станет блеклым, и его название исчезнет из списков шрифтов в приложениях. Снова отобразить его можно кнопкой «Показать». Команды «Скрыть» и «Показать» также можно выбирать в контекстном меню шрифта.
Параметры шрифта
Можно скрыть как отдельные выделенные шрифты, так и целые группы в зависимости от языковых настроек. Нажмем ссылку «Параметры шрифта» в левой части окна папки «Fonts». В новом окне установим флажок «Скрыть шрифты, основываясь на текущих настройках языка» и подтвердим действие нажатием кнопки «ОК». Однако система предупредит, что настройки отображения и скрытия шрифтов применяются не ко всем программам.
Восстановить системный установленный по умолчанию
Если новый системный шрифт надоел и требуется вернуть стандартные варианты написания текста в Windows, то нужно:
1. Зайти в «Параметры шрифтов» («Пуск» → «Панель управления» → «Шрифты» или «диск C» → «Windows» → «Font»).
2. В левой части окна найти и раскрыть подраздел «Параметры шрифта».
3. Нажать на кнопку «Восстановить параметры шрифтов…».
Настроить под себя шрифты несложно, но настоятельно рекомендуется предварительно создать резервную копию ОС для отката изменений в экстренных ситуациях.
Уменьшаем DPI
Этот параметр отвечает за читаемость шрифтов. Чем выше его значение в процентах, тем более непредсказуемый результат. Я использую стандартное значение – 100%. Но иногда могут происходить сбои, и масштабирование увеличивается.
- Заходим в «Параметры» (Settings) через меню «Пуск».
- Переходим во вкладку «Экран» и с помощью бегунка настраиваем размер (Change size of text…) – перемещаем его в крайнее левое положение.
- Перезапускаем систему.
Если это не помогло, то нужно перейти к следующему способу.
Как изменить шрифт на компьютере windows 10?
Поменять стандартный шрифт на компьютере или ноутбуке с системой windows 10 возможно только используя сторонние программы или редактор реестра.
Доверять малоизвестным сторонним программкам не хочется, поэтому будем использовать редактор реестра:
Советую создать точку восстановления, прежде чем вносить изменения в операционную систему. При необходимости, это поможет вернуться к рабочей версии windows.
1. Откройте “Параметры Windows”, зайдя в “Пуск” и нажав “Шестеренку”.
2. Перейдите во вкладку “Персонализация”.
Пока писал статью нашел более быстрый способ проделать описанные выше действия:
На рабочем столе нажмите правой кнопкой мыши. В открывшемся меню выберите “Персонализация”, самый последний пункт.
3. Заходим в раздел “Шрифты” и выбираем понравившийся.
Обращайте внимание только на шрифты, поддерживающие как Кириллицу, так и Латиницу, иначе после установки у вас будут квадратики место символов.
Проверить написание и ознакомиться с более детальной информацией можно, нажав на название шрифта:
Вводим любые слова или словосочетания, чтобы оценить как будет выглядеть шрифт после установки.
Пролистав ниже, можно ознакомиться с детальной информацией.
Определившись с шрифтом, нужно его запомнить или внимательно переписать, принимая во внимание заглавные буквы. Скопировать из “Параметров Windows” вам не удастся.
4. Открываем блокнот на рабочем столе: нажимаем правую кнопку мыши → “Создать” → “Текстовый документ”.
5. Вставляем текст, скопированный ниже, в блокнот.
В последней строчке “Название шрифта” необходимо заменить на тот, который вы выбрали выше.
“Segoe UI” – это стандартный шрифт системы Windows.
6. Сохраняем текстовый файл.
7. В поле “Имя файла” вписываем понятное название и сохраняем с расширением “reg”. То есть должно получиться следующее: имяфайла.reg – смотрите пример на картинке ниже.
В колонке слева выбираем место куда сохранится файл. В моем случае это “Рабочий стол”.
8. Переходим в место куда сохранили файл и кликаем на него правой кнопкой мыши. В открывшемся меню выбираем пункт “Слияние”.
9. Нажимаем “Да”, в выскочившем предупреждении.
10. Перезагружаем компьютер, после чего изменения вступят в силу. В моем случае это выглядит вот так:
- Свойства компьютера.
- Рабочий стол.
Как вернуть стандартный системный шрифт?
System Font Size Changer
Как и в большинстве случаев, есть много сторонних программ, которые позволяют вносить изменения в реестр, и изменять параметры системы с удобного интерфейса. System Font Size Changer одна из таких утилит, с помощью которой можно увеличить шрифт всех элементов интерфейса. Для этого нужно всего лишь скачать программу.
- При каждом запуске программы пользователю предлагается сделать копию текущих параметров, чтобы всегда иметь возможность восстановить измененные параметры. Рекомендуем это сделать!
- Дальше в интерфейсе программы выбираем что будем изменять, среди списка доступных элементов (текст заголовка окна, меню, окна сообщений, подписи к иконкам, всплывающие подсказки).
- Последним шагом будет перетягивание ползунка размера, и нажатие кнопки применить изменения Apply(после проделанных действий система осуществит выход, поэтому рекомендуем сохранить всё что было открыть в момент выхода).
Если хотите вернуть все настройки на стандартные используйте файл WindowMetrics.reg. Чтобы это сделать открываем его и совершаем добавление стандартных параметров в реестр.
Однозначно, Вы можете воспользоваться более сложным способом увеличения шрифтов на компьютере, а именно с использованием редактора реестра. Можно перейти по пути: HKEY_CURRENT_USERControl PanelDesktopWindowMetrics и настроить параметры в ручную, но зачем, если есть удобное приложение, которое даже устанавливать не нужно.
Увеличение шрифта действительно полезная функция в Windows. Может пригодиться в многих ситуациях, но не все знают как это сделать быстро. Поэтому мы и написали инструкцию как увеличить шрифт на компьютере Windows 10 и отдельно как увеличить шрифт на странице в браузере, которая будет многим полезной.
Сброс параметров
1. Откройте “Панель управления”.
2. В пункте “Просмотр” выбираем “Мелкие значки” и переходим в раздел “Шрифты”.
3. Переходим в “Параметры шрифта”.
4. Нажимаем “Восстановить параметры шрифтов по умолчанию”.
Сменить шрифт на компьютере легко, как и восстановить стандартный. Но при этом будьте внимательными при работе с реестром и не забудьте создать точку восстановления на всякий случай.
Понравилась статья? Поделись с друзьями:
Как установить свой шрифт для элементов системы Windows 10
Если у вас Windows 7 или 8, изменить шрифт очень просто, так как это является одним из параметров персонализации. В Windows 10, однако, такой опции нет, поэтому вы вынуждены «любоваться» пользовательским интерфейсом Segoe, нравится вам это или нет.
В Windows 10 есть способ изменить системный шрифт, но это нелегко и может быть рискованно, если сделано неправильно. Но следуйте нашим инструкциям, и вы сможете безопасно и легко избавиться от пользовательского интерфейса Segoe, заменив его своим любимым шрифтом.
Во-первых, вам нужно скопировать текст ниже в новый файл блокнота:
Windows Registry Editor Version 5.00
[HKEY_LOCAL_MACHINESOFTWAREMicrosoftWindows NTCurrentVersionFonts] “Segoe UI (TrueType)”=”” “Segoe UI Bold (TrueType)”=”” “Segoe UI Bold Italic (TrueType)”=”” “Segoe UI Italic (TrueType)”=”” “Segoe UI Light (TrueType)”=”” “Segoe UI Semibold (TrueType)”=”” “Segoe UI Symbol (TrueType)”=””
[HKEY_LOCAL_MACHINESOFTWAREMicrosoftWindows NTCurrentVersionFontSubstitutes]
“Segoe UI”=”New font name”
Очевидно, не нужно копировать New font name, а заменить этот текст точным названием шрифта, который вы хотите использовать.
Для этого откройте панель управления, нажмите «Оформление и персонализация», а затем «Шрифты». Скопируйте точно название шрифта, который вы хотите использовать. Мы не рекомендуем использовать Wingdings 1, 2 или 3. Вы также можете найти шрифты, представленные в Windows 10, если щелкнуть правой кнопкой мыши на рабочем столе, выбрать «Персонализация», а затем «Шрифты» в меню слева.
Введите название выбранного шрифта в файл блокнота, при этом обязательно используйте заглавные буквы (как в названии шрифта). Для примера мы взяли BetinaScriptC.
Теперь в меню Файл выберите Сохранить как. В раскрывающееся меню «Тип файла» выберите Все файлы. Это позволит вам изменить тип файла с «.txt» на «.reg». Как только вы это сделали, нажмите Сохранить . Обязательно сохраните файл в легко доступном месте, например, на рабочем столе.
На этом этапе целесообразно создать точку восстановления системы на случай, если что-то пойдет не так. Введите «Создать точку восстановления» в поле поиска и щелкните соответствующий результат. Теперь нажмите Создать в открывшемся окне. Введите название для неё, чтобы вы знали, что выбрать, если что-то пойдет не так. Мы предлагаем «Смена шрифта». Затем нажмите Создать .
По завершении этого процесса дважды щелкните сохраненный файл, чтобы применить изменения к Реестру. Нажмите «Да» при появлении запроса, затем «ОК».
Затем используйте опцию «Перезагрузить» (не выключить), чтобы перезагрузить компьютер. Когда вы в следующий раз войдете в Windows, ваш новый шрифт будет применен. Обратите внимание, что шрифт не может быть изменен везде в Windows. Например, меню «Пуск» может сохранить старый шрифт, но вы должны увидеть его во всех диалоговых окнах, под ярлыками и в веб-браузере.
Как увеличить размер всех элементов
Если Вы сделали текст больше, но Вам все еще трудно видеть что-то на экране, Вы можете попробовать увеличить размер всех элементов. Этот вариант увеличит все в пользовательском интерфейсе, включая текст, шрифты и приложения. Он включает в себя UWP (универсальная платформа Windows) и настольные приложения.
В разделе «Параметры» > «Специальные возможности» > «Дисплей» в разделе «Увеличить размер всех приложений» выберите процент масштаба в раскрывающемся меню.
Возможно, Вам придется выйти и снова войти в систему, чтобы некоторые изменения вступили в силу для определенных приложений, но это должно сразу же применяться к большинству элементов.
Чтобы вернуться к размеру по умолчанию, вернитесь в Параметры > Специальные возможности > Дисплей и выберите настройку «Рекомендуется» в раскрывающемся меню.