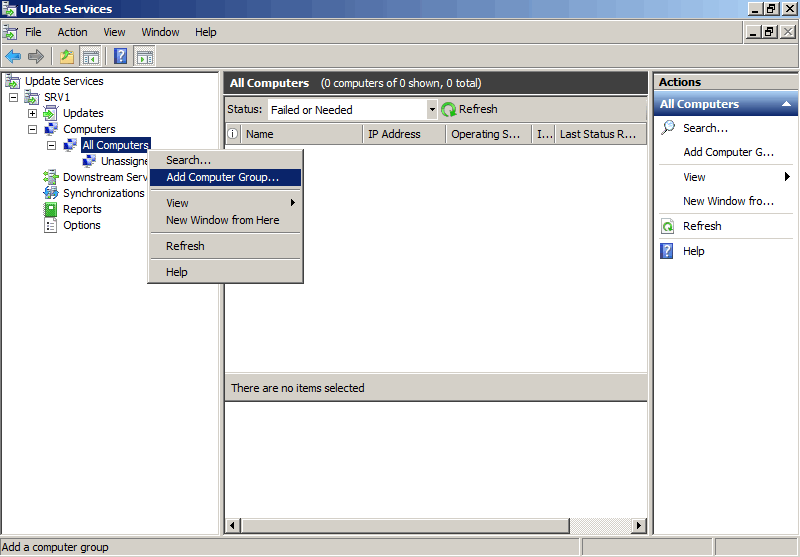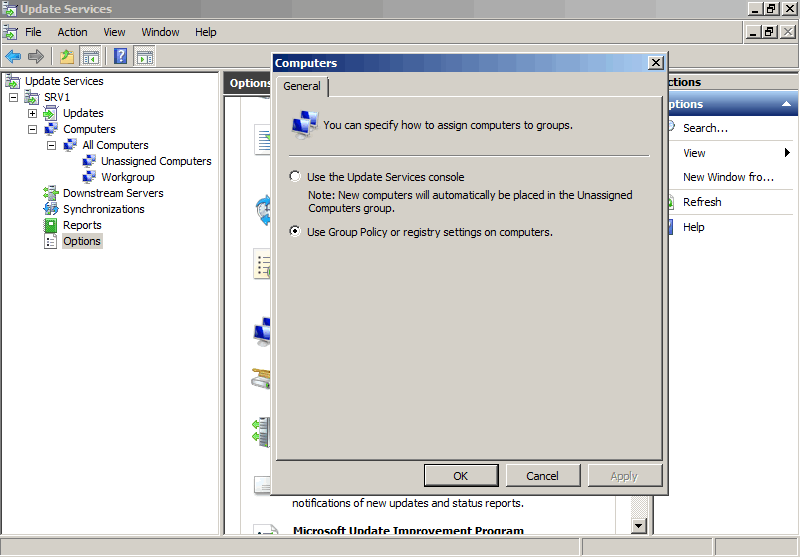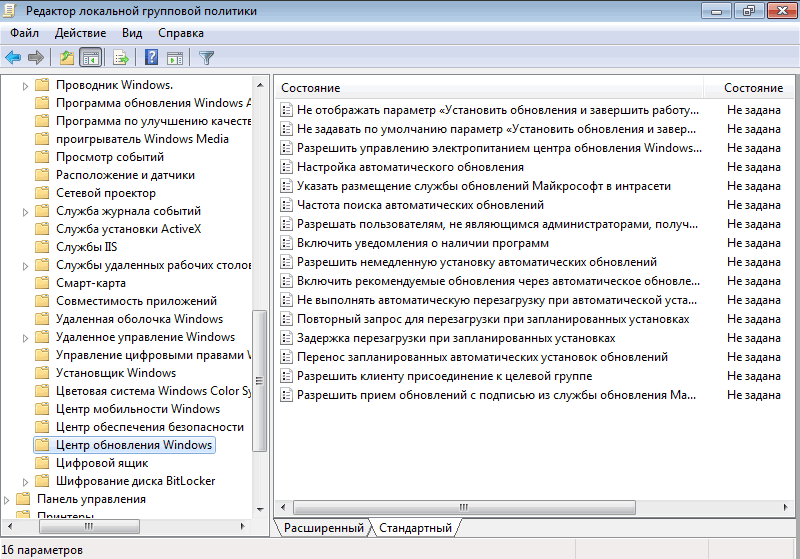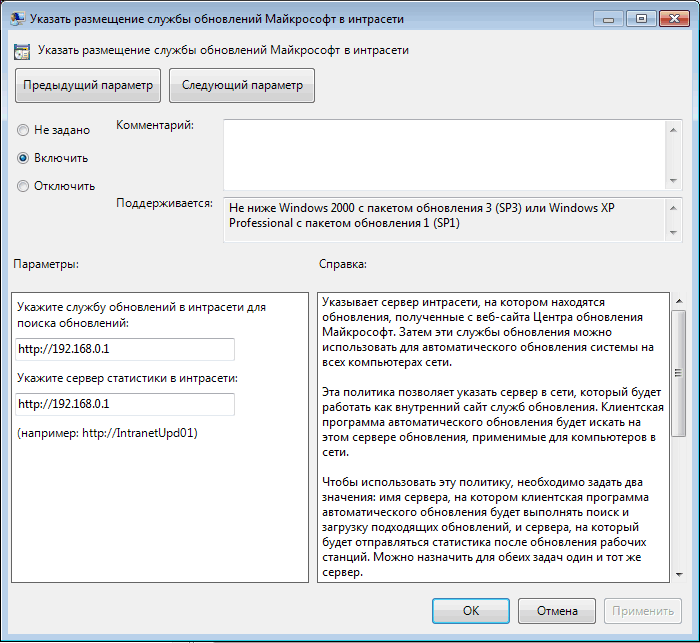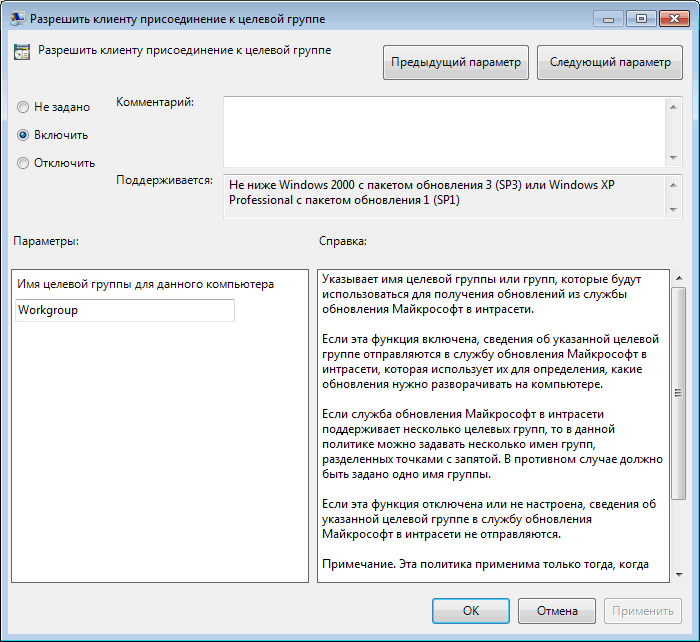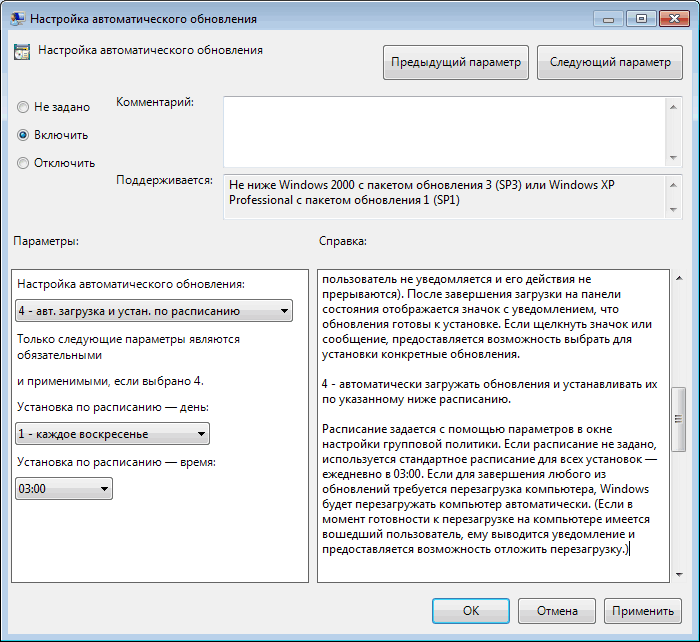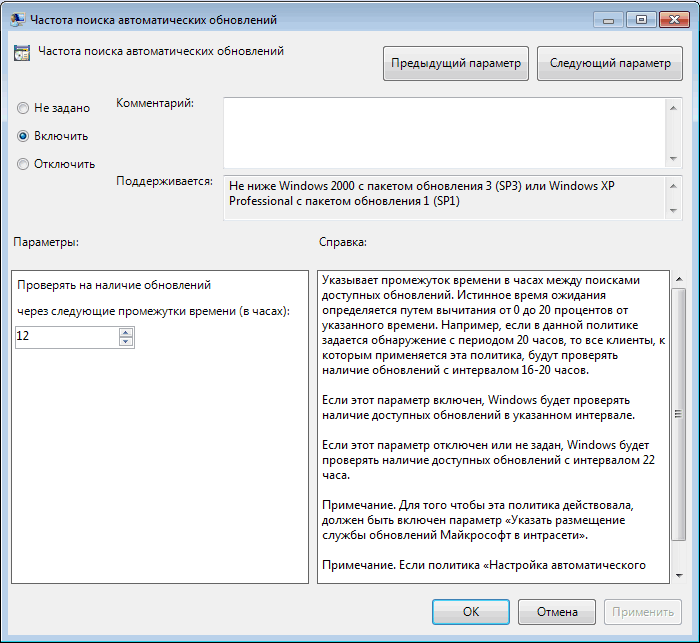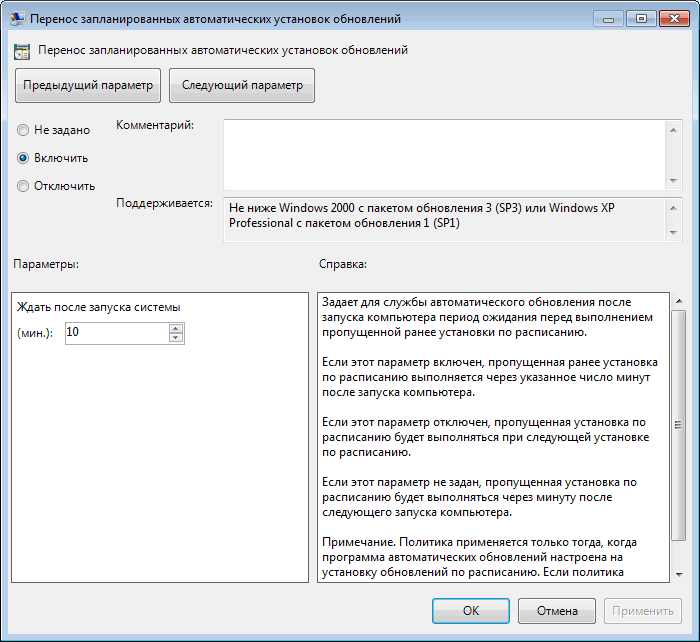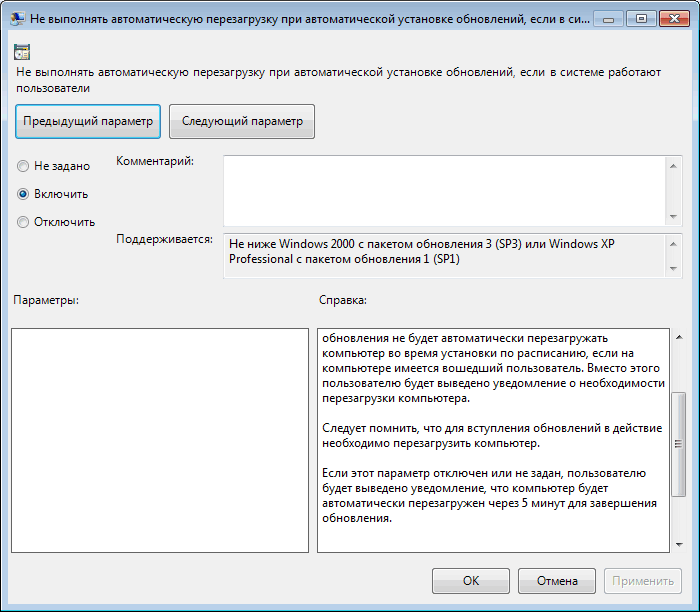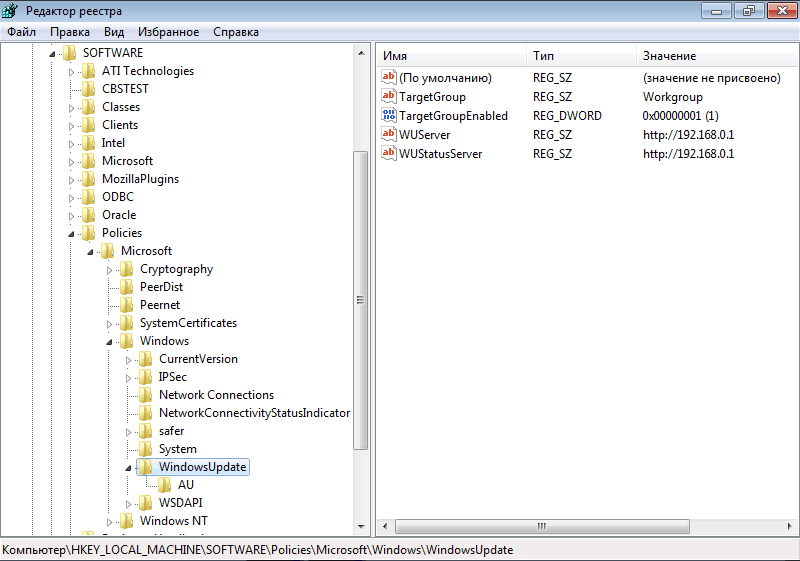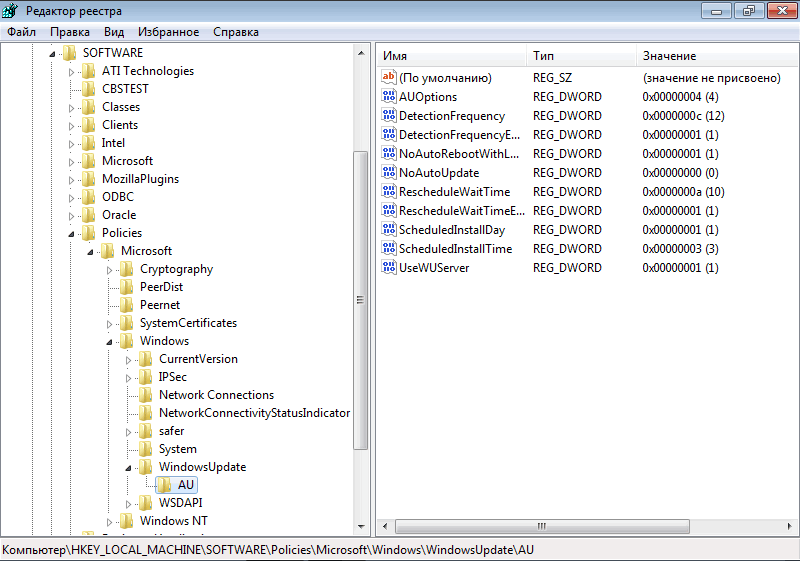- Remove From My Forums
-
Общие обсуждения
-
Добрый день.
Решил попробовать новую сборку Windows 10 1703.
Ввел в домен. Все хорошо, во WSUS новая сборка появилась, но не может скачать ни одно обновление. Висит на этапе скачивания 0%.
На других сборках эту проблему решал 900 метровый патч KB3213522.
К этой сборке он не применим. Кто сталкивался с подобным?
Домен 2012R2, WSUS тоже 2012R2.
Уши есть не только у стен.
-
Изменено
Otdel24
18 апреля 2017 г. 7:42 -
Изменен тип
Vasilev VasilMicrosoft contingent staff
10 мая 2017 г. 5:15
-
Изменено
Все ответы
-
Здравствуйте,
Просмотрите журнал событий приложений на сервере WSUS, чтобы определить причину такого поведения.
-
Здравствуйте,
Просмотрите журнал событий приложений на сервере WSUS, чтобы определить причину такого поведения.
В логах чистота и порядок. Во WSUS машины отметились, но не присылают отчетов. На wuauclt /reportnow не реагирует никак.
Эта проблема стала относиться ко всем новым клиентам Win10 в домене. Старые клиенты по прежнему получают обновления.
Уши есть не только у стен.
-
Ошибка на клиенте в логе WindowsUpdateClient — Operational:
Центру обновления не удалось проверить наличие обновлений, код ошибки: 0x8024401C
Ошибка на клиенте в логе приложения:
Контейнер ошибки , тип 0
Имя события: WindowsUpdateFailure3
Отклик: Нет данных
Идентификатор CAB: 0Сигнатура проблемы:
P1: 10.0.14393.351
P2: 8024401c
P3: 00000000-0000-0000-0000-000000000000
P4: Scan
P5: 0
P6: 1
P7: 0
P8: UpdateOrchestrator
P9: {3DA21691-E39D-4DA6-8A4B-B43877BCB1B7}
P10: 0Вложенные файлы:
Эти файлы можно найти здесь:
Символ анализа:
Повторный поиск решения: 0
Идентификатор отчета: 56e0be59-25a5-11e7-b989-0050569473a0
Состояние отчета: 262144
Хэшированный контейнер:
Уши есть не только у стен.
-
Изменено
Otdel24
20 апреля 2017 г. 8:55
-
Изменено
-
Здравствуйте,
Откройте IIS Manager и правой кнопки мыши откройте Sites > WSUS Administration site, потом в Advanced settings
увеличите в Connection Limits, Connection Time-out от 180 на 320 и перезагрузите сервер. -
Подтверждаю проблему. Симптомы аналогичные. Увеличение времени не помогло.
С других ОС на wsus отчеты приходят, с 1703 нет.
Аналогичное обсуждение https://social.technet.microsoft.com/Forums/windowsserver/en-US/15644d3f-1d13-4db7-8fc6-76eaf8da6304/wsus-and-windows-10-1703-update-failing?forum=winserverwsus
Описанные процедуры для починки не помогли. Решения пока нет.
-
Изменено
Sunflower777
21 апреля 2017 г. 11:48
-
Изменено
-
Еще более интересно — если компы в одной подсети с wsus, виндовс обновляется. Переносишь в другую подсеть, перестают обновляться.
-
Крутил много ручек и часть клиентов ответили, кроме 1703.
Первое:
You can try following changes in the IIS Application Pool for the WSUS Page:
Queue Length: 25000 from 10000
Limit Interval (minutes): 15 from 5
«Service Unavailable» Response: TcpLevel from HttpLevel
Private Memory Limit (KB): 0 from 18342456Второе:
In addition, you can edit the web.config ( C:Program FilesUpdate ServicesWebServicesClientWebServiceweb.config ) for WSUS
Stop the IIS and do following changes:replace <httpRuntime maxRequestLength=»4096″ /> with <httpRuntime maxRequestLength=»204800″ executionTimeout=»7200″/>
Взято тут: https://community.spiceworks.com/topic/1970827-wsus-on-server-2016-windows-10-1607-client-0x8024401c-error
https://techcommunity.microsoft.com/t5/Windows-Server-WSUS/Problems-with-WSUS-and-recent-Windows-10-CU-updates/td-p/35588
А пока все-равно творятся не понятки.
Уши есть не только у стен.
-
Не помогает никак. А с изменениями в web.config вообще перестает получать.
-
Аналогичная проблема, причем клиенты w10 1703 enterprice обновляются на ура, а версии pro не в какую… Нашлось решение?
-
Некоторые повисят и обновляются. Остался 1 клиент. Уже отправил лог на сервер. Но никак не может скачать обновления. Жду. ;-).
-
Подтверждаю проблему, установлена «чистая» 1703, никакого дополнительно ПО не устанавливалось, железо Intel NUC, обновления не скачиваются, процесс скачивания не движется дальше 0%
-
Мы уже с этой проблемой недели две мучаемся. По мне так ЖДАТЬ исправления как всегда.
-
Всем доброго времени суток, проблема актуальна?
Скачал пару дней назад новую сборку 1709, не могу обновить с wsus сервера, стоит на стадии проверка наличия обновлений очень долго и безрезультатно, на wsus-е тачка появилась но статистику серверу не отправляла, руками прописанный локально обновы
не тянет аналогично, завели в домен тоже не тянет, подключаем к интернету, тянет…… как исправить? -
Установите обновление руками. По другому не выйдет. Где-то 3-4 компа из 100 не обновляются.
-
Долго провозился с этой проблемой. Решил так. Начиная с 1703 используется двойное сканирование поиска обновлений, чтобы обновления брались c WSUS необходимо отключить эту гадость. Добавляем несколько строк в реестр на клиенте.
[HKEY_LOCAL_MACHINESOFTWAREPoliciesMicrosoftWindowsWindowsUpdate]
«UpdateServiceUrlAlternate»=»http://ваш сервер»
«DisableDualScan»=dword:00000001
«DoNotConnectToWindowsUpdateInternetLocations»=dword:00000001После этого посыпались обновления. Если будет ошибка 0x80244010 в Windows 10, ничего страшного, просто скопилось много обновлений, пропадет со временем сама, а если не в терпеж, то запустите несколько раз поиск обновлений или wuauclt
/detectnow. -
Отключить Dual Scan можно и через GPO:
Do not allow update deferral policies to cause scans against Windows Update
Политика появилась еще в Windows 10 1607 (тыц).
-
В моем случае помогло добавление в iis-e на wsus сервере параметра в Типы MIME: расширение .esd тип application/octet-stream
В логе на клиенте можно подсмотреть url откуда скачивается обновление и проверить его доступность через браузер.
Содержание
- Способ 1: Сброс настроек в твикерах
- Способ 2: Проверка политики автообновления
- Способ 3: Проверка службы обновления
- Способ 4: Проверка реестра
- Способ 5: Откат к точке восстановления
- Вопросы и ответы
Причиной появления этого сообщения является изменение некоторых настроек Windows 10, в частности, связанных с обновлениями и безопасностью. Причем изменения эти могли быть внесены как непосредственно администратором, так и с помощью специальных программ-твикеров.
Способ 1: Сброс настроек в твикерах
В Windows 10 программы-твикеры обычно применяются для тонкой настройки операционной системы, а также для отключения следящих функций. Пользоваться такими инструментами нужно с осторожностью, в противном случае можно нарушить работу компонентов системы. Если вы использовали подобные утилиты, восстановите измененные ими настройки — благо, большинство твикеров позволяют отменять изменения. Например, в популярном твикере OOSU10 для этого нужно выбрать опцию «Отменить все изменения» на одноименной вкладке.
Способ 2: Проверка политики автообновления
Уведомление «Ваша организация отключила автоматические обновления» появится, если пользователь или администратор отключил автоматическое обновление системы в локальных групповых политиках.
- Откройте нажатием Win + R окошко быстрого выполнения команд, введите в него команду
gpedit.mscи нажмите клавишу ввода. - Запустится «Редактор локальных групповых политик». Перейдите в нем по цепочке «Конфигурация компьютера» → «Административные шаблоны» → «Компоненты Windows» → «Центр обновления Windows» и отыщите в правой колонке политику «Настройка автоматического обновления».
- Если политика имеет статус «Включена», откройте двойным кликом ее свойства и выставьте для нее значение «Не задана» или «Отключена».

Сохраните настройки и перезагрузите компьютер.
Способ 3: Проверка службы обновления
Проверьте состояние службы, отвечающей за получение обновлений Windows. Она должна быть активной.
- Откройте оснастку управления службами, для чего в диалоговом окошке Win + R выполните команду
services.msc. - Отыщите в списке служб службу «Центр обновления Windows» и убедитесь, что она выполняется и имеет тип запуска «Автоматически» или «Вручную».
- В противном случае откройте «Свойства» службы двойным кликом и попробуйте ее запустить нажатием одноименной кнопки, изменив тип запуска на «Автоматически» или «Вручную».
- Аналогичным образом найдите в списке службу «Фоновая интеллектуальная служба передачи (BITS)» и запустите ее, если не запущена. Тип запуска этой службы выставьте «Автоматически».


Способ 4: Проверка реестра
Для отключения автоматического обновления администраторы нередко применяют твик реестра. Проверьте указанный ниже ключ на предмет внесенных в него изменений.
- Откройте «Редактор реестра» командой
regeditв диалоговом окошке «Выполнить», вызванном нажатием комбинации клавиш Win + R. - Разверните в левой колонке ключ
HKLMSOFTWAREPoliciesMicrosoftWindowsWindowsUpdateAUи удалите из последнего подраздела все параметры. Это восстановит настройки обновления по умолчанию. - Перезагрузите компьютер.

Способ 5: Откат к точке восстановления
Если вы не нашли подходящего решения, выполните откат Windows 10 к ближайшей точке восстановления. Эта операция восстанавливает некоторые системные файлы и реестр, а вместе с ним и измененные настройки, которые могли привести к появлению уведомления «Ваша организация отключила автоматические обновления».
Подробнее: Откат к точке восстановления в Windows 10
Еще статьи по данной теме:
Помогла ли Вам статья?
Содержание
- Как получать обновления windows 10 в обход домена?
- Установка и настройка сервера обновлений WSUS
- Перед установкой
- Установка роли
- Первый запуск и настройка WSUS
- Завершение настройки сервера обновлений
- Установка Microsoft Report Viewer
- Донастройка WSUS
- 1. Группы компьютеров
- 2. Автоматические утверждения
- 3. Добавление компьютеров в группы
- Настройка клиентов
- Групповая политика (GPO)
- Настройка клиентов через реестр Windows
- Автоматическая чистка WSUS
- Настройка автоматического обновления компьютеров в рабочих группах
- Предварительная настройка
- Групповая политика
- Реестр
- Автоматизация настройки
- Возможные проблемы
- Настройка клиентов WSUS с помощью групповых политик
- Групповая политика WSUS для серверов Windows
- Политика установки обновлений WSUS для рабочих станций
- Назначаем политики WSUS на OU Active Directory
Как получать обновления windows 10 в обход домена?
На работе комп (win 10 corp/pro) введен в домен. Доменные настройки и обновления винды есть только для XP и win7. Соответственно win10 тоже настроился на локальный wsus, на котором для него ничего нет. Как можно (через реестр или как) указать системе обычные сервера обновлений через инет, а не локальные, не выводя из домена?
Переделать доменные настройки не предлагать 🙂
p.s. почему то просьба НЕ предлагать переделать настройки домена никого не волнует. я НЕ администратор данного домена, он находиться в другом городе и администрируется другими людьми (я лишь нахожусь в небольшом филиале и не имею к нему ни малейшего доступа). у нас официально не используется win 10 в работе и поэтому у нас и НЕ БУДЕТ в ближайшее время изменений в wsus. это не моя прихоть! я лишь сам интересуюсь десяткой и работаю на ней, так как сам по себе домен и большинство настроек он нормально принимает как и win 7
wsus, на котором для него ничего нет.
Сообщите об этом администратору WSUS. Необходимо включить соответствующую категорию обновлений для синхронизации.
Или скачивать их Каталог Центра обновления Майкрософт. Поскольку для Windows 10 выпускается одно кумулятивное обновление в месяц (редко, обновление безопасности, отдельно — но входящее в следующее кумулятивное) это не доставит больших хлопот.
Журнал обновлений Windows 10
А ведь сразу даже в голову не пришло:
указать системе обычные сервера обновлений через инет, а не локальные
Источник
Установка и настройка сервера обновлений WSUS
Windows Server Update Services или WSUS предназначен для распространения обновлений внутри сети. Он позволит скачивать все пакеты для их установки на один сервер и распространять данные пакеты по локальной сети. Это ускорит процесс получения самих обновлений, а также даст администратору контроль над процессом их установки.
В данной инструкции мы рассмотрим пример установки и настройки WSUS на Windows Server 2012 R2.
Перед установкой
Рекомендуется выполнить следующие действия, прежде чем начать установку WSUS:
Также нужно убедиться, что на сервере достаточно дискового пространства. Под WSUS нужно много места — в среднем, за 2 года использования, может быть израсходовано около 1 Тб. Хотя, это все условно и, во многом, зависит от количества программных продуктов, которые нужно обновлять и как часто выполнять чистку сервера от устаревших данных.
Установка роли
Установка WSUS устанавливается как роль Windows Server. Для начала запускаем Диспетчер серверов:
На странице приветствия просто нажимаем Далее (также можно установить галочку Пропускать эту страницу по умолчанию):
На следующей странице оставляем переключатель в положении Установка ролей или компонентов:
Далее выбираем сервер из списка, на который будем ставить WSUS:
Среди компонентов оставляем все по умолчанию и нажимаем Далее:
Мастер запустит предварительную настройку служб обновления — нажимаем Далее:
Среди ролей службы можно оставить галочки, выставленные по умолчанию:
Прописываем путь, где WSUS будет хранить файлы обновлений:
* в нашем примере был прописан путь C:WSUS Updates. Обновления нужно хранить на разделе с достаточным объемом памяти.
Запустится настройка роли IIS — просто нажимаем Далее:
Среди служб ролей оставляем все галочки по умолчанию и нажимаем Далее:
В последнем окне проверяем сводную информацию о всех компонентах, которые будут установлены на сервер и нажимаем Установить:
Процесс установки занимаем несколько минут. После завершения можно закрыть окно:
Установка роли WSUS завершена.
Первый запуск и настройка WSUS
После установки наш сервер еще не готов к работе и требуется его первичная настройка. Она выполняется с помощью мастера.
При первом запуске запустится мастер завершения установки. В нем нужно подтвердить путь, по которому мы хотим хранить файлы обновлений. Кликаем по Выполнить:
. и ждем завершения настройки:
Откроется стартовое окно мастера настройки WSUS — идем далее:
На следующей странице нажимаем Далее (при желании, можно принять участие в улучшении качества продуктов Microsoft):
Далее настраиваем источник обновлений для нашего сервера. Это может быть центр обновлений Microsoft или другой наш WSUS, установленный ранее:
* в нашем примере установка будет выполняться из центра Microsoft. На данном этапе можно сделать сервер подчиненным, синхронизируя обновления с другим WSUS.
Если в нашей сети используется прокси-сервер, задаем настройки:
* в нашем примере прокси-сервер не используется.
Для первичной настройки WSUS должен проверить подключение к серверу обновлений. Также будет загружен список актуальных обновлений. Нажимаем Начать подключение:
. и дожидаемся окончания процесса:
Выбираем языки программных продуктов, для которых будут скачиваться обновления:
Внимательно проходим по списку программных продуктов Microsoft и выбираем те, которые есть в нашей сети, и для который мы хотим устанавливать обновления:
* не стоит выбирать все программные продукты, так как на сервере может не хватить дискового пространства.
Выбираем классы обновлений, которые мы будем устанавливать на компьютеры:
* стоит воздержаться от установки обновлений, которые могут нанести вред, например, драйверы устройств в корпоративной среде не должны постоянно обновляться — желательно, чтобы данный процесс контролировался администратором.
Настраиваем синхронизацию обновлений. Желательно, чтобы она выполнялась в автоматическом режиме:
Мы завершили первичную настройку WSUS. При желании, можно установить галочку Запустить первоначальную синхронизацию:
После откроется консоль управления WSUS.
Завершение настройки сервера обновлений
Наш сервис установлен, настроен и запущен. Осталось несколько штрихов.
Установка Microsoft Report Viewer
Для просмотра отчетов, необходим компонент, который не ставится с WSUS. Для его установки нужно сначала зайти в установку ролей и компонентов:
Продолжаем установку и завершаем ее.
Для загрузки Microsoft Report Viewer переходим на страницу https://www.microsoft.com/en-us/download/details.aspx?id=3841 и скачиваем установочный пакет:
После выполняем установку приложения и перезапускаем консоль WSUS — отчеты будут доступны для просмотра.
Донастройка WSUS
Мастер установки предлагает выполнить большую часть настроек, но для полноценной работы необходимо несколько штрихов.
1. Группы компьютеров
При подключении новых компьютеров к серверу, они должны распределиться по группам. Группы позволят применять разные обновления к разным клиентам.
Вводим название для группы и повторяем действия для создания новой группы. В итоге получаем несколько групп, например:
2. Автоматические утверждения
После получения сервером обновлений, они не будут устанавливаться, пока системный администратор их не утвердит для установки. Чтобы не заниматься данной работой в ручном режиме, создадим правила утверждения обновлений.
Кликаем по Создать правило:
У нас есть возможность комбинировать условия, при которых будут работать наши правила. Например, для созданных ранее групп компьютеров можно создать такие правила:
3. Добавление компьютеров в группы
Ранее, нами были созданы группы компьютеров. После данные группы использовались для настройки автоматического утверждения обновлений. Для автоматизации работы сервера осталось определить, как клиентские компьютеры будут добавляться в группы.
Если мы хотим автоматизировать добавление компьютеров в группы, необходимо установить переключатель в положение Использовать на компьютерах групповую политику или параметры реестра:
Настройка клиентов
И так, наш сервер готов к работе. Клиентские компьютеры могут быть настроены в автоматическом режиме с помощью групповой политики Active Directory или вручную в реестре. Рассмотрим оба варианта. Также стоит отметить, что, как правило, проблем совместимости нет — WSUS сервер на Windows Server 2012 без проблем принимает запросы как от Windows 7, так и Windows 10. Приведенные ниже примеры настроек являются универсальными.
Групповая политика (GPO)
Открываем инструмент настройки групповой политики, создаем новые политики для разных групп компьютеров — в нашем примере:
| Название политики | Значение | Описание |
|---|---|---|
| Разрешить управлению электропитанием центра обновления Windows выводить систему из спящего режима для установки запланированных обновлений | Включить | Позволяет центру обновления выводить компьютер из спящего режима для установки обновлений. |
| Настройка автоматического обновления | Включить. Необходимо выбрать вариант установки, например, автоматическую. Также задаем день недели и время установки. Для серверов рекомендуется не устанавливать обновления автоматически, чтобы избежать перезагрузок. |
Позволяет определить, что нужно делать с обновлениями, как именно их ставить и когда. Обратите внимание, что Microsoft большую часть обновлений выпускает во вторник — используйте эту информацию, чтобы задать наиболее оптимальное время установки. |
| Указать размещение службы обновлений Microsoft в интрасети | Включить. Указать адрес сервера в формате веб ссылки, например, http://WSUS-SRV:8530 * |
Настройка говорит клиентам, на каком сервере искать обновления. |
| Разрешать пользователям, не являющимся администраторами получать уведомления об обновлениях | Включить | Позволяет предоставить информацию об устанавливаемых обновлениях всем пользователям. |
| Не выполнять автоматическую перезагрузку, если в системе работают пользователи | Включить | Позволит избежать ненужных перезагрузок компьютера во время работы пользователя. |
| Повторный запрос для перезагрузки при запланированных установках | Включить и выставить значение в минутах, например, 1440 | Если перезагрузка была отложена, необходимо повторить запрос. |
| Задержка перезагрузки при запланированных установках | Включить и выставить значение в минутах, например, 30 | Дает время перед перезагрузкой компьютера после установки обновлений. |
| Разрешить клиенту присоединяться к целевой группе | Включить и задать значение созданной в WSUS группе компьютеров: — Рабочие станции — Серверы — Тестовая группа |
Позволяет добавить наши компьютеры в соответствующую группу WSUS. |
* 8530 — сетевой порт, на котором по умолчанию слушает сервер WSUS. Уточнить его можно на стартовой странице консоли управления WSUS.
Ждем применения политик. Для ускорения процесса некоторые компьютеры можно перезагрузить вручную.
Настройка клиентов через реестр Windows
Как говорилось выше, мы можем вручную настроить компьютер на подключение к серверу обновлений WSUS.
Для этого запускаем редактор реестра и переходим по пути: HKEY_LOCAL_MACHINESOFTWAREPolicesMicrosoftWindowsWindowsUpdate. Нам необходимо создать следующие ключи:
Теперь переходим в раздел реестра HKEY_LOCAL_MACHINESOFTWAREPolicesMicrosoftWindowsWindowsUpdateAU. Если он отсутствует, создаем вручную. После нужно создать ключи:
После перезагружаем компьютер. Чтобы форсировать запрос к серверу обновлений, на клиенте выполняем команду:
Автоматическая чистка WSUS
Как говорилось ранее, сервер WSUS очень требователен к дисковому пространству. Поэтому удаление устаревшей информации является критически важным этапом его администрирования.
Также можно воспользоваться командлетом в Powershell Invoke-WsusServerCleanup — целиком команда будет такой:
Источник
Настройка автоматического обновления компьютеров в рабочих группах
Для обеспечения безопасности и поддержания актуального состояния операционной системы очень важно регулярно загружать и устанавливать последние обновления. Обновление может выполняться как каждым клиентским компьютером с сайта Microsoft Update, так и централизованно, посредством использования сервера Windows Server Update Services (WSUS).
В корпоративной сети рекомендуется использование сервера WSUS, так как при этом достигается значительное снижение Интернет трафика и обеспечивается возможность централизованного управления процессом развертывания обновлений.
Наилучшим способом настройки автоматического обновления является использование групповых политик, однако это возможно только в случае, если в организации есть служба каталогов Active Directory. Если же AD в организации не развернута и компьютеры находятся в рабочих группах, то доменные групповые политики отпадают и настроить клиента на использование WSUS можно либо посредством локальной групповой политики, либо путем прямого внесения изменений в системный реестр компьютера.
Предварительная настройка
Сначала нам необходимо произвести некоторые настройки на сервере WSUS. Открываем консоль управления WSUS и в разделе «Computers» создаем новую группу, в которую будут входить наши компьютеры. Назовем ее Workgroup.
Создав группу идем на вкладку «Options» и там, в разделе «Computers» указываем серверу WSUS размещать компьютеры в группах согласно групповым политикам или настройкам реестра. В противном случае все новые компьютеры автоматически попадают в группу Unassigned Computers.
Групповая политика
Теперь можно приступать к настройке клиента. Заходим на клиентский компьютер, нажимаем Win+R и набираем команду gpedit.msc. Открывается редактор локальной политики компьютера. За настройку обновлений отвечает раздел Конфигурация компьютера — Административные шаблоны — Компоненты Windows — Центр обновления Windows.
Нам надо настроить следующие политики:
Указать размещение службы обновлений Microsoft в интрасети — задаем адрес или имя сервера обновлений, к которому будет выполняться подключение клиента, а также адрес сервера статистики. Можно указать один и тот же адрес для обеих задач.
Разрешить клиенту присоединение к целевой группе — указываем имя группы на сервере WSUS, к которой должен быть присоединен данный компьютер. В нашем случае это Workgroup.
Настройка автоматического обновления — здесь мы задаем режим загрузки и установки обновлений и расписание, по которому обновления будут устанавливаться. Если расписание не задано, то по умолчанию обновления будут устанавливаться ежедневно в 3 часа ночи.
Частота поиска автоматических обновлений — указываем частоту обращений к серверу для проверки на наличие обновлений. Теперь обращения к серверу WSUS будут происходить через заданный промежуток времени со случайным отклонением для проверки наличия разрешенных для установки обновлений.
Перенос запланированных автоматических установок обновлений — задаем время ожидания перед установкой обновлений в том случае, если плановая установка была пропущена по каким либо причинам.
Не выполнять автоматическую перезагрузку, если в системе работают пользователи — даем пользователю возможность выбора времени перезагрузки после установки обновлений. Если этот параметр не задан или отключен, то пользователю выдается уведомление и компьютер автоматически перезагружается через 5 минут.
Реестр
Теперь те же настройки произведем с помощью правки реестра.
Идем в раздел реестра HKEY_LOCAL_MACHINESOFTWAREPoliciesMicrosoftWindowsWindowsUpdate. Если раздела нет — создаем его. В разделе создаем следующие ключи:
″WUServer″=http://192.168.0.1 — адрес сервера обновлений;
″WUStatusServer″=http://192.168.0.1 — адрес сервера статистики;
″TargetGroupEnabled″=dword:00000001 — размещать компьютер в целевой группе;
″TargetGroup″=″Workgroup″ — имя целевой группы для компьютера.
Далее в разделе HKEY_LOCAL_MACHINESOFTWAREPoliciesMicrosoftWindowsWindowsUpdateAU создаем ключи:
″NoAutoUpdate″=dword:00000000 — автоматическое обновление включено;
″AUOptions″=dword:00000004 — загружать и устанавливать обновления по расписанию;
″ScheduledInstallDay″=dword:00000001 — устанавливать обновления в 1-й день недели (воскресенье). Для ежедневного обновления нужно задать нулевое значение;
″ScheduledInstallTime″=dword:00000003 — устанавливать обновления в 03:00 часа;
″UseWUServer″=dword:00000001 — использовать для обновлений сервер WSUS. Если задано нулевое значение, то обновление производится с Microsoft Update;
″DetectionFrequencyEnabled″=dword:00000001 — частота проверки обновлений включена;
″DetectionFrequency″=dword:00000012 — проверять наличие обновлений на сервере каждые 12 часов;
″RescheduleWaitTimeEnabled″=dword:00000001 — переносить пропущенную установку обновлений;
″RescheduleWaitTime″=dword:00000010 — запускать пропущенную установку обновлений через 10 минут после включения компьютера;
″NoAutoRebootWithLoggedOnUsers″=dword:00000001 — не перезагружать компьютер автоматически, если на нем работают пользователи.
Автоматизация настройки
Если настраивать предстоит не один компьютер, то процесс можно автоматизировать. Для этого открываем Блокнот, создаем reg-файл и добавляем в необходимые ключи реестра. В нашем случае получился вот такой файл:
Windows Registry Editor Version 5.00
[HKEY_LOCAL_MACHINESOFTWAREPoliciesMicrosoftWindowsWindowsUpdate]
″WUServer″=″http://192.168.0.1″
″WUStatusServer″=″http://192.168.0.1″
″TargetGroupEnabled″=dword:00000001
″TargetGroup″=″Workgroup″
[HKEY_LOCAL_MACHINESOFTWAREPoliciesMicrosoftWindowsWindowsUpdateAU]
″NoAutoUpdate″=dword:00000000
″AUOptions″=dword:00000004
″ScheduledInstallDay″=dword:00000001
″ScheduledInstallTime″=dword:00000003
″UseWUServer″=dword:00000001
″DetectionFrequencyEnabled″=dword:00000001
″DetectionFrequency″=dword:00000012
″RescheduleWaitTimeEnabled″=dword:00000001
″RescheduleWaitTime″=dword:00000010
″NoAutoRebootWithLoggedOnUsers″=dword:00000001
Теперь для настройки автоматического обновления будет достаточно перенести этот файл на целевой компьютер и выполнить его.
Возможные проблемы
Если после настройки компьютеры не появляются в консоли WSUS, это может быть связано с тем, что рабочие станции подготовлены с использованием неправильно подготовленных образов, т.е. без использования утилиты sysprep или аналогичных программ. В этом случае машина может иметь дублирующие значения SusClientID в реестре.
Для решения проблемы необходимо произвести на клиенте следующие действия:
Источник
Настройка клиентов WSUS с помощью групповых политик
В одной из предыдущих статей мы подробно описали процедуру установки сервера WSUS на базе Windows Server 2012 R2 / 2016. После того, как вы настроили сервер, нужно настроить Windows-клиентов (сервера и рабочие станции) на использование сервера WSUS для получения обновлений, чтобы клиенты получали обновления с внутреннего сервера обновлений, а не с серверов Microsoft Update через Интернет. В этой статье мы рассмотрим процедуру настройки клиентов на использование сервера WSUS с помощью групповых политик домена Active Directory.
Групповые политики AD позволяют администратору автоматически назначить компьютеры в различные группы WSUS, избавляя его от необходимости ручного перемещения компьютеров между группами в консоли WSUS и поддержки этих групп в актуальном состоянии. Назначение клиентов к различным целевым группам WSUS основывается на метке в реестре на клиенте (метки задаются групповой политикой или прямым редактированием реестра). Такой тип соотнесения клиентов к группам WSUS называется client side targeting (Таргетинг на стороне клиента).
Предполагается, что в нашей сети будут использоваться две различные политики обновления — отдельная политика установки обновлений для серверов (Servers) и для рабочих станций (Workstations). Эти две группы нужно создать в консоли WSUS в секции All Computers.
В первую очередь необходимо указать правило группировки компьютеров в консоли WSUS (targeting). По умолчанию в консоли WSUS компьютеры распределяются администратором по группам вручную (server side targeting). Нас это не устраивает, поэтому укажем, что компьютеры распределяются в группы на основе client side targeting (по определенному ключу в реестре клиента). Для этого в консоли WSUS перейдите в раздел Options и откройте параметр Computers. Поменяйте значение на Use Group Policy or registry setting on computers (Использовать на компьютерах групповую политику или параметры реестра).
Теперь можно создать GPO для настройки клиентов WSUS. Откройте доменную консоль управления групповыми политиками (Group Policy Management) и создайте две новые групповые политики: ServerWSUSPolicy и WorkstationWSUSPolicy.
Групповая политика WSUS для серверов Windows
Начнем с описания серверной политики ServerWSUSPolicy.
В нашей организации мы предполагаем использовать данную политику для установки обновлений WSUS на сервера Windows. Предполагается, что все попадающие под эту политику компьютеры будут отнесены к группе Servers в консоли WSUS. Кроме того, мы хотим запретить автоматическую установку обновлений на серверах при их получении. Клиент WSUS должен просто скачать доступные обновления на диск, отобразить оповещение о наличии новых обновлений в системном трее и ожидать запуска установки администратором (ручной или удаленной с помощью модуля PSWindowsUpdate) для начала установки. Это значит, что продуктивные сервера не будут автоматически устанавливать обновления и перезагружаться без подтверждения администратора (обычно эти работы выполняются системным администратором в рамках ежемесячных плановых регламентных работ). Для реализации такой схемы зададим следующие политики:
Политика установки обновлений WSUS для рабочих станций
Мы предполагаем, что обновления на клиентские рабочие станции, в отличии от серверной политики, будут устанавливаться автоматически ночью сразу после получения обновлений. Компьютеры после установки обновлений должны перезагружаться автоматически (предупреждая пользователя за 5 минут).
В данной GPO (WorkstationWSUSPolicy) мы указываем:
В Windows 10 1607 и выше, несмотря на то, что вы указали им получать обновления с внутреннего WSUS, все еще могут пытаться обращаться к серверам Windows Update в интернете. Эта «фича» называется Dual Scan. Для отключения получения обновлений из интернета нужно дополнительно включать политику Do not allow update deferral policies to cause scans against Windows Update (ссылка).
Назначаем политики WSUS на OU Active Directory
Следующий шаг – назначить созданные политики на соответствующие контейнеры (OU) Active Directory. В нашем примере структура OU в домене AD максимально простая: имеются два контейнера – Servers (в нем содержаться все сервера организации, помимо контроллеров домена) и WKS (Workstations –компьютеры пользователей).
Чтобы назначить политику на OU, щелкните в консоли управления групповыми политиками по нужному OU, выберите пункт меню Link as Existing GPO и выберите соответствующую политику.
Точно таким же способом нужно назначить политику WorkstationWSUSPolicy на контейнер AD WKS, в котором находятся рабочие станции Windows.
Осталось обновить групповые политики на клиентах для привязки клиента к серверу WSUS:
Все настройки системы обновлений Windows, которые мы задали групповыми политиками должны появится в реестре клиента в ветке HKEY_LOCAL_MACHINESOFTWAREPoliciesMicrosoftWindowsWindowsUpdate.
Данный reg файл можно использовать для переноса настроек WSUS на другие компьютеры, на которых не удается настроить параметры обновлений с помощью GPO (компьютеры в рабочей группе, изолированных сегментах, DMZ и т.д.)
Windows Registry Editor Version 5.00
[HKEY_LOCAL_MACHINESOFTWAREPoliciesMicrosoftWindowsWindowsUpdate]
«WUServer»=»http://srv-wsus.winitpro.ru:8530»
«WUStatusServer»=»http://srv-wsus.winitpro.ru:8530»
«UpdateServiceUrlAlternate»=»»
«TargetGroupEnabled»=dword:00000001
«TargetGroup»=»Servers»
«ElevateNonAdmins»=dword:00000000
[HKEY_LOCAL_MACHINESOFTWAREPoliciesMicrosoftWindowsWindowsUpdateAU]
«NoAutoUpdate»=dword:00000000 –
«AUOptions»=dword:00000003
«ScheduledInstallDay»=dword:00000000
«ScheduledInstallTime»=dword:00000003
«ScheduledInstallEveryWeek»=dword:00000001
«UseWUServer»=dword:00000001
«NoAutoRebootWithLoggedOnUsers»=dword:00000001
Также удобно контролировать применённые настройки WSUS на клиентах с помощью rsop.msc.
И через некоторое время (зависит от количества обновлений и пропускной способности канала до сервера WSUS) нужно проверить в трее наличие всплывающего оповещений о наличии новых обновлений. В консоли WSUS в соответствующих группах должны появиться клиенты (в табличном виде отображается имя клиента, IP, ОС, процент их «пропатченности» и дата последнего обновлений статуса). Т.к. мы политиками привязали компьютеры и серверы к различным группам WSUS, они будут получать только обновления, одобренные к установке на соответствующие группы WSUS.
Также иногда приходится принудительно перерегистрировать клиента на сервере WSUS:
wuauclt /detectnow /resetAuthorization
В особо сложных случаях можно попробовать починить службу wuauserv так. При возникновении ошибки 0x80244010 при получении обновлений на клиентах, попробуйте изменить частоту проверки обновлений на сервере WSUS с помощью политики Automatic Update detection frequency.
В следующей статье мы опишем особенности одобрения обновлений на сервере WSUS. Также рекомендуем ознакомиться со статьей о переносе одобренных обновлений между группами на WSUS сервере.
Источник
Лично для меня было открытием, что в некоторых случаях компьютеры с Wiindows 10 могут не получать обновления со внутреннего WSUS сервера, вместо этого обращаясь в Интернет к серверам обновления Microsoft, хотя WSUS сервер для клиентов жестко установлен стандартной групповой политикой. Данная проблема связан с термином Dual Scan (не встречал на русском расшифровку термина, пусть это будет двойное сканирование).
Понятие Dual Scan представляет собой такую комбинацию настроек в Windows 10 1607 и выше, при которой клиенты начинают игнорировать настройки локального WSUS сервера, параллельно обращаясь для сканирования на наличие новых обновлений на внешние сервера Windows Update. Первые обращения с подобными проблемами были еще в мае 2017 года.
Сканирование обновлений выполняется одновременно и на WSUS сервере и на серверах WU, однако клиент принимает апдейты только от серверов WU. Таким образом, все обновления/патчи с локального WSUS, относящиеся к категории Windows будут игнорироваться такими клиентами. Т.е. обновления Windows в таком режиме получаются из интернета, а обновления драйверов и других продуктов со WSUS.
В моем случае на проблемном клиенте, в разделе Computer ConfigurationAdministrative TemplatesWindows ComponentsWindows Update были включены две стандартные политики для обновления ПК со внутреннего WSUS:
- Configure Automatic Updates
- Specify intranet Microsoft update service location
При этом на клиентских ПК Windows 10 в панели управления в разделе Обновления и безопасность –> Центр обновления Windows -> Дополнительные параметры включена опция Отложить получение обновлений компонентов (настройка аналогична политике ‘Select when Feature Updates are received’)

Таким образом, ситуация Dual Scan возникает при следующих комбинациях политик (или эквивалентных ключей реестра или настроек на клиентах Windows 10):
- Задан адрес локального WSUS политикой Specify intranet Microsoft update service location
- Включена одна из политик, относящихся к возможности отложенной установки апдейтов в концепции Windows Update for Business:
- Select when Feature Updates are received
- Select when Quality Updates are received
Совет. Данные политики находятся в разделе Computer ConfigurationAdministrative TemplatesWindows ComponentsWindows UpdateDefer Windows Updates. Благодаря этим политикам пользователь может отложить установку апгрейдов Windows 10, таким образом ОС переключается в режим Current Branch for Business. Откладывание установки обновлений не относится к обновлениям безопасности.


Содержание
- Windows 10 не может загрузить пакеты апгрейдов с WSUS (0x80244019)
- Windows 10 не получает обновления wsus
- Служба самостоятельного обновления WSUS не отправляет автоматические обновления
- Симптомы
- Причина
- Решение
- Конфигурация 1: службы WSUS установлены на веб-сайте по умолчанию
- Конфигурация 2: службы WSUS установлены на настраиваемом веб-сайте
- Status
- Дополнительные сведения
- Ссылки
- Устранение неполадок с агентами клиентов WSUS
- Убедитесь, что клиент настроен правильно
- Проверка проблем, связанных с BITS
- BITS не удается запустить
- Задания BITS не удается
- Ремонт поврежденной конфигурации BITS
- Проблемы со службой агентов WSUS
- Убедитесь, что сервер WSUS можно достичь от клиента
- Восстановление магазина агентов автоматического обновления
- Проверка для клиентов с тем же ИД SUSclient
Windows 10 не может загрузить пакеты апгрейдов с WSUS (0x80244019)
WSUS на базе Windows Server 2012 и выше поддерживает возможность установки на Windows 10 не только обычных обновлений безопасности и исправлений, но и крупных пакетов обновлений (в терминологии Microsoft – апгрейдов). Но прямо из коробки этот функционал не работает, такие апгрейды (в концепции Windows 10 называются Redstone ) на клиенты просто не закачиваются. Разберемся в проблеме.
Во WSUS на Windows Server 2012 появился новый тип классов обновлений – Upgrades. Включается он в консоли WSUS в разделе Options ->Product and Classification -> вкладка Classification. Нас интересует опция Upgrades (если она не включена, не спешите ее включать!).
Если включить эту опцию, то сервер WSUS все равно не будет загружать апгрейды, выдавая при загрузке ошибку. Чтобы сервер WSUS начал скачивать пакеты апгрейдов, нужно на WSUS сервере установить отдельное обновление: KB 3095113 (https://support.microsoft.com/en-us/kb/3095113).
Примечание. Если у вас ранее уже была активирована классификация Upgrades и выполнялась синхронизация, после установки KB 3095113 придется провести очистку базы WSUS с помощью следующих PowerShell команд:
- Отключаем классификацию Upgrades Get-WsusClassification | Where-Object -FilterScript <$_.Classification.Title -Eq “Upgrades”>| Set-WsusClassification –Disable
- Удаляем из базы информацию об этик апгрейдах $wsus = Get-WsusServer
$wsus.SearchUpdates(“version 1511, 10586, 1607”) | foreach - Осталось включить классификацию Upgrades Get-WsusClassification | Where -FilterScript <$_.Classification.Title -Eq “Upgrades”>| Set-WsusClassification
- И повторно запустить синхронизацию. $sub = $s.GetSubscription()
$sub.StartSynchronization()
Но это еще не все, даже после установки KB 3095113 на сервере, пакеты апгрейдов на клиентах все равно не появляются. В журналах WindowsUpdate.log на ПК с Windows 10 появляется можно найти ошибку 0x80244019:
2016/08/24 15:32:36.3654849 1064 2660 DownloadManager BITS job <84234abb-06ce-4251-941c-281b4424eb32>failed, updateId = 8CB55544-8521-238E-AAFB-422D647DC0A6.200, hr = 0x80190194. File URL = _http://wsus.mydomain.com:8530/Content/7C/6F5CAF07827FAE0E37739F3222603EAF38808B7C.esd, local path = C:WindowsSoftwareDistributionDownloaddc0dc85b32300fe505d5d9a2f479c1b010586.0.151029-1700.th2_release_CLIENTENTERPRISE_VOL_x64fre_en-us.esd
2016/08/24 15:33:36.3658125 1064 2660 DownloadManager Progress failure bytes total = 2659650046, bytes transferred = 18574952
2016/08/24 15:33:36.3845664 1064 2660 DownloadManager Error 0x80244019 occurred while downloading update; notifying dependent calls.
В логе видна попытка закачать файл ESD (новый формат распространения образа ОС), —7C/6F5CAF07827FAE0E37739F3222603EAF38808B7C.esd с сервера. Попробуйте открыть этот URL в браузере – появится ошибка 404. Дело в том, что этот тип файлов не разрешен в настройках IIS и его передача блокируется.
Чтобы разрешить серверу WSUS передавать ESD файлы, откройте консоль Internet Information Service (IIS) Manager, перейдите на сайт WSUS Administration и выберите каталог Content. В настройках IIS выберите раздел Mime Types.

Расширение файла: .esd
Тип MIME: application/octet-stream
Совет. То же самое можно сделать командами:
cd %windir%system32inetsrv
appcmd set config /section:staticContent /+»[fileExtension=’.esd’,mimeType=’application/octet-stream’]»
Перезапустите службу IIS (iisreset) и выполните повторную синхронизацию на клиентах. Клиенты Windows 10 должны начать закачивать esd файлы и могут приступать к установке пакетов обновлений.
Windows 10 не получает обновления wsus

Изображения
 |
gpo.jpg |
| (168.9 Kb, 30 просмотров) |
Добрый день. Хочу поделится решением проблемы с ошибкой скачивания обновлений с сервера WSUS после обновления релиза в Windows 10.
Столкнулся с проблемой: при обновлении Windows 10 до версии 1607, после до 1703 и сейчас до 1709, также после новой установки данных версий и ввод их в домен где есть сервер WSUS.
Долго мучился, не мог ничего найти на эту тему, приходилось сначала одно обновление (накопительное обновление KBХХХХХХ для Windows 10 новой версии 1ХХХ) устанавливать из центра обновления Windows и после этого опять всё работало! Но это когда было 2-3 машины, то не очень затрудняло, но когда больше, начало напрягать!
Опять погрузился в поиски, и ура! нашел.
1. Надо дописать в групповых политиках альтернативный сервер загрузок! и обновить на локальной машине gpupdate /force (можно перегрузить, для большей надежности)
2. Была ошибка в адресе http://wsus:8530/ надо без слэша на конце http://wsus:8530 (до этого все работало и со слэшем лет 10)
3. Надо удалить два файла на локальной машине по пути C:WINDOWSSoftwareDistributionDataStore DataStore.edb и DataStore.jfm (если не удается, остановите службу обновления)
4. Удалить компьютер из WSUS
5. Должна работать служба брандмауэра
Запускаем заново повтор установки обновления и через несколько минут наблюдаем загрузку обновлений!
Надеюсь кому то поможет.
Служба самостоятельного обновления WSUS не отправляет автоматические обновления
В этой статье приводится решение проблемы, из-за которой клиентские компьютеры не получают обновления при использовании службы самостоятельного обновления Microsoft cлужбы Windows Server Update Services (WSUS) для отправки автоматических обновлений.
Исходная версия продукта: Windows Server 2012 R2
Исходный номер КБ: 920659
Симптомы
При попытке использовать службу самостоятельного обновления WSUS для отправки автоматических обновлений на клиентские компьютеры клиентские компьютеры не получают обновления. Кроме того, клиентские компьютеры не сообщают серверу WSUS.
В этом случае консоль администрирования WSUS занося в журнал следующее сообщение об ошибке:
Проверьте конфигурацию сервера. Не удалось связаться с одним или более компонентами службы обновления. Проверьте состояние сервера и убедитесь, что служба Обновления Windows Server запущена.
Не работающие службы: selfUpdate
Журнал событий также может включать следующее событие:
Причина
Эта проблема может возникнуть, если верно одно или несколько из следующих условий:
- Отсутствуют или неправильно настроены разрешения для каталога, или IUSR_ ComputerName была удалена из группы C:Program FilesUpdate ServiceSelfUpdate «Пользователи».
- Виртуальный каталог SelfUpdate отсутствует на сервере WSUS.
- Виртуальный каталог SelfUpdate не настроен для сайта по умолчанию через порт 80.
- Виртуальный каталог SelfUpdate не имеет разрешений анонимного доступа.
- Веб-сайт по умолчанию настроен на использование указанных IP-адресов и отсутствует запись для 127.0.0.1.
- Веб-сайт по умолчанию не имеет разрешений анонимного доступа.
- На сервере WSUS также установлена Windows SharePoint Services Microsoft. Ресурсы WSUS не были исключены из управления SharePoint.
- Установка Selfupdate.msi неисправна. Таким образом, файлы отсутствуют в подпапок
Решение
Чтобы устранить эту проблему, необходимо иметь следующие минимальные разрешения для каталога C:Program FilesUpdate ServiceSelfUpdate.
| Group | Permissions |
|---|---|
| Администраторы | Полный доступ |
| Системные | Полный доступ |
| Домен, пользователи или локальные/пользователи | Чтение&execute, Read, List Folders |
| IUSR_ ComputerName | Чтение&execute, Read, List Folders |
IUSR_ ComputerName представляет имя хоста сервера, на котором запущены IIS, на котором установлены WSUS. Если эта учетная запись входит в группу пользователей, вам не нужно явно определять эти разрешения.
Чтобы устранить проблему, из-за которой отсутствует виртуальный каталог selfUpdate или в веб-сайте, привязанном к порту 80, отсутствует виртуальный каталог selfUpdate, запустите файл Selfupdate.msi, расположенный в папке Program filesUpdate servicesSetup.
Чтобы устранить проблемы, из-за которых у виртуального каталога SelfUpdate нет разрешений на анонимный доступ, откройте диспетчер IIS, разойдите веб-сайт по умолчанию, щелкните правой кнопкой мыши виртуальный каталог SelfUpdate и выберите «Свойства» . На вкладке «Безопасность каталога» щелкните «Изменить» в области «Проверка подлинности» и «Управление доступом». Убедитесь, что анонимный доступ включен.
Этот шаг также следует выполнить для веб-сайта по умолчанию. Дерево selfUpdate не работает, если имеется веб-сайт, привязанный к определенному IP-адресу в конфигурации IIS. Обходным решением является либо настройка конфигурации IIS для ответа на «Все ненаправленные» адреса, либо добавление 127.0.0.1 в список IP-адресов, используемых для selfUpdate.
Используйте консоль управления СЛУЖБЫ IIS, чтобы убедиться, что на сервере настроена одна из следующих двух конфигураций.
Конфигурация 1: службы WSUS установлены на веб-сайте по умолчанию
Настройте веб-сайт по умолчанию с помощью следующих параметров:
- SelfUpdate
- Содержимое
- ClientWebService
- SimpleAuthWebService
- WSUSAdmin
- ReportingWebService
- DssAuthWebService
- ServerSyncWebService
Конфигурация 2: службы WSUS установлены на настраиваемом веб-сайте
Настройте веб-сайт по умолчанию на порту 80 с помощью следующих параметров:
Настройте администрирование WSUS на порту 8530 со следующими настройками:
- SelfUpdate
- Содержимое
- ClientWebService
- SimpleAuthWebService
- WSUSAdmin
- ReportingWebService
- DssAuthWebService
- ServerSyncWebService
Независимо от выбранной конфигурации необходимо также проверить следующие параметры:
- Необходимо настроить виртуальный каталог selfUpdate на веб-сайте по умолчанию или любом другом веб-сайте для прослушивания порта 80.
- Виртуальный каталог SelfUpdate указывает на C:Program FilesUpdate ServiceSelfUpdate.
- Виртуальный каталог WSUSAdmin — это единственный виртуальный каталог в СЛУЖБАХ IIS, для системы безопасности должен быть установлена встроенная проверка подлинности Windows. Установите для всех остальных виртуальных каталогов безопасность «Анонимный доступ включен».
Status
Корпорация Майкрософт подтвердила, что это проблема.
Дополнительные сведения
При использовании служб IIS можно переместить каталог SelfUpdate на другой веб-сайт. Для этого выполните следующие действия:
- Нажмите кнопку«Начните», щелкните «Выполнить»,введите«Администрирование управления», а затем дважды щелкните диспетчер служб IIS.
- Разйдите папку «Веб-сайты» и выберите узел администрирования WSUS.
- Щелкните правой кнопкой мыши узел SelfUpdate, найдите пункт «Все задачи» и выберите «Сохранить конфигурацию в файл».
- Введите имя файла и сохраните его в другой папке. Этот файл будет применяться в шагах с 9 по 12.
- Щелкните правой кнопкой мыши узел ClientWebService, выберите «Все задачи» и выберите «Сохранить конфигурацию в файл».
- Введите имя файла и сохраните его в той же папке, которая использовалась на шаге 4. Этот файл будет применяться в шагах 13-15.
- Выберите веб-сайт по умолчанию или другой веб-сайт, работающий на порту 80.
- Щелкните веб-сайт правой кнопкой мыши, выберите пункт «Новый» и выберите виртуальный каталог (из файла).
- Выберите каталог, в котором сохранены самоустановка и ClientWebService.xml в шагах 4 и 6.
- Выберите файл SelfUpdate.xml и нажмите кнопку «Открыть».
- Нажмите кнопку «Чтение файла», выберите файл selfUpdate, который теперь указан в списке «Выберите конфигурацию для импорта» и нажмите кнопку «ОК».
- В диалоговом окне «Диспетчер IIS» введите имя нового виртуального каталога в поле «Псевдоним» и нажмите кнопку «ОК».
- Выберите XML-файл ClientWebService и нажмите кнопку «Открыть».
- Нажмите кнопку «Чтение файла», выберите файл selfUpdate, который теперь указан в списке «Выберите конфигурацию для импорта» и нажмите кнопку «ОК».
- В диалоговом окне «Диспетчер IIS» введите имя нового виртуального каталога в поле «Псевдоним» и нажмите кнопку «ОК».
- Если это новый веб-сайт, запустите его в диспетчере IIS. Если это существующий веб-сайт, перезапустите его из диспетчера IIS.
Ссылки
Дополнительные сведения об автоматических обновлениях в Windows см. в описании функции автоматического обновления в Windows.
Устранение неполадок с агентами клиентов WSUS
В этой статье вы можете диагностировать и устранять проблемы с агентами cлужбы Windows Server Update Services (WSUS).
Оригинальная версия продукта: cлужбы Windows Server Update Services
Исходный номер КБ: 10132
При проблемах с агентами клиентов WSUS они могут проявляться многими способами. Ниже перечислены некоторые распространенные проблемы:
- Это может быть проблемой с настройками клиента для групповой политики.
- Это может быть проблема с BITS.
- Это может быть проблема со службой агентов WSUS.
- Это может быть связано с сетевой проблемой, которая не позволяет клиенту достичь сервера.
- Это может быть проблема с магазином агентов автоматического обновления.
- Это может быть проблема, из-за которой у клиентов имеются дублирующиеся ID клиента WSUS, вызванные клонированием дисков.
Убедитесь, что клиент настроен правильно
При устранении неполадок с клиентом WSUS сначала убедитесь, что клиент правильно настроен. Убедитесь, что клиент получает соответствующую групповую политику Active Directory, а также сведения о сервере WSUS. Это можно сделать, подав следующую команду:
Откройте текстовый файл в блокноте и найдите имя политики WSUS. Например, если политика WSUS называется WSUS, ее можно найти в файле GPRESULT.TXT в разделе Параметры компьютера в разделе Объекты прикладной групповой политики. Ниже приведен пример:
Если параметров WSUS нет, возможные причины:
- В системе нет групповой политики из домена.
- Групповой политика не ориентирована на клиентскую систему.
Чтобы устранить эту проблему, убедитесь в успешном обновлении групповой политики для каждого клиента и правильной настройке параметра WSUS.
Чтобы обновить групповую политику клиента, запустите GPUpdate /force из командной подсказки.
Дополнительные сведения о настройке групповой политики для клиентов WSUS см. в дополнительных сведениях о настройке автоматических обновлений с помощью групповой политики.
Проверка проблем, связанных с BITS
Background Intelligent Transfer Service (BITS) — это служба, используемая WSUS для скачивания обновлений из Microsoft Update на основной сервер WSUS и с серверов WSUS для своих клиентов. Некоторые проблемы с загрузкой могут быть вызваны проблемами с битами на сервере или клиентских компьютерах. При устранении неполадок при загрузке необходимо убедиться, что bits работает должным образом на всех затронутых компьютерах.
Служба BITS должна работать под учетной записью LocalSystem по умолчанию. Чтобы настроить службу для работы под правильной учетной записью, выполните следующие действия:
Откройте командную подсказку и запустите следующую команду:
Между obj= и LocalSystem должно возникать пространство. В случае успешной работы необходимо получить следующий вывод:
Остановка и перезапуск BITS.
Чтобы просмотреть состояние службы BITS, откройте командную подсказку и запустите следующую команду:
Если биты запущены, вы должны увидеть следующий вывод:
Если BITS не запущен, вы увидите следующий вывод:
Обычно можно разрешить проблемы с BITS, остановив службу и перезапустив ее. Чтобы остановить и перезапустить службу BITS, запустите следующие команды из командной подсказки:
Чтобы остановить и перезапустить BITS, необходимо войти в систему в качестве локального администратора.
BITS не удается запустить
Если служба BITS не запустится, в журнале событий можно найти любую ошибку, связанную с БИТС. Для диагностики причин этих ошибок можно использовать следующую таблицу.
| Имя ошибки | Код ошибки | Описание |
|---|---|---|
| ERROR_SERVICE_DOES_NOT_EXIST | 0x80070424 | Ниже см. раздел о восстановлении конфигурации BITS. |
| ERROR_SERVICE_NOT_IN_EXE | 0x8007043B | BITS не указан в качестве одной из служб в группе svchost netsvcs |
| ERROR_SERVICE_DISABLED | 0x80070422 | Биты отключены. Включить службу BITS. |
| ERROR_SERVICE_DEPENDENCY_DELETED ERROR_SERVICE_DEPENDENCY_FAIL | 0x80070433, 0x8007042c | Служба, появляемая в списке зависимостей службы BITS, не может быть запущена. Убедитесь, что список зависимостей для службы BITS является правильным: Windows Vista: RpcSs, EventSystem (также http.sys и LanManWorkstation при включенном одноранговом кэшинге) Windows Server 2003: Rpcss, EventSystem Windows XP: Rpcss Windows 2000: Rpcss, SENS, Wmi |
| ERROR_PATH_NOT_FOUND | 0x80070003 | Pre-Windows Vista: %ALLUSERSPROFILE%MicrosoftNetwork не существует |
| ERROR_FILE_NOT_FOUND | 0x80070002 | Ключ Параметры отсутствует. Убедитесь, что существуют следующие ключи и значения: HKLMSYSTEMCurrentControlSetServicesBITSParametersServiceDll = %SystemRoot%System32qmgr.dll |
| REGDB_E_CLASSNOTREG, EVENT_E_INTERNALERROR | 0x80040154, 0x80040206 | BITS для Windows 2000 зависит от служб SENS и EventSystem. Если каталог COM+ поврежден, bits может привести к сбою с этим кодом ошибки. |
Задания BITS не удается
Если клиент правильно настроен для получения обновлений, биты настроены правильно, а биты, как представляется, начинаются и работают должным образом, может возникнуть проблема, из-за которой сами задания BITS не работают. Чтобы проверить это, посмотрите в журнале событий все ошибки, связанные с BITS. Для диагностики причин этих ошибок можно использовать следующую таблицу.
| Имя ошибки | Код ошибки | Описание |
|---|---|---|
| E_INVALIDARG | 0x80070057 | Неправильное имя прокси-сервера было указано в параметрах прокси-сервера Internet Explorer пользователя. Эта ошибка также рассматривается при поставке учетных данных для схем проверки подлинности, которые не являются NTLM/Negotiate, но имя пользователя или пароль являются null. Измените параметры прокси-сервера Internet Explorer пользователя на допустимый прокси-сервер. Или измените учетные данные, чтобы они не были NULL-именем пользователя или паролем для схем, помимо NTLM/Negotiate. |
| ERROR_WINHTTP_NAME_NOT_RESOLVED | 0x80072ee7 | Сервер/прокси-сервер не удалось разрешить с помощью BITS. Internet Explorer на той же машине в контексте владельца задания будет видеть ту же проблему. Попробуйте загрузить один и тот же файл через веб-браузер с помощью контекста владельца задания. |
| ERROR_HTTP_INVALID_SERVER_RESPONSE | 0x80072f78 | Это преходящая ошибка, и задание будет продолжать скачивать. |
| BG_E_INSUFFICIENT_RANGE_SUPPORT | 0x80200013 | BITS использует заглавные элементы диапазона в http-запросах для запроса частей файла. Если сервер или прокси-сервер не понимают диапазон запросов и возвращает полный файл вместо запрашиваемого диапазона, BITS ставит задание в состояние ERROR с этой ошибкой. Захват сетевого трафика во время ошибки и проверьте, получают ли запросы HTTP GET с помощью заголовка Range допустимые ответы. Проверьте прокси-серверы, чтобы убедиться, что они правильно настроены для поддержки запросов range. |
| BG_E_MISSING_FILE_SIZE | 0x80200011 | Когда BITS отправляет HEAD-запрос, а сервер/прокси-сервер не возвращает в ответ заготвку Content-Length, BITS ставит задание в состояние ERROR с этой ошибкой. Проверьте прокси-сервер и сервер WSUS, чтобы убедиться, что они настроены правильно. Известно, что это поведение проявляется в некоторых версиях прокси-сервера Apache 2.0. |
| BG_E_HTTP_ERROR_403 | 0x80190193 | Когда сервер возвращает ответ HTTP 403 в любом из запросов, BITS ставит задание в состояние ERROR с этим кодом ошибки. HTTP 403 соответствует запрету: доступ запрещен. Проверьте разрешения доступа для учетной записи, которая работает с заданием. |
| ERROR_NOT_LOGGED_ON | 0x800704dd | Служба SENS не получает уведомления о логотипе пользователя. Bits (версия 2.0 и более поздние версии) зависит от уведомлений с логотипом от диспетчера управления службой, что, в свою очередь, зависит от службы SENS. Убедитесь, что служба SENS запущена и запущена правильно. |
Ремонт поврежденной конфигурации BITS
Чтобы восстановить поврежденную конфигурацию службы BITS, можно ввести конфигурацию службы BITS вручную.
Это действие следует предпринять только в тех случаях, когда все другие попытки устранения неполадок потерпели неудачу. Чтобы изменить конфигурацию BITS, необходимо быть администратором.
Чтобы восстановить поврежденную конфигурацию BITS, выполните следующие действия:
Откройте командную подсказку.
Введите следующие команды, нажмите ВВОД после ввода каждой команды:
Остановка и перезапуск BITS.
Проблемы со службой агентов WSUS
Убедитесь, что служба обновления Windows может успешно запуститься.
Чтобы просмотреть текущее состояние службы обновления Windows, откройте командную подсказку и запустите следующую команду:
Если WUAUSERV запущен, вы должны увидеть следующий вывод:
Если WUAUSERV не запущен, вы увидите следующий вывод:
Убедитесь, что вы можете успешно запустить службу WUAUSERV. Чтобы остановить и перезапустить WUAUSERV, необходимо войти в систему в качестве локального администратора.
Чтобы запустить службу WUAUSERV, запустите следующие команды из командной подсказки:
Если агент клиента не запустится должным образом, проверьте версию агента обновления Windows. Если агент не обновлен, обнови агент обновления Windows до последней версии.
После запуска исправления или обновления агента запустите wuauclt /detectnow . Проверьте windowsupdate.log, чтобы убедиться, что нет проблем.
Убедитесь, что сервер WSUS можно достичь от клиента
Убедитесь, что вы можете получить доступ к URL-адресу http:// /iuident.cab и скачать файл без ошибок.
Если сервер WSUS недостижим от клиента, наиболее вероятными причинами являются следующие:
- У клиента есть проблема с разрешением имен.
- Существует проблема, связанная с сетью, например проблема конфигурации прокси.
Используйте стандартные процедуры устранения неполадок, чтобы убедиться, что разрешение имен работает в сети. Если разрешение имен работает, следующим шагом является проверка проблем с прокси-серверами. Проверьте windowsupdate.log (C:windows), чтобы узнать, есть ли ошибки, связанные с ) прокси. Вы можете запустить proxycfg команду, чтобы проверить параметры прокси WinHTTP.
При ошибках прокси перейдите в lan-параметры Internet Explorer > Tools Connections, настройте правильный прокси и убедитесь, что вы можете получить доступ к > > указанному URL-адресу WSUS.
После этого можно скопировать эти параметры прокси-сервера пользователя в прокси-параметры WinHTTP с помощью proxycfg -u команды. После заданных параметров прокси запустите из командного запроса и проверьте wuauclt /detectnow windowsupdate.log на факт ошибок.
Восстановление магазина агентов автоматического обновления
При проблемах с загрузкой обновлений и ошибках, связанных с магазином рассылки программного обеспечения, выполните следующие действия на клиенте:
- Остановите службу автоматических обновлений, sc stop wuauserv выключив командный запрос.
- Переименовать папку рассылки программного обеспечения (например, C:WindowsSoftwareDistribution).
- Перезапустите службу автоматического обновления с sc start wuauserv помощью командной подсказки.
- Из командного запроса запустите wuauclt /resetauthorization /detectnow .
- Из командного запроса запустите wuauclt /reportnow .
Проверка для клиентов с тем же ИД SUSclient
Может возникнуть проблема, из-за которой на консоли появляется только один клиент WSUS. Или вы можете заметить, что из группы клиентов на консоли одновременно появляется только один, но точный, который появится, со временем может измениться. Эта проблема может произойти, когда системы изображения и клиенты в конечном итоге с той же SUSclientID .
Для тех клиентов, которые не работают должным образом из-за того SUSclientID же, выполните следующие действия:
Остановите службу автоматических обновлений, sc stop wuauserv выключив командный запрос.
Удаление SUSclientID ключа реестра из следующего расположения:
Перезапустите службу автоматического обновления с sc start wuauserv помощью командной подсказки.
Из командного запроса запустите wuauclt /resetauthorization /detectnow .
Из командного запроса запустите wuauclt /reportnow .
Отвечаете ли вы за единственный ПК с Windows 10, или за тысячи, трудности с управлением обновлениями у вас одни и те же. Ваша цель – быстро устанавливать обновления, связанные с безопасностью, по-умному работать с обновлениями компонентов, и предотвращать падение продуктивности из-за неожиданных перезагрузок
Есть ли у вашего предприятия всеобъемлющий план работы с обновлениями Windows 10? Есть соблазн считать эти скачивания периодическими помехами, от которых нужно избавляться сразу, как только они появляются. Однако реактивный подход к обновлениям – это рецепт разочарований и снижения продуктивности.
Вместо этого можно создать стратегию управления для тестирования и внедрения обновлений, чтобы этот процесс стал настолько же повседневным, как отправка счетов или ежемесячное подведение бухгалтерских итогов.
В статье указана вся информация, необходимая для понимания того, как Microsoft отправляет обновления на устройства под управлением Windows 10, а также детали по поводу инструментов и техник, которые можно использовать для умного управления этими обновлениями на устройствах под управлением Windows 10 версий Pro, Enterprise или Education. (Windows 10 Home поддерживает лишь самые базовые возможности управления обновлениями и непригодна для использования в бизнес-среде).
Но перед тем, как перейти к любому из этих инструментов, вам понадобится план.
Что написано в ваших правилах обновления?
Смысл правил обновления в том, чтобы сделать процесс обновления предсказуемым, определить процедуры предупреждения пользователей, чтобы те могли соответственно планировать свою работу и избежать неожиданного простоя. Также в правила входят протоколы обработки неожиданных проблем, включая откат с неудачно вставших обновлений.
Разумные правила обновлений отводят определённое время на работу с обновлениями ежемесячно. В небольшой организации этой цели может служить специальное окошко в графике обслуживания каждого ПК. В крупных организациях универсальные решения уже вряд ли сработают, и в них нужно будет делить всю популяцию ПК на группы обновлений (в Microsoft их называют «кольцами»), в каждой из которых будет своя стратегия обновлений.
Правила должны описывать несколько различных типов обновлений. Наиболее понятный тип – ежемесячные кумулятивные обновления безопасности и надёжности, которые выходят во второй вторник каждого месяца («вторник патчей»). В этом релизе обычно присутствует Windows Malicious Software Removal Tool, а также могут быть и любые из следующих типов обновлений:
- Обновления безопасности для .NET Framework
- Обновления безопасности для Adobe Flash Player
- Обновления стека обслуживания (которые нужно устанавливать с самого начала).
Установку любого из этих обновлений можно отложить на срок до 30 дней.
В зависимости от производителя ПК, драйверы оборудования и прошивки тоже могут распространяться по каналу Windows Update. Можно отказаться от этого или же управляться с ними по тем же схемам, что и с другими обновлениями.
Наконец, через Windows Update распространяются и обновления компонентов [feature updates]. Эти крупные пакеты обновляют Windows 10 до последней версии, и выходят каждые шесть месяцев для всех редакций Windows 10, кроме долгосрочного канала обслуживания Long Term Servicing Channel (LTSC). Отложить установку обновлений компонентов можно при помощи Windows Update for Business на срок до 365 дней; для редакций Enterprise и Education возможна дальнейшая отсрочка установки на срок до 30 месяцев.
Учитывая всё это, можно начинать составлять правила обновлений, куда должны входить следующие элементы для каждого из обслуживаемых ПК:
- Срок установки ежемесячных обновлений. По умолчанию в Windows 10 ежемесячные обновления скачиваются и устанавливаются в течение 24 часов после их выхода во «вторник патчей». Можно откладывать скачивание этих обновлений для некоторых или всех ПК в компании, чтобы у вас было время проверить их на совместимость; эта задержка также позволяет вам избежать проблем в случае, когда Microsoft обнаруживает проблему с обновлением после выхода, как это уже много раз случалось с Windows 10.
- Срок установки полугодовых обновлений компонентов. При настройках по умолчанию обновления компонентов скачиваются и устанавливаются тогда, когда Microsoft считает, что они готовы. На устройстве, которое Microsoft посчитали подходящим для обновления, обновления компонентов могут появиться через несколько дней после выхода. На других устройствах обновления компонентов могут появиться через несколько месяцев, или их вообще могут заблокировать из-за проблем с совместимостью. Можно установить задержку для некоторых или для всех ПК в организации, чтобы получить время на проверку нового релиза. Начиная с версии 1903, пользователям ПК предложат обновления компонентов, однако команды на скачивание и установку их будут давать только сами пользователи.
- Когда разрешать ПК перезапускаться для завершения установки обновлений: большая часть обновлений требует перезапуска для завершения установки. Этот перезапуск происходит вне промежутка «периода активности» с 8 до 17 часов; эту настройку можно поменять по желанию, продлив длительность интервала до 18 часов. Инструменты управления позволяют назначить определённое время для скачивания и установки обновлений.
- Как уведомлять пользователей о наличии обновлений и перезапуске: во избежание неприятных сюрпризов, Windows 10 уведомляет пользователей о наличии обновлений. Управление этими уведомлениями в настройках Windows 10 ограничено. Гораздо больше настроек доступно в «групповых политиках».
- Иногда Microsoft выпускает критически важные обновления безопасности вне обычного графика «вторников патчей». Обычно это нужно для исправления недочётов в безопасности, которыми злонамеренно пользуются третьи лица. Ускорять ли применение таких обновлений или ждать следующего окна в графике?
- Что делать с неудачными обновлениями: если обновлению не удалось встать правильно, или оно вызывает проблемы, что вы будете делать в этом случае?
Определив эти элементы, пора выбрать инструменты для работы с обновлениями.
Ручное управление обновлениями
На совсем малых предприятиях, включая магазины с единственным работником, довольно легко осуществить ручную настройку обновлений Windows. Параметры > Обновление и безопасность > Центр обновления Windows. Там можно подправить две группы настроек.
Сначала выберите «Изменить период активности» и подправьте настройки, чтобы они соответствовали вашим рабочим привычкам. Если вы обычно работаете по вечерам, можно избежать простоя, настроив эти значения с 18 до полуночи, в результате чего запланированные перезапуски будут происходить по утрам.
Затем выберите «Дополнительные параметры» и настройку «Выберите, когда устанавливать обновления», прописав её в соответствии с вашими правилами:
- Выберите, на сколько дней задерживать установку обновлений компонентов. Максимальное значение – 365.
- Выберите, на сколько дней задерживать установку обновлений качества, включая кумулятивные обновления безопасности, выходящие по «вторникам патчей». Максимальное значение – 30 дней.
Другие настройки на этой странице управляют демонстрацией уведомлений о перезапуске (включено по умолчанию) и разрешением скачивать обновления на соединениях с учётом трафика (выключено по умолчанию).
До версии Windows 10 1903 там была ещё настройка выбора канала – полугодового, или же целевого полугодового. Её убрали в версии 1903, а в более старых версиях она просто не работает.
Конечно, смысл задержки обновлений не в том, чтобы просто отлынивать от этого процесса, а потом удивить пользователей чуть позже. Если вы, к примеру, назначаете задержку установки обновлений качества на 15 дней, вам нужно использовать это время на проверку обновлений на совместимость, и запланировать в графике окошко на техобслуживание на удобное время перед тем, как этот период окончится.
Управление обновлениями через Групповые политики
Все упомянутые ручные настройки можно применять и через групповые политики, а в полном списке политик, связанных с обновлениями Windows 10, настроек куда как больше, чем тех, что доступны в обычных ручных настройках.
Их можно применять к отдельным ПК при помощи редактора локальной групповой политики Gpedit.msc, или при помощи скриптов. Но чаще всего их используют в домене Windows с Active Directory, где можно управлять комбинациями политик на группах ПК.
Значительное количество политик используется исключительно в Windows 10. Наиболее важные из них связаны с «Обновлениями Windows для бизнеса», расположенными в Конфигурация компьютера > Административные шаблоны > Компоненты Windows > Центр обновления Windows > Центр обновления Windows для бизнеса.
- Выберите, когда получать предварительные сборки – канал и задержки для обновлений компонентов.
- Выберите, когда получать обновления качества – задержки ежемесячных кумулятивных обновлений и других обновлений, связанных с безопасностью.
- Управляйте предварительными сборками: когда пользователь может подключить машину к программе Windows Insider и определите кольцо инсайдеров.
Дополнительная группа политик находится в Конфигурация компьютера > Административные шаблоны > Компоненты Windows > Центр обновления Windows, где можно:
- Удалить доступ к функции приостановки обновлений, что не даст пользователям мешать установке, задерживая её на 35 дней.
- Удалить доступ ко всем настройкам обновлений.
- Разрешить автоматическое скачивание обновлений на соединениях с учётом трафика.
- Не скачивать вместе с обновлениями драйвера.
Следующие установки есть только в Windows 10, и они относятся к перезапускам и уведомлениям:
- Отключить автоматическую перезагрузку для обновлений во время периода активности.
- Указать диапазон периода активности для автоматического перезапуска.
- Указать крайний срок для автоматического перезапуска с целью установки обновлений (от 2 до 14 дней).
- Настроить уведомления с напоминанием об автоматическом перезапуске: увеличить время, за которое пользователя предупреждают об этом (от 15 до 240 минут).
- Отключить уведомления об автоматическом перезапуске с целью установки обновлений.
- Настроить уведомление об автоматическом перезапуске так, чтобы оно не исчезало автоматически через 25 сек.
- Не разрешать политикам задержки получения обновлений инициировать сканирование в Центре обновления Windows: эта политика запрещает ПК проверять обновления, если назначена задержка.
- Разрешить пользователям управлять временем перезапуска и откладывать уведомления.
- Настроить уведомления об обновлениях (появление уведомлений, от 4 до 24 часов), и предупреждений о неминуемом перезапуске (от 15 до 60 минут).
- Обновление политики электропитания для перезапуска корзины (настройка для образовательных систем, позволяющая обновляться даже при питании от батареи).
- Выводить настройки уведомлений об обновлениях: позволяет запретить уведомления об обновлениях.
Следующие политики есть как в Windows 10, так и в некоторых более старых версиях Windows:
- Настройка автоматического обновления: эта группа настроек позволяет выбрать еженедельный, раз в две недели или ежемесячный график обновлений, включая день неделе и время для автоматического скачивания и установки обновлений.
- Указать размещение службы обновлений Microsoft в интрасети: настроить сервер Windows Server Update Services (WSUS) в домене.
- Разрешить клиенту присоединяться к целевой группе: администраторы могут использовать группы безопасности Active Directory для определения колец развёртывания WSUS.
- Не подключаться к расположениям Центра обновления Windows в интернете: запретить ПК, работающим с местным сервером обновления, связываться с внешними серверами обновлений.
- Разрешить управлению электропитанием центра обновления Windows выводить систему из спящего режима для установки запланированных обновлений.
- Всегда автоматически перезапускать систему в запланированное время.
- Не выполнять автоматическую перезагрузку, если в системе работают пользователи.
Инструменты работы в крупных организациях (Enterprise)
Крупные организации с сетевой инфраструктурой Windows могут обойти сервера обновления Microsoft и развёртывать обновления с местного сервера. Это требует повышенного внимания со стороны корпоративного IT-отдела, но добавляет компании гибкости. Два самых популярных варианта – это Windows Server Update Services (WSUS) и System Center Configuration Manager (SCCM).
Сервер WSUS устроен проще. Он работает в роли Windows Server и обеспечивает централизованное хранение обновлений Windows в организации. Используя групповые политики, администратор направляет ПК с Windows 10 на сервер WSUS, служащий единственным источником файлов для всей организации. С его консоли администратора можно одобрять обновления, выбирать, когда их ставить на отдельные ПК или группы ПК. ПК можно вручную привязывать к разным группам, или можно использовать выбор целей на стороне клиента для развёртывания обновлений на основе существующих групп безопасности Active Directory.
Поскольку кумулятивные обновления Windows 10 растут всё сильнее с каждым новым выпуском, они могут занимать значительную часть пропускной способности каналов связи. Сервера WSUS экономят трафик, используя Express Installation Files – это требует больше свободного места на севере, но значительно уменьшает размер файлов обновления, отправляемых на клиентские ПК.
На серверах версий WSUS 4.0 и далее можно также управлять обновлениями компонентов Windows 10.
Второй вариант, System Center Configuration Manager использует богатый по возможностям Configuration Manager for Windows совместно с WSUS для развёртывания обновлений качества и обновлений компонентов. Панель управления позволяет администраторам сети отслеживать использование Windows 10 во всей сети и создавать планы обслуживания на основе групп, включающие информацию по всем ПК, приближающимся к завершению своего цикла поддержки.
Если в организации уже установлен Configuration Manager для работы с более ранними версиями Windows, то добавить в него поддержку Windows 10 будет достаточно просто.
Источник: habr.com