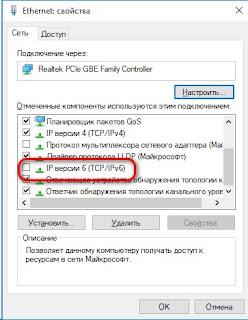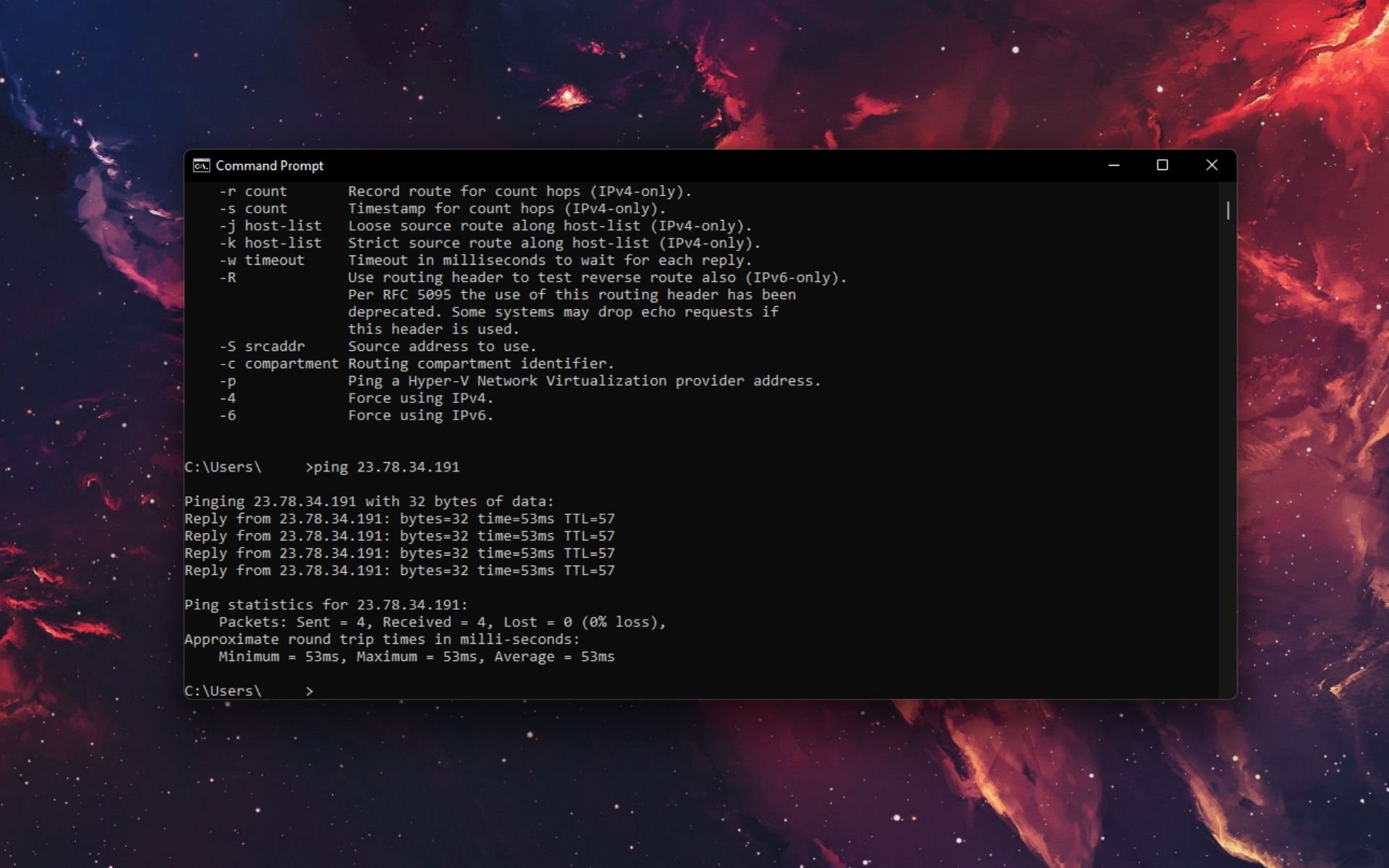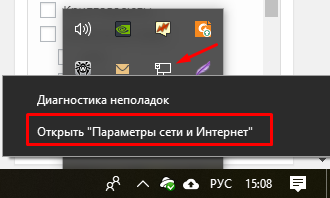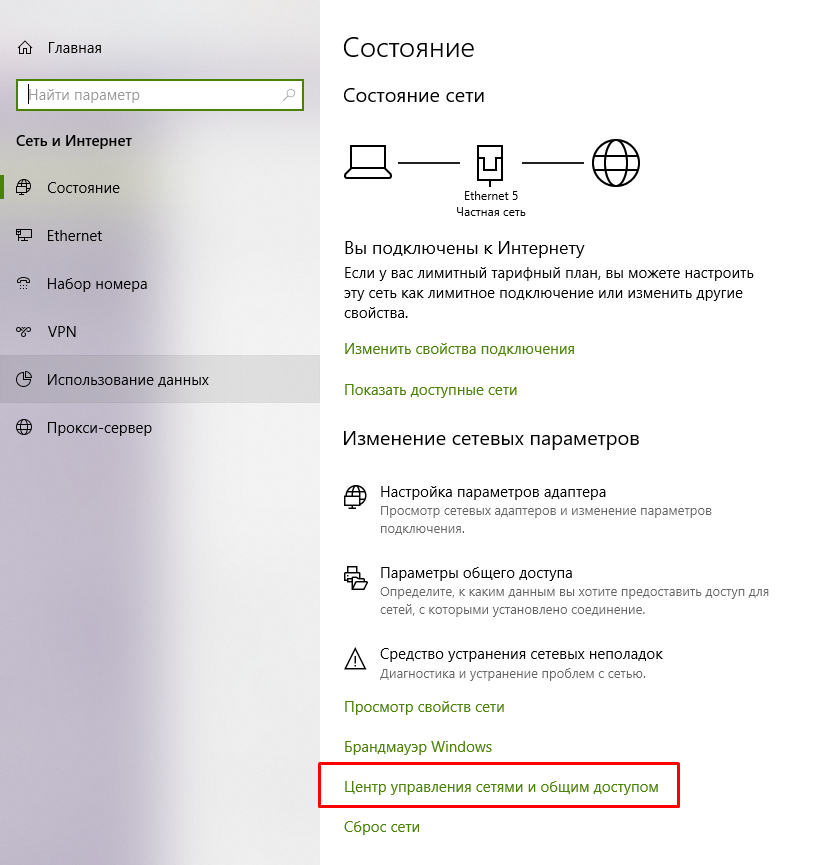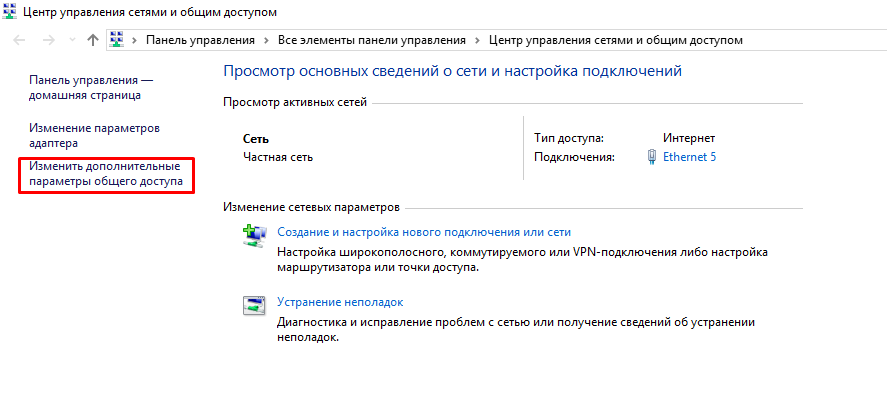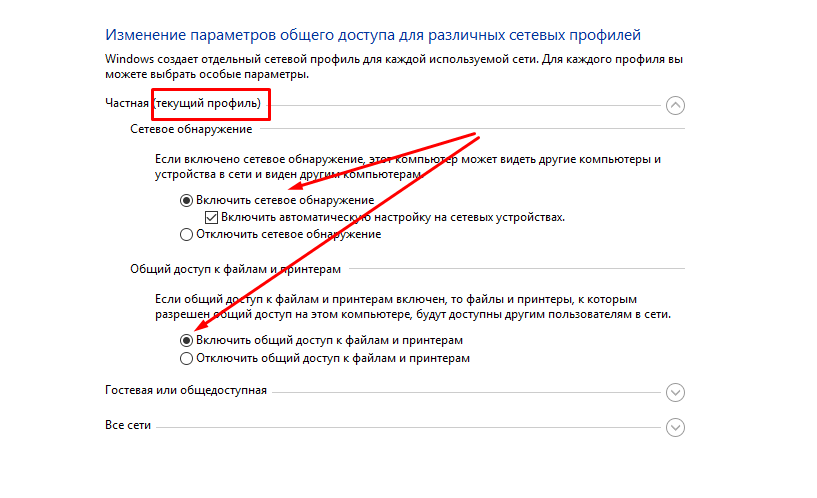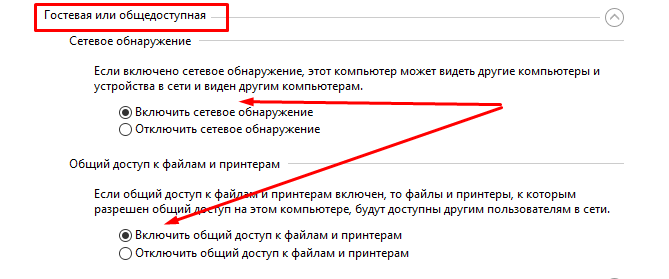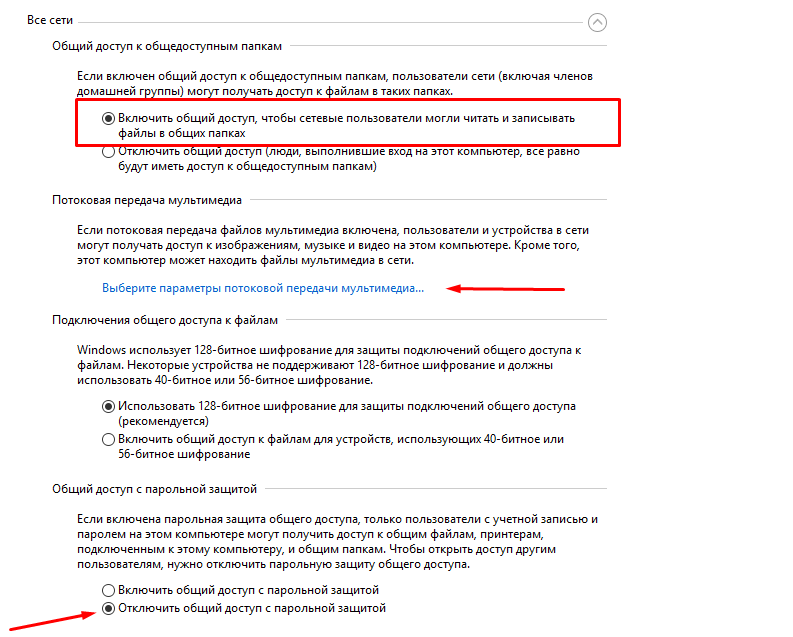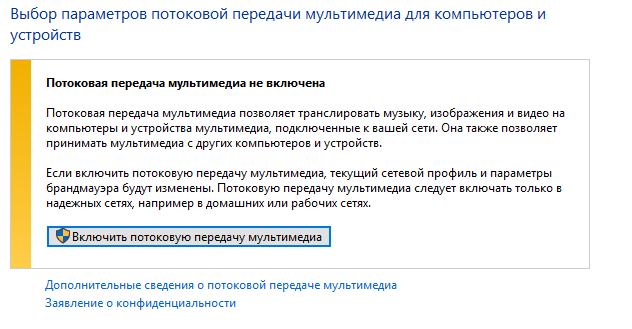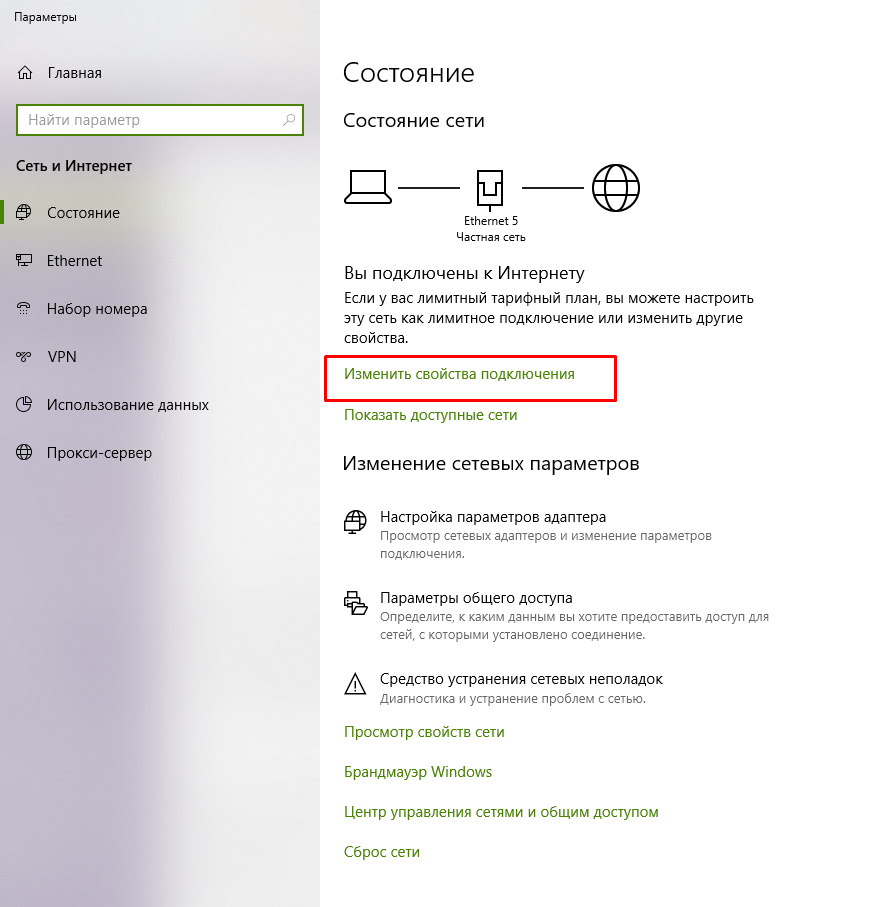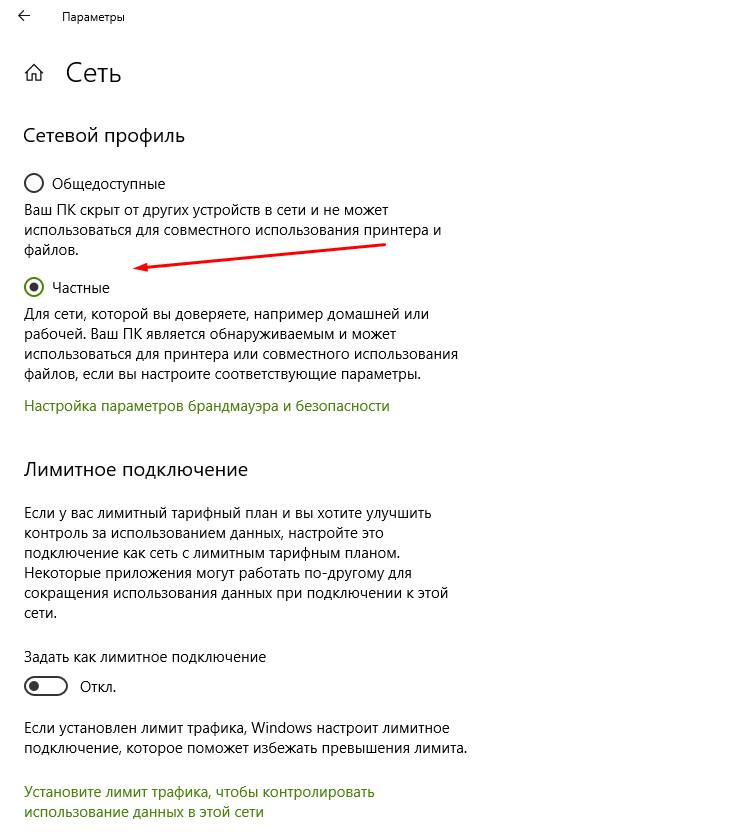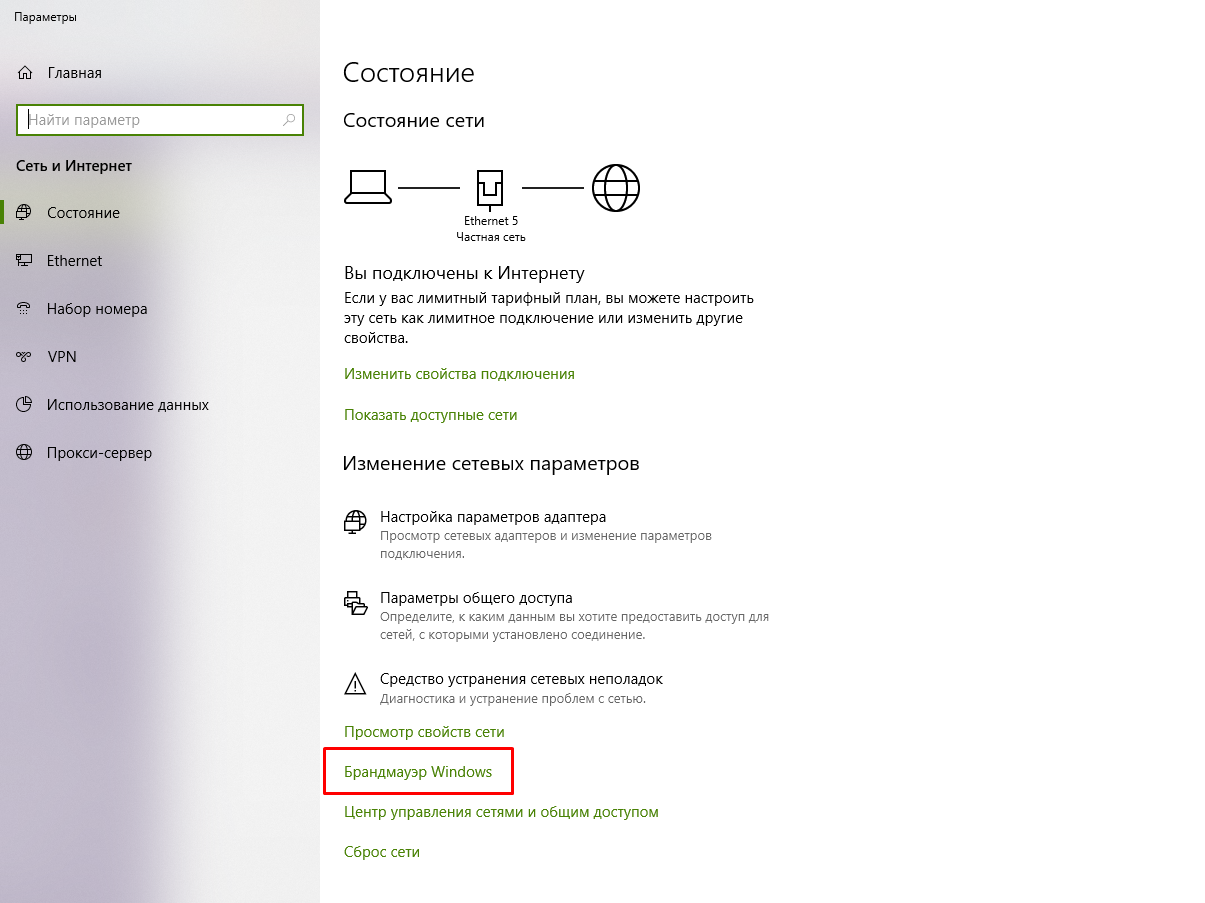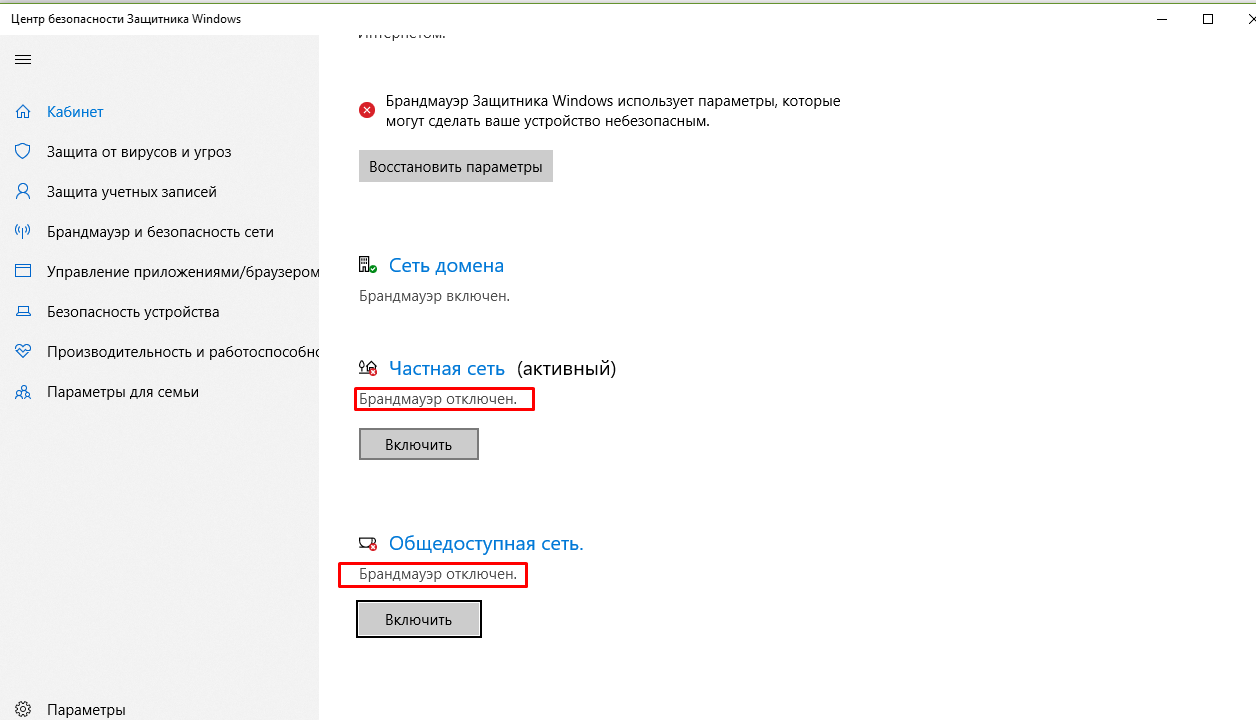Содержание
- Полный Не удается проверить связь с другими компьютерами в Windows 10
- Windows 10 не может пинговать другие компьютеры, как это исправить?
- Решение 1. Проверьте свой антивирус
- Решение 2 – Отключить IPv6
- Решение 3 – Отключите ваш VPN
- Решение 5. Перезапустите службы обнаружения функций и службы обнаружения функций.
- Решение 6. Убедитесь, что установлена поддержка общего доступа к файлам SMB 1.0/CIFS
- Решение 7. Убедитесь, что ПК является членом того же домена
- Решение 8 – Проверьте ваши сетевые устройства
- Решение 9 – Установите последние обновления
- Windows 10 не видит компьютеры в сетевом окружении
- Не отображаются компьютеры с Windows 10 в сетевом окружении рабочей группы
- Включить сетевое обнаружение в Windows 10
- SMB 1.0 и проблемы с Master Browser в Windows 10
- Windows 10 не видит сетевые папки
- Записки it Guy
- вторник, 27 ноября 2018 г.
- Не пингуются компьютер Windows 10 в локальной сети
- Windows 10 не видит компьютеры в сети и общие папки, но пингуется
- Компьютер с Windows 10 пингуется, но не виден в сети для других компьютеров
- Windows 10 не пингует другие компьютеры
- Windows 10 не может пинговать другие компьютеры, как это исправить?
- Решение 1. Проверьте свой антивирус
- Решение 5. Перезапустите службы обнаружения функций и службы обнаружения функций.
- Решение 6. Убедитесь, что установлена поддержка общего доступа к файлам SMB 1.0 / CIFS
- Решение 7. Убедитесь, что ПК является членом того же домена
Полный Не удается проверить связь с другими компьютерами в Windows 10
Невозможность пропинговать другие компьютеры в вашей сети может быть большой проблемой для каждого пользователя, у которого есть домашняя или деловая сеть. Эта проблема может вызвать проблемы при совместном использовании файлов в вашей сети и другие различные проблемы, однако, есть способ решить эту проблему.
Многие пользователи сообщили, что они не могут пинговать другие компьютеры. Это может быть проблемой, и, говоря о проблемах проверки связи, вот некоторые дополнительные проблемы, о которых сообщили пользователи:
Windows 10 не может пинговать другие компьютеры, как это исправить?
Решение 1. Проверьте свой антивирус
Если вы не можете проверить связь с другими компьютерами в сети, возможно, проблема в антивирусе. В зависимости от конфигурации антивируса, вы не сможете правильно увидеть или проверить связь с другими ПК в вашей сети.
Чтобы решить эту проблему, рекомендуется проверить настройки антивируса и отключить определенные функции. После этого убедитесь, что проблема все еще существует. Если это не сработает, возможно, вам придется полностью отключить антивирус. В худшем случае вам может даже понадобиться удалить антивирус.
Если удаление стороннего антивируса решает проблему, возможно, вам следует рассмотреть возможность использования другого антивирусного решения. На рынке есть много отличных антивирусных приложений, но если вы ищете надежное антивирусное программное обеспечение, которое не будет мешать вашей системе, то Bitdefender может быть именно тем, что вам нужно.
– получите Bitdefender 2019 (скидка 35%)
Решение 2 – Отключить IPv6
По словам пользователей, если ваш компьютер с Windows 10 не может пропинговать другие компьютеры, проблема может быть в IPv6. Тем не менее, вы можете легко отключить IPv6 на вашем компьютере. Для этого просто выполните следующие действия:
После отключения IPv6 проверьте, сохраняется ли проблема. Имейте в виду, что вам, возможно, придется отключить IPv6 на других компьютерах в сети, чтобы решить эту проблему.
Решение 3 – Отключите ваш VPN
Многие пользователи используют VPN на своих ПК для защиты своей конфиденциальности. Хотя хороший VPN является одним из лучших способов защитить вашу конфиденциальность в Интернете, иногда ваш VPN может лишить вас возможности пинговать другие компьютеры в вашей сети.
Чтобы решить эту проблему, пользователи предлагают отключить VPN и проверить, помогает ли это. Если отключение VPN решит вашу проблему, возможно, вам следует подумать о переходе на другое антивирусное решение. Cyberghost VPN является отличным инструментом VPN, и он никоим образом не повлияет на вашу систему, поэтому, если вы ищете новый антивирус, вы можете попробовать Cyberghost VPN.
По словам пользователей, если вы не можете пропинговать другие компьютеры, вы можете решить проблему, выполнив одну команду в командной строке.Эта команда должна удалить различные настройки сети и восстановить настройки по умолчанию. Чтобы запустить эту команду, просто сделайте следующее:
После выполнения команды проверьте, сохраняется ли проблема. Многие пользователи сообщили, что они исправили проблему, просто выполнив эту команду и перезагрузив свой ПК, так что вы можете попробовать это.
Решение 5. Перезапустите службы обнаружения функций и службы обнаружения функций.
Чтобы увидеть другие ПК в вашей сети, вам нужно будет запустить определенные службы. Однако, если службы не работают должным образом, возможно, вы не сможете пропинговать другие компьютеры в вашей сети. Это может быть проблемой, но вы можете это исправить, перезапустив необходимые службы на всех ваших ПК. Для этого просто выполните следующие действия:
После перезапуска обеих этих служб проблема должна быть полностью решена. Имейте в виду, что вам нужно применить это решение на всех ПК в вашей сети. Если вы хотите, вы можете настроить автоматический запуск этих служб на ПК, и проблема должна быть решена навсегда.
Решение 6. Убедитесь, что установлена поддержка общего доступа к файлам SMB 1.0/CIFS
Если вы не можете проверить связь с другими компьютерами в сети, возможно, проблема связана с отсутствием определенных функций. Чтобы успешно обмениваться файлами и видеть другие ПК, важно включить необходимые функции. Это относительно просто, и вы можете включить эти функции, выполнив следующие действия:
После установки этой функции проверьте, сохраняется ли проблема. Имейте в виду, что вам может потребоваться включить эту функцию на всех ПК в вашей сети, чтобы решить эту проблему.
Решение 7. Убедитесь, что ПК является членом того же домена
Если вы не можете пропинговать другие компьютеры в вашей сети, проблема может быть связана с именем вашего компьютера. Иногда могут возникать определенные глюки, и эти глюки могут помешать вам пинговать другие ПК. Однако несколько пользователей сообщили, что они решили проблему, просто изменив имя своего ПК. Это довольно просто сделать, и вы можете сделать это, выполнив следующие действия:
После сохранения изменений вы сможете пропинговать другие компьютеры в вашей сети.
Решение 8 – Проверьте ваши сетевые устройства
По словам пользователей, если вы не можете пропинговать другие компьютеры, проблема может быть связана с вашей сетью. Чтобы устранить проблему, убедитесь, что ваши компьютеры правильно подключены и имеют доступ к Интернету.
Кроме того, вы можете попробовать перезапустить сетевые устройства и проверить, решает ли это проблему. Если вы опытный пользователь, вы можете также проверить конфигурацию вашего маршрутизатора и убедиться, что все в порядке.
В худшем случае возможно, что ваш маршрутизатор сломан.Несколько пользователей сообщили, что они исправили проблему, заменив маршрутизатор, поэтому вам может потребоваться замена маршрутизатора.
Решение 9 – Установите последние обновления
Если вы все еще не можете проверить связь с другими компьютерами, возможно, проблема в вашей системе. Иногда могут возникать ошибки и другие проблемы, и лучший способ их исправить – поддерживать систему в актуальном состоянии.
Windows 10 автоматически обновляется, но вы всегда можете проверить наличие обновлений вручную. Для этого просто выполните следующие действия:
После загрузки обновлений перезагрузите компьютер, чтобы установить обновления. После установки обновлений проверьте, не устранена ли проблема.
Отсутствие возможности проверки связи с другими компьютерами может быть большой проблемой, но мы надеемся, что вам удалось решить эту надоедливую проблему с помощью решений из этой статьи.
Источник
Windows 10 не видит компьютеры в сетевом окружении
Ко мне несколько раз обращались читатели с просьбой помочь решить проблему с отображением компьютеров в сетевом окружении в последних билдахWindows 10. Действительно, в последних релизах Windows 10 ваш компьютер может перестать видеть соседние компьютеры в рабочей группе локальной сети, либо же сам не отображаться в сетевом окружении на других компьютерах. Рассмотрим, как это исправить.
Не отображаются компьютеры с Windows 10 в сетевом окружении рабочей группы
Пользователи стали сталкиваться с проблемами отображения соседних компьютеров в локальной сети рабочей группы еще начиная с Windows 10 1703 (Creators Update). После установки этой (или более новой версии Windows 10) ваш компьютер может перестать видеть соседние компьютеры при просмотре устройств в сетевом окружении.
Список компьютеров в сетевом окружении можно просмотреть в проводнике либо командой:
Если список пуст (команда вернула В списке нет элементов/ There are no entries in the list.), что в первую очередь проверьте следующие настройки.
Убедитесь, что у вас в секции текущего сетевого профиля Частная / Private (текущий профиль) включены опции:
Разрешить Windows управлять подключениями домашней группы (если у вас используется домашняя группа).
Затем в профили Все сети активируйте опции:
Сбросьте кеш DNS на компьютере:
Для включения обнаружения нужно в командной строке с правами администратора выполнить команду, разрешающую трафик сетевого обнаружений (Network Discovery) в Windows 10:
netsh advfirewall firewall set rule group=»Network Discovery» new enable=Yes
Или вручную разрешите протокол Network Discovery хотя бы для Частной (Private) сети в настройках Брандмауэр Защитника Windows (Control PanelAll Control Panel ItemsБрандмауэр Защитника WindowsAllowed apps).
Нажмите на ссылку Изменение расположения в сети, после этого в боковой панели с запросом “Вы хотите разрешить другим компьютерам и устройства в этой сети обнаруживать ваш ПК? Рекомендуем делать это в домашней или рабочей сети, а не в общедоступных”, выберите “Да”.
Откройте сетевое окружение и проверьте, отображаются ли соседние компьютеры.
Сбросить сетевые настройки и правила файервола можно командами:
netsh int ip reset reset.txt
netsh winsock reset
netsh advfirewall reset
После чего нужно перезагрузить компьютер.
Затем перезагрузите компьютер. Windows должна автоматически определить вашу сетевую карту и установить подходящие драйвера. При этом все старые настройки протоколов для сетевой карты будут сброшены.
Также проверьте запущены ли следующие службы (для корректного отображения сетевого окружения они должны находится в состоянии автоматического запуска). Откройте консоль services.mcs:
В некоторых случаях сторонние антивирусы и файерволы могут блокировать запросы имени NetBIOS, WDS и широковещательные DNS запросы (точно была проблема с ESET NOD32). Попробуйте временно отключить антивирус/файервол и проверить, работает ли сетевое обнаружение в Windows 10.
Включить сетевое обнаружение в Windows 10
В Windows 10 1803 (Spring Creators Update) разработчики убрали возможность создавать домашнюю группу компьютеров, кроме того компьютеры с Windows 10 перестают отображаться в сетевом окружении проводника при просмотре устройств сети.
Дело в том, что с точки зрения Microsoft рабочие группы – это устаревший функционал организации локальной сети для доступа к общим ресурсам и принтерам. Вместо использования рабочей группы Microsoft предлагает использовать свои облачные сервисы (OneDrive или доступ через учетные записи Microsoft Account), На мой взгляд, это неоправданно.
Однако по факту, чтобы в Windows 1803 получить доступ к ресурсам другого компьютера в локальной сети нужно знать его имя ( \pcname1 ) или ip адрес (в формате \192.168.1.100 ), но в сетевом окружении соседние компьютеры не отображаются. Однако это можно исправить.
Дело в том, что за обнаружение соседних компьютеров в сети Windows 10 отвечает отдельная служба Function Discovery Provider Host, а за обнаружение вашего компьютера отвечает другая служба — Function Discovery Resource Publication.
Эти протоколы заменяют NetBIOS over TCP/IP, который исторически использовался для обнаружения устройства в сетях с Master Browser. Соответственно, вы можете спокойно отключать NetBIOS для ваших сетевых адаптеров.
После установки некоторых билдов Windows 10 эти службы могут быть отключены (тип запуска с Автоматического изменен на Отключен). Если эти службы остановлены, компьютер не обнаруживается в сети другими компьютерами и сам не может обнаружить другие. Включить службы автообнаружения в Windows 10 можно так.
После перезагрузки другие компьютеры в локальной сети смогу обнаруживать данный компьютер и его ресурсы (принтеры и общие папки).
SMB 1.0 и проблемы с Master Browser в Windows 10
Бывает, что проблемы с отображением компьютеров в сетевом окружении связаны со службой Обозревателя сети (Master Browser). Эта служба отвечает за построение и поддержание списка активных компьютеров в сети (подробнее о службе Computer Browser). В локальной сети может быть только один активный компьютер с ролью главного обозревателя.
В Windows 10 1703 служба Обозревателя сети работает некорректно. Рекомендуется полностью отключить эту службу на Windows 10 и использовать в качестве основного обозревателя сети компьютер с Windows 7 (или Windows 8.1/ Windows Server 2012 R2, если вы уже отказались от Windows 7 в связи с окончанием поддержки). Настройки Master Browser можно задать через реестр.
Кроме того, в Windows 10 1709 (1803, 1809, 1903, 1909) по-умолчанию отключен протокол SMB v1.0, тем самым отключается и служба Computer Browser. Именно эта служба в сетях Microsoft отвечает за составление списка компьютеров в сети и их отображение (до перехода на протоколы SSDP и WS-Discovery).
Если в сети у вас остались компьютеры только с Win 10 1709 и выше (см. таблицу совместимости версий SMB v1), и вы хотите по прежнему использовать службу обозревателя сети, вам придется включить протокол SMB v1.0 хотя бы на одном компьютере (небезопасно!).
Установка SMB 1.0 выполняется путем добавления следующих компонентов в панели управления:
Либо вы можете включить клиент и сервер SMB 1 из OptionalFeatures.exe или командами DISM:
Dism /online /Enable-Feature /FeatureName:»SMB1Protocol-Client»
Dism /online /Enable-Feature /FeatureName:»SMB1Protocol-Server»
Если вы все же включили протокол SMBv1, чтобы назначить текущий компьютер главным Master Browser в сети, выполните команды:
reg add «HKEY_LOCAL_MACHINESYSTEMCurrentControlSetServicesBrowserParameters» /v IsDomainMaster /t REG_SZ /d True /f
reg add «HKEY_LOCAL_MACHINESYSTEMCurrentControlSetServicesBrowserParameters» /v MaintainServerList /t REG_SZ /d Yes /f
Этот компьютер и будет у вас главным обозревателем сети (Master Browser).
Windows 10 не видит сетевые папки
В некоторых случаях Windows 10 может видеть в сетевом окружении соседнее устройство, но не может отобразить список сетевых папок на нем. Чаще всего это сопровождается ошибкой “x80070035 — Не найден сетевой путь”. Решение этой проблемы описано в этой статье.
Если соседний компьютер (устройство) виден в сети, но при попытке открыть любую сетевую папку из сетевого окружения или по UNC пути ( \Имя_компьютера_или_IP ) появляется ошибка “Вы не можете получить доступ к этой общей папке, так как политики безопасности вашей организации блокируют гостевой доступ без проверки подлинности”. В этом случае нужно включить параметр реестра AllowInsecureGuestAuth (подробности в статье по ссылке):
reg add HKLMSYSTEMCurrentControlSetServicesLanmanWorkstationParameters /v AllowInsecureGuestAuth /t reg_dword /d 00000001 /f
Источник
Записки it Guy
Пометки, заметки, записки, приписки, переписки, просто куча информации 🙂
вторник, 27 ноября 2018 г.
Не пингуются компьютер Windows 10 в локальной сети
Если вы точно уверены, что компьютер находится в сети, что он получает правильные настройки IP и пр., попробуйте выполнить ещё 2 дополнительных действия.
1. Проверьте, включено ли Брандмауэре правило, которое разрешает ответ на пинги.
Перейдите в «Параметры Windows», далее «Сеть и Интернет».
В открывшемся окне (справа или внизу), найдите пункт Брандмаэр Windows.
Далее, в окне Брандмауэра, выберите пункт «Дополнительные параметры».
Проверьте, появился ли пинг по IP и имени компьютера (хоста).
Если пинг по имени хоста не включился, то, на компьютере который не пингуется выполните второе действие.
2. Перейдите в «Параметры Windows» и выберите пункт «Сеть и Интернет».
Далее выберите пункт «Ethernet».
Далее «Настройка параметров адаптера»
Найдите интерфейс, который подключен к вашей локальной сети. Нажмите на нём правой кнопкой мыши и выберите пункт «Свойства».
В свойствах сетевого интерфейса отключите протокол IPv6.
Источник
Windows 10 не видит компьютеры в сети и общие папки, но пингуется
Многим пользователям сразу не привыкнуть к новому внешнему виду «крайней» операционной системы и ее настройкам безопасности. Когда ставишь систему с нуля, рекомендуемые настройки уже сделаны разработчиками так, что не видны компьютеры в сети с Windows 10.
Компьютер с Windows 10 пингуется, но не виден в сети для других компьютеров
Переходим в «Центр управления сетями и общим доступом»:
Нам нужно сначала проверить параметры общего доступа. Начнем:
Начните делать настройки с вашего текущего профиля. Сейчас мы включаем для него сетевое обнаружение и при желании можно настроить доступ к общим папкам и принтерам:
Это еще не все; рекомендую сделать те же настройки в «гостевой или общедоступной» сети…
… и в разделе «Все сети» делаем следующие настройки:
Если на компьютере будут общие папки и принтера, то доступ к ним можно организовать либо с вводом пароля текущего пользователя ПК, либо без. Для беспрепятственного доступа к ресурсам компьютера общий доступ с парольной защитой можно отключить.
Для доступа к общим фото ( необязательно) и видео можно настроить потоковую передачу их по сети — при желании другие пользователи будут их просматривать. То, что сейчас показал — эти настройки смотрим в первую очередь.
Следующий пункт — свойство подключения. Вы обратили внимание, что в системе предусмотрено три вида сети — домашняя, частная и общедоступная? Для каждой предусмотрен свой уровень приватности и настройки безопасности. Иногда достаточно переключить вид сети с одного на другой:
Выбираем нужный профиль (см выше) такой, на котором у вас все настройки уже сделаны для сетевого доступа: (у меня «Частная):
И последнее, что осталось проверить — это брандмауэр. Нередко и он начинает блокировать соединения:
Если у Вас в сети сетевой общий сканер, то пока рекомендую выключить брандмауэр совсем (но позже можно пробовать настраивать исключения для ПО сканера):
Раньше сталкивался с подобными проблемами когда были установлены файрволы и антивирусы, в т.ч платные. После обновлений все соединения блокировались. При наличии такового то что не нужно — отключить. Удачи Вам!
Источник
Windows 10 не пингует другие компьютеры
Невозможность пропинговать другие компьютеры в вашей сети может быть большой проблемой для каждого пользователя, у которого есть домашняя или деловая сеть. Эта проблема может вызвать проблемы при совместном использовании файлов в вашей сети и другие различные проблемы, однако, есть способ решить эту проблему.
Многие пользователи сообщили, что они не могут пинговать другие компьютеры. Это может быть проблемой, и, говоря о проблемах проверки связи, вот некоторые дополнительные проблемы, о которых сообщили пользователи:
Windows 10 не может пинговать другие компьютеры, как это исправить?
Решение 1. Проверьте свой антивирус
Если вы не можете проверить связь с другими компьютерами в сети, возможно, это проблема с антивирусом. В зависимости от конфигурации антивируса, вы не сможете правильно увидеть или проверить связь с другими ПК в вашей сети.
Чтобы решить эту проблему, рекомендуется проверить настройки антивируса и отключить определенные функции. После этого убедитесь, что проблема все еще существует. Если это не сработает, возможно, вам придется полностью отключить антивирус. В худшем случае вам может даже понадобиться удалить антивирус.
Если удаление стороннего антивируса решает проблему, возможно, вам следует рассмотреть возможность использования другого антивирусного решения. На рынке есть много отличных антивирусных приложений, но если вы ищете надежное антивирусное программное обеспечение, которое не будет мешать вашей системе, тогда Bitdefender может быть именно тем, что вам нужно.
— Получить сейчас Bitdefender 2019 (скидка 35%)
По словам пользователей, если ваш компьютер с Windows 10 не может пропинговать другие компьютеры, проблема может быть в IPv6. Тем не менее, вы можете легко отключить IPv6 на вашем компьютере. Для этого просто выполните следующие действия:
После отключения IPv6 проверьте, сохраняется ли проблема. Имейте в виду, что вам, возможно, придется отключить IPv6 на других компьютерах в сети, чтобы решить эту проблему.
Многие пользователи используют VPN на своих ПК для защиты своей конфиденциальности. Хотя хороший VPN является одним из лучших способов защитить вашу конфиденциальность в Интернете, иногда ваш VPN может лишить вас возможности пинговать другие компьютеры в вашей сети.
По словам пользователей, если вы не можете пропинговать другие компьютеры, вы можете решить проблему, выполнив одну команду в командной строке. Эта команда должна удалить различные настройки сети и восстановить настройки по умолчанию. Чтобы запустить эту команду, просто сделайте следующее:
После выполнения команды проверьте, сохраняется ли проблема. Многие пользователи сообщили, что они исправили проблему, просто выполнив эту команду и перезагрузив свой ПК, так что вы можете попробовать это.
Решение 5. Перезапустите службы обнаружения функций и службы обнаружения функций.
Чтобы увидеть другие компьютеры в вашей сети, вам нужно будет запустить определенные службы. Однако, если службы не работают должным образом, возможно, вы не сможете пропинговать другие компьютеры в вашей сети. Это может быть проблемой, но вы можете это исправить, перезапустив необходимые службы на всех ваших ПК. Для этого просто выполните следующие действия:
После перезапуска обеих этих служб проблема должна быть полностью решена. Имейте в виду, что вам нужно применить это решение на всех ПК в вашей сети. Если вы хотите, вы можете настроить автоматический запуск этих служб на ПК, и проблема должна быть решена навсегда.
Решение 6. Убедитесь, что установлена поддержка общего доступа к файлам SMB 1.0 / CIFS
Если вы не можете пропинговать другие компьютеры в сети, проблема может заключаться в отсутствии определенных функций. Чтобы успешно обмениваться файлами и видеть другие ПК, важно включить необходимые функции. Это относительно просто, и вы можете включить эти функции, выполнив следующие действия:
После установки этой функции проверьте, сохраняется ли проблема. Имейте в виду, что вам может потребоваться включить эту функцию на всех ПК в вашей сети, чтобы решить эту проблему.
Решение 7. Убедитесь, что ПК является членом того же домена
Если вы не можете пропинговать другие компьютеры в вашей сети, проблема может быть связана с именем вашего компьютера. Иногда могут возникать определенные глюки, и эти глюки могут помешать вам пинговать другие ПК. Однако несколько пользователей сообщили, что они решили проблему, просто изменив имя своего ПК. Это довольно просто сделать, и вы можете сделать это, выполнив следующие действия:
После сохранения изменений вы сможете пропинговать другие компьютеры в вашей сети.
По словам пользователей, если вы не можете пропинговать другие компьютеры, проблема может быть связана с вашей сетью. Чтобы устранить проблему, убедитесь, что ваши компьютеры правильно подключены и имеют доступ к Интернету.
Кроме того, вы можете попробовать перезапустить сетевые устройства и проверить, решает ли это проблему. Если вы опытный пользователь, вы можете также проверить конфигурацию вашего маршрутизатора и убедиться, что все в порядке.
В худшем случае возможно, что ваш маршрутизатор сломан. Несколько пользователей сообщили, что они исправили проблему, заменив маршрутизатор, поэтому вам может потребоваться замена маршрутизатора.
Windows 10 автоматически обновляется, но вы всегда можете проверить наличие обновлений вручную. Для этого просто выполните следующие действия:
После загрузки обновлений перезагрузите компьютер, чтобы установить обновления. После установки обновлений проверьте, не устранена ли проблема.
Отсутствие возможности проверки связи с другими компьютерами может быть большой проблемой, но мы надеемся, что вам удалось решить эту надоедливую проблему с помощью решений из этой статьи.
ЧИТАЙТЕ ТАКЖЕ:
Источник
Если вы точно уверены, что компьютер находится в сети, что он получает правильные настройки IP и пр., попробуйте выполнить ещё 2 дополнительных действия.
1. Проверьте, включено ли Брандмауэре правило, которое разрешает ответ на пинги.
Перейдите в «Параметры Windows», далее «Сеть и Интернет».
В открывшемся окне (справа или внизу), найдите пункт Брандмаэр Windows.
Далее, в окне Брандмауэра, выберите пункт «Дополнительные параметры».
В левой части открывшегося окна, выберите пункт «Правила для входящих подключений», затем, прокрутите список вниз, пока не найдёте правило с названием «Наблюдение за виртуальной машиной (эхо-запрос — ICMPv4 — входящий трафик)», нажмите на нём правой кнопкой мыши и выберите пункт «Включить правило».
Проверьте, появился ли пинг по IP и имени компьютера (хоста).
Если пинг по имени хоста не включился, то, на компьютере который не пингуется выполните второе действие.
2. Перейдите в «Параметры Windows» и выберите пункт «Сеть и Интернет».
Далее выберите пункт «Ethernet».
Далее «Настройка параметров адаптера»
Найдите интерфейс, который подключен к вашей локальной сети. Нажмите на нём правой кнопкой мыши и выберите пункт «Свойства».
В свойствах сетевого интерфейса отключите протокол IPv6.
Пинги по имени хоста должны проходить.
На чтение 8 мин. Просмотров 986 Опубликовано 03.09.2019
Невозможность пропинговать другие компьютеры в вашей сети может быть большой проблемой для каждого пользователя, у которого есть домашняя или деловая сеть. Эта проблема может вызвать проблемы при совместном использовании файлов в вашей сети и другие различные проблемы, однако, есть способ решить эту проблему.
Многие пользователи сообщили, что они не могут пинговать другие компьютеры. Это может быть проблемой, и, говоря о проблемах проверки связи, вот некоторые дополнительные проблемы, о которых сообщили пользователи:
- Превышен тайм-аут запроса на проверку Windows 10 . По словам пользователей, иногда наш запрос на проверку связи может просто завершиться. Это может произойти из-за вашего антивируса, поэтому обязательно отключите его и попробуйте снова.
- Не видит мой компьютер, не может пропинговать компьютер в сети Windows 10 . Эти проблемы могут возникать по разным причинам, но вы можете исправить их, используя решения из этой статьи.
- Windows 10 не может пропинговать локальный IP-адрес, LAN . Иногда эта проблема может возникать из-за функции IPv6, поэтому обязательно отключите ее.
Содержание
- Windows 10 не может пинговать другие компьютеры, как это исправить?
- Решение 1. Проверьте свой антивирус
- Решение 2 – Отключить IPv6
- Решение 3 – Отключите ваш VPN
- Решение 4. Используйте команду netcfg -d
- Решение 5. Перезапустите службы обнаружения функций и службы обнаружения функций.
- Решение 6. Убедитесь, что установлена поддержка общего доступа к файлам SMB 1.0/CIFS
- Решение 7. Убедитесь, что ПК является членом того же домена
- Решение 8 – Проверьте ваши сетевые устройства
- Решение 9 – Установите последние обновления
Windows 10 не может пинговать другие компьютеры, как это исправить?
- Проверьте свой антивирус
- Отключить IPv6
- Отключите свой VPN
- Используйте команду netcfg -d
- Перезапустите службы обнаружения функций и службы обнаружения функций
- Убедитесь, что установлена поддержка общего доступа к файлам SMB 1.0/CIFS
- Убедитесь, что компьютер является членом того же домена .
- Проверьте свои сетевые устройства
- Установите последние обновления
Решение 1. Проверьте свой антивирус

Если вы не можете проверить связь с другими компьютерами в сети, возможно, проблема в антивирусе. В зависимости от конфигурации антивируса, вы не сможете правильно увидеть или проверить связь с другими ПК в вашей сети.
Чтобы решить эту проблему, рекомендуется проверить настройки антивируса и отключить определенные функции. После этого убедитесь, что проблема все еще существует. Если это не сработает, возможно, вам придется полностью отключить антивирус. В худшем случае вам может даже понадобиться удалить антивирус.
Если удаление стороннего антивируса решает проблему, возможно, вам следует рассмотреть возможность использования другого антивирусного решения. На рынке есть много отличных антивирусных приложений, но если вы ищете надежное антивирусное программное обеспечение, которое не будет мешать вашей системе, то Bitdefender может быть именно тем, что вам нужно.
– получите Bitdefender 2019 (скидка 35%)
- Читайте также: почему мой компьютер переходит на другие сайты? Вот ответ
Решение 2 – Отключить IPv6
По словам пользователей, если ваш компьютер с Windows 10 не может пропинговать другие компьютеры, проблема может быть в IPv6. Тем не менее, вы можете легко отключить IPv6 на вашем компьютере. Для этого просто выполните следующие действия:
-
Нажмите значок сети на своей панели задач и выберите свою сеть из списка.
-
Выберите Изменить параметры адаптера на правой панели.
-
Теперь вы увидите все доступные соединения на вашем ПК. Нажмите правой кнопкой мыши свое сетевое подключение и выберите Свойства .
-
Найдите Интернет-протокол версии 6 (TCP/IPv6) и отключите его. Теперь нажмите ОК , чтобы сохранить изменения.
После отключения IPv6 проверьте, сохраняется ли проблема. Имейте в виду, что вам, возможно, придется отключить IPv6 на других компьютерах в сети, чтобы решить эту проблему.
Решение 3 – Отключите ваш VPN

Многие пользователи используют VPN на своих ПК для защиты своей конфиденциальности. Хотя хороший VPN является одним из лучших способов защитить вашу конфиденциальность в Интернете, иногда ваш VPN может лишить вас возможности пинговать другие компьютеры в вашей сети.
Чтобы решить эту проблему, пользователи предлагают отключить VPN и проверить, помогает ли это. Если отключение VPN решит вашу проблему, возможно, вам следует подумать о переходе на другое антивирусное решение. Cyberghost VPN является отличным инструментом VPN, и он никоим образом не повлияет на вашу систему, поэтому, если вы ищете новый антивирус, вы можете попробовать Cyberghost VPN.
- Загрузить сейчас Cyber Ghost VPN (в настоящее время скидка 73%)
Решение 4. Используйте команду netcfg -d
По словам пользователей, если вы не можете пропинговать другие компьютеры, вы можете решить проблему, выполнив одну команду в командной строке.Эта команда должна удалить различные настройки сети и восстановить настройки по умолчанию. Чтобы запустить эту команду, просто сделайте следующее:
- Нажмите Windows Key + X или щелкните правой кнопкой мыши кнопку Пуск . Теперь выберите Командная строка (Администратор) или PowerShell (Администратор) из списка.
- При запуске Командная строка введите команду netcfg -d и нажмите Enter , чтобы запустить ее.
После выполнения команды проверьте, сохраняется ли проблема. Многие пользователи сообщили, что они исправили проблему, просто выполнив эту команду и перезагрузив свой ПК, так что вы можете попробовать это.
- ЧИТАЙТЕ ТАКЖЕ: Исправлено: ошибка одноранговой сети 1068 в Windows 10
Решение 5. Перезапустите службы обнаружения функций и службы обнаружения функций.
Чтобы увидеть другие ПК в вашей сети, вам нужно будет запустить определенные службы. Однако, если службы не работают должным образом, возможно, вы не сможете пропинговать другие компьютеры в вашей сети. Это может быть проблемой, но вы можете это исправить, перезапустив необходимые службы на всех ваших ПК. Для этого просто выполните следующие действия:
-
Нажмите Windows Key + R и введите services.msc . Теперь нажмите Enter или нажмите ОК .
-
Когда откроется окно Службы , найдите Хост поставщика обнаружения функций и дважды щелкните его.
-
Когда откроется окно Свойства , нажмите кнопку Стоп , чтобы остановить службу. Теперь нажмите кнопку Пуск , чтобы запустить ее, а затем нажмите Применить и ОК , чтобы сохранить изменения.
- Теперь сделайте то же самое для службы Поставщик обнаружения функций .
После перезапуска обеих этих служб проблема должна быть полностью решена. Имейте в виду, что вам нужно применить это решение на всех ПК в вашей сети. Если вы хотите, вы можете настроить автоматический запуск этих служб на ПК, и проблема должна быть решена навсегда.
Решение 6. Убедитесь, что установлена поддержка общего доступа к файлам SMB 1.0/CIFS
Если вы не можете проверить связь с другими компьютерами в сети, возможно, проблема связана с отсутствием определенных функций. Чтобы успешно обмениваться файлами и видеть другие ПК, важно включить необходимые функции. Это относительно просто, и вы можете включить эти функции, выполнив следующие действия:
-
Нажмите Windows Key + S и введите функции Windows . Выберите Включить или выключить функции Windows в списке результатов.
-
Когда откроется окно Функции Windows , выберите Поддержка общего доступа к файлам SMB 1.0/CIFS и нажмите ОК , чтобы сохранить изменения.
После установки этой функции проверьте, сохраняется ли проблема. Имейте в виду, что вам может потребоваться включить эту функцию на всех ПК в вашей сети, чтобы решить эту проблему.
- Читайте также: как обнаружить домашнюю сеть в Windows 10, 8.1
Решение 7. Убедитесь, что ПК является членом того же домена
Если вы не можете пропинговать другие компьютеры в вашей сети, проблема может быть связана с именем вашего компьютера. Иногда могут возникать определенные глюки, и эти глюки могут помешать вам пинговать другие ПК. Однако несколько пользователей сообщили, что они решили проблему, просто изменив имя своего ПК. Это довольно просто сделать, и вы можете сделать это, выполнив следующие действия:
-
Нажмите Windows Key + S и введите дополнительные настройки . Выберите Просмотр дополнительных настроек системы .
-
Перейдите на вкладку Имя компьютера и нажмите Изменить .
- Убедитесь, что компьютер является членом того же домена, и нажмите ОК .
После сохранения изменений вы сможете пропинговать другие компьютеры в вашей сети.
Решение 8 – Проверьте ваши сетевые устройства
По словам пользователей, если вы не можете пропинговать другие компьютеры, проблема может быть связана с вашей сетью. Чтобы устранить проблему, убедитесь, что ваши компьютеры правильно подключены и имеют доступ к Интернету.
Кроме того, вы можете попробовать перезапустить сетевые устройства и проверить, решает ли это проблему. Если вы опытный пользователь, вы можете также проверить конфигурацию вашего маршрутизатора и убедиться, что все в порядке.
В худшем случае возможно, что ваш маршрутизатор сломан.Несколько пользователей сообщили, что они исправили проблему, заменив маршрутизатор, поэтому вам может потребоваться замена маршрутизатора.
Решение 9 – Установите последние обновления
Если вы все еще не можете проверить связь с другими компьютерами, возможно, проблема в вашей системе. Иногда могут возникать ошибки и другие проблемы, и лучший способ их исправить – поддерживать систему в актуальном состоянии.
Windows 10 автоматически обновляется, но вы всегда можете проверить наличие обновлений вручную. Для этого просто выполните следующие действия:
- Откройте Настройки приложения . Вы можете сделать это, нажав клавишу Windows + I. Теперь перейдите в раздел Обновление и безопасность .
- На правой панели нажмите кнопку Проверить наличие обновлений . Любые доступные обновления будут загружены автоматически.
После загрузки обновлений перезагрузите компьютер, чтобы установить обновления. После установки обновлений проверьте, не устранена ли проблема.
Отсутствие возможности проверки связи с другими компьютерами может быть большой проблемой, но мы надеемся, что вам удалось решить эту надоедливую проблему с помощью решений из этой статьи.
Невозможность пропинговать другие компьютеры в вашей сети может быть большой проблемой для каждого пользователя, у которого есть домашняя или деловая сеть. Эта проблема может вызвать проблемы при совместном использовании файлов в вашей сети и другие различные проблемы, однако, есть способ решить эту проблему.
Многие пользователи сообщили, что они не могут пинговать другие компьютеры. Это может быть проблемой, и, говоря о проблемах проверки связи, вот некоторые дополнительные проблемы, о которых сообщили пользователи:
- Тайм-аут запроса Windows 10 истек — по словам пользователей, иногда наш запрос пинга будет только тайм-аут. Это может произойти из-за вашего антивируса, поэтому обязательно отключите его и попробуйте снова.
- Не видит мой компьютер, не может пропинговать компьютер в сети Windows 10 — Эти проблемы могут возникать по разным причинам, но вы можете исправить их, используя решения из этой статьи.
- Windows 10 не может пропинговать локальный IP-адрес, LAN — иногда эта проблема может возникать из-за функции IPv6, поэтому обязательно отключите ее.
Windows 10 не может пинговать другие компьютеры, как это исправить?
- Проверьте свой антивирус
- Отключить IPv6
- Отключи свой VPN
- Используйте команду netcfg -d
- Перезапустите службы обнаружения функций и службы обнаружения функций
- Убедитесь, что установлена поддержка общего доступа к файлам SMB 1.0 / CIFS
- Убедитесь, что ПК является членом того же домена
- Проверьте ваши сетевые устройства
- Установите последние обновления
Решение 1. Проверьте свой антивирус
Если вы не можете проверить связь с другими компьютерами в сети, возможно, это проблема с антивирусом. В зависимости от конфигурации антивируса, вы не сможете правильно увидеть или проверить связь с другими ПК в вашей сети.
Чтобы решить эту проблему, рекомендуется проверить настройки антивируса и отключить определенные функции. После этого убедитесь, что проблема все еще существует. Если это не сработает, возможно, вам придется полностью отключить антивирус. В худшем случае вам может даже понадобиться удалить антивирус.
Если удаление стороннего антивируса решает проблему, возможно, вам следует рассмотреть возможность использования другого антивирусного решения. На рынке есть много отличных антивирусных приложений, но если вы ищете надежное антивирусное программное обеспечение, которое не будет мешать вашей системе, тогда Bitdefender может быть именно тем, что вам нужно.
— Получить сейчас Bitdefender 2019 (скидка 35%)
- ЧИТАЙТЕ ТАКЖЕ: Почему мой компьютер переходит на другие сайты? Вот ответ
Решение 2 — Отключить IPv6
По словам пользователей, если ваш компьютер с Windows 10 не может пропинговать другие компьютеры, проблема может быть в IPv6. Тем не менее, вы можете легко отключить IPv6 на вашем компьютере. Для этого просто выполните следующие действия:
- Нажмите значок сети на панели задач и выберите свою сеть из списка.
- Выберите Изменить параметры адаптера в правой панели.
- Теперь вы увидите все доступные соединения на вашем ПК. Щелкните правой кнопкой мыши ваше сетевое подключение и выберите Свойства.
- Найдите Интернет-протокол версии 6 (TCP / IPv6) и отключите его. Теперь нажмите OK, чтобы сохранить изменения.
После отключения IPv6 проверьте, сохраняется ли проблема. Имейте в виду, что вам, возможно, придется отключить IPv6 на других компьютерах в сети, чтобы решить эту проблему.
Решение 3 — Отключите ваш VPN
Многие пользователи используют VPN на своих ПК для защиты своей конфиденциальности. Хотя хороший VPN является одним из лучших способов защитить вашу конфиденциальность в Интернете, иногда ваш VPN может лишить вас возможности пинговать другие компьютеры в вашей сети.
Чтобы решить эту проблему, пользователи предлагают отключить VPN и проверить, помогает ли это. Если отключение VPN решит вашу проблему, возможно, вам следует подумать о переходе на другое антивирусное решение. Cyberghost VPN — отличный инструмент VPN, и он никак не повлияет на вашу систему, поэтому, если вы ищете новый антивирус, вы можете попробовать Cyberghost VPN.
- Загрузить сейчас Cyber Ghost VPN (сейчас скидка 73%)
Решение 4. Используйте команду netcfg -d
По словам пользователей, если вы не можете пропинговать другие компьютеры, вы можете решить проблему, выполнив одну команду в командной строке. Эта команда должна удалить различные настройки сети и восстановить настройки по умолчанию. Чтобы запустить эту команду, просто сделайте следующее:
- Нажмите клавишу Windows + X или щелкните правой кнопкой мыши кнопку « Пуск». Теперь выберите Командная строка (Admin) или PowerShell (Admin) из списка.
- Когда запускается командная строка, введите команду netcfg -d и нажмите Enter, чтобы запустить ее.
После выполнения команды проверьте, сохраняется ли проблема. Многие пользователи сообщили, что они исправили проблему, просто выполнив эту команду и перезагрузив свой ПК, так что вы можете попробовать это.
- Читайте также: Исправлено: Ошибка одноранговой сети 1068 в Windows 10
Решение 5. Перезапустите службы обнаружения функций и службы обнаружения функций.
Чтобы увидеть другие компьютеры в вашей сети, вам нужно будет запустить определенные службы. Однако, если службы не работают должным образом, возможно, вы не сможете пропинговать другие компьютеры в вашей сети. Это может быть проблемой, но вы можете это исправить, перезапустив необходимые службы на всех ваших ПК. Для этого просто выполните следующие действия:
- Нажмите Windows Key + R и введите services.msc. Теперь нажмите Enter или нажмите ОК.
- Когда откроется окно « Службы», найдите Хост поставщика функций обнаружения и дважды щелкните его.
- Когда откроется окно « Свойства», нажмите кнопку « Стоп», чтобы остановить службу. Теперь нажмите кнопку « Пуск», чтобы запустить его, затем нажмите « Применить» и « ОК», чтобы сохранить изменения.
- Теперь сделайте то же самое для службы Provider Function Discovery.
После перезапуска обеих этих служб проблема должна быть полностью решена. Имейте в виду, что вам нужно применить это решение на всех ПК в вашей сети. Если вы хотите, вы можете настроить автоматический запуск этих служб на ПК, и проблема должна быть решена навсегда.
Решение 6. Убедитесь, что установлена поддержка общего доступа к файлам SMB 1.0 / CIFS
Если вы не можете пропинговать другие компьютеры в сети, проблема может заключаться в отсутствии определенных функций. Чтобы успешно обмениваться файлами и видеть другие ПК, важно включить необходимые функции. Это относительно просто, и вы можете включить эти функции, выполнив следующие действия:
- Нажмите Windows Key + S и введите функции Windows. Выберите « Включить или отключить функции Windows» из списка результатов.
- Когда откроется окно « Функции Windows», проверьте поддержку общего доступа к файлам SMB 1.0 / CIFS и нажмите « ОК», чтобы сохранить изменения.
После установки этой функции проверьте, сохраняется ли проблема. Имейте в виду, что вам может потребоваться включить эту функцию на всех ПК в вашей сети, чтобы решить эту проблему.
- Читайте также: Как обнаружить домашнюю сеть в Windows 10, 8.1
Решение 7. Убедитесь, что ПК является членом того же домена
Если вы не можете пропинговать другие компьютеры в вашей сети, проблема может быть связана с именем вашего компьютера. Иногда могут возникать определенные глюки, и эти глюки могут помешать вам пинговать другие ПК. Однако несколько пользователей сообщили, что они решили проблему, просто изменив имя своего ПК. Это довольно просто сделать, и вы можете сделать это, выполнив следующие действия:
- Нажмите Windows Key + S и введите дополнительные настройки. Выберите Просмотр расширенных настроек системы.
- Перейдите на вкладку « Имя компьютера » и нажмите « Изменить».
- Убедитесь, что компьютер является членом того же домена и нажмите кнопку ОК.
После сохранения изменений вы сможете пропинговать другие компьютеры в вашей сети.
Решение 8 — Проверьте ваши сетевые устройства
По словам пользователей, если вы не можете пропинговать другие компьютеры, проблема может быть связана с вашей сетью. Чтобы устранить проблему, убедитесь, что ваши компьютеры правильно подключены и имеют доступ к Интернету.
Кроме того, вы можете попробовать перезапустить сетевые устройства и проверить, решает ли это проблему. Если вы опытный пользователь, вы можете также проверить конфигурацию вашего маршрутизатора и убедиться, что все в порядке.
В худшем случае возможно, что ваш маршрутизатор сломан. Несколько пользователей сообщили, что они исправили проблему, заменив маршрутизатор, поэтому вам может потребоваться замена маршрутизатора.
Решение 9 — Установите последние обновления
Если вы все еще не можете проверить связь с другими компьютерами, возможно, проблема в вашей системе. Иногда могут возникать ошибки и другие проблемы, и лучший способ их исправить — поддерживать систему в актуальном состоянии.
Windows 10 автоматически обновляется, но вы всегда можете проверить наличие обновлений вручную. Для этого просто выполните следующие действия:
- Откройте приложение «Настройки». Вы можете сделать это, нажав Windows Key + I. Теперь перейдите в раздел « Обновление и безопасность ».
- На правой панели нажмите кнопку Проверить наличие обновлений. Любые доступные обновления будут загружены автоматически.
После загрузки обновлений перезагрузите компьютер, чтобы установить обновления. После установки обновлений проверьте, не устранена ли проблема.
Отсутствие возможности проверки связи с другими компьютерами может быть большой проблемой, но мы надеемся, что вам удалось решить эту надоедливую проблему с помощью решений из этой статьи.
ЧИТАЙТЕ ТАКЖЕ:
- Исправлено: Broadcom WiFi не может найти беспроводную сеть
- ИСПРАВЛЕНИЕ: Обнаружение сети отключено в Windows 10
- Исправлено: проблемы с Windows 10 HomeGroup
Your antivirus might be blocking the outgoing connections
by Milan Stanojevic
Milan has been enthusiastic about technology ever since his childhood days, and this led him to take interest in all PC-related technologies. He’s a PC enthusiast and he… read more
Updated on January 12, 2023
Reviewed by
Alex Serban
After moving away from the corporate work-style, Alex has found rewards in a lifestyle of constant analysis, team coordination and pestering his colleagues. Holding an MCSA Windows Server… read more
- If you can’t ping other computers in your network it’s always a big problem because it’s a sign of a lost connection.
- You will also not be able to share files in your network but this guide will help you fix the problem.
XINSTALL BY CLICKING THE DOWNLOAD FILE
This software will repair common computer errors, protect you from file loss, malware, hardware failure and optimize your PC for maximum performance. Fix PC issues and remove viruses now in 3 easy steps:
- Download Restoro PC Repair Tool that comes with Patented Technologies (patent available here).
- Click Start Scan to find Windows issues that could be causing PC problems.
- Click Repair All to fix issues affecting your computer’s security and performance
- Restoro has been downloaded by 0 readers this month.
Being unable to ping other computers in your network can be a big problem for every user that has a home or a business network.
This issue can cause problems while sharing files in your network and other various issues, however, there’s a way to fix this problem.
Many users reported that they are unable to ping other computers. This can be an issue, and speaking of pinging problems, here are some additional problems that users reported:
- Windows 10 ping request timed out – Sometimes the ping request will just time out due to your antivirus, so make sure to disable it and try again.
- Can’t see my computer, cannot ping a computer on network Windows 10 – This can occur for various reasons, but you can fix them by using the solutions from this article.
- Windows 10 cannot ping the local IP address, LAN – This can occur due to the IPv6 feature, so be sure to disable it.
- What can I do if I can’t ping other computers in Windows 10?
- 1. Check your antivirus
- 2. Disable your VPN
- 3. Disable IPv6
- 4. Use the netcfg -d command
- 5. Restart the Function Discovery Provider and Function Discovery Host
- 6. Make sure that the SMB 1.0/CIFS File Sharing Support is installed
- 7. Be sure that the PC is a member of the same domain
- 8. Check your network devices
- 9. Install the latest updates
What can I do if I can’t ping other computers in Windows 10?
1. Check your antivirus
If you’re unable to ping other computers in your network, the issue might be your antivirus.
Depending on your antivirus configuration, you might not be able to properly see or ping other PCs in your network.
To fix this problem, it’s advised to check your antivirus settings and disable certain features. After doing that, check if the problem is still there.
If that doesn’t work, you might have to disable your antivirus completely. In the worst-case scenario, you might even have to remove your antivirus.
If the antivirus is at blame in this case, the security tool is most likely incompatible with doing such tasks.
If deleting a third-party antivirus solves the problem, you might think about switching to a new antivirus solution.
The efficiency of antivirus software is determined by the unique system settings, which include hardware, installed applications, and online behaviors. The most reliable antivirus is the one that works for you.
Most free ones are equally as good as premium ones, albeit you may have to put up with adverts, manual updates, or scans. Even so, trying a different antivirus solution could resolve the issue.
2. Disable your VPN
Many users use a VPN on their PC in order to protect their privacy.
Although a good VPN is one of the best ways to protect your privacy online, sometimes your VPN can make you unable to ping other computers in your network.
To fix this problem, users are suggesting disabling your VPN and checking if that helps. If disabling the VPN solves your problem, perhaps you should consider switching to a different VPN solution.
When the VPN is connected without specifying the domain, the computer may display strange behavior, such as presenting the available shares but failing to connect.
Some PC issues are hard to tackle, especially when it comes to corrupted repositories or missing Windows files. If you are having troubles fixing an error, your system may be partially broken.
We recommend installing Restoro, a tool that will scan your machine and identify what the fault is.
Click here to download and start repairing.
This might also be an issue, but if you’re using VPN software that provides private DNS or specific IP addresses, it shouldn’t happen.
For file sharing, it appears that the VPN credentials are used, rather than your credentials currently connected to the other computer.
3. Disable IPv6
- Click the network icon on your Taskbar and choose your network from the list.
- Select Change adapter options in the right pane.
- Right-click your network connection and choose Properties.
- Locate Internet Protocol Version 6 (TCP/IPv6) and disable it. Click OK to save the changes.
Note: Keep in mind that you might have to disable IPv6 on other computers in your network in order to fix the problem.
4. Use the netcfg -d command
- Type cmd in Windows Search and click on Run as administrator under Command Prompt.
- Enter the netcfg -d command and press Enter to run it.
5. Restart the Function Discovery Provider and Function Discovery Host
- Press Windows Key + R and enter services.msc. Now press Enter or click OK.
- Locate Function Discovery Provider Host and double-click it.
- When the Properties window opens, click the Stop button to stop the service.
- Click the Start button to start it and then click Apply and OK to save changes.
- Do the same for the Function Discovery Provider service.
Note: Keep in mind that you need to apply this solution to all PCs in your network. If you want, you could set these services to start automatically with your PC and the problem should be resolved for good.
6. Make sure that the SMB 1.0/CIFS File Sharing Support is installed
- Press Windows Key + S, type windows features, and click on Turn Windows features on or off from the results.
- Check the SMB 1.0/CIFS File Sharing Support and then click OK to save changes.
Note: You might need to enable this feature on all PCs in your network in order to fix the problem.
7. Be sure that the PC is a member of the same domain
- Press Windows Key + S, type advanced settings, and select View advanced system settings.
- Go to the Computer name tab and click Change.
- Make sure that the PC is a member of the same domain and click OK.
8. Check your network devices

According to users, if you’re unable to ping other computers, the issue might be related to your network. To fix the problem, be sure that your PCs are properly connected and able to access the Internet.
In addition, you might want to try restarting your network devices and check if that solves the issue.
If you’re an advanced user, you might as well check your router’s configuration and make sure that everything is in order.
In the worst-case scenario, it’s possible that your router is broken. Several users reported that they fixed the problem by replacing the router, so you might want to consider router replacement.
9. Install the latest updates

If you’re still unable to ping other computers, the issue might be a glitch on your system. Sometimes bugs and other issues can occur, and the best way to fix them is to keep your system up to date.
Windows 10 keeps itself up to date automatically, but you can always check for updates manually.
To do that open the Settings app, go to the Update & Security section, and click on the Check for updates button. Any available updates will be downloaded automatically.
After you download the updates, restart your PC in order to install the updates. Once the updates are installed, check if the problem is still there.
Being unable to ping other computers can be a big issue, but we hope that you managed to solve this annoying problem by using the solutions from this article.
Leave us a line in the comments section below if you have any additions or suggestions.
Newsletter
Your antivirus might be blocking the outgoing connections
by Milan Stanojevic
Milan has been enthusiastic about technology ever since his childhood days, and this led him to take interest in all PC-related technologies. He’s a PC enthusiast and he… read more
Updated on January 12, 2023
Reviewed by
Alex Serban
After moving away from the corporate work-style, Alex has found rewards in a lifestyle of constant analysis, team coordination and pestering his colleagues. Holding an MCSA Windows Server… read more
- If you can’t ping other computers in your network it’s always a big problem because it’s a sign of a lost connection.
- You will also not be able to share files in your network but this guide will help you fix the problem.
XINSTALL BY CLICKING THE DOWNLOAD FILE
This software will repair common computer errors, protect you from file loss, malware, hardware failure and optimize your PC for maximum performance. Fix PC issues and remove viruses now in 3 easy steps:
- Download Restoro PC Repair Tool that comes with Patented Technologies (patent available here).
- Click Start Scan to find Windows issues that could be causing PC problems.
- Click Repair All to fix issues affecting your computer’s security and performance
- Restoro has been downloaded by 0 readers this month.
Being unable to ping other computers in your network can be a big problem for every user that has a home or a business network.
This issue can cause problems while sharing files in your network and other various issues, however, there’s a way to fix this problem.
Many users reported that they are unable to ping other computers. This can be an issue, and speaking of pinging problems, here are some additional problems that users reported:
- Windows 10 ping request timed out – Sometimes the ping request will just time out due to your antivirus, so make sure to disable it and try again.
- Can’t see my computer, cannot ping a computer on network Windows 10 – This can occur for various reasons, but you can fix them by using the solutions from this article.
- Windows 10 cannot ping the local IP address, LAN – This can occur due to the IPv6 feature, so be sure to disable it.
- What can I do if I can’t ping other computers in Windows 10?
- 1. Check your antivirus
- 2. Disable your VPN
- 3. Disable IPv6
- 4. Use the netcfg -d command
- 5. Restart the Function Discovery Provider and Function Discovery Host
- 6. Make sure that the SMB 1.0/CIFS File Sharing Support is installed
- 7. Be sure that the PC is a member of the same domain
- 8. Check your network devices
- 9. Install the latest updates
What can I do if I can’t ping other computers in Windows 10?
1. Check your antivirus
If you’re unable to ping other computers in your network, the issue might be your antivirus.
Depending on your antivirus configuration, you might not be able to properly see or ping other PCs in your network.
To fix this problem, it’s advised to check your antivirus settings and disable certain features. After doing that, check if the problem is still there.
If that doesn’t work, you might have to disable your antivirus completely. In the worst-case scenario, you might even have to remove your antivirus.
If the antivirus is at blame in this case, the security tool is most likely incompatible with doing such tasks.
If deleting a third-party antivirus solves the problem, you might think about switching to a new antivirus solution.
The efficiency of antivirus software is determined by the unique system settings, which include hardware, installed applications, and online behaviors. The most reliable antivirus is the one that works for you.
Most free ones are equally as good as premium ones, albeit you may have to put up with adverts, manual updates, or scans. Even so, trying a different antivirus solution could resolve the issue.
2. Disable your VPN
Many users use a VPN on their PC in order to protect their privacy.
Although a good VPN is one of the best ways to protect your privacy online, sometimes your VPN can make you unable to ping other computers in your network.
To fix this problem, users are suggesting disabling your VPN and checking if that helps. If disabling the VPN solves your problem, perhaps you should consider switching to a different VPN solution.
When the VPN is connected without specifying the domain, the computer may display strange behavior, such as presenting the available shares but failing to connect.
Some PC issues are hard to tackle, especially when it comes to corrupted repositories or missing Windows files. If you are having troubles fixing an error, your system may be partially broken.
We recommend installing Restoro, a tool that will scan your machine and identify what the fault is.
Click here to download and start repairing.
This might also be an issue, but if you’re using VPN software that provides private DNS or specific IP addresses, it shouldn’t happen.
For file sharing, it appears that the VPN credentials are used, rather than your credentials currently connected to the other computer.
3. Disable IPv6
- Click the network icon on your Taskbar and choose your network from the list.
- Select Change adapter options in the right pane.
- Right-click your network connection and choose Properties.
- Locate Internet Protocol Version 6 (TCP/IPv6) and disable it. Click OK to save the changes.
Note: Keep in mind that you might have to disable IPv6 on other computers in your network in order to fix the problem.
4. Use the netcfg -d command
- Type cmd in Windows Search and click on Run as administrator under Command Prompt.
- Enter the netcfg -d command and press Enter to run it.
5. Restart the Function Discovery Provider and Function Discovery Host
- Press Windows Key + R and enter services.msc. Now press Enter or click OK.
- Locate Function Discovery Provider Host and double-click it.
- When the Properties window opens, click the Stop button to stop the service.
- Click the Start button to start it and then click Apply and OK to save changes.
- Do the same for the Function Discovery Provider service.
Note: Keep in mind that you need to apply this solution to all PCs in your network. If you want, you could set these services to start automatically with your PC and the problem should be resolved for good.
6. Make sure that the SMB 1.0/CIFS File Sharing Support is installed
- Press Windows Key + S, type windows features, and click on Turn Windows features on or off from the results.
- Check the SMB 1.0/CIFS File Sharing Support and then click OK to save changes.
Note: You might need to enable this feature on all PCs in your network in order to fix the problem.
7. Be sure that the PC is a member of the same domain
- Press Windows Key + S, type advanced settings, and select View advanced system settings.
- Go to the Computer name tab and click Change.
- Make sure that the PC is a member of the same domain and click OK.
8. Check your network devices

According to users, if you’re unable to ping other computers, the issue might be related to your network. To fix the problem, be sure that your PCs are properly connected and able to access the Internet.
In addition, you might want to try restarting your network devices and check if that solves the issue.
If you’re an advanced user, you might as well check your router’s configuration and make sure that everything is in order.
In the worst-case scenario, it’s possible that your router is broken. Several users reported that they fixed the problem by replacing the router, so you might want to consider router replacement.
9. Install the latest updates

If you’re still unable to ping other computers, the issue might be a glitch on your system. Sometimes bugs and other issues can occur, and the best way to fix them is to keep your system up to date.
Windows 10 keeps itself up to date automatically, but you can always check for updates manually.
To do that open the Settings app, go to the Update & Security section, and click on the Check for updates button. Any available updates will be downloaded automatically.
After you download the updates, restart your PC in order to install the updates. Once the updates are installed, check if the problem is still there.
Being unable to ping other computers can be a big issue, but we hope that you managed to solve this annoying problem by using the solutions from this article.
Leave us a line in the comments section below if you have any additions or suggestions.
Newsletter
Содержание
- Пропал пинг до компьютеров в локальной (доменной) сети
- Записки it Guy
- вторник, 27 ноября 2018 г.
- Не пингуются компьютер Windows 10 в локальной сети
- Твой Сетевичок
- Все о локальных сетях и сетевом оборудовании
- Не пингуется компьютер в локальной сети: что делать?
- Как проверить пинг на компьютере?
- Компьютер пингуется, но не виден в сети
- Почему не пингуется компьютер внутри сети?
- Почему не пингуются компьютеры в локальной сети
- Windows 10 не может пинговать другие компьютеры, как это исправить?
- Решение 1. Проверьте свой антивирус
- Решение 5. Перезапустите службы обнаружения функций и службы обнаружения функций.
- Решение 6. Убедитесь, что установлена поддержка общего доступа к файлам SMB 1.0 / CIFS
- Решение 7. Убедитесь, что ПК является членом того же домена
- Компьютер находится в сети, но не пингуется
Пропал пинг до компьютеров в локальной (доменной) сети
ЛВС:
Контроллер домена (сервер): WinSRV 2008 R2 Std, роли: DNS-сервер, AD, службы печати, удаленных рабочих столов, файловые
клиенты: Win7Prof.
Все в одной подсети 192.168.1.0-254.
С контроллера домена не пингуются локальные компьютеры, сетевые шары на них не доступны. С локальных контроллер пигуется, через RDP подлючаются.
Контроллер домена временно раздавал через вторую сетевую карту интернет в ЛВС. Проблема с пингом появилась после того, как «провод с интернетом» от него отключили.
Результат пинга с сервера на ПК:
Ping pc2
Обмен пакетами с pc2.domen.local [192.168.1.4] с 32 байтами данных:
Превышен интервал ожидания для запроса.
Превышен интервал ожидания для запроса.
Превышен интервал ожидания для запроса.
Превышен интервал ожидания для запроса.
Статистика Ping для 192.168.1.4:
Пакетов: отправлено = 4, получено = 0, потеряно = 4
(100% потерь)
С любых компьютеров и сервера пинг на новый шлюз на другие сетевые устройства (не компы) проходит нормально.
При обращении к папке \pc2share
код ошибки: 0х80070035
Не найден сетевой путь
Коллеги! Подскажите, куда копнуть? Чего-то не соображу.
Настройка протокола IP для Windows
Ethernet adapter Local:
IPv4 таблица маршрута
===========================================================================
Активные маршруты:
Сетевой адрес Маска сети Адрес шлюза Интерфейс Метрика
0.0.0.0 0.0.0.0 192.168.1.1 192.168.1.2 266
127.0.0.0 255.0.0.0 On-link 127.0.0.1 306
127.0.0.1 255.255.255.255 On-link 127.0.0.1 306
127.255.255.255 255.255.255.255 On-link 127.0.0.1 306
192.168.1.0 255.255.255.0 On-link 192.168.1.2 266
192.168.1.2 255.255.255.255 On-link 192.168.1.2 266
192.168.1.255 255.255.255.255 On-link 192.168.1.2 266
224.0.0.0 240.0.0.0 On-link 127.0.0.1 306
224.0.0.0 240.0.0.0 On-link 192.168.1.2 266
255.255.255.255 255.255.255.255 On-link 127.0.0.1 306
255.255.255.255 255.255.255.255 On-link 192.168.1.2 266
===========================================================================
Постоянные маршруты:
Сетевой адрес Маска Адрес шлюза Метрика
0.0.0.0 0.0.0.0 79.175.57.1 По умолчанию
0.0.0.0 0.0.0.0 192.168.1.1 По умолчанию
===========================================================================
IPv6 таблица маршрута
===========================================================================
Активные маршруты:
Метрика Сетевой адрес Шлюз
1 306 ::1/128 On-link
13 266 fe80::/64 On-link
13 266 fe80::28c2:d8d6:bc87:9c6a/128
On-link
1 306 ff00::/8 On-link
13 266 ff00::/8 On-link
===========================================================================
Постоянные маршруты:
Отсутствует
Походу остался от второй интернет-сетевухи маршрут на 79.175.57.1
Источник
Записки it Guy
Пометки, заметки, записки, приписки, переписки, просто куча информации 🙂
вторник, 27 ноября 2018 г.
Не пингуются компьютер Windows 10 в локальной сети
Если вы точно уверены, что компьютер находится в сети, что он получает правильные настройки IP и пр., попробуйте выполнить ещё 2 дополнительных действия.
1. Проверьте, включено ли Брандмауэре правило, которое разрешает ответ на пинги.
Перейдите в «Параметры Windows», далее «Сеть и Интернет».
В открывшемся окне (справа или внизу), найдите пункт Брандмаэр Windows.
Далее, в окне Брандмауэра, выберите пункт «Дополнительные параметры».
Проверьте, появился ли пинг по IP и имени компьютера (хоста).
Если пинг по имени хоста не включился, то, на компьютере который не пингуется выполните второе действие.
2. Перейдите в «Параметры Windows» и выберите пункт «Сеть и Интернет».
Далее выберите пункт «Ethernet».
Далее «Настройка параметров адаптера»
Найдите интерфейс, который подключен к вашей локальной сети. Нажмите на нём правой кнопкой мыши и выберите пункт «Свойства».
В свойствах сетевого интерфейса отключите протокол IPv6.
Источник
Твой Сетевичок
Все о локальных сетях и сетевом оборудовании
Не пингуется компьютер в локальной сети: что делать?
Проверка сетевого компьютера с помощью специальной Ping-утилиты (запускаемой в окне командной строки), пожалуй, наиболее простой способ оценить доступность каждого узла локальной сети.
Если команда-пинг выполняется без ошибок, то соединение между компьютерами исправно и можно отследить скорость и качество передачи данных в локальной сети, в противном случае система выдает сообщение об ошибке («Превышен интервал ожидания для запроса» или «Заданный узел недоступен»).
И в данной статье мы разберем, что делать, когда не пингуется компьютер в локальной сети, и в чем может быть причина подобной неполадки.
Как проверить пинг на компьютере?
Компьютер пингуется, но не виден в сети
Если комп пингуется но не виден в сети, следует убедиться, что имя рабочей группы на обоих компьютерах полностью совпадает.
в открывшемся окне введите команду \ххх.ххх.ххх.ххх и нажмите клавишу «Enter» (здесь ххх.ххх.ххх.ххх – IP адрес компьютера, с котором устанавливается сетевое соединение).
Также когда компьютер пингуется, но не найден среди доступных функциональных узлов, можно установить специальную программу обнаружения доступных устройств локальной сети (например, бесплатный софт LANScope), где потребуется указать диапазон возможных IP адресов вашей локальной сети и запустить поиск доступных устройств.
Почему не пингуется компьютер внутри сети?
В противном случае (когда отсутствует пинг между 2 компьютерами сети) не спешите «лезть в дебри» и «грешить» на операционную систему или устаревшую сетевую карту. Здесь в первую очередь стоит проверить:
Итак, среди наиболее распространенных причин того, что не пингуется компьютер в локальной сети, можно отметить:
На каждом пингуемом компьютере зайдите в настройки сетевой карты и установите корректные параметры используемого сетевого протокола. Обратите внимание, что маска подсети, шлюз и ip адрес подсети у всех компьютеров должны быть полностью идентичны.
Также проблема «не пингуется статический ip» нередко возникает вследствие различных технических неисправностей. Если ошибка локального подключения возникла при первичной настройке домашней сети, в первую очередь стоит проверить целостность сетевого кабеля и корректность оконцовки витой пары коннектором 45.
Однако наиболее точным способом диагностики витой пары является проверка кабеля с помощью специального аппарата LAN-тестера (в простонародье – «прозвонки»).
Помимо сетевого кабеля неисправность локального соединения может быть связана с используемым разъемом сетевой карты компьютера. Если вышеописанные мероприятия не помогли, убедитесь, что сетевой порт находится в рабочем состоянии. Подобную диагностику можно осуществить как с помощью специального оборудования, так и экспериментально – путем установления связи с другим заведомо рабочим компьютером.
Кроме того, проблема «не пингуется компьютер в сети», может быть следствием работы различных систем безопасности данного компьютера. Особо здесь стоит выделить:
Чтобы настроить пинг на компьютере следует полностью отключить работу антивирусной программы (в некоторых случаях потребуется удаление софта), после чего повторить попытку пингования «проблемного» ПК.
Чтобы настроить нормальный пинг компьютеров в сети следует отключить брандмауэр и проверить сетевое соединение между компьютерами в «незащищенном» режиме.
Источник
Почему не пингуются компьютеры в локальной сети
Невозможность пропинговать другие компьютеры в вашей сети может быть большой проблемой для каждого пользователя, у которого есть домашняя или деловая сеть. Эта проблема может вызвать проблемы при совместном использовании файлов в вашей сети и другие различные проблемы, однако, есть способ решить эту проблему.
Многие пользователи сообщили, что они не могут пинговать другие компьютеры. Это может быть проблемой, и, говоря о проблемах проверки связи, вот некоторые дополнительные проблемы, о которых сообщили пользователи:
Windows 10 не может пинговать другие компьютеры, как это исправить?
Решение 1. Проверьте свой антивирус
Если вы не можете проверить связь с другими компьютерами в сети, возможно, это проблема с антивирусом. В зависимости от конфигурации антивируса, вы не сможете правильно увидеть или проверить связь с другими ПК в вашей сети.
Чтобы решить эту проблему, рекомендуется проверить настройки антивируса и отключить определенные функции. После этого убедитесь, что проблема все еще существует. Если это не сработает, возможно, вам придется полностью отключить антивирус. В худшем случае вам может даже понадобиться удалить антивирус.
Если удаление стороннего антивируса решает проблему, возможно, вам следует рассмотреть возможность использования другого антивирусного решения. На рынке есть много отличных антивирусных приложений, но если вы ищете надежное антивирусное программное обеспечение, которое не будет мешать вашей системе, тогда Bitdefender может быть именно тем, что вам нужно.
— Получить сейчас Bitdefender 2019 (скидка 35%)
По словам пользователей, если ваш компьютер с Windows 10 не может пропинговать другие компьютеры, проблема может быть в IPv6. Тем не менее, вы можете легко отключить IPv6 на вашем компьютере. Для этого просто выполните следующие действия:
После отключения IPv6 проверьте, сохраняется ли проблема. Имейте в виду, что вам, возможно, придется отключить IPv6 на других компьютерах в сети, чтобы решить эту проблему.
Многие пользователи используют VPN на своих ПК для защиты своей конфиденциальности. Хотя хороший VPN является одним из лучших способов защитить вашу конфиденциальность в Интернете, иногда ваш VPN может лишить вас возможности пинговать другие компьютеры в вашей сети.
По словам пользователей, если вы не можете пропинговать другие компьютеры, вы можете решить проблему, выполнив одну команду в командной строке. Эта команда должна удалить различные настройки сети и восстановить настройки по умолчанию. Чтобы запустить эту команду, просто сделайте следующее:
После выполнения команды проверьте, сохраняется ли проблема. Многие пользователи сообщили, что они исправили проблему, просто выполнив эту команду и перезагрузив свой ПК, так что вы можете попробовать это.
Решение 5. Перезапустите службы обнаружения функций и службы обнаружения функций.
Чтобы увидеть другие компьютеры в вашей сети, вам нужно будет запустить определенные службы. Однако, если службы не работают должным образом, возможно, вы не сможете пропинговать другие компьютеры в вашей сети. Это может быть проблемой, но вы можете это исправить, перезапустив необходимые службы на всех ваших ПК. Для этого просто выполните следующие действия:
После перезапуска обеих этих служб проблема должна быть полностью решена. Имейте в виду, что вам нужно применить это решение на всех ПК в вашей сети. Если вы хотите, вы можете настроить автоматический запуск этих служб на ПК, и проблема должна быть решена навсегда.
Решение 6. Убедитесь, что установлена поддержка общего доступа к файлам SMB 1.0 / CIFS
Если вы не можете пропинговать другие компьютеры в сети, проблема может заключаться в отсутствии определенных функций. Чтобы успешно обмениваться файлами и видеть другие ПК, важно включить необходимые функции. Это относительно просто, и вы можете включить эти функции, выполнив следующие действия:
После установки этой функции проверьте, сохраняется ли проблема. Имейте в виду, что вам может потребоваться включить эту функцию на всех ПК в вашей сети, чтобы решить эту проблему.
Решение 7. Убедитесь, что ПК является членом того же домена
Если вы не можете пропинговать другие компьютеры в вашей сети, проблема может быть связана с именем вашего компьютера. Иногда могут возникать определенные глюки, и эти глюки могут помешать вам пинговать другие ПК. Однако несколько пользователей сообщили, что они решили проблему, просто изменив имя своего ПК. Это довольно просто сделать, и вы можете сделать это, выполнив следующие действия:
После сохранения изменений вы сможете пропинговать другие компьютеры в вашей сети.
По словам пользователей, если вы не можете пропинговать другие компьютеры, проблема может быть связана с вашей сетью. Чтобы устранить проблему, убедитесь, что ваши компьютеры правильно подключены и имеют доступ к Интернету.
Кроме того, вы можете попробовать перезапустить сетевые устройства и проверить, решает ли это проблему. Если вы опытный пользователь, вы можете также проверить конфигурацию вашего маршрутизатора и убедиться, что все в порядке.
В худшем случае возможно, что ваш маршрутизатор сломан. Несколько пользователей сообщили, что они исправили проблему, заменив маршрутизатор, поэтому вам может потребоваться замена маршрутизатора.
Windows 10 автоматически обновляется, но вы всегда можете проверить наличие обновлений вручную. Для этого просто выполните следующие действия:
После загрузки обновлений перезагрузите компьютер, чтобы установить обновления. После установки обновлений проверьте, не устранена ли проблема.
Отсутствие возможности проверки связи с другими компьютерами может быть большой проблемой, но мы надеемся, что вам удалось решить эту надоедливую проблему с помощью решений из этой статьи.
ЧИТАЙТЕ ТАКЖЕ:
Источник
Компьютер находится в сети, но не пингуется
ОС: Windows XP
Брандмауэр: выкл (других сетевых фильтров нету)
Проблема такова что компьютер использует сеть (заходит на другие компьютеры, использует интернет, пинг успешный на все ПК).
Другие компьютеры не видят этот компьютер и не проходит пинг.
В чём может быть проблема?
Помощь в написании контрольных, курсовых и дипломных работ здесь.
Не пингуется компьютер в сети Интернет
Всем привет! В вопросе организации сети я чайник, по этому прошу сильно не пинать. Ситуация.
Определить, находится ли компьютер в сети
привет всем. есть функция для проверки находится ли комп в сети или нет, но у меня чего-то ругается.
Не пингуется компьютер
Столкнулся с проблемой: с одного ПК не идет пинг на другие внутри сети, но другие видят и могут.
ПК у которого всё отлично:
Не пингуется компьютер подключенный к Wi-Fi
Новый роутер tplink ac1200 имеет адрес 192.168.2.1 к роутеру подключен свич в котором компы в сети.
Не пингуется комп локальной сети
ДД, странно, все наши компы находятся в одной подсети, но не все почему-то могут друг друга.
Машина не пингуется в доменной сети
Машина не пингуется(брандмауэр отключен) ПК нет ни в одной консоли антивируса. ОС ХР айпи этого.

Здравствуйте. Стоит роутер тп-линк, к нему по кабелю подключен комп, и по вай-фаю подключен.
Источник
Как проверить пинг на компьютере?
Компьютер пингуется, но не виден в сети
Если комп пингуется но не виден в сети, следует убедиться, что имя рабочей группы на обоих компьютерах полностью совпадает.
в открывшемся окне введите команду \ххх.ххх.ххх.ххх и нажмите клавишу «Enter» (здесь ххх.ххх.ххх.ххх – IP адрес компьютера, с котором устанавливается сетевое соединение).
Также когда компьютер пингуется, но не найден среди доступных функциональных узлов, можно установить специальную программу обнаружения доступных устройств локальной сети (например, бесплатный софт LANScope), где потребуется указать диапазон возможных IP адресов вашей локальной сети и запустить поиск доступных устройств.
Почему не пингуется компьютер внутри сети?
В противном случае (когда отсутствует пинг между 2 компьютерами сети) не спешите «лезть в дебри» и «грешить» на операционную систему или устаревшую сетевую карту. Здесь в первую очередь стоит проверить:
Итак, среди наиболее распространенных причин того, что не пингуется компьютер в локальной сети, можно отметить:
На каждом пингуемом компьютере зайдите в настройки сетевой карты и установите корректные параметры используемого сетевого протокола
Обратите внимание, что маска подсети, шлюз и ip адрес подсети у всех компьютеров должны быть полностью идентичны
Также проблема «не пингуется статический ip» нередко возникает вследствие различных технических неисправностей. Если ошибка локального подключения возникла при первичной настройке домашней сети, в первую очередь стоит проверить целостность сетевого кабеля и корректность оконцовки витой пары коннектором 45.
Однако наиболее точным способом диагностики витой пары является проверка кабеля с помощью специального аппарата LAN-тестера (в простонародье – «прозвонки»).
Помимо сетевого кабеля неисправность локального соединения может быть связана с используемым разъемом сетевой карты компьютера. Если вышеописанные мероприятия не помогли, убедитесь, что сетевой порт находится в рабочем состоянии. Подобную диагностику можно осуществить как с помощью специального оборудования, так и экспериментально – путем установления связи с другим заведомо рабочим компьютером.
Кроме того, проблема «не пингуется компьютер в сети», может быть следствием работы различных систем безопасности данного компьютера. Особо здесь стоит выделить:
Чтобы настроить пинг на компьютере следует полностью отключить работу антивирусной программы (в некоторых случаях потребуется удаление софта), после чего повторить попытку пингования «проблемного» ПК.
Чтобы настроить нормальный пинг компьютеров в сети следует отключить брандмауэр и проверить сетевое соединение между компьютерами в «незащищенном» режиме.
4)) Что делать если мы имеем компьютер например под Windows 7 который не виден в сети, или виден но зайти на него не возможно, то проверяем следующие сетевые настройки см. принсрины-картинки:
I. Настраиваем параметры «Сетевого обнаружения» Windows 7
2) Профиль сети: Домашней или рабочей
1) Свойства системы
Проверяем сетевое Имя (должно быть уникальным и состоять из английских букв и цифр) и Рабочую группу(одинаковое имя для всех компьютеров конкретной локальной сети):
Изменение имени компьютера или домена (при необходимости, старайтесь использовать короткое имя например r1, r2, r3.. это облегчит запоминание и использование сетевого имени в дальнейших сетевых настройках)
3) Свойства: интернет версии 4 ( TCP / IPv 4)
4) Дополнительные параметры TCP / IP 4
5) Параметры IP/ DNS / WINS
Если с компьютера можно зайти на другие компьютеры но на данный компьютер зайти невозможно, проверяем пингуется ли он, если нет смотрим брандмауэр Видовс или антивирусной программы:
2) Параметры сетевого экрана
3) Свойства сети
Выставляем какая сеть является локальной – с соответственно правом использования разрешенных сетевых ресурсов данной системы
4) Проверяем и по желанию подправляем:
Сетевые правила программ
Определение MTU
MTU – максимальный режим пакета, который передается по сети без фрагментации. Если пакет имеет больший размер, чем установленное значение режима пакета, то он будет делиться на более мелкие. Если мелких будет очень много, то может замедлиться передача данных по сети. Если размер неправильный, то наблюдаются проблемы с открытием сайтов.
Тестированием можно установить максимальное значение размера пакета, при котором проходит пакет без фрагментации. В данном случае число равно 1472 байт.
Но это не оптимальное значение. К найденному числу нужно прибавить количество байт, отведенных на заголовок (20 байт) и 8 байт для ICMP протокола. То есть, оптимальное число MTU=1472+20+8=1500 байт.
Почему не открывается сайт в браузере или даже все. Странно, ведь интернет есть
Здравствуйте, друзья! В этой статье хочу рассказать, почему может не открываться сайт в браузере, или даже все ресурсы на вашем компьютере. Надо сказать, что проблема довольно распространенная, потому как поисковую статистику не обманешь.
Ведь и так всем понятно, что огромное количество людей всецело зависит от интернета, а когда, например, любимая соц. сеть становится недоступной, это совсем беда. Ну что же, давайте разбираться на примере Windows 10. Поехали.
Не открывается сайт в браузере. Как исправить?
Первым делом нужно проверить наличие подключения к Сети как такового. То есть первым делом смотрим, недоступен какой-то определенный ресурс или же все подряд
Если не открываются все сайты, то стоит обратить внимание на сетевые настройки. Рекомендую сделать пинг модема и проверить параметры сетевой карты
Конкретно в Win 7 и 10 при отсутствии подключения в области уведомлений будет отображаться значок компьютера с восклицательным знаком на желтом фоне. Если у вас именно такая ситуация, однозначно, нужно копаться в сетевых настройках. Проверьте, чтобы в строке “Основной шлюз” был указан IP-адрес роутера, а в состоянии адаптера не значилось “Отключено”:
Наверное, сейчас скажу банальность, но не будет лишним уточнить баланс тарифного плана интернета, а также сделать перезагрузку компьютера и модема. Возможно, причина блокировки кроется в этих нюансах. Ладно, идем дальше. Будем считать, что роутер пингуется, IP-адреса указаны верно, а сайты так и не открываются.
Интересное по теме:
- Как настроить VPN на Windows 7 и 10, но чтобы работал интернет. Мечта секретаря
- Как зайти на заблокированный сайт через анонимайзер и не только. Или Роскомнадзор взбесился
- Cколько трафика потребляет интернет-радио. Да ерунду, не стоит даже париться об этом
Сайт по-прежнему не открывается. Что делать еще?
Тогда стоит проверить настройки штатного браузера Internet Explorer, он тоже может оказывать влияние на подключения. Для этого жмем кнопку “Пуск” и руками пишем “Свойства обозревателя”.
Затем следуем по пути “Подключения-Настройки сети” и убеждаемся, что стоит галка напротив пункта “Автоматическое определение параметров”, а опция “Использовать прокси-сервер для локальных подключений”, наоборот, отключена:
После этого снова проверяем доступ к нужному ресурсу. Если он так и не появился, следует проверить файл hosts, в котором содержатся записи соответствия имен сайтов с IP-адресами.
Проблема заключается в том, что если какая-нибудь зловредная программа присвоит сайту значение локального адреса вашего ПК (127.0.0.
1), то он и открываться не будет, поскольку таким образом блокируется доступ во внешнюю Сеть.
Давайте проверим это. Следуем по пути “c:WindowsSystem32driversetc” (можно скопировать отсюда и вставить в проводник). Открываем вышеуказанный файл и смотрим, чтобы он выглядел как на скриншоте ниже. В идеале, чтобы кроме записи под номером три ничего не было:
127.0.0.1 localhost
Все проверили, а сайт все равно не открывается?
В таком случае нужно продолжать экспериментировать с различными сетевыми настройками и параметрами. Например, у меня на работе есть несколько компьютеров, которые никак не хотят видеть сеть при выставленных вручную IP-адресах, но прекрасно это делают в автоматическом режиме. Попробуйте и вы так сделать:
Зачастую помогает решить проблему указание в качестве DNS-серверов публичных значений от компании Google. Выглядят они следующим образом:
8.8.8.88.8.4.4
Например, поговорим о полном сбросе сетевых протоколов и антивирусном сканировании. Ведь зачастую именно вирусное заражение может блокировать доступ к нужному ресурсу в интернете. В общем, давайте не будем забегать вперед, скоро все увидите сами.
Интересное по теме:
- Как восстановить данные с флешки если она не открывается. Используем лучшую программу
- Простая программа для того, чтобы скачать сайт целиком на компьютер. Сохраним дорогое
- Как отправить СМС бесплатно через интернет без регистрации. Нашел супер сервис
Содержание
- 1 Компьютер с Windows 10 пингуется, но не виден в сети для других компьютеров
- 2 Windows 10 не виден в сети
- 3 Решение. Windows 10 не видит в сети
Многим пользователям сразу не привыкнуть к новому внешнему виду «крайней» операционной системы и ее настройкам безопасности. Когда ставишь систему с нуля, рекомендуемые настройки уже сделаны разработчиками так, что не видны компьютеры в сети с Windows 10.
Часто бывает , что после очередного большого обновления сделанные ранее настройки опять слетают на «рекомендуемые» и приходится все быстренько возвращать назад. Коротко пробежимся по ним и по плану будем их проверять..
Будем исходить из того, что IP адрес в проблемном компьютере , настройки DHCP на роутере сделаны корректно, компьютер отвечает на команду ping. Первое, что делаем — кликаем правой кнопкой мыши по значку «телевизора» в панели задач и идем как на фото:
Переходим в «Центр управления сетями и общим доступом»:
Нам нужно сначала проверить параметры общего доступа. Начнем:
Начните делать настройки с вашего текущего профиля. Сейчас мы включаем для него сетевое обнаружение и при желании можно настроить доступ к общим папкам и принтерам:
Это еще не все; рекомендую сделать те же настройки в «гостевой или общедоступной» сети…
… и в разделе «Все сети» делаем следующие настройки:
Если на компьютере будут общие папки и принтера, то доступ к ним можно организовать либо с вводом пароля текущего пользователя ПК, либо без. Для беспрепятственного доступа к ресурсам компьютера общий доступ с парольной защитой можно отключить.
Для доступа к общим фото ( необязательно) и видео можно настроить потоковую передачу их по сети — при желании другие пользователи будут их просматривать. То, что сейчас показал — эти настройки смотрим в первую очередь.
Следующий пункт — свойство подключения. Вы обратили внимание, что в системе предусмотрено три вида сети — домашняя, частная и общедоступная? Для каждой предусмотрен свой уровень приватности и настройки безопасности. Иногда достаточно переключить вид сети с одного на другой:
Выбираем нужный профиль (см выше) такой, на котором у вас все настройки уже сделаны для сетевого доступа: (у меня «Частная):
И последнее, что осталось проверить — это брандмауэр. Нередко и он начинает блокировать соединения:
Если у Вас в сети сетевой общий сканер, то пока рекомендую выключить брандмауэр совсем (но позже можно пробовать настраивать исключения для ПО сканера):
Здесь же недавно появилась настройка «Сброс сети». Если вдруг заглючили сетевые карты на вашем ПК, то данная опция удаляет их из системы, после в процессе перезагрузки ставит их в систему заново, как бы с нуля. Помогает разобраться, когда совсем ничего не понятно 😛 . . Как видите, ничего сложного. Весь процесс занимает минут пять.
Раньше сталкивался с подобными проблемами когда были установлены файрволы и антивирусы, в т.ч платные. После обновлений все соединения блокировались. При наличии такового то что не нужно — отключить. Удачи Вам!
Если вы точно уверены, что компьютер находится в сети, что он получает правильные настройки IP и пр., попробуйте выполнить ещё 2 дополнительных действия. 1. Проверьте, включено ли Брандмауэре правило, которое разрешает ответ на пинги. Перейдите в «Параметры Windows», далее «Сеть и Интернет». В открывшемся окне (справа или внизу), найдите пункт Брандмаэр Windows.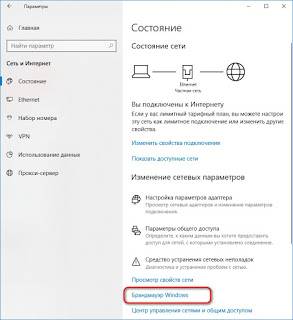
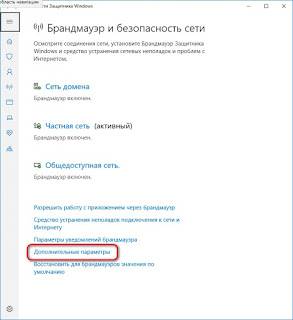
Windows 10 не виден в сети
- Подробности
- Создано: 11 сентября 2018
- Обновлено: 11 сентября 2018

После обычной настройки сетевой папки (по аналогии с Windows 7) компьютер не обнаруживался и не проходила команда ping. После настройки доверительных зон и сетей в антивирусе «им. Касперского :)» (отдельная история) и отключения всяких Брандмауэров компьютер начал пинговаться, но после этого — тупик на несколько часов (часов, Карл!).
Просидел в бухгалтерии до двух часов ночи, а когда обнаружил причину — ненормативная лексика раздавалась звонким эхо в помещении.
Решение. Windows 10 не видит в сети
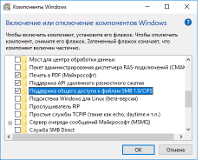
Решение подсказал Petya V4sechkin, здесь. Мог подумать все что угодно, но только не это.
Не буду генерировать информационный шум, адекватная инструкция о том, как открыть доступ к папке по сети в Windows 10 уже ждет Вас в сети, одна из них находится здесь.
Единственное, что хочется добавить — обращайте внимание на Брандмауэр и Касперского, эти ребята любят блокировать работу сети без уведомления пользователя.
Добавить комментарий
- Вы здесь:
- Главная >>
- Блог >>
- Софт >>
- Windows 10 не виден в сети
Используемые источники:
- https://fast-wolker.ru/windows-10-ne-vidit-kompyutery.html
- http://itguy-note.blogspot.com/2018/11/windows-10_27.html
- https://raboj.su/блог/софт/103-windows-10-ne-viden-v-seti.html
Содержание
- Разрешить входящий пинг (эхо-запрос) без отключения брандмауэра Windows 10
- Как разрешить входящий ping, не отключая Брандмауэр Windows
- Для чего разрешать пинг?
- Как разрешить пинг (ping), не отключая брандмауэр (firewall)
- Как разрешить ping в Windows XP
- Как разрешить ping в Windows 7/8.1
- Отключение блокировки ответа на ping-запросы в ОС Windows 8/10
- ИТ База знаний
- Полезно
- Навигация
- Серверные решения
- Телефония
- Корпоративные сети
- Курс по сетям
- Пошаговый ввод в домен Windows 10
- Основные команды cmd в Windows
- Поднимаем контроллер домена на Windows 2008 R2
- Создание ярлыка используя групповые политики GPO
- 25 самых важнейших команд Windows
- Новый Windows Admin Center. Новые возможности
- Как изменить пароль администратора в Windows Server 2008 R2 или 2012
- Как разрешить ping в Windows Server 2019
- Разрешить проверку связи через брандмауэр Windows
- Резюме
Разрешить входящий пинг (эхо-запрос) без отключения брандмауэра Windows 10
Эхо-запрос (он же ICMP-пакеты или пинг) служит для обнаружения наличия сетевого устройства в сети (LAN или WAN). Его можно использовать для проверки связи с компьютерами, ноутбуками, серверами (в том числе хостингом веб-сайтов), сетевыми принтерами, маршрутизаторами и т. Д. Однако ответ на эхо-запрос должен быть включен заранее, чтобы сетевое устройство могло отвечать. В противном случае вы получите тайм-аут запроса вместо ответа.
К сожалению, большинство пользователей отключают брандмауэр Windows, когда хотят, чтобы в ответе ICMP работала команда Ping. Они забывают о том, что брандмауэр защищает их ПК от взлома и вредоносных программ, и это необходимо при работе в общественных сетях. Вот как правильно поступить.
- Нажмите Win + R.
- Введите wf.msc.
- Нажмите Enter:
- Нажмите на ссылку «Дополнительные настройки» в левой части окна:
- Выберите Inbound Rules на левой панели.
- Включите правило с именем: Общий доступ к файлам и принтерам
Обратите внимание, что вы можете разрешить эхо-запросы для сети Приватный, Общедоступный и Домен независимо. Если для каждого типа предварительно установлены отдельные правила, включите те, которые вам нужны. В противном случае вы можете дважды щелкнуть правило, чтобы вызвать его свойства, перейти на вкладку «Дополнительно» и указать сетевые профили:
Теперь ваш компьютер будет реагировать на ICMP-пакеты при пинге с другого устройства. Именно так:
Надеюсь, это будет полезно для вас.
Как разрешить входящий ping, не отключая Брандмауэр Windows
Мы часто слышим вопросы:
- Как сделать, чтобы мой компьютер пинговался?
- Почему мой компьютер не пингуется?
И самое плохое, что в интернете часто советуют выключить брандмауэр. Мы хотим предупредить, что полностью выключать брандмауэр порой рискованно. И в этой статье мы расскажем…
Для чего разрешать пинг?
Пинг используется для определения доступности устройства (компьютера, роутера, точки доступа, модема) в сети, а также для тестирования стабильности сетевого канала и качества соединения. Если вы в данный момент настраиваете свою сеть или пользуетесь какими-либо программами, определяющими доступность компьютера посредством пинга, то для вас есть смысл разрешить входящий пинг на компьютерах в вашей сети.
Как разрешить пинг (ping), не отключая брандмауэр (firewall)
Как разрешить ping в Windows XP
1 Нажмите Пуск.
2 Выберите Панель управления:
3 Выберите категорию Сеть и подключения к Интернету:
4 Кликните по ссылке Сетевые подключения:
5 Нажмите два раза по нужному сетевому подключению:
Мы подсоединяемся к роутеру по Wi-Fi, поэтому в нашем примере выбираем Беспроводное сетевое подключение.
6 В окне состояния сетевого соединения вызовите Свойства:
7 В открывшемся окне перейдите на вкладку Дополнительно.
8 Нажмите кнопку Параметры:
9 В окне Брандмауэр Windows перейдите на вкладку Дополнительно.
10 В области Протокол ICMP нажмите кнопку Параметры:
11 Установите флажок возле пункта Разрешать запрос входящего эха.
12 Нажмите кнопку OK для сохранения параметров:
Как разрешить ping в Windows 7/8.1
1 Кликните правой кнопкой мыши по иконке сети в панели задач.
2 Выберите Центр управления сетями и общим доступом:
3 Нажмите на ссылку Брандмауэр Windows:
4 Кликните по ссылке Дополнительные параметры:
5 В левой части окна выделите пункт Правила для входящих соединений.
6 В правой части окна выберите Создать правило:
7 Установите переключатель в положение Настраиваемые.
8 Нажмите Далее:
9 Еще раз Далее:
10 В настройке Тип протокола выберите из списка тип ICMPv4.
11 Нажмите Далее:
12 Снова просто Далее:
13 Установите переключатель в положение Разрешить подключение.
14 Нажмите Далее:
15 Выберите типы сетей, в которых вы хотите разрешить входящий пинг. Мы советуем снять галку возле профиля Публичный.
16 Нажмите Далее:
17 В строке Имя укажите произвольное понятное для вас имя правила брандмауэра.
18 Нажмите Готово для применения настроек:
Отключение блокировки ответа на ping-запросы в ОС Windows 8/10
Почему компьютеры с операционной системой Windows 8/10 не отвечают на ping-запросы в локальной сети? Как включить ответы на ping?
По умолчанию в операционной системе Windows 8/10 ответ на ping-запросы (на входящие эхо-сообщения ICMP) отключен.
Включить его можно указанным ниже способом.
Нажмите на клавиатуре клавишу Win 
Появится панель с параметрами Windows. В строке поиска введите Панель управления и затем щелкните по параметру Панель управления.
В открывшемся окне Панель управления зайдите в меню Система и безопасность.
Затем в меню Система и безопасность зайдите в параметры Брандмауэр Windows.
В окне Брандмауэр Windows можно либо отключить брандмауэр (не рекомендуется), либо открыть меню Дополнительные параметры для перехода к более тонким настройкам брандмауэра.
Выберите пункт Правила для входящих подключений.
В списке Правила для входящих подключений найдите и выберите правило Наблюдение за виртуальной машиной (эхо-запрос – ICMPv4 – входящий трафик), затем нажмите на Включить правило.
Теперь ваш компьютер с операционной системой Windows 8/10 станет отвечать на ping (эхо-запросы ICMP) в пределах локальной сети.
Пользователи, считающие этот материал полезным: 77 из 92
ИТ База знаний
Курс по Asterisk
Полезно
— Узнать IP — адрес компьютера в интернете
— Онлайн генератор устойчивых паролей
— Онлайн калькулятор подсетей
— Калькулятор инсталляции IP — АТС Asterisk
— Руководство администратора FreePBX на русском языке
— Руководство администратора Cisco UCM/CME на русском языке
— Руководство администратора по Linux/Unix
Навигация
Серверные решения
Телефония
FreePBX и Asterisk
Настройка программных телефонов
Корпоративные сети
Протоколы и стандарты
Популярное и похожее
Курс по сетям
Пошаговый ввод в домен Windows 10
Основные команды cmd в Windows
Поднимаем контроллер домена на Windows 2008 R2
Создание ярлыка используя групповые политики GPO
25 самых важнейших команд Windows
Новый Windows Admin Center. Новые возможности
Как изменить пароль администратора в Windows Server 2008 R2 или 2012
Еженедельный дайджест
Как разрешить ping в Windows Server 2019
3 минуты чтения
По умолчанию, в Windows Server 2019 брандмауэр настроен на блокировку входящего трафика ICMP. Сюда входят эхо-запросы, которые используются командой ping, и это может затруднить устранение неполадок в сети. Некоторые системы мониторинга используют команду ping для отслеживания доступности серверов.
Обучайся в Merion Academy
Пройди курс по сетевым технологиям
Начать
В этом руководстве рассмотрим, как включить правило, чтобы сервер стал отвечать на ping используя графический интерфейс Windows Server 2019, а также включим разрешающее правило через PowerShell и netsh.
Обычно просто отключают Windows Firewall полностью, однако это не рекомендуется делать в производственной среде, так как брандмауэр Windows хорошо справляется с обеспечением базового уровня защиты системы. Разрешим только конкретное правило, необходимое для успешного выполнения команды ping.
Разрешить проверку связи через брандмауэр Windows
Сначала нам нужно открыть брандмауэр Windows, это можно сделать несколькими способами. Один из методов — просто нажать клавишу Windows, чтобы открыть меню «Start«, а затем начать вводить слово Firewall. Как показано ниже, брандмауэр Windows с расширенной безопасностью должен отображаться, выберите этот пункт.
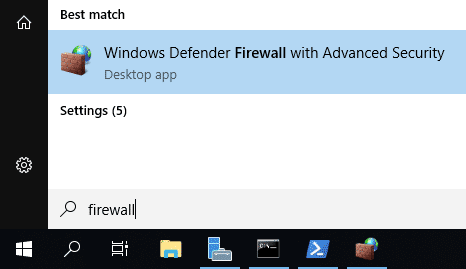
Еще один быстрый способ: в PowerShell можно просто ввести «firewall» и нажать Enter. Откроется базовый интерфейс брандмауэра, а затем нажать кнопку «Advanced settings» в левой части. Откроется тот же интерфейс, что и через меню «Start«.
Следующий способ открыть Firewall — ввести в CMD такой текст: «firewall.cpl«
В Брандмауэре в расширенном режиме перейдите в Inboud Rules (Правила для входящих подключений).
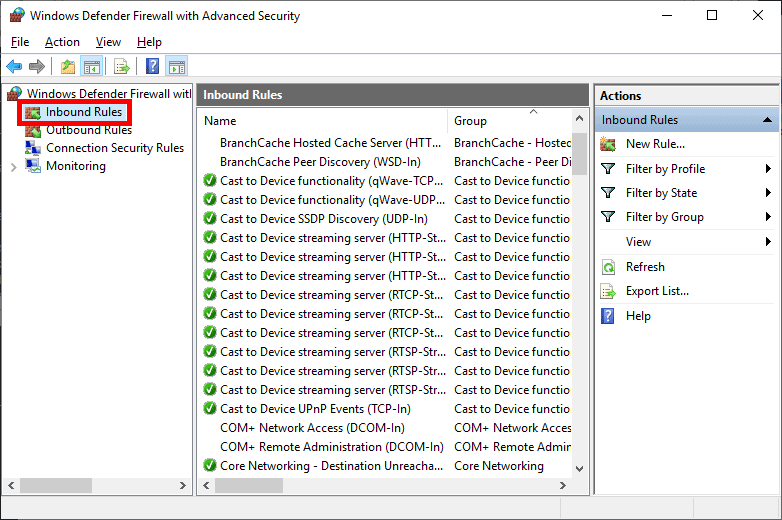
В перечне правил в Inboud Rules, найдите «File and Printer Sharing (Echo Request — ICMPv4-In)» и активируйте его.
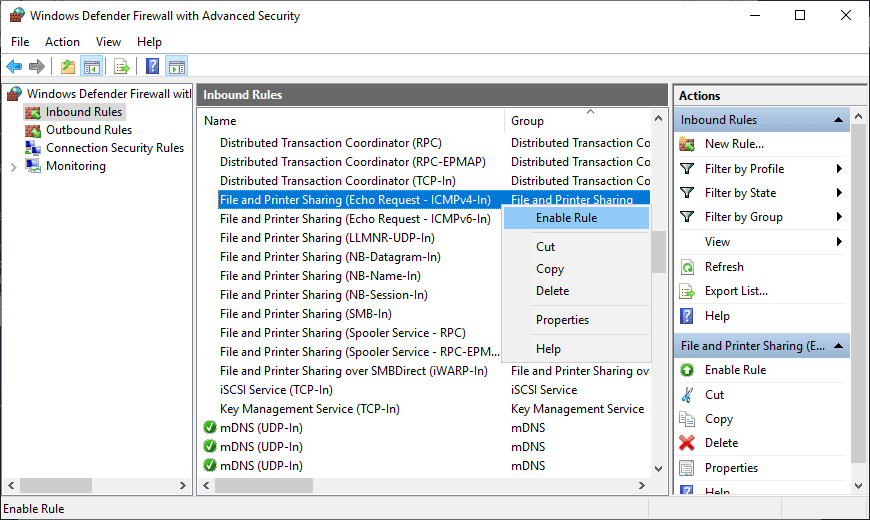
Еще один вариант. Активируем разрешающее правило командлетом Powershell
Полную справку со всеми параметрами можно получить, набрав команду в PowerShell
Вариант создания правила через netsh
Примечание: Включение правила позволит получать ответы только на IPv4 запросы, если нужно получать ответы по IPv6, нужно разблокировать правило такое же правило, только с Echo Request — ICMPv6-In, перечисленное ниже. К тому же имеется несколько профилей: доменный, публичный, частный. Ненужные профили можно отключить в правиле, во вкладке Advanced.
После разблокировки правила сервер должен начать отвечать на запросы ping. С хоста виртуализации или другого пк в локальной сети протестируем ping’ом Windows Server 2019 по адресу 192.168.1.11 перед включением правила, а затем снова после его включения. Ниже видно, что время ожидания первых запросов истекло, так как входящие запросы ICMP были отключены по умолчанию в Windows Server 2019. После включения правила ICMP запросы ping успешно выполняются, что подтверждает ожидаемую работу.
Пример проверки связи:
Резюме
Стандартное правило брандмауэра — блокировать ICMP запросы, в итоге сервер не отвечает на ping. Включив это правило брандмауэра, мы включили команду ping в Windows Server 2019, которая поможет нам устранить неполадки в сети.