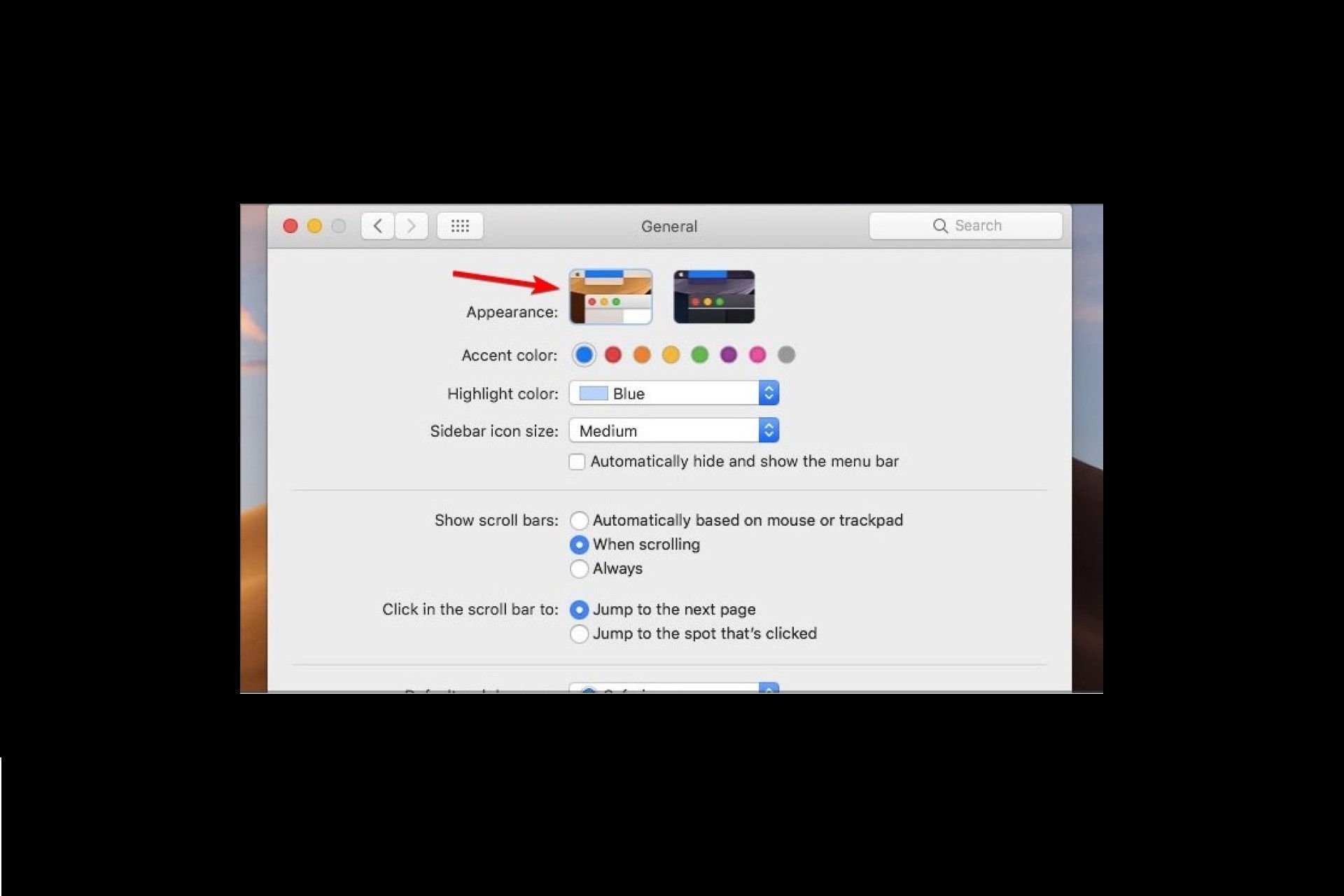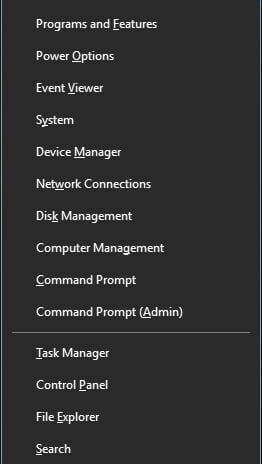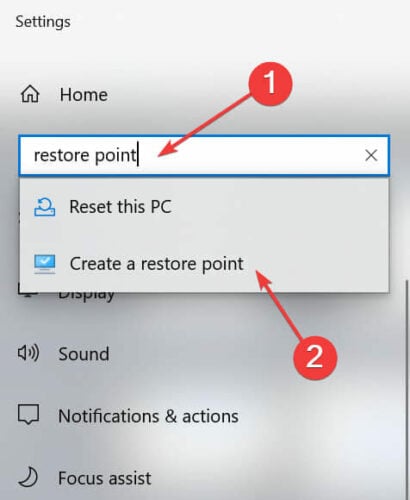Разработчики тем не перестают копировать интерфейсы компании Apple и, в частности, в этот раз речь пойдет про Mac OS. Автор hs1987 создал свое видение Windows 10, в котором практически полностью повторил визуальный стиль macOS Catalina. Окна проводника здесь компактные, переключители сместились в левый ряд и приобрели соответствующий вид — красный, оранжевый и зеленый круг. По ширине, левый сайдбар стал чуть меньше оригинала, за счет чего больше внимания уделяется рабочей области проводника. А панель задач и вовсе скрыта. Теперь ее заменяет стилизованный док с иконками.
Для правильной работы темы оформления Вам понадобится программа OldNewExplorer, а иконки Вы можете скачать в специальных разделах нашего сайта.
Поддержка версий Windows 10: 22H2, 21H2, 21H1, 2009, 2004, 1909, 1903, 1809, 1803, 1709, 1703
- Скачайте и распакуйте архив 1572094302_macos_catalina_theme.zip с помощью 7zip.
- Если Вы устанавливаете темы первый раз: пропатчите систему с помощью UltraUXThemePatcher.
- Переместите файлы *.theme, а также папку с содержанием ресурсов *.msstyles по адресу: C:WindowsResourcesThemes.
- Нажмите в пустой области на рабочем столе и выберите пункт «Персонализация» в контекстном меню.
- Перейдите в раздел «Темы» и примените добавленную тему.
- Установка завершена!
Обратите внимание! Для установки кнопки пуск, панели быстрого доступа и других ресурсов Вам потребуются специальные программы. Ссылки на них указаны в блоке «Дополнения». Чтобы узнать версию системы, нажмите сочетание клавиш «Win+R» (где «win» — это кнопка с логотипом windows на клавиатуре), а затем в окне «Выполнить» введите команду «winver» и нажмите Enter (или кнопку «ОК»).
Как превратить Windows 11 в macOS Monterey. Все настраивается за 5 минут

Пользователи Windows во все времена любили кастомизировать операционную систему под себя и всячески менять внешний вид стандартных элементов интерфейса. Особой популярностью пользуются темы оформления (так называемые паки), которые одним махом превращают “винду” в Linux, macOS или какую-нибудь мобильную операционную систему.
Я и сам лет 15 назад всячески “украшал” рабочий стол своего Windows-PC, перенося на него диковинную док-панель из мира OS X.
Сегодня кастомизация вышла на новый уровень. Вместо самостоятельной сборки из нескольких слабо совместимых между собой утилит и ручной замены системных файлов появились комплексные решения, которые делают все в автоматическом режиме.
Одним из таких решений мы и воспользуемся сегодня, чтобы превратить Windows 11 (или Windows 10 при желании) в операционную систему Apple.
Как настроить внешний вид Windows в стиле macOS
Для простоты и удобства воспользуемся комплексным решением от китайских разработчиков. Они выпустили утилиту MyDockFinder, которая маскирует большинство элементов рабочего стола Windows и добавляет недостающие модули из macOS вроде док-панели или меню Launchpad.
Не стоит переживать насчет содержимого утилиты. Её исходный код доступен на GitHub, а коммерческая версия приложения даже продается в Steam за 277 руб.
Для проверки работоспособности и ознакомления рекомендуем воспользоваться сборкой с GitHub, а в дальнейшем при желании отблагодарить создателей всегда сможете купить MyDockFinder в Steam.
2. Распакуйте загруженный архив и перенесите его на системный диск. Желательно, чтобы в названии пути не встречалась кириллица.
3. Запустите приложение Mydock. Еще в данной папке расположен установщик Microsoft Visual C++. Запустите его, если еще не устанавливали данный пакет библиотек. Они необходимы для полноценной работы MyDockFinder.
4. Выдайте необходимые разрешения при первом запуске приложения.
5. Сразу же увидите узнаваемые элементы операционной системы macOS: док-панель и строку меню. В верхнюю панель переехали все иконки и индикаторы из трея Windows.
Для перехода к параметрам приложения нужно вызвать контекстное меню в месте разделительной панели Дока и выбрать пункт Preferences.
6. Настроек у приложения MyDockFinder даже больше, чем у аналогичных элементов в macOS.
В разделе параметров Global settings указывается размер элементов интерфейса, тема оформления, цветовой акцент и возможность автоматического запуска утилиты при старте системы.
7. В меню General можно изменить размер Док-панели, включить или отключить увеличение иконок при наведении и задать ряд других дополнительных настроек.
Как и в оригинальной macOS панель с иконками может располагаться у нижнего края экрана или у одной из боковых граней.
8. В блоке настроек Advanced есть аналог фишки Активные углы, который позволяет задать действия при наведении курсора в выбранную область рабочего стола.
9. В разделах Minimize window и Window Preview настраивается поведение окон и приложений в док-панели. Можно настроить привычную для Windows группировку окон или скрывать их в иконку приложения, как в macOS.
10. Особого внимания заслуживает блок параметров Audio. Здесь можно изменить стандартную графику для регулировки уровня громкости компьютера. Можно оставить классический Windows-индикатор, стандартное меню из macOS или минималистичный боковой слайдер из iOS.
Здесь же можно назначить клавиши управления громкостью при отсутствии мультимедийных кнопок на клавиатуре.
11. Раздел настроек Monitor позволяет добавить в строку меню системные индикаторы. Прямого аналога данной фишке в macOS нет, но разработчики явно вдохновлялись утилитой iStat Menus.
Можно вывести индикатор загруженности процессора, оперативной памяти, видеоадаптера и свободное место на накопителе.
12. После настройки всех элементов останется найти и установить подходящие обои. Не забудьте перезагрузить компьютер для вступления в силу новых параметров.
В качестве финального штриха можете отключить отображение системных иконок на рабочем столе ОС. Чаще всего там остается мусорная корзина. Отключаются иконки по пути Системные настройки – Персонализация – Темы – Параметры значков рабочего стола.
После перезагрузки рабочий стол вашего Windows-компьютера будет на 99% походить на новую macOS Monterey.
Как работать в Windows после установки MyDockFinder
Как видите, приложение для изменения внешнего вида операционной системы является комплексным и переносит не только док-панель, но и ряд других элементов macOS.
Во-первых, вы получаете удобную строку меню, в которой содержатся все настройки утилиты и некоторые параметры запускаемых приложений. К сожалению, перенести все пункты меню разных программ в верхний бар невозможно.
Во-вторых, строка меню в стиле macOS является более функциональным аналогом трея из Windows. Здесь предусмотрены всплывающие меню для разных системных индикаторов вроде Wi-Fi, Bluetooth, индикатора громкости и т.п.
Особого внимания заслуживает Пункт управления, который с первого взгляда не отличить от оригинального “яблочного”. Все элементы здесь функционируют и управляют параметрами системы.
В-третьих, MyDockFinder заменяет некоторые системные меню и диалоговые окна, которые начинают выглядеть более эстетично и не выбиваются из общей стилистики.
В-четвертых, появляется некий аналог Launchpad. Сюда придется вручную перенести ярлыки нужных вам приложений. Можете поискать программы в папке Program Files либо выполнить общий поиск файлов *.exe на системном диске и перетянуть в меню нужные.
После настройки меню выглядит с точно как родной “ланчпэд” из macOS. Вы сможете в любой момент отредактировать набор приложений в нем.
В-пятых, основные элементы операционной системы Windows будут доступны из нового интерфейса. Так при запуске Finder будет открываться привычный файловый менеджер от Microsoft, вместо поиска Spotlight в строке меню будет запускаться глобальный поиск по Windows, а нажатие на одноименную кнопку откроет стандартное меню Пуск.
Не забывайте и о скрытых пунктах меню за индикатором , там есть стандартное меню выключения и перезагрузки компьютера, доступ к системным параметрам и Microsoft Store.
Лично мне понравилось приложение MyDockFinder. Это качественная комплексная утилита для изменения операционной системы Windows “все в одном”. Единое приложение меняет большое количество элементов и делает систему максимально схожей с macOS.
Вам не придется устанавливать с десяток приложений, менять системные файлы и возиться с подстройкой элементов. Все параметры задаются в одном понятном меню настроек, а фишки не конфликтуют друг с другом. Удаляется MyDockFinder быстро и беспроблемно. Нужно просто отключить утилиту из контекстного меню и удалить содержащую все файлы папку.
Если вы большую часть времени работаете с macOS, но периодически заглядываете в Windows – можете смело устанавливать MyDockFinder, чтобы быстрее адаптироваться в данной операционной системе.


MacOS предлагает некоторые встроенные функции, которые делают ОС популярной. ОС была разработана для того, чтобы создатели получали максимальную выгоду и выполняли свою работу довольно быстро. Раньше я восхищался панелью запуска приложений, но теперь я в порядке с комбинацией панели задач и меню «Пуск». Если вы ищете способ получить некоторые функции Mac в Windows 10 и сделать Windows 10 похожей на macOS, то вы попали в нужное место.
Сделайте Windows 10 похожей на Mac
Хотя Windows 10 сильно изменилась, но есть функции, которые я бы хотел иметь в Windows. В этой статье я поделился несколькими инструментами, которые привносят эти функции в Windows 10. Они сделают Windows 10 похожей на Mac.
1] Lightshot
macOS имеет встроенную функцию записи экрана и скриншот. Она обширна и делает macOS очень удобной для пользователей. В то время как Windows 10 имеет Snip, а также множество сторонних инструментов для создания скриншотов, Lightshot выигрывает с большим отрывом. После установки используйте экран печати для запуска.
Затем, как и в macOS, Command-Shift-4 , открывает селектор. Затем вы можете выбрать область. Он сразу предложит инструменты редактирования, аннотирование, выделение, возможность поделиться, сохранить или распечатать скриншот.
2] Провидец: Quick Look Tool
В macOS, когда вы выбираете файл и нажимаете пробел, он показывает предварительный просмотр файла, включая содержимое. Вам не нужно дважды щелкать, чтобы открыть или щелкнуть правой кнопкой мыши, чтобы просмотреть свойства. Самое приятное, что вы также можете настроить провидца. Для дальнейшей настройки вы можете открыть настройки и настроить:
- Горячие клавиши
- Установите плагины, чтобы расширить их функциональные возможности, такие как переименование, ExifTool и т. Д.
- Поддержка шрифтов
- Изменить язык
Помимо этого программного обеспечения, вы также можете попробовать приложение QuickLook из Microsoft Store. Предлагает следующие действия:
- Пробел: просмотр/закрытие просмотра
- Esc: Закрыть предварительный просмотр
- Enter: Run & Close Preview
- Ctrl + колесико мыши: масштабирование изображений/документов
- Колесо мыши: отрегулируйте громкость
С их помощью вы можете увеличивать документы, переключаться между файлами, нажимая клавишу со стрелкой, а также выбирать, какую программу использовать для открытия файлов разных типов.
3] Быстрая запись экрана времени
Вы можете использовать приложение Xbox для быстрой записи небольшого видео. Также называемый GAME DVR, он может записывать практически все, что угодно в Windows, хотя в первую очередь для записи клипов Xbox Game. Но поскольку большая часть стороннего программного обеспечения является платной, это удобно для записи без установки чего-либо.
4] Универсальный поиск с использованием Cortana (WIN Q) или использование WOX
Универсальный инструмент поиска macOS – одна из лучших встроенных функций. Все, что вам нужно сделать, это нажать пробел, и он открывает окно поиска. Вы можете использовать его, чтобы найти почти все. Windows предлагает аналогичные возможности поиска в Cortana. Все, что вам нужно сделать, это вызвать его с помощью сочетания клавиш Win + Q и начать поиск.
Один небольшой недостаток этого заключается в том, что он также отображает результаты поиска от Bing. Есть не менее хорошая альтернатива – Wox. После установки вы можете настроить его на запуск при нажатии пробела. Появится окно поиска, в котором вы можете ввести то, что вы хотите увидеть в Windows.
Лучшая часть Wox заключается в том, что его открытый исходный код поддерживает плагины, вы можете настраивать горячие клавиши, отключать их на весь экран, запускать инструменты командной строки, выполнять поиск в панели управления и заменять приглашение на запуск.
5] WinLaunch
Если вы хотите иметь MacOS, как Launcher в Windows 10, вам нужно попробовать WinLaunch. Вы можете добавить программы, файлы, URL-адреса к нему. Для запуска все, что вам нужно сделать, это нажать SHIFT + TAB, и он покажет размытый фон со списком приложений, которые вы добавили в панель запуска.
Как вы можете видеть здесь, мы не пытаемся полностью преобразовать вашу Windows в Mac. Вместо этого мы пытаемся привнести только некоторые полезные функции.
Как оформить Windows в стиле Mac OS
wikiHow работает по принципу вики, а это значит, что многие наши статьи написаны несколькими авторами. При создании этой статьи над ее редактированием и улучшением работали, в том числе анонимно, 181 человек(а).
Количество просмотров этой статьи: 32 319.
Если на вашем компьютере установлена система Windows, но вам нравится интерфейс OS X, воспользуйтесь несколькими простыми программами, чтобы сделать ваш рабочий стол практически неотличимым от OS X.
Если вы хотите установить OS X на компьютере под управлением Windows, убедитесь, что ваш компьютер построен на базе соответствующих комплектующих (только определенные комплектующие совместимы с Mac OS X). В интернете поищите информацию об установке OS X на компьютере под управлением Windows.
Как превратить Windows 10 в Mac OS
Сборки Windows 10 Technical Preview и последние версии Windows 10 для широкой публики, несомненно, принесут множество улучшений пользовательского интерфейса. Но если этого недостаточно, вы можете попробовать еще больше настроить свою систему. Вы когда-нибудь хотели, чтобы ваша Windows выглядела как Mac OS? Что ж, с Yosemite Transformation Pack вы сможете это сделать.
Скачать Yosemite Transformation Pack
Как мне сделать Windows 10 похожей на MacOS High Sierra? Это частый вопрос среди пользователей Windows 10, которые недавно переключились с операционной системы Apple на Microsoft. Конечно, есть много пользователей Windows 10, которые просто предпочитают более аккуратный и понятный пользовательский интерфейс MacOS по эстетическим соображениям.
Пакет Yosemite Transformation Pack – это просто тема для Windows 10, но он также выполнит несколько изменений в ваших системных файлах. Будет установлена коллекция различных программ для автоматического преобразования вашей Windows 10 в Mac.
Несмотря на то, что процесс установки позволяет немного его настроить, вы, вероятно, захотите придерживаться параметров по умолчанию, предложенных программой. После завершения установки ваша система перезагрузится, и вы получите прекрасный, новый вид Yosemite для вашей Windows 10.
Будут изменены почти все элементы графического интерфейса вашей системы: обои, значки, меню, звуки и т. Д. Обычная панель задач Windows 10 будет перемещена вверх, а настраиваемая док-станция (Rocket Dock) будет внизу. Также будет добавлено множество других интересных функций, таких как виртуальные рабочие столы, меню приложений в стиле Launchpad и меню виджетов.
Конечно, это не точная копия Yosemite (и вы не должны этого ожидать), но если вы хотите попробовать совершенно новый вид вашей традиционной Windows, вам определенно стоит попробовать этот пакет преобразования. Мы не можем гарантировать, что она будет работать без сбоев, поскольку Windows 10 все еще является нестабильной операционной системой, но она определенно принесет новое измерение в использование вами операционной системы Windows.
Похоже, что пользователям Mac и Windows нравится экспериментировать с операционной системой конкурента, поскольку Parallels выпустила виртуальную машину для Mac OS, которая поддерживает установку Windows 10 Technical Preview. Также, если вы хотите попробовать другие сторонние темы в вашем техническом обзоре Windows 10, вам следует прочитать нашу статью об этом.
Вы можете скачать Yosemite Transformation Pack с сайта Windowsxlive бесплатно.
Есть также второй метод, который вы можете использовать, чтобы сделать Windows 10 похожей на Mac. Вы можете скачать Mac OS Transformation Pack. После того, как вы установили его на свой компьютер, вы можете начать добавлять Mac-подобный интерфейс к вашему ПК с Windows. Пакет содержит последние функции OS X.
Combine Windows and Mac to get the best of both worlds in one pack.
by Ivan Jenic
Passionate about all elements related to Windows and combined with his innate curiosity, Ivan has delved deep into understanding this operating system, with a specialization in drivers and… read more
Updated on September 29, 2022
Reviewed by
Vlad Turiceanu
Passionate about technology, Windows, and everything that has a power button, he spent most of his time developing new skills and learning more about the tech world. Coming… read more
- If you love the Mac look but also appreciate Windows’ functionality, you might have a hard time making a decision.
- The good news is that you won’t have to pick between one or the other.
- Why settle for one when you can have both? Here’s how to make Windows look like Mac and reap all the benefits!
If you like the Mac interface or if you used it before but you would still like to keep your Windows 10 operating system, you now have the possibility to make Windows look like Mac.
It turns out it’s actually super easy to get the best of both worlds and all it takes is mastering the right apps to help you pull this off. Don’t worry, we’re here to guide you throughout the entire process.
In this manner, you’ll make your PC look like a Mac with just a couple of clicks and a Mac theme for Windows 10.
The desktop will look exactly like a Mac but your operating system will still function under Windows 10. Also, you can have access to all the Windows 10 features as you did before.
With no changes in the functionality department, you’ll just make Windows feel like Mac.
How can I make Windows look like Mac?
Making your Windows desktop look like Mac OS can be done very easily and in just a couple of minutes of your time.
You will only have to carefully follow the tutorials posted below and you will be ready to use your new apple theme for Windows 10.
1. Make Windows look like Mac using a skin pack
Users who wish to make their Windows OS look like mac can do this using a skin pack. A skin pack helps you change your UI to look exactly like on a mac OS.
You can manually customize which mac features you want to import and use on your Windows.
1. First you need to create a system restore point. It is highly recommended to do this before you download the skin packs, just in case something goes wrong during the installation or if you cannot uninstall them.
2. Press and hold the Windows button and the X button to open the Power Menu.
3. Select System from the options.
Some PC issues are hard to tackle, especially when it comes to corrupted repositories or missing Windows files. If you are having troubles fixing an error, your system may be partially broken.
We recommend installing Restoro, a tool that will scan your machine and identify what the fault is.
Click here to download and start repairing.
4. On the left side-panel, in the Find a setting search box, type restore point and click on Create a restore point.
5. Now you should have a window with System properties in front of you. Left click on the Create button you are presented there and give a name to the restore session that you will create.
6. Proceed with the system restore.
7. Download a Mac theme for Windows 10. You need to choose the theme which is compatible with your OS and has the same system type (32bit or 54bit).
8. Right click on the installer for the Windows 10 Mac OS skin.
9. During the installation, you will be asked what features you want to have from the mac interface. You can choose the features as you see fit.
10. After the skin pack finishes the installation, restart your Windows 10 PC.
Note: If you have any issues after the restart of the Windows 10 PC, you can boot into Safe mode and disable any of the features that are causing the issues.
2. Make Windows look like Mac using the Mac OS Transformation Pack
You can also download and install the Mac OS transformation pack. With the help of this tool, you can make Windows feel like Mac.
The pack includes a great number of changes, but it’s easy to install and use. It brings Mac themes, wallpapers, as well as new OS X features to your Windows computer.
- Best Windows Settings For DAC To Optimize Your System
- How to Use PowerShell ErrorAction? (A Guide with Examples)
There are other interesting MAC-related things that you can do on a Windows PC. We will show you the most popular and used MAC features on Windows PCs. Here they are:
- 6 best PC emulation software for Macs
- How to create a Mac OS bootable USB Media on Windows 10
- How to install Windows 10 on a Mac
- How to read Mac-formatted drives on Windows
Now that you have your Windows 10 Mac OS skin up and running on your PC, you can start testing it and see if it fits your needs.
Don’t hesitate to write us below if you are unable to install the Mac theme for Windows on your PC, and we’ll be sure to help you succeed.
Newsletter
Combine Windows and Mac to get the best of both worlds in one pack.
by Ivan Jenic
Passionate about all elements related to Windows and combined with his innate curiosity, Ivan has delved deep into understanding this operating system, with a specialization in drivers and… read more
Updated on September 29, 2022
Reviewed by
Vlad Turiceanu
Passionate about technology, Windows, and everything that has a power button, he spent most of his time developing new skills and learning more about the tech world. Coming… read more
- If you love the Mac look but also appreciate Windows’ functionality, you might have a hard time making a decision.
- The good news is that you won’t have to pick between one or the other.
- Why settle for one when you can have both? Here’s how to make Windows look like Mac and reap all the benefits!
If you like the Mac interface or if you used it before but you would still like to keep your Windows 10 operating system, you now have the possibility to make Windows look like Mac.
It turns out it’s actually super easy to get the best of both worlds and all it takes is mastering the right apps to help you pull this off. Don’t worry, we’re here to guide you throughout the entire process.
In this manner, you’ll make your PC look like a Mac with just a couple of clicks and a Mac theme for Windows 10.
The desktop will look exactly like a Mac but your operating system will still function under Windows 10. Also, you can have access to all the Windows 10 features as you did before.
With no changes in the functionality department, you’ll just make Windows feel like Mac.
How can I make Windows look like Mac?
Making your Windows desktop look like Mac OS can be done very easily and in just a couple of minutes of your time.
You will only have to carefully follow the tutorials posted below and you will be ready to use your new apple theme for Windows 10.
1. Make Windows look like Mac using a skin pack
Users who wish to make their Windows OS look like mac can do this using a skin pack. A skin pack helps you change your UI to look exactly like on a mac OS.
You can manually customize which mac features you want to import and use on your Windows.
1. First you need to create a system restore point. It is highly recommended to do this before you download the skin packs, just in case something goes wrong during the installation or if you cannot uninstall them.
2. Press and hold the Windows button and the X button to open the Power Menu.
3. Select System from the options.
Some PC issues are hard to tackle, especially when it comes to corrupted repositories or missing Windows files. If you are having troubles fixing an error, your system may be partially broken.
We recommend installing Restoro, a tool that will scan your machine and identify what the fault is.
Click here to download and start repairing.
4. On the left side-panel, in the Find a setting search box, type restore point and click on Create a restore point.
5. Now you should have a window with System properties in front of you. Left click on the Create button you are presented there and give a name to the restore session that you will create.
6. Proceed with the system restore.
7. Download a Mac theme for Windows 10. You need to choose the theme which is compatible with your OS and has the same system type (32bit or 54bit).
8. Right click on the installer for the Windows 10 Mac OS skin.
9. During the installation, you will be asked what features you want to have from the mac interface. You can choose the features as you see fit.
10. After the skin pack finishes the installation, restart your Windows 10 PC.
Note: If you have any issues after the restart of the Windows 10 PC, you can boot into Safe mode and disable any of the features that are causing the issues.
2. Make Windows look like Mac using the Mac OS Transformation Pack
You can also download and install the Mac OS transformation pack. With the help of this tool, you can make Windows feel like Mac.
The pack includes a great number of changes, but it’s easy to install and use. It brings Mac themes, wallpapers, as well as new OS X features to your Windows computer.
- Best Windows Settings For DAC To Optimize Your System
- How to Use PowerShell ErrorAction? (A Guide with Examples)
- Strict NAT Type: What It Means & How to Fix It?
There are other interesting MAC-related things that you can do on a Windows PC. We will show you the most popular and used MAC features on Windows PCs. Here they are:
- 6 best PC emulation software for Macs
- How to create a Mac OS bootable USB Media on Windows 10
- How to install Windows 10 on a Mac
- How to read Mac-formatted drives on Windows
Now that you have your Windows 10 Mac OS skin up and running on your PC, you can start testing it and see if it fits your needs.
Don’t hesitate to write us below if you are unable to install the Mac theme for Windows on your PC, and we’ll be sure to help you succeed.