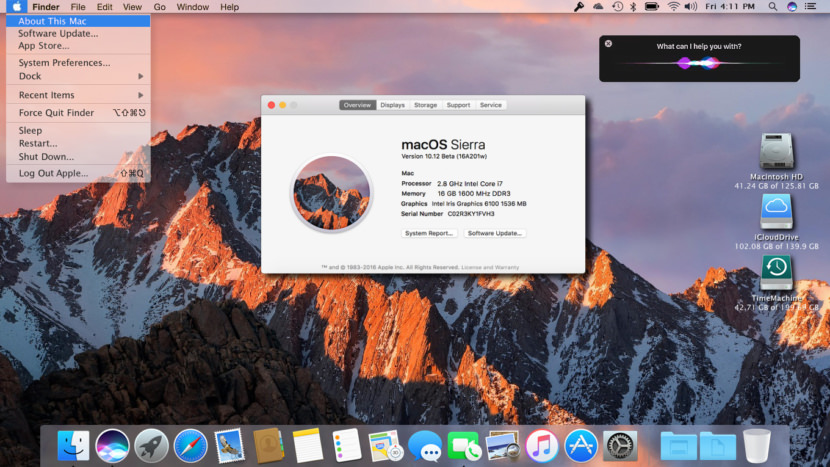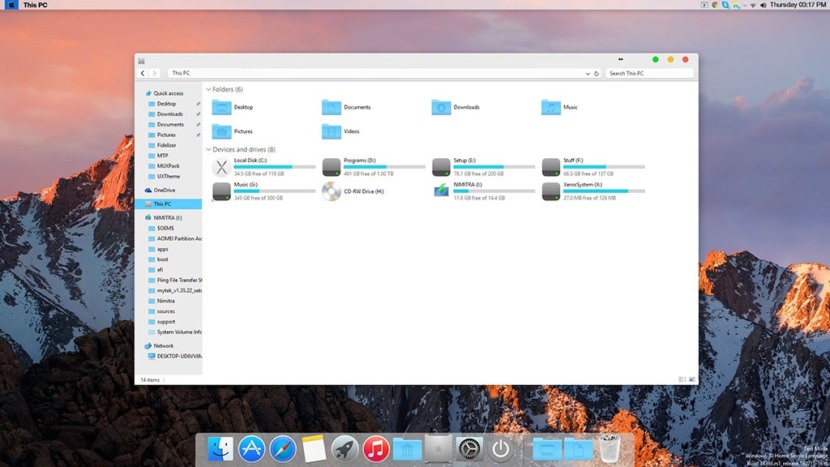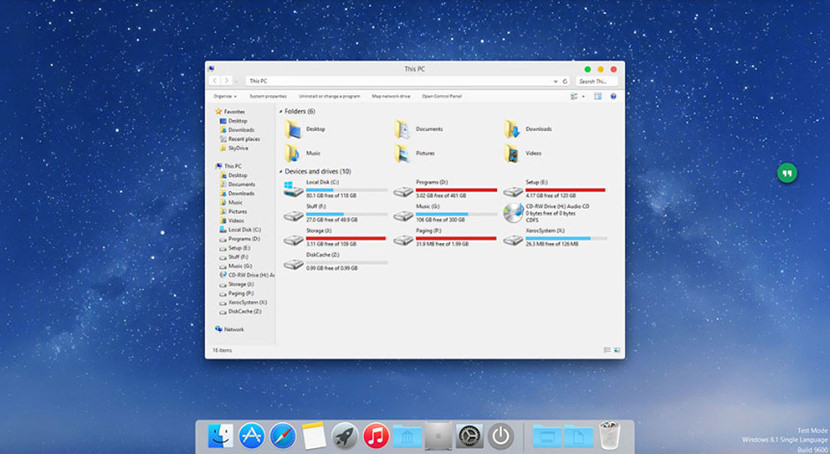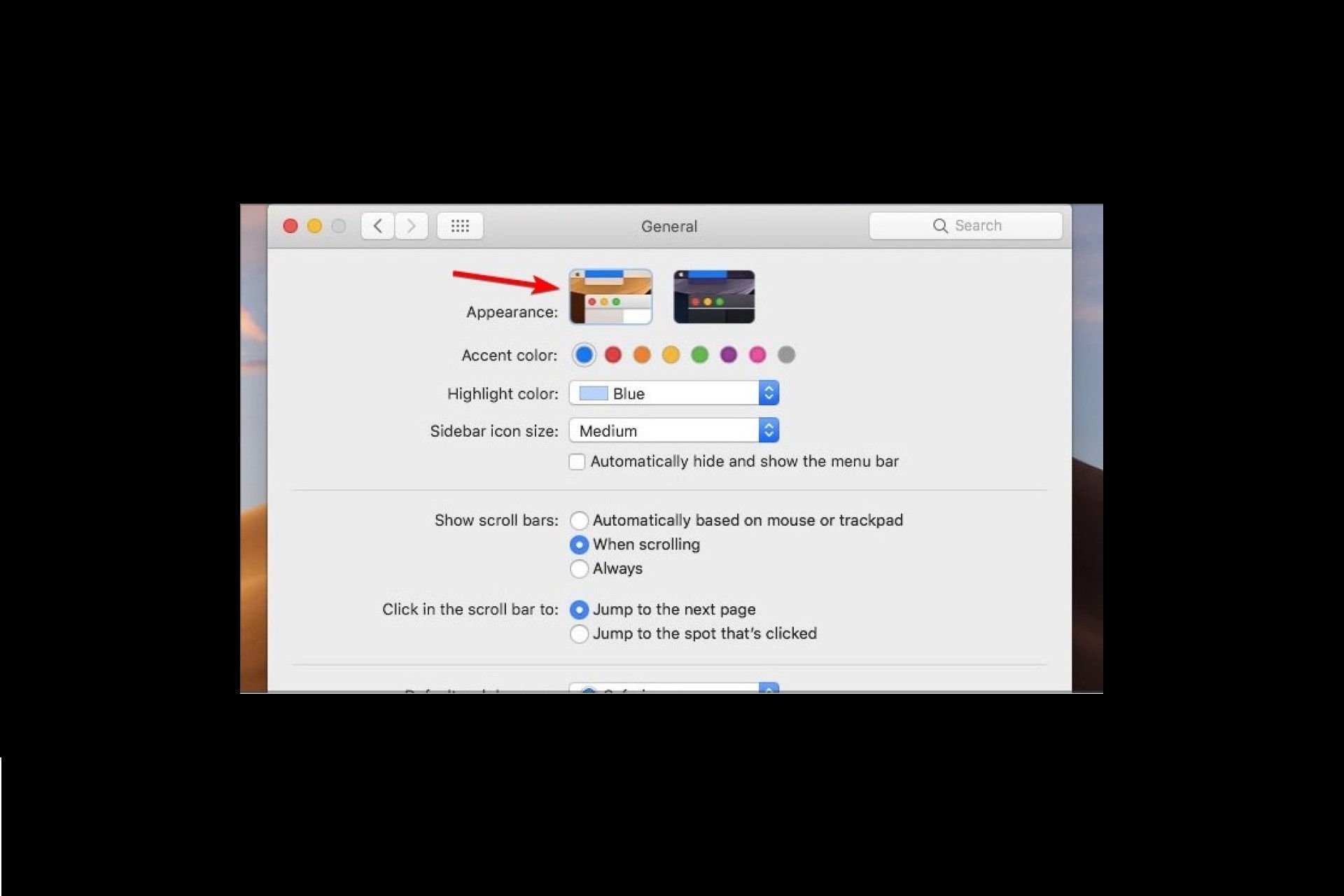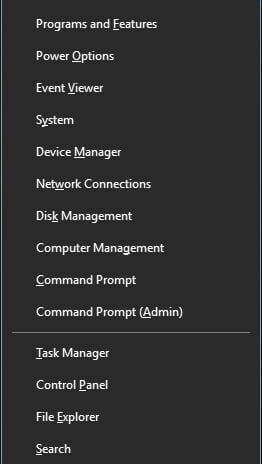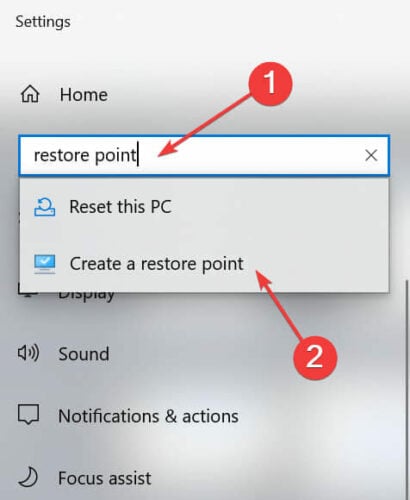Существуют такие приложения, как TaskbarXI, которые позволяют настроить панель задач Windows 11 так, чтобы она выглядела как док-станция macOS. Однако, если вы хотите, чтобы Windows полностью выглядела как macOS с плавной анимацией, верхней строкой меню, эффектами размытия и т. д., вы должны использовать приложение MyDockFinder. Это отличное приложение, которое добавляет оболочку macOS поверх Windows. Конечно, это платная программа, но она действительно переносит возможности Mac в Windows. На всякий случай в этом руководстве мы также добавили бесплатное решение, позволяющее сделать Windows похожей на Mac. Так что, если вам интересно, продолжайте и узнайте, как настроить Windows так, чтобы она выглядела как Mac.
Сделайте Windows похожей на macOS Ventura (2022)
В этой статье мы включили два способа сделать Windows похожей на Mac. Вы можете выбрать платное приложение или воспользоваться бесплатным решением из таблицы ниже.
Сделайте Windows похожей на Mac с помощью MyDockFinder (платно)
MyDockFinder — одно из лучших приложений, эмулирующих оболочку macOS в Windows 11 или 10. Оно не только делает Windows похожей на macOS, но и ведет себя так же. С плавной анимацией, похожей на macOS, приложения открываются и сворачиваются в истинном стиле Mac. Даже анимация увеличения док-станции хорошо работает в Windows. Вы также слышите приятный звук скомканной бумаги macOS, когда очищаете файлы из корзины. Кроме того, есть строка меню Mac, панель запуска, строка состояния и т. Д.
Поэтому, если вы ищете простое в использовании приложение, позволяющее сделать Windows похожей на Mac с минимальной пользовательской настройкой, скачайте приложение MyDockFinder. Это платное приложение, но оно стоит каждой копейки, если вам действительно нужна тема macOS для Windows. Вот как это использовать.
1. Сначала войдите в свою учетную запись Steam и купите MyDockFinder ($3,99). Вы можете совершить покупку в самом окне браузера, если на вашем ПК с Windows не загружено приложение Steam.
2. После этого устанавливаем Steam (Свободно) на ПК с Windows и перейдите в свою библиотеку. Здесь вы найдете приложение MyDockFinder, которое вы только что приобрели. Нажмите «Установить» и запустите его.
3. И все. MyDockFinder мгновенно применит оверлей macOS поверх пользовательского интерфейса Windows. Тем не менее, вам все еще нужно внести некоторые изменения, чтобы сделать вещи немного более отточенными. Посмотрите галерею ниже, чтобы быстро взглянуть на новый пользовательский интерфейс, похожий на Mac, в Windows:
4. Нажмите «Finder» в верхнем левом углу строки меню и откройте «Настройки».
5. На вкладке «Общие» прокрутите вниз и установите флажок «Автоматически скрывать панель задач при загрузке» и измените раскрывающееся меню на «Скрывать панель задач на всех дисплеях». Это отключит панель задач Windows.
6. Вы также можете изменить «Метод запуска при загрузке» на один из доступных вариантов. По моему опыту, лучше всего работает вариант «Запуск как услуга», за которым следуют «Расписание задачи» и «Значение реестра». Выберите вариант, который вам наиболее удобен.
6. Вот демонстрация того, как MyDockFinder делает ваш ПК с Windows похожим на Mac.
7. В настройках MyDockFinder есть множество вариантов настройки. Идите вперед и изучите дополнительные параметры, чтобы сделать Windows более похожей на Mac.
8. Если вы недовольны MyDockFinder, откройте «Настройки» и перейдите на вкладку «О программе». Здесь нажмите «Деинсталлятор», чтобы удалить оболочку macOS из Windows и восстановить панель задач Windows со всеми предыдущими настройками.
Сделайте Windows похожей на macOS с помощью Rainmeter (бесплатно)
Rainmeter — это бесплатная программа настройки рабочего стола, доступная для Windows, которая предлагает глубокую настройку и позволяет создавать все, что вы хотите. У нас даже есть подробная статья о лучших скинах Rainmeter на разные темы. Единственным недостатком является то, что вам нужно применять различные настройки, чтобы Windows действительно выглядела как Mac. Вот как это сделать.
Требуемые загрузки
1. Во-первых, скачайте Rainmeter бесплатно с ссылка прикреплена здесь. Затем загрузите Winstep Nexus с здесь. Это перенесет док-станцию macOS в Windows.
2. После этого вам необходимо скачать тему macOS с ссылка здесь. Спасибо Tech Rifle за предоставленную тему.
3. После загрузки трех файлов, упомянутых выше, установите Rainmeter на свой ПК с Windows.
4. Теперь щелкните правой кнопкой мыши каждый виджет Rainmeter и выгрузите их.
5. Затем извлеките файл «Тема macOS» и откройте его. Здесь дважды щелкните файл, оканчивающийся на .rmskin, чтобы панель задач Windows выглядела как док-станция Mac.
6. Теперь вам нужно «установить» скин.
7. После этого откройте Rainmeter, разверните «NR_Yosemite_Menu_Bar» и выберите «Menubar.ini». Внизу измените «Положение» на «Нормальное». Наконец, нажмите «Загрузить». Это добавит строку меню macOS в Windows.
Добавить док-станцию macOS
8. После этого откройте папку «Тема macOS», скопируйте папку «macOS» и переместите ее на диск C.
9. Затем установите приложение «Winstep Nexus», которое вы скачали выше. Это добавит док-станцию macOS в Windows.
10. Чтобы док-станция выглядела современно, снова откройте папку «Тема macOS» и перейдите в «Файлы док-станции Nexus». Здесь скопируйте «macOS Dock» и «macOS Dark Dock».
11. После этого откройте папку «Документы» в каталоге пользователя и перейдите в Winstep -> NeXus -> Backgrounds. Сюда вставьте обе папки.
12. Теперь щелкните значок «NeXus» в доке. Это откроет инструмент NeXus.
13. Здесь перейдите в «Дополнительно» и нажмите «Восстановить».
14. После этого откройте папку «Тема macOS» и перейдите в «Файлы док-станции Nexus». Здесь выберите файл «wsbackup.wbk» и нажмите «Открыть».
15. Это придаст док-станции современный вид в Windows. Далее нажимаем «Применить».
16. Теперь щелкните правой кнопкой мыши на панели задач и откройте «Настройки панели задач».
17. Здесь включите «Автоматически скрывать панель задач», чтобы скрыть ее.
Добавить панель запуска
18. Если вы также хотите добавить панель запуска Mac в Windows, вы можете загрузить другую программу под названием WinLaunch из здесь. После этого установите его.
19. Теперь нажмите «Настройки» внизу.
20. Далее нажмите «Восстановить из резервной копии».
21. Здесь откройте папку «Тема macOS» и перейдите в «Файлы WinLaunch». Выберите файл «WinLaunch.WLbackup» и нажмите «Открыть». Это добавит панель запуска Mac в Windows, и она будет выглядеть довольно хорошо.
22. Теперь откройте панель запуска, и она будет работать как macOS в Windows.
23. В общем, вот как можно сделать Windows похожей на Mac с помощью Rainmeter и других программ.
Удалить все программы
24. Если вы хотите удалить Rainmeter и удалить все изменения, откройте панель управления в Windows и перейдите в «Программы».
25. Теперь удалите эти программы: Rainmeter, Nexus и WinLaunch. Поскольку мы не изменяли какие-либо системные файлы и не изменяли значения реестра, ваша система вернется в предыдущее состояние.
26. Вы также можете внести изменения в настройки панели задач и сделать ее всегда видимой в выбранном вами положении и размере.
Испытайте пользовательский интерфейс macOS на ПК с Windows
Вот два способа сделать Windows похожей на Mac. Хотя Rainmeter позволяет вам делать все это бесплатно, я все же рекомендую установить приложение MyDockFinder для беспрепятственного и простого использования. Это решение в один клик, и оно работает очень хорошо. В любом случае, если вы ищете дополнительные способы настройки панели задач Windows 11, обратитесь к нашему подробному руководству. А для настройки меню «Пуск» в Windows 11 у нас есть специальное руководство. Наконец, если у вас есть какие-либо вопросы, сообщите нам об этом в разделе комментариев ниже.
Как превратить Windows 11 в macOS Monterey. Все настраивается за 5 минут

Пользователи Windows во все времена любили кастомизировать операционную систему под себя и всячески менять внешний вид стандартных элементов интерфейса. Особой популярностью пользуются темы оформления (так называемые паки), которые одним махом превращают “винду” в Linux, macOS или какую-нибудь мобильную операционную систему.
Я и сам лет 15 назад всячески “украшал” рабочий стол своего Windows-PC, перенося на него диковинную док-панель из мира OS X.
Сегодня кастомизация вышла на новый уровень. Вместо самостоятельной сборки из нескольких слабо совместимых между собой утилит и ручной замены системных файлов появились комплексные решения, которые делают все в автоматическом режиме.
Одним из таких решений мы и воспользуемся сегодня, чтобы превратить Windows 11 (или Windows 10 при желании) в операционную систему Apple.
Как настроить внешний вид Windows в стиле macOS
Для простоты и удобства воспользуемся комплексным решением от китайских разработчиков. Они выпустили утилиту MyDockFinder, которая маскирует большинство элементов рабочего стола Windows и добавляет недостающие модули из macOS вроде док-панели или меню Launchpad.
Не стоит переживать насчет содержимого утилиты. Её исходный код доступен на GitHub, а коммерческая версия приложения даже продается в Steam за 277 руб.
Для проверки работоспособности и ознакомления рекомендуем воспользоваться сборкой с GitHub, а в дальнейшем при желании отблагодарить создателей всегда сможете купить MyDockFinder в Steam.
2. Распакуйте загруженный архив и перенесите его на системный диск. Желательно, чтобы в названии пути не встречалась кириллица.
3. Запустите приложение Mydock. Еще в данной папке расположен установщик Microsoft Visual C++. Запустите его, если еще не устанавливали данный пакет библиотек. Они необходимы для полноценной работы MyDockFinder.
4. Выдайте необходимые разрешения при первом запуске приложения.
5. Сразу же увидите узнаваемые элементы операционной системы macOS: док-панель и строку меню. В верхнюю панель переехали все иконки и индикаторы из трея Windows.
Для перехода к параметрам приложения нужно вызвать контекстное меню в месте разделительной панели Дока и выбрать пункт Preferences.
6. Настроек у приложения MyDockFinder даже больше, чем у аналогичных элементов в macOS.
В разделе параметров Global settings указывается размер элементов интерфейса, тема оформления, цветовой акцент и возможность автоматического запуска утилиты при старте системы.
7. В меню General можно изменить размер Док-панели, включить или отключить увеличение иконок при наведении и задать ряд других дополнительных настроек.
Как и в оригинальной macOS панель с иконками может располагаться у нижнего края экрана или у одной из боковых граней.
8. В блоке настроек Advanced есть аналог фишки Активные углы, который позволяет задать действия при наведении курсора в выбранную область рабочего стола.
9. В разделах Minimize window и Window Preview настраивается поведение окон и приложений в док-панели. Можно настроить привычную для Windows группировку окон или скрывать их в иконку приложения, как в macOS.
10. Особого внимания заслуживает блок параметров Audio. Здесь можно изменить стандартную графику для регулировки уровня громкости компьютера. Можно оставить классический Windows-индикатор, стандартное меню из macOS или минималистичный боковой слайдер из iOS.
Здесь же можно назначить клавиши управления громкостью при отсутствии мультимедийных кнопок на клавиатуре.
11. Раздел настроек Monitor позволяет добавить в строку меню системные индикаторы. Прямого аналога данной фишке в macOS нет, но разработчики явно вдохновлялись утилитой iStat Menus.
Можно вывести индикатор загруженности процессора, оперативной памяти, видеоадаптера и свободное место на накопителе.
12. После настройки всех элементов останется найти и установить подходящие обои. Не забудьте перезагрузить компьютер для вступления в силу новых параметров.
В качестве финального штриха можете отключить отображение системных иконок на рабочем столе ОС. Чаще всего там остается мусорная корзина. Отключаются иконки по пути Системные настройки – Персонализация – Темы – Параметры значков рабочего стола.
После перезагрузки рабочий стол вашего Windows-компьютера будет на 99% походить на новую macOS Monterey.
Как работать в Windows после установки MyDockFinder
Как видите, приложение для изменения внешнего вида операционной системы является комплексным и переносит не только док-панель, но и ряд других элементов macOS.
Во-первых, вы получаете удобную строку меню, в которой содержатся все настройки утилиты и некоторые параметры запускаемых приложений. К сожалению, перенести все пункты меню разных программ в верхний бар невозможно.
Во-вторых, строка меню в стиле macOS является более функциональным аналогом трея из Windows. Здесь предусмотрены всплывающие меню для разных системных индикаторов вроде Wi-Fi, Bluetooth, индикатора громкости и т.п.
Особого внимания заслуживает Пункт управления, который с первого взгляда не отличить от оригинального “яблочного”. Все элементы здесь функционируют и управляют параметрами системы.
В-третьих, MyDockFinder заменяет некоторые системные меню и диалоговые окна, которые начинают выглядеть более эстетично и не выбиваются из общей стилистики.
В-четвертых, появляется некий аналог Launchpad. Сюда придется вручную перенести ярлыки нужных вам приложений. Можете поискать программы в папке Program Files либо выполнить общий поиск файлов *.exe на системном диске и перетянуть в меню нужные.
После настройки меню выглядит с точно как родной “ланчпэд” из macOS. Вы сможете в любой момент отредактировать набор приложений в нем.
В-пятых, основные элементы операционной системы Windows будут доступны из нового интерфейса. Так при запуске Finder будет открываться привычный файловый менеджер от Microsoft, вместо поиска Spotlight в строке меню будет запускаться глобальный поиск по Windows, а нажатие на одноименную кнопку откроет стандартное меню Пуск.
Не забывайте и о скрытых пунктах меню за индикатором , там есть стандартное меню выключения и перезагрузки компьютера, доступ к системным параметрам и Microsoft Store.
Лично мне понравилось приложение MyDockFinder. Это качественная комплексная утилита для изменения операционной системы Windows “все в одном”. Единое приложение меняет большое количество элементов и делает систему максимально схожей с macOS.
Вам не придется устанавливать с десяток приложений, менять системные файлы и возиться с подстройкой элементов. Все параметры задаются в одном понятном меню настроек, а фишки не конфликтуют друг с другом. Удаляется MyDockFinder быстро и беспроблемно. Нужно просто отключить утилиту из контекстного меню и удалить содержащую все файлы папку.
Если вы большую часть времени работаете с macOS, но периодически заглядываете в Windows – можете смело устанавливать MyDockFinder, чтобы быстрее адаптироваться в данной операционной системе.


MacOS предлагает некоторые встроенные функции, которые делают ОС популярной. ОС была разработана для того, чтобы создатели получали максимальную выгоду и выполняли свою работу довольно быстро. Раньше я восхищался панелью запуска приложений, но теперь я в порядке с комбинацией панели задач и меню «Пуск». Если вы ищете способ получить некоторые функции Mac в Windows 10 и сделать Windows 10 похожей на macOS, то вы попали в нужное место.
Сделайте Windows 10 похожей на Mac
Хотя Windows 10 сильно изменилась, но есть функции, которые я бы хотел иметь в Windows. В этой статье я поделился несколькими инструментами, которые привносят эти функции в Windows 10. Они сделают Windows 10 похожей на Mac.
1] Lightshot
macOS имеет встроенную функцию записи экрана и скриншот. Она обширна и делает macOS очень удобной для пользователей. В то время как Windows 10 имеет Snip, а также множество сторонних инструментов для создания скриншотов, Lightshot выигрывает с большим отрывом. После установки используйте экран печати для запуска.
Затем, как и в macOS, Command-Shift-4 , открывает селектор. Затем вы можете выбрать область. Он сразу предложит инструменты редактирования, аннотирование, выделение, возможность поделиться, сохранить или распечатать скриншот.
2] Провидец: Quick Look Tool
В macOS, когда вы выбираете файл и нажимаете пробел, он показывает предварительный просмотр файла, включая содержимое. Вам не нужно дважды щелкать, чтобы открыть или щелкнуть правой кнопкой мыши, чтобы просмотреть свойства. Самое приятное, что вы также можете настроить провидца. Для дальнейшей настройки вы можете открыть настройки и настроить:
- Горячие клавиши
- Установите плагины, чтобы расширить их функциональные возможности, такие как переименование, ExifTool и т. Д.
- Поддержка шрифтов
- Изменить язык
Помимо этого программного обеспечения, вы также можете попробовать приложение QuickLook из Microsoft Store. Предлагает следующие действия:
- Пробел: просмотр/закрытие просмотра
- Esc: Закрыть предварительный просмотр
- Enter: Run & Close Preview
- Ctrl + колесико мыши: масштабирование изображений/документов
- Колесо мыши: отрегулируйте громкость
С их помощью вы можете увеличивать документы, переключаться между файлами, нажимая клавишу со стрелкой, а также выбирать, какую программу использовать для открытия файлов разных типов.
3] Быстрая запись экрана времени
Вы можете использовать приложение Xbox для быстрой записи небольшого видео. Также называемый GAME DVR, он может записывать практически все, что угодно в Windows, хотя в первую очередь для записи клипов Xbox Game. Но поскольку большая часть стороннего программного обеспечения является платной, это удобно для записи без установки чего-либо.
4] Универсальный поиск с использованием Cortana (WIN Q) или использование WOX
Универсальный инструмент поиска macOS – одна из лучших встроенных функций. Все, что вам нужно сделать, это нажать пробел, и он открывает окно поиска. Вы можете использовать его, чтобы найти почти все. Windows предлагает аналогичные возможности поиска в Cortana. Все, что вам нужно сделать, это вызвать его с помощью сочетания клавиш Win + Q и начать поиск.
Один небольшой недостаток этого заключается в том, что он также отображает результаты поиска от Bing. Есть не менее хорошая альтернатива – Wox. После установки вы можете настроить его на запуск при нажатии пробела. Появится окно поиска, в котором вы можете ввести то, что вы хотите увидеть в Windows.
Лучшая часть Wox заключается в том, что его открытый исходный код поддерживает плагины, вы можете настраивать горячие клавиши, отключать их на весь экран, запускать инструменты командной строки, выполнять поиск в панели управления и заменять приглашение на запуск.
5] WinLaunch
Если вы хотите иметь MacOS, как Launcher в Windows 10, вам нужно попробовать WinLaunch. Вы можете добавить программы, файлы, URL-адреса к нему. Для запуска все, что вам нужно сделать, это нажать SHIFT + TAB, и он покажет размытый фон со списком приложений, которые вы добавили в панель запуска.
Как вы можете видеть здесь, мы не пытаемся полностью преобразовать вашу Windows в Mac. Вместо этого мы пытаемся привнести только некоторые полезные функции.
Как оформить Windows в стиле Mac OS
wikiHow работает по принципу вики, а это значит, что многие наши статьи написаны несколькими авторами. При создании этой статьи над ее редактированием и улучшением работали, в том числе анонимно, 181 человек(а).
Количество просмотров этой статьи: 32 319.
Если на вашем компьютере установлена система Windows, но вам нравится интерфейс OS X, воспользуйтесь несколькими простыми программами, чтобы сделать ваш рабочий стол практически неотличимым от OS X.
Если вы хотите установить OS X на компьютере под управлением Windows, убедитесь, что ваш компьютер построен на базе соответствующих комплектующих (только определенные комплектующие совместимы с Mac OS X). В интернете поищите информацию об установке OS X на компьютере под управлением Windows.
Как превратить Windows 10 в Mac OS
Сборки Windows 10 Technical Preview и последние версии Windows 10 для широкой публики, несомненно, принесут множество улучшений пользовательского интерфейса. Но если этого недостаточно, вы можете попробовать еще больше настроить свою систему. Вы когда-нибудь хотели, чтобы ваша Windows выглядела как Mac OS? Что ж, с Yosemite Transformation Pack вы сможете это сделать.
Скачать Yosemite Transformation Pack
Как мне сделать Windows 10 похожей на MacOS High Sierra? Это частый вопрос среди пользователей Windows 10, которые недавно переключились с операционной системы Apple на Microsoft. Конечно, есть много пользователей Windows 10, которые просто предпочитают более аккуратный и понятный пользовательский интерфейс MacOS по эстетическим соображениям.
Пакет Yosemite Transformation Pack – это просто тема для Windows 10, но он также выполнит несколько изменений в ваших системных файлах. Будет установлена коллекция различных программ для автоматического преобразования вашей Windows 10 в Mac.
Несмотря на то, что процесс установки позволяет немного его настроить, вы, вероятно, захотите придерживаться параметров по умолчанию, предложенных программой. После завершения установки ваша система перезагрузится, и вы получите прекрасный, новый вид Yosemite для вашей Windows 10.
Будут изменены почти все элементы графического интерфейса вашей системы: обои, значки, меню, звуки и т. Д. Обычная панель задач Windows 10 будет перемещена вверх, а настраиваемая док-станция (Rocket Dock) будет внизу. Также будет добавлено множество других интересных функций, таких как виртуальные рабочие столы, меню приложений в стиле Launchpad и меню виджетов.
Конечно, это не точная копия Yosemite (и вы не должны этого ожидать), но если вы хотите попробовать совершенно новый вид вашей традиционной Windows, вам определенно стоит попробовать этот пакет преобразования. Мы не можем гарантировать, что она будет работать без сбоев, поскольку Windows 10 все еще является нестабильной операционной системой, но она определенно принесет новое измерение в использование вами операционной системы Windows.
Похоже, что пользователям Mac и Windows нравится экспериментировать с операционной системой конкурента, поскольку Parallels выпустила виртуальную машину для Mac OS, которая поддерживает установку Windows 10 Technical Preview. Также, если вы хотите попробовать другие сторонние темы в вашем техническом обзоре Windows 10, вам следует прочитать нашу статью об этом.
Вы можете скачать Yosemite Transformation Pack с сайта Windowsxlive бесплатно.
Есть также второй метод, который вы можете использовать, чтобы сделать Windows 10 похожей на Mac. Вы можете скачать Mac OS Transformation Pack. После того, как вы установили его на свой компьютер, вы можете начать добавлять Mac-подобный интерфейс к вашему ПК с Windows. Пакет содержит последние функции OS X.
Содержание
- 4 Free Beautiful macOS Theme And Skin Pack For Microsoft Windows 10
- ↓ 01 – macOS Sierra for all Windows OS
- ↓ 02 – macOS Transformation Pack
- ↓ 03 – Yosemite UX Pack
- ↓ 04 – macOS Sierra SkinPack
- Mac OS X Windows 10 Theme
- Features
- Downloads
- Instructions
- Finderbar and Launcher
- 15 тем для Windows 10, меняющих систему до неузнаваемости. Долго искал четвёртую!
- Содержание
- Вы захотите скачать: 15 тем для Windows 10
- Big Sur
- Porcelain
- Fluent
- Windows 10X
- Papyros
- Penumbra
- Janguru
- Gray Dark
- Gray Light
- Matte
- Windows 20
- Dracula
- Discord Theme
- Glassic
- BIB 2.0
- Как устанавливать темы для Windows 10
4 Free Beautiful macOS Theme And Skin Pack For Microsoft Windows 10
Before you proceed with downloading and installing these skin transformation themes for Microsoft Windows, do note that there are risks involved such as the possibility of making your system unbootable or crash frequently.
Always create a new restore point in the event things go bad. As for system requirements, there is a possibility these skins might significantly slow down your computer, I highly recommend you not to use these skins unless you know what you are doing. Test it out on a dummy PC.
↓ 01 – macOS Sierra for all Windows OS
Fully working finderbar. Each button which is highlighted blue is functional. Of course only if the matching stuff is available on your computer. In example: You can only use the button “Apple software update, if there is any Apple software installed on your computer. Or you can only use the flying windows if you are on Vista or Windows7.
↓ 02 – macOS Transformation Pack
macOS Transformation Pack 4.0 will transform your Windows 10/8/7/Vista/XP user interface to macOS, including Login Screen, Themes, Wallpapers, Cursors, Fonts, Sounds, Icons, Dock, Finderbar, Dashboard, Spaces, Launchpad and more.
↓ 03 – Yosemite UX Pack
Yosemite UX Pack will give you all new OS X Yosemite user experiences combined with iOS 8 graphics such as theme, wallpapers, and new OS X features combined altogether in single package working on Windows 7/8/8.1/10 without touching system files at all so it won’t have such risk to harm your system at all. In this package, you’ll have the best user experiences that greatly resembles real OS X Yosemite from the Windows side without modifying system files.
↓ 04 – macOS Sierra SkinPack
If you are bored with the default Microsoft Windows XP, Vista, 7 and 8 theme layout design, why not skin your Windows to look like Apple’s macOS Sierra? macOS Sierra SkinPack will transform your Windows 8.1/8/7/Vista/XP user interface to macOS Sierra, including macOS’s Boot Screen, Login Screen, Themes, Icons, Wallpapers, Sounds, Fonts, Dock, Dashboard, Spaces, Launchpad and more.
Источник
Mac OS X Windows 10 Theme
– Get the look and feel of the latest Mac OS X version on to your Windows 10 with this great theme. –
A lot of people prefer the sleek look and feel of Apple’s Mac OS X. With the dock on the bottom and the finder bar on top, it makes a good combo for quick access while the white design with colored buttons make it easy on the eye.
In this theme, you’ll apply jwilco‘s Mac OS X Ultimate visual style that will transform your Windows explorer style as you see below and then optionally move on to getting Finderbar and the icon dock.
Features
Downloads
Instructions
1. OldNewExplorer: Extract the OldNewExplorer.rar file that you downloaded to a new folder and run the OldNewExplorerCfg program. Set the settings as the same as the screenshot you see below. Hit Install and complete the installation.
2. UXThemePatcher: Next, you need to patch your Windows 10 system so we can install 3rd party themes. Follow that link and do up to Step 3 (Patch your system.)
4. Theme Activation: Run a Mac OS X Ultimate.theme file that you just pasted and voila! Your theme should be active.
If nothing’s happened, go back to the patching tutorial and do Step 4.b. That should fix the issues.
Finderbar and Launcher
You can optionally add the finderbar and launcher to your desktop for a more complete transformation. Just follow these download links below and follow the instructions. You need Rocketdock to install the Mac OS skin for it.
CREDITS: Props again to jwilco for making this great port of the OS X design for Windows 10.
If you have any questions, suggestions or comments or if you want to show off your new desktop, drop them below.
Источник
15 тем для Windows 10, меняющих систему до неузнаваемости. Долго искал четвёртую!
Что Microsoft только не делала с дизайном Windows — каждый релиз новой версии операционной системы сопровождался обновлением внешнего вида: Luna в XP, Aero в Vista и 7, а затем не очень удачный Metro в Windows 8.1. Лишь спустя несколько лет, с выходом 10-й версии, дизайнеры Microsoft наконец определились со стилем своих продуктов и появился Fluent Design. Однако, даже сейчас Windows 10 выглядит не очень — система по-прежнему смотрится устаревшей на фоне других ОС. Но никто не мешает ставить сторонние темы для рабочего стола и всей системы в целом — в этой статье собраны самые популярные и красивые пакеты оформления, а также инструкция по установке.
Содержание
Вы захотите скачать: 15 тем для Windows 10
Big Sur
Первой темой будет Big Sur, которая понравится любителям дизайна Apple. Кроме внешнего вида окон и иконок, этот пак включает в себя виджеты для Rainmeter, а также скин для приложений, имитирующих Dock из macOS — Rocketdock или Nexus.
Porcelain

Эта тема определённо понравится любителям минимализма. Ничего лишнего, только самое необходимое. Одним из достоинств её являются частые обновления — разработчик регулярно исправляет баги и добавляет поддержку новых версий Windows 10.
Fluent
В отличие от других тем, эта не меняет стиль системы кардинально, а лишь немного дополняет его — более минималистичный проводник с обновлёнными иконками поможет освежить пользовательский опыт, добавив в него новые краски.
Windows 10X

Релиз Windows 10X уже не за горами, а умельцы в интернете уже перенесли своё виденье дизайна будущей ОС на текущую версию Windows. Эта тема меняет не только внешний вид окон и иконок, но и имеет свои скины для PotPlayer, foobar2000 и различных приложений для имитации Dock.
Papyros
Papyros — это качественная адаптация популярной темы для Linux с названием Papyrus, внешний вид которой вдохновлён Material Design. Для пользователей доступно 5 разных вариаций тем с разными цветами заголовков, а также огромный набор системных иконок и приложений.
Penumbra
Встроенная тёмная тема Windows хороша, но она затрагивает лишь часть системы, оставляя некоторые белые участки. На этот счёт есть Penumbra — это минималистичный пак оформления, напоминающий по цветам продукты Adobe.
Janguru
Особенностью этой темы является поддержка размытия заголовков окон, а также полностью чёрный фон приложений. Кроме этого, у Janguru есть свои значки курсора, большой набор иконок и виджетов для Rainmeter.
Gray Dark

Ещё одна тема, выполненная в тёмных тонах. Не одним проводником единым — в комплекте с Gray Dark идёт набор скинов для StartIsBack, а также опциональный набор иконок, дополняющий тему. На выбор доступно несколько цветовых вариаций, их видно на скриншотах выше.
Gray Light
Gray Light — это противоположность теме Dark Gray. Вместо оттенков серого теперь преобладает белый, других значительных отличий нет. Кроме самого пака оформления, в описании также лежат ссылки на обои, что стоят на скриншотах выше.
Matte
В отличие от других тёмных тем, эта выполнена не в чёрных и серых тонах, а в мятных, в паре со строгими значками. Отличным дополнением будет скин для StartIsBack и разные вариации оформления. А частые обновления оперативно исправляют баги и различные недоработки.
Windows 20

Эта тема была вдохновлена концептом с названием «Windows 20» от Avdan. Конечно, перенести дизайн полностью не вышло, но максимально приблизиться к оригиналу получилось. Тут и иконки в стиле Fluent Design, и закругления на месте.
Dracula
Надоели скучные монохромные темы? На этот случай есть Dracula, которая привносит больше красок в оформление системы. Вместо оттенков серого, преобладают фиолетовые тона и градиенты. Также доступны разные вариации иконок для закрытия или сворачивания окон, скины для StartIsBack и оформление для Microsoft Office.
Discord Theme
Ещё одной интересной темой будет Discord Theme, так как она использует цвета и оформление одноимённого мессенджера для геймеров. Приятные для глаза оттенки помогут в снижении напряжения при использовании компьютера.
Glassic

Не обошлось и без прозрачных тем, что слегка напоминают Aero из прошлых версий Windows. Для корректного отображения прозрачности необходимо установить дополнительную программу под названием «Glass8», ссылка на которую есть в описании пака оформления.
BIB 2.0
Последней темой в подборке станет BIB 2.0. Это минималистичный пак оформления для Windows, с тремя вариациями кнопок заголовка окон, приятными иконками и с поддержкой мониторов с высокой плотностью пикселей.
Как устанавливать темы для Windows 10
Основой всех тем для Windows является приложение под названием UltraUXThemePatcher. Оно активирует поддержку сторонних пакетов оформления. Устанавливаем его и перезагружаем компьютер.
Для корректного отображения тем необходимо дополнительно установить ещё одно приложение — OldNewExplorer. С его помощью можно убрать ленту в «Проводнике», сделав файловый менеджер похожим на тот, что стоит в Windows 7.
К сожалению, единого метода для замены системных значков на кастомные нет, но в архивах с каждой темой есть инструкции в виде текстовых файлов, некоторые из них требуют установки дополнительного ПО.
Внимание! Всегда делайте точку восстановления системы перед любыми модификациями Windows.
Источник
Combine Windows and Mac to get the best of both worlds in one pack.
by Ivan Jenic
Passionate about all elements related to Windows and combined with his innate curiosity, Ivan has delved deep into understanding this operating system, with a specialization in drivers and… read more
Updated on September 29, 2022
Reviewed by
Vlad Turiceanu
Passionate about technology, Windows, and everything that has a power button, he spent most of his time developing new skills and learning more about the tech world. Coming… read more
- If you love the Mac look but also appreciate Windows’ functionality, you might have a hard time making a decision.
- The good news is that you won’t have to pick between one or the other.
- Why settle for one when you can have both? Here’s how to make Windows look like Mac and reap all the benefits!
If you like the Mac interface or if you used it before but you would still like to keep your Windows 10 operating system, you now have the possibility to make Windows look like Mac.
It turns out it’s actually super easy to get the best of both worlds and all it takes is mastering the right apps to help you pull this off. Don’t worry, we’re here to guide you throughout the entire process.
In this manner, you’ll make your PC look like a Mac with just a couple of clicks and a Mac theme for Windows 10.
The desktop will look exactly like a Mac but your operating system will still function under Windows 10. Also, you can have access to all the Windows 10 features as you did before.
With no changes in the functionality department, you’ll just make Windows feel like Mac.
How can I make Windows look like Mac?
Making your Windows desktop look like Mac OS can be done very easily and in just a couple of minutes of your time.
You will only have to carefully follow the tutorials posted below and you will be ready to use your new apple theme for Windows 10.
1. Make Windows look like Mac using a skin pack
Users who wish to make their Windows OS look like mac can do this using a skin pack. A skin pack helps you change your UI to look exactly like on a mac OS.
You can manually customize which mac features you want to import and use on your Windows.
1. First you need to create a system restore point. It is highly recommended to do this before you download the skin packs, just in case something goes wrong during the installation or if you cannot uninstall them.
2. Press and hold the Windows button and the X button to open the Power Menu.
3. Select System from the options.
Some PC issues are hard to tackle, especially when it comes to corrupted repositories or missing Windows files. If you are having troubles fixing an error, your system may be partially broken.
We recommend installing Restoro, a tool that will scan your machine and identify what the fault is.
Click here to download and start repairing.
4. On the left side-panel, in the Find a setting search box, type restore point and click on Create a restore point.
5. Now you should have a window with System properties in front of you. Left click on the Create button you are presented there and give a name to the restore session that you will create.
6. Proceed with the system restore.
7. Download a Mac theme for Windows 10. You need to choose the theme which is compatible with your OS and has the same system type (32bit or 54bit).
8. Right click on the installer for the Windows 10 Mac OS skin.
9. During the installation, you will be asked what features you want to have from the mac interface. You can choose the features as you see fit.
10. After the skin pack finishes the installation, restart your Windows 10 PC.
Note: If you have any issues after the restart of the Windows 10 PC, you can boot into Safe mode and disable any of the features that are causing the issues.
2. Make Windows look like Mac using the Mac OS Transformation Pack
You can also download and install the Mac OS transformation pack. With the help of this tool, you can make Windows feel like Mac.
The pack includes a great number of changes, but it’s easy to install and use. It brings Mac themes, wallpapers, as well as new OS X features to your Windows computer.
- Best Windows Settings For DAC To Optimize Your System
- How to Use PowerShell ErrorAction? (A Guide with Examples)
- Strict NAT Type: What It Means & How to Fix It?
- How to Install Software Without Admin Rights on Windows 11?
- Windows 10 Won’t Boot on My PC: 5 Simple Solutions
There are other interesting MAC-related things that you can do on a Windows PC. We will show you the most popular and used MAC features on Windows PCs. Here they are:
- 6 best PC emulation software for Macs
- How to create a Mac OS bootable USB Media on Windows 10
- How to install Windows 10 on a Mac
- How to read Mac-formatted drives on Windows
Now that you have your Windows 10 Mac OS skin up and running on your PC, you can start testing it and see if it fits your needs.
Don’t hesitate to write us below if you are unable to install the Mac theme for Windows on your PC, and we’ll be sure to help you succeed.
Newsletter
Combine Windows and Mac to get the best of both worlds in one pack.
by Ivan Jenic
Passionate about all elements related to Windows and combined with his innate curiosity, Ivan has delved deep into understanding this operating system, with a specialization in drivers and… read more
Updated on September 29, 2022
Reviewed by
Vlad Turiceanu
Passionate about technology, Windows, and everything that has a power button, he spent most of his time developing new skills and learning more about the tech world. Coming… read more
- If you love the Mac look but also appreciate Windows’ functionality, you might have a hard time making a decision.
- The good news is that you won’t have to pick between one or the other.
- Why settle for one when you can have both? Here’s how to make Windows look like Mac and reap all the benefits!
If you like the Mac interface or if you used it before but you would still like to keep your Windows 10 operating system, you now have the possibility to make Windows look like Mac.
It turns out it’s actually super easy to get the best of both worlds and all it takes is mastering the right apps to help you pull this off. Don’t worry, we’re here to guide you throughout the entire process.
In this manner, you’ll make your PC look like a Mac with just a couple of clicks and a Mac theme for Windows 10.
The desktop will look exactly like a Mac but your operating system will still function under Windows 10. Also, you can have access to all the Windows 10 features as you did before.
With no changes in the functionality department, you’ll just make Windows feel like Mac.
How can I make Windows look like Mac?
Making your Windows desktop look like Mac OS can be done very easily and in just a couple of minutes of your time.
You will only have to carefully follow the tutorials posted below and you will be ready to use your new apple theme for Windows 10.
1. Make Windows look like Mac using a skin pack
Users who wish to make their Windows OS look like mac can do this using a skin pack. A skin pack helps you change your UI to look exactly like on a mac OS.
You can manually customize which mac features you want to import and use on your Windows.
1. First you need to create a system restore point. It is highly recommended to do this before you download the skin packs, just in case something goes wrong during the installation or if you cannot uninstall them.
2. Press and hold the Windows button and the X button to open the Power Menu.
3. Select System from the options.
Some PC issues are hard to tackle, especially when it comes to corrupted repositories or missing Windows files. If you are having troubles fixing an error, your system may be partially broken.
We recommend installing Restoro, a tool that will scan your machine and identify what the fault is.
Click here to download and start repairing.
4. On the left side-panel, in the Find a setting search box, type restore point and click on Create a restore point.
5. Now you should have a window with System properties in front of you. Left click on the Create button you are presented there and give a name to the restore session that you will create.
6. Proceed with the system restore.
7. Download a Mac theme for Windows 10. You need to choose the theme which is compatible with your OS and has the same system type (32bit or 54bit).
8. Right click on the installer for the Windows 10 Mac OS skin.
9. During the installation, you will be asked what features you want to have from the mac interface. You can choose the features as you see fit.
10. After the skin pack finishes the installation, restart your Windows 10 PC.
Note: If you have any issues after the restart of the Windows 10 PC, you can boot into Safe mode and disable any of the features that are causing the issues.
2. Make Windows look like Mac using the Mac OS Transformation Pack
You can also download and install the Mac OS transformation pack. With the help of this tool, you can make Windows feel like Mac.
The pack includes a great number of changes, but it’s easy to install and use. It brings Mac themes, wallpapers, as well as new OS X features to your Windows computer.
- Best Windows Settings For DAC To Optimize Your System
- How to Use PowerShell ErrorAction? (A Guide with Examples)
- Strict NAT Type: What It Means & How to Fix It?
- How to Install Software Without Admin Rights on Windows 11?
There are other interesting MAC-related things that you can do on a Windows PC. We will show you the most popular and used MAC features on Windows PCs. Here they are:
- 6 best PC emulation software for Macs
- How to create a Mac OS bootable USB Media on Windows 10
- How to install Windows 10 on a Mac
- How to read Mac-formatted drives on Windows
Now that you have your Windows 10 Mac OS skin up and running on your PC, you can start testing it and see if it fits your needs.
Don’t hesitate to write us below if you are unable to install the Mac theme for Windows on your PC, and we’ll be sure to help you succeed.
Newsletter
Или используйте Startup Manager при запуске Mac: перезагрузите Mac из меню «Пуск» в Windows. Нажмите и удерживайте клавишу Option (или Alt) ⌥, когда ваш Mac начнет перезагружаться.
Как сделать Windows 10 похожей на Mac OS с Sierra?
Начните с щелчка правой кнопкой мыши на панели задач и выберите Параметры панели задач. Оттуда включите ползунок Использовать маленькие кнопки панели задач, а что касается положения панели задач, выберите Сверху. Внешний вид macOS Sierra завершен.
Как сделать так, чтобы Windows 10 выглядела?
Как сделать Windows 10 похожей на Windows 7
- Получите меню «Пуск» в стиле Windows 7 с классической оболочкой. …
- Сделайте так, чтобы проводник выглядел и действовал как проводник Windows. …
- Добавьте цвет к полосам заголовка окна. …
- Удалите поле Кортаны и кнопку просмотра задач с панели задач. …
- Играйте в такие игры, как «Пасьянс» и «Сапер» без рекламы. …
- Отключить экран блокировки (в Windows 10 Enterprise)
3 юл. 2017 г.
Как выбрать Windows или Mac для загрузки?
Если вы хотите, чтобы OS X или Windows загружалась каждый раз, выберите приложение → Системные настройки, нажмите Загрузочный диск и выберите ОС, которую вы хотите запускать по умолчанию. Вы можете выполнить ту же функцию в Windows, щелкнув значок Boot Camp на панели задач и выбрав Панель управления Boot Camp.
Как управлять Windows на моем Mac?
Управление окнами на Mac
- Перемещение окна: перетащите окно за строку заголовка в нужное место. Некоторые окна нельзя сдвинуть.
- Выровнять окна: перетащите одно окно рядом с другим — по мере приближения окна к другому оно выравнивается без перекрытия. …
- Объединение окон приложения в одно окно с вкладками: в приложении выберите «Окно»> «Объединить все окна».
Какой ярлык для переключения между Windows на Mac?
Переключение между окнами одного и того же приложения на Mac
Удерживайте Command + `(тильда слева от 1 на клавиатуре) для переключения между окнами одного и того же приложения. Если вы удерживаете Command и продолжаете нажимать клавишу `, вы будете перемещаться по каждому открытому окну. Просто отпустите ключи, когда вы приземлитесь на тот, который вам нужен.
Как сделать панель задач похожей на Mac?
7 способов сделать свой ПК похожим на Mac
- Переместите панель задач в верхнюю часть экрана. Простой, но его легко пропустить. …
- Установить док. Док-станция OSX — это простой способ запускать регулярно используемые программы. …
- Получите разоблачение. …
- Добавьте виджеты. …
- Полностью переделать винду. …
- Получите места. …
- Вот это взгляд.
11 ночей. 2008 г.
Как сделать так, чтобы проводник Windows выглядел как Mac Finder?
- Щелкните правой кнопкой мыши «Быстрый доступ» и выберите «Параметры».
- Щелкните вкладку «Просмотр», а затем прокрутите вниз до области навигации.
- Выберите «Развернуть», чтобы открыть папку, и «Показать все папки».
2 ночей. 2016 г.
Как запустить виртуальную машину Mac в Windows 10?
Как установить macOS Sierra в VirtualBox в Windows 10: 5 шагов
- Шаг 1. Распакуйте файл образа с помощью Winrar или 7zip. …
- Шаг 2: Установите VirtualBox. …
- Шаг 3: Создайте новую виртуальную машину. …
- Шаг 4: Отредактируйте свою виртуальную машину. …
- Шаг 5. Добавьте код в VirtualBox с помощью командной строки (cmd)
Нажмите кнопку «Пуск» и найдите классическую оболочку. Откройте самый верхний результат вашего поиска. Выберите вид меню «Пуск» между классическим, классическим с двумя столбцами и стилем Windows 7. Нажмите кнопку ОК.
Как получить классический вид в Windows 10?
Вы можете включить классический просмотр, отключив «Режим планшета». Это можно найти в разделе «Настройки», «Система», «Режим планшета». В этом месте есть несколько настроек, позволяющих контролировать, когда и как устройство использует режим планшета, если вы используете трансформируемое устройство, которое может переключаться между ноутбуком и планшетом.
Как мне установить старый рабочий стол в Windows 10?
Как попасть на рабочий стол в Windows 10
- Щелкните значок в правом нижнем углу экрана. Это похоже на крошечный прямоугольник рядом со значком вашего уведомления. …
- Щелкните правой кнопкой мыши на панели задач. …
- В меню выберите Показать рабочий стол.
- Нажмите Windows Key + D, чтобы переключаться с рабочего стола вперед и назад.
27 мар. 2020 г.
Bootcamp замедляет работу Mac?
BootCamp не тормозит систему. Это требует, чтобы вы разбили свой жесткий диск на часть Windows и часть OS X — так что у вас действительно есть ситуация, когда вы делите свое дисковое пространство. Нет риска потери данных.
Как я могу установить Windows на свой MacBook Pro?
Вот как установить Windows на Mac:
- Выберите свой ISO-файл и нажмите кнопку «Установить».
- Введите свой пароль и нажмите ОК. …
- Выберите свой язык.
- Нажмите «Установить сейчас».
- Введите ключ продукта, если он у вас есть. …
- Выберите Windows 10 Pro или Windows Home и нажмите Далее.
- Щелкните Диск 0, раздел X: BOOTCAMP.
- Нажмите «Далее.
5 колода 2017 г.
Как я могу запускать игры для Windows на Mac?
Есть три метода, которые вы можете использовать для игры в Windows на Mac: WINE, Boot Camp и виртуализация. Если вы хотите играть в игры для Windows с минимальными проблемами, то Boot Camp — лучший выбор. Виртуальные машины могут хорошо работать с более старыми играми, но им не хватает производительности, необходимой для игры в современные игры.