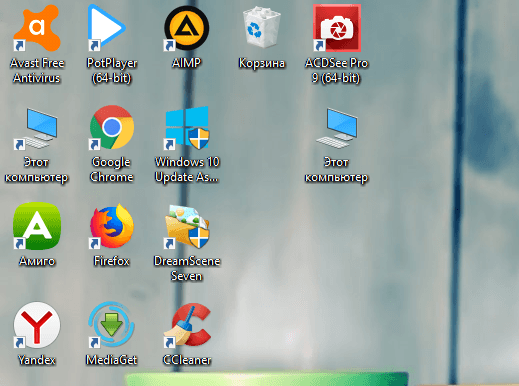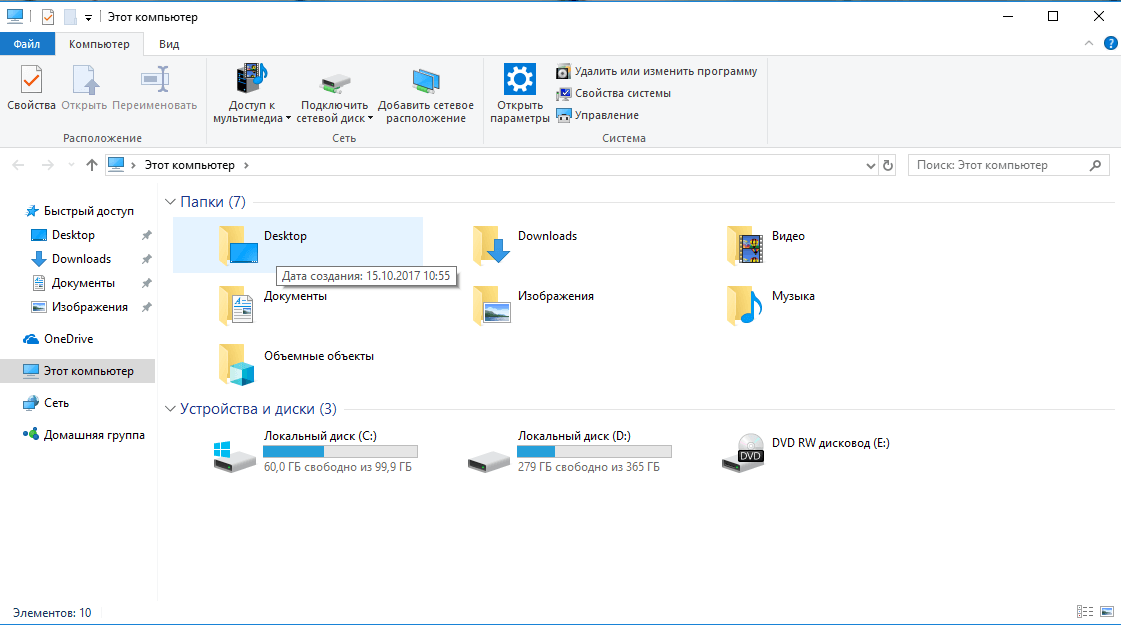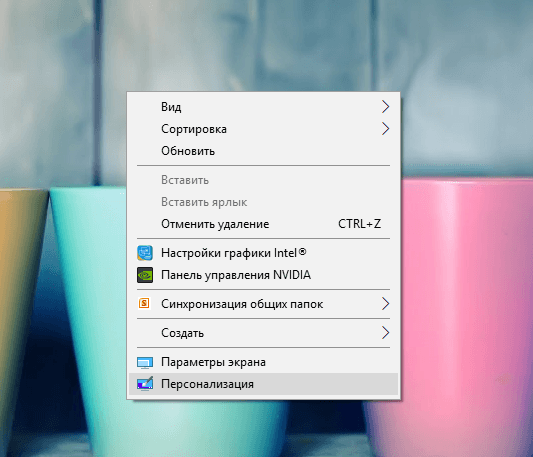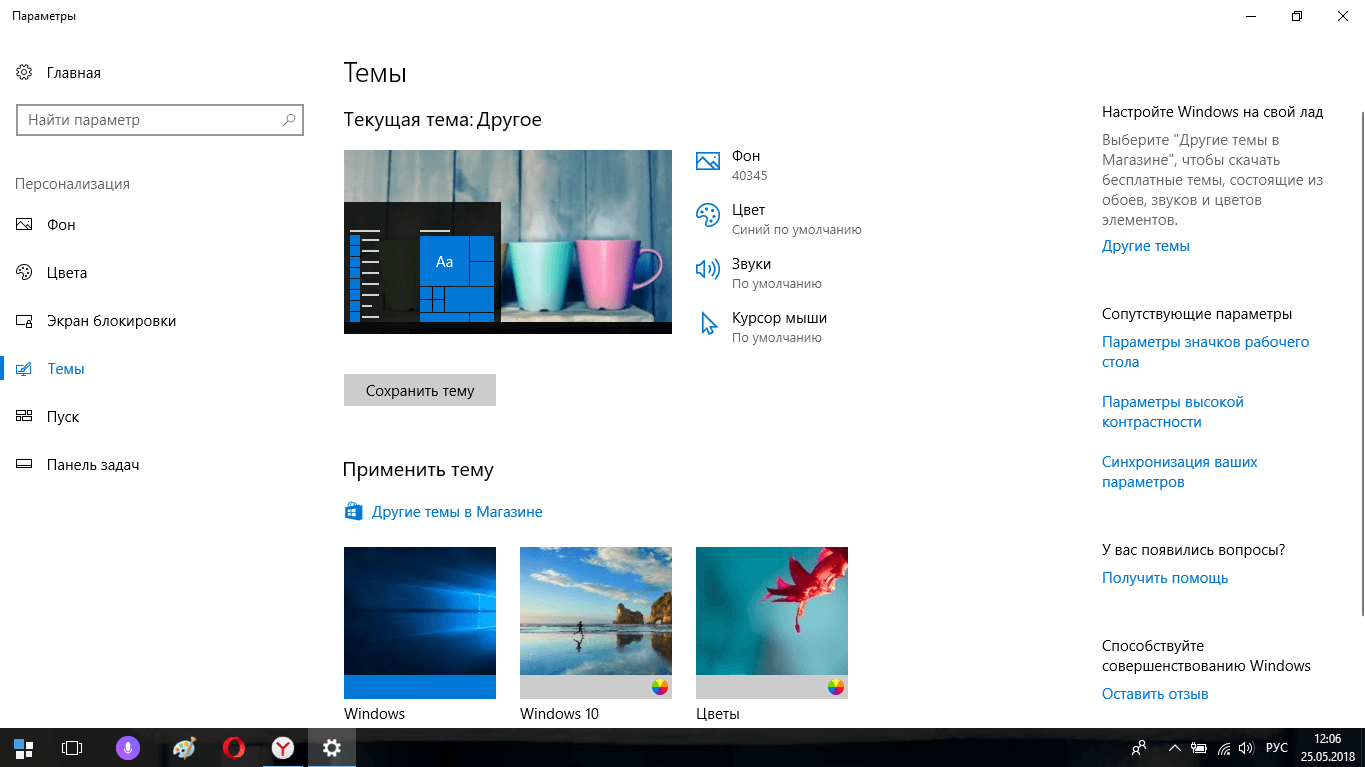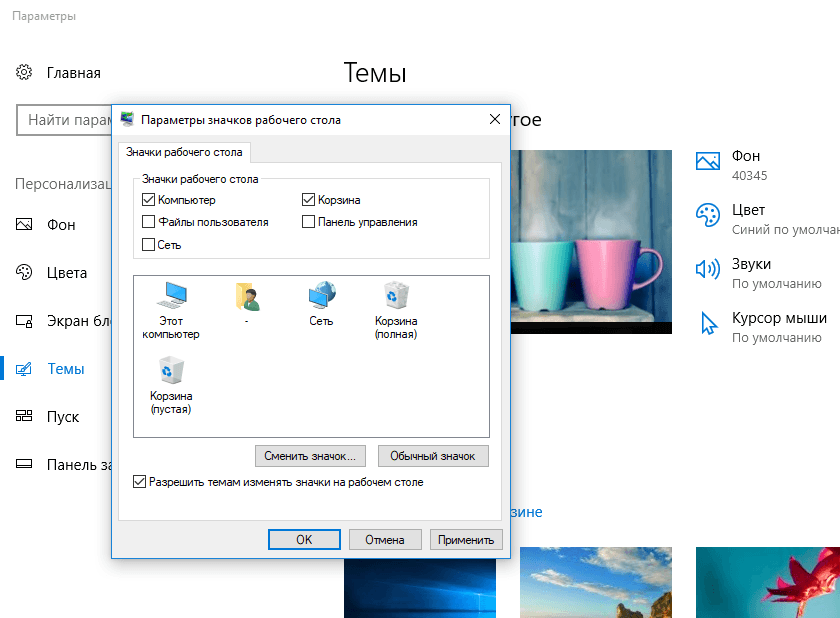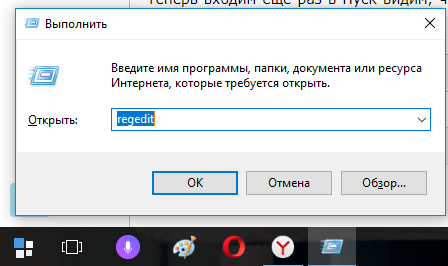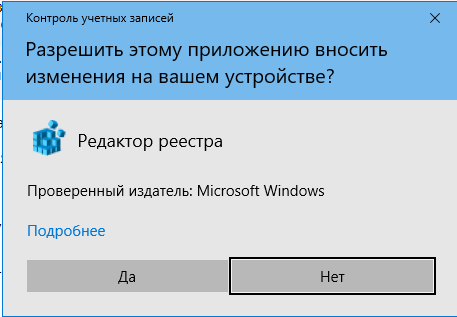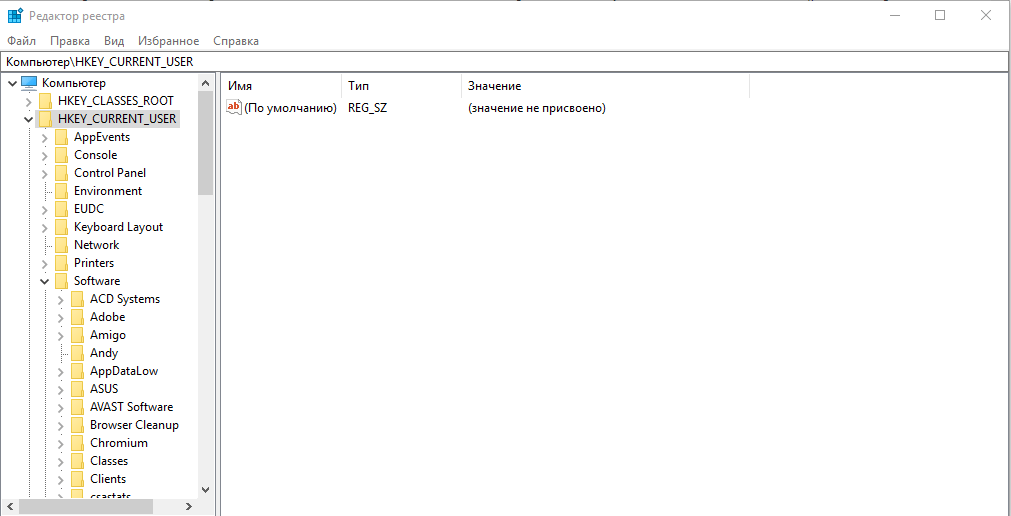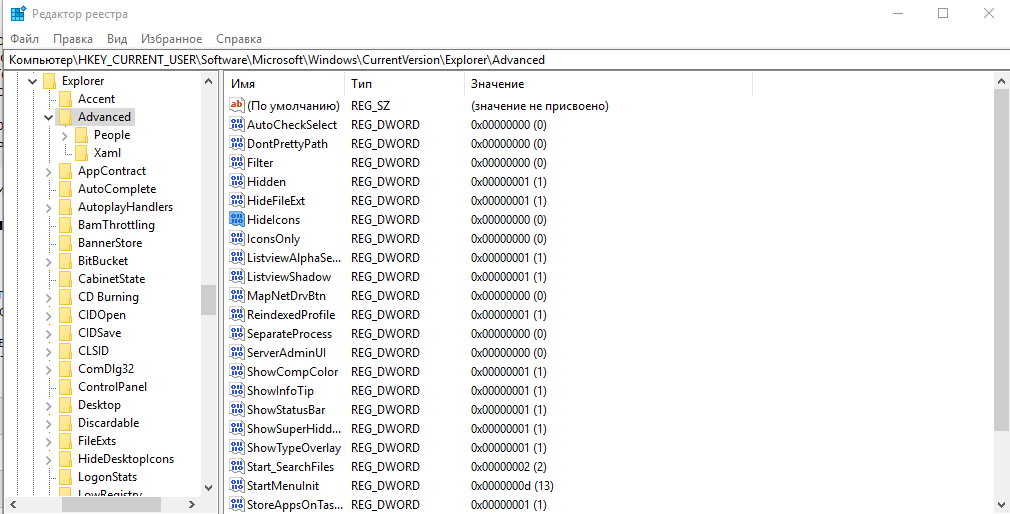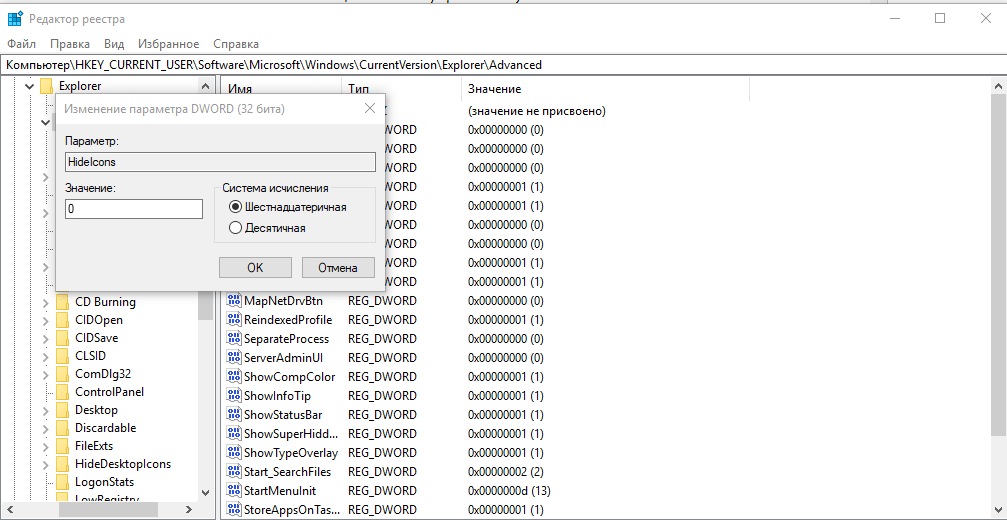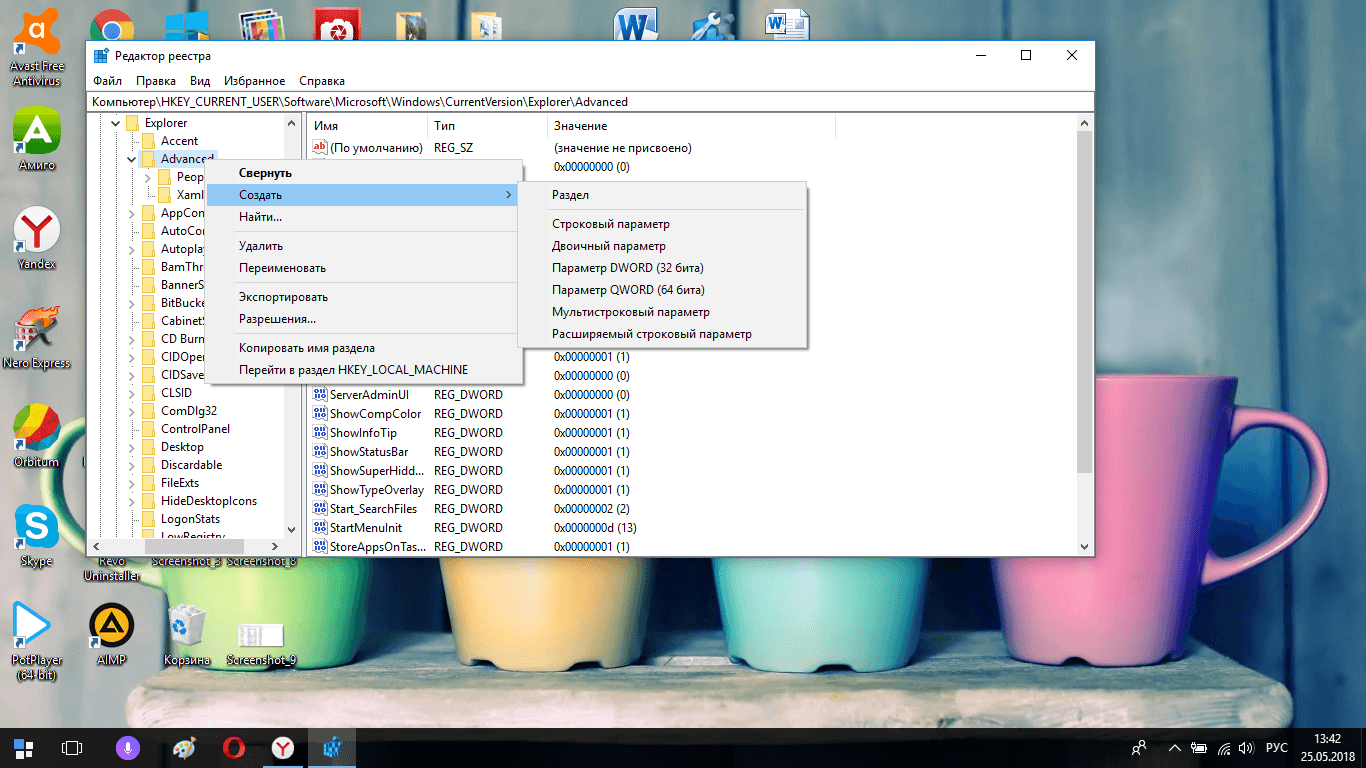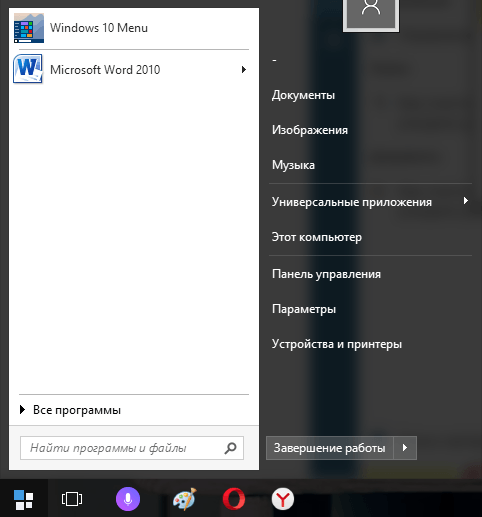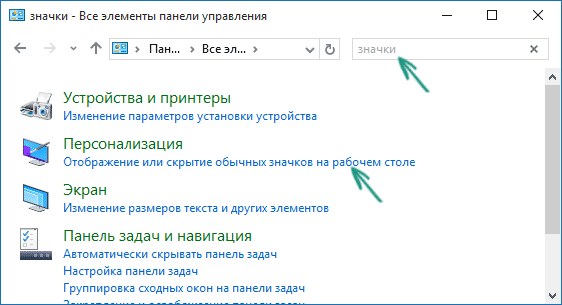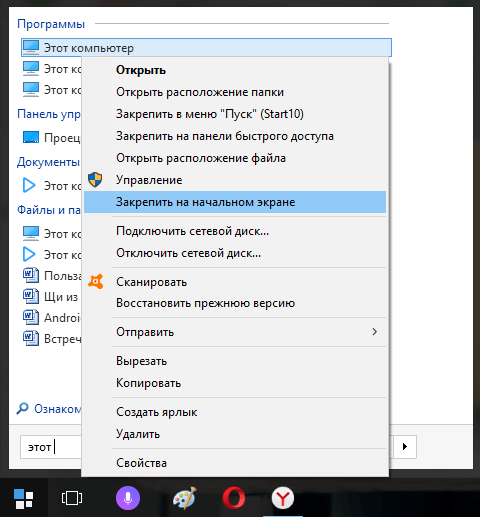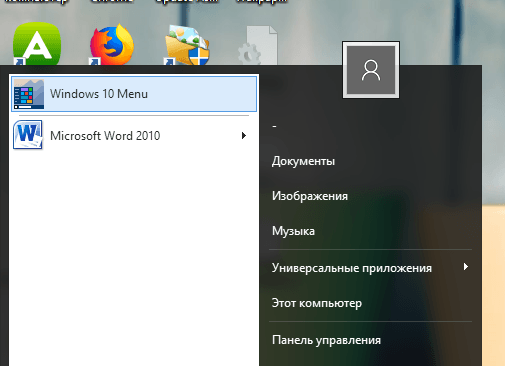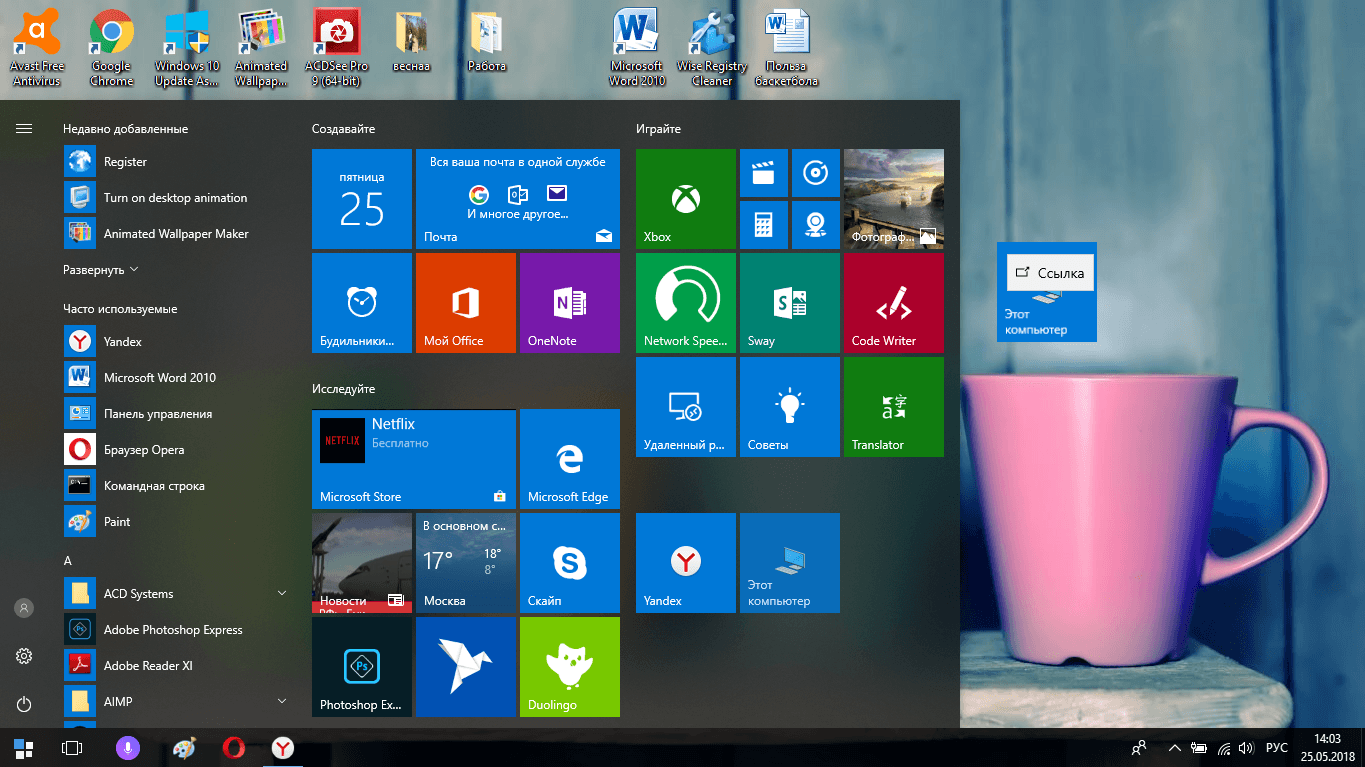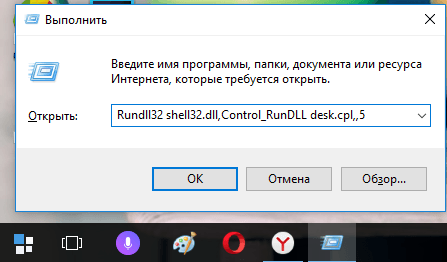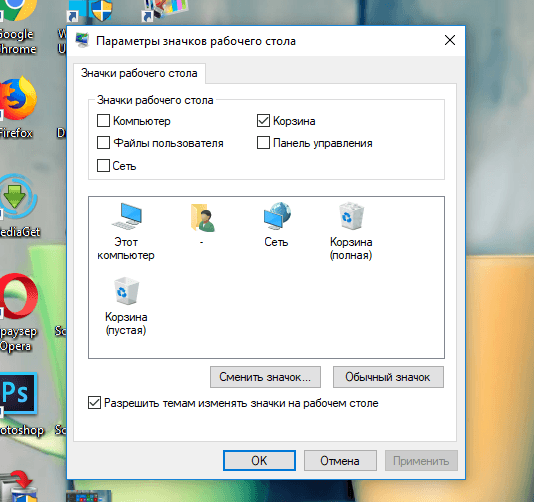Содержание
- Создание ярлыка «Этот компьютер» на Рабочем столе
- «Параметры» системы
- Окно «Выполнить»
- Комбинация клавиш для быстрого вызова
- Заключение
- Вопросы и ответы
Windows 10 много чем отличается от предшествующих ей версий, особенно, по части визуального оформления. Так, при первом запуске этой операционной системы пользователя встречает девственно чистый Рабочий стол, на котором есть только ярлык «Корзины» и, в последнее время, стандартного браузера Microsoft Edge. А вот привычный и так необходимый многим «Мой компьютер» (точнее, «Этот компьютер», ведь так он называется в «десятке») отсутствует. Именно поэтому в данной статье мы расскажем, как добавить его на Рабочий стол.
Читайте также: Создание виртуальных рабочих столов в Windows 10
Создание ярлыка «Этот компьютер» на Рабочем столе
К сожалению, создать ярлык «Компьютера» в Виндовс 10 так, как это делается со всеми остальными приложениями, невозможно. Причина кроется в том, что у рассматриваемой директории нет собственного адреса. Добавить интересующий нас шорткат можно только в разделе «Параметры значков Рабочего стола», а вот открыть последний можно двумя разными способами, хотя не так давно их было больше.
«Параметры» системы
Управление основными возможностями десятой версии Windows и ее тонкая настройка осуществляется в разделе «Параметров» системы. Там же находиться меню «Персонализация», предоставляющее возможность быстрого решения нашей сегодняшней задачи.
- Откройте «Параметры» Виндовс 10, кликнув левой кнопкой мышки (ЛКМ) по меню «Пуск», а затем по значку шестеренки. Вместо этого можно просто зажать на клавиатуре клавиши «WIN+I».
- Перейдите к разделу «Персонализация», нажав по нему ЛКМ.
- Далее в боковом меню выберите пункт «Темы».
- Пролистайте список доступных опций практически до самого низа. В блоке «Сопутствующие параметры» кликните по ссылке «Параметры значков рабочего стола».
- В открывшемся окне установите галочку напротив пункта «Компьютер»,
после чего нажмите «Применить» и «ОК».
Окно параметров будет закрыто, а на Рабочем столе появится шорткат с названием «Этот компьютер», что, собственно, нам с вами и было нужно.

Окно «Выполнить»
Открыть интересующие нас «Параметры значков рабочего стола» можно и более простым способом.
- Запустите окно «Выполнить», нажав «WIN+R» на клавиатуре. Введите в строку «Открыть» указанную ниже команду (именно в таком виде), нажмите «ОК» или «ENTER» для ее выполнения.
Rundll32 shell32.dll,Control_RunDLL desk.cpl,,5 - В уже знакомом нам окошке установите галочку напротив пункта «Компьютер», нажмите «Применить», а затем «ОК».
- Как и в предыдущем случае, ярлык будет добавлен на Рабочий стол.
Нет ничего сложного в том, чтобы поместить «Этот компьютер» на десктоп в Windows 10. Правда, необходимый для решения этой задачи раздел системы скрыт глубоко в ее недрах, поэтому нужно просто запомнить его расположение. Мы же далее расскажем о том, как ускорить процесс вызова самой главной папки на ПК.
Комбинация клавиш для быстрого вызова
Для каждого из шорткатов на Рабочем столе Виндовс 10 можно назначить свою комбинацию клавиш, обеспечив тем самым возможность его быстрого вызова. «Этот компьютер», помещенный нами в рабочее пространство на предыдущем этапе, изначально ярлыком не является, но это легко исправить.
- Кликните правой кнопкой мышки (ПКМ) по ранее добавленному на Рабочий стол значку компьютера и выберите в контекстном меню пункт «Создать ярлык».
- Теперь, когда на десктопе появится настоящий шорткат «Этот компьютер», нажмите по нему ПКМ, но в этот раз выберите в меню последний пункт – «Свойства».
- В открывшемся окне установите курсор в поле с надписью «Нет», расположенном справа от пункта «Быстрый вызов».
- Зажмите на клавиатуре те клавиши, которые в дальнейшем хотите использовать для быстрого вызова «Компьютера», а после того как укажете их, поочередно нажмите «Применить» и «ОК».
- Проверьте, правильно ли вы все сделали, воспользовавшись назначенными на предыдущем шаге горячими клавишами, предоставляющими возможность быстрого вызова рассматриваемой системной директории.
После выполнения описанных выше действий изначальный значок «Этот компьютер», который не является ярлыком, можно удалить.
Для этого выделите его и нажмите «DELETE» на клавиатуре или просто переместите в «Корзину».

Заключение
Теперь вы знаете, как на ПК с Windows 10 добавить на Рабочий стол ярлык «Этот компьютер», а также как назначить комбинацию клавиш для его быстрого вызова. Надеемся, данный материал был полезен и после ознакомления с ним у вас не осталось вопросов без ответа. В противном случае – добро пожаловать в комментарии ниже.
Еще статьи по данной теме:
Помогла ли Вам статья?


Ну так вот, сегодня я покажу как создать ярлык Этот компьютер, хотя если попробовать создать его через мастер (имею ввиду нажать правой кнопкой по пустому месту в папке или на рабочем столе и потом Создать > Ярлык), то там нельзя выбрать Этот компьютер. Ну то есть может показаться, что такой ярлык вообще нельзя создать, но на самом деле можно!
Но я даже не знаю что вам сказать, дело в том, что ярлык Этот компьютер можно создать очень просто, вам стоит открыть Проводник и оттуда перетянуть мышкой Этот компьютер на рабочий стол или в какую-то папку, и там будет предложено создать ссылку на Этот компьютер. Вроде бы логично все? Да, но все таки вроде бы это не полноценный ярлык, все таки вроде это именно ссылка!
Так что я думаю будет правильно, если я покажу как создать именно настоящий ярлык Этот компьютер. И я думаю что этот способ подойдет не только для Windows 10 Pro, но и для других версий винды!
Значит нажимаем правой кнопкой по рабочему столу (ну или просто в какой-то папке по пустому месту) и заходим в меню Создать, а там выбираем Ярлык:
Потом откроется окно Создать ярлык, там кнопку Обзор не нажимаем, а просто там где Укажите расположение обьекта, то там пишем такую команду и нажимаем Далее:
explorer file://
Потом нужно будет ввести имя ярлыка, там уже будет написано explorer.exe, дело в том, что именно под этим процессом и работает оболочка винды, в том числе и окно Этот компьютер. Ну так вот, советую вам убрать это explorer.exe и написать там просто Этот компьютер, ну то есть вот так:
Ну и все, потом нажимаем кнопку Готово и у вас теперь есть ярлык Этот компьютер!
Теперь смотрите что еще интересно. Помните я говорил, что можно просто открыть Проводник (есть пункт в меню Пуск) и оттуда перетянуть на рабочий стол Этот компьютер? Ну так вот, этот ярлык немного отличается то того, который создали мы. Ну смотрите, даже иконки у них разные:
Первый ярлык этот тот который мы создали (explorer file://), а второй это когда я перетянул Этот компьютер, ну это чтобы вы не запутались. Теперь давайте посмотрим свойства того ярлыка, который мы именно создавали, для этого нажимаем правой кнопкой по ярлыку и выбираем там свойства, вот какое окошко показалось:
А вот свойства второго ярлыка (типа ссылка):
Ну то есть видите, разница все таки есть! Ну это не важно конечно, просто вдруг вам тоже это все интересно также как и мне…
Лично я советую создавать ярлык так, как я показал, то есть при помощи explorer file://, как мне кажется это будет более правильно
Я еще кое-что посмотрел, в общем и в первом варианте ярлыка и во втором можно сменить иконку, хотя то, что это можно сделать, то это видно на картинках выше, ну там где свойства. Так что можете нажать на кнопку Сменить значок и выбрать понравившуюся иконку:
А теперь внимание, один трюк сейчас вам покажу. Видите там написано C:Windowsexplorer.exe (напротив кнопки Обзор), вот если это УДАЛИТЬ и сразу нажать ЭНТЕР, то будут отображены стандартные иконки, а их уже намного больше и выбрать есть из чего:
Ну что ребятишки, вроде бы я все показал, вроде бы ничего не забыл. Вы уж извините если что не так, но я постарался дать максимум инфы по теме ярлыка Этот компьютер для Windows 10 Pro, хотя опять же, для других версий винды это все тоже будет работать.
Удачи вам в жизни и хорошенского настроения
На главную!
Windows 10
16.11.2016

В этой инструкции несколько способов вернуть значок компьютера в Windows 10 — с помощью параметров системных значков, доступ к которым можно получить различными методами, а также с помощью редактора реестра. Отмечу, что не следует создавать простой ярлык «Мой компьютер» на рабочем столе — по сравнению с системным значком он имеет ограниченную функциональность и не равнозначен ему.
- Включить значок Мой компьютер в параметрах Windows 10
- Видео инструкция
- Как вернуть значок компьютера через реестр
Как включить значок Мой компьютер в параметрах Windows 10
В Windows 10 для отображения значков рабочего стола (Этот компьютер, Корзина, Сеть и папка пользователя) присутствует тот же апплет панели управления, что и раньше, однако запускается он из другого места. Шаги для включения значка компьютера на рабочем столе выглядят следующим образом:
- Нажмите правой кнопкой мыши в любом пустом месте рабочего стола, выберите пункт «Персонализация», а затем откройте пункт «Темы» слева.
- В разделе «Сопутствующие параметры» вы найдете необходимый пункт «Параметры значков рабочего стола», сопутствующие параметры могут отображаться внизу списка или справа окна (если окно параметров широкое).
- Открыв этот пункт, вы можете указать, какие значки отображать, а какие — нет. В том числе включить «Мой компьютер» (Этот компьютер) на рабочем столе или убрать корзину с него, проделать то же самое с другими значками и, при необходимости изменить внешний вид значка компьютера или других значков.
Есть и другие способы быстро попасть в те же самые настройки для возврата значка компьютера на рабочий стол, которые подходят не только для Windows 10, но и для всех последних версий системы.
- Можно открыть окно с параметрами отображения значков рабочего стола одной из двух команд, запущенной из окна «Выполнить», которое можно вызывать, нажав клавиши Windows + R (Windows — клавиша с эмблемой Windows). Команды: desk.cpl ,5 (пробел перед запятой обязателен) или Rundll32 shell32.dll,Control_RunDLL desk.cpl,,5 (ошибок в написании не сделано, все именно так).
- В ранних версиях Windows 10 в панели управления в поле поиска справа вверху можно было набрать «Значки», в результатах увидеть пункт «Отображение или скрытие обычных значков на рабочем столе».
Видео инструкция
Как вернуть значок компьютера Windows 10 на рабочий стол с помощью редактора реестра
Есть и еще один путь для возврата Мой компьютер на рабочий стол — это использование реестра. Правки можно внести вручную, но я рекомендую создать файл .reg и добавить его в реестр. Содержимое файла для добавления:
Windows Registry Editor Version 5.00
[HKEY_CURRENT_USERSoftwareMicrosoftWindowsCurrentVersionExplorerHideDesktopIconsNewStartPanel]
"{20D04FE0-3AEA-1069-A2D8-08002B30309D}"=dword:00000000
[HKEY_CURRENT_USERSoftwareMicrosoftWindowsCurrentVersionExplorerHideDesktopIconsClassicStartMenu]
"{20D04FE0-3AEA-1069-A2D8-08002B30309D}"=dword:00000000
После добавления изменений в реестр, перезапустите проводник или перезагрузите компьютер — значок появится на рабочем столе.
Как поступить, если у вас на «Рабочем столе» случайным образом пропал значок под названием «Этот компьютер»? Можно ли восстановить его в Windows 10? Если да, то как? Сегодня расскажем обо всех доступных методах, которые позволяют поместить указанный значок на экран устройства. В результате у вас снова будет под рукой быстрый доступ к «Проводнику Windows» и, соответственно, к данным на ваших локальных дисках.
Все знают, для чего нужна иконка под названием «Этот компьютер» в виде монитора и клавиатуры. Она необходима пользователям ПК для вызова начальной страницы «Проводника Windows» прямо с «Рабочего стола».
На этой странице уже можно открывать все локальные диски и съёмные носители для поиска тех или иных файлов. Если у вас внезапно пропал этот ярлык, верните его, воспользовавшись любым удобным для вас методом, описанным ниже.
Через «Персонализацию»
В блоке визуальных настроек Windows под названием «Персонализация» можно не только изменить тему или обои для «Рабочего стола», но и восстановить на нём всем известные значки операционки (например, «Корзина» и «Панель управления»). В их числе и потерявшийся элемент «Этот компьютер». Предлагаем подробную инструкцию по добавлению:
- Наведите курсор с помощью мыши на пустую область на «Рабочем столе», на которой нет никаких ярлыков. Щёлкните по ней один раз правой кнопкой мыши. Это позволит вызвать так называемое контекстное меню с различными опциями. В списке нужно выбрать самый последний пункт «Персонализация». Для этого кликните по ней уже левой кнопкой.
Выберите пункт «Персонализация» - В новом большом меню настроек внешнего вида переводим взгляд на правую колонку. В ней ищем синюю ссылку «Параметры значков рабочего стола». Чтобы запустить этот раздел, щёлкаем по этой ссылке один раз.
Кликните по «Параметры значков рабочего стола» - В новом маленьком окне ставим отметку слева от «Компьютер», а затем кликаем по «Применить» и ОК. Закрываем окно, так как пропавший ранее ярлык уже снова появится на «Рабочем столе».
Отметьте пункт «Компьютер»
За счёт «Редактора реестра»
Данный метод не пользуется большой популярностью среди новичков, так как он подразумевает работу в неизвестном для них окне редактора. Многие даже его боятся, поэтому и не открывают. Однако о существовании этого интересного способа всё же нужно знать. Расскажем о нём более подробно и доступно:
- Для начала нужно открыть «Редактор реестра». Для этого зажимаем две кнопки на клавиатуре: Win (с нарисованным значком Windows, эта клавиша также открывает меню «Пуск») + R. В небольшом окне «Выполнить» будет одна строка «Открыть». В неё вводим команду regedit. Можно просто скопировать и вставить её, чтобы не сделать ошибку в слове.
Введите команду regedit - Щёлкаем по «Да». Тем самым мы разрешаем этому сервису вносить изменения на устройстве.
Кликните по «Да» - В левой колонке окна «Редактора реестра» откройте вторую главную папку под названием HKEY_CURRENT_USER.
Откройте папку HKEY_CURRENT_USER - Затем, чтобы найти необходимую запись реестра, поочерёдно открываем несколько блоков: Software — Microsoft — Windows — CurrentVersion — Explorer — Advanced. В последнем разделе Advanced отыщите пункт под названием HideIcons. Он будет практически в самом начале списка, так как параметры располагаются по алфавиту.
Найдите параметр HideIcons в папке Advanced - Откройте его двойным щелчком мыши. Поставьте значение 0 для этого параметра.
Поставьте значение 0 для параметра HideIcons - Если этого параметра нет в списке, создайте его сами. Кликните по папке Advanced правой кнопкой мыши. Выберите «Создать», а затем «Параметр DWORD».
Если параметра HideIcons нет в списке, создайте его сами и установите для него значение 0 - Напишите название HideIcons и введите значение 0.
- Закройте окно «Редактора реестра» и перезапустите своё устройство.
Имейте в виду, что этот метод сработает у вас на устройстве только в том случае, если вы ранее никогда не отключали стандартные значки ОС в меню «Персонализации».
Открываем настройки персонализации через «Панель управления»
Блок с настройками стандартных иконок можно вызвать и другим способом: через стандартный раздел Windows «Панель управления». С ним могут быть знакомы даже начинающие пользователи, так как там собраны различные настройки всей системы. Однако указанный ниже путь длиннее, чем через контекстное меню, которое вызывается на «Рабочем столе».
- Откройте «Панель управления» через меню «Пуска».
Откройте «Панель упраления» с помощью меню «Пуск» - В строку поиска, которая находится в правом верхнем углу, напишите запрос «Значки» или «Рабочий стол». В результатах поиска выберите пункт «Отображение и скрытие обычных значков на рабочем столе».
Введите запрос «Значки» в поле поиска - Добавьте ярлык «Мой компьютер» в появившемся уже знакомом окне, как это было описано в разделе «Через «Персонализацию» в этой статье.
Используя меню «Пуск»
Небольшое окошко «Пуск» в Windows 10, которое открывается с помощью кнопки в левом нижнем углу экрана, — необычный способ вернуть иконку «Этот компьютер» на «Рабочий стол». Не многие пользователи о нём знают. Тем не менее нужно иметь его в виду. Он также может пригодиться. Расскажем о нём детально:
- Откройте меню «Пуск». В поле поиска напечатайте фразу «Этот компьютер». В результатах найдите нужный пункт с соответствующим названием и кликните по нему правой кнопкой мыши для вызова отдельного серого окошка с опциями. Делаем выбор в пользу пункта «Закрепить на начальном экране» под опцией «Управление».
Нажмите на «Закрепить на начальном экране» - Второй раз щёлкаем по кнопке «Пуска», которая располагается в левом нижнем углу экрана. Затем открываем первый же раздел Windows 10 Menu.
Откройте второй вариант меню «Пуска» под названием Windows 10 Menu - На панели с различными разделами находим голубую плитку «Этот компьютер» и перетаскиваем её курсором на «Рабочий стол». Эта процедура очень простая: просто щёлкните по ней левой кнопкой мышки и перетяните её на пустую область вашего «Рабочего стола», держа при этом палец на кнопке. Когда плитка окажется уже на «Рабочем столе», отпустите кнопку.
Найдите плитку «Этот компьютер» и перетащите её на «Рабочий стол»
За счёт команды в окне «Выполнить»
Третий и самый быстрый метод открыть окно «Параметры значков рабочего стола» — сервис «Выполнить», если, конечно, знать какую команду в нём вводить. За счёт разнообразных кодов этот сервис позволяет запускать практически все утилиты и окна на устройстве. Что конкретно необходимо сделать?
- На клавиатуре зажмите одновременно две клавиши: Win и R. Данное действие запустит маленькое окно «Выполнить».
- В единственном поле «Открыть» вставьте скопированную команду: Rundll32 shell32.dll,Control_RunDLL desk.cpl,,5. Затем щёлкните по ОК в сервисе «Выполнить» или нажмите на Enter. Это необходимо, чтобы введённый код смог запустить нужное нам окно.
Введите команду Rundll32 shell32.dll,Control_RunDLL desk.cpl,,5 в поле «Открыть» - После этого на экране компьютера появится уже давно знакомый раздел «Параметры значков рабочего стола». Мышкой поставьте галочку рядом с первым пунктом «Компьютер» и щёлкните по «Применить» внизу окна, а затем закройте его — вы сразу же обнаружите, что ярлык «Этот компьютер» уже расположился на вашем «Рабочем столе» среди других иконок.
Установите галочку слева от «Компьютер»
Видео: добавление иконки «Этот компьютер» на «Рабочий стол» в Windows 10
Если вы совершенно случайно удалили иконку «Этот компьютер» или если она просто пропала по неизвестным вам причинам, не паникуйте. Всегда будет возможность вернуть её на место, причём не одним способом. Самый лёгкий — через «Персонализацию» и сервис «Выполнить», который быстро запускает окно «Параметры значков рабочего стола».
- Распечатать
Оцените статью:
- 5
- 4
- 3
- 2
- 1
(2 голоса, среднее: 1 из 5)
Поделитесь с друзьями!
Главная » Уроки и статьи » Windows
Иконка «Этот компьютер» присутствует в новейшей операционной системе по умолчанию. Причиной ее исчезновения может быть как случайность, так и вредоносное ПО. В любом случае, восстановить данный значок сложнее, чем другие. Поэтому необходимо узнать, как в Windows 10 вернуть ярлык «Этот компьютер» разными методами (некоторые могут быть неэффективны в определенных версиях ОС).
Самые популярные способы
В первую очередь следует обратить внимание на те варианты решения проблемы, которые пользуются наибольшей известностью. Такие методы обычно обладают рядом преимуществ, среди которых высокая эффективность, незначительные затраты времени и простота в использовании.
С помощью настроек персонализации
Этот способ один из простейших, а потому станет отличным выбором для неопытных пользователей ПК. Сначала нужно открыть панель. Для этого требуется нажать ПКМ по свободному пространству рабочего стола. После в появившемся перечне найти пункт «Персонализация» (обычно располагается в самом низу).
Далее необходимо перейти в раздел «Темы». Прокрутив параметры до самого низа, можно увидеть следующий пункт:
При нажатии на него откроется новое окно. Здесь располагается список основных значков, которые нельзя добавить обычным методом. Чтобы вернуть иконку «Этот компьютер» на рабочий стол, следует обратить внимание на верхнюю часть окна. Рядом с нужным пунктом требуется просто поставить галочку, после чего нажать «Применить» или «ОК».
Через окно «Выполнить»
Этот вариант широко известен благодаря тому, что он позволяет решить проблему в кратчайшие сроки. Для открытия окна используется сочетание клавиш Win+R. В нем располагается строка, в которой можно вводить различные команды.
Для восстановления иконки требуется ввести:
Rundll32 shell32.dll,Control_RunDLL desk.cpl,,5
После нажатия на «ОК» появится окно, которое уже было показано в предыдущем способе, т. е. параметры значков. После выполнения указанных выше инструкций иконка будет вновь добавлена.
Применение редактора реестра
Такой метод заметно менее популярен, т. к. он требует наличия некоторых знаний и больших затрат времени. Кроме того, многие люди боятся изменять какие-либо значения в реестре. С другой стороны, к нему любят прибегать более опытные владельцы ПК.
Снова потребуется открыть окно «Выполнить». Далее в строке нужно ввести «regedit». В новом окне слева будут располагаться папки, а справа – параметры. Сначала необходимо перейти по пути, указанному на скриншоте ниже:
Обведенный параметр нужно будет настроить. Чтобы это сделать, по нему следует дважды нажать ЛКМ. Далее необходимо найти строку «Значение» и поставить 0. После рекомендуется перезагрузить ПК.
Важно обратить внимание на то, что в некоторых случаях необходимый пункт может отсутствовать. Однако его можно легко создать самостоятельно всего за несколько этапов:
- По свободной части окна нажать ПКМ.
- Выбрать параметр DWORD.
- Назвать его также, как и на скриншоте выше.
Следует учитывать, что, если иконка отключена через «Персонализацию», метод не будет эффективен.
Как добавить ярлык «Этот компьютер» через меню «Пуск»
Хотя этот легкий способ не пользуется популярностью, он дает возможность быстро и легко добавить нужный значок. Открыв меню «Пуск», необходимо в поиске ввести название ярлыка. В результате он должен появиться в списке программ. Нажав по нему ПКМ, требуется выбрать следующий пункт:
После этого соответствующая плитка появится справа. Зажав ЛКМ, требуется перетащить ее на рабочий стол. Если нужного раздела нет, значит используется не та версия меню. Чтобы перейти в другой режим, необходимо заново нажать на «Пуск» и найти в списке «Windows 10 Menu».
Подводя итоги статьи, следует отметить, что самый простой способ вернуть иконку – зайти в параметры персонализации. Подобный метод подойдет как для новичков, так и для опытных пользователей. При этом он считается наиболее действенным.
Понравилось? Поделись с друзьями!
Дата: 09.05.2021
Автор/Переводчик: Wolf
Приветствую!
Как вы могли заметить, на рабочем столе отсутствует ярлык, благодаря которому можно оперативно получить доступ к окну файлового менеджера, в котором отображаются имеющиеся диски и сторонние накопители.
Данный факт по определению не устраивает многих пользователей. И благодаря данной инструкции, мы исправим сие недоразумение.
Необходимо заметить, что по умолчанию данный ярлык в Windows 10 называется не «Мой компьютер» или просто «Компьютер», а «Этот компьютер».
Однако вы с лёгкостью сможете дать ему любое желаемое имя, об этом также будет рассказано в материале. Приступим.
Содержание:
- Возвращаем ярлык МойЭтот компьютер в Windows 10
- Включаем отображение ярлыка «Этот компьютер» в настройках Windows 10
- Видеоинструкция
- В трее Windows 10 имеется иконка с изображением папки. Нажмите по ней.
- Будет открыто окно файлового менеджера с часто используемыми папками. Сбоку данного окна имеется пункт «Этот компьютер». Вам необходимо навести на него курсор и, зажав левую клавишу мыши, перетащить данный пункт на рабочий стол.
- В результате совершённого действия будет создан ярлык на рабочем столе.
Вы можете его переименовать на своё усмотрение, к примеру, дав имя «Мой компьютер». Для этого нажмите по нему правой клавишей мыши и в высветимся меню кликните по Переименовать.
Готово! Ярлык вернулся, причём с возможностью дать ему произвольное имя.
Включаем отображение ярлыка «Этот компьютер» в настройках Windows 10
Если вы воспользуйтесь данным вариантом, то вернёте ярлык на рабочий стол с аналогичным функционалом. Единственное отличие заключается в том, что в возвращённом ярлыке не будет стрелочки, которая указывает на то, что это ярлык. Других отличий нет.
- На свободном от ярлыков месте на рабочем столе совершите клик правой клавишей мышки. В выведенном контекстном меню выберите последний пункт под именем Персонализация.
- Будет открыто окно параметров. В нём в левой части нажмите на пункт Темы, а в правой, прокрутив немного страницу, найдите и кликните по пункту «Параметры значков рабочего стола».
- В открытом окне параметров значков установите галочку у пункта «Компьютер» и нажмите по клавише OK.
- Всё. Системный ярлык «Этот компьютер» вернулся на своё законное место. Вы можете его переименовать, как это было описано на третьем шаге первого варианта возвращения ярлыка.
Видеоинструкция
Желаю приятной работы в Windows 10! До скорого в новых материалах.
Пожертвование сайту IT-Actual.ru (cбор пожертвований осуществляется через сервис «ЮMoney»)
На что пойдут пожертвования реквизиты других платёжных систем
Привет.
Не секрет, что в экономике ныне дела обстоят не лучшим образом, цены растут, а доходы падают. И данный сайт также переживает нелёгкие времена 
Если у тебя есть возможность и желание помочь развитию ресурса, то ты можешь перевести любую сумму (даже самую минимальную) через форму пожертвований, или на следующие реквизиты:
Номер банковской карты: 5331 5721 0220 5546
Кошелёк ЮMoney: 410015361853797
Кошелёк WebMoney: Z812646225287
PayPal: paypal@it-actual.ru
BitCoin: 1DZUZnSdcN6F4YKhf4BcArfQK8vQaRiA93
Оказавшие помощь:
Сергей И. — 500руб
<аноним> — 468руб
<аноним> — 294руб
Мария М. — 300руб
Валерий С. — 420руб
<аноним> — 600руб
Полина В. — 240руб
Деньги пойдут на оплату хостинга, продление домена, администрирование и развитие ресурса. Спасибо.
С уважением, создатель сайта IT-Actual.ru
На чтение 7 мин Опубликовано 14 июня, 2021
Обновлено 3 августа, 2021
Как поступить, если у вас на «Рабочем столе» случайным образом пропал значок под названием «Этот компьютер»? Можно ли восстановить его в Windows 10? Если да, то как? Сегодня расскажем обо всех доступных методах, которые позволяют поместить указанный значок на экран устройства. В результате у вас снова будет под рукой быстрый доступ к «Проводнику Windows» и, соответственно, к данным на ваших локальных дисках.
Содержание
- Что сделать, чтобы добавить ярлык «Этот компьютер» на «Рабочий стол» в ОС Windows 10
- Через «Персонализацию»
- За счёт «Редактора реестра»
- Открываем настройки персонализации через «Панель управления»
- Используя меню «Пуск»
- За счёт команды в окне «Выполнить»
- Видео: добавление иконки «Этот компьютер» на «Рабочий стол» в Windows 10
Что сделать, чтобы добавить ярлык «Этот компьютер» на «Рабочий стол» в ОС Windows 10
Все знают, для чего нужна иконка под названием «Этот компьютер» в виде монитора и клавиатуры. Она необходима пользователям ПК для вызова начальной страницы «Проводника Windows» прямо с «Рабочего стола».
На этой странице уже можно открывать все локальные диски и съёмные носители для поиска тех или иных файлов. Если у вас внезапно пропал этот ярлык, верните его, воспользовавшись любым удобным для вас методом, описанным ниже.
Через «Персонализацию»
В блоке визуальных настроек Windows под названием «Персонализация» можно не только изменить тему или обои для «Рабочего стола», но и восстановить на нём всем известные значки операционки (например, «Корзина» и «Панель управления»). В их числе и потерявшийся элемент «Этот компьютер». Предлагаем подробную инструкцию по добавлению:
- Наведите курсор с помощью мыши на пустую область на «Рабочем столе», на которой нет никаких ярлыков. Щёлкните по ней один раз правой кнопкой мыши. Это позволит вызвать так называемое контекстное меню с различными опциями. В списке нужно выбрать самый последний пункт «Персонализация». Для этого кликните по ней уже левой кнопкой.
Выберите пункт «Персонализация» - В новом большом меню настроек внешнего вида переводим взгляд на правую колонку. В ней ищем синюю ссылку «Параметры значков рабочего стола». Чтобы запустить этот раздел, щёлкаем по этой ссылке один раз.
Кликните по «Параметры значков рабочего стола» - В новом маленьком окне ставим отметку слева от «Компьютер», а затем кликаем по «Применить» и ОК. Закрываем окно, так как пропавший ранее ярлык уже снова появится на «Рабочем столе».
Отметьте пункт «Компьютер»
За счёт «Редактора реестра»
Данный метод не пользуется большой популярностью среди новичков, так как он подразумевает работу в неизвестном для них окне редактора. Многие даже его боятся, поэтому и не открывают. Однако о существовании этого интересного способа всё же нужно знать. Расскажем о нём более подробно и доступно:
- Для начала нужно открыть «Редактор реестра». Для этого зажимаем две кнопки на клавиатуре: Win (с нарисованным значком Windows, эта клавиша также открывает меню «Пуск») + R. В небольшом окне «Выполнить» будет одна строка «Открыть». В неё вводим команду regedit. Можно просто скопировать и вставить её, чтобы не сделать ошибку в слове.
Введите команду regedit - Щёлкаем по «Да». Тем самым мы разрешаем этому сервису вносить изменения на устройстве.
Кликните по «Да» - В левой колонке окна «Редактора реестра» откройте вторую главную папку под названием HKEY_CURRENT_USER.
Откройте папку HKEY_CURRENT_USER - Затем, чтобы найти необходимую запись реестра, поочерёдно открываем несколько блоков: Software — Microsoft — Windows — CurrentVersion — Explorer — Advanced. В последнем разделе Advanced отыщите пункт под названием HideIcons. Он будет практически в самом начале списка, так как параметры располагаются по алфавиту.
Найдите параметр HideIcons в папке Advanced - Откройте его двойным щелчком мыши. Поставьте значение 0 для этого параметра.
Поставьте значение 0 для параметра HideIcons - Если этого параметра нет в списке, создайте его сами. Кликните по папке Advanced правой кнопкой мыши. Выберите «Создать», а затем «Параметр DWORD».
Если параметра HideIcons нет в списке, создайте его сами и установите для него значение 0 - Напишите название HideIcons и введите значение 0.
- Закройте окно «Редактора реестра» и перезапустите своё устройство.
Имейте в виду, что этот метод сработает у вас на устройстве только в том случае, если вы ранее никогда не отключали стандартные значки ОС в меню «Персонализации».
Открываем настройки персонализации через «Панель управления»
Блок с настройками стандартных иконок можно вызвать и другим способом: через стандартный раздел Windows «Панель управления». С ним могут быть знакомы даже начинающие пользователи, так как там собраны различные настройки всей системы. Однако указанный ниже путь длиннее, чем через контекстное меню, которое вызывается на «Рабочем столе».
- Откройте «Панель управления» через меню «Пуска».
Откройте «Панель упраления» с помощью меню «Пуск» - В строку поиска, которая находится в правом верхнем углу, напишите запрос «Значки» или «Рабочий стол». В результатах поиска выберите пункт «Отображение и скрытие обычных значков на рабочем столе».
Введите запрос «Значки» в поле поиска - Добавьте ярлык «Мой компьютер» в появившемся уже знакомом окне, как это было описано в разделе «Через «Персонализацию» в этой статье.
Используя меню «Пуск»
Небольшое окошко «Пуск» в Windows 10, которое открывается с помощью кнопки в левом нижнем углу экрана, — необычный способ вернуть иконку «Этот компьютер» на «Рабочий стол». Не многие пользователи о нём знают. Тем не менее нужно иметь его в виду. Он также может пригодиться. Расскажем о нём детально:
- Откройте меню «Пуск». В поле поиска напечатайте фразу «Этот компьютер». В результатах найдите нужный пункт с соответствующим названием и кликните по нему правой кнопкой мыши для вызова отдельного серого окошка с опциями. Делаем выбор в пользу пункта «Закрепить на начальном экране» под опцией «Управление».
Нажмите на «Закрепить на начальном экране» - Второй раз щёлкаем по кнопке «Пуска», которая располагается в левом нижнем углу экрана. Затем открываем первый же раздел Windows 10 Menu.
Откройте второй вариант меню «Пуска» под названием Windows 10 Menu - На панели с различными разделами находим голубую плитку «Этот компьютер» и перетаскиваем её курсором на «Рабочий стол». Эта процедура очень простая: просто щёлкните по ней левой кнопкой мышки и перетяните её на пустую область вашего «Рабочего стола», держа при этом палец на кнопке. Когда плитка окажется уже на «Рабочем столе», отпустите кнопку.
Найдите плитку «Этот компьютер» и перетащите её на «Рабочий стол»
За счёт команды в окне «Выполнить»
Третий и самый быстрый метод открыть окно «Параметры значков рабочего стола» — сервис «Выполнить», если, конечно, знать какую команду в нём вводить. За счёт разнообразных кодов этот сервис позволяет запускать практически все утилиты и окна на устройстве. Что конкретно необходимо сделать?
- На клавиатуре зажмите одновременно две клавиши: Win и R. Данное действие запустит маленькое окно «Выполнить».
- В единственном поле «Открыть» вставьте скопированную команду: Rundll32 shell32.dll,Control_RunDLL desk.cpl,,5. Затем щёлкните по ОК в сервисе «Выполнить» или нажмите на Enter. Это необходимо, чтобы введённый код смог запустить нужное нам окно.
Введите команду Rundll32 shell32.dll,Control_RunDLL desk.cpl,,5 в поле «Открыть» - После этого на экране компьютера появится уже давно знакомый раздел «Параметры значков рабочего стола». Мышкой поставьте галочку рядом с первым пунктом «Компьютер» и щёлкните по «Применить» внизу окна, а затем закройте его — вы сразу же обнаружите, что ярлык «Этот компьютер» уже расположился на вашем «Рабочем столе» среди других иконок.
Установите галочку слева от «Компьютер»
Видео: добавление иконки «Этот компьютер» на «Рабочий стол» в Windows 10
Если вы совершенно случайно удалили иконку «Этот компьютер» или если она просто пропала по неизвестным вам причинам, не паникуйте. Всегда будет возможность вернуть её на место, причём не одним способом. Самый лёгкий — через «Персонализацию» и сервис «Выполнить», который быстро запускает окно «Параметры значков рабочего стола».