Содержание
- 1 Способ 1. Запуск средства устранения неполадок приложения Магазина Windows
- 2 Способ 2. Очистка кеша и файлов cookie Магазина Windows
- 3 Способ 3: запуск сканирования SFC и DISM
- 4 Способ 4: удаление раздела реестра [UserSid]
- 5 Метод 5: Обновление пакета ATK
- 6 Способ 6: перерегистрация калькулятора через Powershell
- 7 Способ 7: удаление папки LocalCache калькулятора
- 8 Способ 8: сброс калькулятора из расширенных параметров
- 9 Решение 9. Создание новой учетной записи пользователя
- 10 Способ 10: использование предыдущей точки восстановления системы
- 11 Решение 11. Скачиваем сторонний калькулятор
Некоторые пользователи сообщают о получении «Вам понадобится новое приложение, чтобы открыть этот калькулятор» ошибка при попытке открыть встроенный калькулятор Windows в Windows 10. Обычно, когда возникает эта проблема, та же самая ошибка отображается, когда пользователи пытаются открыть Windows Store.
Как выясняется, появление этой проблемы появляется, когда пользователи переходят с более старой версии Windows на Windows 10 или устанавливают обновление Creators. Хотя мы не уверены в технических особенностях этой проблемы, похоже, что некоторые обновления могут повредить важные файлы Microsoft Store, если ряд файлов будет перезаписан.
Если вы в настоящее время боретесь с этой проблемой, устраните проблему с помощью набора методов ниже. Все методы, описанные ниже, подтверждаются пользователями для решения проблемы. Пожалуйста, следуйте каждому возможному исправлению, чтобы найти решение, которое работает в вашей ситуации. Давай начнем!
Способ 1. Запуск средства устранения неполадок приложения Магазина Windows
Прежде чем делать что-либо еще, давайте посмотрим, способна ли Windows устранить проблему самостоятельно. Поскольку проблема связана с поврежденным файлом данных, а Windows 10 оборудована для решения подобных проблем, запуск средства устранения проблем с приложениями для Магазина Windows 10 может просто определить и устранить проблему автоматически.
Вот краткое руководство по запуску средства устранения неполадок приложения Магазина Windows и посмотрите, решит ли оно проблему автоматически:
- Нажмите Windows ключ + R открыть окно Run. Затем введите «мс-настройка: ПреодолетьИ ударил Войти открыть аварийный монтер вкладка настройки приложение.
- На вкладке «Устранение неполадок» прокрутите вниз до Найти и исправить другие проблемы, затем нажмите на Приложения для Магазина Windows а затем нажмите на Запустите средство устранения неполадок.
- Подождите, пока начальное сканирование не будет завершено. Если устранение неполадок приложения Магазина Windows Store удастся выявить проблему, нажмите Почини это кнопка доступна или следуйте инструкциям на экране для решения проблемы.
- Перезагрузите компьютер и посмотрите, была ли проблема решена, и вы можете использовать приложение «Калькулятор». Если вы все еще не можете использовать приложение «Калькулятор», перейдите к следующему способу ниже.
Способ 2. Очистка кеша и файлов cookie Магазина Windows
Поскольку проблема в основном вызвана отсутствием или повреждением файла данных, вы можете решить проблему, перезагрузив Магазин Windows и очистив кэш и его файлы cookie. Если поврежденный файл Магазина Windows вызывал проблему, приведенные ниже шаги, скорее всего, решат проблему:
- Нажмите Windows ключ + R открыть окно Run. Затем введите «wsreset.exeИ нажмите Войти.
- Когда откроется черное окно командной строки, не закрывайте его и дождитесь его автоматического закрытия.
- После сброса Windows Store перезагрузите компьютер и посмотрите, была ли проблема решена при следующем запуске.
Если вы все еще не можете использовать приложение «Калькулятор», перейдите к следующему способу ниже.
Способ 3: запуск сканирования SFC и DISM
Поврежденные системные файлы также могут быть причиной этой конкретной проблемы, поэтому давайте развернем некоторые встроенные утилиты, чтобы убедиться, что мы устраняем любые следы повреждения.
Давайте начнем с простого, используя System File Checker для поиска и восстановления поврежденных файлов Windows. Вот краткое руководство о том, как это сделать:
- Нажмите Windows ключ + R открыть окно Run. Затем введите «CMD«, Нажмите Ctrl + Shift + Enter и нажмите на да на UAC (контроль учетных записей пользователей) приглашение открыть командную строку с повышенными правами.
- В командной строке с повышенными правами введите следующую команду и нажмите Войти инициировать Проверка системных файлов сканирование:
SFC / SCANNOW
- После завершения процесса перезагрузите компьютер и посмотрите, сможете ли вы открыть приложение «Калькулятор». Если вас беспокоит та же проблема, перейдите к следующим шагам ниже.
Если проблема все еще существует, воспользуемся утилитой обслуживания образов развертывания и управления ими (DISM), чтобы заменить любой поврежденный файл, который может вызывать сбой приложения «Калькулятор». Вот краткое руководство по запуску инструмента DISM:
Замечания: Поскольку DISM использует обновление Windows для загрузки свежих копий системных файлов и замены их на существующие, для завершения процесса вам потребуется стабильное подключение к Интернету:
- Нажмите Windows ключ + R открыть диалоговое окно «Выполнить». Затем введите «CMD«, Нажмите Ctrl + Shift + Enter, щелчок да на UAC (контроль учетных записей пользователей) предложить открыть окно командной строки с повышенными правами.
- В окне командной строки с повышенными правами введите следующую команду и нажмите Войти чтобы начать сканирование DISM:
DISM.exe / Online / Cleanup-образ / Восстановление здоровья
- После завершения процесса перезагрузите компьютер и посмотрите, сможете ли вы открыть приложение «Калькулятор» при следующем запуске. Если проблема все еще не решена, продолжите работу с помощью следующего метода ниже.
Способ 4: удаление раздела реестра [UserSid]
Несколько пользователей сообщили, что смогли удалить проблему и возобновить использование приложения «Калькулятор» после удаления ключа regedit. Хотя это не гарантируется для всех машин, попробовать все же стоит. Вот что вам нужно сделать:
- Нажмите Windows ключ + R открыть диалоговое окно «Выполнить». Далее введите «смерзаться«, удар Войти и нажмите да на UAC (контроль учетных записей пользователей) предложите открыть редактор реестра.
- В редакторе реестра используйте левую панель, чтобы перейти к следующему местоположению:
HKEY_LOCAL_MACHINE ПРОГРАММНОЕ ОБЕСПЕЧЕНИЕ Microsoft Windows CurrentVersion Appx AppxAllUserStore - Щелкните правой кнопкой мыши на [UserSid] и выбрать удалять удалить ключ из реестра.
- Закройте редактор реестра, перезагрузите компьютер и посмотрите, была ли проблема решена при следующем запуске.
Если вам по-прежнему не удается открыть приложение «Калькулятор», перейдите к следующему способу ниже.
Метод 5: Обновление пакета ATK
Некоторым пользователям удалось восстановить приложение «Калькулятор», удалив и установив обновленную версию пакета ATK. Некоторые пользователи пошли еще дальше, чтобы очистить любые следы старого пакета ATK с помощью мощного деинсталлятора (такого как Revo или IoBit). Однако большинство пользователей отметили этот шаг как ненужный.
Вот краткое руководство по обновлению пакета ATK в попытке исправить приложение Calculator:
- Нажмите Windows ключ + R открыть диалоговое окно «Выполнить». Затем введите «appwiz.cplИ ударил Войти открыть Программы и особенности окно.
- В Программы и особенности, прокрутите вниз, щелкните правой кнопкой мыши на пакете ATK и выберите Удалить. Затем следуйте инструкциям на экране для удаления программного обеспечения из вашей системы.
Замечания: При желании вы можете использовать Revo Uninstaller другой аналогичный мощный деинсталлятор для удаления любых следов пакета ATK. - Посетите эту ссылку (Вот) и загрузите последнюю версию пакета ATK.
- Установите новые драйверы и перезагрузите компьютер. Посмотрите, была ли проблема решена при следующем запуске. Если вы все еще сталкиваетесь с той же проблемой, перейдите к следующему способу ниже.
Способ 6: перерегистрация калькулятора через Powershell
Начнем с попытки перерегистрировать встроенный калькулятор с помощью Windows PowerShell с повышенными правами. Этот трюк, как подтверждается, работает для многих пользователей, и он имеет преимущество в устранении проблемы без переустановки Калькулятор приложение — это означает, что вы не потеряете ни пользовательские настройки, ни пользовательские пресеты. Единственным недостатком является то, что весь процесс займет довольно много времени, так как весь набор встроенных приложений Windows будет перерегистрирован.
Следуйте пошаговой инструкции ниже, чтобы заново зарегистрировать калькулятор через окно PowerShell с повышенными правами:
- Нажмите на Начните бар в левом нижнем углу и найдите «CMD«. Затем щелкните правой кнопкой мыши на Командная строка и выберите Запустить от имени администратора открыть командную строку с повышенными правами.
Замечания: Этот шаг очень важен, так как при открытии обычной командной строки не будет достаточно прав доступа для запуска необходимых команд.
- В командной строке с повышенными правами введите «PowerShellИ ударил Войти перейти на повышенный Powershell окно.
- Вставьте следующую команду в теперь повышенные Powershell и ударил Войти запустить его:
Get-AppXPackage -AllUsers | Foreach {Add-AppxPackage -DisableDevelopmentMode -Register «$ ($ _. InstallLocation) AppXManifest.xml»}
Замечания: Возможно, вам придется повторить эту команду несколько раз, если она застрянет надолго. Если вы видите, что он где-то застрял, просто вставьте команду и нажмите Войти снова.
- Терпеливо ждать, пока процесс не завершится. Теперь Windows будет переинициализировать каждое встроенное приложение Microsoft, поэтому ожидайте, что это займет более 10 минут.
- После завершения процесса перезагрузите систему и посмотрите, была ли проблема решена при следующем запуске. Если вы все еще не можете получить доступ к встроенному калькулятору, перейдите к методу ниже.
Способ 7: удаление папки LocalCache калькулятора
Хотя этот метод не совсем элегантный, пользователи подтвердили, что он эффективен. Это включает в себя удаление локально кэшированных данных Калькулятор (и Windows Store, если необходимо). Как уже упоминалось выше, проблема калькулятора связана с Магазином Windows, поэтому это же решение может быть успешно применено, если Магазин Windows отказывается открываться.
К счастью, это не удалит какие-либо пользовательские настройки Калькулятора или информацию для входа в Windows Store. Если при открытии магазина Windows вы получаете ту же ошибку, удалите содержимое LocalCache папка для обоих.
Для удаления папки LocalCache в Калькуляторе и Магазине Windows выполните следующие действия:
- Перейдите к C: (диск ОС)> Пользователи> * Ваше имя пользователя *> Данные приложения> Локальные> Пакеты> Microsoft.Calculator_8wekyb3d8bbwe> LocalCache.
Замечания: Если вы не можете найти Данные приложения папка после доступа к вашей пользовательской папке, потому что она настроена на скрытие по умолчанию. Чтобы включить скрытые элементы, откройте Посмотреть вкладка в верхней ленте Проводник и установите флажок рядом с Скрытые предметы.
- Удалить все содержимое LocalCache папка (файлы и папки включены).
Замечания: Если у вас были проблемы только со встроенным калькулятором, приведенных выше шагов должно быть достаточно. Если у вас также есть проблемы с доступом к Магазину Windows, продолжайте с шагами ниже, чтобы повторить ту же процедуру в папке LocalCache Магазина Windows.
- Перейдите к C: (диск ОС)> Пользователи> * Ваше имя пользователя *> Данные приложения> Локальные> Пакеты> Microsoft.WindowsStore_8wekyb3d8bbwe> LocalCache.
- Удалить содержимое LocalCache папка (все файлы и папки).
- Перезагрузитесь и посмотрите, была ли проблема решена.
Если вы все еще боретесь с той же проблемой, перейдите к последнему методу.
Способ 8: сброс калькулятора из расширенных параметров
Если первые два решения оказались неэффективными, давайте продолжим, пытаясь сбросить встроенный Калькулятор. Этот конкретный метод был подтвержден для работы со многими пользователями, но имейте в виду, что вы потеряете все данные, связанные с Калькулятор — это включает в себя любое содержимое, присутствующее в история вкладка, а также любые пользовательские настройки, которые вы могли установить ранее.
Вот краткое руководство о том, как сбросить встроенный калькулятор из дополнительных параметров:
- Нажмите Windows ключ + R чтобы открыть окно «Выполнить», введите «мс-настройка:И ударил Войти открыть настройки меню.
- в Настройки Windows меню, нажмите на Программы.
- Выбрать Программы Характеристики из меню слева, затем найдите «Калькулятор»В поле поиска над списком установленных приложений. Затем нажмите на Калькулятор расширить его и выбрать Расширенные настройки.
- в продвинутый меню Калькулятор, просто нажмите Сброс Нажмите кнопку и подождите, пока приложение будет повторно инициировано.
- После завершения процесса перезагрузки перезагрузите систему и посмотрите, удалось ли вам решить проблему.
Решение 9. Создание новой учетной записи пользователя
Если все вышеперечисленные методы не работают, вы можете попытаться создать новую учетную запись пользователя и посмотреть, работает ли калькулятор. Существует множество случаев, когда у текущей учетной записи пользователя могут быть расхождения в настройках пользователя. Поскольку каждый пользовательский параметр тесно связан с системными утилитами, это может быть причиной, по которой калькулятор выдает сообщение об ошибке.
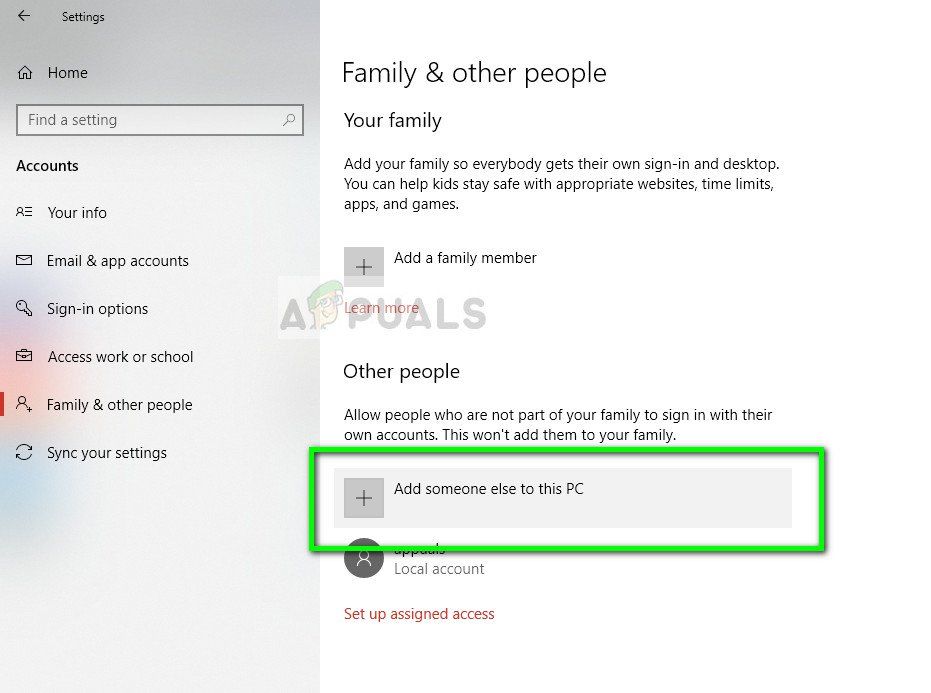
Вы можете прочитать нашу статью о том, как создать новую учетную запись пользователя и перенести в нее все данные. Убедитесь, что вы сначала создали учетную запись и проверьте, работает ли калькулятор. Если это так, вы можете безопасно перенести все данные в новую учетную запись и удалить старую.
Способ 10: использование предыдущей точки восстановления системы
Если вы все еще не можете использовать приложение «Калькулятор», есть еще одна вещь, которую вы можете попробовать, прежде чем выполнять сброс или восстановление установки. Некоторым пользователям удалось решить проблему, восстановив состояние своего компьютера до предыдущего момента времени с помощью функции «Восстановление системы».
Но имейте в виду, что этот метод применим только в том случае, если у вас есть точка восстановления системы, датированная до того, как вы впервые столкнулись с проблемой. Вот краткое руководство по использованию предыдущего Восстановление системы укажите, чтобы решить проблему с калькулятором:
- Нажмите Windows ключ + R открыть диалоговое окно «Выполнить». Затем введите «rstruiИ ударил Войти открыть Восстановление системы Мастер.
- В первом окне восстановления системы нажмите следующий, затем установите флажок, связанный с Показать больше восстановления точки.
- Затем выберите точку восстановления с датой, предшествующей возникновению проблем с приложением «Калькулятор», и нажмите следующий кнопка снова.
- Наконец, нажмите на Конец начать процесс восстановления. Ваш компьютер будет перезагружен в ближайшее время и старое состояние будет смонтировано при следующем запуске.
Если проблема все еще не решена, вы, вероятно, можете предположить, что ваша система страдает от некоторых основных проблем с коррупцией. Есть несколько способов решения этой проблемы, но мы рекомендуем выполнить Ремонт Установить Windows 10. Для получения дополнительной информации об этой процедуре, следуйте нашей углубленной статье (ремонт установить Windows 10).
Решение 11. Скачиваем сторонний калькулятор
Если в вашем случае нет решений, вместо установки новой Windows вы можете загрузить сторонние калькуляторы, которые будут эффективно работать, как любое другое приложение калькулятора на вашем компьютере.
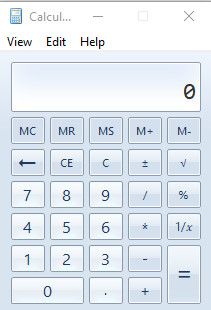
Одним из таких сторонних калькуляторов является Old Calculator. Это более старая версия Windows Calculator, которая присутствовала в Windows 8 и 7 и содержит все необходимые функции и макет, которые есть в более новой версии.
Замечания: Appuals никоим образом не связан с каким-либо сторонним программным обеспечением. Ссылки в этой статье предназначены исключительно для информации читателя, и он должен загрузить его на свой страх и риск.
На чтение 12 мин. Просмотров 130 Опубликовано 23.04.2021
Некоторые пользователи сообщали об ошибке «Вам понадобится новое приложение, чтобы открыть этот калькулятор» при попытке открыть встроенный калькулятор Windows в Windows 10. Обычно , при возникновении этой проблемы такая же ошибка отображается, когда пользователи пытаются открыть Магазин Windows.

Оказывается, эта проблема проявляется, когда пользователи переходят со старой версии Windows на Windows 10 или устанавливают Creators Update. Хотя мы не уверены в технических особенностях этой проблемы, похоже, что определенные обновления могут повредить важные файлы Microsoft Store, когда некоторые файлы будут перезаписаны.
Если вы в настоящее время боретесь с этой проблемой, устраните проблему с помощью набора методов ниже. Все методы, представленные ниже, подтверждены пользователями для решения проблемы. Следуйте каждому потенциальному исправлению по порядку, пока не найдете решение, которое работает в вашей ситуации. Начнем!
Содержание
- Метод 1. Запуск средства устранения неполадок приложения Магазина Windows
- Метод 2: очистка кеша и файлов cookie Магазина Windows
- Метод 3: Запуск сканирования SFC и DISM
- Метод 4. Удаление раздела реестра [UserSid]
- Метод 5: Обновление пакета ATK
- Метод 6. Повторная регистрация калькулятора через Powershell
- Метод 7. Удаление папки LocalCache калькулятора
- Метод 8: Сброс калькулятора из дополнительных параметров
- Решение 9. Создание новой учетной записи пользователя
- Метод 10: Использование предыдущей точки восстановления системы
- Решение 11. Загрузка калькулятора стороннего производителя
Метод 1. Запуск средства устранения неполадок приложения Магазина Windows
Прежде чем делать что-либо еще, давайте посмотрим, работает ли Windows способен решить проблему самостоятельно. Поскольку проблема связана с поврежденным файлом данных, а Windows 10 имеет все необходимое для решения подобных проблем, запуск средства устранения неполадок приложений Магазина Windows 10 может просто выявить и устранить проблему автоматически.
Вот пример краткое руководство по запуску средства устранения неполадок приложения Магазина Windows и посмотрите, решает ли оно проблему автоматически:
- Нажмите клавишу Windows + R , чтобы открыть Запустить окно. Затем введите « ms-settings: Troubleshoot » и нажмите Enter , чтобы открыть вкладку Устранение неполадок в Настройки .
- На вкладке Устранение неполадок прокрутите вниз до Найдите и устраните другие проблемы , затем нажмите Приложения Магазина Windows , а затем нажмите Запустить средство устранения неполадок .
- Дождитесь завершения первоначального сканирования. Если средство устранения неполадок приложения Магазина Windows Store удается выявить проблему, нажмите кнопку Fix It , которая доступна, или следуйте инструкциям на экране, чтобы решить проблему.
- Перезагрузите компьютер и посмотрите, решена ли проблема и можно ли использовать приложение «Калькулятор». Если вы по-прежнему не можете использовать приложение «Калькулятор», перейдите к следующему способу, указанному ниже.
Метод 2: очистка кеша и файлов cookie Магазина Windows
Поскольку проблема в основном вызвана отсутствующим или поврежденным файлом данных, вы можете решить проблему, сбросив Магазин Windows и очистив кеш и его файлы cookie.. Если причиной проблемы был поврежденный файл Магазина Windows, следующие шаги, скорее всего, решат проблему:
- Нажмите клавишу Windows + R , чтобы откройте окно “Выполнить”. Затем введите « wsreset.exe » и нажмите Enter .
- Когда откроется черное окно командной строки, не закрывайте его и не ждите, пока оно закроется автоматически.
- После сброса Магазина Windows , перезагрузите компьютер и посмотрите, будет ли проблема решена при следующем запуске.
Если вы по-прежнему не можете использовать приложение «Калькулятор», перейдите к следующему способу ниже.
Метод 3: Запуск сканирования SFC и DISM
Поврежденные системные файлы также могут быть причиной этой конкретной проблемы, поэтому давайте развернем некоторые встроенные утилиты, чтобы убедиться, что мы устраняем любые следы повреждения.
Давайте начнем с простого, используя средство проверки системных файлов для поиска и восстановления поврежденных файлов Windows. Вот краткое руководство о том, как это сделать:
- Нажмите клавишу Windows + R , чтобы открыть окно Выполнить. Затем введите « cmd », нажмите Ctrl + Shift + Enter и нажмите Да в UAC (контроль учетных записей) , чтобы открыть командную строку с повышенными привилегиями.
- В командной строке с повышенными привилегиями введите следующую команду и нажмите Enter , чтобы запустить сканирование System File Checker :
sfc/scannow
- После завершения процесса перезагрузите компьютер и посмотрите, сможете ли вы открыть приложение «Калькулятор». Если вас беспокоит та же проблема, перейдите к следующим шагам, приведенным ниже.
Если проблема все еще существует, давайте воспользуемся служебной программой обслуживания образов развертывания и управления ими (DISM). для замены любого поврежденного файла, который может вызывать сбой приложения «Калькулятор». Вот краткое руководство по запуску инструмента DISM:
Примечание. Поскольку DISM использует обновление Windows для загрузки свежих копий системных файлов и замены их существующими Для завершения процесса вам понадобится стабильное подключение к Интернету:
- Нажмите клавишу Windows + R , чтобы запустить чат. Затем введите « cmd », нажмите Ctrl + Shift + Enter , нажмите Да в Запрос UAC (контроль учетных записей) , чтобы открыть окно командной строки с повышенными привилегиями.
- В окне командной строки с повышенными привилегиями введите следующую команду и нажмите Enter , чтобы начать сканирование DISM:
DISM.exe/Online/Cleanup -image/Restorehealth
- После завершения процесса перезагрузите компьютер и посмотрите, сможете ли вы открыть приложение «Калькулятор» при следующем запуске.. Если проблема все еще не решена, перейдите к следующему методу, указанному ниже.
Метод 4. Удаление раздела реестра [UserSid]
Несколько пользователей сообщили, что смогли решить проблему и возобновить использование своего приложения «Калькулятор» после удаления ключа regedit. Хотя это не гарантирует, что это будет работать на всех машинах, все же стоит попробовать. Вот что вам нужно сделать:
- Нажмите клавишу Windows + R , чтобы открыть диалоговое окно “Выполнить”. Затем введите « regedit », нажмите Enter и нажмите Да в UAC (учетная запись пользователя Control) , чтобы открыть редактор реестра.
- Внутри редактора реестра используйте левую панель, чтобы перейти в следующее место:
HKEY_LOCAL_MACHINE SOFTWARE Microsoft Windows CurrentVersion Appx AppxAllUserStore - Right -щелкните [UserSid] и выберите Удалить , чтобы удалить ключ из реестра.
- Закройте редактор реестра, перезагрузите компьютер и посмотрите, будет ли проблема решена при следующем запуске.
Если вам по-прежнему не удается открыть приложение «Калькулятор», перейдите к следующему способу ниже.
Метод 5: Обновление пакета ATK
Некоторым пользователям удалось восстановить приложение “Калькулятор”, удалив а затем установите обновленную версию пакета ATK. Некоторые пользователи пошли еще дальше и удалили все следы старого пакета ATK с помощью мощного деинсталлятора (например, Revo или IoBit). Однако большинство пользователей считают этот шаг ненужным.
Вот краткое руководство по обновлению пакета ATK в попытке исправить приложение «Калькулятор»:
- Нажмите клавишу Windows + R , чтобы открыть диалоговое окно «Выполнить». Затем введите « appwiz.cpl » и нажмите Enter , чтобы открыть окно Программы и компоненты .
- В Программы и компоненты прокрутите вниз, вправо- нажмите “Пакет ATK” и выберите Удалить . Затем следуйте инструкциям на экране, чтобы удалить программное обеспечение из вашей системы.
Примечание. При желании вы можете использовать Revo Uninstaller другой аналогичный мощный деинсталлятор для удаления любых следов пакета ATK. - Перейдите по этой ссылке ( здесь ) и загрузите последнюю версию пакета ATK.
- Установите новые драйверы и перезагрузите компьютер. Посмотрите, была ли решена проблема при следующем запуске. Если вы по-прежнему сталкиваетесь с той же проблемой, используйте следующий метод ниже..
Метод 6. Повторная регистрация калькулятора через Powershell
Начнем с попытки повторно зарегистрировать встроенный -в калькуляторе с помощью Windows PowerShell с повышенными привилегиями. Подтверждено, что этот прием работает для многих пользователей, и его преимущество заключается в том, что проблема решается без переустановки приложения Calculator – это означает, что вы не потеряете никаких пользовательских настроек или пользовательских предустановок. Единственным недостатком является то, что весь процесс займет довольно много времени, так как весь набор встроенных приложений Windows будет перерегистрирован.
Следуйте пошаговым инструкциям ниже для повторной регистрации калькулятора через окно PowerShell с повышенными привилегиями:
- Щелкните панель Пуск в нижнем левом углу и выполните поиск « cmd ». Затем щелкните правой кнопкой мыши Командную строку и выберите Запуск от имени администратора , чтобы открыть командную строку с повышенными привилегиями.
Примечание. Этот шаг очень важен, поскольку при открытии обычной командной строки не будет достаточно прав доступа для выполнения необходимых команд.
- В командной строке с повышенными привилегиями введите « powershell » и нажмите Enter , чтобы переключиться на Powershell с повышенными привилегиями. окно.
- Вставьте следующую команду в теперь повышенный Powershell и нажмите Enter , чтобы запустить его:
Get-AppXPackage -AllUsers | Foreach {Add-AppxPackage -DisableDevelopmentMode -Register «$ ($ _. InstallLocation) AppXManifest.xml»}
Примечание. Возможно, вам придется повторно запустить эту команду несколько раз, если она застрянет на долгое время. Если вы видите, что он где-то застрял, просто вставьте команду еще раз и снова нажмите Enter .
- Терпеливо дождитесь завершения процесса. Теперь Windows будет повторно инициализировать каждое встроенное приложение Microsoft, поэтому ожидайте, что это займет более 10 минут.
- После завершения процесса перезагрузите систему и посмотрите, была ли проблема решена при следующем запуске. Если вы по-прежнему не можете получить доступ к встроенному калькулятору, перейдите к способу ниже.
Метод 7. Удаление папки LocalCache калькулятора
Хотя этот метод не совсем элегантен, пользователи подтвердили его эффективность. Он включает в себя удаление локально кэшированных данных Калькулятора (и Windows Store, если необходимо). Как упоминалось выше, проблема с калькулятором связана с Магазином Windows, поэтому то же решение можно успешно применить, если Магазин Windows отказывается открываться..
К счастью, это не приведет к удалению каких-либо пользовательских настроек Калькулятора или информации для входа в Магазин Windows. Если вы получаете ту же ошибку при открытии магазина Windows, удалите содержимое папки LocalCache для обоих.
Выполните следующие действия, чтобы удалить Папка LocalCache калькулятора и Магазина Windows:
- Перейдите к C: (диск ОС)> Пользователи> * Ваше имя пользователя *> Данные приложения> Локальный> Пакеты> Microsoft.Calculator_8wekyb3d8bbwe> LocalCache.
Примечание. Если вы не можете найти AppData после доступа к папке пользователя, потому что по умолчанию она настроена как скрытая. Чтобы включить скрытые элементы, перейдите на вкладку Просмотр на верхней ленте Проводника и установите флажок рядом с Скрытые элементы.
- Удалить все содержимое LocalCache (включая файлы и папки).
Примечание. Если только вы возникли проблемы со встроенным калькулятором, вышеперечисленных шагов должно быть достаточно. Если у вас также есть проблемы с доступом к Магазину Windows, продолжите действия, описанные ниже, чтобы повторить ту же процедуру в папке LocalCache Магазина Windows.
- Перейдите к C: (диск ОС) > Пользователи> * Ваше имя пользователя *> Данные приложения> Локальные> Пакеты> Microsoft.WindowsStore_8wekyb3d8bbwe> LocalCache.
- Удалите содержимое папки LocalCache (все файлы и папки).
- Перезагрузитесь и посмотрите, возникла ли проблема решено.
Если вы все еще боретесь с той же проблемой, перейдите к последнему методу.
Метод 8: Сброс калькулятора из дополнительных параметров
Если первые два решения не помогли, давайте продолжим, пытаясь сбросить встроенный калькулятор . Было подтверждено, что этот конкретный метод работает с большим количеством пользователей, но имейте в виду, что вы потеряете все данные, связанные с Калькулятором , включая любое содержимое, присутствующее в Истории. , а также любые пользовательские настройки, которые вы могли установить ранее.
Вот краткое руководство о том, как сбросить встроенный калькулятор с помощью дополнительных параметров:
- Нажмите клавишу Windows + R , чтобы открыть окно «Выполнить», введите « ms-settings: » и нажмите Введите , чтобы открыть меню Настройки .
- В меню Настройки Windows нажмите Приложения.
- Выберите Приложения и функции в меню слева, затем выполните поиск« Калькулятор »В поле поиска над списком установленных приложений. Затем нажмите Калькулятор , чтобы развернуть его, и выберите Дополнительные параметры.
- В меню Advanced в Калькуляторе , просто нажмите кнопку Reset и дождитесь повторного запуска приложения.
- После завершения процесса сброса перезагрузите систему и посмотрите, удалось ли вам решить проблему.
Решение 9. Создание новой учетной записи пользователя
Если все вышеперечисленные методы не работают, вы можете попробовать создать новую учетную запись пользователя и посмотреть, работает ли калькулятор. Есть множество случаев где у текущего аккаунта пользователя могут быть неточности в пользовательских настройках. Так как e Каждая пользовательская настройка тесно связана с системными утилитами, это может быть причиной того, что калькулятор выдает сообщение об ошибке.
Вы можете прочитать нашу статью о том, как создать новую учетную запись пользователя и перенести в нее все данные. Убедитесь, что вы сначала создали учетную запись и проверьте, работает ли калькулятор. Если это так, вы можете безопасно перенести все данные в новую учетную запись и удалить старую.
Метод 10: Использование предыдущей точки восстановления системы
Если вы по-прежнему не можете использовать приложение «Калькулятор», вы можете попробовать еще одну вещь, прежде чем выполнять сброс или восстановление. Некоторым пользователям удалось решить проблему, восстановив состояние их компьютеров до предыдущего момента времени с помощью функции восстановления системы.
Но имейте в виду, что этот метод применим только в том случае, если у вас есть точка восстановления системы, которая датируется до того, как вы впервые столкнулись с проблемой. Вот краткое руководство по использованию предыдущей точки Восстановление системы для решения проблемы с калькулятором:
- Нажмите клавишу Windows + R , чтобы открыть диалоговое окно “Выполнить”. Затем введите « rstrui » и нажмите Enter , чтобы открыть мастер восстановления системы .
- В первом окне восстановления системы нажмите Далее , затем проверьте поле, связанное с Показать больше точек восстановления .
- Затем выберите точку восстановления, которая датирована до того, как у вас возникли проблемы с приложением «Калькулятор», и снова нажмите кнопку Далее .
- Наконец, нажмите Готово , чтобы начать процесс восстановления. Ваш компьютер вскоре перезагрузится, и старое состояние будет установлено при следующем запуске..
Если проблема все еще не решена, вы, вероятно, можете предположить, что ваша система страдает от некоторых основных проблем с повреждением. Есть несколько способов решить эту проблему, но мы рекомендуем выполнить Восстановительную установку Windows 10. Для получения дополнительной информации об этой процедуре следуйте нашей подробной статье (Восстановить, установить Windows 10).
Решение 11. Загрузка калькулятора стороннего производителя
Если в вашем случае никакие решения не работают, вместо установки новой Windows вы можно загрузить калькуляторы сторонних производителей, которые будут эффективно работать как любое другое приложение-калькулятор на вашем компьютере.
One из этих сторонних калькуляторов – Old Calculator. Это более старая версия Windows Calculator, которая присутствовала в Windows 8 и 7 и содержит все необходимые функции и макет, которые есть в более новой версии.
Примечание: Appuals никоим образом не связан с каким-либо сторонним программным обеспечением. Ссылки в этой статье предназначены исключительно для информации читателя, и он должен загрузить ее на свой страх и риск.

Windows 10 не привыкать к ошибкам. Когда я попытался запустить приложение «Калькулятор», он сказал мне. Чтобы открыть этот калькулятор, вам понадобится новое приложение. Нужно ли мне приложение, чтобы открыть приложение? Что?
Обратите внимание, что кнопка ОК серого цвета.
Поэтому я решил поискать в сообществе Microsoft Answers Windows 10. Именно сюда пользователи отправляют сообщения об ошибках, и я определенно нашел ветку, в которой подробно описывается та же проблема. Некоторые агенты Microsoft выпустили исправления что, как он надеялся, решит проблему.
Первыми местами, где я искал решение, были Центр обновления Windows и приложение Магазина Windows. Поскольку у меня Windows 10 совершенно новая (я перезапустил компьютер несколько дней назад), я предположил, что ожидается обновление или что-то в этом роде. Но все было в актуальном состоянии.
Запуск средства проверки системных файлов от имени администратора всегда является хорошим шагом в устранении ошибок, связанных с Windows. И оказалось, что все нормально, хотя приложение «Калькулятор» не работало.
Затем я попробовал команду DISM в командной строке с повышенными привилегиями «DISM.exe / Online / Cleanup-image / Restorehealth». Это тоже не решило мою проблему.
Команда перезапуска Магазина Windows «Wsreset.exe», которую можно запустить из инструмента «Выполнить» (Win + R), также не помогла.
В крайнем случае, я попытался запустить следующие команды по одной в Powershell с повышенными привилегиями:
Get-AppxPackage -Name Microsoft.WindowsCalculator | Удалить-AppxPackage
Get-AppxPackage -Name Microsoft.WindowsCalculator | Надстройка AppxPackage
Я перезапустил компьютер, надеясь, что проблема решена.
Запуск Calc.exe сказал мне, что это не устранило проблему. Я хотел «сбросить» калькулятор из «Настройки»> «Приложения и функции», но приложения даже не было в списке. Именно тогда я начал задаваться вопросом, не было ли это более сложным предметом, чем я думал.
Как это исправить, вам понадобится новое приложение, чтобы открыть этот калькулятор
И тогда я нашел исправление. Вместо того, чтобы закрыть всплывающее окно, я наведу курсор на параметр «Найти приложение в Microsoft Store» и щелкнул по нему. Он открыл приложение Windows Store и просмотрел страницу калькулятора Windows.
Была кнопка получения, при нажатии на которую отображался вариант установки. Я щелкнул по нему и сразу получил уведомление в Центре действий, информирующее меня о том, что калькулятор Windows готов к использованию, и показывал вариант запуска. Я не использовал его, хотел, чтобы Calc.exe работал, когда я нажимал на него, и он работал нормально.
Решение может показаться вам очевидным, но причина, по которой мы его разделяем, заключается в том, что оно может исправлять другие приложения Windows 10 по умолчанию. Кроме того, почему Microsoft a- t- он отключил кнопку ОК? Наверняка найдутся люди, вроде меня, которые не осознали, что решение «Найти приложение в Microsoft Store» — это решение.
Формулировка опции также может сбить с толку некоторых пользователей. Большинство людей сочли бы сообщение об ошибке нелогичным. Что-то вроде «Вам нужно снова загрузить калькулятор» или «Это приложение необходимо снова загрузить».
Операционная система Windows 10 включает в себя встроенное приложение калькулятор. Новое приложение калькулятор заменило программу классического калькулятора, но возможность запустить классический калькулятор в Windows 10 осталась.
Калькулятор не работает или не открывается в Windows 10?
Как и другие встроенные приложения, приложение калькулятор иногда может не запускаться или сразу закрывается после запуска. Если у вас возникли проблемы с приложением Калькулятор, следующие шаги могут помочь вам исправить универсальное приложение калькулятор в Windows 10.
Способ 1.
Сбросить параметры приложения Калькулятор.
В Параметрах Windows 10 существует возможность для сброса настроек приложений. Если приложение Калькулятор работает не правильно, сбросьте его настройки.
Шаг 1: Откройте «Параметры» Windows, нажав сочетание клавиш Win + I,
Перейдите — «Параметры» → «Приложения» → «Приложения и возможности».
Шаг 2: Найдите запись приложения Калькулятор. Выберите приложение Калькулятор, нажав на него. Теперь вы должны увидеть ссылку «Дополнительные параметры». Нажмите ссылку, открыв страницу сброса приложения.
Шаг 3: Здесь, нажмите кнопку «Сбросить». Откроется окно подтверждения, нажмите кнопку Сбросить еще раз, чтобы полностью сбросить настройки приложения Калькулятор.
Способ 2.
Переустановите приложение калькулятор в Windows 10
Если проблема с запуском приложения сохраняется, даже после сброса настроек приложения, вы можете рассмотреть возможность переустановки калькулятора. Поскольку Windows 10 не предлагает простой способ для удаления калькулятора, вам необходимо использовать PowerShell чтобы удалить приложение перед повторной установкой его же из магазина Windows. См.
Эту статью: Как удалить универсальные приложения в Windows 10.
Чтобы переустановить приложение «Калькулятор», вы должны указать специальную команду PowerShell, как описано ниже.
- Откройте PowerShell в качестве администратора.
- Скопируйте и вставьте следующую команду:
Get-AppxPackage *WindowsCalculator* | Remove-AppxPackage
Эта команда удалит современное приложение Калькулятор.
- Теперь откройте Магазин Microsoft и установите калькулятор. Введите «Калькулятор» в поле поиска, чтобы установить официальное приложение.
Совет. Вот прямая ссылка на официальное приложение Калькулятор.
Калькулятор Windows в Microsoft Store
Вот и все, надеюсь, теперь приложение будет работать как надо.
Способ 3.
Запустите восстановление системы Windows 10.
Если ни один из вышеперечисленных способов не исправил проблему калькулятора, можно востановить Windows 10, для решения данной проблемы. Тем не менее, помните, что при восстановлении Windows 10 удалятся все установленные сторонние программы и приложения. См, Как переустановить Windows 10 без потери данных.
Способ 4.
Установите программу Калькулятор стороннего разработчика
Если встроенный калькулятор не работает даже после всех способов упомянутых выше, вы можете установить — Calculator Plus одно из многих приложений из магазина Windows 10.
Windows 10 не привыкать к ошибкам. Но этот был новым, а не синей ошибкой экрана. Когда я попытался запустить приложение «Калькулятор», оно сообщило мне об этом. «Вам понадобится новое приложение, чтобы открыть этот калькулятор». Мне нужно приложение, чтобы открыть приложение? Какие?
Обратите внимание, что кнопка OK неактивна.
Итак, я решил поискать в сообществе Microsoft. Вот куда пользователи отправляют свои сообщения об ошибках, и, конечно же, я нашел поток, подробно описывающий ту же проблему. Несколько агентов Microsoft опубликовали некоторые исправления, которые, как я надеялся, исправят проблему.
Вот список того, что я пробовал, и не получилось:
- Первым местом, где я искал исправление, были Центр обновления Windows и приложение Магазина Windows. Так как моя Windows 10 новая (перезагрузил компьютер несколько дней назад), я предположил, что было какое-то обновление или что-то еще. Но все было в курсе.
- Запуск проверки системных файлов от имени администратора — это всегда хороший шаг в устранении ошибок, связанных с Windows. И оказалось, что все было хорошо, хотя приложение «Калькулятор» не запускалось.
- Затем я попытался выполнить команду DISM в командной строке с повышенными правами «DISM.exe / Online / Cleanup-image / Restorehealth». Это тоже не решило мою проблему.
- Команда сброса из Магазина Windows «Wsreset.exe», которую можно выполнить из средства «Выполнить» (Win + R), также не помогла мне.
- В качестве последнего средства я попытался выполнить следующие команды одну за другой в расширенном Powershell:
- Get-AppxPackage -Name Microsoft.WindowsCalculator | Remove-AppxPackage
- Get-AppxPackage -Name Microsoft.WindowsCalculator | Надстройка AppxPackage
Я перезагрузил компьютер, надеясь, что это решит проблему. Запуск Calc.exe сказал мне, что это не исправить. Я хотел сбросить калькулятор из меню «Настройки»> «Приложения и функции», но приложение там даже не было указано. Именно тогда я начал задаваться вопросом, было ли это более сложным вопросом, чем я полагал.
Как исправить Вам понадобится новое приложение, чтобы открыть этот калькулятор
И этот момент был также, когда я нашел исправление, и я буквально громко рассмеялся, когда это сработало. Вместо того, чтобы закрывать всплывающее окно, я переключился на параметр «Искать приложение в магазине Microsoft» и щелкнул по нему. Он открыл приложение Магазина Windows и отобразил страницу калькулятора Windows.
У него была кнопка «get», нажатие которой показало вариант установки. Я щелкнул по нему и сразу же получил уведомление в Центре поддержки, в котором сообщалось, что Windows Calculator готов к использованию, и отображался вариант запуска. Я не использовал это, я хотел, чтобы Calc.exe работал, когда я щелкнул по нему, и, конечно же, он сделал.
Это исправление может показаться вам очевидным, но причина, по которой мы обмениваемся этим, заключается в том, что оно потенциально может исправить другие приложения по умолчанию в Windows 10. Кроме того, с какой стати Microsoft затеняла кнопку OK? Конечно, найдутся такие люди, как я, которые не осознают, что «поиск приложения в магазине Microsoft» — это решение проблемы. Формулировка опции также может сбить с толку некоторых пользователей. Большинство людей считают, что сообщение об ошибке нелогично. Что-то вроде «Вам нужно скачать калькулятор снова» или «Это приложение необходимо повторно загрузить» может быть лучше.
Windows 10, Windows 11
- 06.12.2020
- 89 867
- 45
- 05.12.2022
- 417
- 405
- 12
- Содержание статьи
- Описание проблемы
- Исправление проблемы через Параметры
- Исправление проблемы через Командную строку
- Комментарии к статье ( 45 шт )
- Добавить комментарий
Описание проблемы
Если при запуске приложений Windows (например, у автора данных строк это было Microsoft Solitaire Collection) появляется сообщение следующего содержания:
Вам понадобится новое приложение, чтобы открыть этот ms-gamingoverlay.
То скорее всего, причина в том, что у вас в системе отсутствует приложение Xbox Game Bar. Впрочем, не обязательно заниматься его устанавкой, достаточно выключить его использование в настройках операционной системы.
Исправление проблемы через Параметры
Для отключения использования оверлея Xbox, нужно выполнить следующие действия:
- Заходим в «Параметры» (меню пуск — значок шестеренки с боку), и выбираем пункт «Игры«.
- В открывшихся свойствах «Xbox Game Bar» меняем положение переключателя «Включите Xbox Game Bar для создания игровых клипов, общения с друзьями и получения приглашений в игры«, с положения «Вкл.» в положение «Откл.«.
- Сразу после выполнения данных действий, подобное сообщение должно перестать появляться.
Исправление проблемы через Командную строку
Альтернативным способом отключения оверлея Xbox будет использование командной строки. Для этого, сперва её нужно запустить и выполнить в ней одну единственную команду:
REG ADD "HKCUSOFTWAREMicrosoftWindowsCurrentVersionGameDVR" /v AppCaptureEnabled /t REG_DWORD /d 0 /f
- Remove From My Forums
-
Question
-
Hi Microsoft,
I have sysprep an W10 Pro — 1903. I have first clean up the wim file with msmgtoolkit. I have delete all the apps except Calculator & Stickynotes. Now the local admin have both of the applications but an normal user does not have this in the start.
And the users gets error message :
You`ll need a new app to open this Ms-calcuatlor link.i have try many things but dont understand this issue.
Hope someone can help me.
All replies
-
Hello,
Please try to re-register those apps using Windows PowerShell.
For Calculator app, try following command in administrative Windows PowerShell:
Get-AppXPackage -AllUsers -Name Microsoft.WindowsCalculator | Foreach {Add-AppxPackage -DisableDevelopmentMode -Register “$($_.InstallLocation)AppXManifest.xml” -Verbose}For Sticky Notes app, try this command in administrative Windows PowerShell:
Get-AppXPackage -AllUsers -Name Microsoft.WindowsCalculator | Foreach {Add-AppxPackage -DisableDevelopmentMode -Register “$($_.InstallLocation)AppXManifest.xml” -Verbose}Let us know if this helps!
Microsoft MVP (Windows and Devices for IT)
Windows Insider MVP
Windows Help & Support [www.kapilarya.com]
-
Hi,
Just as Kapil.Arya
said, try to use the command as an administrator then check if it works.Have you check the other user account and see if the same issue persists? Try to do DISM /Online /Cleanup-Image /RestoreHealth and created a new user account.
Besides, if all methods are not work, the last resort the we can do is to perform a clean install. We suggest that you install the latest update.
Let’s check if it works.
Have a nice day!
Best regards,
Kiki Shi
Please remember to mark the replies as answers if they help.
If you have feedback for TechNet Subscriber Support, contact
tnmff@microsoft.com.-
Proposed as answer by
Monday, October 28, 2019 1:42 AM
-
Proposed as answer by
-
Hi,
Just checking in to see if the information provided was helpful.
Please let us know if you would like further assistance.
Best Regards,
Kiki Shi
Please remember to mark the replies as answers if they help.
If you have feedback for TechNet Subscriber Support, contact
tnmff@microsoft.com.
- Remove From My Forums
-
Question
-
Hi Microsoft,
I have sysprep an W10 Pro — 1903. I have first clean up the wim file with msmgtoolkit. I have delete all the apps except Calculator & Stickynotes. Now the local admin have both of the applications but an normal user does not have this in the start.
And the users gets error message :
You`ll need a new app to open this Ms-calcuatlor link.i have try many things but dont understand this issue.
Hope someone can help me.
All replies
-
Hello,
Please try to re-register those apps using Windows PowerShell.
For Calculator app, try following command in administrative Windows PowerShell:
Get-AppXPackage -AllUsers -Name Microsoft.WindowsCalculator | Foreach {Add-AppxPackage -DisableDevelopmentMode -Register “$($_.InstallLocation)AppXManifest.xml” -Verbose}For Sticky Notes app, try this command in administrative Windows PowerShell:
Get-AppXPackage -AllUsers -Name Microsoft.WindowsCalculator | Foreach {Add-AppxPackage -DisableDevelopmentMode -Register “$($_.InstallLocation)AppXManifest.xml” -Verbose}Let us know if this helps!
Microsoft MVP (Windows and Devices for IT)
Windows Insider MVP
Windows Help & Support [www.kapilarya.com]
-
Hi,
Just as Kapil.Arya
said, try to use the command as an administrator then check if it works.Have you check the other user account and see if the same issue persists? Try to do DISM /Online /Cleanup-Image /RestoreHealth and created a new user account.
Besides, if all methods are not work, the last resort the we can do is to perform a clean install. We suggest that you install the latest update.
Let’s check if it works.
Have a nice day!
Best regards,
Kiki Shi
Please remember to mark the replies as answers if they help.
If you have feedback for TechNet Subscriber Support, contact
tnmff@microsoft.com.-
Proposed as answer by
Monday, October 28, 2019 1:42 AM
-
Proposed as answer by
-
Hi,
Just checking in to see if the information provided was helpful.
Please let us know if you would like further assistance.
Best Regards,
Kiki Shi
Please remember to mark the replies as answers if they help.
If you have feedback for TechNet Subscriber Support, contact
tnmff@microsoft.com.

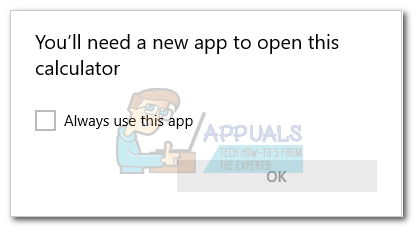
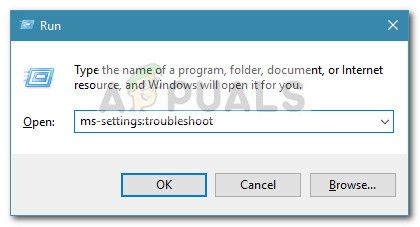
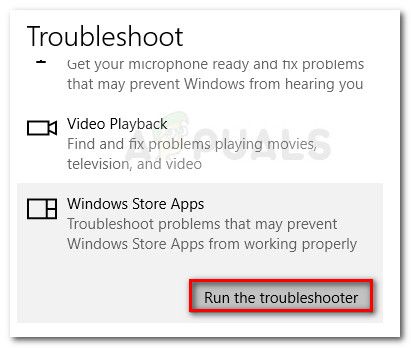
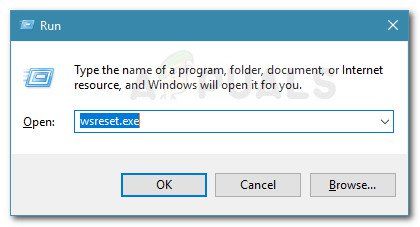


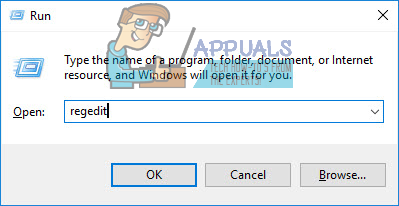
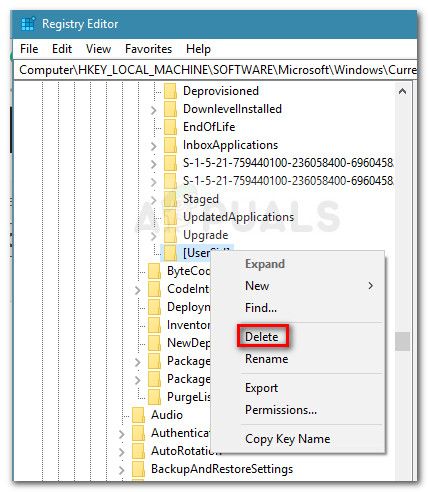
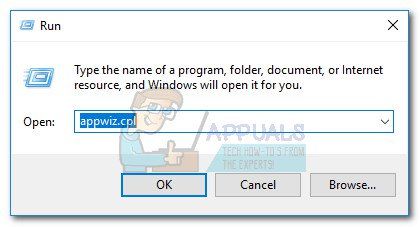
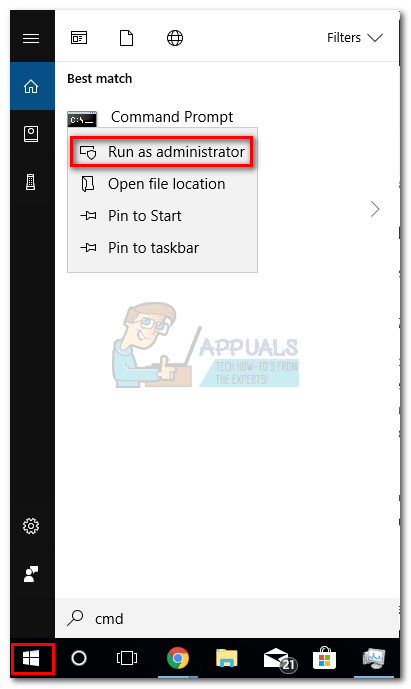 Замечания: Этот шаг очень важен, так как при открытии обычной командной строки не будет достаточно прав доступа для запуска необходимых команд.
Замечания: Этот шаг очень важен, так как при открытии обычной командной строки не будет достаточно прав доступа для запуска необходимых команд.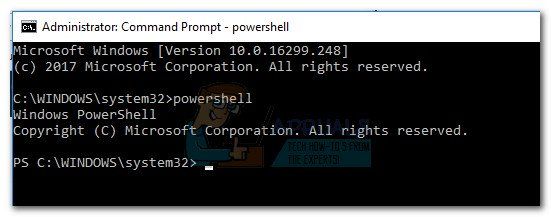
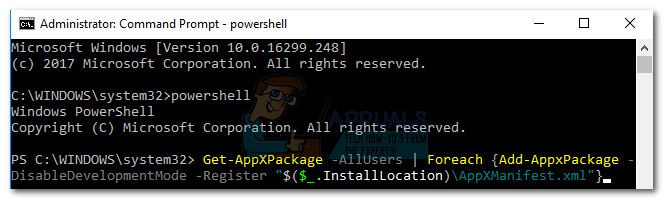 Замечания: Возможно, вам придется повторить эту команду несколько раз, если она застрянет надолго. Если вы видите, что он где-то застрял, просто вставьте команду и нажмите Войти снова.
Замечания: Возможно, вам придется повторить эту команду несколько раз, если она застрянет надолго. Если вы видите, что он где-то застрял, просто вставьте команду и нажмите Войти снова.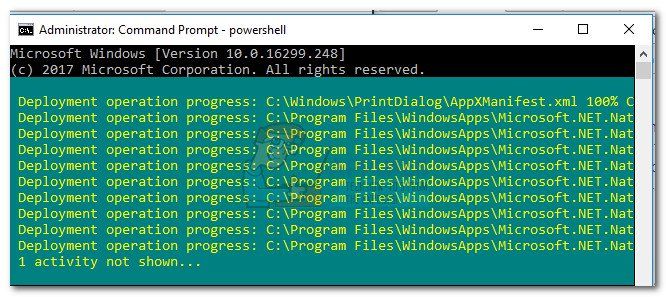
 Замечания: Если вы не можете найти Данные приложения папка после доступа к вашей пользовательской папке, потому что она настроена на скрытие по умолчанию. Чтобы включить скрытые элементы, откройте Посмотреть вкладка в верхней ленте Проводник и установите флажок рядом с Скрытые предметы.
Замечания: Если вы не можете найти Данные приложения папка после доступа к вашей пользовательской папке, потому что она настроена на скрытие по умолчанию. Чтобы включить скрытые элементы, откройте Посмотреть вкладка в верхней ленте Проводник и установите флажок рядом с Скрытые предметы.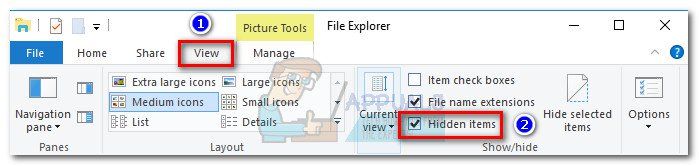
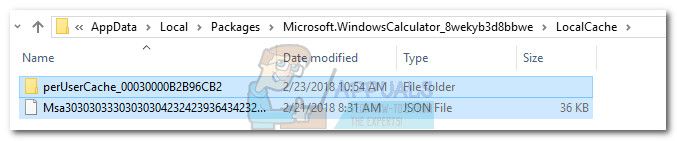 Замечания: Если у вас были проблемы только со встроенным калькулятором, приведенных выше шагов должно быть достаточно. Если у вас также есть проблемы с доступом к Магазину Windows, продолжайте с шагами ниже, чтобы повторить ту же процедуру в папке LocalCache Магазина Windows.
Замечания: Если у вас были проблемы только со встроенным калькулятором, приведенных выше шагов должно быть достаточно. Если у вас также есть проблемы с доступом к Магазину Windows, продолжайте с шагами ниже, чтобы повторить ту же процедуру в папке LocalCache Магазина Windows.
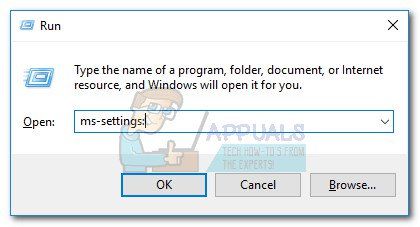
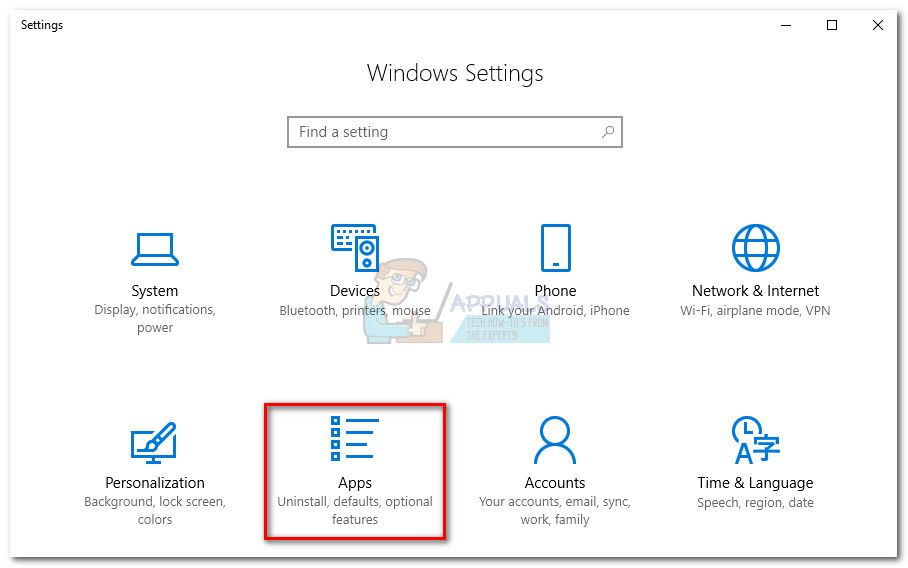
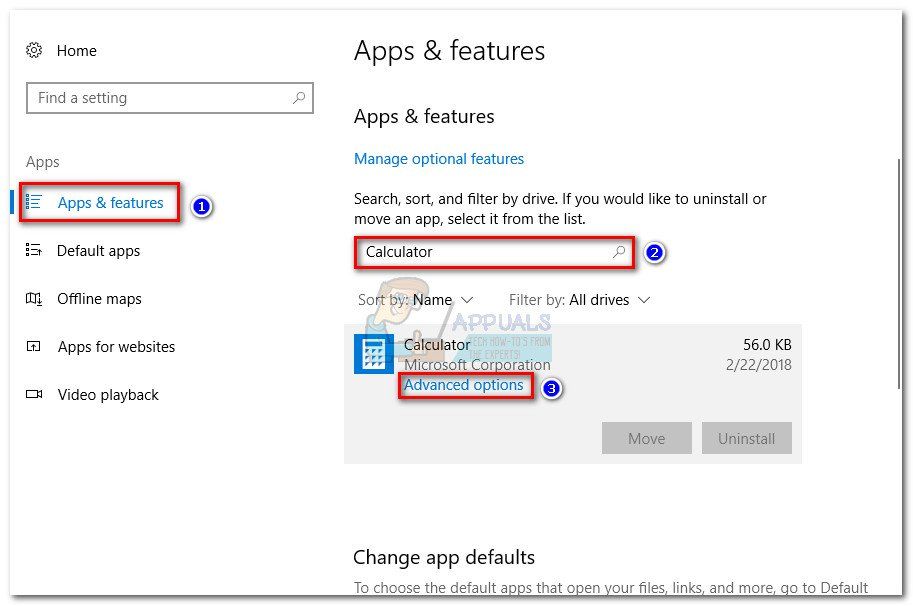
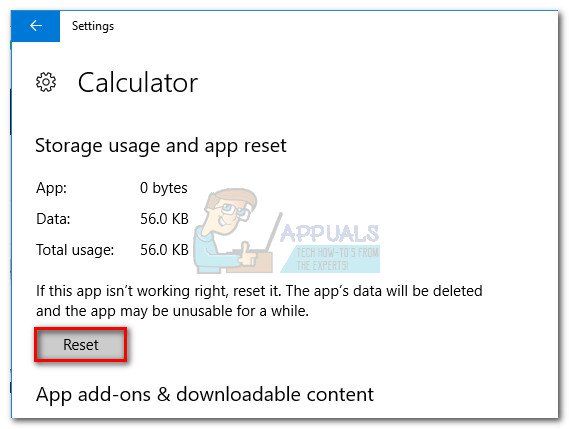
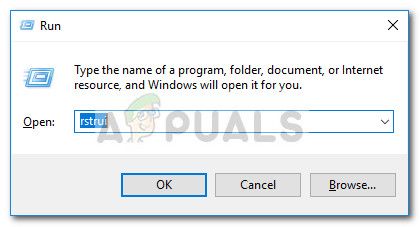
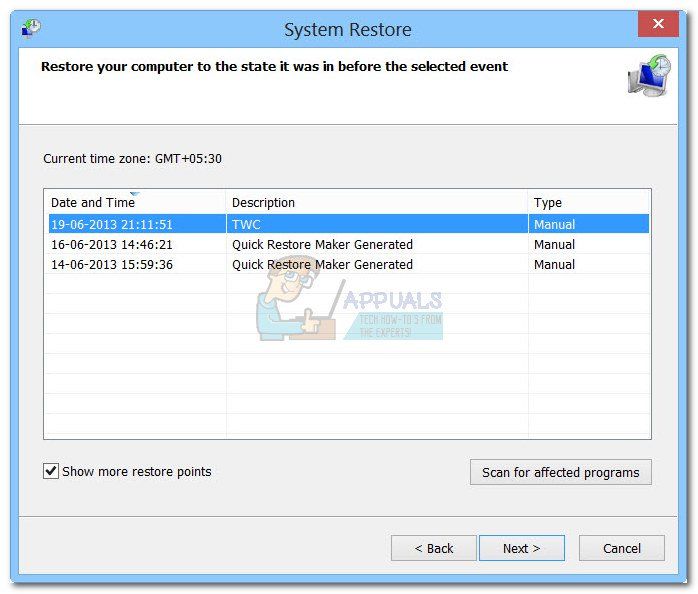








 Примечание. Этот шаг очень важен, поскольку при открытии обычной командной строки не будет достаточно прав доступа для выполнения необходимых команд.
Примечание. Этот шаг очень важен, поскольку при открытии обычной командной строки не будет достаточно прав доступа для выполнения необходимых команд. 
 Примечание. Возможно, вам придется повторно запустить эту команду несколько раз, если она застрянет на долгое время. Если вы видите, что он где-то застрял, просто вставьте команду еще раз и снова нажмите Enter .
Примечание. Возможно, вам придется повторно запустить эту команду несколько раз, если она застрянет на долгое время. Если вы видите, что он где-то застрял, просто вставьте команду еще раз и снова нажмите Enter . 
 Примечание. Если вы не можете найти AppData после доступа к папке пользователя, потому что по умолчанию она настроена как скрытая. Чтобы включить скрытые элементы, перейдите на вкладку Просмотр на верхней ленте Проводника и установите флажок рядом с Скрытые элементы.
Примечание. Если вы не можете найти AppData после доступа к папке пользователя, потому что по умолчанию она настроена как скрытая. Чтобы включить скрытые элементы, перейдите на вкладку Просмотр на верхней ленте Проводника и установите флажок рядом с Скрытые элементы. 
 Примечание. Если только вы возникли проблемы со встроенным калькулятором, вышеперечисленных шагов должно быть достаточно. Если у вас также есть проблемы с доступом к Магазину Windows, продолжите действия, описанные ниже, чтобы повторить ту же процедуру в папке LocalCache Магазина Windows.
Примечание. Если только вы возникли проблемы со встроенным калькулятором, вышеперечисленных шагов должно быть достаточно. Если у вас также есть проблемы с доступом к Магазину Windows, продолжите действия, описанные ниже, чтобы повторить ту же процедуру в папке LocalCache Магазина Windows. 





















