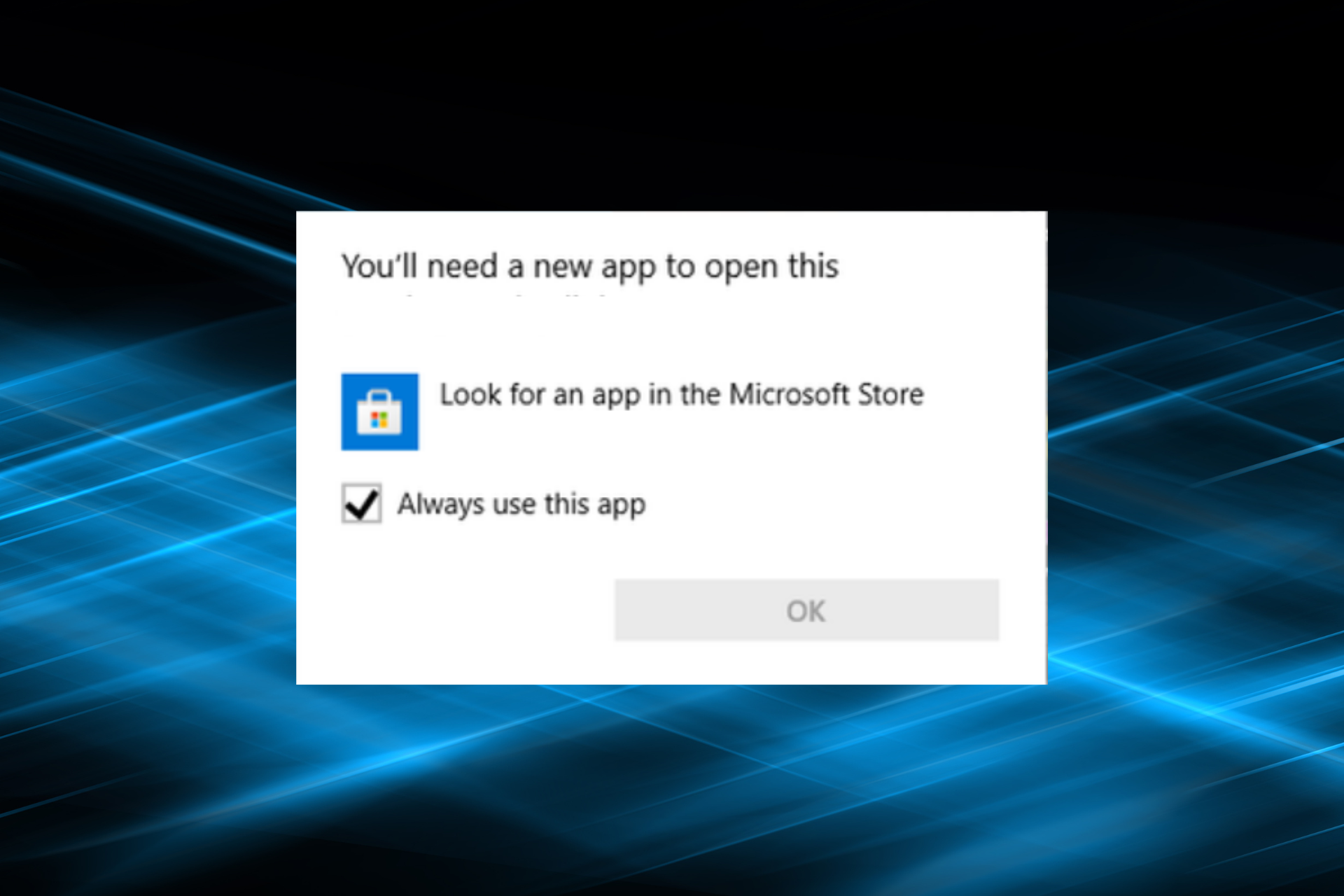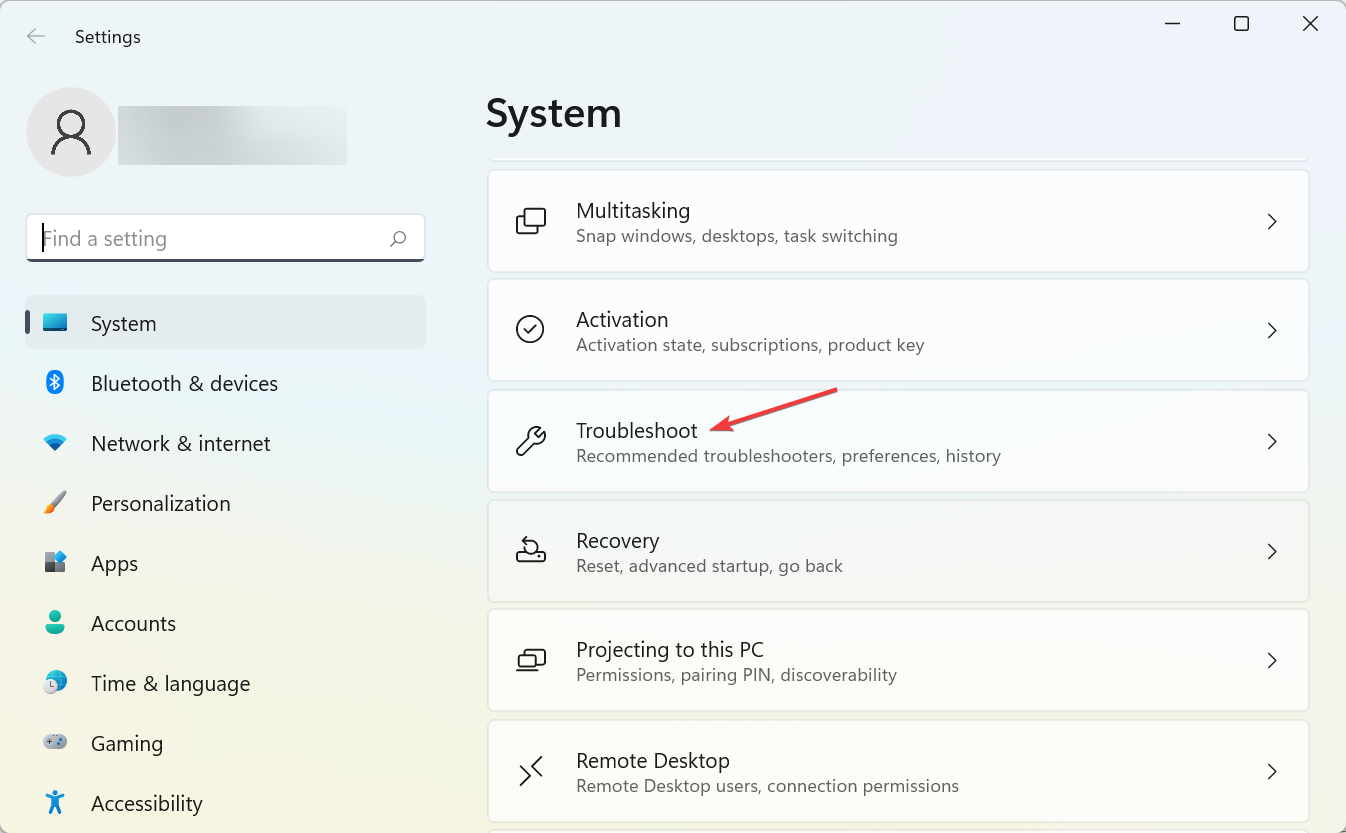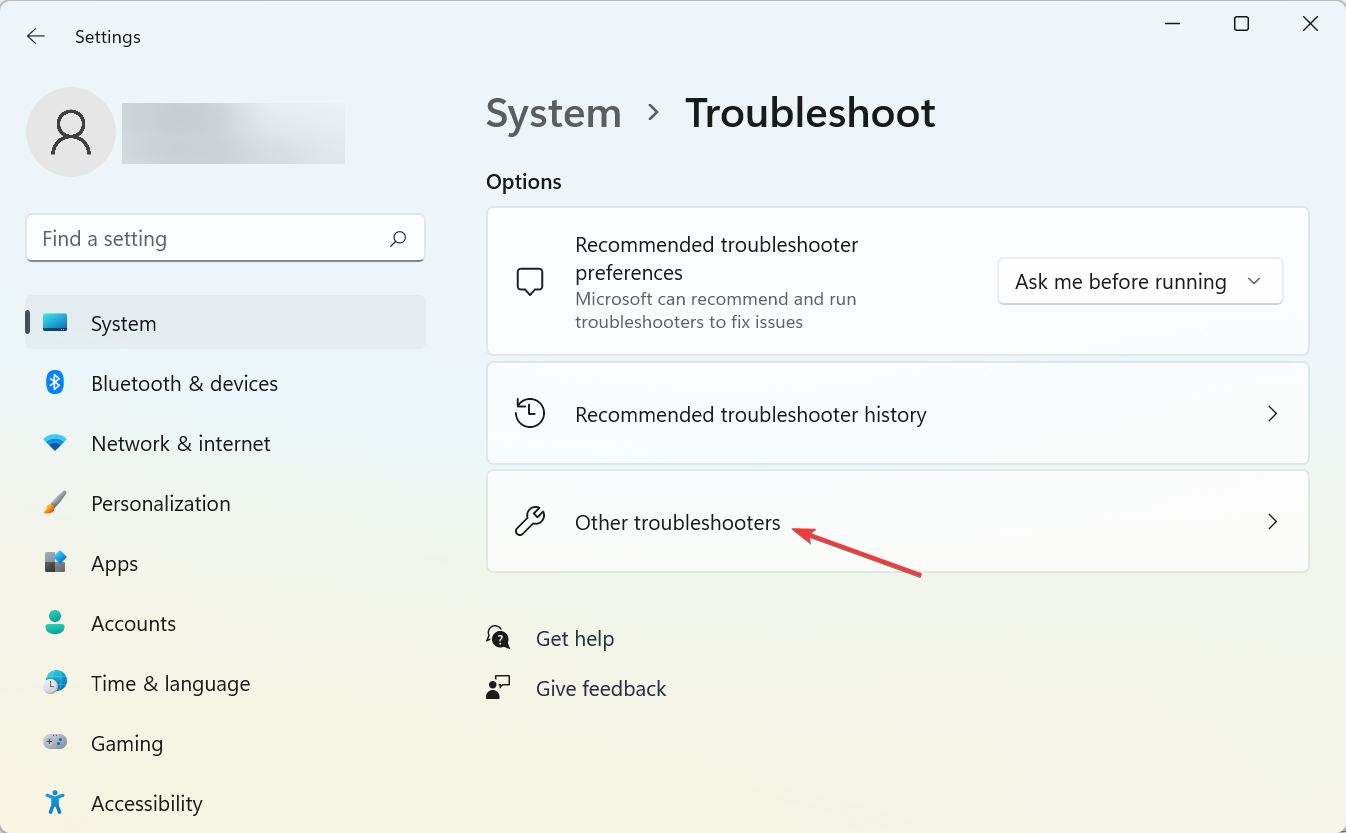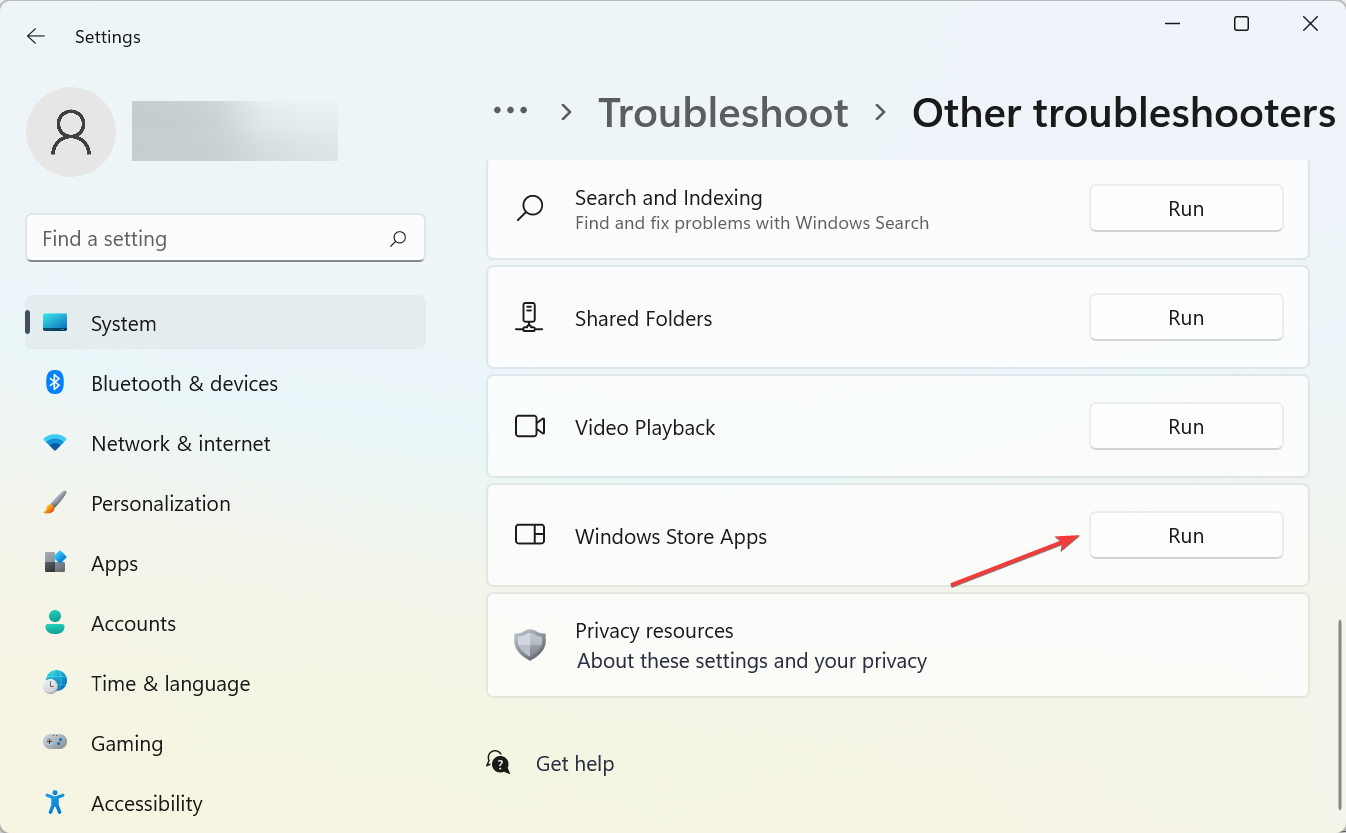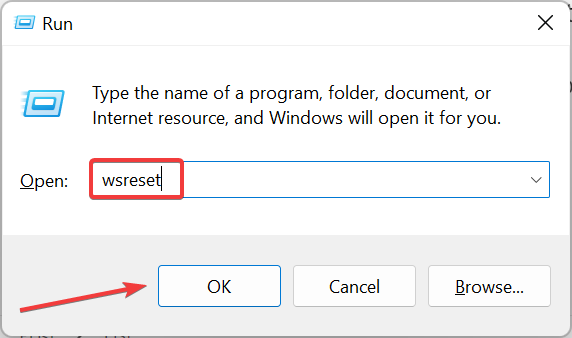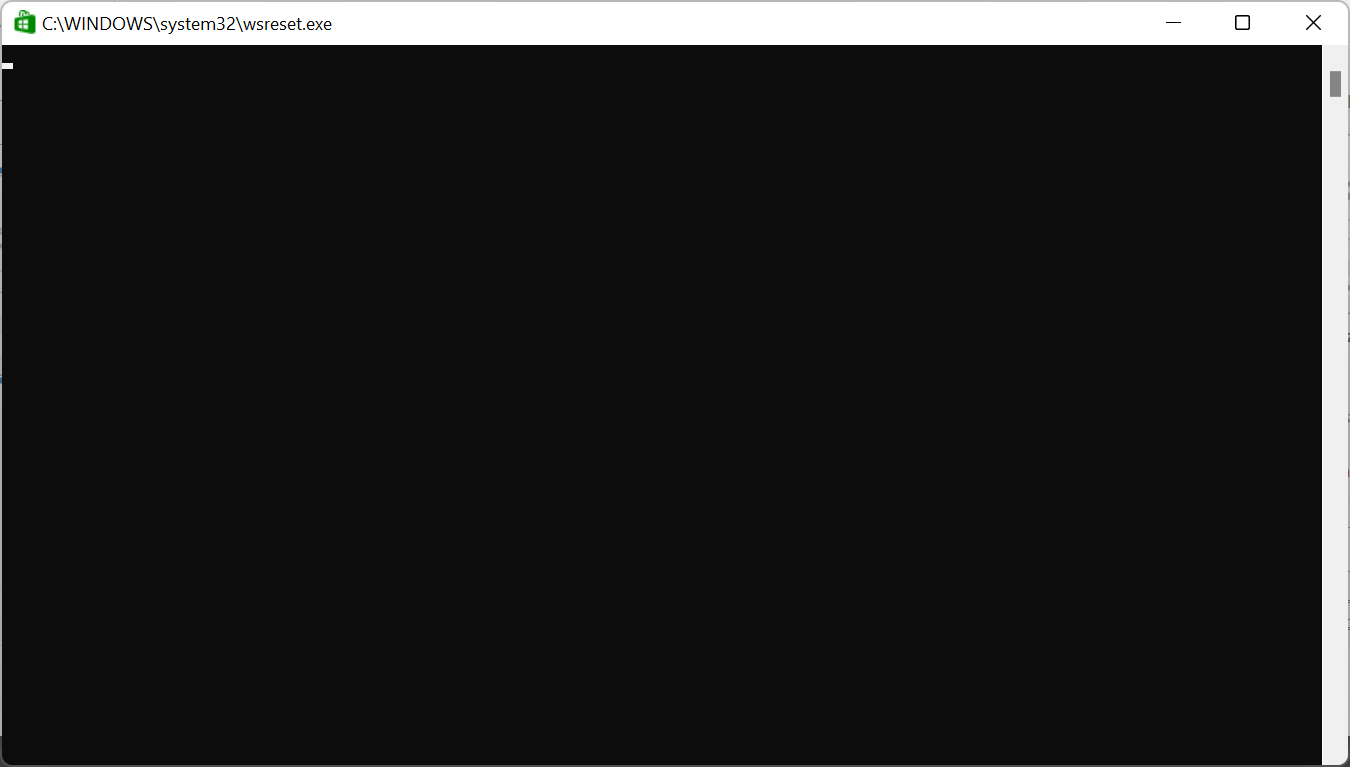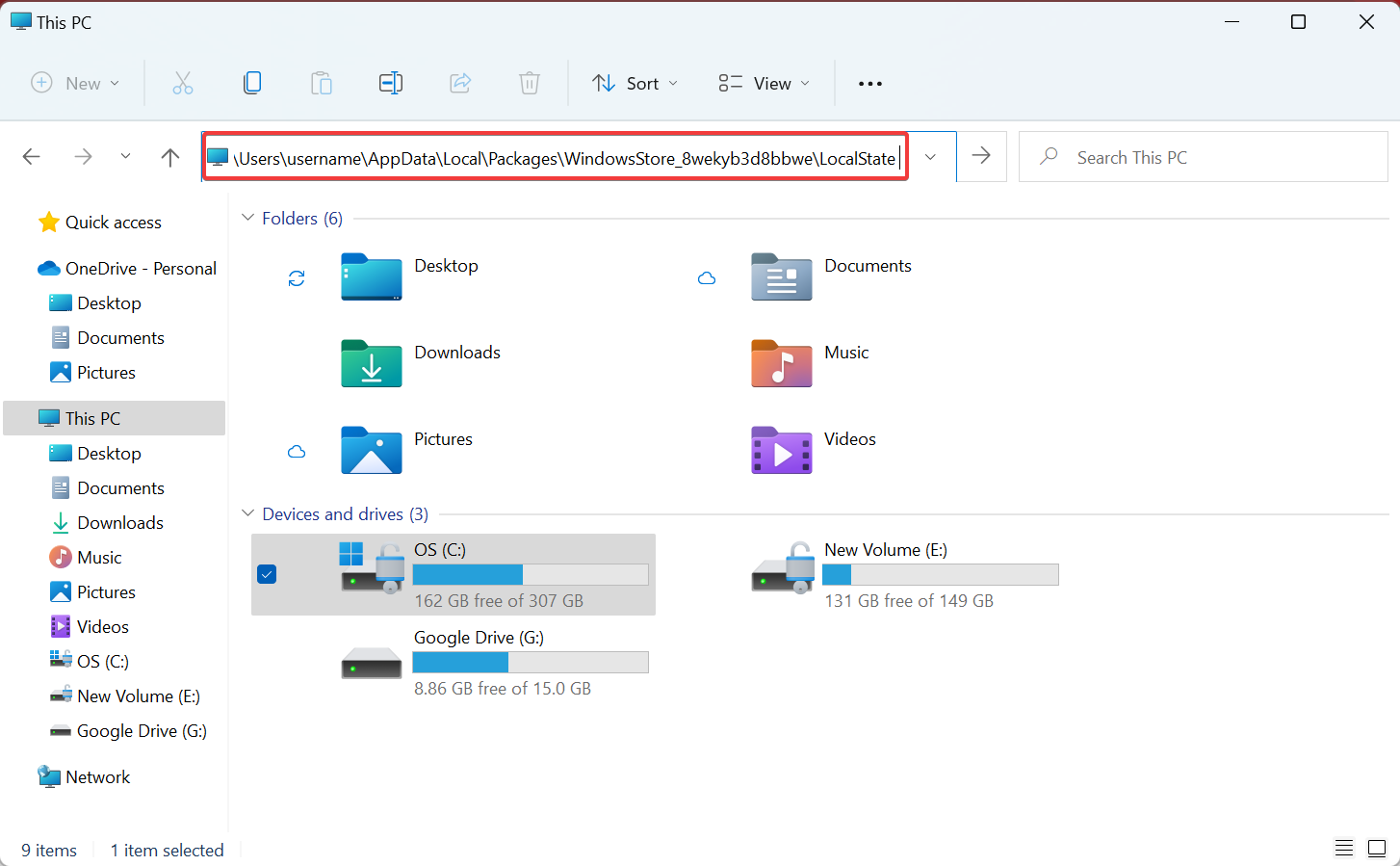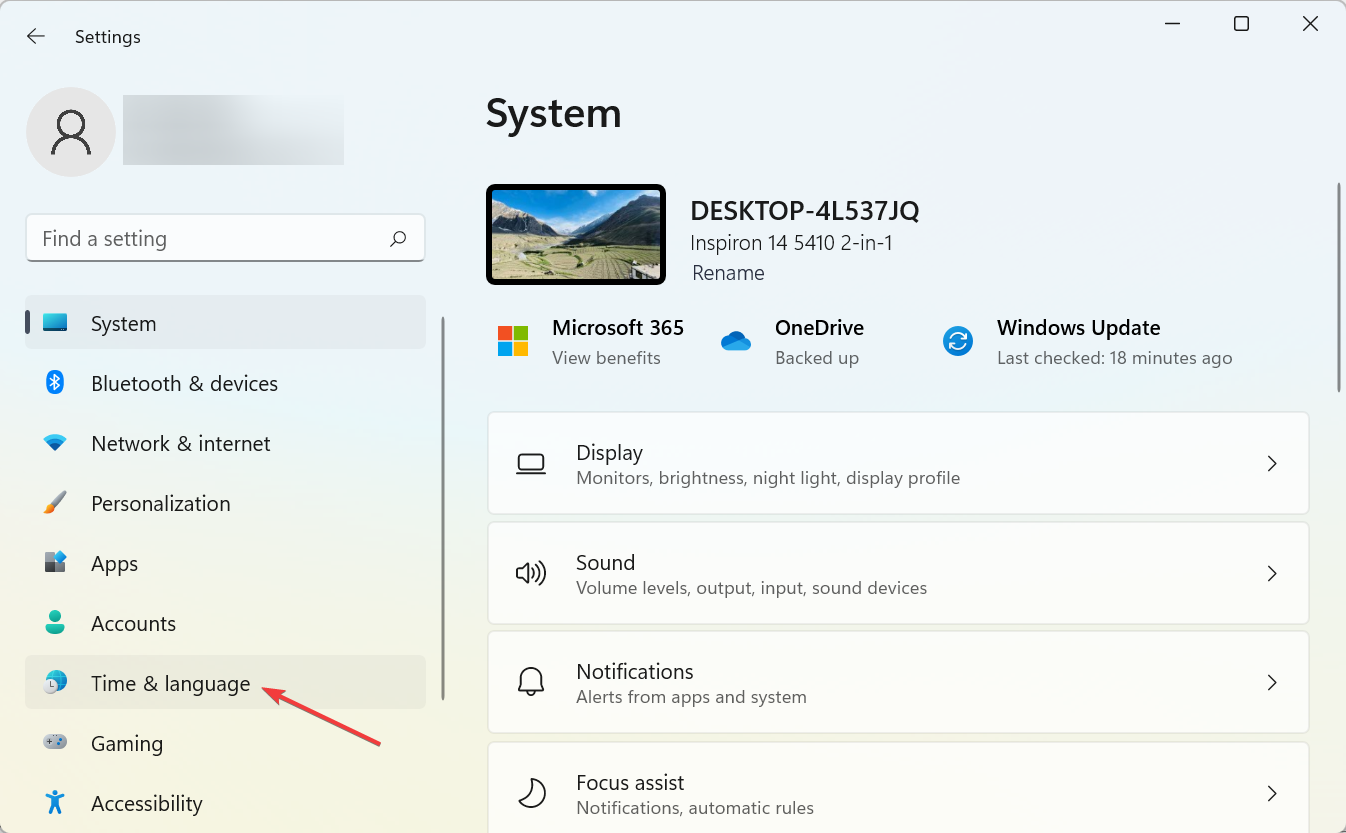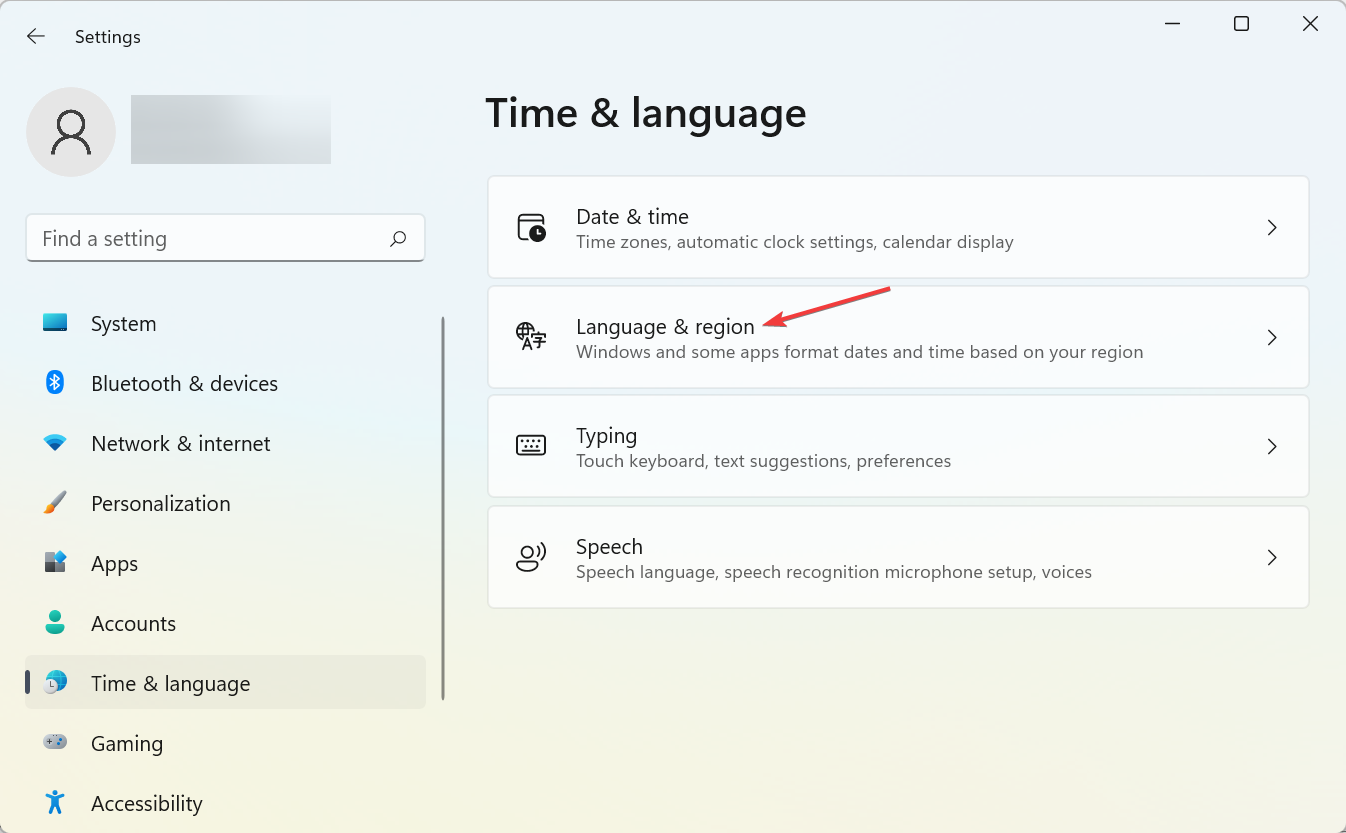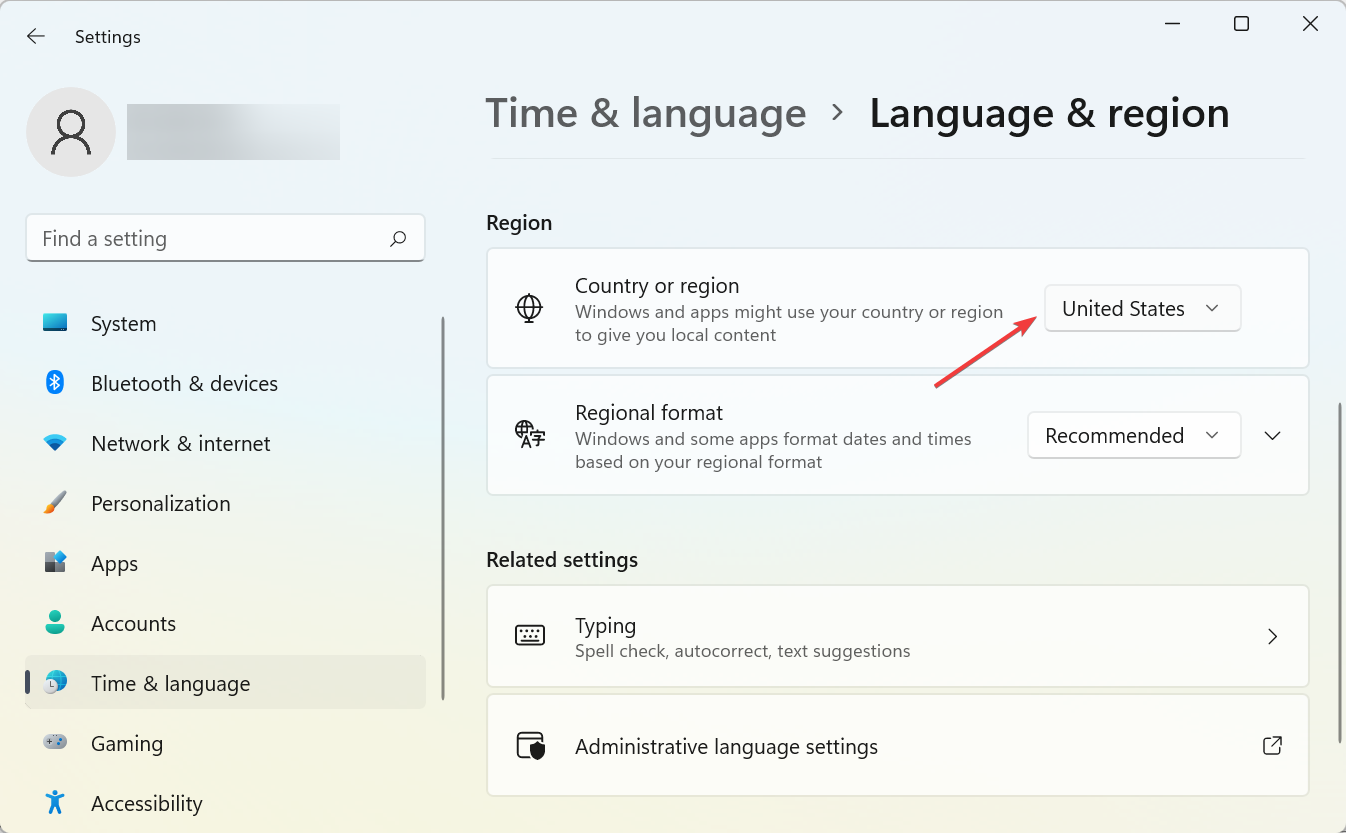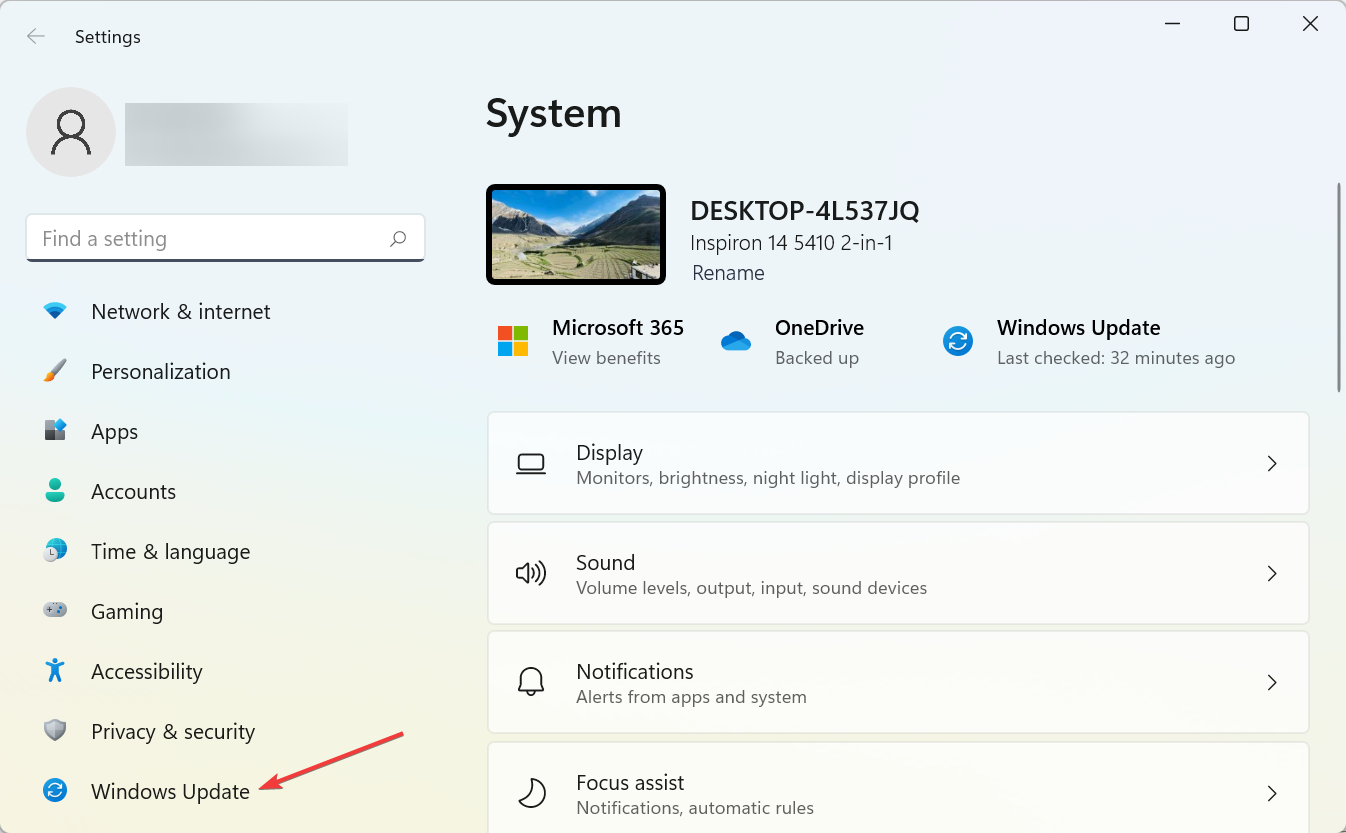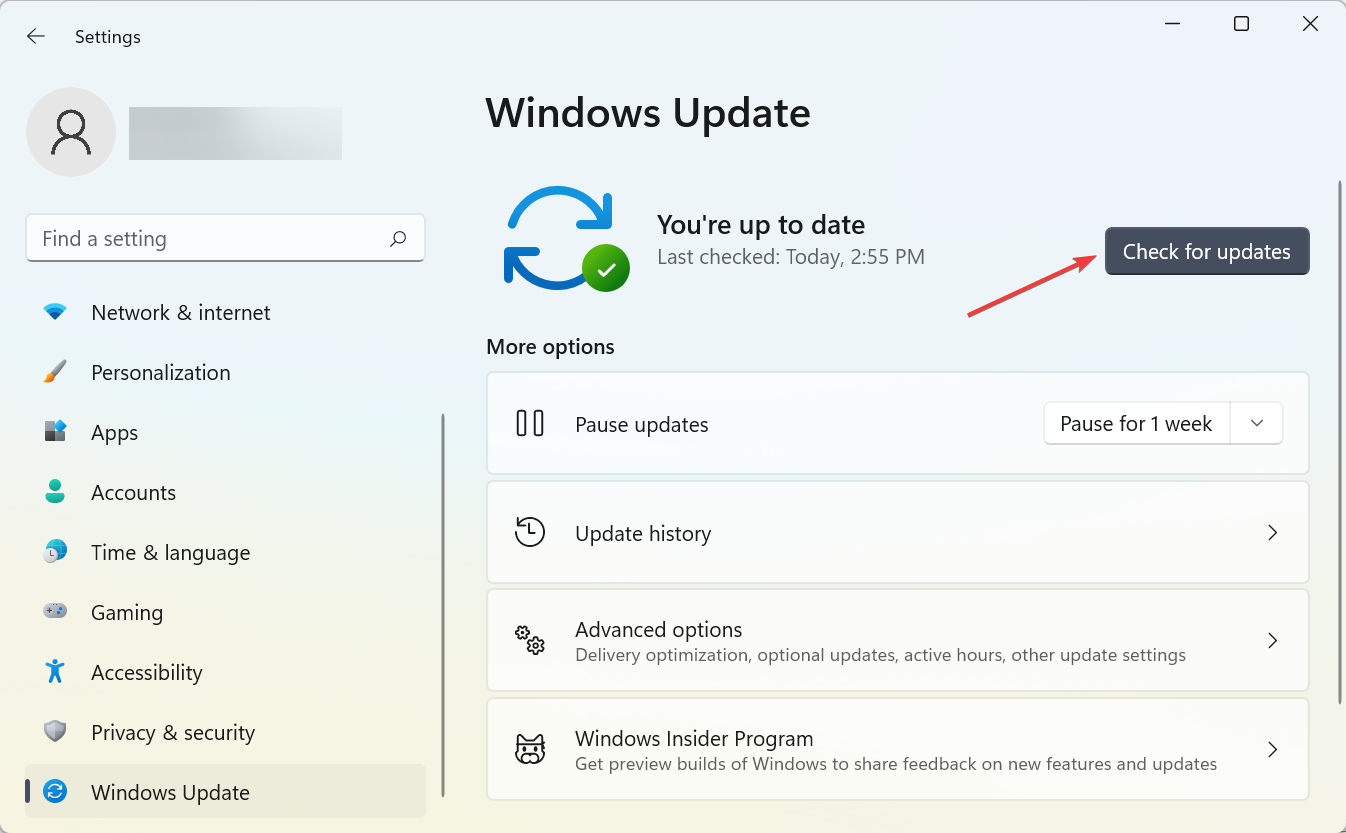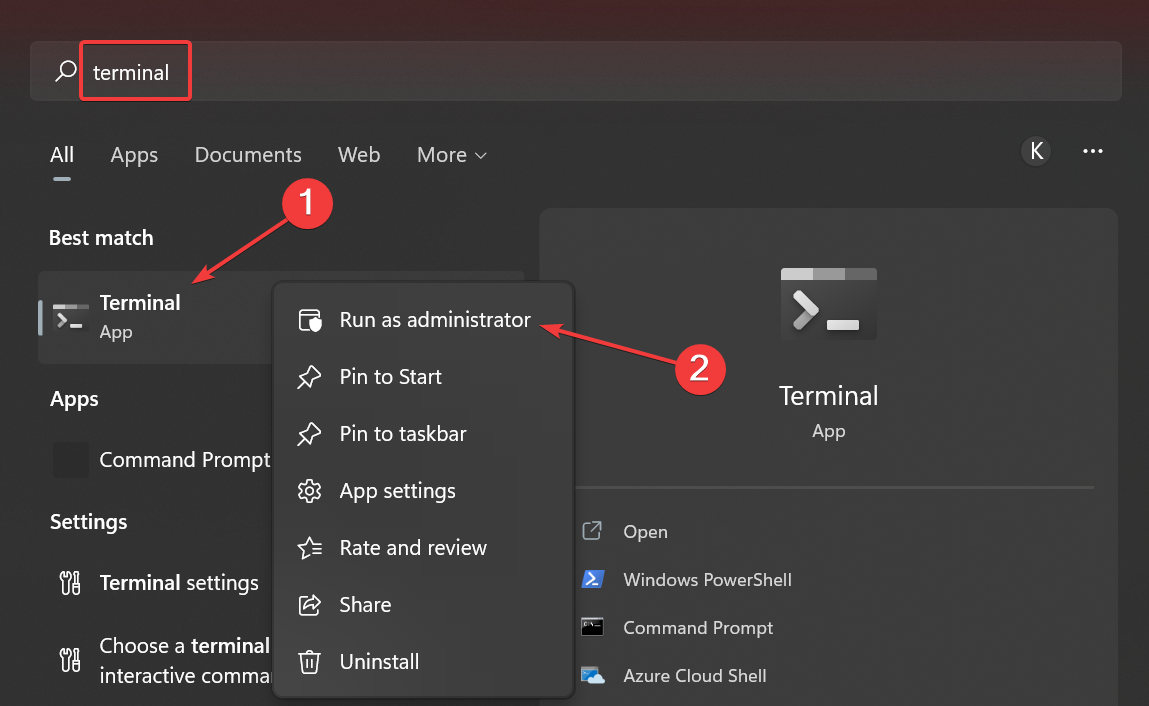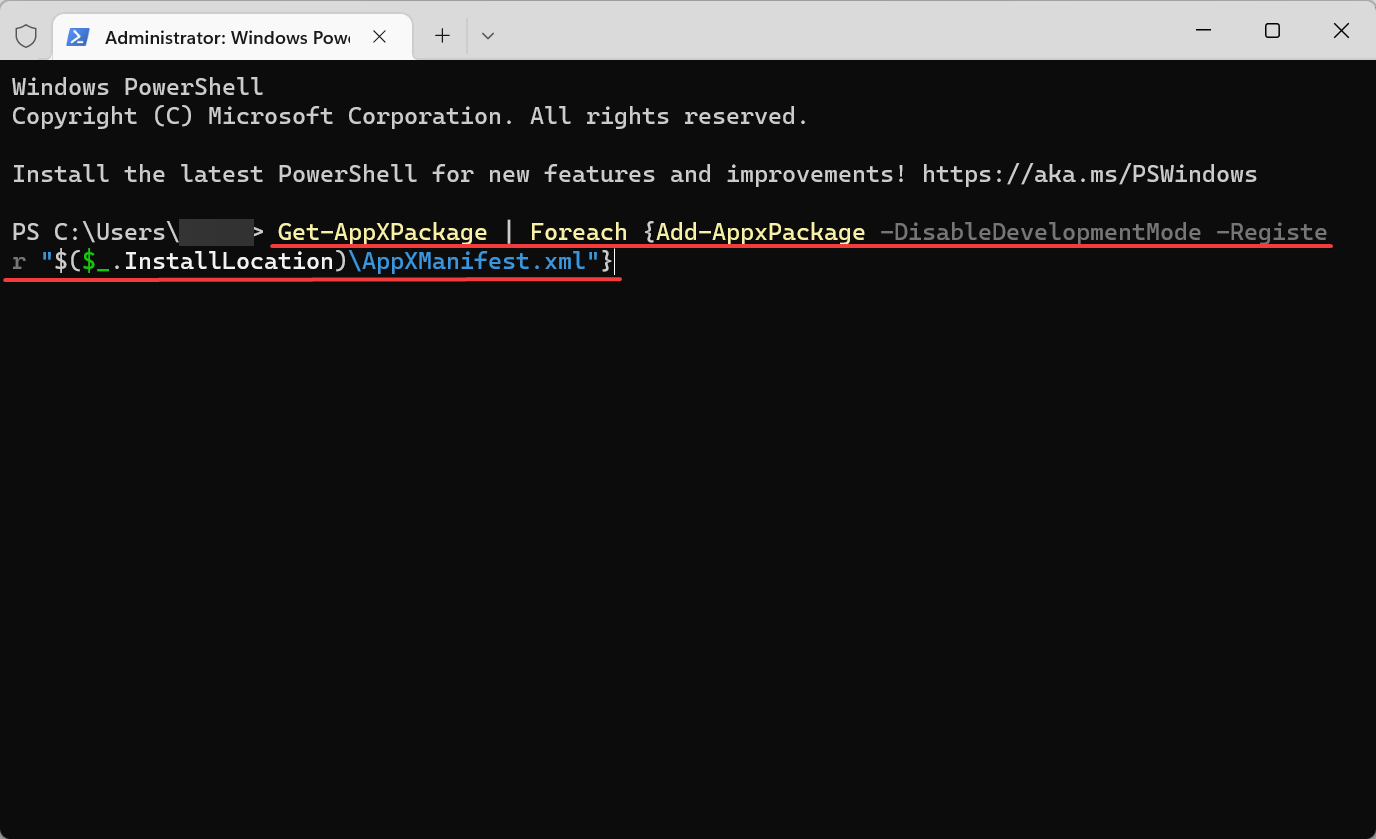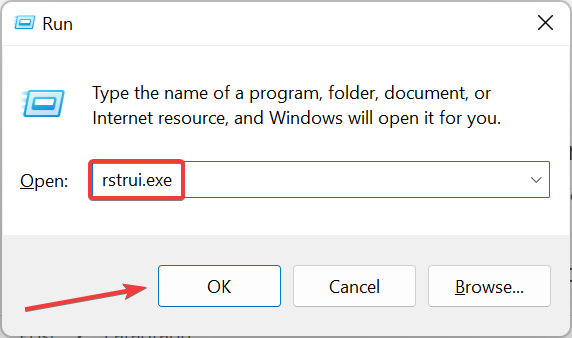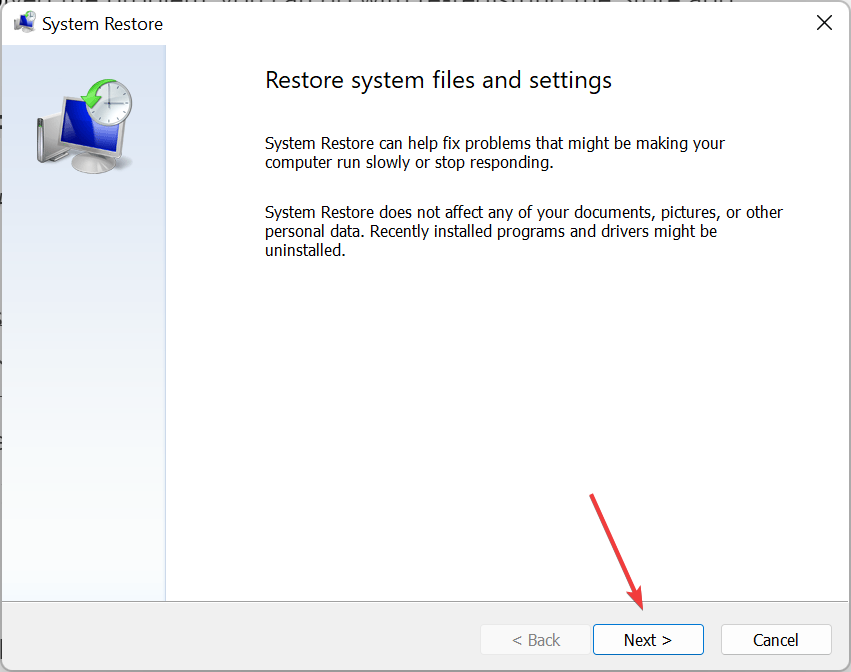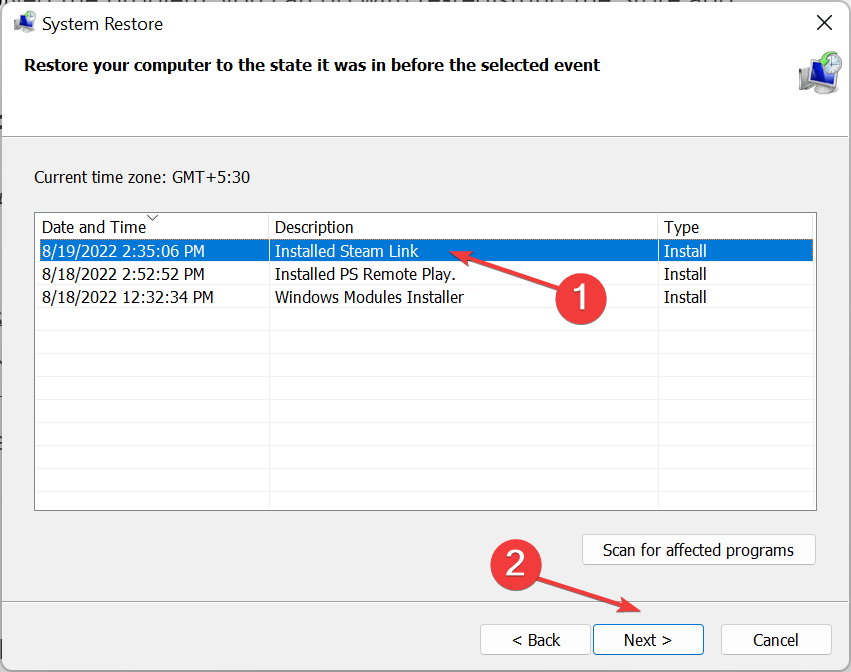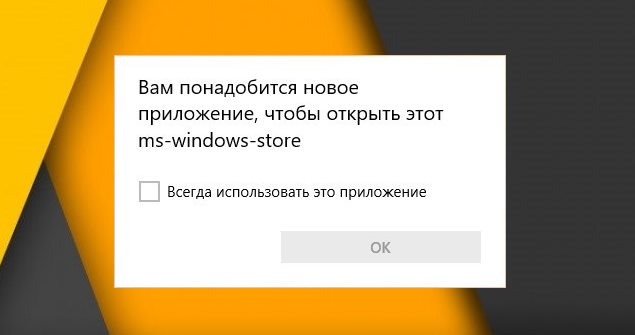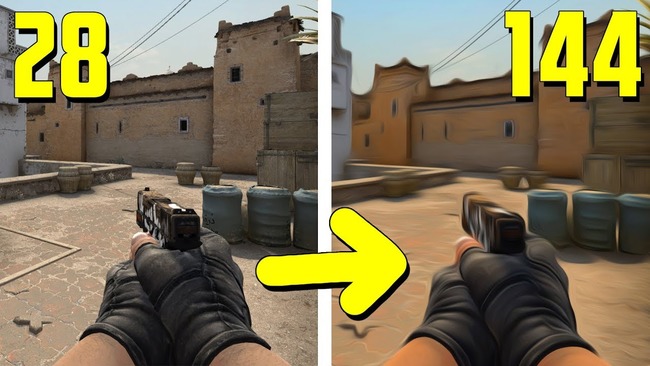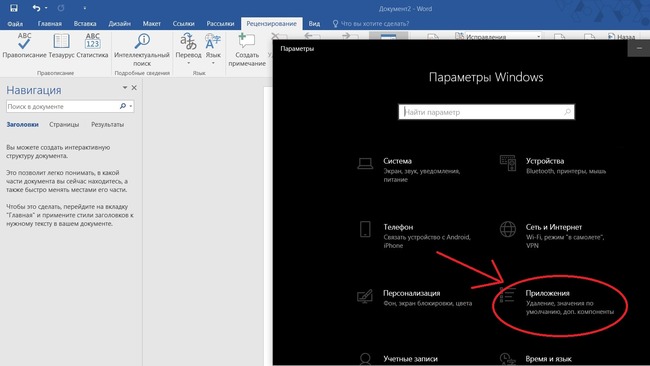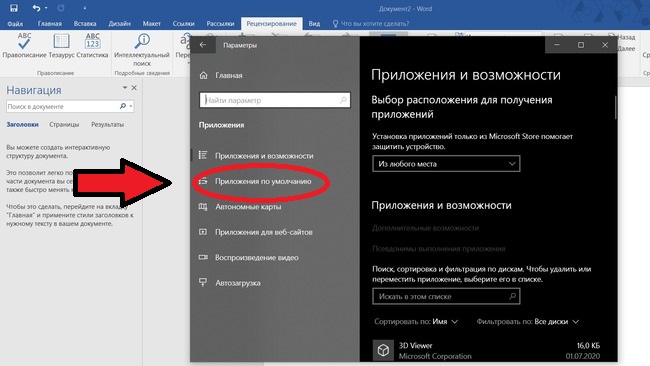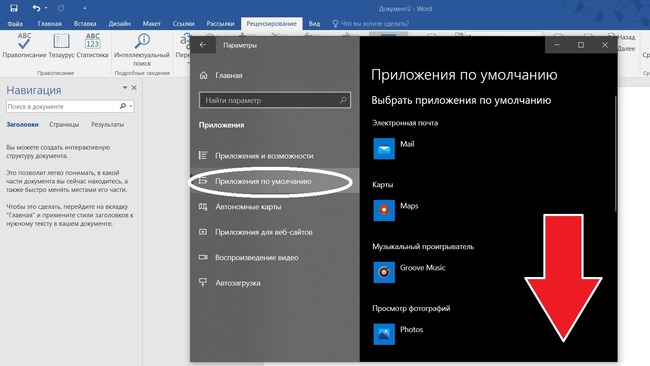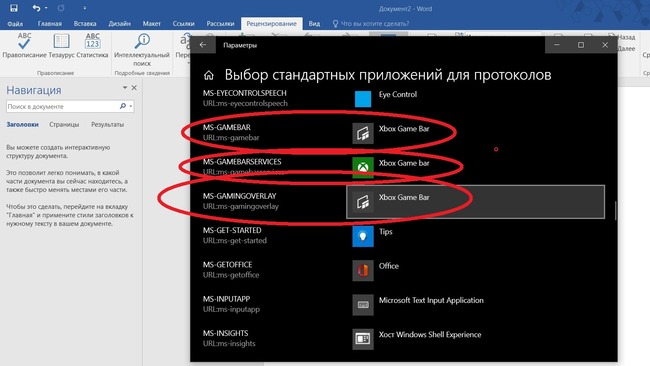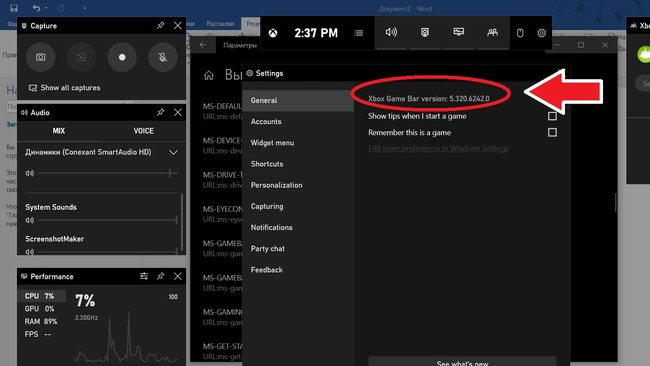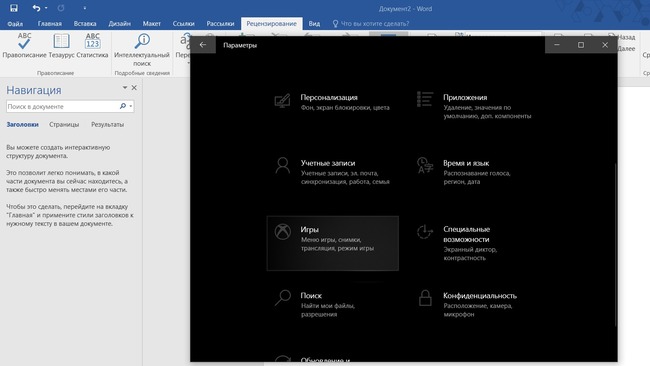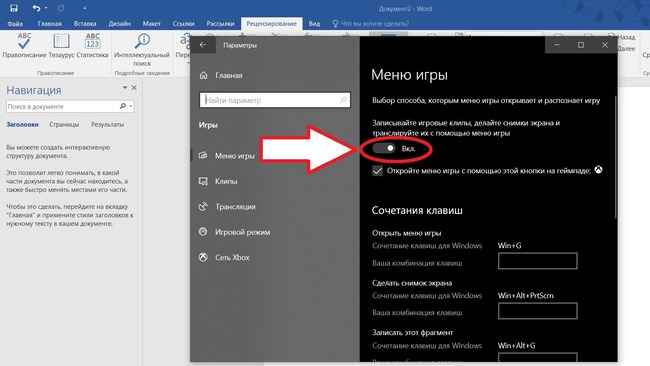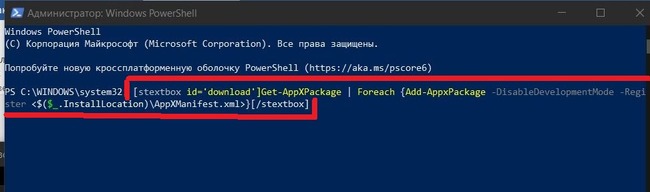На чтение 7 мин. Просмотров 53.1k. Опубликовано 03.09.2019
Microsoft Store – одно из встроенных приложений Win 10. Магазин – это главное окно, через которое разработчики распространяют приложения для Windows. Тем не менее, приложение не всегда работает гладко; и некоторые пользователи нашли ошибки с ним.
В одном сообщении об ошибке Microsoft Store говорится: « Вам понадобится новое приложение, чтобы открыть это хранилище ms-windows. ». Магазин не открывается, когда возвращает это сообщение об ошибке.
Ошибка обычно возникает вследствие отсутствия или повреждения файлов приложения, и именно так вы можете это исправить. Но сначала, вот еще несколько примеров этой проблемы:
- Вам понадобится новое приложение, чтобы открыть этот Microsoft Edge . Это распространенная проблема, возникающая при попытке открыть Microsoft Edge.
- Вам понадобится новое приложение, чтобы открыть этот Steam . Хотя Steam не является приложением UWP, оно также может вызывать эту проблему.
- Вам понадобится новое приложение, чтобы открыть этот MS Paint . Поскольку Microsoft перевела Paint на платформу UWP, эта проблема также характерна для самого известного графического редактора.
- Вам понадобится новое приложение, чтобы открыть этот оверлей MS Gaming . Как и в Steam, эта проблема также может возникать при попытке получить доступ к оверлею Gaming.
- Вам понадобится новое приложение, чтобы открыть этот калькулятор . То же самое относится и к приложению Калькулятор.
Как я могу это исправить? Вам понадобится новое приложение, чтобы открыть эту ошибку ms-windows-store:
Содержание .
- Запустите средство устранения неполадок приложений Microsoft Store
- Переустановите Microsoft Store
- Сбросить кэш приложения
- Проверьте настройки своего региона
- Установить обновления Windows
- Создать новую учетную запись пользователя
- Перерегистрировать приложение Store
- Вернуть Windows назад к точке восстановления
Исправлено: «Вам понадобится новое приложение, чтобы открыть этот магазин ms-windows»
Решение 1. Запустите средство устранения неполадок приложений Microsoft Store .
Первое, что мы собираемся попробовать, это также самое простое. Мы запустим средство устранения неполадок приложений, чтобы узнать, сможет ли оно решить эту проблему для нас. Вот что вам нужно сделать:
- Откройте приложение Настройки и перейдите в раздел Обновление и безопасность .
- Выберите Устранение неполадок в меню слева.
-
Выберите Microsoft Магазин приложений на правой панели и нажмите Запустить средство устранения неполадок .
- Следуйте инструкциям на экране для устранения неполадок.
Если вы не можете открыть приложение «Настройка», обратитесь к этой статье, чтобы решить эту проблему.
Если средство устранения неполадок останавливается до завершения процесса, исправьте его с помощью этого полного руководства.
Решение 2. Сбросьте Магазин Microsoft
Если специалист по устранению неполадок не справился с работой, мы также можем попытаться перезагрузить Магазин. Это довольно просто и требует выполнения всего одной команды. Вот что вам нужно сделать:
- Перейдите в Поиск, введите wsreset.exe .
- Откройте WSReset.exe и дайте процессу завершиться.
Ваше окно поиска отсутствует? Верните его за пару простых шагов!
Решение 3. Сбросьте кэш приложения
Если со временем кэш приложения Microsoft Store накапливается, рекомендуется очистить его. Возможно, очистка кэша также решит эту проблему. Вот как очистить кэш хранилища в Windows 10:
- Включить просмотр скрытых папок.
-
Скопируйте и вставьте этот путь в адресную строку Windows File Explorer, но замените его именем своей учетной записи:
- C: UsersAppDataLocalPackagesMicrosoft.WindowsStore_8wekyb3d8bbweLocalState
- Переименуйте папку Cache из папки LocalState. Это ваш выбор, как переименовать его.
- Создайте новую пустую папку и назовите ее Cache.
- Перезагрузите компьютер, и все готово.
Копирование-вставка не работает на вашем ПК с Windows? Не позволяй этому испортить твой день. Проверьте наше специальное руководство и решить проблему в кратчайшие сроки. Кроме того, если вы хотите переименовать файлы как профессионал, попробуйте один из этих удивительных инструментов.
Решение 4. Проверьте настройки своего региона
Магазин Microsoft не работает одинаково в каждом регионе. Кроме того, если регион на вашем компьютере отличается от вашего фактического местоположения, могут возникнуть некоторые проблемы. Итак, мы собираемся проверить правильность настроек вашего региона. Вот как это сделать:
- Откройте приложение Настройки и перейдите в раздел Время и язык .
-
Выберите Регион и языковая вкладка и измените свою страну или регион.
Вы также можете изменить свой регион, выполнив следующие действия:
- Откройте Панель управления и выберите Регион из списка.
- Когда откроется окно Регион , перейдите на вкладку Местоположение и измените местоположение дома. После этого нажмите Применить и ОК , чтобы сохранить изменения.
- Перезагрузите компьютер и проверьте, устранена ли проблема.
Не удается открыть панель управления? Ознакомьтесь с этим пошаговым руководством, чтобы найти решение.
Решение 5. Установите обновления Windows
Поскольку Магазин является частью Windows 10, частые обновления Windows могут повлиять на него. Так что, если это широко распространенная проблема, есть большая вероятность, что Microsoft в конечном итоге выпустит исправление.
Чтобы убедиться, что вы получаете все необходимые исправления, обновляйте Windows 10. Хотя Windows устанавливает обновления автоматически, вы всегда можете проверить их самостоятельно, выбрав «Настройки»> «Центр обновления Windows».
Не можете обновить Windows? Ознакомьтесь с этим руководством, которое поможет вам быстро их решить.
Решение 6. Создание новой учетной записи пользователя
Некоторые пользователи также предполагают, что доступ к Магазину из учетной записи, отличной от вашей учетной записи по умолчанию, может быть полезным. Поэтому, если ни одно из предыдущих решений не помогло решить проблему, попробуйте создать новую учетную запись пользователя и получить доступ к магазину из нее.
Вот как создать новую учетную запись пользователя в Windows 10:
- Откройте приложение “Настройки” и перейдите в раздел Аккаунты .
- Теперь на левой панели перейдите в раздел Семья и другие люди . На правой панели нажмите Добавить кого-то еще на этот компьютер .
- Выберите У меня нет информации для входа этого человека .
- Теперь нажмите Добавить пользователя без учетной записи Microsoft .
- Введите желаемое имя пользователя и нажмите Далее , чтобы продолжить.
Windows не позволяет добавить новую учетную запись пользователя? Выполните несколько простых шагов и создайте или добавьте, сколько учетных записей вы хотите!
Решение 7. Перерегистрируйте приложение Store .
И, наконец, если ни одно из предыдущих решений не помогло решить проблему, вы можете перерегистрировать пакет приложения Store. Вот как это сделать:
- Щелкните правой кнопкой мыши меню «Пуск» и откройте PowerShell (Admin).
-
В командной строке скопируйте и вставьте следующую команду и нажмите Enter:
-
Get-AppXPackage -AllUsers | Foreach {Add-AppxPackage -DisableDevelopmentMode -Register «$ ($ _. InstallLocation) AppXManifest.xml»}
-
Get-AppXPackage -AllUsers | Foreach {Add-AppxPackage -DisableDevelopmentMode -Register «$ ($ _. InstallLocation) AppXManifest.xml»}
- Перезагрузите компьютер и попробуйте войти снова.
Windows PowerShell не работает? Решите проблему быстро с помощью простых решений из этого полного руководства.
Решение 8. Верните Windows обратно в точку восстановления .
Если Store работал нормально несколько недель или месяцев назад, то недавно установленное стороннее программное обеспечение, особенно антивирусные утилиты, может каким-то образом привести к сбою приложения.
Возврат Windows обратно к точке восстановления системы приведет к удалению сторонних программ, установленных после даты точки восстановления, и может привести к исправлению Store. Вот как вы можете восстановить Windows до предыдущей даты с помощью функции «Восстановление системы».
- Нажмите клавишу Win + R, чтобы открыть Run.
-
Введите «rstrui.exe» в текстовом поле «Выполнить» и нажмите ОК , чтобы открыть окно «Восстановление системы», как показано ниже.
- Нажмите кнопку Далее и выберите параметр Показать больше точек восстановления .
- Выберите дату для восстановления Windows. Выберите дату точки восстановления, когда приложение Store открывается без каких-либо сообщений об ошибках.
- Затем нажмите Далее > Готово , чтобы восстановить Windows.
Если вы заинтересованы в получении дополнительной информации о том, как создать точку восстановления и как это вам поможет, ознакомьтесь с этой простой статьей, чтобы узнать все, что вам нужно знать.
Если восстановление системы не работает, не паникуйте. Посмотрите это полезное руководство и снова все исправьте.
Это некоторые из лучших потенциальных исправлений для ошибки « нужно новое приложение, чтобы открыть этот ms-windows-store ». В этом руководстве по Windows Report также содержатся некоторые советы по исправлению приложений, которые не открываются.
Если у вас есть другие вопросы, оставьте их в разделе комментариев ниже.
СВЯЗАННЫЕ ИСТОРИИ, КОТОРЫЕ ВЫ ДОЛЖНЫ ПРОВЕРИТЬ:
- Полное исправление: кэш Магазина Windows может быть поврежден
- Магазин Windows должен быть в сети: 5 способов исправить эту ошибку
- Исправлено: Windows Store закрывается сразу после открытия
- Загрузка приложения из Магазина Windows застряла?Вот как это исправить за 7 шагов
- Исправлено: Windows Store закрывается сразу после открытия
Windows 10, Windows 11
- 06.12.2020
- 89 868
- 45
- 05.12.2022
- 417
- 405
- 12
- Содержание статьи
- Описание проблемы
- Исправление проблемы через Параметры
- Исправление проблемы через Командную строку
- Комментарии к статье ( 45 шт )
- Добавить комментарий
Описание проблемы
Если при запуске приложений Windows (например, у автора данных строк это было Microsoft Solitaire Collection) появляется сообщение следующего содержания:
Вам понадобится новое приложение, чтобы открыть этот ms-gamingoverlay.
То скорее всего, причина в том, что у вас в системе отсутствует приложение Xbox Game Bar. Впрочем, не обязательно заниматься его устанавкой, достаточно выключить его использование в настройках операционной системы.
Исправление проблемы через Параметры
Для отключения использования оверлея Xbox, нужно выполнить следующие действия:
- Заходим в «Параметры» (меню пуск — значок шестеренки с боку), и выбираем пункт «Игры«.
- В открывшихся свойствах «Xbox Game Bar» меняем положение переключателя «Включите Xbox Game Bar для создания игровых клипов, общения с друзьями и получения приглашений в игры«, с положения «Вкл.» в положение «Откл.«.
- Сразу после выполнения данных действий, подобное сообщение должно перестать появляться.
Исправление проблемы через Командную строку
Альтернативным способом отключения оверлея Xbox будет использование командной строки. Для этого, сперва её нужно запустить и выполнить в ней одну единственную команду:
REG ADD "HKCUSOFTWAREMicrosoftWindowsCurrentVersionGameDVR" /v AppCaptureEnabled /t REG_DWORD /d 0 /fMicrosoft позволяет пользователям Windows загружать и получать доступ ко многим играм из Магазина Microsoft. В то время как преимущества игрового процесса MS многочисленны, есть и некоторые недостатки, которые могут раздражать игроков на настольных компьютерах. Игровой оверлей Windows 10 — одна из таких ошибок, с которыми сталкивались игроки. В частности, эта ошибка может появиться при использовании игровых приложений, таких как приложения Xbox или приложение Game Bar, которые имеют тенденцию улучшать впечатления игрока. Не только это, но и во время игры, если вы сделаете снимок экрана или включите видеозапись, может появиться всплывающее окно с игровым оверлеем. Если вы столкнулись с той же проблемой в своей системе, то вы попали по адресу. Мы предлагаем вам идеальное руководство, которое поможет вам узнать, как избавиться от всплывающего окна игрового оверлея MS.
Хотя проблемы с игровым наложением часто возникают при игре в игры в Windows 10, есть несколько причин, которые являются причиной этой причины.
- Совместное нажатие клавиш Windows + G может быть одной из причин, по которой на вашем экране появляются проблемы с игровым оверлеем.
- Еще одна распространенная причина ошибки — отключение приложений Xbox в Windows.
- Кроме того, удаление таких приложений, как Game Bar, из Windows может быть основной причиной появления всплывающего игрового оверлея.
Теперь, когда мы обсудили причины, приводящие к тому, что вам понадобится новое приложение, чтобы открыть эту ошибку оверлея MS-gaming, пришло время подробно рассказать о некоторых методах предотвращения или решения этой проблемы, чтобы вы могли спокойно провести время. наслаждаясь играми на вашей системе.
Способ 1: принудительная остановка игровой панели Xbox
Game Bar — это встроенная утилита в Windows 10 и 11, которая позволяет геймерам делать снимки экрана или записывать видео во время игры в компьютерные игры. Использование этой утилиты является одной из причин, по которой происходит перекрытие игр, поэтому в этом случае лучше всего принудительно остановить приложение, а затем запустить игру. Это можно сделать с помощью шагов, которые приведены ниже:
1. Нажмите клавишу Windows, введите «Диспетчер задач» и нажмите «Открыть».
2. Выберите вкладку «Процесс» и щелкните правой кнопкой мыши игровую панель Xbox.
3. Выберите Завершить задачу в меню.
4. Теперь запустите игру по вашему выбору и проверьте, решена ли проблема с перекрытием.
Способ 2: отключить игровую панель
Если принудительная остановка Game Bar вам не помогает, попробуйте отключить ее. Это один из самых простых, но эффективных методов работы в такой ситуации. Отключение игровой панели помогает в устранении неполадок с всплывающими окнами игрового наложения MS в Windows. Вы можете инициировать этот метод в своей системе, выполнив шаги, указанные ниже:
1. Запустите «Настройки», одновременно нажав клавиши Windows + I.
2. Нажмите «Игровые настройки».
3. Нажмите на игровую панель Xbox.
4. Включите запись игровых клипов, общение с друзьями и получение приглашений в игры.
5. Затем снова запустите игру, чтобы проверить, решена ли проблема наложения игры при одновременном нажатии клавиш Windows + G.
Способ 3: удалить Discord
Discord — известное приложение для обмена мгновенными сообщениями, которое используется для текстовых сообщений, звонков, видеозвонков и просто общения. Если на вашем компьютере установлен Discord, пришло время удалить его. В некоторых случаях было обнаружено, что это мешает игровым приложениям и вызывает ошибку всплывающего окна игрового наложения MS.
1. Нажмите клавишу Windows, введите панель управления и нажмите «Открыть».
2. Установите «Просмотр по > категории», затем нажмите «Удалить программу».
3. Щелкните правой кнопкой мыши приложение Discord.
4. Выберите опцию «Удалить».
5. Затем перезагрузите компьютер после удаления приложения.
6. Теперь запустите любую игру по вашему выбору и посмотрите, решена ли проблема с всплывающим окном игрового наложения MS. Если вы хотите снова использовать Discord, вы можете установить его на свое устройство, иногда переустановка также помогает исключить такие ошибки.
Способ 4: сброс кеша Магазина Windows
Кэш магазина может быть еще одной причиной, по которой вам понадобится новое приложение, чтобы открыть эту ошибку наложения MS-gaming, которая появляется на вашем экране. Если это так, то сброс перегруженного кеша Магазина Microsoft становится важным. Вы можете сбросить кеш с помощью следующих шагов:
1. Нажмите клавишу Windows, введите wsreset и нажмите «Открыть».
2. Команда запуска Wsreset автоматически откроет и сбросит кеш.
3. Наконец, перезагрузите компьютер, чтобы применить эти изменения, и проверьте, разрешено ли всплывающее окно игрового оверлея MS.
Способ 5: отключить привязку клавиш
Чтобы избавиться от ошибки всплывающего окна MS Gaming Overlay Windows 10, рекомендуется отключить привязку клавиш в редакторе реестра. Было доказано, что этот метод полезен для решения проблемы для многих пользователей.
1. Нажмите клавишу Windows, введите «Редактор реестра» и нажмите «Открыть».
2. Перейдите к указанному пути в редакторе реестра.
HKEY_CURRENT_USERSOFTWAREMicrosoftWindowsCurrentVersionGameDVR
3. Щелкните правой кнопкой мыши AppCapturedEnabled.
4. Если запись не существует, щелкните правой кнопкой мыши в правой части Windows, выберите «Создать» и выберите «Значение DWORD (32-разрядное)», чтобы создать NoWinKeys.
5. Щелкните правой кнопкой мыши NoWinKeys и выберите «Изменить».
6. Установите для параметра «Значение» значение 0, для параметра «Основное значение» значение «Десятичное число» и нажмите «ОК».
7. Затем введите HKEY_CURRENT_USERSystemGameConfigStore на панели навигации.
8. Найдите GameDVR_Enabled. Если его там нет, повторите ту же инструкцию, что и в шаге 4, чтобы создать его.
9. Щелкните его правой кнопкой мыши и выберите «Изменить».
10. Установите в окне Значение данных равным 0 и нажмите OK.
11. Перезагрузите систему и проверьте, решена ли проблема с всплывающим окном игрового наложения MS.
Способ 6: переустановите приложения Windows
Удаление встроенных приложений Windows также может привести к тому, что игры MS будут показывать ошибки перекрытия. Можно удалить игровые приложения, такие как приложение Xbox, при удалении приложений Windows. Если это так, то переустановка этих приложений может помочь избавиться от ошибки. Следующие методы помогут вам выполнить процесс переустановки на вашем ПК.
1. Запустите приложение File Explorer, одновременно нажав клавиши Windows + E.
2. Введите следующее на панели навигации.
C:/Users/YOURUSERNAME/AppData/Local/Packages
3. Если вы не можете найти папку AppData, щелкните вкладку «Вид».
4. Установите флажок Скрытые элементы.
5. Теперь введите %localappdata% на панели навигации и нажмите клавишу Enter.
6. Здесь откройте папку Packages и удалите в ней все файлы и папки. Вы также можете переместить все файлы в нем в безопасное место.
7. Нажмите клавишу Windows, введите Windows PowerShell и нажмите «Запуск от имени администратора».
8. Введите следующую команду и нажмите клавишу Enter.
Enter: Get-AppXPackage -AllUsers | Foreach {Add-AppxPackage -DisableDevelopmentMode -Register “$($_.InstallLocation)AppXManifest.xml”}
9. После переустановки всех приложений Windows проверьте, устранена ли ошибка всплывающего окна игрового оверлея MS.
Способ 7: сброс Microsoft Store
Последний метод, который оказался весьма эффективным, — это сброс Microsoft Store. Если ни один из вышеперечисленных методов вам не помог, то очевидно, что проблема связана с Магазином Microsoft, и его сброс решит любую проблему с игровыми приложениями. Воспользуйтесь приведенными ниже шагами, чтобы выполнить метод сброса на вашем ПК.
1. Откройте «Настройки», нажав одновременно клавиши Windows + I.
2. Нажмите «Настройки приложений».
3. Затем нажмите «Приложения и функции».
4. Прокрутите вниз, щелкните приложение Microsoft Store и выберите Дополнительные параметры.
5. Выберите Восстановить, если проблема не устранена, затем выберите Сброс.
Часто задаваемые вопросы (FAQ)
Q1. Что такое оверлей игры MS в Windows?
Ответ Оверлей игры MS — это ошибка, которую часто видят пользователи Windows, когда пытаются сделать снимок экрана или записать видео во время игры. Эта ошибка связана с игровой панелью Windows и с ней сталкивались пользователи Windows 10 и 11.
Q2. Могу ли я отключить оверлей игры в своей системе?
Ответ Да, оверлей можно отключить в системе. Если вы загрузили игру через приложение Steam, вы можете отключить наложение игры в настройках игры.
Q3. Что такое игровая панель?
Ответ Игровая панель — это встроенное приложение для пользователей Windows 10, которое позволяет делать снимки экрана или записывать видео во время игры в компьютерные игры. Этого можно добиться, одновременно нажав клавиши Windows + G, что поможет вам открыть игровую панель Xbox на рабочем столе.
Q4. Как я могу открыть оверлей Microsoft?
Ответ Чтобы открыть оверлей Microsoft, все, что вам нужно сделать, это нажать клавиши Windows + G вместе, чтобы открыть игровую панель Xbox.
***
Мы надеемся, что это руководство помогло развеять ваши сомнения по поводу игрового оверлея, и вы смогли узнать, как избавиться от всплывающего окна игрового оверлея MS в Windows 10. Сообщите нам, какой из методов был вашим любимым и очень вам помог. Если у вас есть дополнительные вопросы или какие-либо предложения, которые вы хотели бы дать, оставьте их в разделе комментариев ниже.
You should check for file or profile corruption
by Matthew Adams
Matthew is a freelancer who has produced a variety of articles on various topics related to technology. His main focus is the Windows OS and all the things… read more
Published on August 26, 2022
Reviewed by
Vlad Turiceanu
Passionate about technology, Windows, and everything that has a power button, he spent most of his time developing new skills and learning more about the tech world. Coming… read more
- The You’ll need a new app to open this error is encountered when launching a program, and it usually affect the Windows Store.
- It’s usually corrupt files, misconfigured settings, or problems with the app cache that cause the problem.
- To fix the problem, run the built-in troubleshooter, update the OS, or try the other methods here.
XINSTALL BY CLICKING THE DOWNLOAD FILE
This software will repair common computer errors, protect you from file loss, malware, hardware failure and optimize your PC for maximum performance. Fix PC issues and remove viruses now in 3 easy steps:
- Download Restoro PC Repair Tool that comes with Patented Technologies (patent available here).
- Click Start Scan to find Windows issues that could be causing PC problems.
- Click Repair All to fix issues affecting your computer’s security and performance
- Restoro has been downloaded by 0 readers this month.
Microsoft Store is one of Window’s built-in apps. The store is the primary utility through which developers distribute Windows apps. However, the app doesn’t always run smoothly; and some users reported encountering the You’ll need a new app to open this error with it.
The error message shows up when you try to open any or specific apps on the system and prevents you from accessing them.
This is a major problem for critical apps and requires immediate troubleshooting. So, here’s all you need to know about the issue, the apps it’s encountered on, along with the most relevant solutions for it.
Why does it say I need a new app to open this?
The error can be encountered for several reasons, including file corruption, issues with the installed apps, and misconfigured settings.
Also, a corrupt app cache often prevents it from functioning effectively, and subsequently, you come across this error. Besides, problems with the configured policies can lead to the You’ll need a new app to open this error on your computer.
In some cases, users have found that Microsoft Store is missing after an update, which too might be an underlying cause.
The error may show up on several apps, and we decided to list the common ones to clear any uncertainties or confusion.
- You’ll need a new app to open this ms-contact-support link
- You’ll need a new app to open this ms-windows-store link
- You’ll need a new app to open this ms-action center link
- You’ll need a new app to open this ms-paint link
- You’ll need a new app to open this asus-support link
- You’ll need a new app to open this ms-people link
- You’ll need a new app to open this windowsdefender link
- You’ll need a new app to open this ms-word link
- You’ll need a new app to open this ms-gamingoverlay link
- You’ll need a new app to open this steam link
- You’ll need a new app to open this about link teams
- You’ll need a new app to open this windowsdefender link in Windows 11
How do you fix You’ll need a new app to open this?
- Why does it say I need a new app to open this?
- How do you fix You’ll need a new app to open this?
- 1. Run the Windows Store Apps troubleshooter
- 2. Reset Microsoft Store
- 3. Reset the app’s Cache
- 4. Check your Region settings
- 5. Install Windows updates
- 6. Create a new User Account
- 7. Re-register the Store app
- 8. Revert Windows Back to a Restore Point
1. Run the Windows Store Apps troubleshooter
- Press Windows + I to open the Settings app, and then click on Troubleshoot on the right.
- Now, click on Other troubleshooters.
- Click on the Run button next to the Windows Store Apps troubleshooter listed here.
- Follow the on-screen instructions to complete the troubleshooting process.
The first thing we’re going to try is also the simplest one. We’ll run the Windows Apps Troubleshooter, to see if it can identify and resolve issues for us.
2. Reset Microsoft Store
- Press Windows + R to open the Run command, type wsreset.exe in the text field, and then click on OK.
- Now, wait for the process to complete.
If the troubleshooter didn’t get the job done, we can as well try to reset the Store. It’s a one step process, and can fix things in a jiffy.
3. Reset the app’s Cache
- Press Windows + E to open the File Explorer, click on the View menu, hover the cursor over Show, and then select Hidden items.
- Paste the following path in the Windows File Explorer address bar, while replacing <username> with your account name:
C:UsersusernameAppDataLocalPackagesWindowsStore_8wekyb3d8bbweLocalState - Now, choose a different name for the Cache folder.
- Next, create a new empty folder, and then name it Cache.
- Restart your computer, and you are good to go.
If the Microsoft Store app’s cache accumulated over time, it’s a good idea to clear it. Once done, check if the You’ll need a new app to open this error is fixed. In case the issue persists, head to the next method.
4. Check your Region settings
Microsoft Store doesn’t work the same way in every region. Also, if the region on your computer is different to your actual location, there might be some problems.
Some PC issues are hard to tackle, especially when it comes to corrupted repositories or missing Windows files. If you are having troubles fixing an error, your system may be partially broken.
We recommend installing Restoro, a tool that will scan your machine and identify what the fault is.
Click here to download and start repairing.
So, verify if your region settings are set correctly, make the required changes, and check if the You‘ll need a new app to open this error is fixed.
1. Press Windows + I to open Settings, and select Time & language from the left.
2. Select Language & region from the right.
3. Now, click on the Country or region dropdown menu, and then select yours from the list.
5. Install Windows updates
- Press Windows + I to open Settings, and then select Windows Update from the left.
- Now, click on Check for updates to look for newer versions of the OS.
- If an update is available, download and install it, and then restart the computer for the changes to come into effect.
As the Store is a part of Windows, frequent Windows updates may affect it. So, if this is a widespread problem, there’s a good chance Microsoft will eventually release a patch for it.
Once done, verify if the You’ll need a new app to open this error is resolved.
- Windows 11 apps won’t open? Here’s what you can do
- Microsoft Store not loading in Windows 10/11 [Full Guide]
- Windows 10 Won’t Boot on My PC: 5 Simple Solutions
- WHEA Internal Error: Fix it Using These 9 Quick Methods
6. Create a new User Account
Some users also suggest that accessing the Store from an account different than your default one can be helpful. This is the case when the problem lies with the current user account.
In this case, you need to create a new user account on the Windows PC. Once done, just sign in to the new account, and the You’ll need a new app to open this error should be fixed.
7. Re-register the Store app
- Press Windows + S to open the Search menu, enter Terminal in the text field, right-click on the relevant search result, and then select Run as administrator.
- Click Yes in the UAC prompt.
- In the command line, paste the following command and then press Enter:
Get-AppXPackage | Foreach {Add-AppxPackage -DisableDevelopmentMode -Register "$($_.InstallLocation)AppXManifest.xml"} - Once done, restart your PC for the changes to come into effect and try to log-in again.
If none of the previous solutions resolved the problem, you can go with re-registring the Store app package.
8. Revert Windows Back to a Restore Point
- Press Windows + R to open the Run command, enter rstrui.exe, and then click OK.
- Click Next in the System Restore window to proceed.
- Now, choose a restore point from the list, and then click Next.
- Next, verify the restore details, and then click on Finish to start the process.
If Store was working fine a few weeks or months back, then recently installed third-party software, especially anti-virus utilities, that might be crashing the app or the OS in some way.
Reverting Windows back to the system restore point will remove third-party programs installed after the restore point’s date and could feasibly fix the You’ll need a new app to open this error. Just make sure to choose a point created before the error was first encountered.
Also, find out how to boost the performance of Windows and make your PC run faster.
If you have any other questions, post them in the comments section below.
Newsletter
You should check for file or profile corruption
by Matthew Adams
Matthew is a freelancer who has produced a variety of articles on various topics related to technology. His main focus is the Windows OS and all the things… read more
Published on August 26, 2022
Reviewed by
Vlad Turiceanu
Passionate about technology, Windows, and everything that has a power button, he spent most of his time developing new skills and learning more about the tech world. Coming… read more
- The You’ll need a new app to open this error is encountered when launching a program, and it usually affect the Windows Store.
- It’s usually corrupt files, misconfigured settings, or problems with the app cache that cause the problem.
- To fix the problem, run the built-in troubleshooter, update the OS, or try the other methods here.
XINSTALL BY CLICKING THE DOWNLOAD FILE
This software will repair common computer errors, protect you from file loss, malware, hardware failure and optimize your PC for maximum performance. Fix PC issues and remove viruses now in 3 easy steps:
- Download Restoro PC Repair Tool that comes with Patented Technologies (patent available here).
- Click Start Scan to find Windows issues that could be causing PC problems.
- Click Repair All to fix issues affecting your computer’s security and performance
- Restoro has been downloaded by 0 readers this month.
Microsoft Store is one of Window’s built-in apps. The store is the primary utility through which developers distribute Windows apps. However, the app doesn’t always run smoothly; and some users reported encountering the You’ll need a new app to open this error with it.
The error message shows up when you try to open any or specific apps on the system and prevents you from accessing them.
This is a major problem for critical apps and requires immediate troubleshooting. So, here’s all you need to know about the issue, the apps it’s encountered on, along with the most relevant solutions for it.
Why does it say I need a new app to open this?
The error can be encountered for several reasons, including file corruption, issues with the installed apps, and misconfigured settings.
Also, a corrupt app cache often prevents it from functioning effectively, and subsequently, you come across this error. Besides, problems with the configured policies can lead to the You’ll need a new app to open this error on your computer.
In some cases, users have found that Microsoft Store is missing after an update, which too might be an underlying cause.
The error may show up on several apps, and we decided to list the common ones to clear any uncertainties or confusion.
- You’ll need a new app to open this ms-contact-support link
- You’ll need a new app to open this ms-windows-store link
- You’ll need a new app to open this ms-action center link
- You’ll need a new app to open this ms-paint link
- You’ll need a new app to open this asus-support link
- You’ll need a new app to open this ms-people link
- You’ll need a new app to open this windowsdefender link
- You’ll need a new app to open this ms-word link
- You’ll need a new app to open this ms-gamingoverlay link
- You’ll need a new app to open this steam link
- You’ll need a new app to open this about link teams
- You’ll need a new app to open this windowsdefender link in Windows 11
How do you fix You’ll need a new app to open this?
- Why does it say I need a new app to open this?
- How do you fix You’ll need a new app to open this?
- 1. Run the Windows Store Apps troubleshooter
- 2. Reset Microsoft Store
- 3. Reset the app’s Cache
- 4. Check your Region settings
- 5. Install Windows updates
- 6. Create a new User Account
- 7. Re-register the Store app
- 8. Revert Windows Back to a Restore Point
1. Run the Windows Store Apps troubleshooter
- Press Windows + I to open the Settings app, and then click on Troubleshoot on the right.
- Now, click on Other troubleshooters.
- Click on the Run button next to the Windows Store Apps troubleshooter listed here.
- Follow the on-screen instructions to complete the troubleshooting process.
The first thing we’re going to try is also the simplest one. We’ll run the Windows Apps Troubleshooter, to see if it can identify and resolve issues for us.
2. Reset Microsoft Store
- Press Windows + R to open the Run command, type wsreset.exe in the text field, and then click on OK.
- Now, wait for the process to complete.
If the troubleshooter didn’t get the job done, we can as well try to reset the Store. It’s a one step process, and can fix things in a jiffy.
3. Reset the app’s Cache
- Press Windows + E to open the File Explorer, click on the View menu, hover the cursor over Show, and then select Hidden items.
- Paste the following path in the Windows File Explorer address bar, while replacing <username> with your account name:
C:UsersusernameAppDataLocalPackagesWindowsStore_8wekyb3d8bbweLocalState - Now, choose a different name for the Cache folder.
- Next, create a new empty folder, and then name it Cache.
- Restart your computer, and you are good to go.
If the Microsoft Store app’s cache accumulated over time, it’s a good idea to clear it. Once done, check if the You’ll need a new app to open this error is fixed. In case the issue persists, head to the next method.
4. Check your Region settings
Microsoft Store doesn’t work the same way in every region. Also, if the region on your computer is different to your actual location, there might be some problems.
Some PC issues are hard to tackle, especially when it comes to corrupted repositories or missing Windows files. If you are having troubles fixing an error, your system may be partially broken.
We recommend installing Restoro, a tool that will scan your machine and identify what the fault is.
Click here to download and start repairing.
So, verify if your region settings are set correctly, make the required changes, and check if the You‘ll need a new app to open this error is fixed.
1. Press Windows + I to open Settings, and select Time & language from the left.
2. Select Language & region from the right.
3. Now, click on the Country or region dropdown menu, and then select yours from the list.
5. Install Windows updates
- Press Windows + I to open Settings, and then select Windows Update from the left.
- Now, click on Check for updates to look for newer versions of the OS.
- If an update is available, download and install it, and then restart the computer for the changes to come into effect.
As the Store is a part of Windows, frequent Windows updates may affect it. So, if this is a widespread problem, there’s a good chance Microsoft will eventually release a patch for it.
Once done, verify if the You’ll need a new app to open this error is resolved.
- Windows 11 apps won’t open? Here’s what you can do
- Microsoft Store not loading in Windows 10/11 [Full Guide]
- Windows 10 Won’t Boot on My PC: 5 Simple Solutions
- WHEA Internal Error: Fix it Using These 9 Quick Methods
6. Create a new User Account
Some users also suggest that accessing the Store from an account different than your default one can be helpful. This is the case when the problem lies with the current user account.
In this case, you need to create a new user account on the Windows PC. Once done, just sign in to the new account, and the You’ll need a new app to open this error should be fixed.
7. Re-register the Store app
- Press Windows + S to open the Search menu, enter Terminal in the text field, right-click on the relevant search result, and then select Run as administrator.
- Click Yes in the UAC prompt.
- In the command line, paste the following command and then press Enter:
Get-AppXPackage | Foreach {Add-AppxPackage -DisableDevelopmentMode -Register "$($_.InstallLocation)AppXManifest.xml"} - Once done, restart your PC for the changes to come into effect and try to log-in again.
If none of the previous solutions resolved the problem, you can go with re-registring the Store app package.
8. Revert Windows Back to a Restore Point
- Press Windows + R to open the Run command, enter rstrui.exe, and then click OK.
- Click Next in the System Restore window to proceed.
- Now, choose a restore point from the list, and then click Next.
- Next, verify the restore details, and then click on Finish to start the process.
If Store was working fine a few weeks or months back, then recently installed third-party software, especially anti-virus utilities, that might be crashing the app or the OS in some way.
Reverting Windows back to the system restore point will remove third-party programs installed after the restore point’s date and could feasibly fix the You’ll need a new app to open this error. Just make sure to choose a point created before the error was first encountered.
Also, find out how to boost the performance of Windows and make your PC run faster.
If you have any other questions, post them in the comments section below.
Newsletter
Содержание
- — Как исправить, что вам нужно новое приложение, чтобы открыть этот Steam?
- — Как исправить, что для открытия потребуется новое приложение?
- — Как запустить приложение Steam Link?
- — Как вы хотите открыть файл .exe?
- — Как вы хотите открыть этот файл с ошибкой?
- — Как удалить: вам понадобится новое приложение, чтобы открыть этот игровой оверлей MS?
- — Что мне делать, если мой Microsoft Store не открывается?
- — Как исправить, что вам понадобится новое приложение, чтобы открыть эту ссылку MS Calculator?
- — Почему я не могу открыть файлы exe?
- — Как мне запустить новое приложение?
- — Как исправить необходимость установки приложения для этой задачи?
- — Steam Link все еще работает в 2020 году?
- — Как включить звук в Steam Link?
- — Вам нужен Steam Link для удаленной игры?
Как исправить ошибку: «Вам понадобится новое приложение, чтобы открыть эту ссылку в Steam»
- Нажмите «Пуск» и выберите «Настройка».
- Выберите Система.
- Выберите Приложения и функции.
- Найдите игру и нажмите Дополнительные параметры.
- Щелкните Сбросить. Вам необходимо перезагрузить компьютер, чтобы изменения вступили в силу.
Как исправить, что для открытия потребуется новое приложение?
Исправьте ошибку «Вам понадобится новое приложение, чтобы открыть этот ms-windows-store» в Windows.
- Перезагрузите компьютер.
- Сбросить кеш Microsoft Store.
- Сбросьте Microsoft Store.
- Повторно зарегистрируйте Microsoft Store.
- Переустановите и повторно зарегистрируйте все приложения Microsoft Store.
- Переустановите и повторно зарегистрируйте все приложения Microsoft Store с политикой неограниченного выполнения.
Как запустить приложение Steam Link?
Открыть Steam на своем ПК или Mac и найдите квадратный значок со стрелками вверх и вниз в правом верхнем углу.
- После того, как вы нажали этот значок, открытым в Приложение Steam Link на вашем iPhone, iPad или Apple TV.
- Вам будет предложено подключить Bluetooth или контролер или используйте сенсорное управление.
Как вы хотите открыть файл .exe?
В большинстве случаев вы открытым исполняемый файлы непосредственно двойным щелчком по ним в Windows. Для начала нажмите Пуск и выберите функцию «Поиск». Когда вы вводите имя EXE файл ты хочу открыть, Windows отображает список файлы он находит. Дважды щелкните имя файла EXE, чтобы открытым Это.
Как вы хотите открыть этот файл с ошибкой?
Что делать, если всплывает, как вы хотите открыть этот файл?
- Выберите программу по умолчанию, чтобы открыть файл. Дважды щелкните значок файла, который вы хотите открыть, чтобы получить сообщение Как вы хотите открыть этот файл. …
- Измените настройки приложения по умолчанию. Щелкните строку поиска и введите программы по умолчанию.
Как удалить: вам понадобится новое приложение, чтобы открыть этот игровой оверлей MS?
Что вызывает ошибку «Вам понадобится новое приложение для открытия этого оверлея ms-gaming» в Windows 10?
- Решение 1. Отключите игровую панель.
- Решение 2. Переустановите приложения Windows.
- Решение 3. Отключите привязку ключей в редакторе реестра.
Что мне делать, если мой Microsoft Store не открывается?
Если у вас возникли проблемы с запуском Microsoft Store, попробуйте следующее:
- Проверьте наличие проблем с подключением и убедитесь, что вы вошли в систему с учетной записью Microsoft.
- Убедитесь, что в Windows установлено последнее обновление: нажмите «Пуск», затем выберите «Настройки»> «Обновление и безопасность»> «Центр обновления Windows»> «Проверить наличие обновлений».
Как исправить, что вам понадобится новое приложение, чтобы открыть эту ссылку MS Calculator?
Исправлено: вам понадобится новое приложение, чтобы открыть этот калькулятор.
- Метод 1. Запуск средства устранения неполадок приложения Магазина Windows.
- Метод 2: очистка кеша и файлов cookie Магазина Windows.
- Метод 3: Запуск сканирования SFC и DISM.
- Метод 4: Удаление раздела реестра [UserSid].
- Метод 5: Обновление пакета ATK.
Почему я не могу открыть файлы exe?
По мнению специалистов Microsoft, эта проблема возникает из-за испортить настройки реестраили системные проблемы из-за заражения вирусом или установки сторонних инструментов. Установка стороннего программного обеспечения может изменить конфигурацию по умолчанию для запуска EXE-файлов, что часто приводит к сбоям при попытке запустить EXE-файлы.
Как мне запустить новое приложение?
Выполните следующие действия, чтобы создать собственное приложение:
- Выберите название вашего приложения.
- Выберите цветовую схему.
- Настройте дизайн своего приложения.
- Выберите подходящее тестовое устройство.
- Установите приложение на свое устройство.
- Добавьте нужные функции (Ключевой раздел)
- Тестируйте, тестируйте и тестируйте перед запуском.
- Опубликуйте свое приложение.
Как исправить необходимость установки приложения для этой задачи?
Для этой задачи вам необходимо установить приложение », всплывающее на многих форумах ИТ.
…
Исправить 1. Переустановите соответствующее приложение
- Щелкните правой кнопкой мыши «Пуск» и выберите «Приложения и функции».
- Прокрутите вниз, чтобы найти соответствующее приложение.
- Выберите «Удалить»> «Удалить».
- После этого повторно загрузите приложение и установите его снова.
Steam Link все еще работает в 2020 году?
Приложение Steam Link уже доступно в магазине Google Play, и вы можете установить его на телефоны Android, Chromebook с поддержкой приложений Android, а также на телевизоры или телевизионные приставки под управлением Android TV. …
Как включить звук в Steam Link?
Нажмите клавишу Windows. Тип: звук. Выберите звук в панель управления. На вкладке «Воспроизведение» щелкните правой кнопкой мыши неактивное аудиоустройство и выберите «Установить как устройство по умолчанию».
…
Для этого из главного меню Steam Link:
- Перейти к настройкам.
- Выберите Streaming.
- Нажмите (Y), чтобы войти в Дополнительные параметры.
- Убедитесь, что для параметра «Потоковое аудио» установлено значение «Включено».
Вам нужен Steam Link для удаленной игры?
Valve расширяет функцию Steam Remote Play Together, чтобы каждый мог играть с вами в игры, даже если у него нет учетной записи Steam. Вашему другу нужно будет установить приложение Steam Link, но ему не нужно будет регистрироваться. А пока тебе нужно быть запуск бета-версии клиента Steam для использования «Пригласить всех».
Интересные материалы:
Как вы загружаете HD-видео на Youtube с Iphone?
Как вы загружаете музыку на iPhone?
Как выбрать кодек Bluetooth на моем iPhone?
Как выбрать все на страницах Iphone?
Как выключить iPhone 7 Plus?
Как выключить Spotlight на моем iPhone?
Как вынуть аккумулятор из старого айфона?
Как вынуть батарею из iPhone 6?
Как выполнить программный сброс iPhone SE 2020?
Как вырезать и вставить на iPhone?
Не запускается Стим на Windows 10, а простая перезагрузка компьютера не помогает? Это означает, что причина проблемы может крыться в неправильной установке программы, повреждении файлов и даже действии антивируса. Но избавиться от столь неприятной ошибки всё же получится, воспользовавшись способами, которые представлены далее. Заметим, что желательно тестировать варианты последовательно – так есть вероятность устранить неполадку быстрее!
Не запускается Стим на Windows 10 — возможные причины
Интересно, а почему Стим не запускается на Виндовс 10? Это может происходить по разным причинам, и вот самые основные из них:
- нет подключения к интернету;
- слишком много фоновых процессов;
- неправильная установка даты и времени;
- поврежденные файлы;
- проблемы с антивирусом.
Теперь вам примерно известно, почему Steam не запускается на Windows 10.
Способы решения проблемы
А что делать, если не запускается Стим на Виндовс 10? И первым делом мы рекомендуем проверить качество подключения к интернету. Возможно, что скорость передачи данных настолько низкая, что магазин попросту не может корректно отображать информацию.
Также предлагаем перезагрузить компьютер, даже в том случае, если вы делали это ранее.
И еще, можно отключить лишние устройства (речь идет о микрофоне, наушниках и прочих гаджетах). Если проблему так и не удалось решить, то переходим к более сложным способам!
Остановка лишних процессов
Иногда не запускается Steam на Windows 10 из-за обычного зависания запущенного процесса. Проще говоря, вы пытаетесь заново открыть программу, однако наличие уже работающего приложения не позволяет это сделать. И в этом случае решение только одно – принудительно снять задачу. Вот инструкция, рассказывающая об этом:
- Одновременно зажимаем клавиши Ctrl+Alt+Del.
- В появившемся меню отмечаем «Диспетчер задач», после чего заходим во вкладку «Процессы».
- В списке находим нужное приложение (оно будет начинаться со слова Steam). Кликаем по процессу ПКМ, а затем нажимаем «Снять задачу».
- Подтверждаем действие и принудительно завершаем работу Steam.
Проверьте, может ошибка уже исчезла. По-прежнему не запускается Стим на Виндовс 10? Тогда переходим к следующему способу и пытаемся всеми силами решить проблему!
Проверяем файлы на повреждения
Также нередко программа отказывается работать из-за наличия поврежденных файлов. И здесь уже ничего не поможет, кроме переустановки или некоторых манипуляций с папками. Думаем, что лучше остановиться на втором варианте, выполнив действия из пошагового руководства:
- Открываем «Мой компьютер» и переходим к диску C.
- Нажимаем по папке Program Files.
- Выбираем Steam, после чего – Steam.dll.
- Удаляем этот проблемный документ и пытаемся открыть Steam еще раз.
Всё равно не запускается Стим на Windows 10, ничего не происходит? В этом случае предлагаем воспользоваться альтернативным вариантом, который также имеет место:
- Заходим в директорию, где расположена сама программа Steam.
- Пытаемся отыскать там такие файлы: ier0_s64.dll, tier0_s.dll.
- Удаляем эти документы, затем перезагружаем компьютер.
Скорее всего, вам наконец-то получится перейти в Steam и установить свою любимую игру. А если нет, то предлагаем перейти в предыдущую папку, а после этого удалить оттуда имеющиеся документы, за исключением файлов с расширением EXE. Не волнуйтесь, ни к чему плохому это не приведёт, так как нужные данные автоматически загрузятся после запуска приложения.
Проверка файла hosts
Не запускается Стим на Windows 10, выдает ошибку? Иногда к этому приводит случайное изменение важного файла hosts. К примеру, на добавление неправильных данных могли повлиять вирусы или установка нелицензионной версии игры. Но решить проблему получится, сделав следующее:
- Открываем диск C, затем выбираем Windows.
- Переходим в папку System32, после чего Drivers и ETC.
- Находим текстовый документ с названием «hosts» и открываем его через стандартный блокнот.

- Внимательно изучаем информацию. Суть в том, что должна быть только строка 127.0.0.1 localhost. А если что-то находится после нее, то обязательно удалите лишний материал.
- Сохраняем изменения и закрываем проводник.
И вот вы знаете, что делать, если не запускается Стим на Виндовс 10, выдает ошибку.
Самое важное, чтобы после строки 127.0.0.1 localhost не располагалась никакая лишняя информация.
Проверка даты и времени
Почему не запускается Стим на Виндовс 10: нажимаешь, ничего не происходит? Если вы по-прежнему продолжаете задаваться таким вопросом, то предлагаем проверить настройки даты и времени. Как ни странно, но такая банальная вещь играет очень важную роль.
- Вам нужно открыть «Параметры»;
- Выбрать «Время и язык»;
- А затем возле пункта «Установить время автоматически» перевести ползунок вправо.
После этого всё должно работать корректно.
Удаление и переустановка Steam
Если Steam не запускается Windows 10 даже в результате тестирования всех предыдущих методов, то остается только одно решение – удаление и повторная переустановка клиента. Для наглядности мы составили пошаговую инструкцию, так что советуем с ней ознакомиться:
- Открываем проводник и переходим в папку Steam. Как правило, при стандартной установке она находится на диске C.
- Теперь удаляем всё содержимое, но только оставив папки: steamapps – все игры, userdata – информация о профиле, steam.exe – файл запуска приложения.

- Когда все готово, запускаем steam.exe и выполняем повторную установку клиента. В этом случае понадобится подключение к интернету, так как начнется новая загрузка необходимых файлов.
И в конце перезагружаем компьютер и пытаемся открыть программу. И в результате должно отобразиться главное окно Steam, а не сообщение об ошибке. Если это так, то поздравляем – вы успешно решили проблему собственными силами. А вообще, зачастую хватает банальной перезагрузки ПК и остановки запущенного процесса!
Windows 10 постоянно развивается с новыми обновлениями снова и снова. Тем не менее, у него по-прежнему возникает множество проблем, таких как медленная загрузка ПК, невозможность воспроизведения DVD-фильмов, нехватка места для установки Windows 10 и многое другое. Одной из таких проблем является ошибка «Вам понадобится новое приложение, чтобы открыть этот файл .exe» в Windows 10.
Эта ошибка может быть очень неприятной, когда вы пытаетесь открыть исполняемый файл и всплывает ошибка. Ошибка не позволяет вам открыть файл, и тогда вы должны устранить проблему с немедленным эффектом. В то время как некоторые проблемы относительно легко решить, некоторые могут быть действительно сложными. Однако решить эту ошибку довольно просто. Давайте узнаем, как исправить ошибку при открытии .exe файла.
РЕКЛАМА
Шаг 1: Щелкните значок Windows на рабочем столе и введите Regedit в поле поиска. Теперь щелкните правой кнопкой мыши результат и выберите «Запуск от имени администратора», чтобы запустить редактор реестра.
Шаг 2: В окне редактора реестра перейдите по следующему пути:
HKEY_CLASSES_ROOTexefileshellopencommand
Подклавиша команды выделена в левой части панели. Теперь в правой части панели щелкните правой кнопкой мыши строку с именем «По умолчанию». Нажмите «Изменить», чтобы открыть всплывающее окно «Редактировать строку».
Шаг 3: Во всплывающем окне «Редактировать строку» измените данные «Значение» на значение, указанное ниже.
"%1" %*
Нажмите OK, чтобы сохранить изменения и выйти.
Шаг 4. Теперь перейдите по следующему пути в редакторе реестра.
HKEY_CLASSES_ROOT.exe
Шаг 5. Дважды щелкните «По умолчанию» справа и убедитесь, что его значением является exefile.
Если нет, измените его на exefile.
Шаг 4. Теперь перейдите по следующему пути в редакторе реестра.
HKEY_CLASSES_ROOTexefile
Шаг 5. Дважды щелкните «По умолчанию» справа и убедитесь, что его значение — «Приложение».
Если нет, измените его на Application.
Перезагрузите систему и попробуйте открыть файл .exe, чтобы проверить, открывается ли он и не показывает ли ошибку. Ваша ошибка «Вам понадобится новое приложение, чтобы открыть этот файл .exe» в Windows 10 теперь должна быть устранена.
Примечание. – Если это не сработает, повторите этот метод при загрузке в безопасном режиме.
Способ 2 — сброс магазина Windows
1. Нажмите кнопку «Пуск», а затем значок в виде шестеренки, чтобы открыть панель настроек.
2. Щелкните Приложения.
3. Найдите магазин в поле поиска справа.
4. Нажмите на магазин Microsoft в результатах поиска.
5. Теперь нажмите «Дополнительные параметры».
6. Теперь прокрутите вниз и нажмите «Сброс» и перезагрузите магазин Microsoft.
Для пользователей Windows 11
1 — Нажмите клавишу Windows + клавиши R вместе, чтобы открыть окно команды запуска.
2 — Теперь нажмите «Приложения» в левом меню,
3 -Теперь нажмите «Установленные приложения» в меню слева.
4 – Теперь найдите магазин в коробке с крахмалом.
5 -Нажмите на 3 вертикальные точки и выберите дополнительные параметры.
4 — Теперь нажмите «Сброс».
Xbox Game Bar представляет собой главную игровую панель в Windows 10. Обычно ее легко открыть, нажав сочетание кнопок Win+G. Однако если такая функция отсутствует или связанные с ней файлы повреждены, протокол не может быть выполнен. В результате можно прочитать уведомление «Вам понадобится новое приложение, чтобы открыть этот ms-gamingoverlay».
Содержание
- Суть ошибки «Вам понадобится новое приложение, чтобы открыть этот ms-gamingoverlay»
- Почему возникают проблемы с запуском игр
- Каким образом исправить ситуацию и открыть ms-gamingoverlay
- Отключение клипов Xbox, чтобы открыть приложение
- Перезагрузка магазина для запуска игры на ПК
- Встроенное средство устранения неполадок с ms-gamingoverlay
- Настройки региона для магазина Майкрософт
- Видео-инструкция
Суть ошибки «Вам понадобится новое приложение, чтобы открыть этот ms-gamingoverlay»
Магазин Microsoft Store по умолчанию встроен в систему Виндовс 10. Он представляет собой программное окно. Именно через него фирме удобно доносить свою продукцию до пользователя. Если функционировании данного магазина наблюдаются какие-либо неполадки, то появится надпись «Вам понадобится новое приложение, чтобы открыть этот ms-gamingoverlay».
Аналогичная проблема может возникать с такими программами как:
- Microsoft Edge;
- Steam;
- Paint;
- Skype;
- Калькулятор.
В каждом перечисленном случае форма уведомления остается одинаковой. Меняется только конец сообщения, поясняющий, что именно не удается открыть без наличия «нового приложения». Такое происходит из-за повреждения системных файлов, неосторожного удаления и отключения важных функций, или же по причине установки на компьютер сильно урезанной сборки операционной системы.
Это может быть полезным: Как играть Snowrunner по сети на пиратке.
Почему возникают проблемы с запуском игр
После очередного обновления Windows можно столкнуться с проседанием частоты смены кадров в современных играх. Проблема обычно вызвана функцией «Клипы», прежде носившей название Xbox DVR. Она позволяет делать снимки экрана, записывать видеоролики, проводить трансляции. Если ее отключить, гипотетически можно изменить FPS и получить больше удовольствия от игры. Однако этого не всегда можно добиться.
Вместе с тем, отключение функции или ошибки в ее работе сталкивает пользователя с оповещением о необходимости обзавестись «новым приложением». Прежде чем пытаться это исправить, проверьте, насколько актуальна установленная на вашем устройстве версия ОС Windows. Если потребуется, обновите операционку. Хотя обычно Windows 10 устанавливает наиболее свежие версии системы без участия пользователя, а то и против его воли.
Каким образом исправить ситуацию и открыть ms-gamingoverlay
В десятой Виндовс самые простые функции вынесены из «Панели Управления» в отдельный автономный центр «Параметры». Между собой эти блоки почти не пересекаются. Мы расскажем, как пользоваться новым центром управления в Windows 10.
Чтобы открыть ms-gamingoverlay, нужно проверить соответствие ассоциаций и выбрать приложения для протокола.
Для этого следуйте данной инструкции:
- Зайдите в «Параметры», зажав клавиши Win+I.
- Откройте раздел «Приложения». Здесь же находится центр управления установленными программами.
Где находится ссылка на Приложения в окне Параметры - Выберите строчку «Приложения по умолчанию».
Окно Приложения - Пролистайте вниз открывшееся окно.
Страница Приложения по умолчанию - Щелкните на кнопку «Выбор стандартных приложений».
- Откроется новое окно. Проверьте, установлена ли между Xbox gaming overlay и ms-gamingoverlay ассоциация. Им следует находиться в одной строке по горизонтали. Вместе с тем, Xbox Game Bar должен стоять напротив ms-gamebarservices.
Выбор стандартных приложений для протоколов - Выберите те же самые приложения для протоколов.
- Выполните перезагрузку устройства.
Даже если ассоциации выставлены правильно, это может помочь. В некоторых случаях следование подобному алгоритму сразу же решает проблему.
Почитайте также, что делать, если: Зависает компьютер и не реагирует ни на что Windows 7/10.
Отключение клипов Xbox, чтобы открыть приложение
Решить проблему с ассоциациями поможет отключение видео. После очередного обновления, привычный раздел «Xbox DVR» был переименован в «Клипы». Существует много способов отключения функции записи клипов.
Пример инструкции, если возникает ошибка «Вам понадобится приложение, чтобы открыть этот ms-gamingoverlay»:
- Проверьте, стоит ли у вас на компьютере самая новая версия Xbox. Если нет, обновите ее.
Где отображается версия Xbox GameBar - Запустите центр управления «Параметры». Полистайте страницу вниз. Откройте страницу «Игры».
Где находится раздел Игры - Перейдите в «Меню». Найдите визуально пункт «Записывайте игровые клипы».
Где находится переключатель - Сдвиньте тумблер в положение «Отключено».
- Найдите раздел «Клипы». Переведите тумблер «Вести запись в фоновом режиме» в отключенное состояние.
Переключатель в позиции Отключено в разделе Клипы
Прежде чем приступать к запуску стандартных приложений, убедитесь в целостности системных файлов.
Если вы прежде специально или ненароком успели удалить Xbox GameBar, нужно сделать следующее:
- От имени администратора вызовите средство автоматизации Power Shell. В Windows 10 это оболочка для командной строки.
- Восстановите все стандартные приложения. Для этого введите следующую команду:
Команда в Power Shell - Перезагрузите компьютер.
Когда восстановление будет выполнено, Xbox GameBar заработает в штатном режиме. Проблема будет исправлена.
Перезагрузка магазина для запуска игры на ПК
Попробуйте решить проблемы, сбросив настройки и память Windows Store. Для этого:
- Вызовите строку поиска. Вбейте в нее надпись WSRESET.
- Выберите строчку с аналогичным названием в результатах выдачи. Кликните, чтобы запустить привязанный к ней файл.
- Перед вами откроется окно Windows Store. Выскочит сообщение с подтверждением сброса.
После этого проверьте, правильно ли работают нужные вам программы. Ситуация должна быть исправлена.
Встроенное средство устранения неполадок с ms-gamingoverlay
Заставьте систему проверить приложение Microsoft Store на ошибки с помощью встроенных средств. Для этого:
- Откройте окно «Настройки»;
- Вызовите окно «Обновление и безопасность»;
- Кликните на пункт «Устранение неполадок», расположенный в левом меню;
- Найдите справа строчку «Магазин приложений»;
- Щелкните по опции «Включить средство устранения неполадок».
Всплывающие окна будут подсказывать, что делать дальше для успешного завершения задачи. Если программа останавливается до завершения полного цикла, перезагрузите устройство и попробуйте выполнить алгоритм снова.
Настройки региона для магазина Майкрософт
Магазин Майкрософт по-разному работает, в зависимости от вашего местонахождения. Дело в уникальных ограничениях, наложенных должностными лицами в отдельно взятых странах. Политика компании Майкрософт в отношении разных государств и областей тоже различается.
С ошибками вроде «Вам понадобится новое приложение, чтобы открыть этот ms-gamingoverlay» также можно столкнуться, если у вас на компьютере указан регион, не соответствующий месту вашего фактического пребывания.
Как проверить, насколько правильно система определяет, где вы находитесь:
- Запустите «Настройки». Выберите пункт «Время и язык».
- На размещенной слева панели выберите строчку «Регион и языковая вкладка».
- Убедитесь в корректности обозначенного местонахождения. В случае несоответствия действительности, измените страну пребывания и регион.
Все то же самое можно сделать, вызвав Панель Управления. Что нужно для этого сделать:
- Откройте Панель Управления и выберите раздел «Регион»;
- Обозначьте, где вы находитесь, на вкладке «Местоположение»;
- Кликните на клавишу «Применить», чтобы изменения вступили в силу;
- Щелкните на кнопку «Ок», чтобы закрыть окно.
Закончив настройки региона, перезагрузите компьютер. После этого система должна заработать без ошибок. Проверьте, удалось ли вам избавиться от проблемы.
Если ничего не помогает, можно попробовать сбросить кэш магазина или вернуть Виндовс в точку восстановления системы того времени, когда все работало исправно. К сожалению, разработчики не позволяют пользователям десятки возвращать слишком «старые» версии своего продукта. С этим могут возникнуть проблемы. Вы также можете зайти в систему через новую учетную запись и попробовать получить доступ к нужным функциям MicrosoftStore через нее.
Рекомендуем к прочтению: Как забиндить прыжок, руки, колесико в КС ГО.
Видео-инструкция
В видео подробно расписана проблема, когда вам понадобится новое приложение, чтобы открыть этот ms-gamingoverlay.
В народе говорят: если тебе стало скучно – установи «десятку», и больше этой проблемы не будет. Как минимум у тех, кто регулярно запускает игры, ведь в Microsoft серьезно взялись за разработку собственных вспомогательных сервисов для геймеров. Сегодня на роль героя статьи возьмем ошибку MS Gamingoverlay Windows 10: как исправить её с минимальными усилиями и почему вообще она появляется.
Проблема возникает из-за игрового режима. Точнее, из-за сбоев в его работе, которые условно можно разбить на три группы:
- сбились дефолтные настройки ОС, и она больше не понимает, как работать с системными компонентами. Соответственно, при каждой попытке к ним обратиться у Windows начинается паника. Исправляется внесением корректировок в эти самые настройки, чтобы десятка поняла, где у нее что лежит;
- в системе включен Xbox DVR, специальный компонент, который предназначен в основном для записи игрового процесса. Это дополнение жестоко ненавидят геймеры за просадку FPS, и из-за него же выскакивает ошибка MS Gamingoverlay. Для исправления отключаем DVR;
- настройки правильные, игровой режим и запись геймплея работают, но сами файлы были по той или иной причине повреждены (например, в попытках убрать этот самый DVR варварским удалением папок, из-за действий вируса и т.д.). Правится повторной регистрацией приложений в системе, чтобы заново развернуть файлы и восстановить связи с ними.
Если любите риск, можно попробовать обновить ОС до наиболее свежего билда. Но учтите, что в свете проблем с получением ряда апдейтов (у кого-то драйвера на видео/звук отваливаются, кто-то в вечный BSOD уходит) это может привести к новым проблемам, а не решить старую.
Как исправить MS Gamingoverlay на Windows 10
Начнем с тривиального способа, когда система упорно твердит, что Вам понадобится новое приложение, и дадим ей его, чтобы открыть этот несчастный MS Gamingoverlay.
Перейдите к параметрам системы, вызвав их шестеренкой в Пуске.
Настройки прячутся в разделе приложений, а точнее в той его части, где указываются программы по умолчанию. Можно просто вбить «приложения» в поисковой строке и выбрать нужный пункт.
Дальше прокрутите подраздел и перейдите к выбору того, как обрабатываются протоколы.
И вот тут нужно очень и очень внимательно проверить две вещи. Во-первых, сам ms-gamingoverlay должен обрабатываться одноименным компонентом Xbox. Во-вторых, ms-gamebarservices должен соответствовать Xbox Game bar и никак иначе.
Если они уже указаны – выберите повторно, не помешает. Далее перезагрузитесь и возрадуйтесь, если проблема исчезла.
Отключение Xbox DVR
Если же добавки MS к игровому процессу в Windows 10 вам не нужны, то не остается иного выхода, кроме как отключить этот самый Xbox DVR вместе с Gamingoverlay на корню. Кстати, удаление Xbox Game Bar не поможет, так как все равно надо будет отключать DVR в системных настройках. Поэтому рекомендуется сначала обновить Game Bar и попробовать эти самые настройки поправить.
Точно так же перейдите в системные Параметры, только на этот раз к разделу Игры.
На открывшейся странице снимите галочку с записи, снимков и трансляции.
В зависимости от ревизии ОС выглядеть это счастье может по-разному, так что не поленитесь поснимать вредные галочки еще и в остальных вкладках раздела.
Узнайте также:
- Как настроить RDP на Windows 10,
- Как открывать RAR файлы на Windows 10.
Перерегистрация приложений
Более деликатный способ, как убрать надоедливый сбой с MS Gamingoverlay Windows 10 – заново зарегистрировать системные приложения. Пригодится, если вы активно используете DVR или если предыдущие пункты не сработали из-за проблем с файлами.
Откройте PowerShell.
Для пользователей без администраторских прав используйте поиск и затем из контекстного меню выберите старт от имени Админа.
Дальше используйте системную команду Get-AppXPackage с волшебными параметрами.
После выполнения перезагрузитесь.