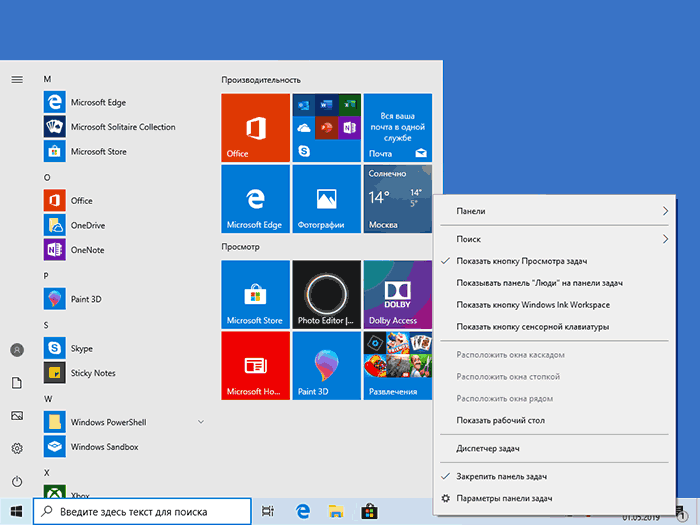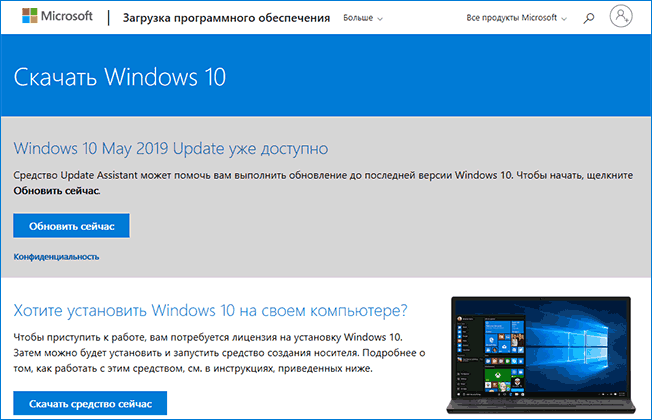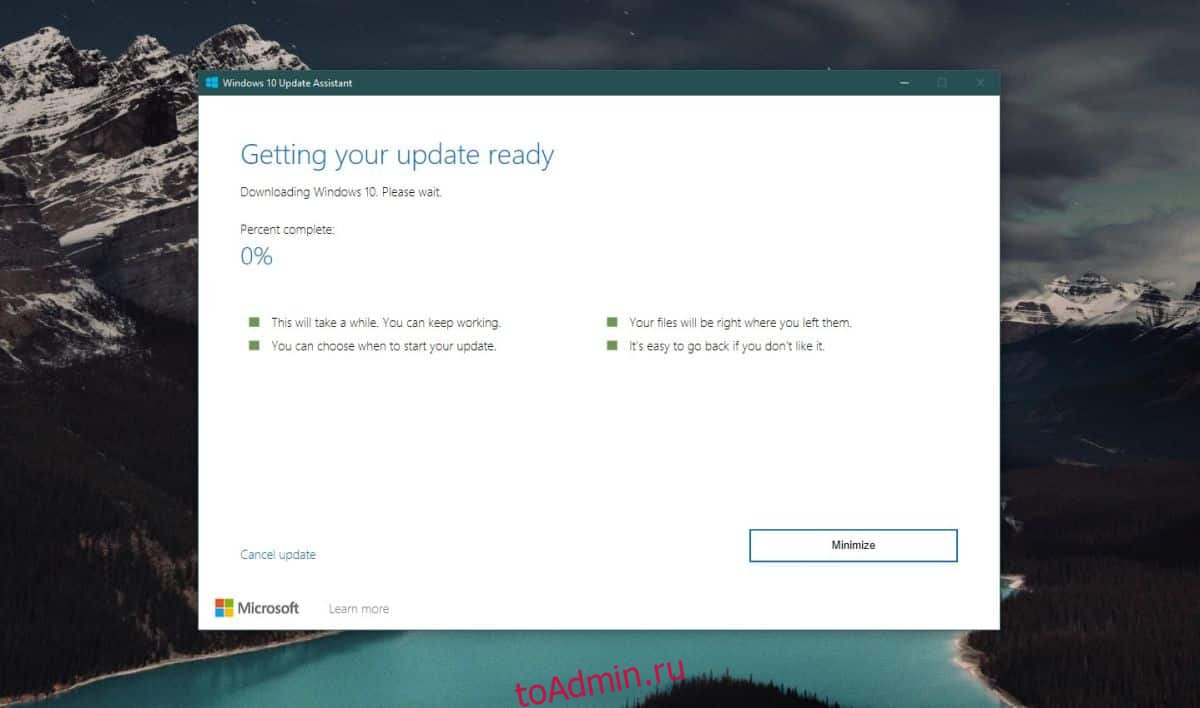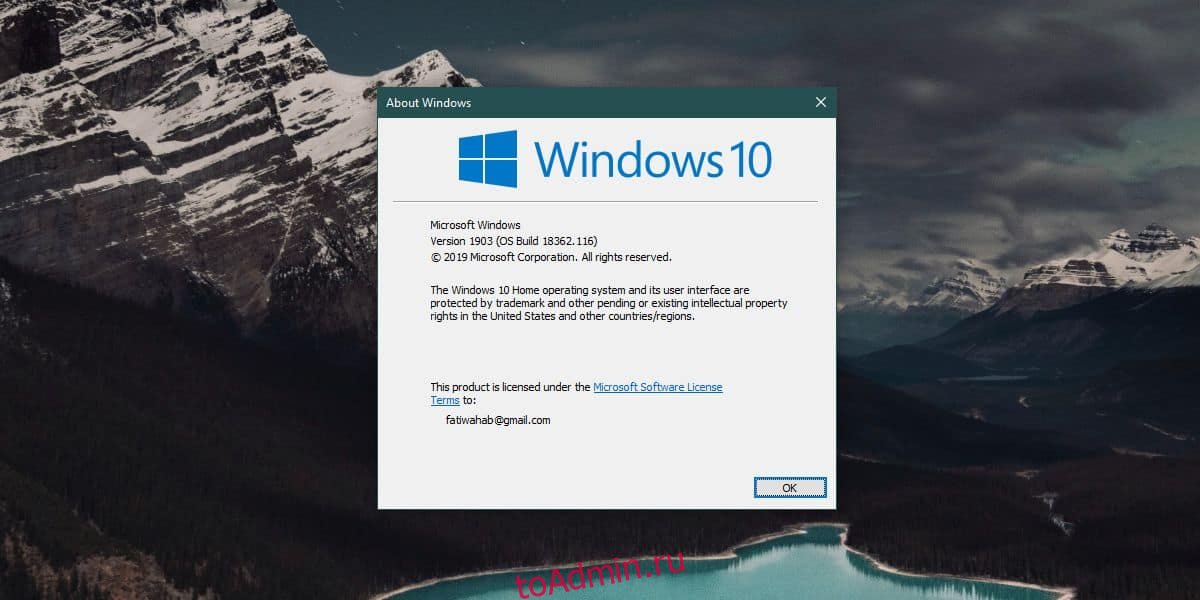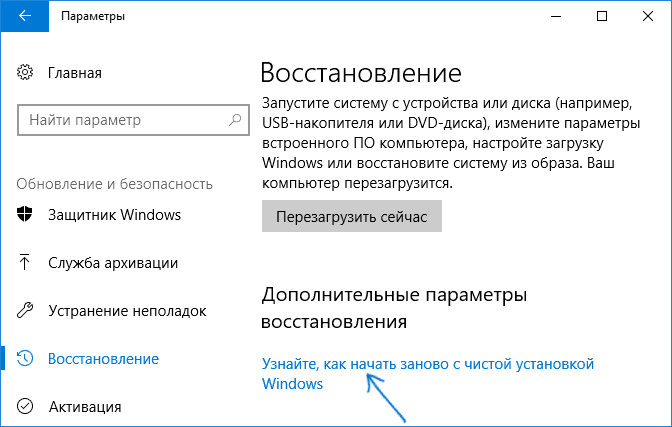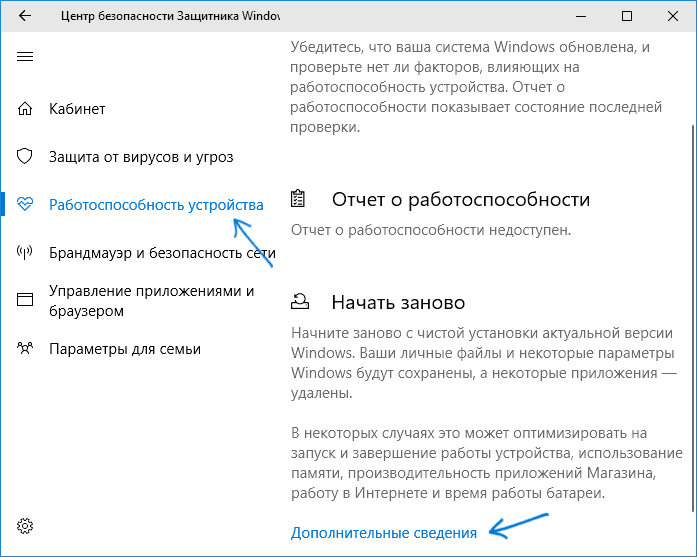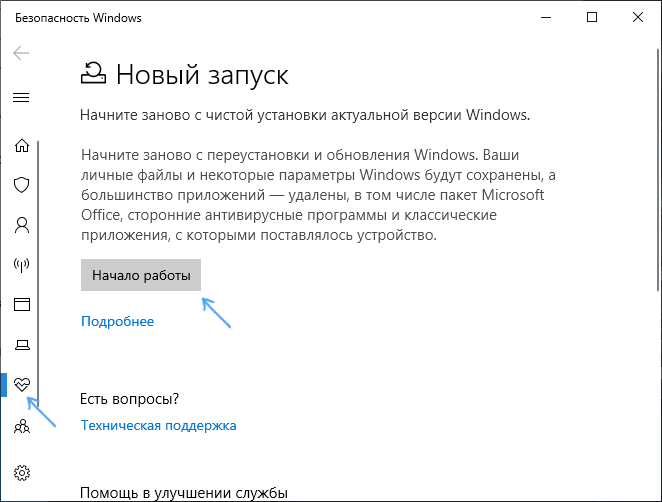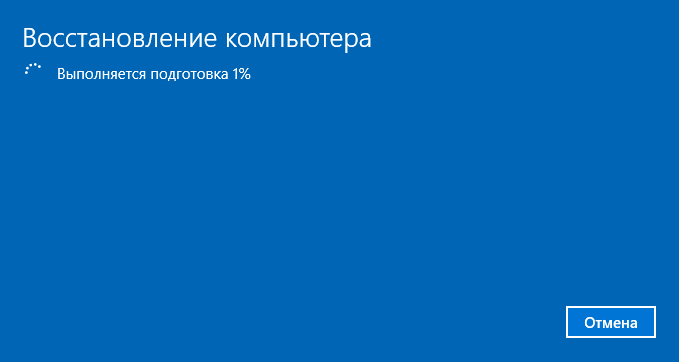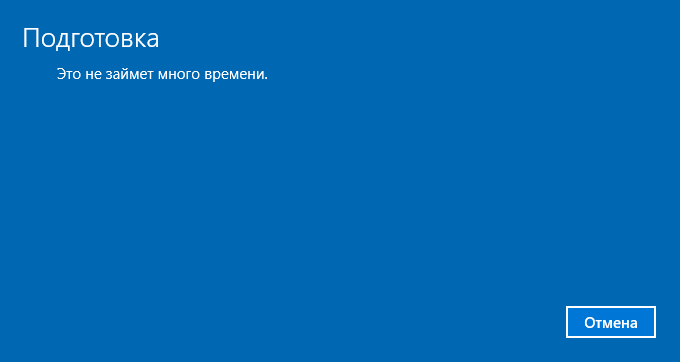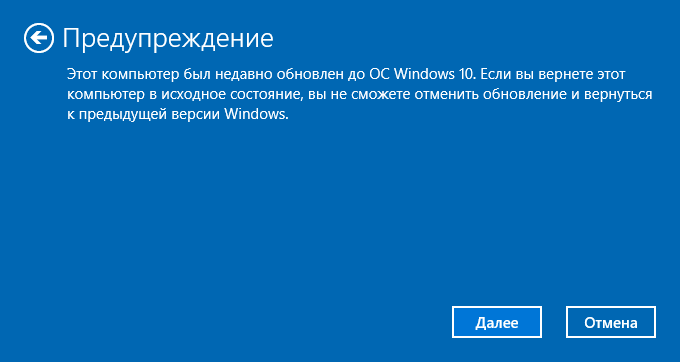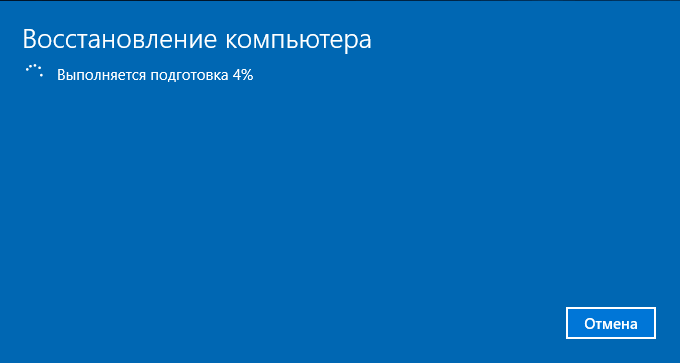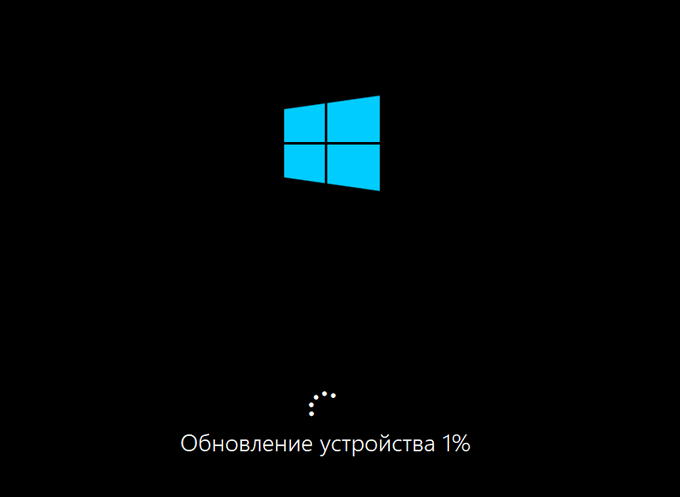Сводка
Это обновление предназначено для повышения качества работы ОС. Основные изменения
-
Устранена проблема, которая может помешать в получении доступа к некоторым веб-сайтам зоны gov.uk, не поддерживающим HTTP Strict Transport Security (HSTS), при использовании Internet Explorer 11 или Microsoft Edge.
-
Устранена проблема, из-за которой установка могла завершаться сбоем с ошибкой «0x800f081f – CBS_E_SOURCE_MISSING».
Примечание.
После установки обновления версией сборки ОС будет 18362.116.
Известные проблемы, связанные с этим обновлением
|
Проблема |
Обходное решение |
|
После установки этого обновления пользователи могут столкнуться с ошибкой «0x800705b4» при запуске Application Guard в Защитнике Windows или песочницы Windows. |
Используйте учетные данные локального администратора для создания и настройки следующих разделов реестра в ОС хоста, а затем перезапустите хост: [HKEY_LOCAL_MACHINESOFTWAREMicrosoftWindows NTCurrentVersionContainersCmServicePolicy] «DisableClone»=dword:00000001 «DisableSnapshot»=dword:00000001 |
|
Запуск Песочницы Windows может завершаться сбоем с ошибкой «ERROR_FILE_NOT_FOUND (0x80070002)» на устройствах, на которых был изменен язык операционной системы во время процесса обновления при установке Windows 10 версии 1903. |
Эта проблема устранена в обновлении KB4512941. |
Как получить это обновление
Перед установкой этого обновления
Корпорация Майкрософт настоятельно рекомендует перед установкой последнего накопительного пакета обновления (LCU) установить последнее обновление стека обслуживания (SSU) для используемой вами операционной системы. Обновления SSU повышают надежность процесса обновления для устранения возможных проблем при установке LCU и применении исправлений системы безопасности Майкрософт. Дополнительные сведения см. в разделе Обновления служебного стека.
Если вы используете Центр обновления Windows, последнее обновление SSU (KB4500109) будет предложено вам автоматически. Получить последнее обновление SSU в виде отдельного пакета можно в каталоге Центра обновления Майкрософт.
Установка этого обновления
Это обновление будет автоматически скачано и установлено из Центра обновления Windows. Чтобы получить это обновление отдельным пакетом, перейдите на веб-сайт каталога Центра обновления Майкрософт.
Сведения о файлах
Чтобы получить список файлов, которые предоставляются в этом обновлении, скачайте сведения о файлах накопительного обновления 4505057.
Дополнительные сведения
Необходимые условия
Для установки этого обновления не требуется предварительных условий.
Необходимость перезагрузки
После установки обновления необходимо перезагрузить компьютер.
Сведения о замене обновлений
Это обновление заменяет ранее выпущенное обновление 4497936.
Справочники
Узнайте о терминологии, используемой корпорацией Майкрософт для описания обновлений программного обеспечения.
Нужна дополнительная помощь?
Если в последнюю минуту Microsoft не найдёт никаких ошибок, 21 мая стартовало распространение обновления Windows 10 May 2019 Update (1903). Это уже седьмое подобное крупное обновление системы Windows 10 для совместимых компьютеров и планшетов. Здесь будет ряд усовершенствований и новых функциональных возможностей для повышения качества работы системы.
В целом Windows 10 останется прежней, но кое-что всё же поменяется. Например, появится новый светлый вариант интерфейса и функция «Резервное хранилище», чтобы свести неудобства при установке подобных обновлений к минимуму.
Ещё появится песочница для безопасного запуска подозрительных приложений, чтобы ваши данные не пострадали. Функция «Рекомендуемое решение проблемы» будет способствовать плавной работе системы. Устранение распространённых ошибок станет происходить автоматически и незаметно для пользователя. Обладатели редакции Windows 10 Home тоже смогут ставить установку обновлений на паузу. Поиск снова станет отдельной функцией, независимой от ассистента Cortana. В нём можно будет вести поиск файлов по всему устройству. Система получит возможность автоматически выбирать активные часы для применения обновлений и ряд других возможностей.
Как и в случае с прошлыми обновлениями, версия 1903 будет распространяться поэтапно. Сначала в очереди находятся новые устройства, которые лучше всего годятся под требования последней версии Windows 10. Потом начнётся распространение на более старых компьютерах. Большая часть устройств обычно обновляются автоматически в первые несколько недель. На обновление всех устройств уходит несколько месяцев. Если вы не хотите ждать так долго, всегда есть возможность установить обновление вручную. Существует как минимум три способа.
В этом руководстве мы расскажем вам о них. Перед обновлением рекомендуется выполнить резервное копирование важных для вас файлов на случай, если что-то пойдёт не так.
Центр обновления Windows
Самый простой и безопасный метод установки заключается в использовании центра обновления Windows. Нужно просто ждать, когда на компьютере появится уведомление о доступности обновления. Как было сказано выше, ожидание может затянуться. Вы можете захотеть принудительно обновить систему.
- Запустите приложение «Параметры».
- Перейдите в раздел «Обновление и безопасность».
- Откройте вкладку «Центр обновления Windows».
- Нажмите кнопку «Проверить наличие обновлений».
- Нажмите кнопку «Скачать и установить сейчас» в разделе Windows 10 1903.
- Нажмите кнопку «Перезагрузить сейчас» после скачивания обновления на устройство.
Когда вы выполнили все эти шаги, новая версия системы скачается и установится автоматически, как и в случае с любым другим обновлением. Разница заключается только в продолжительности ожидания.
Если система не видит обновления в центре обновления Windows, Microsoft могла заблокировать его распространение для вашего компьютера из-за несовместимости аппаратных компонентов или программного обеспечения.
Как установить Windows 10 1903 при помощи Update Assistant
Если ваше устройство совместимо с обновлением, но через центр обновления его не видно, можно задействовать инструмент Update Assistant. Выполните следующие шаги:
- Откройте сайт поддержки Microsoft.
- Нажмите «Обновить сейчас».
- Дважды нажмите на файл Windows10Upgrade для запуска ассистента.
- Нажмите кнопку «Обновить сейчас».
- Нажмите кнопку «Дальше».
- Нажмите кнопку «Перезагрузить сейчас».
После выполнения этих шагов будут скачаны необходимые для установки файлы. В процессе установки сохранятся все ваши данные, приложения и большинство настроек системы. Этот метод может потребовать от часа и больше, в зависимости от скорости доступа в интернет и конфигурации компьютера.
Установка обновления Windows 10 при помощи Media Creation Tool
При помощи инструмента Microsoft Media Creation Tool можно обновить систему с предыдущей версии или выполнить чистую установку. Когда в этой программе появится версия 1903, выполните следующие шаги:
- Откройте сайт поддержки Microsoft.
- Нажмите кнопку «Скачать средство сейчас».
- Дважды нажмите на скачанный файл MediaCreationTool1903.exe для запуска процесса установки.
- Нажмите кнопку «Принять» лицензионные соглашения.
- Нажмите «Обновить этот компьютер сейчас».
- Снова нажмите кнопку «Принять».
- Проверьте, что выбран вариант «Сохранить личные файлы и приложения». Если он не выбран, нажмите на ссылку «Изменить выбранные для сохранения компоненты» и выберите нужный вариант.
- Нажмите кнопку «Установить».
После этого начнётся процесс обновления Windows 10 до версии 1903.
Если ни один из этих методов не работает, можно использовать инструмент Media Creation Tool для создания загрузочной флешки. С её помощью можно выполнить чистую установку системы.
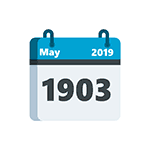
В этом обзоре кратко о доступных методах установки обновления компонентов Windows 10, а также о некоторых нюансах, которые следует учесть при обновлении в первую очередь. Также может быть интересным: Что нового в Windows 10 1903 May 2019 Update.
Способы скачать и установить Windows 10 1903
Для установки Windows 10 1903 May 2019 Update вы можете использовать следующие, привычные по предыдущим обновлениям компонентов, методы:
- Использовать Центр обновления Windows 10 (Параметры — Обновления и безопасность — Центр обновления Windows — Проверить наличие обновлений). Учитывайте, что в центре обновлений новая версия может появиться не сразу, а по истечении некоторого срока.
- Скачать средство обновления с официального сайта Майкрософт. На странице https://www.microsoft.com/ru-ru/software-download/windows10 при её открытии с Windows-систем вы увидите две кнопки: «Обновить сейчас» и «Скачать средство сейчас». Они загружают различные утилиты, но обе позволяют выполнить обновление.
- Первая утилита загружает помощник по обновлению, который проверяет проблемы совместимости и предлагает быстро и удобно выполнить обновление до новой версии.
- Вторая утилита — многим знакомая Installation Media Creation Tool. Может использоваться как для обновления, так и для скачивания ISO образа или автоматического создания загрузочной флешки Windows 10.
- Если открыть указанную выше страницу не с компьютера Windows или использовать в браузере эмуляцию другого устройства (а затем обновить страницу), вы можете напрямую скачать оригинальный ISO образ Windows 10 May 2019 Update. Подробнее об этом методе в статье Как скачать Windows 10 ISO (второй способ).
- Загруженный ISO образ можно использовать для создания загрузочного установочного накопителя для чистой установки Windows 10 или просто запустить setup.exe из этого образа — в этом случае будет выполнено обновление.
Это то, что касается полностью официальных способов скачивания.
Другие также должны работать, например, прямое скачивание в программе Rufus (см. Как скачать ISO Windows 10 в Rufus). На момент написания статьи образ версии 1903 в этой программе не доступен, но, думаю, будет добавлен уже сегодня.
Возможные проблемы при установке обновления
Предугадать, какие именно проблемы будут распространены при установке этого конкретного обновления Windows 10 я не берусь, но в первую очередь обратите внимание на следующие моменты:
- Новая Windows 10 требует больше места на системном разделе жесткого диска. В идеале иметь более 30 Гб свободными, чтобы всё прошло без проблем.
- Обновления компонентов Windows 10 при наличии сторонних антивирусов или фаерволов часто приводят к тому, что после успешной установки обновления, перестает работать Интернет (или работает с ограничениями). Рекомендуемое решение — удалить защитное ПО перед началом обновления, а затем, при необходимости, вновь его установить.
Перед началом установки обновления официальная утилита «Помощник по обновлению до Windows 10» проводит анализ текущей конфигурации и также может сообщить о найденных проблемах, которые могут помешать установке новой версии системы.
И, на всякий случай: начинающим пользователям не рекомендую торопиться с установкой майского обновления, стоит подождать, какие новости появятся в ближайшие дни и недели и не вызывает ли новая версия каких-либо проблем.
Если вы хотите установить обновление сейчас, выберите Пуск> Настройки> Обновление и безопасность> Центр обновления Windows , а затем выберите Проверить наличие обновлений. Если обновления доступны, установите их.
Почему мой компьютер не обновляется до версии 1903?
Если у вас возникли проблемы с установкой Windows 10 1903 Update через Центр обновления Windows, вы можете попробовать следующие решения: Run средство устранения неполадок Центра обновления Windows. Сбросить Центр обновления Windows. Обновите Windows 1903 вручную.
Как мне получить Windows 1903?
Если вы хотите установить новую версию, откройте настройки Центра обновления Windows («Настройки»> «Обновление и безопасность»> «Центр обновления Windows») и выберите «Проверить наличие обновлений». Если обновление появляется, и вы используете Windows 10 версии 1903 или более поздней, вы можете просто выбрать Скачать и установите, чтобы начать.
Можете ли вы принудительно обновить Windows 10?
Если вы очень хотите заполучить новейшие функции, вы можете попробовать заставить процесс обновления Windows 10 выполнять ваши приказы. Просто перейдите в Настройки Windows> Обновление и безопасность> Центр обновления Windows и нажмите кнопку Проверить наличие обновлений..
Что представляет собой обновление Windows 10 версии 1903?
Windows Sandbox — это новая легкая среда рабочего стола, предназначенная для безопасного запуска приложений изолированно. Изолированная временная среда рабочего стола, в которой вы можете запускать ненадежное программное обеспечение, не опасаясь длительного воздействия на ваш компьютер.
Каков размер обновления Windows 10 1903?
Около 3.5 ГБ прибл..
…
Каков размер Windows 10 версии 1903?
| Название | Каталог | Размер |
|---|---|---|
| Накопительное обновление 2021-03 для Windows 10 версии 20H2 для систем на базе x64 (KB5001649) | Windows 10 версии 1903 и новее | 446.5 MB |
Могу ли я пропустить Центр обновления Windows 1903?
Начиная с версии 1903, все общедоступные (не предназначенные для предварительной оценки) версии Windows 10 разрешить пользователям приостанавливать все обновления. Возможность приостановки на 7 дней доступна на главной странице Центра обновления Windows во всех выпусках.
Почему не удается установить обновления Windows 10?
Если у вас по-прежнему возникают проблемы с обновлением или установкой Windows 10, обратитесь в службу поддержки Microsoft. … Это может означать, что на вашем компьютере установлено несовместимое приложение. блокирует завершение процесса обновления. Убедитесь, что все несовместимые приложения удалены, а затем повторите попытку обновления.
Как исправить неудачное обновление Windows?
Способы исправления сбойных ошибок Центра обновления Windows
- Запустите средство устранения неполадок Центра обновления Windows.
- Перезапустите службы, связанные с Центром обновления Windows.
- Запустите сканирование System File Checker (SFC).
- Выполните команду DISM.
- Временно отключите ваш антивирус.
- Восстановите Windows 10 из резервной копии.
Могу ли я загрузить Windows 10 1903?
Обновление Windows 10 1903 Update было выпущено в мае 2019 года. Но некоторым пользователям еще не предлагается обновление через автоматическое обновление. Хорошая новость в том, что вы можете установить обновление Windows 10 1903 вручную. Если при автоматическом обновлении отображается сообщение ниже, вам необходимо установить обновление Windows 10 1903 вручную.
Выпускает ли Microsoft Windows 11?
Microsoft собирается выпустить Windows 11, последнюю версию своей самой продаваемой операционной системы, на Октябрь 5. Windows 11 включает несколько обновлений для повышения производительности в гибридной рабочей среде, новый магазин Microsoft и является «лучшей Windows для игр».
Сколько времени занимает установка обновления компонентов Windows 1903?
Установка Windows 10 1903 занимает около 30 минут. Настройка и перезапуск могут занять несколько раз. Короче говоря, вы, вероятно, обновитесь до Windows 10 1903 за час.
Что мне делать, если моя Windows 10 не обновляется?
Что мне делать, если моя Windows 10 не обновляется?
- Удалите стороннее программное обеспечение безопасности.
- Проверьте утилиту обновления Windows вручную.
- Держите все службы, связанные с обновлением Windows, работающими.
- Запустите средство устранения неполадок Центра обновления Windows.
- Перезапустите службу обновления Windows с помощью CMD.
- Увеличьте свободное место на системном диске.
- Восстановите поврежденные системные файлы.
Как вручную запустить обновления Windows?
Как обновить Windows вручную
- Нажмите «Пуск» (или нажмите клавишу Windows), а затем нажмите «Настройки».
- В окне настроек нажмите «Обновление и безопасность».
- Чтобы проверить наличие обновлений, нажмите «Проверить наличие обновлений».
- Если есть обновление, готовое к установке, оно должно появиться под кнопкой «Проверить наличие обновлений».
Почему мой компьютер не обновляется?
Если Windows не может завершить обновление, убедитесь, что вы подключены к Интернету и что у вас достаточно места на жестком диске. Вы также можете попробовать перезагрузить компьютер или проверить правильность установки драйверов Windows. Посетите домашнюю страницу Business Insider, чтобы узнать больше.
Содержание
- Способ 1: Изменение загрузочных директорий и файлов
- Способ 2: Удаление и отключение стороннего софта
- Способ 3: Сканирование жесткого диска и проверка места
- Способ 4: Отключение внешних накопителей
- Способ 5: Изменения состояния служб
- Способ 6: Обновление после «чистой» загрузки ОС
- Вопросы и ответы
Способ 1: Изменение загрузочных директорий и файлов
Каждое обновление Windows 10 сопровождается загрузкой файлов, которые используются в процессе инсталляции. Если они были загружены с ошибкой или не полностью, обновление завершится неудачей. В таких ситуациях нужно попробовать удалить загруженные ранее файлы или переименовать директории.
- Откройте «Проводник» системы, используя комбинацию клавиш «Windows+E». С его помощью пройдите по следующему пути:
С:WindowsSoftwareDistributionDownloadУдалите все папки и файлы, которые находятся в директории «Download», после чего снова попробуйте запустить операции обновления.
- Если проблема не исчезнет, попробуйте переименовать папку «SoftwareDistribution» в «SoftwareDistribution.bak». Она находится по пути
С:Windows. - Аналогичным образом переименуйте папку «Catroot2» в «Catroot2.bak». Данную папку вы найдёте по пути
C:Windowssystem32. - После этого перезагрузите систему любым удобным образом и запустите функцию поиска и установки обновлений вновь.
Читайте также: Способы перезагрузки Windows 10
Способ 2: Удаление и отключение стороннего софта
Иногда корректному обновлению системы мешают сторонние программы, установленные на компьютере или ноутбуке. Согласно отзывам пользователей, чаще всего такими приложениями являются антивирусы и программы шифрования данных (например, КриптоПро). Перед началом установки обновления 1903 попробуйте отключить подобное ПО или вовсе удалить его из системы.
Подробнее: Удаление приложений в Виндовс 10
Способ 3: Сканирование жесткого диска и проверка места
Важно помнить, что для установки обновлений Windows 10 на системном разделе жесткого диска должно быть достаточно свободного места. При использовании 32-разрядной ОС необходимо не менее 16 Гб, а для 64-разрядных систем – 20 Гб и более. О том, как можно осовободить место на системном разделе диска, мы рассказывали в отдельном руководстве.
Подробнее: Освобождаем место на диске C в Windows 10
Если места достаточно, запустите проверку жесткого диска на наличие ошибок. Это можно сделать встроенной в систему утилитой.
- Кликните по иконке «Поиск» на «Панели задач» и впишите в поисковую строку запрос
Командная строка. Затем наведите указатель мышки на одноименный пункт в результатах поиска и выберите из контекстного меню справа строку «Запуск от имени администратора». - В открывшееся окно введите команду
DISM /Online /Cleanup-Image /CheckHealth, а затем нажмите «Enter» для её обработки. - По завершении данной операции в это же окно введите команду
sfc /scannowи снова нажмите «Enter». - Данные команды позволят найти и исправить автоматически все ошибки системных файлов на жестком диске. Выполнив все действия, закройте окно «Командной строки», перезагрузите систему и попробуйте снова установить обновление 1903.
Способ 4: Отключение внешних накопителей
На практике встречаются ситуации, когда установке обновления 1903 препятствует подключенный внешний накопитель. Решение в таких случаях простое – этот самый накопитель необходимо извлечь. Вы можете отключить его физически либо же через «Проводник» Windows 10. Во втором случае достаточно кликнуть по названию устройства правой кнопкой мышки и выбрать из появившегося контекстного меню пункт «Извлечь».
Читайте также: Безопасное извлечение устройства в Windows 10
Способ 5: Изменения состояния служб
Если обновление изначально не устанавливается, тогда, возможно, виной всему соответствующая служба операционной системы. В подобной ситуации можно попробовать изменить ей тип запуска.
- Нажмите комбинацию клавиш «Windows+R», введите в открывшееся окно команду
services.mscи нажмите на клавиатуре «Enter». - Из перечня служб, которые отобразятся в открывшемся окне, откройте «Центр обновления Windows».
- Измените тип запуска данной службы с «Автоматически» на «Вручную», после чего нажмите кнопку «OK» в этом же окне.
- После этого закройте все открытые ранее окна, перезагрузите систему и повторите процедуру установки обновления 1903.
Способ 6: Обновление после «чистой» загрузки ОС
В процессе использования операционной системы пользователи устанавливают различный софт, который имеет собственные службы, работающие в фоновом режиме. Некоторые из них могут препятствовать установке обновления 1903. Чтобы не удалять полностью все сторонние программы, стоит попробовать так называемую «чистую» загрузку Windows 10. Для этого сделайте следующее:
- Нажмите одновременно клавиши «Windows» и «R», введите в текстовое поле появившегося окна оснастки команду msconfig, а затем нажмите кнопку «OK».
- Далее перейдите во вкладку «Службы» и поставьте галочку возле строки «Не отображать службы Майкрософт» в нижней части окна. После этого нажмите кнопку «Отключить все» для деактивации служб всех сторонних приложений.
- Затем перейдите во вкладку «Автозагрузка» и кликните ЛКМ по строке «Открыть диспетчер задач».
- В следующем окне вы увидите перечень программ, которые автоматически запускаются при входе в операционную систему. Отключите их все, кликнув на названии правой кнопкой мышки и выбрав из контекстного меню пункт «Отключить».
- После этого нужно перезагрузить систему. Автоматически запустятся лишь основные службы Майкрософт, что позволит избежать ошибок в обновлении. Вам остается лишь запустить его установку повторно.
Еще статьи по данной теме:
Помогла ли Вам статья?
Содержание
- Как скачать Windows 10 May 2019 Update (версия 1903)
- Как скачать Windows 10 May 2019 Update (версия 1903)
- Способ 1 – с помощью Центра обновления Windows
- Способ 2 – использование Media Creation Tool
- Способ 3 – Помощник по обновлению до Windows 10
- Способ 4 – скачать образ диска с Windows 10 (файл ISO) с сайта Microsoft
- Способ 5 – Сервис TechBench by WZT
- Способ 6 – Windows ISO Downloader
- Способ 7 – Утилита Rufus
- Обновление до более полного выпуска Windows 10
- Обновление с помощью системы управления мобильными устройствами (MDM)
- Обновление с использованием пакета подготовки
- Обновление c помощью программы командной строки
- Обновление путем ввода ключа продукта вручную
- Обновление путем приобретения лицензии в Microsoft Store
- Срок действия лицензии
- Пример сценария
- Поддерживаемые схемы понижения версии Windows 10
- Обновления для Windows 10 версии 1903 от 19 мая 2019 года
- Сводка
- Известные проблемы, связанные с этим обновлением
- Как получить это обновление
- Дополнительные сведения
- Необходимые условия
- Необходимость перезагрузки
- Сведения о замене обновлений
- Справочники
- Windows 10 корпоративная ltsc 1809 обновить до 1903
- Обновления для Windows 10 версии 1903 от 19 мая 2019 года
- Сводка
- Известные проблемы, связанные с этим обновлением
- Как получить это обновление
- Дополнительные сведения
- Необходимые условия
- Необходимость перезагрузки
- Сведения о замене обновлений
- Справочники
- Как обновить Windows 10 до версии 20H2
- Обновить Windows 10 до версии (20H2) October 2020 Update через Media Creation Tool
- Как обновить Windows 10 до October 2020 Update версии (20H2) используя помощник
- Как обновить Windows 10 доверсия 20H2 (October 2020 Update) с помощью ISO-файла
- Используйте «Центр обновлений» Windows 10
- Как скачать Windows 10 May 2019 Update (версия 1903)
- Как скачать Windows 10 May 2019 Update (версия 1903)
- Способ 1 – с помощью Центра обновления Windows
- Способ 2 – использование Media Creation Tool
- Способ 3 – Помощник по обновлению до Windows 10
- Способ 4 – скачать образ диска с Windows 10 (файл ISO) с сайта Microsoft
- Способ 5 – Сервис TechBench by WZT
- Способ 6 – Windows ISO Downloader
- Способ 7 – Утилита Rufus
- FAQ: Windows 10 LTSC Enterprise 2019 — особенности редакции
- Каналы обслуживания Windows 10
- Где нужно использовать Windows 10 LTSC?
- В чем преимущества и отличия Windows 10 LTSC 2019 от Windows 10 1809
- Лицензирование Windows 10 LTSC
- Как скачать пробную версию Windows 10 LTSC?
- Возможен ли апгрейд / даунгрейд с Windows 10 LTSB?
- Активация Windows 10 LTSC через KMS сервер
- Обновление до более полного выпуска Windows 10 Windows 10 edition upgrade
- Обновление с помощью системы управления мобильными устройствами (MDM) Upgrade using mobile device management (MDM)
- Обновление с использованием пакета подготовки Upgrade using a provisioning package
- Обновление c помощью программы командной строки Upgrade using a command-line tool
- Обновление путем ввода ключа продукта вручную Upgrade by manually entering a product key
- Обновление путем приобретения лицензии в Microsoft Store Upgrade by purchasing a license from the Microsoft Store
- Срок действия лицензии License expiration
- Пример сценария Scenario example
- Поддерживаемые схемы понижения версии Windows 10 Supported Windows 10 downgrade paths
Как скачать Windows 10 May 2019 Update (версия 1903)
21 мая 2019 года Microsoft начала распространять обновление Windows 10 May 2019 Update для Windows 10, и пользователи операционной системы, которые не участвуют в программе Windows Insider, наконец-то могут получить многочисленные новые функции. Отметим, что финальным релизом стала сборка Windows 10 build 18362.30.
Как скачать Windows 10 May 2019 Update (версия 1903)
Способ 1 – с помощью Центра обновления Windows
С 21 мая 2019 года обновление May 2019 Update доступно клиентам, которые хотят установить новейшую версию. Если вы готовы установить обновление, откройте настройки Центра обновления Windows (Параметры > Обновление и безопасность > Центр обновления Windows) и нажмите кнопку Проверить наличие обновлений. После появления Обновление функций до Windows 10, версия 1903 вы сможете выбрать опцию «Загрузить и установить сейчас». (Примечание: вы можете не увидеть опцию «Загрузить и установить сейчас», она будет доступна не всем пользователям, потому что разработчики анализируют данные и собирают обратную связь по ней).
После завершения скачивания, пользователь получит уведомление и сможет выбрать подходящее время для установки обновления и перезагрузки системы, чтобы избежать прерываний. Новая опция «Загрузить и установить сейчас» доступна в системах Windows 10 версий 1803 и 1809, в которых уже установлены обновления от 21 мая – KB4497934 (Build 17763.529) для версии 1809 и KB4499183 (Build 17134.799) для версии 1803 (или более поздние).
Способ 2 – использование Media Creation Tool
Специальный инструмент Media Creation Tool поможет обновить систему непосредственно на вашем ПК без создания установочного носителя. Для этого достаточно запустить утилиты и выбрать «Обновить этот компьютер сейчас». Подробная инструкция доступна на нашем сайте:
С помощью утилиты также можно загрузить ISO-образ и создать установочный DVD-диск / USB-флешку, которые позволят обновить один или несколько компьютеров до версии 1903, а также выполнить чистую установку системы. Воспользуйтесь следующими инструкциями:
Данный способ будет очень полезен для пользователей, которые не хотят полагаться на автоматическое обновление через Центр обновления Windows, а решили самостоятельно выполнить процесс обновления. Media Creation Tool позволит получить Windows 10 May 2019 Update в первый день релиза обновления, потому что поэтапное внедрение не распространяется на данный метод.
Способ 3 – Помощник по обновлению до Windows 10
Один из самых простых способов обновиться до Windows 10 (версия 1903), не дожидаясь автоматического обновления – использовать утилиту Помощник по обновлению до Windows 10 (Windows 10 Update Assistant).
Запустите инструмент и, следуя инструкциям на экране, выполните обновление до последней версии Windows 10.
Способ 4 – скачать образ диска с Windows 10 (файл ISO) с сайта Microsoft
Microsoft выпустила образы в формате ISO, которые позволят ускорить обновление и выполнить чистую установку Windows 10 May 2019 Update.
На странице Скачать образ диска с Windows 10 (файл ISO) вы сможете скачать образ диска (ISO-файл), который можно использовать для установки или переустановки Windows 10, а также для создания установочного носителя с помощью USB-флешки или DVD-диска.
Способ 5 – Сервис TechBench by WZT
Проект TechBench by WZT позволяет без утомительного поиска и регистрации скачивать официальные ISO-образы Windows по прямым ссылкам прямо с серверов компании Microsoft.
Чтобы воспользоваться этим способом выполните следующие действия:
Перейдите на сайт проекта по этой ссылке.
Далее задайте в форме следующие значения:
Способ 6 – Windows ISO Downloader
Windows ISO Downloader – удобный инструмент от стороннего разработчика, который позволяет загрузить официальные образы ОС Windows 10 (и других версий систем Windows) напрямую с серверов Microsoft.
Чтобы воспользоваться этим способом, выполните следующие действия:
Примечание: В большинстве случаев достаточно выбрать Windows 10 Home/Pro (включает редакции Домашняя, Домашняя для одного языка и Pro в одном ISO-образе, непосредственный выбор происходит во время установки).
Способ 7 – Утилита Rufus
Rufus – портативная утилита для создания загрузочных USB-носителей из ISO-образов с выбранной операционной системой.
Чтобы скачать Windows 10 May 2019 Update (версия 1903) с помощью данной утилиты нужно использовать Rufus 3.6 и выше.
Какой способ загрузки и установки Windows 10 May 2019 Update выберите вы? Поделитесь своим выбором и опытом установки Windows 10 (версия 1903) в комментариях.
Источник
Обновление до более полного выпуска Windows 10
Относится к:
В Windows 10 можно быстро выполнить обновление с одного выпуска Windows 10 до другого (при условии, что соответствующая схема обновления поддерживается). Подробнее о выборе подходящего выпуска Windows 10 см. в сравнении выпусков Windows 10. Полный список всех возможных схем обновления до Windows 10 см. в статье Схемы обновления до Windows 10. Понижение классификации выпуска Windows обсуждается в разделе Срок действия лицензии на этой странице.
Список операционных систем, которые могут быть Windows 10 Pro обновления или Windows 10 Корпоративная с помощью microsoft Volume Licensing, см. в Windows 10 Qualifying Operating Systems.
В следующей таблице перечислены возможные схемы и способы смены установленного на компьютере выпуска Windows 10.
Требование перезагрузки для обновления с Pro до Enterprise было удалено в версии 1607.
Хотя оно еще не отображается в таблице, обновление выпуска также возможно с помощью политики обновления выпуска в Microsoft Endpoint Configuration Manager.



Обновление с помощью системы управления мобильными устройствами (MDM)
Обновление с использованием пакета подготовки
Используйте Windows configuration Designer для создания пакета подготовка для обновления настольного выпуска. Для этого сначала установите конструктор конфигураций Windows из Microsoft Store.
Дополнительные сведения о конструкторе конфигураций Windows см. в разделах:
Обновление c помощью программы командной строки
Чтобы обновить устройства до поддерживаемого выпуска Windows 10, можно запустить программу командной строки changepk.exe.
Кроме того, вы можете выполнить обновление с помощью slmgr.vbs и ключа установки клиента KMS. Например, следующая команда выполняет обновление до Windows 10 Корпоративная.
Cscript.exe c:windowssystem32slmgr.vbs /ipk NPPR9-FWDCX-D2C8J-H872K-2YT43
Обновление путем ввода ключа продукта вручную
Если выполняется обновление небольшого числа устройств, имеет смысл вводить ключ продукта выпуска, до которого выполняется обновление, вручную.
Ввод ключа продукта вручную
В меню «Пуск» или на начальном экране введите «Активация» и щелкните ярлык «Активация».
Щелкните Изменить ключ продукта.
Введите ключ продукта.
Следуйте инструкциям на экране.
Обновление путем приобретения лицензии в Microsoft Store
Если у вас нет ключа продукта, можно выполнить обновление выпуска Windows 10 через Microsoft Store.
Обновление с использованием Microsoft Store
В меню Пуск или на начальном экране введите Активация и щелкните ярлык «Активация».
Щелкните Перейти в Store.
Следуйте инструкциям на экране.
Если вы пользуетесь Windows 10 Домашняя N или Windows 10 Домашняя KN и не можете найти нужное обновление в Microsoft Store, щелкните здесь.
Срок действия лицензии
Клиенты лицензии тома, у которых истек срок действия лицензии, должны изменить Windows 10 на издание с активной лицензией. Переход на пониженную версию Windows 10 возможно с помощью тех же методов, которые использовались для выполнения обновления выпуска. Если путь понижения поддерживается, приложения и параметры можно перенести из текущего выпуска. Если схема не поддерживается, требуется чистая установка.
Понижение с любого Windows 10 до Windows 7, 8 или 8.1 путем ввода другого ключа продукта не поддерживается. Кроме того, невозможен переход от более поздней версии того же выпуска к более ранней (например с Windows 10 Pro 1709 к 1703), если не используется функция отката. В этом разделе не обсуждается понижение версии.
Если вы используете Windows 10 Корпоративная активации подписки и истекает срок действия лицензии, устройства автоматически будут переназначения в исходное издание по истечении льготного периода.
Пример сценария
Вы можете перейти непосредственно из Enterprise в любое допустимое издание назначения. В этом примере понижение Pro для рабочих станций, Pro образования или образования требует дополнительного ключа активации, чтобы вывести встроенный Pro прошивки. Во всех случаях необходимо соблюдать условия лицензии Майкрософт. Если вы клиент лицензии на объем, обратитесь к справочнику Microsoft Volume Licensing Reference Guide.
Поддерживаемые схемы понижения версии Windows 10
✔ = поддерживаемая схема понижения версии
S = Поддерживается; Не считается понижением или обновлением
[пустой] = Не поддерживается или не понижение
| Конечный выпуск | ||||||
|---|---|---|---|---|---|---|
| Домашняя | Pro | Pro для рабочих станций | Pro для образовательных учреждений | Для образовательных учреждений | Корпоративная LTSC | Корпоративная |
| Начальный выпуск | ||||||
| Домашняя | ||||||
| Pro | ||||||
| Pro для рабочих станций | ||||||
| Pro для образовательных учреждений | ||||||
| Для образовательных учреждений | ✔ | ✔ | ✔ | S | ||
| Корпоративная LTSC | ||||||
| Корпоративная | ✔ | ✔ | ✔ | S |
Windows N/KN: Windows «N» и «KN» skUs следуют тем же правилам, которые показаны выше.
Некоторые несколько более сложные сценарии не представлены в таблице выше. Например, вы можете выполнить обновление с Pro до Pro для рабочей станции на компьютере со встроенным ключом Pro с помощью ключа Pro для лицензии рабочей станции, а затем понизить этот компьютер до Pro с помощью встроенного ключа прошивки. Понижение допустимо, но только потому, что предварительно установленная ОС Pro.
Источник
Обновления для Windows 10 версии 1903 от 19 мая 2019 года
Сводка
Это обновление предназначено для повышения качества работы ОС. Основные изменения
Устранена проблема, которая может помешать в получении доступа к некоторым веб-сайтам зоны gov.uk, не поддерживающим HTTP Strict Transport Security (HSTS), при использовании Internet Explorer 11 или Microsoft Edge.
Устранена проблема, из-за которой установка могла завершаться сбоем с ошибкой «0x800f081f – CBS_E_SOURCE_MISSING».
После установки обновления версией сборки ОС будет 18362.116.
Известные проблемы, связанные с этим обновлением
После установки этого обновления пользователи могут столкнуться с ошибкой «0x800705b4» при запуске Application Guard в Защитнике Windows или песочницы Windows.
Используйте учетные данные локального администратора для создания и настройки следующих разделов реестра в ОС хоста, а затем перезапустите хост:
Запуск Песочницы Windows может завершаться сбоем с ошибкой «ERROR_FILE_NOT_FOUND (0x80070002)» на устройствах, на которых был изменен язык операционной системы во время процесса обновления при установке Windows 10 версии 1903.
Эта проблема устранена в обновлении KB4512941.
Как получить это обновление
Перед установкой этого обновления
Корпорация Майкрософт настоятельно рекомендует перед установкой последнего накопительного пакета обновления (LCU) установить последнее обновление стека обслуживания (SSU) для используемой вами операционной системы. Обновления SSU повышают надежность процесса обновления для устранения возможных проблем при установке LCU и применении исправлений системы безопасности Майкрософт. Дополнительные сведения см. в разделе Обновления служебного стека.
Если вы используете Центр обновления Windows, последнее обновление SSU (KB4500109) будет предложено вам автоматически. Получить последнее обновление SSU в виде отдельного пакета можно в каталоге Центра обновления Майкрософт.
Установка этого обновления
Это обновление будет автоматически скачано и установлено из Центра обновления Windows. Чтобы получить это обновление отдельным пакетом, перейдите на веб-сайт каталога Центра обновления Майкрософт.
Чтобы получить список файлов, которые предоставляются в этом обновлении, скачайте сведения о файлах накопительного обновления 4505057.
Дополнительные сведения
Необходимые условия
Для установки этого обновления не требуется предварительных условий.
Необходимость перезагрузки
После установки обновления необходимо перезагрузить компьютер.
Сведения о замене обновлений
Это обновление заменяет ранее выпущенное обновление 4497936.
Справочники
Узнайте о терминологии, используемой корпорацией Майкрософт для описания обновлений программного обеспечения.
Источник
Windows 10 корпоративная ltsc 1809 обновить до 1903
Обновления для Windows 10 версии 1903 от 19 мая 2019 года
Сводка
Это обновление предназначено для повышения качества работы ОС. Основные изменения
Устранена проблема, которая может помешать в получении доступа к некоторым веб-сайтам зоны gov.uk, не поддерживающим HTTP Strict Transport Security (HSTS), при использовании Internet Explorer 11 или Microsoft Edge.
Устранена проблема, из-за которой установка могла завершаться сбоем с ошибкой «0x800f081f – CBS_E_SOURCE_MISSING».
После установки обновления версией сборки ОС будет 18362.116.
Известные проблемы, связанные с этим обновлением
После установки этого обновления пользователи могут столкнуться с ошибкой «0x800705b4» при запуске Application Guard в Защитнике Windows или песочницы Windows.
Используйте учетные данные локального администратора для создания и настройки следующих разделов реестра в ОС хоста, а затем перезапустите хост:
Запуск Песочницы Windows может завершаться сбоем с ошибкой «ERROR_FILE_NOT_FOUND (0x80070002)» на устройствах, на которых был изменен язык операционной системы во время процесса обновления при установке Windows 10 версии 1903.
Эта проблема устранена в обновлении KB4512941.
Как получить это обновление
Перед установкой этого обновления
Корпорация Майкрософт настоятельно рекомендует перед установкой последнего накопительного пакета обновления (LCU) установить последнее обновление стека обслуживания (SSU) для используемой вами операционной системы. Обновления SSU повышают надежность процесса обновления для устранения возможных проблем при установке LCU и применении исправлений системы безопасности Майкрософт. Дополнительные сведения см. в разделе Обновления служебного стека.
Если вы используете Центр обновления Windows, последнее обновление SSU (KB4500109) будет предложено вам автоматически. Получить последнее обновление SSU в виде отдельного пакета можно в каталоге Центра обновления Майкрософт.
Установка этого обновления
Это обновление будет автоматически скачано и установлено из Центра обновления Windows. Чтобы получить это обновление отдельным пакетом, перейдите на веб-сайт каталога Центра обновления Майкрософт.
Чтобы получить список файлов, которые предоставляются в этом обновлении, скачайте сведения о файлах накопительного обновления 4505057.
Дополнительные сведения
Необходимые условия
Для установки этого обновления не требуется предварительных условий.
Необходимость перезагрузки
После установки обновления необходимо перезагрузить компьютер.
Сведения о замене обновлений
Это обновление заменяет ранее выпущенное обновление 4497936.
Справочники
Узнайте о терминологии, используемой корпорацией Майкрософт для описания обновлений программного обеспечения.
Как обновить Windows 10 до версии 20H2
Несколько способов обновить Windows 10 до версия (20H2) October 2020 Update. Обновление Windows 10 October 2020 Update принесло достаточно изменений чтобы пользователи выявили желание обновится и продолжить работу компьютера с новейшей операционной системой.
Мы подготовили небольшое руководство в котором собрали несколько методов по обновлению текущей операционной системы в компьютере, до актуальной Windows 10 October 2020 Update версия 20H2.
Может быть полезно
Обновить Windows 10 до версии (20H2) October 2020 Update через Media Creation Tool
Инструмент позволяет обновлять текущую версию операционной системы до нового выпуска или создать установочный носитель для последующей чистой установки.
Скачайте и запустите «Media Creation Tool«. Примите условия лицензии, отметьте «Обновить этот компьютер сейчас«, нажмите «Далее» и следуйте инструкциям.
Как обновить Windows 10 до October 2020 Update версии (20H2) используя помощник
Здесь все довольно просто, вам нужно скачать «Помощник по обновлению«, выполнить запуск, нажать «Обновить сейчас» и следовать инструкциям инструмента.
Как обновить Windows 10 до версия 20H2 (October 2020 Update) с помощью ISO-файла
Скачайте образ Windows 10 October 2020 Update (версия 20H2), перейдите в папку загрузки, щелкните правой кнопкой мыши ISO-файл, выберите «Открыть с помощью» и нажмите «Проводник«, после чего «OK«.
Запустите установочный файл под названием «setup.exe«, чтобы начать установку Windows 10.
В появившемся окне нажмите «Далее«, примите уведомления и условия лицензии, дождитесь проверки обновлений.
После чего, выполните установку.
Используйте «Центр обновлений» Windows 10
Откройте параметры одновременным нажатием клавиш Windows + I, перейдите в раздел «Обновление и безопасность«.
Нажмите кнопку «Проверить наличие обновлений«
Когда актуальная версия Windows 10 October 2020 Update будет доступна вашему компьютеру, появится соответствующая запись «Обновление функций до Windows 10, версия 20H2» нажмите на ссылку «Загрузить и установить сейчас«. После чего произойдет скачивание и установка.
Как скачать Windows 10 May 2019 Update (версия 1903)
21 мая 2019 года Microsoft начала распространять обновление Windows 10 May 2019 Update для Windows 10, и пользователи операционной системы, которые не участвуют в программе Windows Insider, наконец-то могут получить многочисленные новые функции. Отметим, что финальным релизом стала сборка Windows 10 build 18362.30.
Как скачать Windows 10 May 2019 Update (версия 1903)
Способ 1 – с помощью Центра обновления Windows
С 21 мая 2019 года обновление May 2019 Update доступно клиентам, которые хотят установить новейшую версию. Если вы готовы установить обновление, откройте настройки Центра обновления Windows (Параметры > Обновление и безопасность > Центр обновления Windows) и нажмите кнопку Проверить наличие обновлений. После появления Обновление функций до Windows 10, версия 1903 вы сможете выбрать опцию «Загрузить и установить сейчас». (Примечание: вы можете не увидеть опцию «Загрузить и установить сейчас», она будет доступна не всем пользователям, потому что разработчики анализируют данные и собирают обратную связь по ней).
После завершения скачивания, пользователь получит уведомление и сможет выбрать подходящее время для установки обновления и перезагрузки системы, чтобы избежать прерываний. Новая опция «Загрузить и установить сейчас» доступна в системах Windows 10 версий 1803 и 1809, в которых уже установлены обновления от 21 мая – KB4497934 (Build 17763.529) для версии 1809 и KB4499183 (Build 17134.799) для версии 1803 (или более поздние).
Способ 2 – использование Media Creation Tool
Специальный инструмент Media Creation Tool поможет обновить систему непосредственно на вашем ПК без создания установочного носителя. Для этого достаточно запустить утилиты и выбрать «Обновить этот компьютер сейчас». Подробная инструкция доступна на нашем сайте:
С помощью утилиты также можно загрузить ISO-образ и создать установочный DVD-диск / USB-флешку, которые позволят обновить один или несколько компьютеров до версии 1903, а также выполнить чистую установку системы. Воспользуйтесь следующими инструкциями:
Данный способ будет очень полезен для пользователей, которые не хотят полагаться на автоматическое обновление через Центр обновления Windows, а решили самостоятельно выполнить процесс обновления. Media Creation Tool позволит получить Windows 10 May 2019 Update в первый день релиза обновления, потому что поэтапное внедрение не распространяется на данный метод.
Способ 3 – Помощник по обновлению до Windows 10
Один из самых простых способов обновиться до Windows 10 (версия 1903), не дожидаясь автоматического обновления – использовать утилиту Помощник по обновлению до Windows 10 (Windows 10 Update Assistant).
Запустите инструмент и, следуя инструкциям на экране, выполните обновление до последней версии Windows 10.
Способ 4 – скачать образ диска с Windows 10 (файл ISO) с сайта Microsoft
Microsoft выпустила образы в формате ISO, которые позволят ускорить обновление и выполнить чистую установку Windows 10 May 2019 Update.
На странице Скачать образ диска с Windows 10 (файл ISO) вы сможете скачать образ диска (ISO-файл), который можно использовать для установки или переустановки Windows 10, а также для создания установочного носителя с помощью USB-флешки или DVD-диска.
Способ 5 – Сервис TechBench by WZT
Проект TechBench by WZT позволяет без утомительного поиска и регистрации скачивать официальные ISO-образы Windows по прямым ссылкам прямо с серверов компании Microsoft.
Чтобы воспользоваться этим способом выполните следующие действия:
Перейдите на сайт проекта по этой ссылке.
Далее задайте в форме следующие значения:
Способ 6 – Windows ISO Downloader
Windows ISO Downloader – удобный инструмент от стороннего разработчика, который позволяет загрузить официальные образы ОС Windows 10 (и других версий систем Windows) напрямую с серверов Microsoft.
Чтобы воспользоваться этим способом, выполните следующие действия:
Примечание: В большинстве случаев достаточно выбрать Windows 10 Home/Pro (включает редакции Домашняя, Домашняя для одного языка и Pro в одном ISO-образе, непосредственный выбор происходит во время установки).
Способ 7 – Утилита Rufus
Rufus – портативная утилита для создания загрузочных USB-носителей из ISO-образов с выбранной операционной системой.
Чтобы скачать Windows 10 May 2019 Update (версия 1903) с помощью данной утилиты нужно использовать Rufus 3.6 и выше.
Какой способ загрузки и установки Windows 10 May 2019 Update выберите вы? Поделитесь своим выбором и опытом установки Windows 10 (версия 1903) в комментариях.
FAQ: Windows 10 LTSC Enterprise 2019 — особенности редакции
В этом обзоре мы расскажем зачем нужна Windows 10 LTSC Enterprise, когда ее лучше использовать, чем она отличается от Windows 10 LTSB 1607, где скачать и как активировать эту операционную систему. Если в двух словах — Windows 10 LTSС это специальная редакция Windows 10 Enterprise с более долгим циклом частоты обновления функционала операционной системы (не обновляется релиз каждые полгода), отсутствием ряда «рюшечек» и предустановленных магазина приложений Windows. Более подробно о редакции Windows 10 Enterprise LTSC 2019 в этой статье.
Каналы обслуживания Windows 10
Аббревиатура LTSC в название этой редакции Windows 10 расшифровывается как Long-Term Servicing Channel (Канал долгосрочного обслуживания). Чтобы понять, что это значит нужно разобраться в понятии каналов обслуживания Windows (servicing channel), которые использует Microsoft в жизненном цикле своей ОС в модели Windows-as-a-Service (Windows как услуга).
Версия Windows LTSC – это специальная версия Windows с долгосрочной поддержкой. В версиях Windows LTSC (ранее они назывались LTSB – Branch) Microsoft на первый план выдвигает стабильность системы.
Жизненный цикл Windows 10 LTSC – 10 лет (5 лет основной и 5 лет расширенной поддержки). Это означает, что редакция Windows 10 1809 будет поддерживаться Microsoft до 2028 года (расширенная поддержка Windows 10 Enterprise LTSC в течении 5 лет выполняется только при наличии участии компании в программе Software Assurance
При этом для данной версии Windows в период поддержки выпускаются только обновления безопасности и патчи для исправления конкретных ошибок. Изменения в функционал Windows при это не вносятся. Microsoft обновляет билд в LTSB/LTSC версии Windows 10 каждые два-три года (причем пользователь сам решает, нужно ли выполнять обновления до следующего билда, т.е. автоматическое обновление не выполняется). На данный момент актуальная версия LTSC основана на Windows 10 1809 (перед этим использовалась версия Windows 10 LTSB на основе билда 1607).
В отличии от канала LTSC, канал SAC (Semi-Annual Channel) ранее он назывался (CB — Current Branch), предназначен для тех, кому нужно как можно быстрее получать все новейшие возможности Windows (Feature Updates)
В рамках канала SAC Microsoft выпускает новые выпуски Windows 2 раза в год (весной и осенью – те самые билды Windows 10 1703, 1709, 1803, 1809, 1903 и т.д.). Каждая новая редакция Windows в рамках канала SAC поддерживается только 18 месяцев. Это означает, что, если ваша версия Windows 10 выпушена более 1,5 лет назад, для нее не выпускаются обновления безопасности и исправления.
Вы можете узнать текущий канал обслуживания вашей Windows 10 с помощью PowerShell:
Get-ComputerInfo | fl WindowsProductName, WindowsVersion, WindowsInstallationType, OsServerLevel, OsVersion
В этом примере на компьютере используется редакция Windows 10 в канале обслуживания Semi-Annual Channel. Используется выпуск 1803.
Где нужно использовать Windows 10 LTSC?
С точки концепции Microsoft – версия LTSC не предназначена для установки на компьютерах общего назначения или на все корпоративные компьютеры. Т.е. это не версия для повсеместного использования на обычных офисных рабочих станциях. Подразумевается, что LTSB используется на критических для бизнеса компьютерах, на которых безопасность и стабильность важнее изменения интерфейса и функционала системы для пользователей. Например, хорошими кандидатами для установки Windows 10 LTSC могут быть терминалы самообслуживания, медицинские системы, промышленные системы с контроллерами, банкоматы, компьютеры авиадиспетчеров и т.д.. Т.е. ниша LTSC очень близка к классу встроенных устройств.
По статистике Microsoft LTSB/LTSB редакция Windows 10 используется сейчас примерно на 2% устройств с Win 10.
В чем преимущества и отличия Windows 10 LTSC 2019 от Windows 10 1809
В Windows 10 LTSC 2019 в отличии от редакции Windows 10 1809 из ветки Semi-Annual Channel (на базе которой она создана), в операционной системе отсутствуют:
За счет отсутствия лишних UWP приложений их не нужно обновлять (система скачивает и устанавливает только критические обновления безопасности), а в операционной системе уменьшается количество активных процессов. Отчасти за счет этого Windows 10 LTSC можно устанавливать на старые модели компьютеров и ноутбуков с 2 (или даже 1!) Гб памяти. Также она занимает меньше места на диске.
Кроме того, так как Windows 10 LTSC основана на Enterprise редакции, в ней присутствует весь необходимый набор ПО и функций для использования в корпоративных сетях (Windows To Go, AppLocker, редактор локальной групповой политики – gpedit.msc, возможность включения в домен Active Directory, встроенная поддерка Microsoft Application Virtualization (App-V) и User Environment Virtualization (UE-V), Device Guard и Credential Guard, DirectAccess, Branch Cache, расшренный возможности управления телеметрией и т.д.).
Обратите внимание, что русской версии Windows 10 LTSC 2019 не бывает, для ее русификации нужно установить русский LP из языковых настроек. При установке русского языка возможно вы заходите изменить раскладку клавиатуры на экране входа в систему.
Лицензирование Windows 10 LTSC
Windows 10 LTSC, как и любые другие Enterprise редакции Windows, официально доступны только корпоративным пользователям при условии участия в программах корпоративного лицензирования Volume Licensing. Соответственно, если у вашей компании есть активная Software Assurance, вы можете абсолютно легально использовать LTSC редакцию.
Как скачать пробную версию Windows 10 LTSC?
Любой пользователь может абсолютно бесплатно скачать ISO образ с ознакомительной версией LTSC с сайта MIcrosft Evaluation Center (https://www.microsoft.com/ru-ru/evalcenter/evaluate-windows-10-enterprise).
Просто выберите ISO образ редакции ISO – LTSC (доступна x86 и x64 редакция Windows 10 Enterprise LTSC), заполните регистрационную форму и получите установочный ISO образ с Windows 10.
Для установки ознакомительной (Evaluation) версии не нужно указывать ключ активации Windows. Вы можете использовать ознакомительную версию LTSC в течении 90 дней, по истечении которого ее нужно активировать ключом (или на KMS сервере), если это не будет сделано, фон экрана сменится на черный, а компьютер перезагружаться каждый час.
Возможен ли апгрейд / даунгрейд с Windows 10 LTSB?
Вы не можете выполнить обновление (inplace-upgrade) между версиями Window 10, находящимися в разных каналах обслуживания. Например, вы не можете сменить Windows 10 1809 на Windows 10 LTSB 2019 без полной переустановки операционной системы. Однако вы можете выполнять обновление с одной LTSB(С) версии на другую (более новую). Т.е. сейчас возможно обновление с Windows 10 LTSB 2016 до LTSC 2019 (хотя это и не рекомендуется Microsoft).
Активация Windows 10 LTSC через KMS сервер 
Вы можете активировать Windows 10 LTSC на вашем KMS сервере. Для этого достаточно указать GVLK ключ активации Windows 10 LTSC (M7XTQ-FN8P6-TTKYV-9D4CC-J462D) и KMS сервер (см. FAQ по KMS активации). Выполните в командной строке следующие команды (замените адрес KMS сервера на ваш):
slmgr /ipk M7XTQ-FN8P6-TTKYV-9D4CC-J462D
slmgr /skms kms-server.winitpro.ru:1688
slmgr /ato
Если при активации Windows 10 LTSC на KMS сервере появляется ошибка 0xC004F074, это значит, вам необходимо установить обновления на вашем KMS сервере для поддержки Windows 10 LTSC 2019, Windows 10 1809 и Windows Server 2019 (см. статью).
Обновление до более полного выпуска Windows 10 Windows 10 edition upgrade
Относится к: Applies to
В Windows 10 можно быстро выполнить обновление с одного выпуска Windows 10 до другого (при условии, что соответствующая схема обновления поддерживается). With Windows 10, you can quickly upgrade from one edition of Windows 10 to another, provided the upgrade path is supported. Подробнее о выборе подходящего выпуска Windows 10 см. в сравнении выпусков Windows 10. For information on what edition of Windows 10 is right for you, see Compare Windows 10 Editions. Полный список всех возможных схем обновления до Windows 10 см. в статье Схемы обновления до Windows 10. For a comprehensive list of all possible upgrade paths to Windows 10, see Windows 10 upgrade paths. Понижение версии Windows обсуждается в разделе Срок действия лицензии на этой странице. Downgrading the edition of Windows is discussed in the License expiration section on this page.
Список операционных систем, которые могут претендовать на обновление Windows 10 Pro или Windows 10 корпоративного обновления с помощью microsoft Volume Licensing, см. в выпуске Windows 10 Qualifying Operating Systems. For a list of operating systems that qualify for the Windows 10 Pro Upgrade or Windows 10 Enterprise Upgrade through Microsoft Volume Licensing, see Windows 10 Qualifying Operating Systems.
В следующей таблице перечислены возможные схемы и способы смены установленного на компьютере выпуска Windows 10. The following table shows the methods and paths available to change the edition of Windows 10 that is running on your computer. Примечание. В версии 1607 перезагружать компьютер при обновлении с выпуска Pro до выпуска Корпоративная не нужно. Note: The reboot requirement for upgrading from Pro to Enterprise was removed in version 1607.
Примечание. Хотя оно еще не отображается в таблице, обновление выпуска также возможно с помощью политики обновления выпусков в Microsoft Endpoint Configuration Manager. Note: Although it isn’t displayed yet in the table, edition upgrade is also possible using edition upgrade policy in Microsoft Endpoint Configuration Manager.



Обновление с помощью системы управления мобильными устройствами (MDM) Upgrade using mobile device management (MDM)
Обновление с использованием пакета подготовки Upgrade using a provisioning package
Воспользуйтесь конструктором конфигураций Windows, чтобы создать пакет подготовки для обновления классических и мобильных выпусков Windows10. Use Windows Configuration Designer to create a provisioning package to upgrade a desktop edition or mobile edition of Windows 10. Для этого сначала установите конструктор конфигураций Windows из Microsoft Store. To get started, install Windows Configuration Designer from the Microsoft Store.
Чтобы создать пакет подготовки для обновления классических выпусков Windows10, выберите пункт Параметры среды выполнения > EditionUpgrade > UpgradeEditionWithProductKey на панели Доступные настройки в Windows ICD и введите ключ продукта нужного выпуска. To create a provisioning package for upgrading desktop editions of Windows 10, go to Runtime settings > EditionUpgrade > UpgradeEditionWithProductKey in the Available customizations panel in Windows ICD and enter the product key for the upgraded edition.
Чтобы создать пакет подготовки для обновления мобильных выпусков Windows10, выберите пункт Параметры среды выполнения > EditionUpgrade > UpgradeEditionWithLicense на панели Доступные настройки в Windows ICD и введите ключ продукта нужного выпуска. To create a provisioning package for upgrading mobile editions of Windows 10, go to Runtime settings > EditionUpgrade > UpgradeEditionWithLicense in the Available customizations panel in Windows ICD and enter the product key for the upgraded edition.
Дополнительные сведения о конструкторе конфигураций Windows см. в разделах: For more info about Windows Configuration Designer, see these topics:
Обновление c помощью программы командной строки Upgrade using a command-line tool
Чтобы обновить устройства до поддерживаемого выпуска Windows 10, можно запустить программу командной строки changepk.exe. You can run the changepk.exe command-line tool to upgrade devices to a supported edition of Windows 10:
Кроме того, вы можете выполнить обновление с помощью slmgr.vbs и ключа установки клиента KMS. You can also upgrade using slmgr.vbs and a KMS client setup key. Например, следующая команда выполняет обновление до Windows 10 Корпоративная. For example, the following command will upgrade to Windows 10 Enterprise.
Cscript.exe c:windowssystem32slmgr.vbs /ipk NPPR9-FWDCX-D2C8J-H872K-2YT43
Обновление путем ввода ключа продукта вручную Upgrade by manually entering a product key
Если выполняется обновление небольшого числа устройств, имеет смысл вводить ключ продукта выпуска, до которого выполняется обновление, вручную. If you are upgrading only a few devices, you may want to enter a product key for the upgraded edition manually.
Ввод ключа продукта вручную To manually enter a product key
В меню «Пуск» или на начальном экране введите «Активация» и щелкните ярлык «Активация». From either the Start menu or the Start screen, type ‘Activation’ and click on the Activation shortcut.
Щелкните Изменить ключ продукта. Click Change product key.
Введите ключ продукта. Enter your product key.
Следуйте инструкциям на экране. Follow the on-screen instructions.
Обновление путем приобретения лицензии в Microsoft Store Upgrade by purchasing a license from the Microsoft Store
Если у вас нет ключа продукта, можно выполнить обновление выпуска Windows 10 через Microsoft Store. If you do not have a product key, you can upgrade your edition of Windows 10 through the Microsoft Store.
Обновление с использованием Microsoft Store To upgrade through the Microsoft Store
В меню Пуск или на начальном экране введите Активация и щелкните ярлык «Активация». From either the Start menu or the Start screen, type ‘Activation’ and click on the Activation shortcut.
Щелкните Перейти в Store. Click Go to Store.
Следуйте инструкциям на экране. Follow the on-screen instructions.
Примечание. Note
Если вы пользуетесь Windows 10 Домашняя N или Windows 10 Домашняя KN и не можете найти нужное обновление в Microsoft Store, щелкните здесь. If you are a Windows 10 Home N or Windows 10 Home KN user and have trouble finding your applicable upgrade in the Microsoft Store, click here.
Срок действия лицензии License expiration
Клиенты, у которых истек срок действия лицензии, должны будут изменить выпуск Windows 10 на издание с активной лицензией. Volume license customers whose license has expired will need to change the edition of Windows 10 to an edition with an active license. Переход на пониженную версию Windows 10 возможен с помощью тех же методов, которые использовались для выполнения обновления выпуска. Switching to a downgraded edition of Windows 10 is possible using the same methods that were used to perform an edition upgrade. Если путь понижения поддерживается, приложения и параметры можно перенести из текущего выпуска. If the downgrade path is supported, then your apps and settings can be migrated from the current edition. Если схема не поддерживается, требуется чистая установка. If a path is not supported, then a clean install is required.
Понижение с любого выпуска Windows 10 до Windows 7, 8 или 8.1 путем ввода другого ключа продукта не поддерживается. Downgrading from any edition of Windows 10 to Windows 7, 8, or 8.1 by entering a different product key is not supported. Кроме того, невозможен переход от более поздней версии того же выпуска к более ранней (например с Windows 10 Pro 1709 к 1703), если не используется функция отката. You also cannot downgrade from a later version to an earlier version of the same edition (Ex: Windows 10 Pro 1709 to 1703) unless the rollback process is used. В этом разделе не обсуждается понижение версии. This topic does not discuss version downgrades.
Примечание. Если вы используете активацию подписки на Windows 10 предприятия и истекает срок действия лицензии, устройства автоматически будут переназначения в исходное издание по истечении льготного периода. Note: If you are using Windows 10 Enterprise Subscription Activation and a license expires, devices will automatically revert to the original edition when the grace period expires.
Пример сценария Scenario example
Понижение от корпоративного Downgrading from Enterprise
Вы можете перейти непосредственно из Enterprise в любое допустимое издание назначения. You can move directly from Enterprise to any valid destination edition. В этом примере для понижения уровня Pro для рабочих станций, Профессиональных образовательных или Образовательных требуется дополнительный ключ активации, чтобы вывести на место встроенный прошивки ключ Pro. In this example, downgrading to Pro for Workstations, Pro Education, or Education requires an additional activation key to supersede the firmware-embedded Pro key. Во всех случаях необходимо соблюдать условия лицензии Майкрософт. In all cases, you must comply with Microsoft License Terms. Если вы клиент лицензии на объем, обратитесь к справочнику Microsoft Volume Licensing Reference Guide. If you are a volume license customer, refer to the Microsoft Volume Licensing Reference Guide.
Поддерживаемые схемы понижения версии Windows 10 Supported Windows 10 downgrade paths
✔ = поддерживаемая схема понижения версии ✔ = Supported downgrade path
S = Поддерживается; Не считается понижением или обновлением S = Supported; Not considered a downgrade or an upgrade
[пустой] = Не поддерживается или не понижение [blank] = Not supported or not a downgrade
| Конечный выпуск Destination edition | ||||||
| Домашняя Home | Pro Pro | Pro для рабочих станций Pro for Workstations | Pro для образовательных учреждений Pro Education | Для образовательных учреждений Education | Корпоративная LTSC Enterprise LTSC | Корпоративная Enterprise |
| Начальный выпуск Starting edition | ||||||
| Домашняя Home | ||||||
| Pro Pro | ||||||
| Pro для рабочих станций Pro for Workstations | ||||||
| Pro для образовательных учреждений Pro Education | ||||||
| Для образовательных учреждений Education | ✔ ✔ | ✔ ✔ | ✔ ✔ | S S | ||
| Корпоративная LTSC Enterprise LTSC | ||||||
| Корпоративная Enterprise | ✔ ✔ | ✔ ✔ | ✔ ✔ | S S |
Windows 10 LTSC или LTSB: из-за изменения названий версии продуктов, для которых отображается имя Windows 10 LTSB, будут заменены на Windows 10 LTSC в последующих обновлений. Windows 10 LTSC/LTSB: Due to naming changes, product versions that display Windows 10 LTSB will be replaced with Windows 10 LTSC in subsequent feature updates. Термин LTSC используется здесь для указания всех версий с долгосрочным обслуживанием. The term LTSC is used here to refer to all long term servicing versions.
Windows N/KN: SkUs Windows «N» и «KN» следуют тем же правилам, что и выше. Windows N/KN: Windows «N» and «KN» SKUs follow the same rules shown above.
Некоторые несколько более сложные сценарии не представлены в таблице выше. Some slightly more complex scenarios are not represented by the table above. Например, можно выполнить обновление с Pro до Pro для рабочей станции на компьютере со встроенным ключом Pro с помощью ключа лицензии Pro для рабочей станции, а затем понизить этот компьютер до Pro с помощью встроенного ключа. For example, you can perform an upgrade from Pro to Pro for Workstation on a computer with an embedded Pro key using a Pro for Workstation license key, and then later downgrade this computer back to Pro with the firmware-embedded key. Понижение допустимо, но только потому, что предварительно установленная ОС является Pro. The downgrade is allowed but only because the pre-installed OS is Pro.
Источник
Наконец-то вышла Windows 10 1903. Большинство пользователей получат его через обновления Windows, по крайней мере, это то, что советует Microsoft. Развертывание, как и все предыдущие, будет постепенным, что означает, что вы можете не увидеть обновление сразу. Если вы хотите выполнить обновление до Windows 10 1903 сейчас, вы можете загрузить приложение обновления.
Будет установлена стабильная версия Windows 10 1903, которая будет доступна через обновления Windows. Вы не будете загружать версию, предназначенную для медленных, быстрых, пропускаемых или выпускаемых каналов предварительного просмотра.
Посетите эту страницу. Вы заметите, что Microsoft теперь сообщает вам, что доступно обновление за май 2019 года. Как всегда, у вас есть возможность обновить компьютер, на котором вы находитесь, или создать установочный носитель. Чтобы обновить текущую систему, нажмите кнопку «Обновить сейчас».
Это загрузит приложение под названием Windows 10 Update Assistant. Имя файла будет Windows10Upgrade9252.exe. Он загружается в течение нескольких секунд.
Прежде чем запускать это приложение, прочтите этот пост, в котором рассказывается, как подготовиться к обновлению Windows 10. Кроме того, удалите все внешние диски, подключенные к вашей системе, поскольку они заблокируют обновление.
Войдите в Windows 10 с учетной записью администратора и запустите загруженное приложение. Он проверит, все ли в порядке, а затем загрузит обновление. Обновление чуть больше 4 ГБ.
Сверните приложение и позвольте ему загрузить обновление в фоновом режиме. После загрузки обновления вы будете обновлены до следующей версии. Обновление займет один час, но может занять больше времени. Иногда это может занять до 8 часов.
Установочные носители
Вы также можете создать установочный носитель для обновления Windows 10 1903. Вы можете создать USB-накопитель или DVD. Инструмент создания мультимедиа можно загрузить, посетив ту же страницу, указанную выше. Вместо того, чтобы нажимать кнопку «Обновить сейчас», нажмите кнопку «Загрузить инструмент сейчас».
Будет загружена версия Media Creation Tool 10.18362.1. Запустите приложение и создайте установочный носитель для любого устройства, которое вы хотите использовать. У вас также будет возможность загрузить ISO новой версии.
Как и с любым обновлением, что-то может пойти не так. Обновление Windows 10 сейчас довольно стабильно. Фактически, Microsoft потребовалось немного больше времени, чтобы убедиться, что ошибки, обнаруженные в последнюю минуту перед первоначальной датой развертывания, были исправлены. Тем не менее, рекомендуется сделать хотя бы резервную копию важных файлов, даже если вы не создаете точку восстановления. Как всегда, у вас будет небольшое время, чтобы вернуться к предыдущей версии, если новая вызывает проблемы.
Что вы думаете об этой статье?
Как выполнить чистую установку Windows 10 (версия 1903)
Обновление Windows 10 May 2019 Update стало доступно для загрузки и установки 21 мая 2019 года. Если вы хотите избежать потенциальных проблем, то лучше всего выполнить чистую установку системы.
Несмотря на то, что обновление с помощью Центра обновления Windows является самым простым способом для установки версии 1903, существует вероятность, что вы столкнетесь с проблемами и ошибками, которые являются следствием несовместимости программного обеспечения и драйверов, проблем настройки и др. Чистая установка системы минимизирует риск столкнуться с проблемами, потому что в этом случае на жестком диске удаляются все данные и выполняется установка новой копии Windows 10 May 2019 Update.
Кроме того, если вы используете одну установку долгое время, то чистая установка Windows 10 может улучшить производительность, время загрузки, потребление памяти и исправить многие существующие проблемы.
Для создания загрузочного накопителя рекомендуется использовать официальный инструмент Microsoft – Media Creation Tool.
Как выполнить чистую установку Windows 10 (версия 1903)
После создания загрузочного USB-накопителя вы можете приступить к чистой установке Windows 10:
- Вставьте загрузочный накопитель Windows 10 и запустите ПК.
- Нажмите любую клавишу, чтобы начать процесс установки.
- Нажмите кнопку “Далее”.
- На экране «Активация Windows» нажмите ссылку “У меня нет ключа продукта”, если вы переустанавливаете систему (после установки Windows 10 автоматически выполнит повторную активацию).
- Выберите операционную систему, которую вы хотите установить и нажмите кнопку “Далее”.
- Поставьте галочку “Я принимаю условия лицензии”, ознакомившись с лицензионным соглашением. и нажмите кнопку “Далее”.
- Выберите тип установки “Выборочная: только установка Windows (для опытных пользователей)”.
- На экране «Где вы хотите установить Windows?» выберите раздел на вашем жестком диске или SSD, куда вы хотите установить Windows 10, и нажмите кнопку “Удалить”. Обычно установка выполняется на “Диск 0”.
- Выберите «Незанятое пространство на диске 0» для установки Windows 10 и нажмите кнопку “Далее”.
- Дождитесь окончания установки Windows 10. Компьютер перезагрузится несколько раз.
- Выберите ваш регион на первой странице мастера предварительной настройки после завершения процедуры установки и нажмите кнопку “Да”.
- Выберите раскладку клавиатуры и нажмите кнопку “Да”.
- Если вам не нужно настраивать вторую раскладку, нажмите кнопку “Пропустить”.
- Если ваше устройство использует проводное Ethernet подключение, то ваш компьютер подключиться к сети автоматически. Если вы используете беспроводное соединение, то вам придется настроить его вручную, указав данные Wi-Fi-сети.
- На экране «Выбор способа настройки» выберите опцию “Настроить для личного использования” и нажмите кнопку “Далее”.
- Введите электронную почту / телефон учетной записи Microsoft или аккаунт Skype. Вы также можете выбрать «Автономная учетная запись», если не хотите создавать учетную запись Microsoft.
- Настройте вашу учетную запись.
- И настройте дополнительные параметры безопасности (контрольные вопросы).
- Выберите параметры конфиденциальности, которые вам лучше всего подходят и нажмите кнопку “Принять”.
- Дождитесь завершения установки учетной записи. Это может занять несколько минут.
- После установки проверьте наличие последних накопительных обновлений через Центр обновления Windows. Для проверки и установки перейдите в меню Параметры > Обновление и безопасность и нажмите Проверить наличие обновлений .
Совет. Чтобы быстро узнать номер версии Windows 10, введите в поисковую строку winver , нажмите Enter, и вы увидите диалоговое окно с информацией о текущей версии ОС.
Нашли опечатку? Выделите и нажмите Ctrl + Enter
Автоматическая чистая установка Windows 10: поверх старой системы
Чистая установка Windows 10 и сброс системы отличаются тем, что в первом случае пользователь получает ОС, которой она была во время покупки устройства. Все предустановленные приложения и лицензии на них сохранятся.
В остальных случаях: Windows 10 устанавливалась вручную, обновлялась с Windows 7 или 8 результат сброса и инсталляции будет аналогичным. В «Десятке», начиная с редакции 1703, появился обновлённый сброс под названием «Новый запуск» («Новый старт», «Начать заново», «Автоматическая»).
Он подразумевает чистую инсталляцию свежей редакции поверх старой операционной системы со всеми обновлениями и только стандартным набором приложений. Весь пользовательский софт будет удалён, как и инсталлированные им драйверы. Как такой сброс Windows 10 выполнить, рассмотрим в данном материале.
Алгоритм запуска «Start Fresh»
Прежде всего, отметьте для себя несколько важных моментов:
- При использовании Windows 10 Корпоративная либо предназначенной для учебных заведений описанный выше способ чистой переустановки ОС не применяется;
- Инструмент удалит все сторонние программы, в том числе от Microsoft, такие как Office, и предустановленных производителем компьютера и ноутбука: драйверы, сервисные утилиты. Восстановить их либо их настройки не удастся. Подготовьтесь должным образом к процедуре (убедитесь в наличии дистрибутивов нужного софта либо выберите ручной вариант инсталляции);
- Цифровые лицензии, подписи и прочий контент, связанный с удаляемыми программами, также будут безвозвратно потеряны. Метод не рекомендуется использовать, если на компьютере есть приложения, контент которых должен присутствовать на ПК и быть лицензированным;
- Для загрузки образа с файлами нужно не менее 3 ГБ дискового пространства и активный интернет-канал большой пропускной способности.
Запуск инновационного инструмента двумя путями
1. Вызовите выпадающее меню «Параметры», перейдите в подраздел «Обновление и безопасность», и во вкладке «Восстановление» кликните по ссылке «Узнайте, как начать заново…».
Здесь появится запрос на подтверждение посещения Центра безопасности встроенного в операционную систему Защитника.
2. Посредством иконки в трее вызовите Центр обеспечения безопасности Виндовс.
Посетите подраздел «Работоспособность устройства» и вызовите «Дополнительные сведения» в подразделе «Новый запуск».
Приступаем непосредственно к экстренной автоматической переустановке операционной системы.
2. Ещё раз ознакомьтесь с информацией о том, что весь софт, не принадлежащей операционной системе (в том числе сторонние приложения от корпорации Microsoft), будет удалён со всеми остаточными файлами. Это касается даже утилит, установленных производителем из Магазина.
3. Ознакомьтесь со списком стираемых утилит и примите условия лицензионного соглашения.
4. Подтвердите запуск процесса полуавтоматической перестановки ОС.
В итоге процесс займет не менее 20 минут, в зависимости от скорости девайса и ширины интернет-канала. Все пользовательские данные, хранимые в каталогах с его именем и всех стоящих ниже по иерархии, сохранятся.
На рабочем столе сохранится сгенерированный документ с html разметкой, где перечислены все удалённые программы.
Автоматическая чистая установка Windows 10
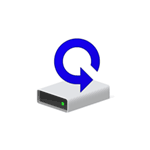
В новых версиях Windows 10, начиная с 1703, появилась новая возможность сброса системы («Новый запуск», «Начать заново» или «Start Fresh»), при использовании которой автоматически выполняется именно чистая установка системы (причем последней актуальной версии) — после переустановки останутся только те программы и приложения, которые входят в оригинальную ОС, а также драйверы устройств, а все ненужные, а возможно и некоторые нужные, программы производителя будут удалены (равно как и установленные вами программы). О том, как выполнить чистую установку Windows 10 новым способом — далее в этом руководстве.
Обратите внимание: для компьютеров с HDD такая переустановка Windows 10 может занимать очень продолжительное время, поэтому если для вас ручная установка системы и драйверов не является проблемой, рекомендую проделать именно её. См. также: Установка Windows 10 с флешки, Все способы восстановления Windows 10.
Запуск чистой установки Windows 10 (функция «Начать заново» или «Новый запуск»)
Перейти к новой функции в Windows 10 можно двумя простыми способами.
Первый: зайти в Параметры (клавиши Win+I) — Обновление и безопасность — Восстановление и ниже простого сброса системы к исходному состоянию и особых вариантов загрузки, в разделе «Дополнительные параметры восстановления» нажать «Узнайте, как начать заново с чистой установкой Windows» (потребуется подтвердить переход в Центр безопасности Защитника Windows).
Второй способ — открыть центр безопасности Защитника Windows (с помощью значка в области уведомлений панели задач или Параметры — Обновление и безопасность — Защитник Windows), перейти в раздел «Работоспособность устройства», после чего нажать «Дополнительные сведения в разделе «Новый запуск» (или «Начать заново» в более старых версиях Windows 10).
Следующие шаги автоматической чистой установки Windows 10 выглядят следующим образом:
- Нажмите «Начало работы».
- Прочтите предупреждение о том, что все программы, не входящие в состав Windows 10 по умолчанию, будут удалены с компьютера (включая, например, Microsoft Office, который также не является частью ОС) и нажмите «Далее».
- Вы увидите список приложений, которые будут удалены с компьютера. Нажмите «Далее».
- Останется подтвердить начало переустановки (она может занять продолжительное время, если выполняется на ноутбуке или планшете, убедитесь, что он подключен к розетке).
- Дождитесь завершения процесса (компьютер или ноутбук будет перезагружаться в ходе восстановления).
При использовании данного способа восстановления в моем случае (не самый новый ноутбук, но с SSD):
В целом, все оказалось работоспособным, но пришлось потратить 10-15 минут на установку необходимых системных программ от производителя ноутбука, чтобы вернуть часть функциональности.
Новый запуск — автоматическая чистая установка Windows 10
Системное средство «Новый запуск» Windows 10 («Начать заново» Windows 10) предназначено для выполнения автоматической чистой установки операционной системы самой последней версии на компьютере. Чистая установка Windows 10 поможет решить проблемы, возникшие на данном ПК, потому что пользователь в результате получит новейший чистый экземпляр системы.
Если на компьютере происходят сбои в работе программного обеспечения: операционной системы или установленных программ, пользователям приходится решать возникшие проблемы. Один из возможных вариантов исправления ситуации: переустановка Windows.
В Windows 10 имеется несколько способов для выполнения переустановки системы на ПК. Начиная с версии Windows 10 1703 в параметрах ОС появился новый способ для автоматической чистой установки Windows, запускаемый из работающей системы.
У пользователя есть возможность начать заново с чистой установки Windows. При помощи функции «Новый запуск» («Начать заново», «Новый старт», «Fresh Start») происходит сброс системы до последней версии Windows.
Новый запуск Windows 10: что это?
В Windows 10 функция Новый запуск выполняет переустановку операционной системы, обновляет ОС до последней версии.
Основные отличия Нового запуска от других способов установки (переустановки) Windows 10:
- В результате переустановки ОС, на ПК всегда будет установлена самая последняя версия Windows.
- Драйверы будут сохранены.
- Все пользовательские данные будут сохранены. Нет опции для удаления данных пользователя.
- Предустановленные приложения из Магазина Microsoft (Microsoft Store) сохраняются.
- Все программы, установленные пользователем, будут удалены.
- Приложения из Microsoft Store, установленные пользователем, будут удалены.
- Удаляются все приложения, установленные производителем устройства и некоторые драйверы.
- Защитник Windows становится антивирусом по умолчанию.
Если у пользователя возникают вопросы, как переустановить Windows 10, чистая установка (сброс системы), в некоторых ситуациях, станет оптимальным решением.
В дальнейшем, пользователю придется заново установить необходимые программы на компьютер. Пользователям ноутбуков стоит обратить внимание на то, что будут удалены приложения, установленные производителем устройства. Среди них, обычно, подавляющее большинство составляют ненужные программы. Впрочем, при установке Windows с флешки или DVD диска произошло бы тоже самое, единственное отличие: не были бы сохранены пользовательские данные.
Как начать с чистой установки Windows (Новый запуск)
Перед убедитесь, что ваш компьютер соответствует системным требованиям, предъявляемым к Windows 10.
В параметрах Windows выполните следующие действия:
- Откройте приложение «Параметры», нажмите на «Обновление и безопасность».
- Откройте раздел «Безопасность Windows», нажмите на кнопку «Открыть службу “Безопасность Windows”».
- В окне «Безопасность Windows» войдите в раздел «Производительность и работоспособность устройств».
- В разделе «Производительность и работоспособность устройств» найдите опцию «Новый запуск».
- Нажмите на ссылку «Дополнительные сведения».
- В разделе «Новый запуск» нажмите на кнопку «Начало работы».
Как переустановить Windows 10 — чистая установка «Новый запуск»
Переходим непосредственно к процессу установки Windows 10 на компьютере.
В открывшемся окне «Новый запуск» нас предупреждают о том, что будут удалены все приложения и программы, не входящие в состав поставки Windows. Об этом я уже писал в этом руководстве.
Процесс переустановки системы займет 20 минут или более в зависимости от работы компьютера. Нажмите на кнопку «Далее».
Откроется окно «Подготовка», во время которой собирается информация о системе.
В окне «Ваши приложения будут удалены» перечислены программы, которые будут удалены с компьютера, их придется установить заново.
В окне «Предупреждение» сообщают, что компьютер был обновлен до Windows 10, поэтому при возврате в исходное состояние, нельзя будет отменить обновление и вернуться к предыдущей версии операционной системы.
В окне «Давайте начнем» необходимо нажать на кнопку «Начало». Во время установки ОС компьютер нельзя будет использовать, а ПК перезагрузится несколько раз.
Начинается установка чистой версии Windows 10 в автоматическом режиме. На экране открывается окно «Восстановление компьютера».
Затем происходит обновление устройства.
Происходит установка Windows. Вмешательство пользователя может понадобиться лишь для ввода данных от своей учетной записи Майкрософт, если она используется на данном компьютере.
В завершение, на ПК загрузится чистая версия Windows 10.
В результате установки операционной системы этим способом, будут сохранены следующие файлы и параметры:
- личные данные пользователя;
- пользовательские настройки;
- данные об активации Windows.
На Рабочем столе компьютера сохранится файл «Удаленные приложения» в формате «HTML», со списком удаленных программ.
Новый старт с чистой установкой Windows 10
В версии Windows 10 1607 и в более поздних можно использовать подобное средство Refresh Windows Tool, которое нужно скачать с сайта Microsoft.
Для использования функции «Новый старт» с чистой установкой Windows, необходимо соблюсти следующие условия:
- Новый старт доступен для версий Windows 10 Домашняя (Windows 10 Home) и Windows 10 Профессиональная (Windows 10 Pro);
- обеспечение подключения к интернету;
- наличие свободного места на диске.
Наличие интернета необходимо для скачивания средства и образа Windows 10 с серверов Майкрософт. Убедитесь, что на диске, на котором будет переустановлена Windows, имеется достаточно места для файлов загружаемого образа. Размер загружаемого образа системы превышает 3 ГБ, в зависимости от версии ОС.
«Новый старт» отличается от функции «Новый запуск» тем, что запуск установки ОС происходит при помощи приложения, а не из системы. Второе отличие: при новом старте можно выбрать полное удаление всех файлов с ПК, тогда как при новом запуске на компьютере остаются личные данные пользователя.
Перейдите на страницу официального сайта Майкрософт по ссылке: https://www.microsoft.com/ru-ru/software-download/windows10startfresh/ , скачайте средство на свой компьютер.
Запустите на компьютере файл «RefreshWindowsTool.exe» от имени администратора. В окне «Условия лицензии» нажмите на кнопку «Принять».
В окне «Начните работу с компьютером с чистого листа» выберите один из вариантов:
- Сохранить только мои личные файлы — на компьютере будут сохранены личные данные пользователя, а параметры и приложения будут удалены.
- Ничего не сохранять — с ПК будут удалены все данные.
Выберите нужный способ, а затем нажмите на кнопку «Начать».
Далее начнется процесс установки Windows 10.
Удаление папки Windows.old с файлами старой системы
Файлы предыдущей ОС сохраняются в папке «Windows.old» на системном диске «C:». Если в работе компьютера нет проблем, эту папку можно удалить, потому что она занимает довольно много места.
Для удаления ненужных системных файлов предыдущей системы используйте утилиту «Очистка диска», которая встроена в операционную систему. Прочитайте подробную статью на моем сайте про удаление папки Windows.old.
Выводы статьи
С помощью функции «Начать заново» Windows 10 пользователь может вернуть работоспособность своему компьютеру. Этот способ позволит запустить чистую установку Windows. В результате, на ПК будет автоматически установлена последняя версия операционной системы, с сохранением пользовательских данных.
При использовании функции «Новый старт», с помощью утилиты Refresh Windows Tool, имеется возможность установить полностью «чистую» систему, без сохранения каких-либо данных на ПК. Для этого нужно выбрать соответствующую настройку в процессе переустановки Windows 10.
Новый запуск — автоматическая чистая установка Windows 10 (видео)
Новая версия системы доступна уже больше месяца, но всё еще новое обновление windows 10 1903 не устанавливается на многих устройствах. Это стандартная ситуация, когда новая версия Windows не может корректно загрузиться и установиться. Мы разобрали основные моменты и проблемные места, пособирали отзывы от пользователей новой системы и готовы поделиться этой информацией с вами.
Windows 10 May 2019 Update
В новой версии ОС, которая вышла 21 мая 2019 года, есть множество новых функций и нововведений. Вкратце перечислим основные новшества:
- Улучшение поиска Windows и более компактное меню Пуск;
- Светлая тема;
- Упрощение Windows Hello и вход в по номеру телефона. Microsoft в ближайшем будущем хочет отказаться от стандартных паролей, к которым все привыкли;
- Песочница (Windows Sandbox) — открывайте подозрительные архивы или приложения, без вреда для Windows;
- Улучшение производительности и многие другие изменения.
И по традиции, для части пользователей, новая версиянесёт для небольшую головную боль в виде его установки. Начиная от того, что windows 10 не видит новые обновления заканчивая тем, что не удается обновить windows 10.
Разделим всё на 3 этапа — загрузка, установка и результат. По каждому этапу мы разберем наиболее частые проблемы и дадим советы для их решения.
Загрузка
Проблема со скачиванием новых версий системы становится менее частой — оптимизация алгоритма загрузки в прошлых версиях ОС привела к тому, что ситуация, когда не загружается обновление windows 10 встречается крайне редко. Но проблемы всё ещё встречаются — ошибка 0x8007000E, просто зависание процесса загрузки и другие ошибки.
Вариант 1. Очистка файлов
Иногда загруженные не до конца файлы обновления, могут мешать общему процессу. Для этого найдите папку SoftwareDistribution в корне системы (C:Windows) и удалите её.
После этого, попробуйте попытку повторно.
При этом должна быть отключена служба обновления Windows. Чтобы не лезть в настройки, перезагрузите ПК и удалите указанную папку.
Вариант 2. Использование утилит и прямая загрузка
Если не запускается обновление виндовс 10 вы можете воспользоваться помощником по обновлению или утилитой Media Creation Tools.
Оба инструмента доступны тут — https://www.microsoft.com/ru-ru/software-download/windows10
Помощник по обновлению проверит систему на совместимость и загрузит необходимые для установки файлы.
Media Creation Tools (MCT) позволяет записать образ на внешнем накопителе для дальнейшей установки системы или её обновления.
Чтобы начать апдейт системы, запустите MCT, выберите пункт “Обновить этот компьютер сейчас” и следуйте инструкциям установщика.
Даже, если вам не приходит обновление windows 10 1903, вы можете воспользоваться одним из предложенных инструментов — загрузку системы можно выполнить несколькими способами.
Установка
Не устанавливаются обновления windows 10, хотя загрузка прошла успешно? Давайте проанализируем систему и попробуем решить эту ситуацию.
Вариант 1. Неполная/некорректная загрузка
Бывает, что во время загрузки, могут возникнуть проблемы, из-за чего, загружаемая информация может повредиться. Такая же ситуация может произойти и с обновлением. В этом случае, нужно удалить прошлые загруженные файлы и повторить попытку снова.
Откройте окно Выполнить (сочетание клавиш Win+R), введите команду cleanmgr и нажмите ОК.
Запустится окно очистки системы. Нажмите кнопку “Очистить системные файлы”, если приложение было запущено без прав администратора — это позволит получить более подробный список файлов для очистки.
Для удаления выберите пункты “Предыдущие установки Windows” и “Временные файлы установки Windows”.
После очистки перезагрузите ПК.
Вариант 2. Запустить устранение неполадок с ЦО
Всё чаще, стандартные проблемы системы решаются через траблшутеры — средства устранения неполадок системы. Не удалось установить обновление windows 10 — не исключение.
Зайдите в Параметры Windows — Обновление и безопасность и откройте вкладку Устранение неполадок.
Запустите траблшутер “Центр обновления Windows”, дождитесь окончания процесса и перезагрузите ПК.
Вариант 3. Использовать Media Creation Tools
Media Creation Tools чудесный инструмент — помогает не только в загрузке, но и в установке системы. Благодаря MCT можно выполнить процедуру Inplace Upgrade — обновление системных файлов с сохранением данных и настроек. Грубо говоря — это переустановка системы (системных данных) без потери каких либо файлов и данных.
Выполнить Inplace Upgrade с использованием MCT можно 2мя способами:
- Через интерфейс MCT — все файлы будут скачиваться автоматически, как и устанавливаться.
- Через образ системы — для начала потребуется его загрузить. Более “локальный” способ — используется, если нет доступа к интернету.
Это довольно продолжительный процесс — занимает от 10 минут до часа и больше, всё зависит от Вашего оборудования.
Если предыдущие способы вам не помогли, обязательно попробуйте Inplace Upgrade.
Результат
Результат может быть либо положительный (новая версия успешно установлена), либо отрицательный. Сами результаты могут не устраивать пользователя, например, система обновилась, но что-то не работает или тормозит.
Разберем частые ситуации:
- Не удалось завершить обновление windows 10 — отрицательный результат. Для того, чтобы понять, что помешало полноценной установке — нужно смотреть логи и выявлять причину ошибки, но исходя из практики, таких причин не так много:
- Антивирус — нередко он мешает копированию некоторых системных файлов, что приводит к ошибкам. Рекомендуется выключать или даже удалять перед установкой апдейта;
- Драйвера — установите драйвера для неизвестных устройств и обновите для известных. Часто в логах можно найти ошибки инициализации некоторых драйверов, что и вызывает ошибки;
- Системные ошибки — периодическое сканирование системы через SFC и DISM не повредит.
- Была такая ситуация — windows 10 не обновляется до 1809, устройство есть в списке поддерживаемых (ноутбук Acer, новая модель). Не работал тачпад и камера — все драйвера установлены, выполнена переустановка Windows (раза 2 или 3). В итоге помогло обновление BIOS.
- Не работает обновление windows 10 — убедитесь, что ваше устройство или оборудование совместимо с новой версией ОС. Иногда ошибки возникает на неподдерживаемых и действительно старых устройствах;
- Попробуйте выполнить Inplace Upgrade. Если не получится, вы всегда можете переустановить систему с новой версией, если это столь необходимо — если же нет, то скрыть апдейт до лучших времён.
В этой статье мы рассказали, почему не обновляется windows 10 до 1903 и как решить эту проблему. Надеемся, что эта информация была полезна и помогла решить ваш вопрос.
Отличного Вам дня!