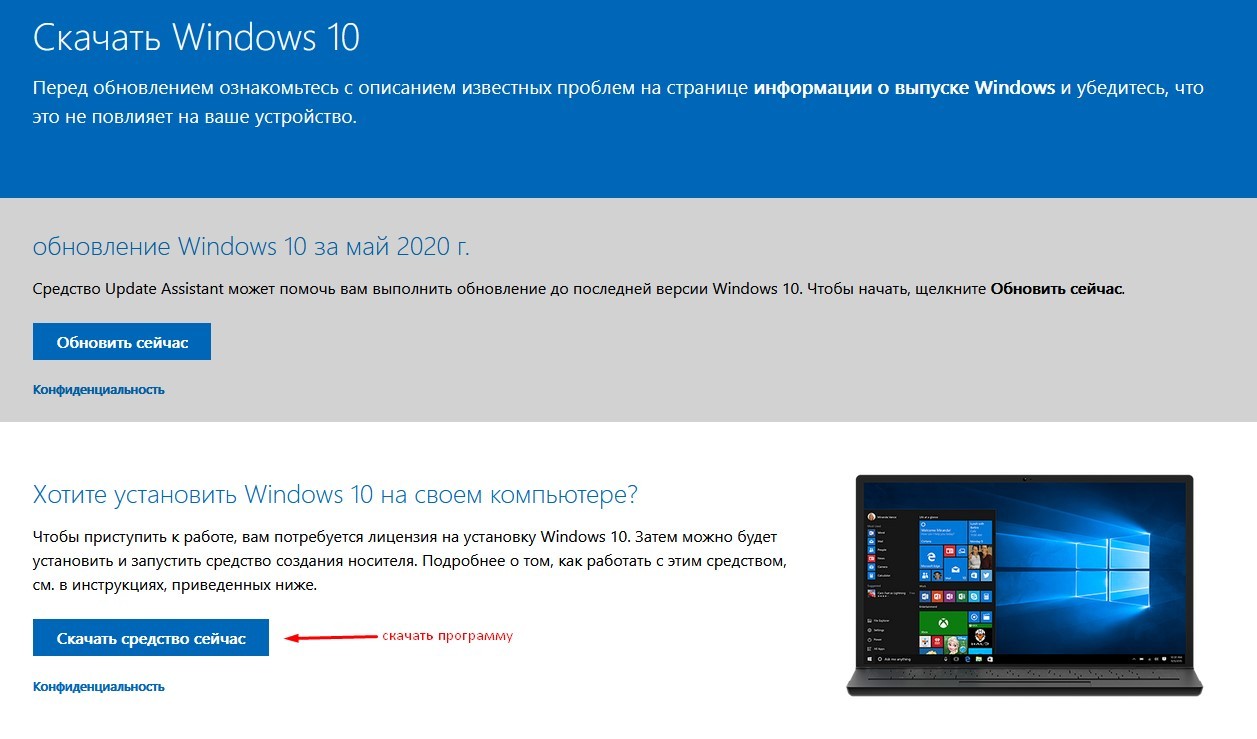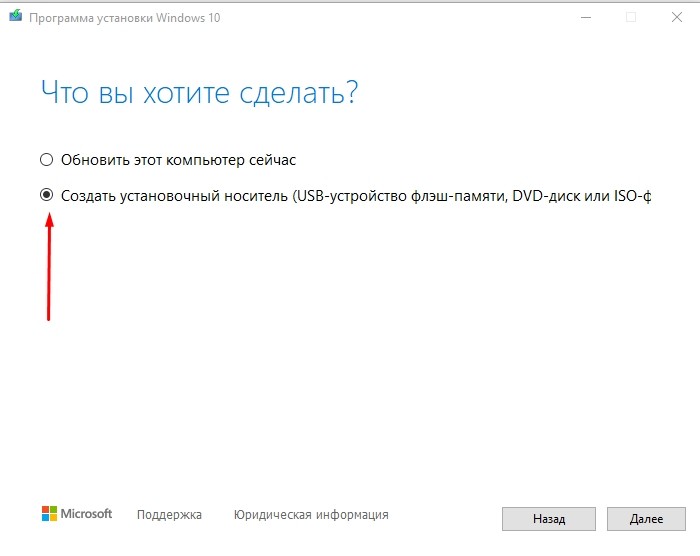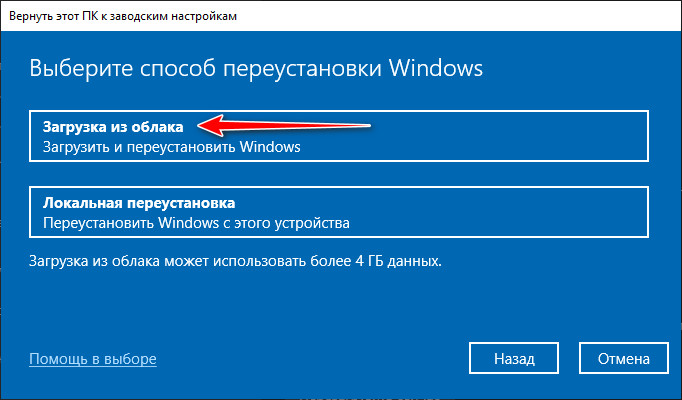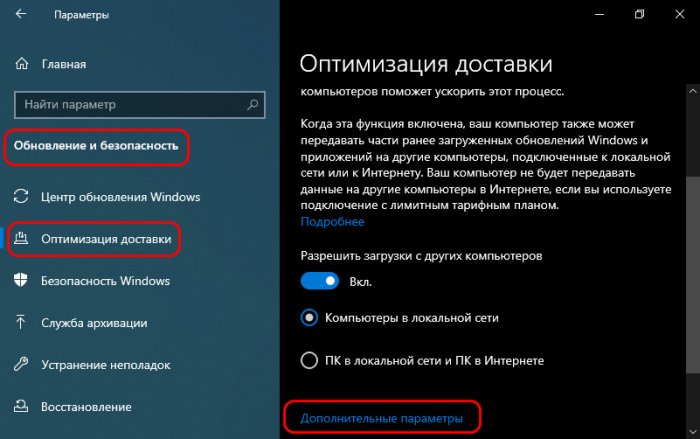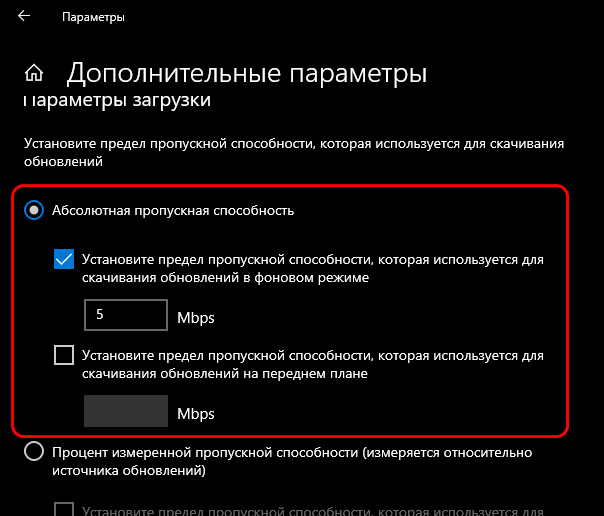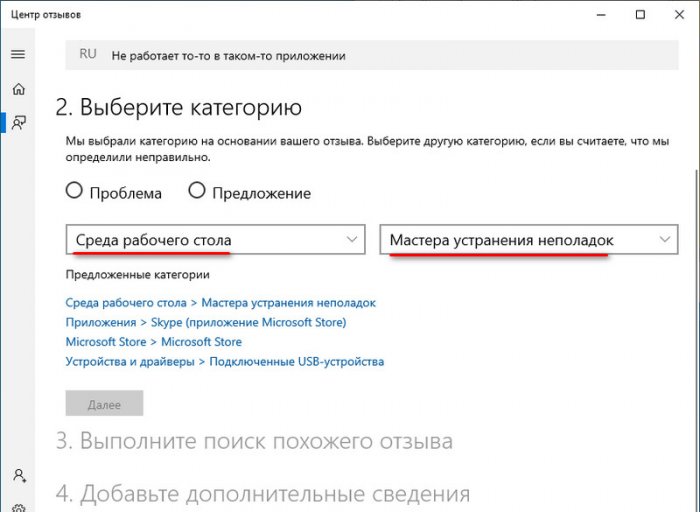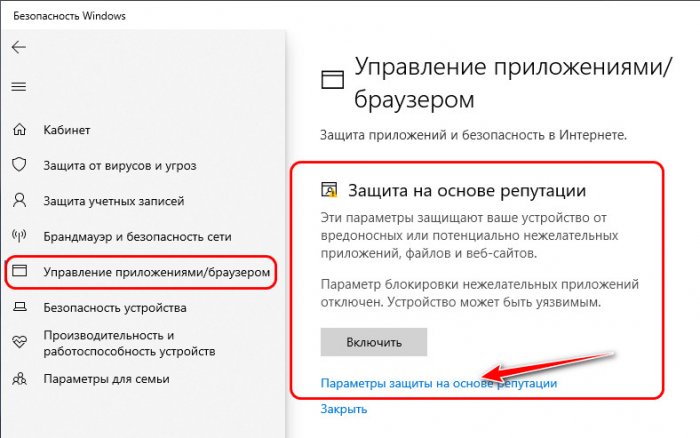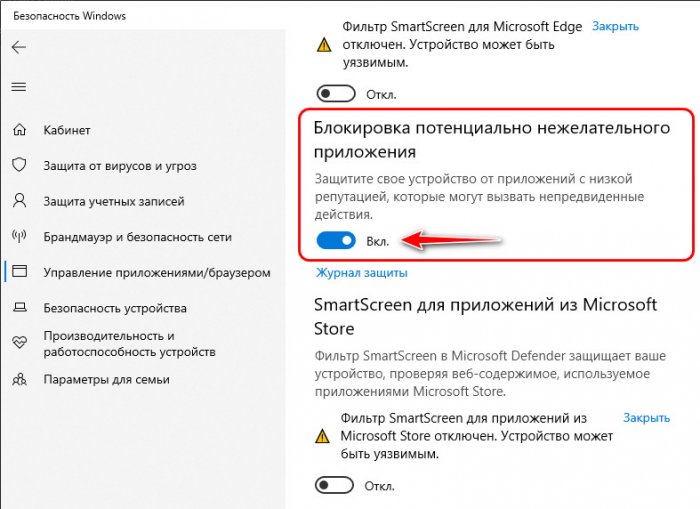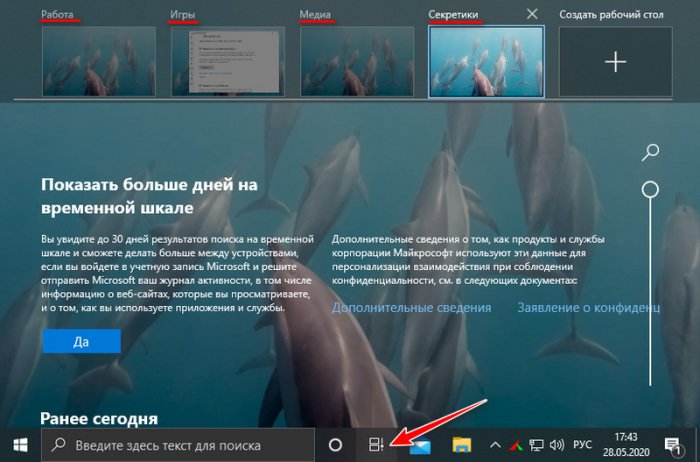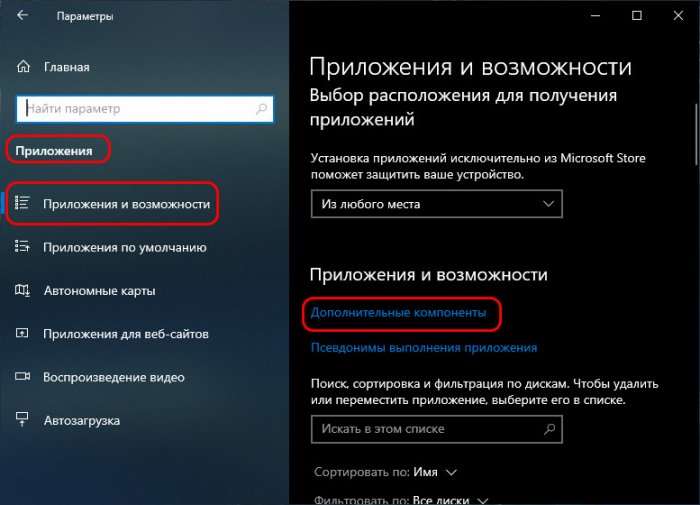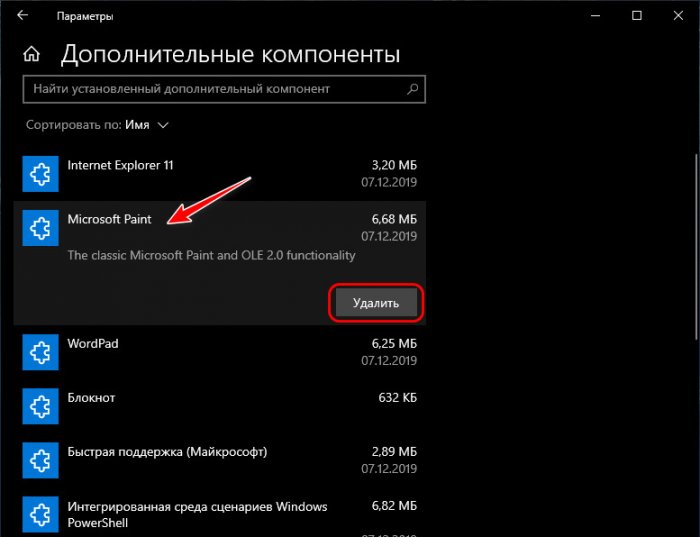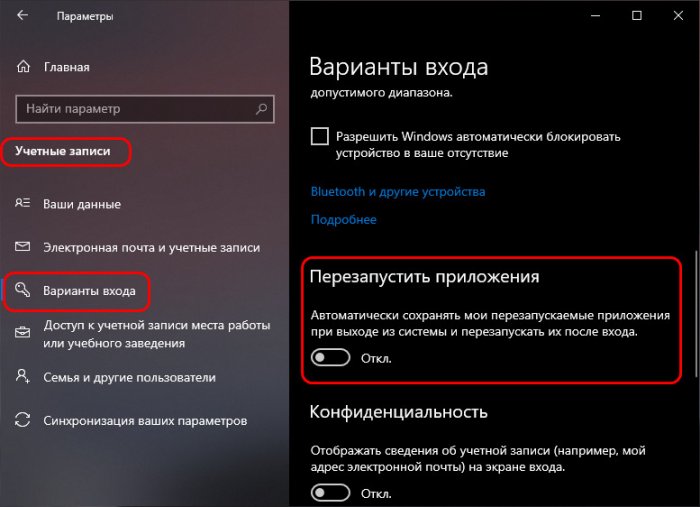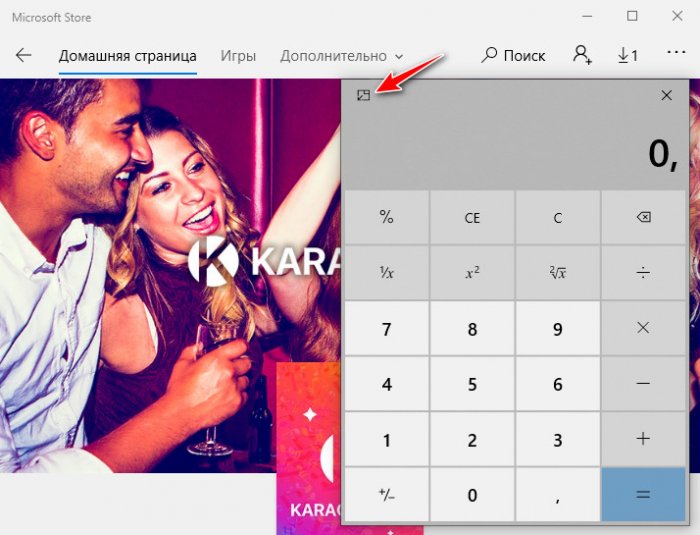Добрый день, друзья. Как обновить Windows 10 до версии 2004? Обновление Windows очень важно для безопасности компьютера, ведь они закрывают системные бреши и улучшают саму систему Windows 10. На данный момент актуальной считается версия 2004. Её официальный релиз был 27 мая 2020 года. Поэтому, всем, кто ещё не обновил свою систему до данной версии, желательно сделать это как можно быстрее.
Можно обновлять систему используя системные утилиты, к примеру: «Центр обновления Windows 10». Это самый оптимальный вариант. Все остальные варианты нужно применять, если данная системная утилита, созданная специально для того, чтобы обновлять ОС, по различным причинам перестаёт действовать.
Обновляем с помощью центра обновления
- Итак, через «Пуск» заходим в «Параметры», кликнув по шестеренке правой клавишей мышки;
- После этого, необходимо кликнуть по ярлычку «Обновление и безопасность»;
- В данном окне нужно выбрать «Проверка наличия обновления»;
- Система начнёт искать новые обновления, на это может потребоваться время;
- Если новое обновление на ПК уже имеется, то ОС сама сообщит вам об этом. Если же нет, то предложит начать их скачивать, после этого, проводить подготовку к обновлению;
- Когда система установит обновления, вам будет предложено «Перезагрузить компьютер». После этого, у вас будет установлена версия Виндовс 2004.
Windows 10 Update Assistant
Довольно простое и удобное приложение. Главное, оно может проделать всё обновления вместо вас. Скачать его можно с главного сайта Майкрософт по ссылочке…
Когда вы установите данное приложение, оно начнёт проводить проверку, хватит ли на вашем системном диске объёма под установку нового обновления 2004, и имеет ли совместимость эта версия с вашим вариантом системы.
Я думаю, что у вас всё окажется в порядке, поэтому программа начнёт скачивать и устанавливать обновление на автомате.
Эту программу также необходимо скачивать с официального ресурса. Что интересно, эта программа имеет больше функций, чем предыдущая. Она даёт возможность провести обновление до новейшей версии, или начнёт скачивать ISO-образ с ресурса программы.
Скачать Media Creation Tool желательно по ссылке…
Скачиваем обновление, применив ISO-файл
Вручную есть возможность скачать, применив ISO-файл. Его скачивать нужно ручным методом, и после этого, необходимо будет создавать образ диска, где вы собираетесь произвести установку ОС. На странице, откуда вы его решили скачать, необходимо указать личную или корпоративную почту вашу, или вашей фирмы. Установку проводят в несколько этапов.
- Итак, скачаем пакет и откроем кнопочкой «Запустить»;
- После этого, необходимо принять все условия с соглашениями, которые от нас потребует софт. После этого, нужно кликнуть по кнопке «создать»;
- Нам нужно будет выбрать настройки, вроде языка и выпуска. После этого. Вставляем флешь карту, где мы будем создавать установочный элемент. Нужно заметить, что накопитель должен быть в объёме не меньше, чем 8 Гб;
- После этого, обновляем систему.
Видео как обновить Windows 10 до версии 2004?
Вывод: я назвал основные методы, как обновить Windows 10 до версии 2004. Разумеется, мне больше нравится способ №1, то есть обновить ОС через центр обновлений. Вам советую выбрать под себя. Вполне возможно, у вас не будет устанавливаться данное обновление из-за несовместимости систем. В этом случае поможет только переустановка системы. Успехов!
С уважением, Андрей Зимин 19.10.2020
Понравилась статья? Поделитесь с друзьями!
Как обновить Windows 10 до версии 2004? Обновление Windows очень важно для безопасности компьютера, ведь они закрывают системные бреши и улучшают саму систему Windows 10. На данный момент актуальной считается версия 2004. Её официальный релиз был 27 мая 2020 года. Поэтому, всем, кто ещё не обновил свою систему до данной версии, желательно сделать это как можно быстрее.
«>
Можно обновлять систему используя системные утилиты, к примеру: «Центр обновления Windows 10». Это самый оптимальный вариант. Все остальные варианты нужно применять, если данная системная утилита, созданная специально для того, чтобы обновлять ОС, по различным причинам перестаёт действовать.
Обновляем с помощью центра обновления
- Итак, через «Пуск» заходим в «Параметры», кликнув по шестеренке правой клавишей мышки;
- После этого, необходимо кликнуть по ярлычку «Обновление и безопасность»;
- В данном окне нужно выбрать «Проверка наличия обновления»;
- Система начнёт искать новые обновления, на это может потребоваться время;
- Если новое обновление на ПК уже имеется, то ОС сама сообщит вам об этом. Если же нет, то предложит начать их скачивать, после этого, проводить подготовку к обновлению;
- Когда система установит обновления, вам будет предложено «Перезагрузить компьютер». После этого, у вас будет установлена версия Виндовс 2004.
Windows 10 Update Assistant
Довольно простое и удобное приложение. Главное, оно может проделать всё обновления вместо вас. Скачать его можно с главного сайта Майкрософт по ссылочке…
Когда вы установите данное приложение, оно начнёт проводить проверку, хватит ли на вашем системном диске объёма под установку нового обновления 2004, и имеет ли совместимость эта версия с вашим вариантом системы.
Думается, что у вас всё окажется в порядке, поэтому программа начнёт скачивать и устанавливать обновление на автомате.
Media Creation Tool
Эту программу также необходимо скачивать с официального ресурса. Что интересно, эта программа имеет больше функций, чем предыдущая. Она даёт возможность провести обновление до новейшей версии, или начнёт скачивать ISO-образ с ресурса программы.
Скачать Media Creation Tool желательно по ссылке…
Скачиваем обновление, применив ISO-файл
Вручную есть возможность скачать, применив ISO-файл. Его скачивать нужно ручным методом, и после этого, необходимо будет создавать образ диска, где вы собираетесь произвести установку ОС. На странице, откуда вы его решили скачать, необходимо указать личную или корпоративную почту вашу, или вашей фирмы. Установку проводят в несколько этапов.
- Итак, скачаем пакет и откроем кнопочкой «Запустить»;
- После этого, необходимо принять все условия с соглашениями, которые от нас потребует софт. После этого, нужно кликнуть по кнопке «создать»;
- Нам нужно будет выбрать настройки, вроде языка и выпуска. После этого. Вставляем флешь карту, где мы будем создавать установочный элемент. Нужно заметить, что накопитель должен быть в объёме не меньше, чем 8 Гб;
- После этого, обновляем систему.
Вывод: В статье названы основные методы, как обновить Windows 10 до версии 2004. Разумеется, многим больше нравится способ №1, то есть обновить ОС через центр обновлений. Вам совет: выбрать под себя. Вполне возможно, у вас не будет устанавливаться данное обновление из-за несовместимости систем. В этом случае поможет только переустановка системы.
Пользователи Windows 10 часто спрашивают, как обновиться до версии 2004. Это не сложно, если знать механизмы установки и программы, которыми можно воспользоваться, чтобы значительно облегчить процесс. Доступно несколько вариантов – автоматический запуск, выполняемый посредством заранее скачанных утилит, и ручной – через Центр. Каждый из них будет прост и понятен, если учесть следующие нюансы.
Обновление до версии 2004 через Media Creation Tool
Media Creation Tool – отличное средство, которое поможет поставить Windows последней версии. Майское обновление заинтересовало очень многих, поэтому стоит остановиться на нем подробнее. Утилита скачивается с официального сайта и сохраняется в папку «Загрузки». Чтобы ее запустить, нужно дважды кликнуть правой кнопкой мыши по голубой иконке, прочитать и «Принять» лицензионное соглашение и согласиться на предложение утилиты обновить компьютер («Обновить этот компьютер сейчас»).
Процесс будет состоять из нескольких этапов – загрузки ПО, создания носителя и получения обновлений. После того, как они будут выполнены, нажимается кнопка «Установить».
Перед этим стоит поставить галочку возле «Сохранить личные данные и приложения», если, конечно, они не были сохранены заранее. После того, как установка будет завершена, ПК перезагрузится и включится снова, предложив ознакомиться с новыми возможностями и настроить их под себя.
Используя помощник
Чтобы принудительно обновить систему, можно обратиться к помощнику, встроенному в устройство. Чтобы получить к нему доступ, нужно обратиться к панели управления: кликнуть «Пуск», «Параметры», «Обновление и безопасность».
После нажатия кнопки «Проверить наличие обновлений» компьютер предложит несколько версий, одну из которых можно выбрать и установить.
Для того чтобы это сделать, необходим доступ в интернет. Если его нет, помощник не сможет связаться с Центром и сопоставить версию, установленную на ПК, с последними вышедшими. Поэтому перед тем, как приступить, нужно обеспечить стабильное интернет-соединение. Сделать это поможет провайдер.
С помощью ISO-файла
Ручное обновление можно выполнить с помощью ISO-файла. Он скачивается вручную и помогает создать образ диска, на который нужно установить ОС. На странице скачивания указывается личная или корпоративная почта пользователя или компании. Установка осуществляется в несколько шагов.
- Сначала средство скачивается и открывается кнопкой «Запустить».
Далее принимаются условия лицензионного соглашения и кликается «Создать…». Выбираются параметры – язык, выпуск. Подключается USB-устройство, на котором будет создаваться установочный носитель. Стоит обратить внимание, что на нем должно быть достаточно свободной памяти– не менее 8GB.
Через Центр обновлений
Установка через Центр– еще один вариант, выбираемый большинством юзеров. Для него не нужно скачивать дополнительные утилиты – достаточно включить ПК и кликнуть «Пуск». Далее нажимаются следующие кнопки: «Параметры», «Обновление и безопасность», «Проверить наличие».
Система сама найдет подходящие версии и предложит их установить, следуя простым инструкциям на экране. Во время установки достаточно внимательно читать текст и нажимать кнопку «Далее», пока система не будет обновлена. Этот способ – один из самых доступных и не требует лишних усилий.
Как перестать получать обновления?
Если уведомления кажутся слишком навязчивыми, их можно отключить. Это делается через кнопку «Пуск». Перейдя в раздел «Обновление и безопасность», необходимо выбрать «Тип запуска». Среди вариантов, предлагаемых системой для дальнейшего выполнения, выбирается один, – «Отключить».
После этого сообщения о том, что ОС можно обновить, будут отключены и перестанут отображаться в панели уведомлений.
Возможные проблемы
Если система не обновляется, можно предположить, что на ПК установлена последняя версия, которая не требует обновлений. В этом случае можно либо подождать выхода следующей версии, либо откатить систему к одной из предыдущих.
Все варианты представлены на сайте Windows и сопровождены подробным описанием, на которое стоит обратить внимание перед скачиванием. В нем содержится информация не только о функционале, но и о требованиях к ПК.
Обновление, которое не устанавливается, может быть рассчитано на ПК с другими системными характеристиками. Для того чтобы убедиться, что проблема не в этом, нужно нажать «Пуск», «Панель управления», «Система». После этого откроется окно, содержащее информацию о компьютере, – тип системы, количество оперативной памяти. Она должна полностью соответствовать той, которая указана на сайте Windows.
Признаки
При попытке обновить версию Windows 10 версии 2004 или более поздней может возникнуть приостановка совместимости обновлений и вы получите сообщение: «На следующие вопросы необходимо обратить ваше внимание, чтобы продолжить установку и сохранить параметры windows, личные файлы и приложения».
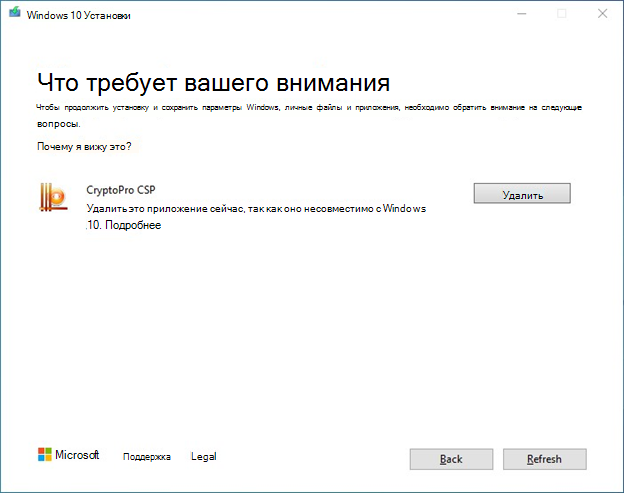
Причина
Обнаружена проблема совместимости между более старыми версиями омпаниякриптапры риптопроксп и Windows 10, версия 20H1 или Windows 10, версия 2004. Если установлена несовместимая версия омпаниякриптопр, устройство может начать обновление до более поздней версии Windows 10 но может откатиться к ранее установленной версии.
С целью защиты процесса обновления мы применили механизм блокировки установки и предложения Windows 10 версии 2004 на таких устройствах.
Временное решение
Чтобы снизить защиту, необходимо установить последнюю версию омпаниякриптопр, которая должна быть совместима с Windows 10, версией 20H1 и Windows 10 версии 2004.
Дальнейшие действия
После обновления до последней версии омпанияптапры риптопроcsp вы сможете обновиться до более поздней версии Windows 10. Обратите внимание, что если на вашем устройстве нет других мер защиты, может потребоваться до 48 часов до обновления Windows 10 версии 20H2 или Windows 10 версии 2004.
Нужна дополнительная помощь?
Привет, друзья. 27 мая стартовало развёртывание очередного масштабного обновления Windows 10, привносящего в систему новый функционал и обновляющего её до новой версии – майского обновления 2020 года May 2020 Update. Того самого, что в период обкатки в рамках программы Windows Insider было известно тем, кто, так сказать, в теме, под рабочим названием «20H1», т.е. обновление за первое полугодие 2020 года. Майское обновление 2020 года обновило систему до версии 2004. Сменив на посту версию 1909, версия 2004 теперь будет актуальной до октября 2020 года, пока не выйдет следующее масштабное обновление за второе полугодие. Ну что же, друзья, давайте смотреть на все новинки Windows 10 2004.
May 2020 Update: встречаем Windows 10 2004
Стабильность и доработанность
Итак, друзья, новая Windows 10 2004.
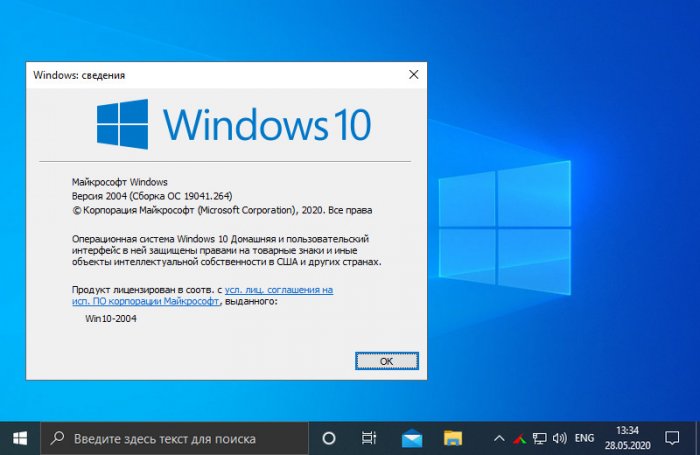
Облачная переустановка
Значимая новинка Windows 10 2004 – функция облачной переустановки. Друзья, это реально годный функционал для обывателя. Это возможность переустановки операционной системы без установочного носителя с использованием Интернета. Если у вас стабильное безлимитное интернет-соединение, вам не нужно записывать никакие установочные флешки и диски. Вы просто запускаете в системе (в приложении «Параметры») или в среде восстановления функцию возврата компьютера в исходное состояние.
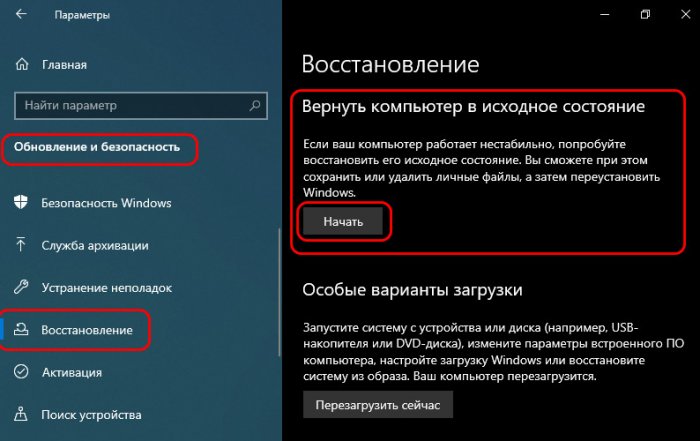
Далее вы запускаете этот процесс и просто ждёте, пока он завершится. Система в едином процессе загрузит с серверов Microsoft образ установки Windows 10 и переустановит себя. При этом облачная переустановка может быть как с сохранением наших отдельных данных – нашего профиля и хранящихся в нём файлов, так и чистая переустановка, с удалением всех данных. При чистой облачной переустановке нам не нужно форматировать диск С, но система всё равно ставится по новой, без создания папки «Windows.Old».
Облачная переустановка – это лучшая альтернатива существующему механизму возврата компьютера в исходное состояние с использованием локально хранящегося образа Windows 10 для переустановки. Часто локальный образ бывает повреждён, что приводит процесс возврата в исходное состояние к краху. При облачной переустановке система будет ставиться из целостного образа, что существенно повышает её шансы на успешное завершение процесса. Но, опять же, главное, чтобы интернет-соединение не подкачало.
Вот так вот об облачной переустановке, если вкратце. Ну и, конечно же, на страницах сайта мы рассмотрим детально, как происходит этот процесс, поговорим о его плюсах и минусах.
Новое в центре обновления
Windows 10 2004 не будет произвольно устанавливать обновления драйверов устройств. Microsoft получила много сигналов о неработоспособности некоторых устройств компьютеров после автоматического обновления их драйверов в рамках системных обновлений. Обновления драйверов устройств будут числиться в списке необязательных обновлений, и мы сами сможем решать, хотим ли мы их установить или нет.
Ещё небольшое улучшение центра обновления Windows 10 – возможность урезать скорость скачивания обновлений с указанием конкретного значения скорости. Если у вас, друзья, медленное интернет-соединения, и при загрузке системных обновлений они съедают всю пропускную способность, оставляя вам на ваши личные потребности какую-то малость, вы теперь сможете более точно урезать скорость обновлениям. Идём в центр обновления, в дополнительные параметры оптимизации доставки.
И здесь активируем абсолютную пропускную способность. Это альтернатива ранее существовавшей возможности урезания скорости скачивания обновлений в виде процентного соотношения. Используя абсолютную пропускную способность, мы можем урезать скорость отдельно фоновым обновлениям и отдельно тем, что устанавливаются в ручном режиме, установив конкретные значения скорости в Мб/с. Кто как, а я, друзья, не вижу смысла ограничивать скорость загрузки обновлений в ручном режиме. Ну а фоновым обновлениям можно и установить скоростной лимит.
Новое в диспетчере задач
Друзья, с улучшениями системного диспетчера задач в Windows 10 2004 вам теперь, чтобы узнать, какие на чужом компьютере стоят типы жёстких дисков – SSD или HDD, не надо лезть внутрь компьютера, не надо использовать ни стороннее профильное ПО, ни даже командную строку или PowerShell. Теперь всю информацию можно получить в диспетчере задач. Открываем вкладку «Производительность» и смотрим. Кроме внутренних жёстких дисков, диспетчер задач также отображает сменные носители.
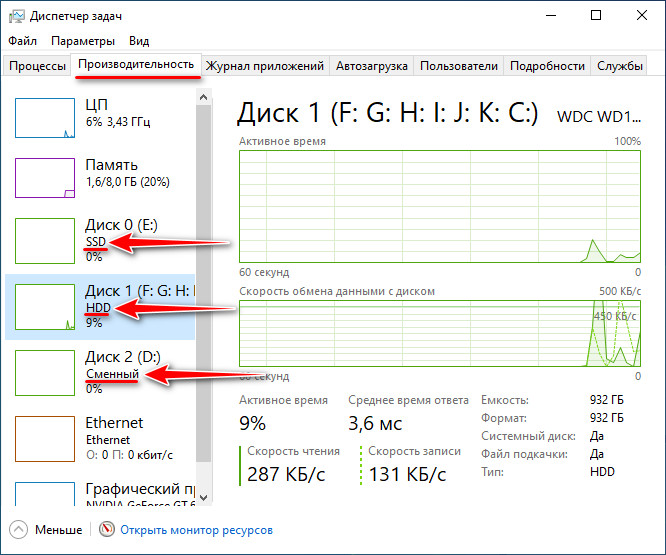
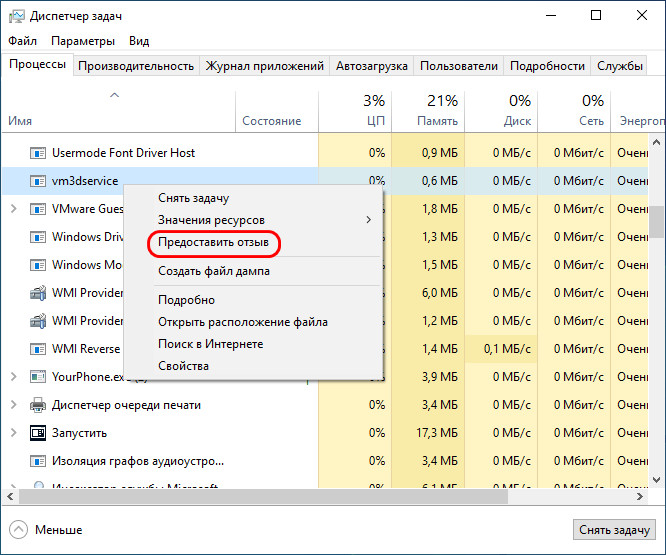
Блокировка потенциально нежелательного ПО
Небольшие изменения May 2020 Update привнесло в штатный антивирус — приложение «Безопасность Windows». Из раздела «Управление приложениями/браузером» убрана возможность работы браузера Microsoft Edge в изолированной среде, но добавлен подраздел «Защита на основе репутации». В этот раздел перенесены параметры задействования фильтра SmartScreen, и здесь также появился новый параметр блокировки потенциально нежелательного ПО – не вирусов, но различного мусорного, бесполезного или рекламного софта, возможно, несущего риск заражения системы. Базируясь на технологиях сбора репутации о таком софте, штатный антивирус будет блокировать его при любой попытке активности. Если мы нажмём кнопку «Включить», то будут активированы все параметры защиты на основе репутации, включая SmartScreen. Если вы не хотите включать SmartScreen, а хотите только блокировку потенциально нежелательного ПО, жмите ссылку «Параметры на основе репутации».
И активируйте переключателем только пункт «Блокировка потенциально нежелательного приложения».
Переименование рабочих столов
Виртуальные рабочие столы в Windows 10 2004 можно переименовывать. Просто в среде представления задач делаем двойной клик на дефолтном названии столов и вводим свои названия.
Удаление системного ПО
В Windows 10 2004 мы, друзья, можем удалить некоторые неиспользуемые системные программы – Paint, «Блокнот», WordPad, «Средство записи действий», «Факсы и сканирование», PowerShell. Но удаляются они не привычным образом, а через специальную настройку дополнительных системных компонентов. Идём в настройки приложений, заходим в «Предложения и возможности» и кликаем «Дополнительные компоненты».
Здесь выбираем то, что хотим удалить и, собственно, удаляем.
Отключение перезапуска программ
Друзья, вы замечали, что при внезапной перезагрузке компьютера, либо же если вы намеренно не завершили работу активных программ, при новом включении системы некоторые программы запускаются сами. Хоть даже они и не назначены на автостарт. После May 2020 Update такие программы можно контролировать и либо отключить им возможность автоматического перезапуска, либо, наоборот, дать этому процессу зелёный свет. В системных настройках учётных записей, в вариантах входа появился новый параметр – «Перезапустить приложения». И вот если мы хотим, чтобы программы у нас перезапускались сами, то ставим переключатель этого параметра на «Вкл.». Если нет – на «Откл.».
Настройка текстового курсора
В системных настройках специальных возможностей также есть новинка – настройки указателя мыши и текстового курсора разделены теперь по разным разделам. В настройках указателя мыши ничего не изменилось, а вот над текстовыми курсорами Microsoft поработала. Они теперь могут быть со световой индикацией, разного цвета, разной толщины и величины.
Калькулятор поверх других окон
Штатный калькулятор обзавёлся возможностью крепления поверх других окон. Такая вот приятная мелочь, думаю многие, кто им пользуются, оценят эту деталь, точнее, то удобство, которое она теперь сможет предложить при подсчёте значений из окон разных программ.
Прочие улучшения Windows 10 2004
Ну и, друзья, кратенько пройдусь по прочим улучшениям, привнесённым майским обновлением в Windows 10, которые лично меня заинтересовали в меньшей степени, чем отдельно рассмотренные выше. И это:
-
Улучшения голосового помощника Cortana (для поддерживающих локализаций) и системного поиска;
-
Автоматическое обнаружение устройств по Bluetooth;
-
Улучшенная системная функция предиктивного ввода;
-
Счётчик FPS в Game Bar (на игровой панели);
-
Новая подсистема Windows для Linux 2;
-
Улучшенный DirectX;
-
Прочие новшества.
Ну и также внесены небольшие изменения в приложение «Параметры», в частности, улучшено юзабилити раздела языковых настроек и проведена реорганизация сетевых настроек;
Как обновиться до Windows 10 2004
- Remove From My Forums
-
Вопрос
-
Добрый день всем!
Имею версию Майкрософт Windows 10 Корпоративная 2016 с долгосрочным обслуживанием 10.0.14393 Н/Д построение 14393 (лицензия)
Нужно обновиться до 2004. Ранее просто ставил все на чистый диск. Сейчас нужно просто обновиться без потери всех настроек системы.
Через агент обновления не получается. Просит обратиться к администратору. Прочитал что нужно
загрузить редакцию Корпоративная Creators Update с сайта VLSCНо не могу найти такую редакцию. https://www.screencast.com/t/nj9Cwfh25zAf
Подскажите, пожалуйста, как обновиться? И это нужно сделать с диска, с флешки или можно даже с образа диска?
Спасибо!
Ответы
-
Добрый день всем!
Имею версию Майкрософт Windows 10 Корпоративная 2016 с долгосрочным обслуживанием 10.0.14393 Н/Д построение 14393 (лицензия)
Нужно обновиться до 2004. Ранее просто ставил все на чистый диск. Сейчас нужно просто обновиться без потери всех настроек системы.
Через агент обновления не получается. Просит обратиться к администратору. Прочитал что нужно
загрузить редакцию Корпоративная Creators Update с сайта VLSCНо не могу найти такую редакцию. https://www.screencast.com/t/nj9Cwfh25zAf
Подскажите, пожалуйста, как обновиться? И это нужно сделать с диска, с флешки или можно даже с образа диска?
Спасибо!
Я бы сказал что никак.
Во первых, эта версия не подлежит обновлению. Собственно в этом то и есть ее особенность. Как бы один раз установил ее на некий специальный ПК с единственной важной программой, так 10 лет и используй, без изменений и дополнений.
А во вторых, версии 2004 в данной редакции не существует, последняя версия — 1809 (17763.1518). У вас стоит предпоследняя версии данной редакции.
Creators update (1703) тоже, кстати, не существует в LTSC/LTSB, поэтому вы ее и не можете найти.
https://docs.microsoft.com/en-us/windows/release-information/
Я бы сказал что если вам нужна именно 2004, то это будет уже не LTSC. И ее придется устанавливать заново.
This posting is provided «AS IS» with no warranties, and confers no rights.
-
Помечено в качестве ответа
14 октября 2020 г. 7:25
-
Помечено в качестве ответа