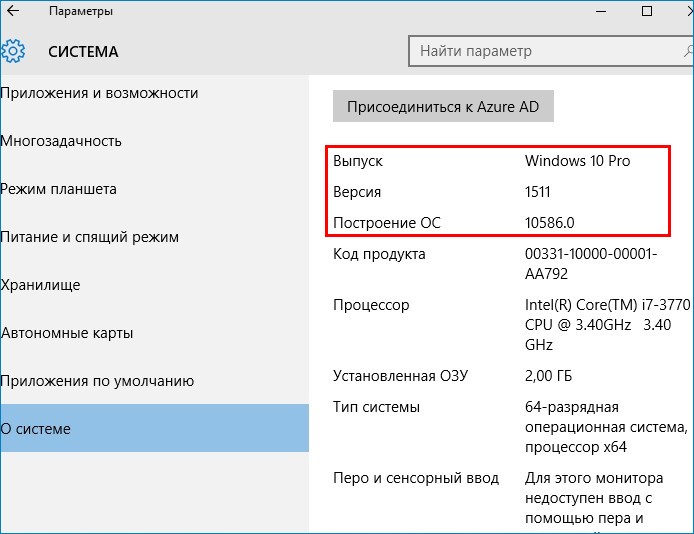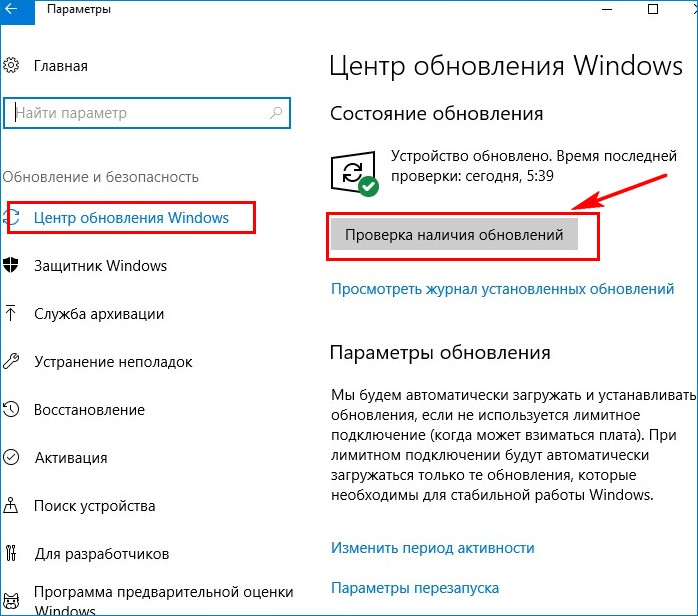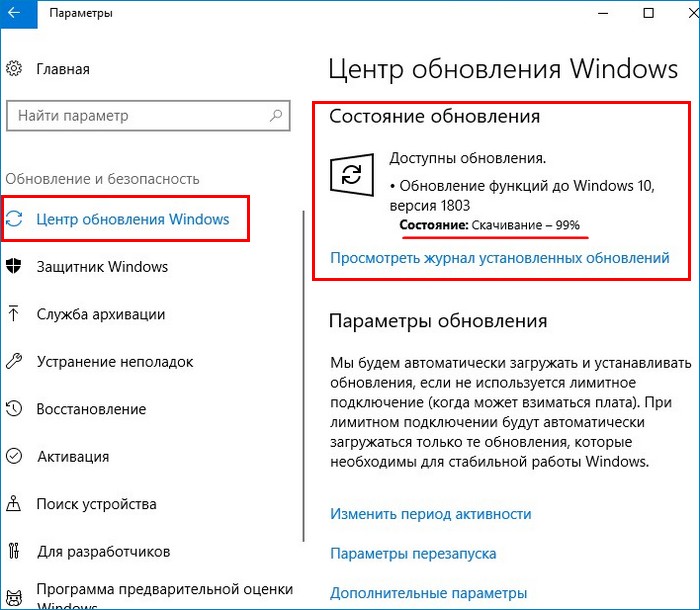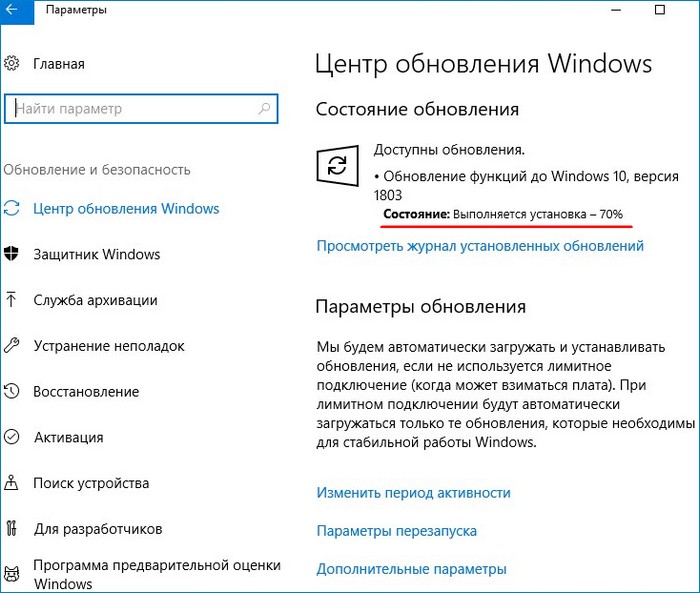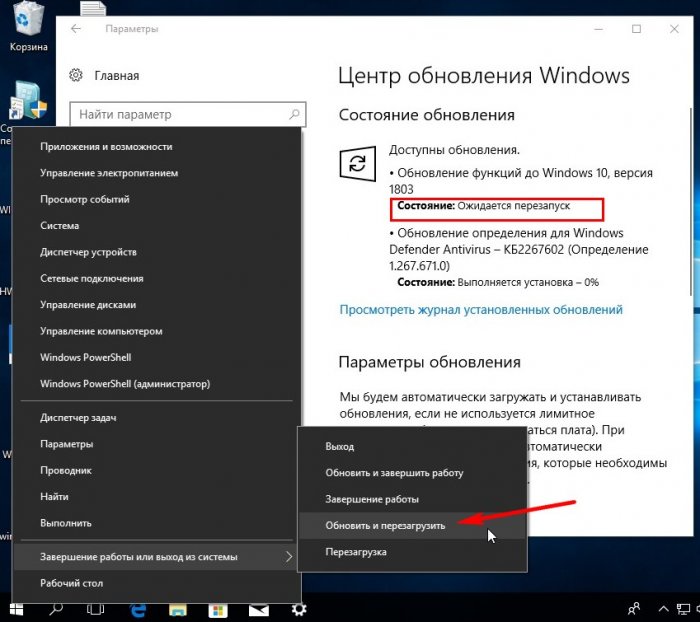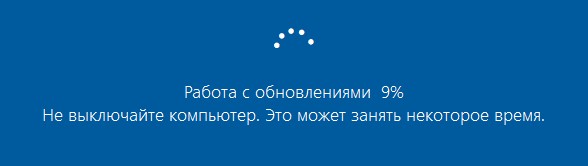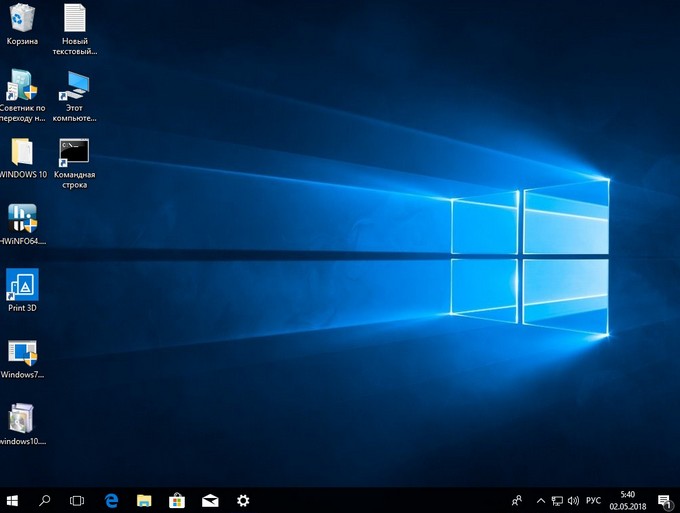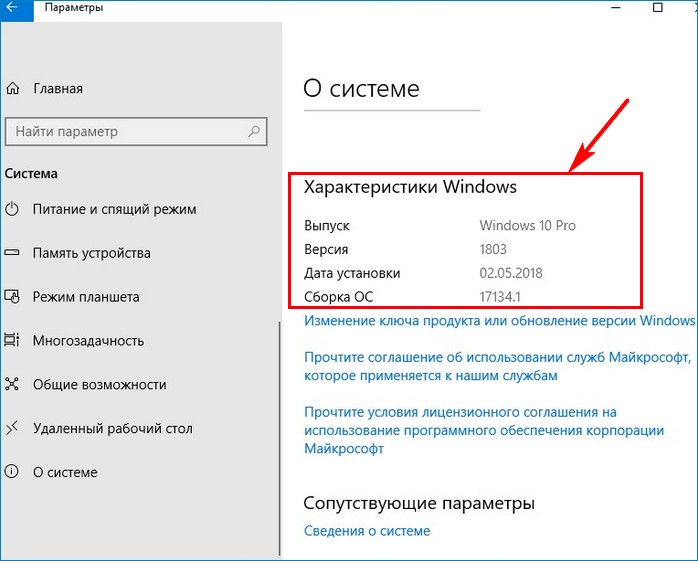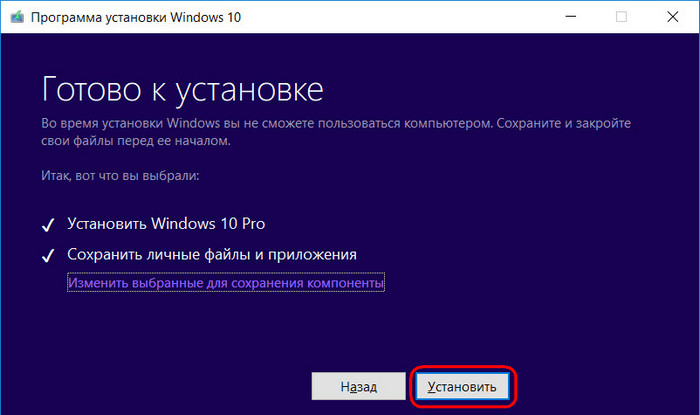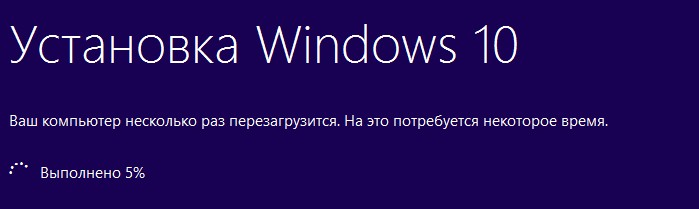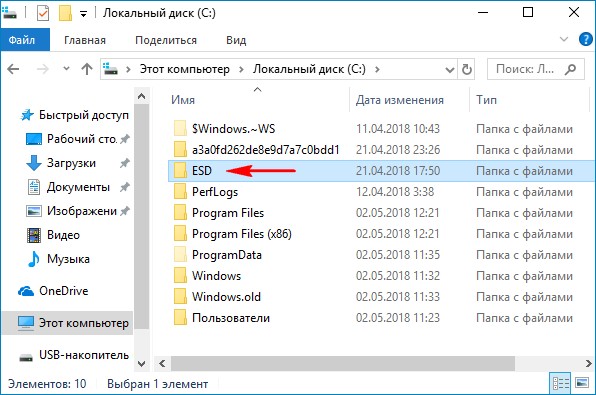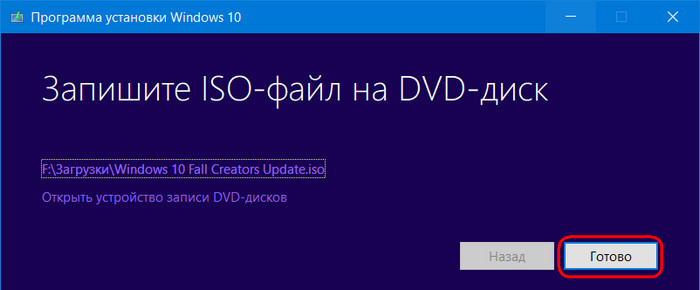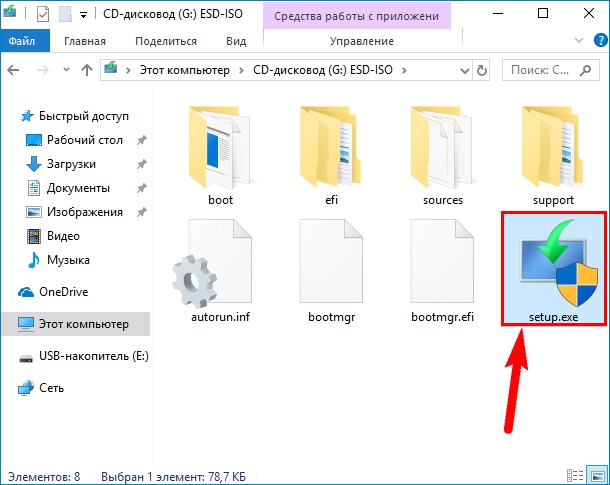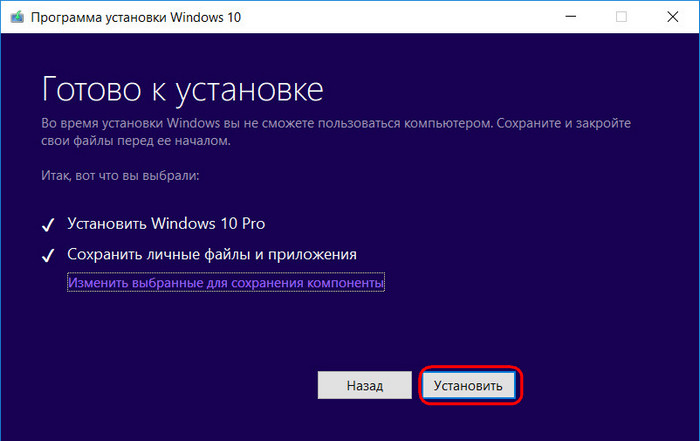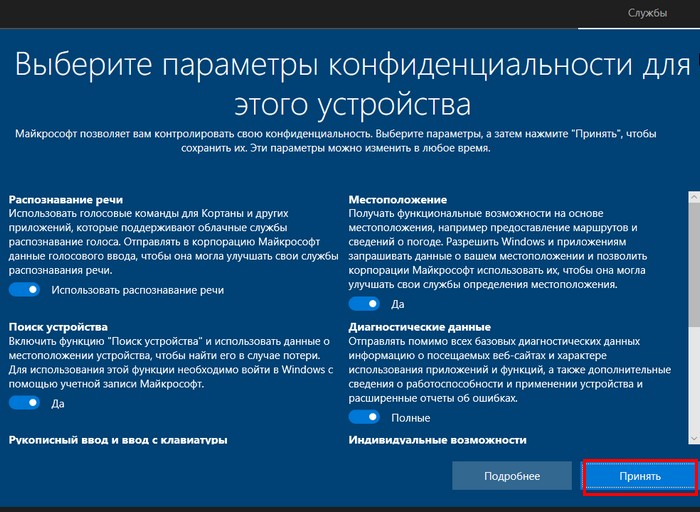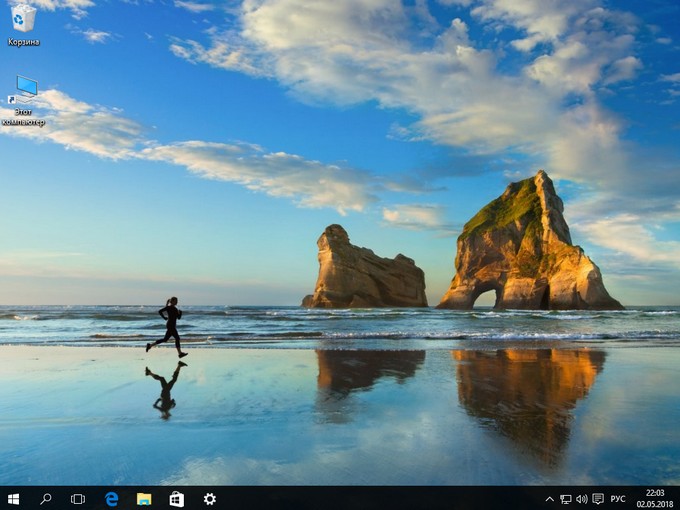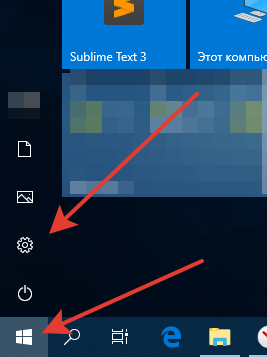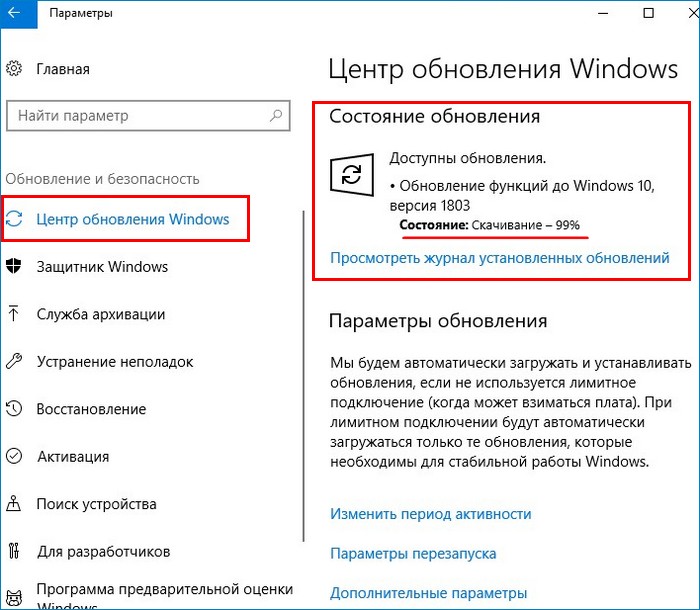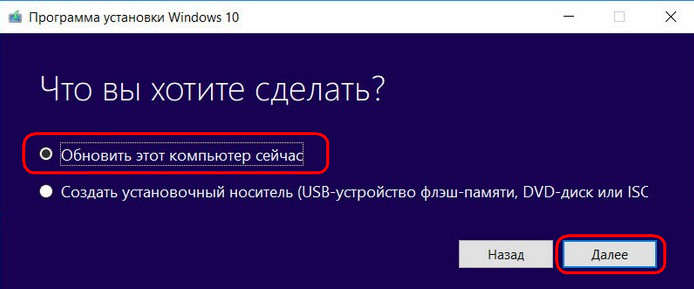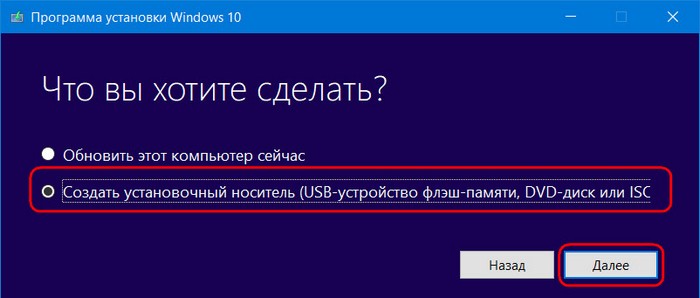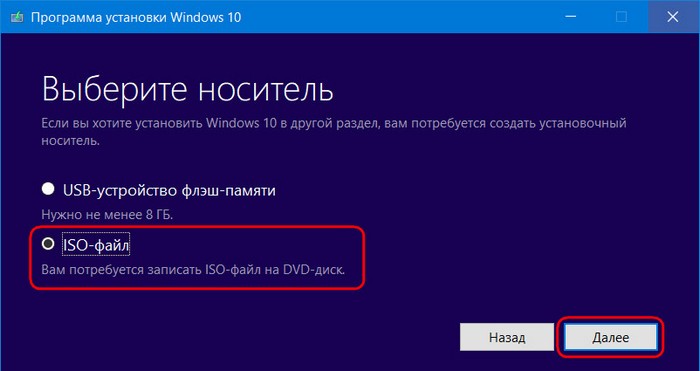«windows 10 version 1803»
Your search resulted in over 1000 matching updates. Only the first 1000 are returned. To narrow your search, try adding additional keywords to your search terms.
|
Updates: 1 — 25 of 1000 (page 1 of 40) |
 Previous | Next
|
Title
|
Products
|
Classification
|
Last Updated
|
Version
|
Size
|
Download |
|
|---|---|---|---|---|---|---|---|
|
DisplayLink — Display — 10.3.6400.0 |
Windows 10 version 1803 and Later Servicing Drivers, Windows 10 Version 1803 and Later Upgrade & Servicing Drivers, Windows 10 S Version 1803 and Later Servicing Drivers, Windows 10 S Version 1803 and Later Upgrade & Servicing Drivers | Drivers (Video) | 9/5/2022 | n/a |
9.1 MB 9514266 |
||
|
ASUSTeK COMPUTER INC. — Firmware — 10.1.2.309 |
Windows 11 Client, version 22H2 and later, Servicing Drivers, Windows 11 Client S, version 22H2 and later, Servicing Drivers | Drivers (Firmware) | 8/23/2022 | n/a |
8.5 MB 8932584 |
||
|
DisplayLink — Display — 10.2.7042.0 |
Windows 10 version 1803 and Later Servicing Drivers, Windows 10 Version 1803 and Later Upgrade & Servicing Drivers, Windows 10 S Version 1803 and Later Servicing Drivers, Windows 10 S Version 1803 and Later Upgrade & Servicing Drivers | Drivers (Video) | 6/17/2022 | n/a |
8.8 MB 9212718 |
||
|
DisplayLink — Display — 10.2.6965.0 |
Windows 10 version 1803 and Later Servicing Drivers, Windows 10 Version 1803 and Later Upgrade & Servicing Drivers, Windows 10 S Version 1803 and Later Servicing Drivers, Windows 10 S Version 1803 and Later Upgrade & Servicing Drivers | Drivers (Video) | 4/5/2022 | n/a |
9.8 MB 10309200 |
||
|
DisplayLink — Display — 10.2.6943.0 |
Windows 10 version 1803 and Later Servicing Drivers, Windows 10 Version 1803 and Later Upgrade & Servicing Drivers, Windows 10 S Version 1803 and Later Servicing Drivers, Windows 10 S Version 1803 and Later Upgrade & Servicing Drivers | Drivers (Video) | 3/29/2022 | n/a |
8.7 MB 9152242 |
||
|
NVIDIA — Display — 30.0.15.1179 |
Windows 10 version 1803 and Later Servicing Drivers, Windows 10 Version 1803 and Later Upgrade & Servicing Drivers, Windows 10 S Version 1803 and Later Servicing Drivers, Windows 10 S Version 1803 and Later Upgrade & Servicing Drivers | Drivers (Video) | 2/9/2022 | n/a |
683.1 MB 716313572 |
||
|
NVIDIA — Display — 30.0.15.1179 |
Windows 10 version 1803 and Later Servicing Drivers, Windows 10 Version 1803 and Later Upgrade & Servicing Drivers, Windows 10 S Version 1803 and Later Servicing Drivers, Windows 10 S Version 1803 and Later Upgrade & Servicing Drivers | Drivers (Video) | 2/9/2022 | n/a |
683.1 MB 716313572 |
||
|
NVIDIA — Display — 30.0.15.1179 |
Windows 10 version 1803 and Later Servicing Drivers, Windows 10 Version 1803 and Later Upgrade & Servicing Drivers, Windows 10 S Version 1803 and Later Servicing Drivers, Windows 10 S Version 1803 and Later Upgrade & Servicing Drivers | Drivers (Video) | 2/9/2022 | n/a |
683.1 MB 716257528 |
||
|
ASUSTeK COMPUTER INC. — Firmware — 10.1.2.304 |
Windows — Client, version 21H2 and later, Servicing Drivers, Windows — Client S, version 21H2 and later, Servicing Drivers | Drivers (Firmware) | 1/11/2022 | n/a |
8.6 MB 9048109 |
||
|
SiliconMotion — Display — 2.9.4.0 |
Windows 10 version 1803 and Later Servicing Drivers, Windows 10 Version 1803 and Later Upgrade & Servicing Drivers, Windows 10 S Version 1803 and Later Servicing Drivers, Windows 10 S Version 1803 and Later Upgrade & Servicing Drivers | Drivers (Video) | 12/19/2021 | n/a |
1.9 MB 1969198 |
||
|
Intel — net — 22.100.0.3 |
Windows 10, version 1809 and later, Servicing Drivers, Windows 10, version 1809 and later, Upgrade & Servicing Drivers | Drivers (Networking) | 10/17/2021 | n/a |
11.0 MB 11580085 |
||
|
Intel Corporation — Bluetooth — 22.90.0.4 |
Windows 10, version 1903 and later, Servicing Drivers, Windows 10, version 1903 and later, Upgrade & Servicing Drivers | Drivers (Other Hardware) | 10/7/2021 | n/a |
613 KB 628595 |
||
|
Realtek — Camera — 10.0.22000.20202 |
Windows 10 version 1803 and Later Servicing Drivers, Windows 10 Version 1803 and Later Upgrade & Servicing Drivers, Windows 10 S Version 1803 and Later Servicing Drivers, Windows 10 S Version 1803 and Later Upgrade & Servicing Drivers | Drivers (Other Hardware) | 8/11/2021 | n/a |
19.0 MB 19884340 |
||
|
Realtek — Camera — 10.0.22000.20202 |
Windows 10 version 1803 and Later Servicing Drivers, Windows 10 Version 1803 and Later Upgrade & Servicing Drivers, Windows 10 S Version 1803 and Later Servicing Drivers, Windows 10 S Version 1803 and Later Upgrade & Servicing Drivers | Drivers (Other Hardware) | 8/11/2021 | n/a |
19.0 MB 19884340 |
||
|
DisplayLink — Display — 10.1.2875.0 |
Windows 10 version 1803 and Later Servicing Drivers, Windows 10 Version 1803 and Later Upgrade & Servicing Drivers, Windows 10 S Version 1803 and Later Servicing Drivers, Windows 10 S Version 1803 and Later Upgrade & Servicing Drivers | Drivers (Video) | 8/10/2021 | n/a |
10.9 MB 11480164 |
||
|
DisplayLink — Display — 10.1.2875.0 |
Windows 10 version 1803 and Later Servicing Drivers, Windows 10 Version 1803 and Later Upgrade & Servicing Drivers, Windows 10 S Version 1803 and Later Servicing Drivers, Windows 10 S Version 1803 and Later Upgrade & Servicing Drivers | Drivers (Video) | 8/10/2021 | n/a |
10.5 MB 11024652 |
||
|
Intel — net — 19.51.38.2 |
Windows 10, version 1903 and later, Servicing Drivers | Drivers (Networking) | 8/8/2021 | n/a |
2.9 MB 3015111 |
||
|
Realtek — SoftwareComponent — 1.0.0.404 |
Windows 10 version 1803 and Later Servicing Drivers, Windows 10 Version 1803 and Later Upgrade & Servicing Drivers, Windows 10 S Version 1803 and Later Servicing Drivers, Windows 10 S Version 1803 and Later Upgrade & Servicing Drivers | Drivers (Other Hardware) | 7/26/2021 | n/a |
18.3 MB 19170565 |
||
|
Realtek — Camera — 10.0.22000.20193 |
Windows 10 version 1803 and Later Servicing Drivers, Windows 10 Version 1803 and Later Upgrade & Servicing Drivers, Windows 10 S Version 1803 and Later Servicing Drivers, Windows 10 S Version 1803 and Later Upgrade & Servicing Drivers | Drivers (Other Hardware) | 7/8/2021 | n/a |
18.8 MB 19671244 |
||
|
Realtek — SoftwareComponent — 11.0.6000.929 |
Windows 10 version 1803 and Later Servicing Drivers, Windows 10 Version 1803 and Later Upgrade & Servicing Drivers, Windows 10 S Version 1803 and Later Servicing Drivers, Windows 10 S Version 1803 and Later Upgrade & Servicing Drivers | Drivers (Other Hardware) | 7/5/2021 | n/a |
12.1 MB 12719730 |
||
|
Realtek — SoftwareComponent — 11.0.6000.929 |
Windows 10 version 1803 and Later Servicing Drivers, Windows 10 Version 1803 and Later Upgrade & Servicing Drivers, Windows 10 S Version 1803 and Later Servicing Drivers, Windows 10 S Version 1803 and Later Upgrade & Servicing Drivers | Drivers (Other Hardware) | 7/5/2021 | n/a |
12.1 MB 12719730 |
||
|
Realtek — SoftwareComponent — 11.0.6000.253 |
Windows 10 version 1803 and Later Servicing Drivers, Windows 10 Version 1803 and Later Upgrade & Servicing Drivers, Windows 10 S Version 1803 and Later Servicing Drivers, Windows 10 S Version 1803 and Later Upgrade & Servicing Drivers | Drivers (Other Hardware) | 7/5/2021 | n/a |
12.1 MB 12719730 |
||
|
Realtek — SoftwareComponent — 11.0.6000.929 |
Windows 10 version 1803 and Later Servicing Drivers, Windows 10 Version 1803 and Later Upgrade & Servicing Drivers, Windows 10 S Version 1803 and Later Servicing Drivers, Windows 10 S Version 1803 and Later Upgrade & Servicing Drivers | Drivers (Other Hardware) | 7/5/2021 | n/a |
12.1 MB 12719730 |
||
|
Realtek — SoftwareComponent — 11.0.6000.253 |
Windows 10 version 1803 and Later Servicing Drivers, Windows 10 Version 1803 and Later Upgrade & Servicing Drivers, Windows 10 S Version 1803 and Later Servicing Drivers, Windows 10 S Version 1803 and Later Upgrade & Servicing Drivers | Drivers (Other Hardware) | 7/5/2021 | n/a |
18.0 MB 18831895 |
||
|
Realtek — SoftwareComponent — 11.0.6000.929 |
Windows 10 version 1803 and Later Servicing Drivers, Windows 10 Version 1803 and Later Upgrade & Servicing Drivers, Windows 10 S Version 1803 and Later Servicing Drivers, Windows 10 S Version 1803 and Later Upgrade & Servicing Drivers | Drivers (Other Hardware) | 7/5/2021 | n/a |
12.1 MB 12719730 |
1. Windows 10 and Later Drivers: Это драйверы, которые будут предлагаться для установки всем сборкам Windows 10, исключая сценарии обновлений (т. е. через Orchestrator, DSM или Device Manager). Они не будут загружаться во время динамического обновления (т. е. Обновление Windows 10 от 1511 до 1607).
2. Windows 10 and Later Upgrade & Servicing Drivers: Это драйверы и последние Upgrade для того чтобы кореектно обновится с windows 7, windows 8 , 8.1 на windows 10. Иеемт смысл включать если вы планируете делать апгрейд устаревших ОС.
3. Windows 10 Anniversary Update and Later Servicing Drivers: Обновления и драйвера для версии Windows 10 1607 Anniversary (Юбилейное обновление). Не содержат обновления до следующей версии.
4. Windows 10 Anniversary Update Server and Later Servicing Drivers: Драйверы и обновления применяются только к Windows Server 2016 Не содержат последующее обновления.
5. Windows 10 Dynamic Update: Динаические обнвления включют в себя только обновления для процесса установки необходимые, когда одна сборка Windows 10 пытается обновиться до новой сборки Windows 10 (т.е. От 1511 до 1607).
6. Windows 10 Features On Demand: При включении этого раздела загружаются компоненты Windows c WSUS. т.е если вам необходимо установить NET 3.5, то вам не нужен будет диск, все необходимые обновления скачаются с WSUS.
7. Windows 10 GDR-DU LP: GDR = Общий выпуск, DU=Динамическое обновление, LP = Языковые пакеты. Динамические обновления языковых пакетов текущей версии Windows 10. (см. пункт 5)
8. Windows 10 GDR-DU: GDR = Общий выпуск, DU=Динамическое обновление.
Эти динамические обновления используются только для текущей сборки GDR Windows 10, когда она пытается выполнить динамическое обновление (см. Пункт 5 выше).
9. Windows 10 Language Interface Packs: (LIP) Пакеты языковых интерфейсов для рынков развивающихся стран или языковых меньшинств. LIP предоставляет пользователю рабочего стола примерно 80% локализованного пользовательского интерфейса, переводя сокращенный набор элементов пользовательского интерфейса (UI). LIP имеет зависимость от базового языкового пакета Windows. Языки предлагаются как LIP или LP, зависят от уровня инвестиций Microsoft в конкретной стране/регионе.
10. Windows 10 Language Packs: Полные языковые пакеты.
11. Windows 10 LTSB: Версия Enterprise LTSB (Long Term Servicing Branch – «Ветка с длительным сроком обслуживания») отличается от классической сборки тем, что в ней удалены ненужные стандартные программы, которые ОС устанавливает по умолчанию. Обновления в этой категории предназначены для специальной версии Windows 10, которая должна существовать в течение 10 лет с минимальными обновлениями.
12. Windows 10: это стандартные исправления, которые могут применяться к любой или всей сборке Windows 10.
https://ru.wikipedia.org/wiki/%D0%A1%D0%BF%D0%B8%D1%81%D0%BE%D0%BA_%D0%B2%D0%B5%D1%80%D1%81%D0%B8%D0%B9_Windows_10#Redstone_1_%E2%80%94_Anniversary_Update_(1607)
http://winitpro.ru/index.php/2015/07/27/obnovleniya-dlya-windows-10-dostupny-na-wsus-serverax/
- Remove From My Forums
-
Вопрос
-
Hello,
If I understand correctly, drivers cannot be deployed via SCCM CB using the SUP. That brings the question what is the benefit of having the ‘Windows 10 version 1803 and later Servicing Drivers’ andor ‘Windows 10 version 1803 and later Upgrade & Servicing
Drivers’ as well as other similar products if we cannot use them? I recently enabled these two options in my DEV environment, but I do not see any drivers showing up.Can someone please explain.
Much appreciated.
Ответы
-
Hello,
I noticed that you have not updated for several days. So has your issue been solved or is there any update?
Feel free to feedback.
Best Regards,
Ray
Please remembers to mark the replies as answers if they help.
If you have feedback for TechNet Subscriber Support, contact
tnmff@microsoft.com.-
Помечено в качестве ответа
4 февраля 2019 г. 17:07
-
Помечено в качестве ответа
15 Replies
-
Once you upgrade to 1809 it will pull down the latest cumulative update. Not the prior ones, that’s the beauty behind the major version updates every 6 months.
Was this post helpful?
thumb_up
thumb_down
-
So why is it pulling down updates for 1607 through 1709? We are running entirely on fresh installs of 1803 and 1809.
Was this post helpful?
thumb_up
thumb_down
-
You only need to approve the updates for the versions of Windows 10 that you are running. You can decline the other versions (including ARM and x86 if you do not have any).
1 found this helpful
thumb_up
thumb_down
-
jrp78
This person is a verified professional.
Verify your account
to enable IT peers to see that you are a professional.ghost chili
You are seeing those because you have windows 10 itself in the download list. You will not need them for your 1803/1809 clients. You can decline them.
1 found this helpful
thumb_up
thumb_down
-
Not sure, I just installed an 1809 machine today, and it didn’t pull down anything prior to the 1809 updates.
Was this post helpful?
thumb_up
thumb_down
-
So why is it pulling down updates for 1607 through 1709? We are running entirely on fresh installs of 1803 and 1809.
This annoys me as well. There is just a «Windows 10» category in WSUS for updates. Every month, I have to go through them all and decline a lot, as we are just on 1803 x64.
Was this post helpful?
thumb_up
thumb_down
-
Aaron9615 wrote:
Not sure, I just installed an 1809 machine today, and it didn’t pull down anything prior to the 1809 updates.
The client will only pull updates for its version, but the WSUS server pulls in all Windows 10 updates. I believe OP is speaking of a WSUS server.
1 found this helpful
thumb_up
thumb_down
-
So on that note then. Should I leave the basic «Windows 10» selected in my products and just be judicious on my approvals, or deselect it since I have my specific version checked?
Was this post helpful?
thumb_up
thumb_down
-
ChameleonQueue wrote:
So on that note then. Should I leave the basic «Windows 10» selected in my products and just be judicious on my approvals, or deselect it since I have my specific version checked?
I’m running WSUS on Server 2012 R2, and it only has Windows 10. There are specific Windows 10 version servicing drivers and upgrade and servicing drivers categories, though.
Not sure if this is different on 2016 or 2019.
1 found this helpful
thumb_up
thumb_down
-
Mine has WAY more than you selected and my setup hovers around 80-120GB of disk usage
Use my 8 part blog series on How to Setup, Manage, and Maintain WSUS
https://www.ajtek.ca/wsus/how-to-setup-manage-and-maintain-wsus-part-1-choosing-your-server-os/ Opens a new window
Also take a look at WSUS Automated Maintenance (WAM) © to automate the processes of maintenance for you. Check out the Features (https://www.ajtek.ca/wam/features/ Opens a new window), Removal Records (https://www.ajtek.ca/wam/removal-records/ Opens a new window), and see what others are saying about us on our Testimonials page (https://www.ajtek.ca/wam/testimonials/ Opens a new window).
The best way to keep your WSUS server optimized and maintained is to simply WAM your server! ™
1 found this helpful
thumb_up
thumb_down
-
Right, so my WSUS is 2012 R2 as well and I have those same options and I checked the options for the servicing drivers. Now that I look at this, I guess I was assuming the cumulative updates for 1803/9 were coming from those extra selections I made, but in reality they were coming from the base Windows 10 option we both have selected.
Makes more sense now.
Was this post helpful?
thumb_up
thumb_down
-
Office 2013, Exchange 2013, ALL products that say Windows 10 (except LTSB, and S versions), Server 2012, Server 2012R2, Server 2019, a bunch of sections for development tools, and for classifications: ALL CHECKED.
BTW, Office 2016 updates only update the Office 2016 VLK installs — not the Click 2 Run installs (they get theirs from Microsoft Directly and you have no choice).
Was this post helpful?
thumb_up
thumb_down
-
-
Brian_Noga wrote:
Aaron9615 wrote:
Not sure, I just installed an 1809 machine today, and it didn’t pull down anything prior to the 1809 updates.
The client will only pull updates for its version, but the WSUS server pulls in all Windows 10 updates. I believe OP is speaking of a WSUS server.
Oops didn’t see the part about WSUS.
Was this post helpful?
thumb_up
thumb_down
Привет друзья! Масштабное накопительное обновление April 2018 Update версия 1803 (Сборка ОС 17134.1) уже вышло. Если вы хотите узнать в подробностях о всех новшествах глобального апдейта, то читайте эту статью. Если вы хотите знать, где его можно скачать и как установить на ваш компьютер или ноутбук, то тогда вам сюда. Здесь же я покажу несколько способов обновления установленной на вашем ПК Windows 10 до новейшей версии 1803.
Искушённый пользователь может заметить, что винда обновится сама с помощью Центра обновления и делать ничего не нужно. Друзья, уверяю вас, обновление будет распространяться медленно и не факт, что вы увидите его завтра и даже через неделю. По традиции первыми его получат владельцы более современных компьютеров, но большая часть читающих эти строки к таковым не относятся. Вы удивитесь, но мне до сих пор приносят в сервисный центр на ремонт компьютеры со старенькой Windows 10 Версия 1511 (сборка ОС 10586.0), которая так и не обновилась автоматически до самых современных версий.
3 способа обновить Windows 10 до накопительного обновления April 2018 Update версия 1803 (Сборка ОС 17134.1)
Обновление не принесёт ущерба вашим личным данным и установленным программам. Несмотря на то, что после обновления Windows 10 позволит вам, в случае проблем, откатиться на предыдущую версию OS, всё же я настоятельно рекомендую создать резервную копию для возможности отката системы.
Итак, имеем ноутбук с древней Windows 10 Версия 1511, его и будем обновлять до 1803.
Способ №1. Центр обновления
Самый простой способ — следуем в Центр обновления и запускаем проверку.
Видим, как осуществляется скачивание компонентов сборки 1803.
Выполняется установка.
Обновление установлено. Ожидается перезапуск. Перезагружаем компьютер.
Ждём, пока компьютер обновится.
Готово.
После обновления проверяем версию ОС, установленной на нашем ПК:
Параметры —> Система —> О системе.
Способ №2. Утилита MediaCreationTool1803
Если с Центром обновления у вас ничего не получится, то Windows 10 всегда можно обновить с помощью утилиты MediaCreationTool1803. Скачиваем её с сайта Майкрософт:
https://www.microsoft.com/ru-ru/software-download/windows10
Запускаем.
Соглашаемся с лицензией, выбираем первый пункт обновления.
Далее будет происходить загрузка дистрибутива, создание носителя, получение обновлений,
когда всё будет готово, жмём «Установить».
Процесс обновления начался.
Затем OS войдёт в предзагрузочный режим установки обновлений и запустится уже обновлённой.
Способ №3. ISO-образ системы
Первый и второй способы имеют недостаток. На диске (C:) появляется папка «ESD» (весом несколько ГБ), где хранятся временные файлы обновления Windows.
Конечно владельцы накопителей SSD будут не в восторге и именно им я бы посоветовал третий способ обновления до April 2018 Update 1803, с помощью ISO-образа с дистрибутивом новейшей Windows 10.
Запускаем утилиту MediaCreationTool1803, но в этот раз выбираем создание установочного носителя.
Оставляем параметры текущей системы.
Выбираем ISO-файл.
Указываем путь хранения на разделе HDD и дожидаемся его загрузки. По итогу жмём «Готово».
В окне проводника открываем скачанный ISO-образ и запускаем установщик «setup»
В первом окошке выбираем пункт «Не сейчас».
Принимаем лицензионные условия, дожидаемся завершения череды подготовительных этапов. В окошке «Готово к установке», ничего не меняя, нажимаем «Установить».
Сначала процесс обновления будет происходить в среде Windows, затем компьютер перезапустится и попросит принять параметры конфиденциальности.
После этого будет загружена April 2018 Update версия 1803.
Как скачать Windows 10 April 2018 Update (версия 1803)
30 апреля 2018 года Microsoft начала распространять обновление Windows 10 April 2018 Update для Windows 10, и пользователи операционной системы, которые не участвуют в программе Windows Insider наконец-то могут получить многочисленные новые функции.
Microsoft предлагает несколько простых способов для получения обновления функций до Windows 10, версия 1803. Хотя большинство пользователей знают о них, еще раз проговорим доступные варианты.
Как скачать Windows 10 April 2018 Update, версия 1803
Способ 1 – с помощью Центра обновления Windows
С 30 апреля начинается основной этап доставки новой версии, когда обновление Windows 10 April 2018 Update станет доступно через Центр обновления Windows. Поэтому компьютеры с установленной ОС Windows 10 могут получить его в автоматическом режиме.
Это означает, что никакие действия от пользователя не требуются. Файлы обновления будут загружаться через Центр обновления Windows, а установка пройдет при последующей перезагрузке.
Однако, Microsoft сообщает, что обновление будет выпускаться в несколько этапов, поэтому его развертывание может занять некоторое время. В зависимости от конфигурации вашего компьютера и установленного ПО, вы сможете получить обновление раньше или позже, но с Центром обновления невозможно это изменить.
Откройте меню Параметры > Обновление и безопасность и нажмите кнопку Проверка наличия обновлений . Если ваш компьютер будет в числе совместимых, вы увидите, что Обновление функций до Windows 10, версия 1803 начнет установку. Необходимые файлы автоматически загрузятся, и обновление Windows 10 будет установлено при перезагрузке.
Согласно тестам Microsoft, офлайн фаза обновления до Windows 10, версия 1803 (когда система недоступна) займет в среднем 30 минут.
Способ 2 – использование Media Creation Tool
Специальный инструмент Media Creation Tool поможет обновить систему непосредственно на вашем ПК без создания установочного носителя. Для этого достаточно запустить утилиты и выбрать “Обновить этот компьютер сейчас”. Подробная инструкция доступна на нашем сайте:
С помощью утилиты также можно загрузить ISO-образ и создать установочный DVD-диск / USB-флешку, которые позволят обновить один или несколько компьютеров до версии 1803, а также выполнить чистую установку системы. Воспользуйтесь следующими инструкциями:
Данный способ будет очень полезен для пользователей, который не хотят полагаться на автоматическое обновление через Центр обновления Windows, а решили самостоятельно выполнить процесс обновления. Media Creation Tool позволит получить Windows 10 April 2018 Update в первый день релиза обновления, потому что поэтапное внедрение не распространяется на данный метод.
Способ 3 – Помощник по обновлению до Windows 10
Один из самых простых способов обновиться до Windows 10 версии 1803 (Build 17134), не дожидаясь автоматического обновления – использовать утилиту Помощник по обновлению до Windows 10 (Windows 10 Update Assistant).
Запустите инструмент и, следуя инструкциям на экране, выполните обновление до последней версии Windows 10.
Способ 4 – скачать образ диска с Windows 10 (файл ISO) с сайта Microsoft
Microsoft выпустила образы в формате ISO, которые позволят ускорить обновление и выполнить чистую установку Windows 10 April 2018 Update.
На странице Скачать образ диска с Windows 10 (файл ISO) вы сможете скачать образ диска (ISO-файл), который можно использовать для установки или переустановки Windows 10, а также для создания установочного носителя с помощью USB-флешки или DVD-диска.
Способ 5 – Сервис TechBench by WZT
Проект TechBench by WZT позволяет без утомительного поиска и регистрации скачивать официальные ISO-образы Windows по прямым ссылкам прямо с серверов компании Microsoft.
Чтобы воспользоваться этим способом выполните следующие действия:
Перейдите на сайт проекта по этой ссылке.
Далее задайте в форме следующие значения:
- Выберите тип: Windows (Final)
- Выберите версию: Windows 10, Version 1803 – Redstone 4 [Apr 2018] (build 17134.1)
- Выберите редакцию: Windows 10
- Выберите язык: Русский
- Выберите файл: Win10_1803_Russian_x32.iso или Win10_1803_Russian_x64.iso
- Нажмите Скачать.
- По URL-ссылке загружаемого файла вы можете убедиться, что скачивание идет с официального сервера Microsoft. Ссылки действительны в течение 24 часов с момента создания.
Примечание: выбранные файлы включают редакции Pro, Домашняя и Домашняя для одного языка в одном ISO-образе, непосредственный выбор происходит во время установки).
Способ 6 – Windows ISO Downloader
Windows ISO Downloader– удобный инструмент от стороннего разработчика, который позволяет загрузить официальные образы ОС Windows 10 (и других версий систем Windows) напрямую с серверов Microsoft.
Чтобы воспользоваться этим способом выполните следующие действия:
- Скачайте приложение и запустите загруженный файл (утилита не требует установки):
- В правом меню на вкладке “Windows” выберите Windows 10.
- Далее в ниспадающем меню “Выбор выпуска” выберите необходимую редакцию под Windows 10 April 2018 Update – April 2018, чтобы скачать Windows 10 версии 1803, и нажмите кнопку “Подтвердить”.
Примечание: В большинстве случаев достаточно выбрать Windows 10 Home/Pro (включает редакции Домашняя, Домашняя для одного языка и Pro в одном ISO-образе, непосредственный выбор происходит во время установки).
- Далее выберите язык продукта, например, “Русский”, и нажмите кнопку “Подтвердить”
- На странице “Загрузки” нажмите “32-bit скачать” или “64-bit скачать” в зависимости от необходимой разрядности ОС.
Какой способ загрузки и установки Windows 10 April 2018 Update выберите вы? Поделитесь своим выбором и опытом установки Windows 10 версии 1803 в комментариях.
Как скачать обновление Windows 10 april 2018 update 1803
Microsoft начинает распространение Windows 10 april 2018 Update 1803, апрельское обновление с 30 апреля 2018 года через Центр обновления. Эта сборка пришла на смену не вышедшего обновления Windows 10 1803 (redstone 4).
Не все системы получат его сразу, и обновление будет постепенно развернуто, причем более новые компьютеры и устройства будут приоритетными по сравнению со старыми. Если у вас нет терпения ждать, пока Microsoft отправит вам обновление, вы можете использовать функцию Windows 10 Upgrader, чтобы скачать обновление Windows 10 april 2018 Update уже сейчас.
Официально на странице обновления Microsoft, Windows 10 april 2018 стало доступно с 30 апреля 2018 года. Как получить обновление за апрель 2018 года на ваш компьютер Windows 10 версии 1803,прямо сейчас:
Скачать Windows 10 april 2018 update (1803) с помощью помощника по обновлению
Первое, что вам нужно сделать, чтобы скачать обновление за апрель 2018 года – Windows 10 april 2018 Update, это открыть ваш любимый веб-браузер и посетить веб-сайт Майкрософт: https://www.microsoft.com/ru-ru/software-download/windows10 . На нем есть раздел под названием “Обновление для Windows 10 за апрель 2018 года”. Нажмите кнопку “Обновить сейчас”.

Ассистент обновления Windows 10 обнаружит вашу установленную версию Windows 10 и предложит установить обновление за апрель 2018 года – Windows 10 april 2018 Update. “[. ] На этом компьютере работает версия 1709. Последняя версия – 1803 [. ]”. Нажмите “Обновить сейчас” в правом нижнем углу окна.
Если ваш ПК удовлетворяет всем требованиям для установки апрельского обновления 2018 года, помощник по обновлению автоматически запустит процессы загрузки и установки.
Ваш ПК с Windows 10 начнет загружать все файлы, необходимые для установки обновления Апреля 2018 года. Поскольку это большое обновление, потребуется некоторое время, пока он не будет загружен. Если вы используете ноутбук или планшет, убедитесь, что его шнур питания подключен. Затем возьмите себе чашку кофе или чая и расслабьтесь.
После загрузки файлов, помощник обновления Windows 10 начнет установку обновления. Через некоторое время вы получите уведомление о том, что “ваш компьютер необходимо перезагрузить, чтобы завершить обновление”. Обратите внимание, что эта часть процесса обновления может занять до 90 минут.
Windows 10 april 2018 Update 1803 через Media Creation Tool
В качестве альтернативы, можно выполнить обновление вручную с помощью Mедиа Creation Tool. Сразу же после того, как версия 1803 стала доступной с помощью этого инструмента. Загрузить и установить обновление Windows 10 april 2018 Update 1803, выполните следующие действия:
- Скачайте Медиа Creation Tool 1803 с веб – сайта поддержки Microsoft.
- Запустите MediaCreationTool 1803.exe файл, чтобы начать процесс.
- Нажмите Принять, чтобы согласиться с условиями.
- Выберите Обновить этот компьютер в настоящее время.
- Нажмите Согласен еще раз, чтобы согласиться на соответствующее уведомление и условий лицензии.
- Нажмите кнопку Далее.
- Чтобы предотвратить потери ваших файлов, выберите Обновить с сохранением данных.
- Нажмите Установить.
После того, как вы завершили все шаги, обновление Windows 10 april 2018 Update 1803 будет установлено на устройстве с сохранением ваших настроек, приложений и файлов. Если вы столкнетесь с какими – либо проблемами, вы можете также использовать Media Creation Tool, чтобы создать загрузочный носитель и сделать чистую установку Windows 10.
Обновление Windows 10 1803 не устанавливается
Сведения о вопросе
Ответы (11)
* Попробуйте выбрать меньший номер страницы.
* Введите только числа.
* Попробуйте выбрать меньший номер страницы.
* Введите только числа.
У меня наоборот. Установилась с первого раза. Работает.
Весь процесс занял около двух часов. Предстоит более
подробное знакомство. Желаю успешного преодоления
трудностей при обновлении.
Этот ответ помог 9 польз.
Это помогло устранить вашу проблему?
К сожалению, это не помогло.
Великолепно! Спасибо, что пометили это как ответ.
Насколько Вы удовлетворены этим ответом?
Благодарим за отзыв, он поможет улучшить наш сайт.
Насколько Вы удовлетворены этим ответом?
Благодарим за отзыв.
С утра также обновился. В центре обновлений запустил поиск и сразу началась инициализация.
Все этапы обновления заняли около полутора часов. В конце почему- то не было перечисление
новых возможностей и приветствия. Сборка 17134.1 а не 5.
Сайт форума работает отвратительно, поэтому приходиться пользоваться Tor браузером.
Служба безопасности Майкрософт постоянно присылает вопросы. Это вы из Нью-Йорка или
из Парижа? Потверждаю: это я из постоянного места дислакации.
Приходится огородами добираться до форума, так как мой провайдер по указанию известной конторы блокирует некоторые ip-адреса Майкрософт.
Изготовлю установочный диск новой версии и опять уйду в тестирование сборок ранний доступ.
Этот ответ помог 4 польз.
Это помогло устранить вашу проблему?
К сожалению, это не помогло.
Великолепно! Спасибо, что пометили это как ответ.
Насколько Вы удовлетворены этим ответом?
Благодарим за отзыв, он поможет улучшить наш сайт.
Насколько Вы удовлетворены этим ответом?
Благодарим за отзыв.
Подтверждаю о чудесах обновления.
Все идет нормально до перезагрузки – бь1страя перезагрузка и видим опять сборку 16299.402 без показа ошибок установки.
Применил “Устранение неполадок” (раздел настроек “обновление и безопасность”) и обновление успешно установилось.
Весь процесс занял время с 20.10 час 30 апреля до 2,05 час 01 мая – рекорд по времени установки.
Этот ответ помог 21 польз.
Это помогло устранить вашу проблему?
К сожалению, это не помогло.
Великолепно! Спасибо, что пометили это как ответ.
Насколько Вы удовлетворены этим ответом?
Благодарим за отзыв, он поможет улучшить наш сайт.
Насколько Вы удовлетворены этим ответом?
Благодарим за отзыв.
Аналогичная проблема при перезагрузке синий экран смерти в и опять откатка до версии 1709 жалко столько потраченного времени так как системой пользоваться крайне не удобно когда она постоянно обновляется сама ,хоть бы как то отключить его но там нет такого.
Можно конечно отключить эту службу но это как то не так и антивирус встроенный работать перестанет.
Этот ответ помог 12 польз.
Это помогло устранить вашу проблему?
К сожалению, это не помогло.
Великолепно! Спасибо, что пометили это как ответ.
Насколько Вы удовлетворены этим ответом?
Благодарим за отзыв, он поможет улучшить наш сайт.
Насколько Вы удовлетворены этим ответом?
Благодарим за отзыв.
Попробуйте обновиться ,минуя Центр обновления. На сайте загрузки скачать ISO файла Win10,
найти и запустить Setup.
Этот ответ помог 4 польз.
Это помогло устранить вашу проблему?
К сожалению, это не помогло.
Великолепно! Спасибо, что пометили это как ответ.
Насколько Вы удовлетворены этим ответом?
Благодарим за отзыв, он поможет улучшить наш сайт.
Насколько Вы удовлетворены этим ответом?
Благодарим за отзыв.
Этот ответ помог 2 польз.
Это помогло устранить вашу проблему?
К сожалению, это не помогло.
Великолепно! Спасибо, что пометили это как ответ.
Насколько Вы удовлетворены этим ответом?
Благодарим за отзыв, он поможет улучшить наш сайт.
Насколько Вы удовлетворены этим ответом?
Благодарим за отзыв.
Это помогло устранить вашу проблему?
К сожалению, это не помогло.
Великолепно! Спасибо, что пометили это как ответ.
Насколько Вы удовлетворены этим ответом?
Благодарим за отзыв, он поможет улучшить наш сайт.
Насколько Вы удовлетворены этим ответом?
Благодарим за отзыв.
Тоже не могу обновится,пробывал и с флешки тож доходить до лого и все,
Попробуйте отключить в BIOS технологию виртуализации Intel VT-d. На мат. платах ASUS P6 такое решение было найдено для данной проблемы.
Этот ответ помог 12 польз.
Это помогло устранить вашу проблему?
К сожалению, это не помогло.
Великолепно! Спасибо, что пометили это как ответ.
Насколько Вы удовлетворены этим ответом?
Благодарим за отзыв, он поможет улучшить наш сайт.
Насколько Вы удовлетворены этим ответом?
Благодарим за отзыв.
Здравствуйте уважаемые пользователи!
У кого до сих пор наблюдаются проблемы с установкой 1803, пожалуйста сперва попробуйте все шаги из данной статьи и сообщите нам результат тут, если еще наблюдаются проблемы.
Если будут еще вопросы – обращайтесь.
С наилучшими пожеланиями,
Георгий .
Это помогло устранить вашу проблему?
К сожалению, это не помогло.
Великолепно! Спасибо, что пометили это как ответ.
Насколько Вы удовлетворены этим ответом?
Благодарим за отзыв, он поможет улучшить наш сайт.
Насколько Вы удовлетворены этим ответом?
Благодарим за отзыв.
У меня все отлично обновилось.Cам лично думаю у кого не обновляется значит мало места на жестком диске и антивирус надо выключить. Если не помогает попробуйте сделать процедуры в командной строке из этой темы(только кроме установки обновлений в ручную)Тык
О ткройте блокнот Windows и скопируйте в него команды, представленные ниже. После этого сохраните файл с расширением .bat Это будет сценарий для остановки, сброса и перезапуска Центра обновлений Windows.
После того, как файл создан, кликните по нему правой кнопкой мыши и выберите пункт «Запуск от имени администратора», вам будет предложено нажать любую клавишу для начала, после чего по порядку будут выполнены все необходимые действия (еще раз нажимаем любую клавишу и закрываем командную строку).
Этот ответ помог 9 польз.
Это помогло устранить вашу проблему?
К сожалению, это не помогло.
Великолепно! Спасибо, что пометили это как ответ.
Насколько Вы удовлетворены этим ответом?
Благодарим за отзыв, он поможет улучшить наш сайт.
Как обновить Windows 10 до версии 1803
Установка нового обновления операционной системы Windows 10 может вызвать критические ошибки, что спровоцирует потерю важных персональных данных. Кроме этого, новые файлы могут не записаться из-за отсутствия свободного места на диске или возникнут ошибки со стороны BIOS. По этой причине множество пользователей не знают, как обновить Windows 10 до версии 1803 правильно. Подробнее о новых возможностях Windows 10 после обновления 1803 здесь.
Подготовка к установке
Во избежание всевозможных проблем с установкой обновления, следует проверить совместимость оборудования.
Не стоит обращать внимание на стандартные характеристики железа – частота процессора, объем оперативной или видео- памяти. Операционная система поддерживается слабыми китайскими планшетами, поэтому ПК точно потянет ее.
Основное, на что обращают внимание опытные пользователи – правильно установленные драйвера. Без них компьютер не сможет нормально работать, даже если заявляются высокие характеристики.
Способы обновления Windows 10 до версии 1803
Обновление операционной системы не должен ассоциироваться с потерей личных данных. Подобное случается в редких случаях. Перед запуском установщика рекомендуется создать точку восстановления, чтобы иметь возможность вернуть настройки.
Рассмотрим несколько способов.
Центр обновления
Самый простой вариант установки, поскольку не требуется скачивать дополнительные программы. Все необходимое уже есть в ОС. Процедура проводится по четкой последовательности:
- Зайти в «Параметры системы». Как это сделать, можно посмотреть на скриншоте.
- Выбирается пункт «Обновление и безопасность».
- В центральной части экрана находится единственная кнопка, на которую необходимо нажать.
Теперь можно наблюдать как пошел процесс скачивания windows 10 update april. Процедура займет несколько минут, в зависимости от скорости вашего интернета. После скачивания всех файлов начнется автоматическая установка.
Успешная инсталляция потребует перезагрузки компьютера или ноутбука. В процессе перезапуска системы будет проходить работа с обновлениями, для которой потребуется несколько минут.
Программа Media Creation Tool 1803
Если предыдущий вариант не внес изменений, применяется специальная утилита. Она выпускается компанией Microsoft, поэтому доступна для бесплатного скачивания на официальном сайте. Для быстрого скачивания достаточно перейти по ссылке https://www.microsoft.com/ru-ru/software-download/windows10 .
Загрузив дополнительный софт, приступают к его запуску. Для этого нужно открыть приложение от имени администратора (правой кнопкой мыши по exe-файлу). Все последующие действия выполняются по такому алгоритму:
- Открывается окно, в котором следует принять лицензионное соглашение.
- В полученном перечне вариантов выбирается первый. Нажимаем «Далее».
- Дальше система осуществит запуск дистрибутива, создаст новый носитель и начнет получать обновления. Когда завершиться поиск нужных компонентов – нажать «Установить».
- Процедура обновления Windows 10 до версии 1803 началась.
Операционная система сама перезагрузится и запуститься обновленной.
Образ системы
Оба первых варианта имеют один недостаток – на диске C или другом, где расположена операционная система, автоматически создается папка «ESD» общим объемом несколько гигабайт. В ней располагаются временные файлы обновления.
Третий способ подразумевает скачивание образа, который содержит обновления.
Чтобы избежать такого негативного явления, и воспринять обновление функций до windows 10 версия 1803 положительно, следует выполнить следующую последовательность:
- Запустить приложение Media Creation Tool 1803.
- Согласиться с лицензией и выбрать второй вариант.
- В появившемся окне оставить параметры неизменными.
- В качестве носителя выбрать ISO-файл.
- Выбрать место хранения на жестком диске. Нажать «Готово».
- В проводнике открыть образ и выбрать файл setup.exe.
- Появится окно – выбирается радиокнопка «Не сейчас».
- Принимается соглашение, выполняется подготовка системы. Нажать «Установить».
Компьютер начнет устанавливать файлы и перезагрузится. После принятия параметров конфиденциальности, пользователя будет ждать обновленная система.
В последний день апреля Microsoft начала распространять обновление Windows 10 April 2018 Update 1803. Пользователи по всему миру могут установить его на свои совместимые компьютеры, ноутбуки и планшеты. Это пятое крупное обновление Windows 10, первое из двух в этом году. Здесь есть ряд новых возможностей и изменений продуктивности, производительности и безопасности.
Как обычно, в новой версии могут возникнуть проблемы. При её создании происходит значительная реструктуризация кода, что может привести к сбоям и утрате совместимости, а это плохо скажется на качестве работы компьютеров.
Иногда могут возникать проблемы с установкой из-за устаревших драйверов, конфликты с программами, аппаратными компонентами вашего компьютера. В этом руководстве будет рассказано о подобных проблемах обновлением и вариантах их решения.
Проблемы и решения при переходе на Windows 10 1803
Во время установки обновления может быть два вида проблем. Могут отображаться ошибки во время установки, которые не обязательно являются багами. Также могут быть баги, проблемы с совместимостью, неизвестные проблемы.
Как исправить проблемы в процессе установки через центр обновления
Лучший вариант для установки заключается в применении центра обновления. Иногда при этом могут быть ошибки, которые не позволяют завершить установку обновлений.
Существует ряд подобных ошибок, в зависимости от их причин. В любом случае рекомендуется использовать инструмент решения проблем центра обновления Windows.
- Откройте приложение «Параметры».
- Нажмите «Обновление и безопасность».
- Нажмите на раздел «Устранение неполадок».
- В разделе «Запустить и работать» выберите «Центр обновления Windows».
- Нажмите на кнопку «Запустить средство устранения неполадок».
- Нажмите Apply this fix, если есть.
- Выполняйте указания на экране.
- Перезагрузите компьютер.
После завершения этих шагов откройте Параметры > Обновление и безопасность > Центр обновления Windows и проверьте наличие обновлений.
Могут быть проблемы с сетевым адаптером вашего устройства. В этом случае выберите раздел «Сетевой адаптер» в инструменте исправления неполадок.
Как исправить ошибку 0x800F0922 при скачивании обновления
Это ошибка показывает, что компьютер не может подключиться к серверам Microsoft или что в разделе System Reserved недостаточно свободного места.
Отключение VPN
Если вы видите эту ошибку при использовании центра обновления Windows, дело может быть в использовании VPN. Отключите VPN и попробуйте скачать обновление снова.
Изменение размера раздела System Reserved
Вряд ли в данном разделе объём меньше нужного, но иногда сторонние программы вроде антивирусов могут сохранять сюда свои файлы, занимая место. Для устранения проблемы нужно стороннее приложение для изменения размера System Reserved до как минимум 500 Мб.
Также можно выполнить чистую установку Windows 10, тогда будет создан нужный раздел для запуска системы без проблем.
Использование Media Creation Tool
Наряду с проблемами с подключением к серверам обновления или размером раздела ошибка 0x80246007 может возникнуть при скачивании обновления. В таком случае рекомендуется использовать Media Creation Tool для выполнения чистой установки системы, при этом будет создан раздел нужного размера.
Исправление ошибок при скачивании установочных файлов
Ошибка 0x80190001 может возникать при попытке скачать установочные файлы через центр обновления. Используйте инструмент «Очистка диска» для удаления временных установочных файлов и попробуйте снова.
- Откройте меню «Пуск».
- Введите команду cleanmgr и запустите инструмент «Очистка диска».
- Выберите нужный раздел диска, обычно С:.
- Нажмите OK.
- Нажмите на кнопку «Очистить системные файлы».
- Нажмите OK, когда выбран диск C:.
- Выберите «Временные файлы».
- Нажмите OK.
- Нажмите «Удалить файлы».
После удаления файлов откройте Параметры > Обновление и безопасность > Центр обновления Windows и нажмите на кнопку «Проверить наличие обновлений».
Если этот метод не сработал, используйте Media Creation Tool для установки обновления вручную.
Как исправить ошибку 0x80070020
Обычно она появляется, если какое-то приложение конфликтует с механизмом автоматического обновления Windows 10. Скорее всего, причина в стороннем антивирусе. Можно выполнить чистую установку Windows 10. Также можно временно отключить антивирус и другие программы безопасности и старые программы, которые могут вызывать конфликт.
Для удаления сделайте следующие:
- Откройте приложение «Параметры».
- Перейдите в раздел «Приложения».
- Откройте раздел «Приложения и возможности».
- Выберите нужную программу и нажмите кнопку «Удалить».
- Снова нажмите на кнопку «Удалить».
После завершения этих шагов повторите их для других нужных приложений. Далее попробуйте установить обновление и снова установите антивирусы, когда установка будет завершена.
Как исправить ошибку 0x80073712 с отсутствующими или поврежденными установочными файлами
Если вы видите ошибки 0x80073712 или 0x80245006, возникли проблемы с установочными файлами обновления. Для исправления используйте инструмент «Очистка диска» для удаления временных файлов. Инструкция по его применению описана выше. Очистите там временные файлы Windows или обновления Windows.
После этого снова попробуйте установить обновление через центр обновления Windows. Если проблемы сохраняются, используйте для установки Media Creation Tool.
Как решить проблему с несовместимостью с вашим устройством
Если вы пытаетесь установить обновление до версии в 1803, то можете получить сообщение об ошибке, что оно несовместимо с вашим компьютером. Сообщение показывает, что на компьютере нет нужных обновлений для установки этой версии.
Windows 10 устанавливает обновления автоматически, но если у компьютера нет доступа в интернет на протяжении некоторого времени, после чего вы пытаетесь установить новую версию Windows с флешки, может возникнуть такая проблема.
Чтобы решить её, установите последнее обновления:
- Откройте приложение «Параметры».
- Нажмите «Обновление и безопасность».
- Нажмите «Центр обновления Windows».
- Нажмите кнопку «Проверить наличие обновлений».
Если нужны обновления не скачиваются, можно обновить систему вручную.
Как исправить ошибки при работе с Media Creation Tool
При ручном обновлении можно увидеть проблему с Dynamic Update. Даже после перезагрузки компьютер может зависать на скачивании установочных файлов.
В таком случае попробуйте запустить процесс вручную:
- Откройте проводник.
- Перейдите по адресу C:$Windows.~BTSourcesWindowssources
- Дважды нажмите на Setupprep.exe
Как исправить проблему с загрузкой при помощи Media Creation Tool
Иногда инструмент ручного обновления может зависнуть при попытке скачать файлы перед началом установки. Можно запустить его заново, но после скачивания файлов нужно отключиться от интернета. Когда истечёт время ожидания, процесс обновления будет пропущен и начнётся установка.
Когда новая версия Windows 10 установлена, начинается настройка устройства и можно снова подключать Интернет. После этого проверьте обновления в приложении «Параметры».
Как исправить повреждённые файлы на флешке
Если вы используете установочную флешку, если в процессе установки возникают ошибки, вы не одиноки. Такое происходит часто из-за повреждённых файлов на флешке. Можно заново скачать эти файлы с сервера Microsoft при помощи Media Creation Tool и создать новую установочную флешку.
- Скачайте Media Creation Tool с сайта Microsoft.
- Дважды нажмите на файл MediaCreationTool.exe для запуска.
- Нажмите «Принять».
- Выберите вариант «Создать установочный носитель (USB-флешка, DVD или ISO) для другого ПК».
- Выберите нужный язык, процессорную архитектуру и редакцию системы, если они отличаются от варианта по умолчанию.
- Нажмите «Далее».
- Выберите вариант «USB-диск».
- Нажмите «Далее».
- Выберите съёмный носитель из списка.
- Нажмите «Далее».
- Нажмите «Готово».
Теперь можно использовать флешку для установки апрельского обновления.
Как исправить ошибку 0х8007025D при использовании установочного образа ISO
Если вы видите ошибку 0х8007025D — 0х2000C, она означает повреждённые метаданные образа, что не позволит установить обновления. Нужно использовать Media Creation Tool для создания нового образа. Как скачать инструмент и установить, описано выше. Вместо создания флешки выберите создание образа ISO.
Когда всё готово, можно использовать образ для обновления компьютера, виртуальной машины или другого устройства.
Как исправить ошибку хранилища 0х80070070
Windows 10 32 бит требует как минимум 16 Гб свободного дискового пространства, 64 бит нужно 20 Гб. Если на вашем устройстве столько нет, могут возникнуть следующие ошибки:
0x80070070 – 0x50011
0x80070070 – 0x50012
0x80070070 – 0x60000
0x80070008
0xC190020e
Для исправления этой распространённой е проблемы используйте утилиту «Очистка диска». Там выберите очистку системных файлов и можно удалить всё, кроме файлов для установки обновления Windows.
После этого попробуйте снова установить обновление Windows 10 April Update.
Если вы не можете освободить достаточно места, можно подключить флешку размером как минимум 16 Гб. Она будет использоваться как временное хранилище установочных файлов Windows 10.
Как исправить ошибку 0x80070522
Эта ошибка означает попытку установки без прав администратора. Если вы используете стандартную учётную запись, войдите в учётную запись администратора и попробуйте установить обновление.
Как исправить Windows 10 до установки обновления
При долгой работе с системой Windows 10 есть вероятность столкнуться с проблемами производительности и совместимости, которые могут помешать установить апрельское обновление.
Можно использовать инструмент командной строки SFC для восстановления повреждённых или отсутствующих системных файлов. Информацию об этом можно найти в интернете.
Если проблемы остались и после этого, можно использовать инструмент Deployment Image Servicing and Management (DISM).
Как устранить ошибку совместимости 0x800F0923
Эта ошибка указывает на проблемы с драйверами или совместимостью с программным обеспечением. Обычно она появляется, когда есть несовместимость с драйвером видеокарты или другого оборудования. Также виновата может быть устаревшая программа или антивирус.
Если до установки версии 1803 система работала нормально, трудно понять, какой драйвер или программы мешают работе устройства. В таком случае лучше всего использовать для обновления Media Creation Tool. Если будет конфликт с программным обеспечением, инструмент предоставит отчёт.
Если проблема связана с драйвером, скачайте и установите последнюю версию драйвера с сайта производителя устройства. Если у вас уже установлен последний драйвер, можно временно удалить этот драйвер и продолжить установку обновления. После этого можно установить драйвер заново.
Для удаления драйвера устройства правой кнопкой мыши нажмите на ярлык «Этот компьютер» на рабочем столе, внизу контекстного меню нажмите на команду «Свойства», в меню слева выберите «Диспетчер устройств». В списке выберите нужное устройство, правой кнопкой мыши нажмите на него и в контекстном меню выберите команду «Удалить устройство». После этого попробуйте поставить апрельское обновление Windows 10.
Кроме ошибки 0x800F0923 в процессе установки может появляться ошибка 0x80070490 — 0x20007, которая означает несовместимость драйверов одного или нескольких устройств. Ошибка 0x80070003- 0x20007 показывает, что сбой в процессе обновления произошёл во время установки драйвера.
При таких ошибках, когда Windows 10 откатывается на предыдущую версию, используйте упомянутые выше шаги для временного удаления проблемных устройств.
Когда наблюдаются проблемы с совместимостью приложений, проверьте сайт производителя этого приложения на наличие обновлений. Кроме того, можно временно удалить программу, установить обновление Windows 10 и поставить её обратно.
Как исправить ошибку 0xC1900101
Эта ошибка скорее всего означает проблемы с драйвером устройства. Ниже приведён список возможных ошибок:
0xC1900101 — 0x20004
0xC1900101 — 0x2000c
0xC1900101 — 0x20017
0xC1900101 — 0x30018
0xC1900101 — 0x3000D
0xC1900101 — 0x4000D
0xC1900101 — 0x40017
0x80090011 означает ошибку драйвера во время переноса пользовательских данных. Ниже мы расскажем, что можно сделать в таких случаях.
Установка последних драйверов
Для предотвращения ошибок 0xC1900101 и 0x80090011 установите последний драйвер с сайта производителя устройства. Скачав его, используйте диспетчер устройств для установки драйвера, указав путь до него на жёстком диске.
Отключение устройства
Можно временно отключить проблемные устройства от компьютера, установить обновление Windows 10 и включить его снова. Можно отключить принтеры, сканеры, устройства Bluetooth и другие компоненты, без которых компьютер будет работать.
Использование инструментов SFC и DISM
Инструмент командной строки SFC встроен в Windows 10 и позволяет решать проблемы с драйверами. Если ошибки 0xC1900101 остаются, задействуйте инструмент командной строки DISM.
Освобождение места на жёстком диске
При установке обновления желательно иметь на жёстком диске не менее 20 Гб свободного пространства.
Устранение ошибок жёсткого диска
Проверить жёсткий диск можно при помощи утилиты командной строки CHKDSK.
В меню «Пуск» введите команду cmd, нажмите на результат правой кнопкой мыши, выберите запуск от имени администратора. В появившемся окне введите команду chkdsk/f c: и нажмите ввод. Если невозможно запустить инструмент, введите Y и нажмите ввод для задания расписания проверки жёсткого диска. Перезагрузка компьютера заставит систему выполнить проверку.
В процессе сканирования будет выполнено автоматическое исправление ошибок на жёстком диске. Снова перезагрузите компьютер и попробуйте обновить систему.
Обновление вручную
Используйте Media Creation Tool для чистой установки Windows 10 для предотвращения ошибок 0xC1900101
Как исправить ошибку 0x80200056 после случайной перезагрузки
Нужно просто начать установку обновления заново.
Как исправить ошибку программной совместимости 0xC1900208
Когда вы видите ошибку 0xC1900208 – 0x4000C, одна или несколько программ несовместимы с новой версией Windows 10. Проще всего в этом случае удалить эти программы. Обычно это антивирусы или другие приложения безопасности. Удалите их в приложении «Параметры».
Как исправить проблемы в процессе завершения установки
Во время установки обновления могут появиться два сообщения об ошибке. Первое из них говорит, что установку невозможно завершить, происходит отмена изменений, не выключайте компьютер. Во втором говорится, что невозможно настроить Windows Update и происходит отмена изменений.
Это распространённые сообщения и точный источник проблемы определить сложно. Лучше всего проверить историю обновлений. Для этого в приложении «Параметры» откройте центр обновления Windows и нажмите на ссылку «Просмотр журнала обновлений». Посмотрите на код ошибки проблемного обновления. После этого в интернете найдите описание данной ошибки.
Как исправить ошибки минимальных системных требований 0xC1900200, 0xC1900202
Иногда встречаются ошибки 1900200 – 0x20008 и 0xC1900202 – 0x2000, при которых устройство не отвечает минимальным системным требованиям для установки новой версии Windows 10. Обычно при переходе с прежнего варианта Windows 10 таких ошибок нет. Впрочем, если вы обновляетесь с первоначальной версии Windows 10 2015 года на старом компьютере, такое может случиться.
Список минимальных системных требований апрельского обновления Windows 10 приведён ниже:
- Процессор с частотой 1 ГГц
- Оперативная память 2 Гб
- Жёсткий диск: 16 Гб свободного места для версии 32 бит и 20 Гб для версии 64 бит
- Видеокарта: DirectX 9 или новее с драйвером WDDM 1.0
- Разрешение экрана: от 800 х 600
Большинство устройств на Windows 10 отвечают этим требованиям, если компьютер не очень старый. Обычно данная проблема связана с оперативной памятью. В любом случае, тут потребуется замена компонента или всего устройства целиком.
Как исправить проблемы с активацией Windows 10
Windows 10 умеет автоматически активироваться после повторной установки, но процесс не всегда срабатывает идеально. Есть небольшой шанс, что система не активируется после установки апрельского обновления. Когда это происходит, появляется сообщение «Windows не активирована» с кодом ошибки 0x803F7001 в приложении «Параметры».
В этом же приложении есть инструмент решения проблем с активацией. Он находится по адресу Параметры > Обновления и безопасность > Активация. Если вы не можете активировать устройство, можно подождать несколько дней и посмотреть, не произойдёт ли повторной активации автоматически.
Как успешно установить Windows 10 April Update
Обычно переход на новую версию Windows 10 проходит гладко, но поскольку существуют десятки тысяч аппаратных конфигураций компьютеров, ошибки неизбежны. Есть несколько шагов, которые уменьшат вероятность столкнуться с этими ошибками.
Резервное копирование
Хотя есть встроенный механизм автоматического восстановления до предыдущей версии Windows 10, в худшем случае он не сработает. По этой причине нужно создавать полную копию вашего компьютера, чтобы можно было вернуть его в работоспособное состояние после неудачной установки версии 1803.
В Windows 10 есть инструмент для создания системного образа, где есть всё нужное для восстановления компьютера, в том числе возврата файлов, приложений и настроек.
Удаление ненужных приложений
Несовместимые и устаревшие приложения являются одной из главных причин невозможности установить обновление. Лучше избавиться от этих программ заранее, чтобы не было конфликтов при установке. Обычно это старые приложения рабочего стола и приложения безопасности. Удалить их можно в приложении «Параметры». При желании можно воспользоваться для удаления приложений рабочего стола специальными программами вроде Revo Uninstaller, чтобы также очистить реестр от ненужных ключей.
Кроме того, можно временно отключить или удалить антивирусы и другие приложения безопасности. То же самое относится к встроенному защитнику Windows. Отключите для него защиту в реальном времени на время установки обновления Windows 10. Для этого:
- Откройте приложение «Параметры»
- «Обновления и безопасность»
- Безопасность Windows»
- Центр безопасности защитника Windows
- «Защита от вирусов и угроз»
- Перейдите по ссылке «Параметры защиты от вирусов и других угроз»
- Выключите защиту в режиме реального времени
После установки обновления Windows 10 защита включается самостоятельно.
Отключение брандмауэра
Брандмауэр Windows или любой другой также может вызывать проблемы и ошибки при установке обновлений. Для отключения:
- Перейдите в центр безопасности защитника Windows
- Раздел «Брандмауэр и безопасность сети»
- Нажмите на ссылку «Сеть домена»
- Отключите брандмауэр защитника Windows
- Нажмите ссылку «Общедоступная сеть»
- Также отключите брандмауэр защитника Windows
Удаление блокираторов обновлений
Если вы вносили изменения в конфигурации установки, вернитесь к настройкам по умолчанию, чтобы Windows могла скачать обновление до следующей версии.
- Откройте приложение «Параметры»
- «Обновление и безопасность»
- «Дополнительные параметры»
В разделе «Выберите, когда устанавливается обновление», должно быть установлено Semi-Annual Channel (Targeted) и 0 дней в обоих меню. Также убедитесь, что отключен переключатель «Приостановить обновления».
Отключение лимитных соединений
Когда вы используете Wi-Fi или Ethernet и они установлены как лимитное подключение, Windows 10 автоматически запрещает скачивание крупных обновлений. Если вы хотите обновиться, нужно отключить лимитное соединение.
Если у вас ограниченный объём трафика, убедитесь, что его хватит для установки обновления. Для отключения лимитных соединений:
- Откройте приложение «Параметры»
- «Сеть и интернет»
- Нажмите на разделы Wi-Fi или Ethernet
- Нажмите на выбранное подключение
- Снимите галочку с команды «Лимитное подключение»
Отключение ненужных периферийных устройств
Как уже говорилось выше, при установке обновлений желательно отключить от компьютера все устройства, без которых он может работать. Это могут быть флешки, внешние жёсткие диски, принтеры, сканеры, карты памяти, адаптеры, устройства Bluetooth и т.д. Нужны только клавиатура, мышь, монитор и доступ в интернет. После завершения установки можно подключить все устройства обратно.
Чистая установка
Если вы использовали все подсказки и всё равно не можете установить обновление, следует рассмотреть вариант с чистой установкой Windows 10. Она занимает больше времени, но при этом удаляет всё на основном разделе жёсткого диска и ставит чистую копию апрельского обновления в Windows 10. Это может избавить вас от проблем текущей установки Windows 10.
Проще всего использовать Media Creation Tool для создания загрузочной флешки, с которой вы установите Windows 10.
Заключение
Хотя новая версия Windows 10 уже доступна любому желающему, первое время в ней могут наблюдаться ошибки, баги и проблемы с совместимостью. Лучше всего дождаться появления обновления в центре обновления Windows. Чтобы решать имеющиеся проблемы, Microsoft обновляет пользователей поэтапно. В случае получения информации о проблемах она исправит их, прежде чем распространять систему дальше.