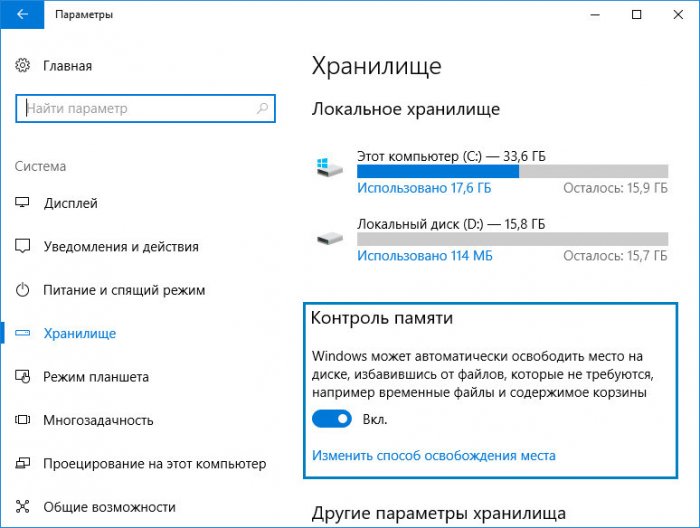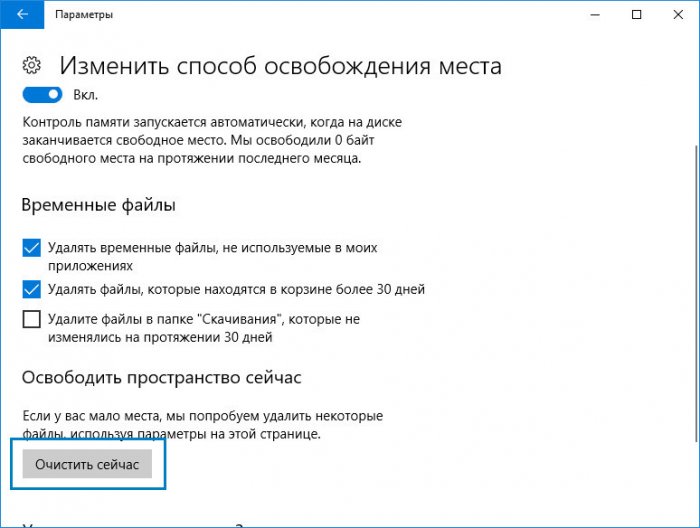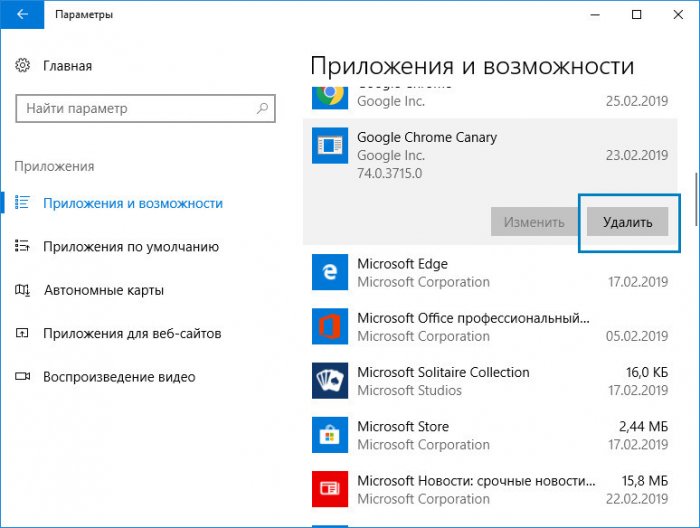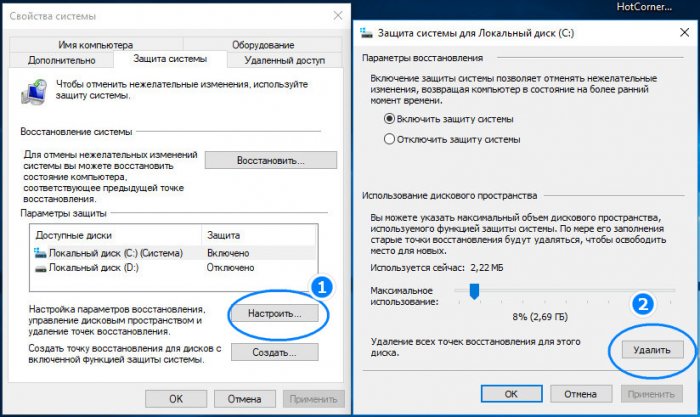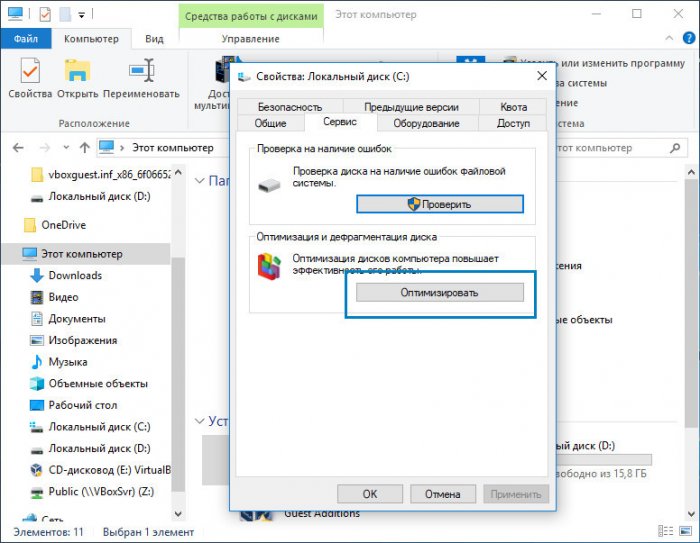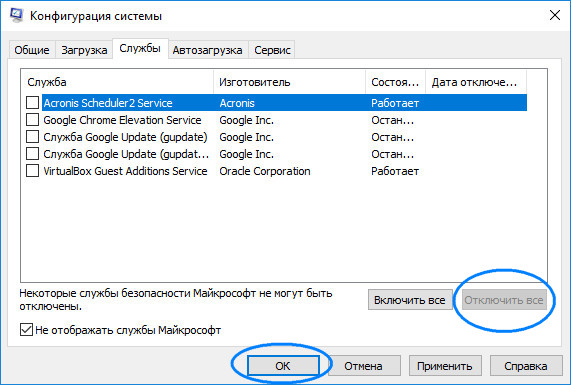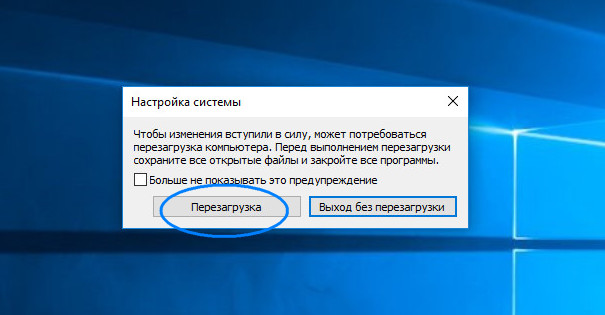Привет друзья! В начале октября 2018 года Microsoft выпустила очередное крупное обновления для Windows 10, получившее кодовое название Redstone 5. Как и положено, обновление стало доступным после проведения серии тестов, тем не менее, столкнуться с ошибками при его установке пользователям всё же пришлось. У кого-то обновление отказывалось загружаться, у кого-то после установки возникли проблемы с учетной записью, кто-то получил уведомление о несовместимости обновления с аппаратными компонентами.
Но чаще всего пользователям пришлось сталкиваться с ошибкой установки обновления, связанной с нехваткой места на системном диске, на что указывает соответствующее описание. Стандартный код этой ошибки — 0x80070490, реже она появляется с кодами 0x80070070, 0x80070008 или 0xC190020e. На данный момент решить эту проблему можно тремя способами — освобождением дополнительного места на диске C, дефрагментацией системного тома и включением так называемой чистой загрузки Windows.
Для успешного обновления до Windows 10 1809 на диске С должно иметься 20 Гб свободного места. Если места мало, скорее всего вам придется расширить системный раздел с помощью сторонних менеджеров управления дисками, если места не хватает чуть-чуть, воспользуйтесь встроенным средством очистки диска. Откройте приложение параметры перейдите по цепочке настроек Система — Хранилище, включите, если отключена, опцию «Контроль памяти».
Кликнув по ссылке «Изменить способ освобождения места», отметьте на следующей странице временные файлы и нажмите кнопку «Очистить сейчас».
Для получения дополнительного места также можно удалить неиспользуемые приложения,
языковые компоненты и системные точки восстановления кроме последней.
- Примечание: не удаляйте «Временные файлы установки Windows», если таковые будут доступны в списке, они нужны для установки обновления.
Причиной описанной выше ошибки может служить сильная фрагментация файлов системного тома даже при наличии достаточного свободного места. Проблема решается путем дефрагментации, однако применим метод по большей части только к HDD-дискам. Твердотельные накопители не нуждаются в дефрагментации, впрочем, вы можете проверить их уровень фрагментирования файлов, воспользовавшись сторонними приложениями вроде Auslogics Disk Defrag.
Если места на диске достаточно, файлы не фрагментированы, но ошибка всё так же повторяется, попробуйте запустить процедуру обновления, отключив все сторонние службы. Для этого нажатием Win + R откройте окошко «Выполнить», введите в него команду msconfig и нажмите ввод. Откроется окно утилиты конфигурации Windows.
Переключитесь в нём на вкладку «Службы», установите галочку в чекбоксе «Не отображать службы Microsoft», а затем отключите все сторонние службы нажатием одноименной кнопки и сохраните настройки. Перезагрузите компьютер и попробуйте заново установить обновление. Если и на этот раз система не сможет обновиться, скорее всего что-то не так с самими файлами обновления, которые нужно будет удалить и загрузить повторно.
- Remove From My Forums
-
Общие обсуждения
-
Не удается установить обновление 1809 на нескольких компьютерах с 1803.
Пробовал и через Центр обновления Windows и через рассылку с SCCM 2016, обновление корректно не устанавливается. После перезагрузки висит черный экран и внизу крутится кружок, ожидал окончания всю ночь, так ничего и не произошло. После принудительной перезагрузки
компьютера появляется сообщение о том, что обновление не было установлено и компьютер вернулся в прежнее состояние. Как решить проблему, куда копать?-
Изменен тип
20 февраля 2019 г. 8:47
Обсуждение
-
Изменен тип
Вы обновились до следующей версии Windows 10 под номером 1809 и у вас возникли трудности в работе? Если да, данное руководство поможет в их решении.
Как и прошлая версия, Windows 10 October 2018 Update 1809 представляет собой крупное обновление. Оно приносит с собой новые функциональные возможности и улучшения в работе персональных компьютеров, ноутбуков и планшетов. Однако, каждое такое обновление несёт в себе риск появления новых неполадок.
Обычно крупные обновления Windows 10 содержат в себе большие изменения в коде, что может привести к проблемам с совместимостью, драйверами, неожиданным ошибкам и другим неполадкам, которые могут повлиять на производительность и удобство работы.
Кроме неизвестных багов могут появиться другие проблемы, не вызванные изменениями в системе. Иногда обновление установить не удаётся из-за несовместимого программного обеспечения, устаревших драйверов, необычных конфигураций аппаратного обеспечения.
Ниже мы рассмотрим возможные проблемы и варианты их решения.
Исправление проблем Windows 10 October 2018 Update
При переходе на новую версию Windows 10 бывает два вида проблем. Могут быть ошибки в процессе установки, которые сами по себе не являются проблемами новой версии. И могут быть проблемы, связанные с дизайном системы, совместимостью и т.д.
Данное руководство позволит решить обе проблемы в процессе установки и после.
Исправление ошибок скачивания установочных файлов
Если появляется ошибка 0x800F0922, скорее всего устройство не связано с серверами обновления Microsoft или же раздел System Reserved недостаточно большой. Попробуйте сделать следующее:
Выключить VPN
После этого попробуйте установить обновление снова.
Увеличить раздел System Reserved
Иногда сторонние приложения, вроде антивирусов, могут сохранять свои данные в этом разделе. В таком случае на нём не хватит места для установки системного обновления. Используйте сторонние инструменты для увеличения размера раздела. Нужно как минимум 500 Мб.
Также можно выполнить чистую установку Windows 10, когда будет автоматически создан раздел нужного размера.
Обновление при помощи Media Creation Tool
При попытке скачать установочные файлы может возникнуть ошибка 0x80246007. Она показывает, что скачать файл не удалось.
В таком случае можно использовать инструмент Media Creation Tool для установки чистой версии Windows 10, когда раздел будет создан автоматически.
Устранение ошибок при установке
Рекомендуется устанавливать обновления через центр обновления. Впрочем, и в нём могут возникнуть ошибки в работе. Для их решения можно использовать встроенный инструмент исправления ошибок Windows 10.
Для этого сделать следующие: откройте приложение Параметры > Обновление и безопасность > Устранение неполадок > Центр обновления Windows > Запустить средство устранения неполадок. Нажмите на кнопку «Применить данное исправление», если она есть. Следуйте указаниям на экране.
После этого перезагрузите компьютер и попытайся обновиться снова, открыв центр обновления Windows.
Исправление неожиданных ошибок при установке
Если возникает проблема при попытке скачать установочные файлы, может появится ошибка под номером 0x80190001. В таком случае используется инструмент очистки в приложении Параметры для удаления временных файлов. Сделайте следующее:
Откройте приложение Параметры > Система > Память устройства > Контроль памяти > Освободить место сейчас. Выберите опцию «Удалить временные файлы установки Windows».
После этого снова попробуйте установить обновление. Если проблемы остались, используйте для установки Media Creation Tool.
Как исправить проблемы с носителем USB
Если Media Creation Tool не скачивает обновления
В некоторых случаях скачивание кумулятивных обновлений может зависнуть. Если Media Creation Tool не может скачать обновление, перезагрузите приложение. Когда установочные файлы закачались, отключите сетевой кабель или беспроводное соединение. Когда у приложения закончится тайм-аут, начнётся установка версии 1809.
После завершения установки и первоначальной настройки системы снова подключите сеть для завершения процесса установки.
Исправление проблем при установке через Media Creation Tool
Обычно перезагрузка Media Creation Tool решает большинство ошибок, но если есть проблемы с динамическим обновлением, приложение продолжит зависать каждый раз при попытке скачать установочные файлы.
В таком случае следует начать процесс вручную:
1. Откройте проводник.
2. Перейдите по адресу C:$Windows.~BTSources.
3. Дважды нажмите на файл Setupprep.exe.
После этого должен начаться процесс установки. Если этого не произошло, можно использовать инструмент Update Assistant.
Исправление ошибок при создании загрузочной флешки
Если вы используете созданную при помощи Media Creation Tool загрузочную флешку, процесс установки может быть неудачным. Один или несколько файлов на флешке могут быть повреждены. Исправить их невозможно, поэтому следует создать установочную флешку заново. Для этого сделайте следующее:
1. Скачайте Media Creation Tool с сервера Microsoft.
2. Дважды нажмите на файл MediaCreationToolxxxx.exe.
3. Нажмите кнопку «Принять».
4. Выберите «Создать установочный носитель» (флешку USB, DVD или ISO) для другого компьютера.
5. Нажмите кнопку «Далее».
6. Выберите язык, архитектуру и версию редакции.
7. Нажмите кнопку «Далее».
8. Выберите вариант USB флеш-диск.
9. Нажмите кнопку «Далее».
10. Выберите «Съёмный диск» из списка.
11. Нажмите кнопку «Далее».
12. Нажмите кнопку «Готово».
После завершения этих шагов вы получите новую установочную флешку без поврежденных файлов. С неё можно установить последнюю версию Windows 10.
Исправление проблемы «Обновление несовместимо с вашим устройством»
Хотя процесс скачивания и установки обновлений Windows 10 происходит автоматически, если устройство давно не было подключено к интернету или вы отключали центр обновления Windows, при использовании установочной флешки может появиться ошибка с сообщением о том, что обновление не применимо к вашему компьютеру.
Для решения проблемы убедитесь, что компьютер подключен к интернету. Перейдите в центр обновления и проверьте наличие обновлений. Также можно скачать и установить обновление вручную.
Как решить проблемы Update Assistant с установкой октябрьского обновления
Решение проблемы «Что-то пошло не так»
Если вы используете для обновления Update Assistant, то можете столкнуться с ошибкой 0x8007042B и сообщением «Что-то пошло не так». После этого процесс установки обновления будет прекращён. Из этого сообщения непонятно, что именно пошло не так. Можно попытаться выполнить шаги по устранению неполадок.
Попробуйте удалить ненужные программы и антивирусы, отключите ненужные периферийные устройства. После этого запустите Update Assistant заново.
Если ошибка сохраняется, используйте другой вариант обновления. Попробуйте выполнить чистую установку Windows 10 или задействовать Media Creation Tool для создания загрузочной флешки.
Устранение проблемы со скачиванием обновления через Assistant Update
Хотя Microsoft создала Update Assistant для установки обновлений, когда нормально не срабатывает центр обновления Windows, иногда этот инструмент сам испытывает проблемы. Например, проблемы со скачиванием установочных файлов.
Обычно в этом случае виноваты проблемы с доступом в интернет:
• Отключите и заново подключите сетевой кабель. Попробуйте отключить от розетки и снова включить через несколько минут маршрутизатор. Перезапустите Update Assistant.
• Перезагрузите компьютер, запустите Update Assistant.
• Вместо Update Assistant попробуйте использовать Media Creation Tool
Как исправить проблемы с ISO
При попытке обновиться может появиться ошибка 0x8007025D — 0x2000C, которая может означать повреждение одного или нескольких файлов образа ISO. Для решения этой проблемы используйте Media Creation Tool для создания нового образа:
1. Скачайте Media Creation с сайта Microsoft.
2. Дважды нажмите на файл MediaCreationToolxxxx.exe для запуска утилиты.
3. Нажмите кнопку «Принять».
4. Выберите вариант «Создать установочный носитель (USB диск, DVD или ISO) для другого ПК».
5. Выберите язык, архитектуру и редакцию.
6. Нажмите кнопку «Далее».
7. Выберите вариант «ISO файл».
8. Нажмите кнопку «Далее».
После выполнения этих действий Media Creation Tool создаст новый образ ISO, который должен позволить обновить компьютер или виртуальную машину.
Если ошибка сохранится, можно попробовать создать образ на другом компьютере.
Как исправить проблемы с хранилищем
Проблемы с хранилищем во время установки
Системные требования говорят о необходимости иметь как минимум 20 Гб дискового пространства при обновлении 64-разрядной версии Windows 10 и 16 Гб при обновлении 32-разрядной версии. Если на жёстком диске нет достаточного объём свободного места, может появиться одна из следующих ошибок:
0x80070070 – 0x50011
0x80070070 – 0x50012
0x80070070 – 0x60000
0x80070008
0xC190020e
Откройте приложение Параметры > Система Память устройства > Контроль памяти > Освободить место сейчас.
Для удаления можно выбрать следующие файлы:
•Предыдущие установки Windows
•Файлы для отчёта об ошибках Windows, создаваемые системой
•Windows Defender Antivirus
•Файлы журнала обновления Windows
•Загрузки
•Эскизы
•Предыдущие установки Windows
•Временные файлы
•Корзина
•Временные файлы интернета
•Файлы оптимизации доставки
•Кэш построителя текстуры DirectX
Важно: не выбирайте временные файлы установки Windows или установочные файлы Windows ESD, поскольку эти файлы нужны для обновления.
Нажмите на кнопку «Удалить файлы». После выполнения этих шагов вы должны установить Windows 1809 без проблем.
Если вы не можете освободить достаточно места, подключите флешку или съёмный жёсткий диск. Нужно как минимум 16 Гб свободного пространства, чтобы Windows 10 могла использовать его в качестве временного хранилища для выполнения обновления.
Исправление отсутствующих или повреждённых файлов во время установки
Если вам попадутся ошибки 0x80073712 и 0x80245006, они означает отсутствие или повреждение одного или больше установочных файлов. Для решения этой проблемы следует открыть контроль памяти и удалить временные файлы.
Откройте Параметры > Система > Память устройства > Контроль памяти > Освободить место сейчас. Выделите «Предыдущие установки Windows» или «Временные файлы», нажмите кнопку «Удалить файлы».
После этого проверьте наличие обновлений в центре обновлений. Также можно использовать Media Creation Tool после обновления компьютера до версии 1809.
Как исправить аппаратные и программные проблемы с совместимостью октябрьского обновления
Исправление проблем аппаратной совместимости во время установки
Необязательно иметь самые современные компоненты для работы с Windows 10, но несмотря на это, вы можете столкнуться с ошибками 0xC1900200 – 0x20008 и 0xC1900202 – 0x20008, если компьютер не отвечает минимальным системным требованиям.
Обычно это происходит при обновлении только очень старых компьютеров. Минимальные системные требования Windows 10 следующие:
•Процессор: 1 ГГц
•Оперативная память: 2 Гб
•Хранилище: 16 Гб дискового пространства для 32-разрядной системы и 20 Гб для 64-разрядной
•Графика: Direct X 9 или новее с драйвером WDDM 1.0
•Монитор: разрешение от 800 х 600 пикселей
Обычно уже работающие на Windows 10 компьютеры не имеют проблем с системными требованиями при обновлении. Однако, у бюджетных моделей периодически возникают трудности. Если вы видите ошибки 0xC1900200 – 0x20008 или 0xC1900202 – 0x20008, обычно это проблемы с оперативной памятью. В таком случае следует увеличить объём памяти.
Исправление проблем с совместимостью приложений и драйверов во время установки обновлений
При попытке установить октябрьское обновление Windows 10 есть шанс увидеть ошибку 0x800F0923. Она означает проблему с совместимостью приложений или драйвера.
Обычно это ошибка графического драйвера, он может быть устаревшим или конфликтовать со старой программой или антивирусом.
Для обнаружения конкретного источника проблемы нужно использовать обновление через Media Creation Tool или Update Assistant. Когда вы следуете указаниям на экране, эти инструменты обнаруживают и сообщают о несовместимости аппаратного обеспечения.
Если виноват драйвер устройства, откройте сайт производителя и скачайте последнюю версию драйвера. Если такого нет, можно удалить драйвер, установить обновление и потом повторно поставить драйвер.
Для этого сделайте следующие: на рабочем столе нажмите правой кнопкой мыши на иконку «Этот компьютер», в контекстном меню нажмите на команду «Свойства». В окне «Система» выберите в меню слева «Диспетчер устройств». Выберите нужное вам устройство, нажмите на него правой кнопкой мыши, выберите команду «Удалить драйвер».
После этого попробуйте обновить Windows 10.
Несовместимость драйверов
Если вы получаете ошибку 0x80070490 — 0x20007, один или больше драйверов устройств несовместимы. Ошибка 0x80070003 — 0x20007 означает, что процесс установки сорвался на этапе установки драйвера.
Когда вы видите ошибки 0x80070490 — 0x20007 или 0x80070003 — 0x20007 после отката Windows 10 до предыдущей версии, выполняйте описанные выше шаги по удалению драйверов.
Программные несовместимости
Когда виновато приложение, откройте страницу производителя для скачивания последней версии. Также можно на время удалить приложение и попытаться обновить Windows 10.
Откройте Параметры > Приложения, выберите в списке необходимое приложение и нажмите на кнопку «Удалить». Попробуйте выполнить установку Windows 10 и затем заново установить приложение.
Исправление проблем с совместимостью драйверов во время установки
При обновлении до любой версии Windows 10 может возникнуть ошибка, которая начинается с кода 0xC1900101. Это означает проблему с драйвером. Варианты следующие:
0xC1900101 — 0x20004
0xC1900101 — 0x2000c
0xC1900101 — 0x20017
0xC1900101 — 0x30018
0xC1900101 — 0x3000D
0xC1900101 — 0x4000D
0xC1900101 — 0x40017
Ещё существует ошибка 0x80090011, которая относится к драйверу в процессе переноса данных.
Решения могут быть следующие:
Отключите ненужные периферийные устройства
Чтобы избавиться от ошибки драйверов, отключите периферийные устройства со всеми драйверами. После этого выполните обновление и подключите устройства заново. Можно отключить все ненужные устройства, такие как съёмные диски, принтеры, камеры, оставьте клавиатуру и мышь.
Обновите драйверы устройств
Если вы получаете ошибки 0xC1900101 или 0x80090011, нужно убедиться в установке последних драйверов. Откройте «Диспетчер задач», выберите нужное устройство и в контекстном меню нажмите на команду «Обновить драйвер». Также можно временно удалить устройство, прежде чем выполнить обновление Windows 10.
Кроме того, можно скачать драйвер на сайте производителя и установить его вручную. При установки драйверов видеокарт могут быть отдельные инструкции.
Освободить дисковое пространство
Недостаточный объём дискового пространства тоже может быть причиной ошибки 0xC1900101. Нужно освободить как минимум 20 Гб на жёстком диске. Как это сделать, мы уже описали выше.
Восстановление текущей версии системы
Windows 10 содержит в себе инструменты командной строки System File Checker (SFC) и Deployment Servicing and Management (DISM) для ремонта текущей установки и исправления потенциальных проблем с драйверами устройств. Сначала попробуйте выполнить команды SFC, потом в случае необходимости DISM.
Ремонт жёсткого диска
Также Windows 10 содержит в себе команду CHKDSK для проверки и исправления ошибок жёсткого диска. Нажмите на меню «Пуск», введите cmd, в окне выполнить введите chkdsk/f c: и нажмите ввод. Если нужно, введите Y и нажмите ввод для задания расписания сканирования.
После выполнения этих шагов перезагрузите компьютер для начала проверки жёстких дисков.
Обновление вручную
Если ничего не помогает, можно выполнить чистую установку Windows 10 при помощи Media Creation Tool.
Исправление проблем с совместимостью приложений во время установки
Если вы видите ошибку 0xC1900208 – 0x4000C, одно или несколько приложений несовместимы с обновлением. Проще всего на время удалить эти приложения. Обычно виноваты сторонние антивирусы. Как удалить приложения, описано выше.
При удалении классических приложений рабочего стола может потребоваться выполнить дополнительные шаги. Следуйте указаниям на экране.
Как исправить проблемы в процессе установки October 2018 Update
Исправления Windows 10 перед установкой новой версии
Обычно после долгой работы Windows 10 без необходимого обслуживания производительность начинает падать. Накапливаются проблемы, которые могут проявиться в процессе установки обновления.
Чтоб решить эти проблемы, воспользуйтесь инструментами командной строки SFC и DISM.
Исправления проблем в начале процесса обновления
При попытке остановить обновление Windows 10 может появиться ошибка 0xC1900107. Она означает, что вы недавно выполняли обновление и предыдущую версию требуется удалить.
Перезагрузите компьютер и попробуйте установить обновление снова. Если это невозможно, перейдите в раздел «Контроль памяти» и освободите место, как описано выше. После этого попробуйте установить обновления снова.
Решение проблем со случайными перезагрузками в процессе установки обновления
При установке версии 1809 вы можете увидеть ошибку 0x80200056 после непреднамеренной перезагрузки. Нужно заново запустить процесс обновления и не выключать компьютер при установке.
Исправление ошибок без прав администратора
Ошибка 0x80070522 означает, что вы выполняете установку обновления через стандартную учётную запись пользователя. Для успешной установки нужно обладать правами администратора. Если это не домашний компьютер, для получения таких прав нужно связаться с системным администратором.
Исправление проблем с завершением установки обновления
При установке крупных или кумулятивных обновлений могут возникнуть две ошибки:
• Ошибка: Невозможно завершить установку обновлений. Отмена изменений. Не выключайте компьютер.
• Ошибка: невозможно настроить обновления Windows. Отмена изменений.
На Windows 10 есть известные ошибки, которые возникают при невозможности выполнить установку обновлений. Нужно найти причину ошибки.
На странице в центре обновления Windows есть раздел, который отслеживает информацию о каждом обновлении и их ошибках. Откройте приложение Параметры > Обновление и безопасность > Центр обновления Windows > Просмотр журнала обновлений. Посмотрите код ошибки. Найдите описание этого кода в интернете. Там же могут быть описаны возможные решения проблемы.
Как исправить проблемы после установки обновления
Решение проблемы с активацией October 2018 Update
Если устройство не активировалось заново, может появиться ошибка 0x803F7001 и сообщение «Windows не активирована» на странице активации в приложении «Параметры».
Вы можете использовать инструмент решения проблем с активацией. Также можно подождать пару дней, чтобы Windows 10 повторно активировалась самостоятельно.
Решение сетевых проблем
Иногда после успешного обновления до последней версии Windows 10 устройство может потерять доступ в интернет или скорость может быть медленной. Причины могут быть разнообразными, в том числе и программные ошибки в обновлении, изменение или сброс сетевых настроек в процессе установки обновления или проблемы с сетевым адаптером.
Для поиска неполадок нужно открыть инструмент решения сетевых проблем. Запустите приложение Параметры > Сеть и интернет > Состояние > Средство устранения сетевых неполадок. Следуйте за указаниями на экране.
Сброс всех сетевых адаптеров
Если метод выше не помог, можно выполнить сброс всех сетевых адаптеров. Откройте Параметры > Сеть и интернет > Состояние > Сброс сети > Сбросить сейчас. Будет выполнен сброс всех сетевых адаптеров до настроек по умолчанию.
Решение проблем с чёрным экраном после установки обновления
Иногда после установки обновления могут возникнуть графические проблемы в виде чёрного экрана. Может быть виновато обновление Windows 10, кумулятивное обновление или проблема с драйвером видеокарты. Можно вернуться на предыдущую версию Windows 10 до тех пор, пока проблема не будет решена.
Откройте Параметры > Обновление и безопасность > Восстановление > Вернуться к предыдущей версии Windows 10. Нажмите кнопку «Начать». Выберите причину возврата, нажмите «Далее», откажитесь от проверки наличия обновлений, нажмите два раза кнопку «Далее», затем на кнопку «Вернуться на предыдущую сборку».
Как исправить проблемы с тёмным интерфейсом проводника
Одним из наиболее заметных новшеств октябрьской версии Windows 10 является появление тёмного варианта проводника. Однако, уже есть сообщения о проблемах в работе этой версии проводника. Из-за этих проблем панель инструментов, фон и некоторые другие элементы могут быть белыми.
Требуется дождаться выпуска кумулятивного обновления, а до тех пор можно предпринять ряд шагов.
Включить и выключить
Откройте Параметры > Персонализация > Цвета > Режим приложения по умолчанию > Светлый. Потом снова выберите Тёмный.
Изменение графической темы
Откройте Параметры > Персонализация > Темы > Windows.
Использование новой учётной записи
Если проблема сохраняется, можно создать новую учётную запись. Если в ней неисправности с цветом проводника нет, можно перейти на работу в этой учётной записи.
Исправление проблемы с яркостью экрана
После установки октябрьского обновления некоторые пользователи сообщают о проблемах с настройками яркости. У некоторых яркость упала до 50%, в других вообще пропала возможность регулировать яркость. Это может быть связано с драйверами видеокарты. Установите последние драйверы. Можно скачать их с сайта производителя или обновить через «Диспетчер задач».
Если у вас уже последняя версия драйвера, можете удалить устройство в «Диспетчере задач» и заново установить драйвер.
Microsoft убрала кнопку яркости из раздела «Батарея», поскольку она есть в центре уведомлений.
Как исправить проблемы с драйвером Intel Audio
Если вы пытаетесь обновиться при помощи Media Creation Tool и Update Assistant, может появиться ошибка с надписью «Требуется ваше внимание». Microsoft утверждает, что драйверы устройств Intel Display Audio имеют проблемы с совместимостью с этим обновлением. Из-за этого может быть повышен расход системных ресурсов и энергии, из-за чего уменьшится продолжительность работы ноутбуков и планшетов.
Если вы видите это сообщение, рекомендуется нажать кнопку «Назад» и отменить установку обновления. Также сама Microsoft блокирует появление обновления на таких устройствах.
Как исправить проблему с отсутствием у приложений доступа в интернет
Некоторые пользователи пишут, что после обновления приложения из магазина Microsoft Store лишились доступа в интернет.
Включите TCP/IPv6
Помимо протокола TCP/IPv4 приложения Microsoft Store и браузер Edge требуют включать протокол TCP/IPv6. Если у вас есть приложения, которые не могут выйти в интернет, убедитесь, что этот протокол включен.
Откройте Панель управления > Центр управления сетями и общим доступом. На панели слева нажмите «Изменение параметров адаптера». Правой кнопкой мыши нажмите на нужном адаптере и выберите «Свойства». Поставьте галочку напротив «IP версии 6 (TCP/IPv6)». Нажмите OK.
Смена сетевого профиля
Если это не помогло, можно изменить сетевой профиль с частного на общедоступный.
Откройте приложение Параметры > Сеть и интернет > Состояние > Изменить свойства подключения. Выберите «Общедоступные».
Сброс сетевых настроек
Откройте Параметры > Сеть и интернет > Состояние > Изменить > Сброс сети > Сбросить сейчас.
Как решить проблемы с диспетчером задач
Если «Диспетчер задач» перестал правильно отображать процент использования процессора, такая проблема есть не только у вас. Решение пока отсутствует. Microsoft должна выпустить программное обновление.
Как успешно обновиться до Windows 10 October 2018 Update
Процесс установки обновлений на Windows 10 со временем совершенствуется, но большое количество возможных аппаратных конфигураций приводит к появлению ошибок. Однако, можно выполнить простые действия, чтобы уменьшить вероятность подобных ошибок.
Создание резервных копий
Хотя вероятность ошибок невелика, всё же что-то может пойти не так. Для таких ситуаций у Windows 10 есть процесс отката, но он может не сработать. По этой причине всегда рекомендуется делать резервную копию системы и пользовательских файлов.
Резервная копия поможет вернуться на предыдущую версию Windows, если нет доступа к функции откатов в приложении «Параметры».
Если установка провалится, вы не сможете загрузить компьютер. Если будут проблемы после установки, можно будет воспользоваться полной копией системы для восстановления компьютера.
Удаляйте неважные приложения
Несовместимость с приложениями является одной из главных причин невозможности выполнить обновление. Если вы не знаете, какое именно приложение виновато, начинайте с классических программ для рабочего стола и антивирусов. Приложения удаляются в разделе Параметры > Приложения > Приложения и возможности. Выберите нужные программы и нажмите на кнопку «Удалить».
Кроме несовместимых приложений, удалите сторонние антивирусы и другие программы для обеспечения безопасности. Естественно, работать на протяжении долгого времени без подобной защиты не рекомендуется. Также можно отключить антивирус Защитник Windows.
Для этого откройте Параметры > Обновления и безопасность > Безопасность Windows > Открыть службу Безопасность Windows > Защита от вирусов и угроз > Параметры защиты от вирусов и других угроз > Управление настройками. Снимите переключатель «Защита в режиме реального времени». После установки обновления Windows 10 антивирус включится автоматически.
Если вы удалите сторонний антивирус, после установки обновления верните его обратно.
Отключение брандмауэра
Иногда встроенный или сторонний брандмауэры могут вызвать проблемы в процессе обновления. Если вы используете брандмауэр Windows или другое программное обеспечение сетевой защиты, отключите их перед попыткой установить обновления Windows 10.
Чтобы отключить встроенный брандмауэр, в этом же окне «Безопасность Windows» перейдите в раздел «Брандмауэр и безопасность сети» и нажмите на раздел, который отмечен как «Активный». Отключите переключатель «Брандмауэр защитника Windows».
Отмена блокировки обновлений
Есть вероятность, что вы вносили изменения в настройки, которые могут помешать обновлению скачаться автоматически. В частности, в дополнительных настройках центра обновления может стоять запрет на установку крупных обновлений. Откройте Параметры > Обновление и безопасность > Центр обновления Windows > Дополнительные параметры. В разделе «Выберите, когда устанавливать обновления», должен быть выбран параметр Semi-Annual Channel (Targeted) и 0 дней. Переключатель «Приостановка обновлений» должен быть отключен.
Отключение лимитных соединений
Если ваше подключение обозначено как лимитное, обновление Windows 10 может не скачиваться автоматически. Нужно отключить это ограничение.
Если у вас ограниченный трафик, нужно до 5 Гб для скачивания обновлений. Для отключения лимитного соединения откройте Параметры > Сеть и интернет > Состояние > Изменить свойства подключения. Отключите переключатель в разделе «Лимитное подключение».
Отключение неважных периферийных устройств
Чтобы не было проблем с совместимостью драйверов, отключите от компьютера все ненужные периферийные устройства. Достаточно оставить монитор, мышь и клавиатуру. После установки обновления всё можно подключить обратно.
Чистая установка
Если установка обновлений не срабатывает, можно выполнить чистую установку. Это сотрёт все данные на основном разделе жёсткого диска. Перед установкой перенесите нужные вам файлы на другой раздел или диск. При помощи Media Creation Tool можно создать установочную флешку или диск.
Заключение
Выходящее раз в полгода крупное обновление Windows 10 доступно для установки всеми желающими пользователями. Рекомендуется дождаться автоматической установки, что будет означать, что ваш компьютер совместим с новой версией. Также можно не торопиться и подождать несколько недель, чтобы убедиться в отсутствии неполадок в этом обновлении.
Содержание
- Не устанавливается обновление Windows 10 1903: причины и пути решения
- Не устанавливается обновление Windows 10 1903
- Windows 11
- Не отображается текст в ячейке Excel
- Как отобразить строки в Excel
- Как закрыть Эксель, если не закрывается
- Как сделать, чтобы Эксель не округлял числа
- Windows 10 May 2019 Update
- Загрузка
- Вариант 1. Очистка файлов
- Вариант 2. Использование утилит и прямая загрузка
- Установка
- Вариант 1. Неполная/некорректная загрузка
- Вариант 2. Запустить устранение неполадок с ЦО
- Вариант 3. Использовать Media Creation Tools
- Результат
- Виндовс 10 1809 не обновляется до 1903
- Вопрос
- Как исправить «Невозможно обновить этот компьютер до Windows 10» при обновлении до Windows 10 (версия 1903)
- Невозможно обновить этот компьютер до Windows 10.
- Почему не устанавливается обновление Windows 10 версии 1903
- Почему не приходит майское обновление
- Как исправить ошибку при загрузке обновления 1903
- Удаление папки SoftwareDistribution
- Ручная загрузка с официального сайта
- Что делать если обновление Windows 10 не устанавливается
- Средство устранения неполадок «Центра обновления»
- Отключение VPN
- Изменение раздела System Reserved
- Поиск проблем с диском через утилиты DISM и SFC
- Временное отключение интернета
- Виндовс 10 1809 не обновляется до 1903
- Вопрос
Не устанавливается обновление Windows 10 1903: причины и пути решения
Не устанавливается обновление Windows 10 1903
Windows 11
Не отображается текст в ячейке Excel
Как отобразить строки в Excel
Как закрыть Эксель, если не закрывается
Как сделать, чтобы Эксель не округлял числа
Новая версия системы доступна уже больше месяца, но всё еще новое обновление windows 10 1903 не устанавливается на многих устройствах. Это стандартная ситуация, когда новая версия Windows не может корректно загрузиться и установиться. Мы разобрали основные моменты и проблемные места, пособирали отзывы от пользователей новой системы и готовы поделиться этой информацией с вами.
Windows 10 May 2019 Update
В новой версии ОС, которая вышла 21 мая 2019 года, есть множество новых функций и нововведений. Вкратце перечислим основные новшества:
И по традиции, для части пользователей, новая версиянесёт для небольшую головную боль в виде его установки. Начиная от того, что windows 10 не видит новые обновления заканчивая тем, что не удается обновить windows 10.
Загрузка
Вариант 1. Очистка файлов
Иногда загруженные не до конца файлы обновления, могут мешать общему процессу. Для этого найдите папку SoftwareDistribution в корне системы (C:Windows) и удалите её.
После этого, попробуйте попытку повторно.
При этом должна быть отключена служба обновления Windows. Чтобы не лезть в настройки, перезагрузите ПК и удалите указанную папку.
Вариант 2. Использование утилит и прямая загрузка
Если не запускается обновление виндовс 10 вы можете воспользоваться помощником по обновлению или утилитой Media Creation Tools.
Помощник по обновлению проверит систему на совместимость и загрузит необходимые для установки файлы.
Media Creation Tools (MCT) позволяет записать образ на внешнем накопителе для дальнейшей установки системы или её обновления.
Чтобы начать апдейт системы, запустите MCT, выберите пункт “Обновить этот компьютер сейчас” и следуйте инструкциям установщика.
Установка
Не устанавливаются обновления windows 10, хотя загрузка прошла успешно? Давайте проанализируем систему и попробуем решить эту ситуацию.
Вариант 1. Неполная/некорректная загрузка
Бывает, что во время загрузки, могут возникнуть проблемы, из-за чего, загружаемая информация может повредиться. Такая же ситуация может произойти и с обновлением. В этом случае, нужно удалить прошлые загруженные файлы и повторить попытку снова.
Откройте окно Выполнить (сочетание клавиш Win+R), введите команду cleanmgr и нажмите ОК.
Для удаления выберите пункты “Предыдущие установки Windows” и “Временные файлы установки Windows”.
После очистки перезагрузите ПК.
Вариант 2. Запустить устранение неполадок с ЦО
Запустите траблшутер “Центр обновления Windows”, дождитесь окончания процесса и перезагрузите ПК.
Вариант 3. Использовать Media Creation Tools
Выполнить Inplace Upgrade с использованием MCT можно 2мя способами:
Если предыдущие способы вам не помогли, обязательно попробуйте Inplace Upgrade.
Результат
Результат может быть либо положительный (новая версия успешно установлена), либо отрицательный. Сами результаты могут не устраивать пользователя, например, система обновилась, но что-то не работает или тормозит.
Разберем частые ситуации:
В этой статье мы рассказали, почему не обновляется windows 10 до 1903 и как решить эту проблему. Надеемся, что эта информация была полезна и помогла решить ваш вопрос.
Источник
Виндовс 10 1809 не обновляется до 1903
Вопрос
Обновление Windows 10 Home с версии 1809 до 1903 устанавливается в системе, затем компьютер перезагружается и установка обновления продолжается. Но затем постоянно на 60% обновление зависает с ошибкой «Windows setup could not configure one or more system components», компьютер перезагружается и происходит откат обновления обратно до версии 1809.
Я нашел на англоязычном сайте похожую ошибку, но там нет решения, так же сам создал там тему
Искал в интернете по логам информацию, выяснил, что проблема возможно связана с неправильной настройкой или функционированием таких компонентов Windows (панель управления=>программы и компоненты=>включение или отключение компонентов Windows), как Net Framework 4.7 и его подкаталогов службы WCF (активация по HTTP, активация по TCP, совместное использование портов TCP) или компанента «службы IIS» (Internet Information Service).
У меня на компьютере IIS полностью отключен и не включается с сообщением об ошибке 0x800F0922 «не удалось применить требуемые изменения». В подкаталоге службы WCF активация по HTTP выключена и не включается с таким же сообщением об ошибке, а остальные подпункты включены и не выключаются так же с таким же сообщением.
Раньше я отключал «ненужные» по моему мнению службы и программы Windows, возможно удалил не те файлы или отключил что-нибудь нужное для установки обновления.
Выкладываю логи (если что-то еще понадобиться могу скинуть) (в папке Rollback ошибок нет)
Не могу скинуть ссылки, поэтому выложу отрывки:
Источник
Как исправить «Невозможно обновить этот компьютер до Windows 10» при обновлении до Windows 10 (версия 1903)
Обновление функций Windows 10 May 2019 Update (версия 1903) пока не было выпущено официально. Тем не менее, оно доступно для скачивания и установки на MSDN, на канале Release Preview программы Windows Insider, а также при использовании сторонних методов загрузки.
Некоторые администраторы Windows 10, которые попробовали обновиться до версии 1903 столкнулись с ошибкой «Обратите внимание: Невозможно обновить этот компьютер до Windows 10», которая означает, что конфигурации компьютера, драйвера и службы не готовы для получения обновления.
Сообщение об ошибке не содержит информацию о проблемном аппаратном компоненте. Microsoft планирует сделать сообщения об ошибки более информативными с выходом Windows 10 May 2019 Update, но на данный момент администраторы вынуждены самостоятельно диагностировать и исправлять проблему.
Microsoft всегда имела проблему с обеспечением пользователей всей необходимой информацией. В 2017 году владельцы устройств Windows часто сталкивались с ошибкой с формулировкой «Требует вашего внимания». Тогда Windows предупреждала, что установленное приложение не совместимо с новой версией Windows 10 и его следует удалить. Однако Windows 10 никогда не показывала, какое приложение вызывает ошибку, поэтому администраторам пришлось использовать метод проб и ошибок, чтобы найти источник проблемы.
На этот раз показывается следующее сообщение об ошибке:
Чтобы продолжить установку и сохранить параметры, личные файлы и приложения Windows, вам нужно сделать следующее.
Невозможно обновить этот компьютер до Windows 10.
На вашем компьютере установлено аппаратное обеспечение, которое не готово для данной версии Windows 10. Не требуется никаких действий. Как только проблема будет решена, Центр обновления Windows автоматически предложит вам эту версию Windows 10.
Новое сообщение об ошибке указывает на то, что проблема связана с драйвером или службой, но никакая детальная информация не приводится. История повторяется. К счастью, уже известно несколько способов решения проблемы.
Microsoft предлагает остаться на установленной версии Windows 10 и подождать, пока система предложит новую версию через Центр обновления Windows. Компания утверждает, что это произойдет, когда проблема будет решена.
На сайте Deskmodder предлагаются следующие варианты решения:
На сайте Dr.Windows опубликованы следующие советы:
Нет необходимости торопиться и устанавливать новое обновление сейчас или в момент, когда оно будет официально выпущено Microsoft. В то время как некоторые группы пользователей могут хотеть заполучить Windows 10 May 2019 Update как можно скорее для тестирования новых функций и изменений, большинство могут подождать несколько месяцев, прежде чем установить обновление.
Вы столкнулись с этой ошибкой? Как вам удалось решить проблему?
Источник
Почему не устанавливается обновление Windows 10 версии 1903
В мае 2019 года вышло обновление функций до Windows 10 версии 1903. Частью апдейта стало решение проблем с поиском документов и инструментами архивации. Но при попытке загрузить или установить новую версию операционной системы могут возникнуть ошибки, связанные с неисправной работой фоновых служб или программного обеспечения.
Почему не приходит майское обновление
Обновление функций до Windows 10 версии 1903 может не произойти по причине некорректной работы системы. У пользователей зависают компьютеры или бесконечно производится загрузка данных.
Если после релиза апдейта система не реагирует на это, решением станет самостоятельная загрузка инсталлятора с официального сайта.
В случае бесконечного скачивания установочных файлов проблема вызвана отсутствием соединения с серверами Microsoft ― пакеты данных не проходят проверку. При этом у некоторых пользователей появляется ошибка 0x8007000E.
На установку могут повлиять системные службы, например, некорректная работа «Центра обновлений», или стороннее программное обеспечение.
Как исправить ошибку при загрузке обновления 1903
Если не устанавливается обновление функций до Windows 10 версии 1903, может помочь сброс кэша «Центра обновлений» или самостоятельная загрузка установочного файла с сайта разработчиков.
Удаление папки SoftwareDistribution
Если не приходит обновление Windows 10 версии 1903 или появляется проблема во время загрузки данных, может помочь удаление файлов предыдущих апдейтов.
Для выполнения задачи потребуется сначала остановить «Центр обновления Windows»:
Теперь архив в папке SoftwareDistribution можно удалить через «Проводник»:
После выполнения необходимо снова запустить службу «Центр обновления Windows» и повторить попытку загрузки апдейта.
Обратите внимание! Иногда для удаления архива в папке SoftwareDistribution требуется отключить «Фоновую интеллектуальную службу передачи (BITS)».
Ручная загрузка с официального сайта
Ошибку 0x80244018 обновления функций до Windows 10 версия 1903 можно обойти вручную, скачав с официального сайта установочные пакеты. Для этого нужно:
После выполнения действий требуется перезагрузка ПК.
Что делать если обновление Windows 10 не устанавливается
Проблемы с установкой Windows 10 версии 1903 устраняются путем использования специального ПО или изменения конфигурации системных компонентов.
Предложенные далее способы рекомендуется выполнять поочередно, каждый раз проверяя работу «Центра обновления».
Средство устранения неполадок «Центра обновления»
Для исправления ошибки рекомендуется использовать «Средство устранения неполадок». Утилита предустановлена в Windows, для запуска требуется:
Процедура по времени длится около 1-2 минуты. На экране появится отчет, в котором будут предложены действия по исправлению проблемы.
Отключение VPN
При использовании технологии VPN в Windows 10 могут наблюдаться сбои в сетевых службах, «Центр обновления» — не исключение. Для успешной установки апдейта рекомендуется временно отключить соответствующую опцию в параметрах системы:
Для надежности рекомендуется после выполнения действий перезагрузить компьютер, затем проверить работу «Центра обновления Windows».
Если для настройки VPN использовалось стороннее программное обеспечение, то искать соответствующую опцию для отключения требуется в параметрах приложения. Также можно посетить сайт разработчика и ознакомиться с технической документацией.
Изменение раздела System Reserved
На корректную установку может влиять недостаточный объем раздела System Reserved. Для изменения размера потребуется воспользоваться специальной программой AOMEI Partition Assistant, дистрибутив которой предварительно нужно записать на флешку.
Пошаговое руководство по использованию:
Поиск проблем с диском через утилиты DISM и SFC
Ошибка может возникать после повреждения системных файлов, для восстановления которых требуются консольные утилиты DISM и SFC. Нужно поочередно воспользоваться каждой, предварительно запустив «Командную строку» с правами администратора:
После можно приступить к сканированию диска с помощью SFC:
На черном фоне появится результат. Если восстановить файлы не получилось, тогда требуется произвести сканирование программой DISM:
После выполнения действий рекомендуется перезапустить систему и повторить установку апдейта.
Временное отключение интернета
Скачанные на компьютер инсталляционные файлы можно установить без доступа к Сети. В случае с прямым подключением по Ethernet требуется изъять кабель из соответствующего разъема. Wi-Fi отключается следующим образом:
Обновление функций до Windows 10 версии 1903 может сопровождаться ошибкой, вызванной сбоем системных компонентов ОС. Неопытным пользователям рекомендуется сначала использовать программы с графическим интерфейсом. Консольные утилиты сложнее в применении, но позволяют следить за выполняемыми операциями.
Источник
Виндовс 10 1809 не обновляется до 1903
Вопрос
Обновление Windows 10 Home с версии 1809 до 1903 устанавливается в системе, затем компьютер перезагружается и установка обновления продолжается. Но затем постоянно на 60% обновление зависает с ошибкой «Windows setup could not configure one or more system components», компьютер перезагружается и происходит откат обновления обратно до версии 1809.
Я нашел на англоязычном сайте похожую ошибку, но там нет решения, так же сам создал там тему
Искал в интернете по логам информацию, выяснил, что проблема возможно связана с неправильной настройкой или функционированием таких компонентов Windows (панель управления=>программы и компоненты=>включение или отключение компонентов Windows), как Net Framework 4.7 и его подкаталогов службы WCF (активация по HTTP, активация по TCP, совместное использование портов TCP) или компанента «службы IIS» (Internet Information Service).
У меня на компьютере IIS полностью отключен и не включается с сообщением об ошибке 0x800F0922 «не удалось применить требуемые изменения». В подкаталоге службы WCF активация по HTTP выключена и не включается с таким же сообщением об ошибке, а остальные подпункты включены и не выключаются так же с таким же сообщением.
Раньше я отключал «ненужные» по моему мнению службы и программы Windows, возможно удалил не те файлы или отключил что-нибудь нужное для установки обновления.
Выкладываю логи (если что-то еще понадобиться могу скинуть) (в папке Rollback ошибок нет)
Не могу скинуть ссылки, поэтому выложу отрывки:
Источник
Обновлено 29.03.2019: Для загрузки доступны официальные образы Windows 10, версия 1809 build 17763.379 (KB4489899).
Microsoft начала распространять обновление Windows 10 October 2018 Update для Windows 10, и пользователи операционной системы, которые не участвуют в программе Windows Insider наконец-то могут получить многочисленные новые функции. Отметим, что финальным релизом стала сборка Windows 10 build 17763.
Обновление стало доступно для ручной загрузки 2 октября, однако, после того как Microsoft остановила распространение Windows 10 October 2020 Update (версия 1809), повторное развертывание началось с 13 ноября 2020 года. Microsoft предлагает несколько простых способов для получения обновления функций до Windows 10, версия 1809. Хотя большинство пользователей знают о них, еще раз проговорим доступные варианты.
Как скачать Windows 10 October 2020 Update (версия 1809)
Способ 1 – с помощью Центра обновления Windows
Со 2 октября начинается основной этап доставки новой версии, когда обновление Windows 10 October 2020 Update станет доступно через Центр обновления Windows при проверке обновлений вручную.
Начиная с 13 ноября совместимые компьютеры с установленной ОС Windows 10 могут получить его в автоматическом режиме. Это означает, что никакие действия от пользователя не требуются. Файлы обновления будут загружаться через Центр обновления Windows, а установка пройдет при последующей перезагрузке.
Однако, Microsoft сообщает, что обновление будет выпускаться в несколько этапов, поэтому его развертывание может занять некоторое время. В зависимости от конфигурации вашего компьютера и установленного ПО, вы сможете получить обновление раньше или позже, но с Центром обновления невозможно это изменить.
Если вы хотите обновиться уже сейчас, перейдите в меню Параметры > Обновление и безопасность и нажмите Проверка наличия обновлений . Дождитесь, когда Обновление функций до Windows 10, версия 1809 начнет установку. Необходимые файлы автоматически загрузятся, и обновление Windows 10 будет установлено при перезагрузке.
Офлайн фаза обновления до Windows 10, версия 1809 (когда система недоступна) займет в среднем 30 минут.
Способ 2 – использование Media Creation Tool
Специальный инструмент Media Creation Tool поможет обновить систему непосредственно на вашем ПК без создания установочного носителя. Для этого достаточно запустить утилиты и выбрать «Обновить этот компьютер сейчас». Подробная инструкция доступна на нашем сайте:
С помощью утилиты также можно загрузить ISO-образ и создать установочный DVD-диск / USB-флешку, которые позволят обновить один или несколько компьютеров до версии 1809, а также выполнить чистую установку системы. Воспользуйтесь следующими инструкциями:
Данный способ будет очень полезен для пользователей, который не хотят полагаться на автоматическое обновление через Центр обновления Windows, а решили самостоятельно выполнить процесс обновления. Media Creation Tool позволит получить Windows 10 October 2020 Update в первый день релиза обновления, потому что поэтапное внедрение не распространяется на данный метод.
Способ 3 – Помощник по обновлению до Windows 10
Один из самых простых способов обновиться до Windows 10 (версия 1809), не дожидаясь автоматического обновления – использовать утилиту Помощник по обновлению до Windows 10 (Windows 10 Update Assistant).
Запустите инструмент и, следуя инструкциям на экране, выполните обновление до последней версии Windows 10.
Способ 4 – скачать образ диска с Windows 10 (файл ISO) с сайта Microsoft
Microsoft выпустила образы в формате ISO, которые позволят ускорить обновление и выполнить чистую установку Windows 10 October 2018 Update.
Установка
Не устанавливаются обновления windows 10, хотя загрузка прошла успешно? Давайте проанализируем систему и попробуем решить эту ситуацию.
Вариант 1. Неполная/некорректная загрузка
Бывает, что во время загрузки, могут возникнуть проблемы, из-за чего, загружаемая информация может повредиться. Такая же ситуация может произойти и с обновлением. В этом случае, нужно удалить прошлые загруженные файлы и повторить попытку снова.
Откройте окно Выполнить (сочетание клавиш Win+R), введите команду cleanmgr и нажмите ОК.
Запустится окно очистки системы. Нажмите кнопку “Очистить системные файлы”, если приложение было запущено без прав администратора — это позволит получить более подробный список файлов для очистки.
Для удаления выберите пункты “Предыдущие установки Windows” и “Временные файлы установки Windows”.
После очистки перезагрузите ПК.
Вариант 2. Запустить устранение неполадок с ЦО
Всё чаще, стандартные проблемы системы решаются через траблшутеры — средства устранения неполадок системы. Не удалось установить обновление windows 10 — не исключение.
Зайдите в Параметры Windows — Обновление и безопасность и откройте вкладку Устранение неполадок.
Запустите траблшутер “Центр обновления Windows”, дождитесь окончания процесса и перезагрузите ПК.
Вариант 3. Использовать Media Creation Tools
Media Creation Tools чудесный инструмент — помогает не только в загрузке, но и в установке системы. Благодаря MCT можно выполнить процедуру Inplace Upgrade — обновление системных файлов с сохранением данных и настроек. Грубо говоря — это переустановка системы (системных данных) без потери каких либо файлов и данных.
Выполнить Inplace Upgrade с использованием MCT можно 2мя способами:
- Через интерфейс MCT — все файлы будут скачиваться автоматически, как и устанавливаться.
- Через образ системы — для начала потребуется его загрузить. Более “локальный” способ — используется, если нет доступа к интернету.
Это довольно продолжительный процесс — занимает от 10 минут до часа и больше, всё зависит от Вашего оборудования.
Если предыдущие способы вам не помогли, обязательно попробуйте Inplace Upgrade.
Каким образом обновить ОС до версии 1809
Пакеты обновлений Windows 10 на компьютер со стандартными параметрами должны приходить автоматически. Сегодня это свойственно всем устройствам и операционным системам. Но по некоторым причинам вы можете их так и не увидеть. Самая распространенная из них — отключённая функция автоматического обнаружения, загрузки и установки пакетов обновлений . Для начала проверьте, может быть у вашего компьютера уже установлена последняя версия. И в нём не нужно ничего обновлять.
- На своей клавиатуре нужно нажать вместе клавиши WIN+R;
- В левой нижней части монитора появится небольшое окно для ввода команд. Напишите здесь « winver » и выберите ENTER;
Приложение «Ваш телефон»
Microsoft хочет, чтобы смартфоны могли работать в связке с Windows 10. Приложение «Ваш телефон» помогает этого достичь. Пока оно по большей части предназначено для владельцев Android-устройств и позволяет синхронизировать изображения и сообщения со смартфона. Например, можно быстро скопировать фотографию и вставить её в документ на компьютере.
Но главная функция — возможность отправлять СМС с ПК, используя телефон. Со временем она должна стать доступна и владельцам iPhone.
Загрузить QR-Code
Ваш телефон
Разработчик: Разработчик
Цена: Бесплатно
После установки на свой компьютер или ноутбук с Виндовс 10, вы уже вероятно встречали предложения от разных сервисов и программ обновить функции своей системы до версии 1809. Это не случайно. Все программы, которые разрабатываются для ОС Microsoft ориентируются только на последние и стабильные обновления. Которые получает компьютер. Но что же эти новые пакеты несут внутри — давайте в этом разбираться.
Прежде всего в Windows 10 1809 был переработан процесс работы буфера обмена. Это функция, при помощи которой вы можете копировать текст и файлы и вставлять их в других документах. Все мы знаем, что копировать можно только 1 файл. И если скопировать следующий, то предыдущий просто исчезнет из виртуальной памяти ПК. Но разработчики решили усовершенствовать функцию.
Теперь вы можете даже синхронизировать между устройствами тот участок памяти, который содержит скопированный файл. Также у вас появляется возможность помещать в него несколько объектов или файлов. И это значительно увеличивает возможности пользователя. Ведь часто нам приходится копировать файлы и по очереди работать с каждым отдельно. С приходом новых изменений мы будем экономить наше время. Новая версия принесёт также возможность выбирать часть экрана, который будет скопирован. А при помощи встроенных графических редакторов — всячески изменять их.
Windows 10 May 2020 Update
В новой версии ОС, которая вышла 21 мая 2020 года, есть множество новых функций и нововведений. Вкратце перечислим основные новшества:
- Улучшение поиска Windows и более компактное меню Пуск;
- Светлая тема;
- Упрощение Windows Hello и вход в по номеру телефона. Microsoft в ближайшем будущем хочет отказаться от стандартных паролей, к которым все привыкли;
- Песочница (Windows Sandbox) — открывайте подозрительные архивы или приложения, без вреда для Windows;
- Улучшение производительности и многие другие изменения.
И по традиции, для части пользователей, новая версиянесёт для небольшую головную боль в виде его установки. Начиная от того, что windows 10 не видит новые обновления заканчивая тем, что не удается обновить windows 10.
Разделим всё на 3 этапа — загрузка, установка и результат. По каждому этапу мы разберем наиболее частые проблемы и дадим советы для их решения.
Какие еще функции есть в 1809
Обновление ОС Windows 10 октября касаются множества модулей и функций в системе, которые мы может даже не заметить. Затрагивают они и некоторые графические элементы окон. Изменения коснулись и настройки текста. Не только для всей операционной системы, но и для отдельных программ. Сделать это можно будет в параметрах, выбрав нужное приложение.
В версии 1809 увеличились возможности поиска приложений, установленных на вашем ПК. Появились новые разделы с функциями для найденных программ, а также блок с быстрыми действиями для найденных приложений.
Функции для найденного приложения в Windows 10 1809
Например, здесь доступно сразу же открывать ПО от имени администратора или перейти к его расположению на жестком диске.
Облачный буфер обмена с историей и синхронизацией
Копирование и вставка — это то, что мы делаем несколько раз или даже десятков раз в день. Но что вы будете делать, если вам нужно снова и снова копировать одни и те же вещи? Как вы копируете контент на своих устройствах? Microsoft упрощает этот процесс в Windows 10 October 2020 Update. Привычный буфер обмена полностью преобразился — как внешне, так и функционально.
Новый облачный буфер обмена получил синхронизацию между устройствами, журнал копируемых и вырезанных данных и сохранение часто используемых элементов. Функция основана на той же технологии, что временная шкала Windows (Timeline), и тесно с ней связана, поэтому получить доступ к своему буферу обмена можно на любом компьютере под управлением Windows 10 October 2018 Update.
Сейчас новый буфер обмена Windows 10 поддерживает скопированный текст и другое содержимое весом менее 100 КБ. История буфера обмена может хранить простой текст, HTML и изображения весом менее 1 МБ. Новая страница настроек для включения облачного буфера обмена находится в разделе «Параметры» → «Система» → «Буфер обмена».
Что делать, если обновление не устанавливается автоматически
По разным причинам ваш модуль автоматического поиска и установки обновлений ОС Windows может работать неправильно. В таком случае даже после включения этой функции, системой ничего найдено не будет. Вы всё равно можете установить важное обновление 1809. Для этого разработчики создали специальную утилиту. Она работает самостоятельно и не зависит от параметров вашего ПК. Загрузить её можно по ссылке https://www.microsoft.com/ru-ru/software-download/windows10.
Media Creation Tool нужно установить на компьютер с соответствующей версией операционной системы и следовать указаниям помощника. Даже в момент загрузки пакетов система может оповестить вас ошибкой с числовым кодом. Могут появляться разнообразные ошибки, которые указывают на причину неисправности или проблемы. Если вы видите такую на своём экране, попробуйте ввести её в поисковой строке. Большинство из них пользователи уже решили и поделились решением с другими.
Новый инструмент для захвата скриншотов
Средство «Набросок на фрагменте экрана», которое раньше был частью Windows Ink, стало самостоятельным приложением. С помощью него можно захватывать скриншоты и делать на них пометки.
При использовании сочетания клавиш Win + Shift + S вы сможете выбрать нужную часть экрана и поместить её в буфер обмена. Затем на скриншоте можно будет что-нибудь нарисовать и поделиться изображением.
Что делать, если появляются ошибки при обновлении Windows 10
Иногда случается, что вместо сообщения об успешном завершении процесса обновления Windows, вы видите ошибку. Если это ваш случай — обязательно выпишите её код в блокнот (бумажный или электронный). Перейдите на веб-страницу и ответьте на все вопросы помощника. Шаг за шагом он убедится, что вы всё делаете правильно, и подскажет, что нужно делать. Ваш компьютер должен быть лишён любого рода вирусов или вредоносного кода. Это может стать не только причиной загрузки обновлений, но и сбоя в других программах.
Накопительный пакет обновления KB4523205 предназначен для Windows 10 версии 1809 (October 2020 Update) на базе процессоров x86, x64 (amd64), ARM64 и Windows Server 2020 (1809) для систем на базе процессоров x64. Обновление доступно в рамках Вторника патчей.
Установка через Центр обновления Windows
Накопительное обновление 4523205 устанавливается автоматически через Центр обновления Windows. Для проверки перейдите в меню Параметры > Обновление и безопасность и нажмите Проверить наличие обновлений .
Для завершения установки потребуется перезагрузка компьютера. После обновления номер сборки Windows 10 поменяется на 17763.864.
Скачать обновление KB4523205
Вы также можете скачать обновление из Каталога Центра обновления Майкрософт и установить его вручную по ссылке ниже:
Улучшения и исправления KB4523205 (17763.864)
Данное обновление включает обновления качества. Новые функции системы не представлены. Список ключевых изменений:
- Исправлена проблема, из-за которой Advanced Threat Protection (ATP) Защитника Windows прекращал работу и переставал отправлять данные.
- Добавлены механизмы защиты против уязвимости машинной проверки ошибок в процессорах Intel (CVE-2018-12207). По умолчанию отключены, для включения воспользуйтесь редактором реестра по инструкции.
- Добавлены механизмы защиты от уязвимости асинхронного прерывания транзакции (CVE-2019-11135) в расширениях транзакционной синхронизации от Intel (Intel® TSX). Для управления защитой воспользуйтесь редактором реестра по инструкции для клиентских и серверных версий Windows. (Соответствующие ключи реестра включены по умолчанию в клиентских и серверных редакциях Windows).
- Обновления безопасности для Microsoft Scripting Engine, Internet Explorer, Windows App Platform and Frameworks, Microsoft Graphics Component, Windows Input and Composition,Microsoft Edge, Windows Fundamentals, криптографических систем Windows, системы виртуализации Windows, подсистемы Windows для Linux, ядра Windows, Windows Datacenter Networking, Windows Peripherals и движка БД Microsoft JET.
Если вы устанавливали предыдущие обновления, то на этот раз будут применены только новые изменения в составе накопительного пакета.
Обновление Microsoft Edge
На основе многочисленных отзывов о неудобном дизайне Microsoft Edge разработчики Microsoft в Windows 10 October 2020 Update переработали главное меню и улучшили навигацию браузера, распределив настройки по подстраницам с собственными значками и ярлыками. Кроме того, интерфейс Microsoft Edge стал больше соответствовать фирменной дизайн-концепции Fluent Design: например, появилось больше прозрачности в панели вкладок и эффект глубины, чтобы выделить активную вкладку.
В новом меню «…» задействованы такие типовые команды, как «Новое окно» и «Новое окно InPrivate» аналогично Google Chrome, Opera и другим популярным браузерам. Также появилась возможность настраивать, какие элементы будут отображаться на панели инструментов справа от адресной строки. Вы можете удалить их все или добавить столько, сколько хотите для быстрого доступа к часто используемым функциям.
В числе других нововведений Microsoft Edge:
- Самые посещаемые сайты теперь показываются в панели задач или меню «Пуск» в контекстном меню по нажатию правой кнопки мыши.
- В контекстном меню панели «Загрузки» для скачанных файлов появились опции «Показать в папке» и «Копировать ссылку».
- Поддержка API веб-аутентификации для авторизации на сайтах через Windows Hello или внешние ключи безопасности и другие средства аутентификации. Ожидается, что в будущем они полностью заменят пароли.
- Управление автоматическим воспроизведением звука и видео на сайтах («Параметры» «Дополнительно» → «Автозапуск мультимедиа»). Можно разрешать или блокировать автозапуск мультимедиа в любое время или изменять разрешения автозапуска для каждого сайта отдельно.
- Улучшенный просмотр PDF-файлов с заметками, словарём, закреплением панели инструментов в верхней части документа и новым логотипом в Проводнике.
- Инструменты грамматики. Теперь вы можете разделить слова на слоги и выделить в тексте части речи, такие как существительные, прилагательные и глаголы. И выбрать для их индикации соответствующие цвета.
- Новый логотип бета-версии Microsoft Edge для Windows 10 Insider Preview.
Настройки Windows HD Color
В настройках дисплея («Параметры» → «Система» → «Дисплей») появилась новая страница «Windows HD Color». На этой странице вы узнаете, поддерживает ли ваш компьютер отображение содержимого в расширенном динамическом диапазоне (HDR) и с расширенной цветовой палитрой (WCG). Данные технологии становятся более распространёнными благодаря современным 4K-мониторам.
Помимо информации о возможностях HDR и WCG, на странице Windows HD Color представлены настройки функции HDR для фотографий, видео и игр. Они доступны только в том случае, если ваш ПК использует HDR-совместимый дисплей.
Новые возможности меню игры
Меню игры в Windows 10 October 2020 Update стало отдельным приложением и значительно улучшилось в функциональном плане.
Прежде всего, теперь пользователи в процессе игры могут просматривать сведения о производительности. Меню в реальном времени показывает текущее количество кадров в секунду (FPS), нагрузку на центральный процессор (ЦП), потребление видеопамяти (VRAM) и оперативной памяти (ОЗУ) с соответствующими графиками. Также появилась отдельная опция «Выделенные ресурсы», активирующая игровой режим Windows 10. Как можно понять из названия, она оптимизирует ресурсы компьютера для игры.
Ещё одно дополнительное удобство, появившееся в меню игры — встроенные элементы управления индивидуальными аудиоканалами. Они включают в себя настройку устройства вывода звука по умолчанию и микшеры громкости для активных игр и приложений.
Меню игры запускается с рабочего стола, панели задач, из списка «Все приложения» в меню «Пуск» и на любом экране сочетанием клавиш Windows + G.
Предварительный просмотр поиска
Microsoft расширила предварительный просмотр поиска в Windows 10 October 2020 Update, включив в него приложения, документы, параметры, фотографии, папки и встроенный веб-поиск. Результаты с лучшим соответствием и дополнительной информацией (формат файла, дата последнего изменения и прочее) отображаются прямо внутри меню «Пуск», в том числе веб-сайты, которые можно просмотреть без запуска браузера.
Способ, рекомендованный компанией Microsoft
Мы взяли официальный способ, рекомендованный в справке компании Microsoft, и немного его доработали. Данный способ решения проблемы подойдет в 90% случаях, если он не помог, то используйте следующие советы.
Первым делом вам нужно найти на компьютере раздел «Обновление и безопасность».
Далее проверяем наличие обновлений. Если вы ранее этого не делали, то возможно ситуация решится именно на этом этапе.
Далее, если обновления не устанавливаются, вам нужно перезагрузить компьютер и проделать те же самые шаги, описанные выше. Если ситуация не решилась, перейдите в раздел «Дополнительные параметры», и выберите автоматическую установку:
Далее сохранитесь, перезагрузите ПК и проверьте, есть ли какие-то обновления. В идеале, система должна сама начать загружать последнюю заплатку, т.к. вы установили автоматический процесс. Если ситуация не наладилась, то приступайте к следующим шагам.
Новые смайлики Emoji
Некоммерческая организация Unicode Consortium представила 157 новых смайликов Emoji в рамках стандарта Unicode 11. К последней коллекции относятся супергерои, рыжие, плюшевый медведь, лама, мяч для игры в софтбол, зуб, туалетная бумага, кекс, пиратский флаг, ДНК-нить и множество других символов, а также улучшения некоторых существующих.
Сверху до обновления, снизу — после
Все они доступны для использования в Windows 10 October 2018 Update с помощью сенсорной клавиатуры или отдельной панели Emoji. Сочетание клавиш Windows +. открывает панель Emoji в любом приложении.
Другие нововведения
- Улучшения Fluent Design. В Windows 10 October 2018 Update вы увидите больше элементов интерфейса в стиле Fluent Design, в частности в приложении «Безопасность Windows» и временной шкале Windows. Также изменились границы окон, теперь они эффектно исчезают в тени при отключении.
- Улучшенное приложение «Безопасность Windows». «Защитник Windows» и «Центр безопасности Защитника Windows» превратились в универсальное приложение «Безопасность Windows». Вместе с этим Microsoft усовершенствовала раздел «Защита от вирусов и угроз», обновила интерфейс Application Guard и добавила новую страницу («Безопасность Windows» → «Параметры» → «Управление поставщиками»), где отображаются антивирусные приложения, сканеры или фаерволы от сторонних разработчиков.
- Улучшения работы с мобильными сетями. Новая модель сетевого драйвера на обновленном фреймворке должна улучшить надёжность и скорость мобильного LTE-соединения для компьютеров с поддержкой мобильных сетей. Потребление трафика доступно в разделе «Параметры» → «Сеть и Интернет» → «Использование данных».
- Увеличение текста. В разделе «Параметры» → «Специальные возможности» → «Дисплей» → «Увеличить размер текста» можно увеличить размер текста во всей операционной системе, включая приложения UWP и Win32, не изменяя уровень масштабирования.
- Усовершенствованная смешанная реальность. Теперь смешанная реальность доступна без физического монитора (идеально для компьютеров-рюкзаков), а приложения в режиме смешанной реальности Windows могут использовать API-интерфейс Capture UI. Кроме того, даже если вы полностью погружены в виртуальную среду смешанной реальности, у вас теперь есть возможность заглянуть во внешний физический мир, не снимая гарнитуру.
- Улучшенное беспроводное проецирование. Во время сеанса трансляции экрана теперь появляется новый баннер управления. С помощью этого баннера можно настраивать параметры подключения и оптимизировать задержку между экранами.
- Улучшенное приложение «Блокнот». В классическое приложение для заметок «Блокнот» добавили поддержку перевода строк Unix / Linux (LF) и Macintosh (CR), масштабирование текста через меню «Вид», отображение номера строки и столбца и поиск в поисковой системе Bing.
- Уведомления конфиденциальности. Теперь пользователь получит уведомление, если доступ к тому или иному разрешению для приложений был впервые заблокирован в соответствии с текущими параметрами конфиденциальности.
- Копирование и вставка в Bash. В Windows 10 October 2020 Update для командной оболочки Bash добавили поддержку горячих клавиш копирования и вставки Ctrl + Shift + С и Ctrl + Shift + V.
- Отображение уровня заряда батареи Bluetooth-устройств. В разделе «Параметры» → «Устройства» → «Bluetooth» теперь можно отслеживать в процентах уровень заряда батареи подключенных Bluetooth-устройств.
- Улучшенная функция «Контроль памяти». Windows теперь может автоматически освобождать место на диске, отправляя редко требуемые файлы в облачное хранилище OneDrive. При повторной попытке их открыть они будут загружены обратно.
- Редактирование графических файлов HEIF. Графические файлы формата HEIF в Windows 10 October 2020 Update можно поворачивать, а их метаданные — редактировать в Проводнике. Для этого необходимо установить специальные компоненты из Microsoft Store.
- Настройка видео на основе освещения. В разделе «Параметры» → «Приложения» → «Воспроизведение видео» появилась функция автоматической настройки видео по уровню внешней освещённости. Для её работы на вашем компьютере должен быть установлен датчик освещённости.
- Безопасное извлечение внешних видеокарт. В Windows 10 October 2020 Update появился безопасный способ отключения внешних видеокарт, подключенных через интерфейс Thunderbolt 3. Безопасный способ извлечения показывает, какие приложения работают на внешнем графическом процессоре, чтобы при отключении не потерять данные.
- Поиск в приложении «Календарь». Теперь вы можете искать прошлые или будущие события, выполнив поиск по имени, электронной почте, местоположению или ключевым словам события.
- Настройка после обновления. После установки Windows 10 October 2020 Update вас встретит новый экран настройки. Он познакомит вас с новыми функциями Windows и предложит настроить некоторые функции до запуска.
Сведения об энергопотреблении в Диспетчере задач
Диспетчер задач в Windows 10 October 2020 Update слегка обновился и получил два новых столбца на главной вкладке «Процессы». В них показывается оценка энергопотребления отдельных приложений и процессов. Учитывается влияние центрального процессора (ЦП), диска и графического процессора (ГП) с показателями от очень низкого до высокого.
В столбце «Энергопотребление» отслеживается моментальное потребление энергии приложениями и процессами, в столбце «Тенденция энергопотребления» — уровень потребления энергии за последние две минуты. Для выявления наиболее энергоёмких процессов есть отдельная сортировка по значению энергопотребления.
Установка шрифтов для всех пользователей
В Windows 10 October 2020 Update улучшили способы установки новых шрифтов. Теперь, когда вы нажмёте правой кнопкой мыши на файл шрифта в Проводнике, можно выбрать «Установить» только для текущего пользователя или «Установить для всех пользователей» для всех учётных записей, зарегистрированных и используемых в операционной системе. Только последний вариант требует разрешения администратора.
Windows 10 October 2018 Update (версия 1809), конечно, содержит массу нужных и полезных обновлений и улучшений, но как и любой другой апдейт из предыдущих без проблем также не обходится. Традиция-с такая…
И в этом посте (тоже по традиции) мы попробуем рассмотреть самые актуальные проблема Windows 10 October 2018 Update, а также варианты их устранения.
Сразу скажем, материал получился очень немаленьким. Публикуем его порциями, но на отдельные страницы разбивать не стали. Потому если ответ на какой-то вопрос вы сразу здесь не увидели, просто обновите страницу (F5) и потом включите поиск по странице (Ctrl + F). Публикация дополняется, и нужную инфу вы наверняка найдете.
К слову, если новую версию Windows 10 вам устанавливать уже приходилось, то вы уж знаете, что проблемы, которые могут возникать в ходе процесса, разделить условно можно на две большие категории. Первая — это проблемы стандартные, которые могут случаться (и случаются) в процессе установки любой обновы Windows 10. Вторая — это, скажем так, эксклюзивные баги, глюки, сбои, несовместимость и прочие неприятности именно новой версии. Первых очень много, потому рассмотрели мы их не все, а лишь самые в данном случае актуальные. А вторыми же тоже пока не все ясно по причине того, что проявляются они не все сразу и потребуется некоторые время, чтобы их должным образом изучить.
В общем, далее — о том, что есть. Итак:
Windows 10 October 2018 Update не загружается
Ошибка 0x800F0922 означает, что либо ваш комп по какой-то причине не может к серверу Microsoft и скачать обновление, либо подключится он может, однако текущего раздела, зарезервированного системой (System Reserved partition), не хватает для установки обновы (как правило, потому, что данные в нем сохраняют еще и сторонние программы.
Если комп не подключается, то просто попробуйте отключить на время VPN. «Расширить» же скрытый раздел System Reserved (а в нем должно быть не менее 500MB свободного места) можно с помощью любой из специальных утилит (к примеру, Acronis Disk Director).
В самом крайнем случае проблема решается путем так называемой «чистой установки» Windows 10, в ходе которой новый раздел System Reserved будет создан автоматически. Отметим также, что в случае возникновения ошибки 0x80246007 (ошибка загрузки файла обновления по причине повреждения базы данных Центра обновления Windows), установить апдейт можно с помощью фирменной утилиты Media Creation, которая поможет выполнить чистую установку системы (при этом тоже будет создан раздел нужного размера).
Windows 10 October 2018 Update не устанавливается
Проблема тоже является стандартной, зачастую возникает из-за сбоев в работе Центром обновления Windows и легко устраняется с помощью штатного инструмента устранения неполадок Windows 10. Делается это, напомним, следующим образом:
- открываем «Параметры» системы и заходим в раздел «Обновление и безопасность«;
- слева в колонке кликаем «Устранение неполадок«;
- и затем справа жмем кнопку «Запустить средство устранения неполадок«;
- после завершения процедуры проверки кликаем «Применить это исправление» (если оно будет предложено).
Далее следует перезагрузить комп и по-новой запустить установку обновления: «Параметры» -> «Обновление и безопасность» -> «Центр обновления» -> «Проверка наличия обновлений».
Windows 10 October 2018 Update — ошибки обновления
Наиболее вероятной из них по-прежнему является ошибка 0x80190001. Она свидетельствует о том, что программа установки не может обратиться к установочным файлам, в частности по причине наличия временных файлов Windows, которые установке мешают. В таком случае рекомендуется провести очистить системные файлы и потом удалить все временные файлы установки Windows. Для этого:
- жмем «Параметры» -> «Система» -> «Хранилище» (в колонке слева);
- в разделе «Контроль памяти» кликаем ссылку «Освободить место сейчас«;
- в следующем окне сначала снимаем флажки во всех чек-боксах, кроме одного «Временные файлы установки Windows«;
- жмем кнопку «Удалить файлы«.
Далее следует перезагрузить комп и по-новой запустить установку обновления: «Параметры» -> «Обновление и безопасность» -> «Центр обновления» -> «Проверка наличия обновлений». Если проблема осталось, то тогда лучше провести установку Windows 10 v.1809 с помощью утилиты Media Creation.
проблемы с установкой Windows 10 October 2018 Update через Media Creation Tool
#1 — утилита Media Creation не загружает обновление.
Попробуйте перезапустить приложение, потом заново запустите загрузку обновы, а сразу после того, как файлы скачаются, отключите комп от интернета (выключите WiFi-модуль или отключите сетевой кабель). Media Creation при этом ненадолго подвиснет, но потом запустит установку апдейта. По факту завершения процедуры снова подключите компьютер к интернету.
#2 — утилита Media Creation не устанавливает обновление
Сбой в большинстве случаев устраняется путем простого перезапуска утилиты. Однако если вы применили процедуру т.н. «динамического обновления», то очень вероятно, придется перезапускать процедуру вручную. Сделать это можно следующим образом:
- открываем «Проводник» и находим папку C:$Windows.~BTSources
- в ней двойным кликом запускаем файл Setupprep.exe.
После этого должна запуститься процедура установки обновы. В противном случае попробуйте установить обновление с помощью «Помощника по обновлению Windows 10«.
#3 — проблемы с установкой обновы с загрузочной флешки
С установкой Windows 10 October 2018 Update проблемы могут возникать и тогда, когда вы пользуетесь USB-носителем. Как правило, по причине того, что некоторые файлы на флешке оказались поврежденными. В такой ситуации лучше заново создать установочную флешку с помощью утилиты Media Creation. Для этого:
- качаем на комп (с сайта Microsoft — линк), устанавливаем и запускаем программу Media Creation Tool;
- в меню выбираем «Создать установочный носитель для другого компьютера» и жмем «Далее«;
- выбираем язык, указываем версию и архитектуру ОС (если они отличаются от рекомендованных) и кликаем «Далее«:
- в следующем окне выбираем «USB-устройство флеш-памяти» и «Далее«;
- выбираем модель флешки, жмем «Далее«;
- после завершения процедуры загрузки жмем «Готово» и получаем готовую к работе загрузочную флешку, с которой можно установить последнюю версию ОС Windows 10.
Windows 10 October 2018 Update — «Обновление не применимо к вашему компьютеру»
Как показывает практика, данная ошибка (отображаться она может еще и как «Error: The update isn’t applicable to your computer«) возникает, когда комп в течение какого-то времени был отключен от интернета и/или в нем была отключена система установки обновлений (обновы устанавливались с флешки).
Если при попытке установить Windows 10 October 2018 Update ваша Windows 10 тоже выдала «Обновление не применимо к вашему компьютеру«, то в такой ситуации Microsoft рекомендует просто подключить компьютер к Сети, затем скачать и установить все предыдущие обновы и только потом попробовать заново установить «октябрьский апдейт» обычным порядком («Параметры» -> «Обновление и безопасность» -> «Центр обновления» -> «Проверка наличия обновлений»).
Если такой вариант решения упомянутой проблемы не подходит, то попробуйте поставить нужные обновы выборочно и вручную.
если через «Помощник по обновлению» October 2018 Update не устанавливается
Если в ходе установки обновы «Помощник» выдал ошибку 0x8007042B и пишет, что «Что-то пошло не так«, то первым делом сделайте бэкап данных, а затем придется проверить комп на предмет наличия конфликтов ПО и, возможно, удалить второстепенные программы и отключить на время антивирус (подробнее об этом — см. ниже в этом же посте). Если эти меры должного эффекта это все равно на дают, то и установить обновление через «Помощник» не получается, попробуйте «чистую установку» или установите обнову через Media Creation Tool.
если в процессе загрузки October 2018 Update «Помощник по обновлению» виснет
Такое тоже случается. Чаще всего из-за проблем с подключением компа к интернету. Устранить проблему можно следующим образом:
- отключаем сетевой кабель от компа (или отключаем комп от сети Wi-Fi);
- ждем не менее 1 минуты, после чего снова подключаем комп к Сети;
- перезагружаем компьютер, открываем «Помощник по обновлению Windows 10» и запускаем обновление по-новой.
Опять же, если проблема остается пробуем установить апдейт с помощью Media Creation Tool.
ошибка 0x8007025D при установке October 2018 Update с флешки
Ошибка 0x8007025D — 0x2000C говорит о том, что повреждены файлы обновления October 2018 Update, которые содержит имеющийся у вас образ ISO. Устраняется проблема путем создания нового образа ISO с помощью Media Creation Tool. Процедура следующая:
- качаем на комп (с сайта Microsoft — линк), устанавливаем и запускаем программу Media Creation Tool;
- в меню выбираем «Создать установочный носитель для другого компьютера» и жмем «Далее«;
- выбираем язык, указываем версию и архитектуру ОС (если они отличаются от рекомендованных) и кликаем «Далее«;
- в следующем окне выбираем «USB-устройство флеш-памяти» и «Далее»;
- в окне выбора носителя выбираем «ISO-файл«, указываем место, куда он будет сохранен, жмем «Далее» и дожидаемся завершения процедуры.
Если из нового ISO-файла обновление также не получилось установить, т.е. ошибка 0x8007025D повторяется, попробуйте создать еще один файл ISO, но на другом компьютере.
Windows 10 October 2018 Update — не хватает свободного места на диске
Напомним, для успешного обновления 64-разрядной версии Windows 10 на диске должно быть не менее 20GB свободного пространства, для успешного обновления 32-разрядной версии Windows 10 — не менее 16GB. Если места для загрузки обновы не хватает, то система автоматом выдаст одну из следующих ошибок:
0x80070070 – 0x50011
0x80070070 – 0x50012
0x80070070 – 0x60000
0x80070008
0xC190020e
Устраняются они в большинстве случаев путем удаления лишних/ненужных данных из памяти компа. То бишь:
- жмем «Параметры» -> «Система» -> «Хранилище» (в колонке слева);
- в разделе «Контроль памяти» кликаем ссылку «Освободить место сейчас«;
- в следующем окне отмечаем флажками типы файлов, которые можно удалить без ущерба для работы компа, а именно:
Файлы журнала обновления Windows;
Файлы для отчетов об ошибках Windows, создаваемые системой;
Windows Defender Antivirus;
Эскизы;
Временные файлы;
Корзина;
Временные файлы интернета;
Файлы оптимизации доставки;
Кэш построителя текстуры DirectX.***Важно: НЕ УДАЛЯЙТЕ «Временные файлы установки Windows» или «Файлы установки Windows ESD» — они требуются для установки обновления.
- жмем кнопку «Удалить файлы«.
Если таким путем освободить требуемое для устновки апдейта Windows 10 место на диске не получается, подключите к компу флешку или внешний USB-диск емкостью не менее 16GB, который система будет использовать в качестве временного хранилища на время процедуры обновления.
Windows 10 October 2018 Update — ошибка 0x80073712 или 0x80245006
Обе означают, что некоторые файлы обновления утеряны или повреждены. Устраняются проблема путем удаления временных файлов установки Windows 10 с последующим перезапуском процедуры обновления:
- жмем «Параметры» -> «Система» -> «Хранилище» (в колонке слева);
- в разделе «Контроль памяти» кликаем ссылку «Освободить место сейчас«;
- в следующем окне сначала снимаем флажки во всех чек-боксах, кроме одного «Временные файлы установки Windows«;
- жмем кнопку «Удалить файлы«.
Далее следует перезагрузить комп и по-новой запустить установку обновления: «Параметры» -> «Обновление и безопасность» -> «Центр обновления» -> «Проверка наличия обновлений». Если проблема осталось, то тогда лучше провести установку Windows 10 v.1809 с помощью утилиты Media Creation.
Windows 10 October 2018 Update: проблемы несовместимости
#1 — ошибки 0xC1900200 – 0x20008 или 0xC1900202 – 0x20008
Под эту обнову новый комп, конечно, покупать вряд ли стоит. Тем не менее, если в ходе установки обновления Windows 10 выдает ошибки 0xC1900200 – 0x20008 или 0xC1900202 – 0x20008, то это как раз и значит, что минимальным системным требованиями вверенная вам машинка таки не соответствует. Кстати, вот на всякий случай — необходимый для установки Windows 10 минимум по «железу»:
- проц: 1GHz;
- оперативка: 2GB (для обеих версий, т.е. и для 32- и для 64-разрядной);
- места на диске: 16GB для 32-разрядной, 20GB — для 64-разрядной;
- графика: DirectX 9 или новее с драйвером WDDM 1.0;
- разрешение монитора: 800 x 600 точек.
Как видим, даже довольно древние компы Win 10 тянуть должны. Однако если компьютер у вас сравнительно новый, а 0xC1900200 — 0x20008 или 0xC1900202 — 0x20008 все равно выскакивает, то, вероятнее всего, проблема в оперативке, точнее — её нехватке. Попробуйте добавить.
#2 — проблема с приложениями или драйверами
На факт наличия таковой указывает ошибка 0x800F0923. Она означает, какое-то приложение или драйвер конфликтует с обновлением Windows 10. В большинстве случаев эта ошибка появляется, когда под обнову не подходит драйвер видеокарты, чуть реже — из-за устаревших драйверов какого-то другого компонента системы, либо когда на компе установлены давно не обновлявшиеся версии приложений и/или базы антивирусов.
Выяснить, что в данном конкретном случаем мешает установить October 2018 Update можно, к примеру, с помощью Media Creation Tool или штатного «Помощника по обновлению«. Достаточно просто запустить любую из этих утилит, и после проверки она покажет, какой компонент или какое ПО конфликтует с обновлением.
Если это драйвер или несколько драйверов (что весьма вероятно), то придется пройтись по списку проблемных, сходить на сайт производителя и скачать более свежие версии.
В случае же, когда обновить драйвер неоткуда, то можно попробовать его удалить, установить October 2018 Update, и после успешного завершения процедуры обновления, заново установить прежнюю версию драйвера. В Windows 10 удалить драйвер можно через «Диспетчер устройств» (правый клик по названию проблемного устройства в списке -> «Удалить«).
Ошибки 0x80070490 — 0x20007 или 0x80070003- 0x20007 также указывают на несовместимость драйверов (одного или нескольких). Если обновить их по какой-то причине не получается, то, опять же, удалите на время драйвер проблемного девайса, перезапустите обновление Windows 10, и затем установите драйвер заново.
#3 — ошибки 0xC1900101 и 0x80090011
Она тоже указывает на наличие проблем с драйверами и может отображаться в следующем «ассортименте»:
0xC1900101 — 0x20004
0xC1900101 — 0x2000c
0xC1900101 — 0x20017
0xC1900101 — 0x30018
0xC1900101 — 0x3000D
0xC1900101 — 0x4000D
0xC1900101 — 0x40017
Добавим сюда также еще одну ошибку — 0x80090011 — она из этой же серии. Таким образом, если в ходе установки апдейта вы столкнулись с любой из них, т.е. 0xC1900101 и 0x80090011, то чтобы устранить попробуйте:
- отключить на время проблемное устройство (если оно не требуется для обновления — внешний диск, принтер, камера, Bluetooth-девайсы и пр), поставить апдейт, а потом подключить его заново;
- обновить драйвера — (их качать лучше с сайта производителя), процедура обновления обычная: «Диспетчер устройств» -> клик правой кнопкой мыши по названию проблемного девайса -> «Обновить драйвер».
- удалить драйвер на время (см. выше).
***Важно: выше приведена стандартная процедура обновления драйверов в Windows 10, однако если на сайт производителя устройства рекомендуется другой алгоритм действий, то следуйте ему, в особенности, если обновляете или переустанавливаете драйвер видеокарты.
- устранить ошибки диска с помощью команды CHKDSK: «Пуск» -> в поисковой строке пишем cmd и жмем Enter-> открываем командную строку от имени администратора -> вводим команду chkdsk/f c: и жмем Enter -> пишем Y и снова жмем Enter -> перезагружаем комп:
- провести «чистую установку» Windows 10 с помощью утилиты Media Creation Tool.
Устранение прочих проблем, которые возникают в процессе установки October 2018 Update
ошибка 0xC1900107
Это тоже одна из так называемых ошибок обновления. Указывает она на то, что в ходе установки текущего апдейта возник конфликт с предыдущим обновлением. Как правило, чтобы решить эту проблему достаточно просто перезагрузит компьютер и потом запустить установку апдейта заново. Если же ошибка 0xC1900107 появляется повторно, то тогда надо найти и вручную удалить файлы предыдущего обновления системы. А для этого:
- жмем «Параметры» -> «Система» -> «Хранилище» (в колонке слева);
- в разделе «Контроль памяти» кликаем ссылку «Освободить место сейчас«;
- в следующем окне отмечаем флажками опции «Временные файлы«, «Временные файлы установки Windows» и «Временные файлы Интернета«;
- жмем кнопку «Удалить файлы» и запускаем установку обновления еще раз.
в ходе установки October 2018 Update компьютер перезагружается
Вероятно, после такой внезапной перезагрузки система также выдаст ошибку 0x80200056. Проблема критической не является, просто запустите процедуру установки апдейта заново и не выключайте комп до окончательного её завершения.
ошибка 0x80070522
… указывает на то, что установка October 2018 Update на ПК производится со стандартной учетной записи, а не с учетной записи Администратора, как это должно быть. Таким образом, чтобы установить обнову, надо либо перезайти в Windows 10 с учетки Администратора, либо связаться с администратором компа.
проблемы с завершением установки October 2018 Update
На завершающем этапе установки система может выдать сообщение «Ошибка: нам не удалось завершить обновления. Отмена изменений. Не выключайте компьютер» (Error: We couldn’t complete the updates. Undoing changes. Don’t turn off your computer) или «Ошибка: не удалось настроить обновления Windows. Отмена изменений» (Error: Failure configuring Windows Updates. Reverting changes).
Возникают эти ошибки по разным причинам, потому прежде чем их устранять, следует выяснить, чем обусловлены. Для этого необходимо проверить историю обновлений:
- открываем «Параметры» системы и заходим в раздел «Обновление и безопасность«;
- слева в колонке кликаем «Центр обновлений Windows«;
- и затем справа жмем ссылку «Просмотр журнала обновлений«;
- в окне журнала проверяем последнее обновление на предмет наличия в списке кодов ошибок, и если таковые имеются, их устраняем.
Проблемы с компьютером после установки Windows 10 October 2018 Update
проблема с активацией Windows 10
В нынешней Windows 10, как известно, предусмотрена функция автоматической реактивации после установки обновлений или переустановки системы. Однако, как показывает практика, после установки October 2018 Update данная процедура в некоторых случаях не срабатывает, и система выдает ошибку 0x803F7001. Данную ошибку Microsoft относит к категории простых и рекомендует устранять её с помощью штатного средства устранения неполадок активации:
Чтобы воспользоваться средством устранения неполадок, нажмите кнопку «Пуск«, перейдите в раздел «Параметры» -> «Обновление и безопасность» -> «Активация» и выберите «Устранение неполадок«. Для использования этой функции вы должны быть администратором.
В некоторых случаях, когда после установки апдейта Windows 10 не активируется автоматом, рекомендуется также отложить эту процедуру на пару суток. Иногда спустя некоторое время проблема самоустраняется.
проблемы с подключением к Интернету после установки October 2018 Update
Случаются они по разным причинам и независимо от того, как комп подключен к Сети- через кабель или через Wi-Fi. Но если после установки October 2018 Update пропало подключение или резко упала скорость передачи данных, то в любом случае попробуйте:
- сначала просто запустить инструмент устранения неполадок Windows 10: «Параметры» -> «Сеть и Интернет» -> «Состояние» (слева) -> «Средство устранения сетевых неполадок» (справа):
- перезагрузить сетевой адаптер: «Параметры» -> «Сеть и Интернет» -> «Состояние» (слева) -> «Сброс сети» -> «Сбросить сейчас»;
- перезагрузить роутер;
- если ни одна из перечисленных мер не помогает, читаем инструкцию по устранению сетевых неполадок от Microsoft.
черный экран после установки October 2018 Update
Есть мнение, что причиной проблемы «черного экрана» после установки обновления Windows 10 могут быть: А) ошибки предыдущего так называемого «кумулятивного обновления» либо его некорректная установка; или Б) сбои в работе драйвера видеокарты компа.
Проблема на самом деле крайне неприятная и непростая, потому устраняется зачастую только комплексными методами (это тема для отдельной публикации). Тем не менее, если после установки обновы Windows 10 периодически начинает выдавать «черный экран», но есть возможность зайти в настройки системы, то проще всего будет удалить обновление и откатить систему до исходного состояния. Сделать это можно следующим образом:
- открываем «Параметры» системы и заходим в раздел «Обновление и безопасность«;
- слева в колонке кликаем «Восстановление«;
- далее справа в разделе «Вернуть компьютер в исходное состояние«, жмем кнопку «Начать«, пролистываем все следующие экраны;
- на завершающем этапе жмем кнопку «Вернуться к более ранней сборке«:

В этом материале — о том, что делать и как исправить ситуацию, когда обновления не скачиваются в Windows 10, либо загрузка останавливается на определенном проценте, о возможных причинах проблемы и об альтернативных способах загрузки в обход центра обновлений. Если предложенные ниже способы не сработают, настоятельно рекомендую ознакомиться с дополнительными методами в инструкции Как исправить ошибки Центра обновлений Windows 10, 8.1 и Windows 7.
Утилита устранения неполадок центра обновления Windows
Первое из действий, которое имеет смысл попробовать — использовать официальную утилиту для устранения неполадок при загрузке обновлений Windows 10, к тому же, судя по всему, она стала более эффективной, чем в предыдущих версиях ОС.
Шаги будут следующими:
- Найти необходимое средство устранения неполадок можно в «Панель управления» — «Устранение неполадок» (или «Поиск и исправление проблем», если вы просматриваете панель управления в виде категорий).
- Внизу окна в разделе «Система и безопасность» выберите «Устранение неполадок с помощью Центра обновления Windows».
- Запустится утилита для поиска и устранения проблем, мешающих скачиванию и установке обновлений, вам останется лишь нажать кнопку «Далее». Часть исправлений будут применены автоматически, некоторые потребуют подтверждения «Применить это исправление», как на скриншоте ниже.
- После окончания проверки, вы увидите отчет о том, какие проблемы были найдены, что было исправлено, а что исправить не удалось. Закройте окно утилиты, перезагрузите компьютер и проверьте, стали ли загружаться обновления.
- Дополнительно: в разделе «Устранение неполадок» в пункте «Все категории» есть также утилита для устранения неполадок «Фоновая интеллектуальная служба передачи BITS». Попробуйте также запустить и её, так как при сбоях указанной службы также возможны проблемы со скачиванием обновлений.
В Windows 10 устранение неполадок можно найти не только в панели управления, но и в Параметры — Обновление и безопасность — Устранение неполадок.
Ручная очистка кэша обновлений Windows 10
Несмотря на то, что действия, которые будут описаны далее, утилита устранения неполадок также пытается выполнить, у нее не всегда это получается. В этом случае можно попробовать очистить кэш обновления самостоятельно.
- Отключитесь от Интернета.
- Запустите командную строку от имени администратора (можно начать набирать в поиске на панели задач «Командная строка», затем нажать по результату правой кнопкой мыши по найденному результату и выбрать «Запустить от имени администратора»). И по порядку введите следующие команды.
- net stop wuauserv (если вы видите сообщение о том, что не удалось остановить службу, попробуйте перезагрузить компьютер и выполнить команду снова)
- net stop bits
- После этого, зайдите в папку C:WindowsSoftwareDistribution и очистите ее содержимое. Затем вернитесь к командной строке и по порядку введите следующие две команды.
- net start bits
- net start wuauserv
Закройте командную строку и попробуйте снова загрузить обновления (не забыв вновь подключиться к Интернету), используя Центр обновлений Windows 10. Примечание: после этих действий выключение компьютера или перезагрузка могут затянуться на более продолжительное, чем обычно, время.
Как скачать автономные обновления Windows 10 для установки
Существует также возможность загрузить обновления не с помощью центра обновлений, а вручную — из каталога обновлений на сайте Microsoft или с помощью сторонних утилит, таких как Windows Update Minitool.
Для того, чтобы зайти в каталог обновлений Windows, откройте страницу https://catalog.update.microsoft.com/ в Internet Explorer (запустить Internet Explorer вы можете, используя поиск в панели задач Windows 10). При первом входе браузер также предложит установить необходимый для работы с каталогом компонент, согласитесь.
После этого всё, что останется — ввести в поисковую строку номер обновления, которое требуется скачать, нажать «Добавить» (обновления без указания x64 предназначены для x86 систем). После этого нажать «Посмотреть корзину» (в которую можно добавить несколько обновлений).
И в завершение останется лишь нажать «Загрузить» и указать папку для загрузки обновлений, которые после этого можно будет установить из этой папки.
Еще одна возможность загрузки обновлений Windows 10 — сторонняя программа Windows Update Minitool или другие программы управления обновлениями Windows 10. Программа не требует установки и при работе использует центр обновлений Windows, предлагая, однако, более широкие возможности.
После запуска программы, нажмите кнопку «Обновить» для загрузки информации об установленных и доступных обновлениях.
Далее вы можете:
- Установить выбранные обновления
- Скачать обновления
- И, что интересно, скопировать в буфер обмена прямые ссылки на обновления для последующей простой загрузки .cab файлов обновлений с помощью браузера (в буфер копируется сразу набор ссылок, так что перед вводом его в адресную строку браузера, стоит вставить адреса куда-то в текстовый документ).
Таким образом, даже если загрузка обновлений невозможна с помощью механизмов Центра Обновлений Windows 10, сделать это все равно возможно. Более того, скаченные таким образом автономные установщики обновлений можно также использовать для установки на компьютерах без доступа к Интернету (или с ограниченным доступом).
Дополнительная информация
Помимо вышеописанных моментов, связанных с обновлениями, обратите внимание на следующие нюансы:
- Если у вас установлено «Лимитное подключение» Wi-Fi (в параметрах беспроводной сети) или используется 3G/LTE модем, это может вызывать проблемы с загрузкой обновлений.
- Если вы отключали «шпионские» функции Windows 10, то это могло стать причиной проблем со скачиванием обновлений вследствие блокировки адресов, с которых производится загрузка, например, в файле hosts Windows 10.
- Если вы используете сторонний антивирус или файрволл, попробуйте временно отключить их и проверить, не решилась ли проблема.
Ну и наконец, в теории вы ранее могли выполнить какие-то действия из статьи Как отключить обновления Windows 10, например, сторонние утилиты для отключения, что и привело к ситуации с невозможностью их скачивания. Если использовались сторонние программы, чтобы отключить обновления, попробуйте снова включить их с помощью той же программы.