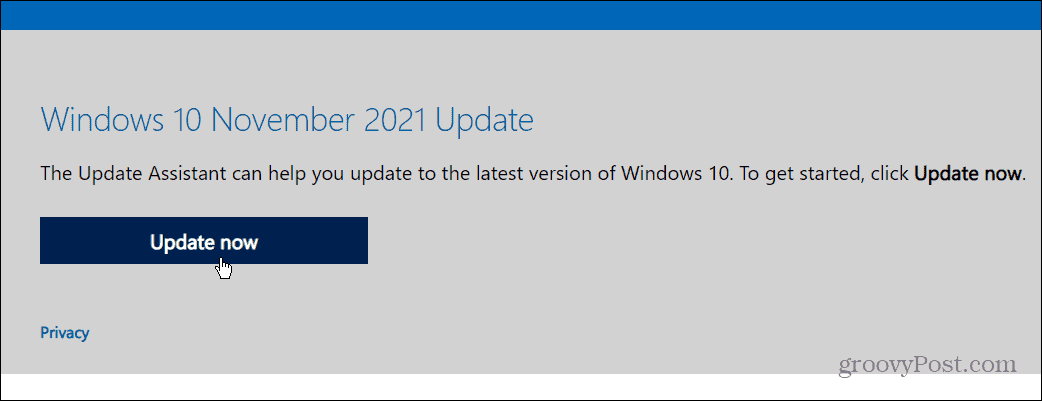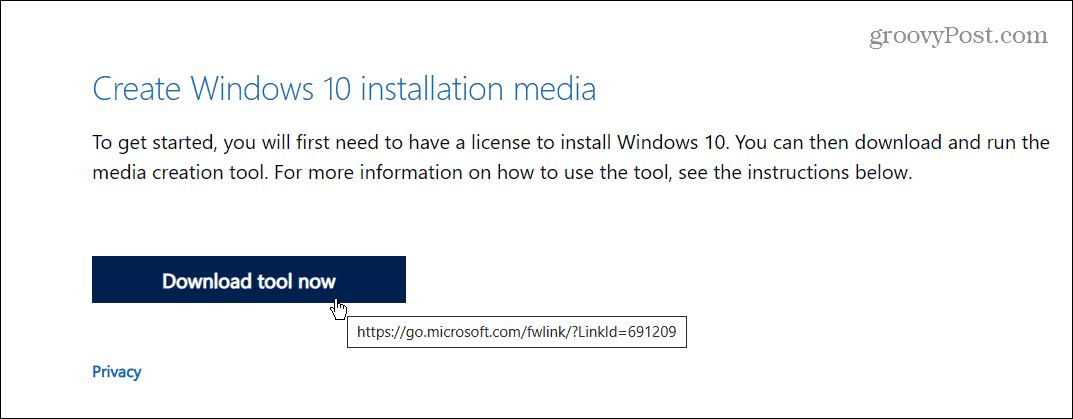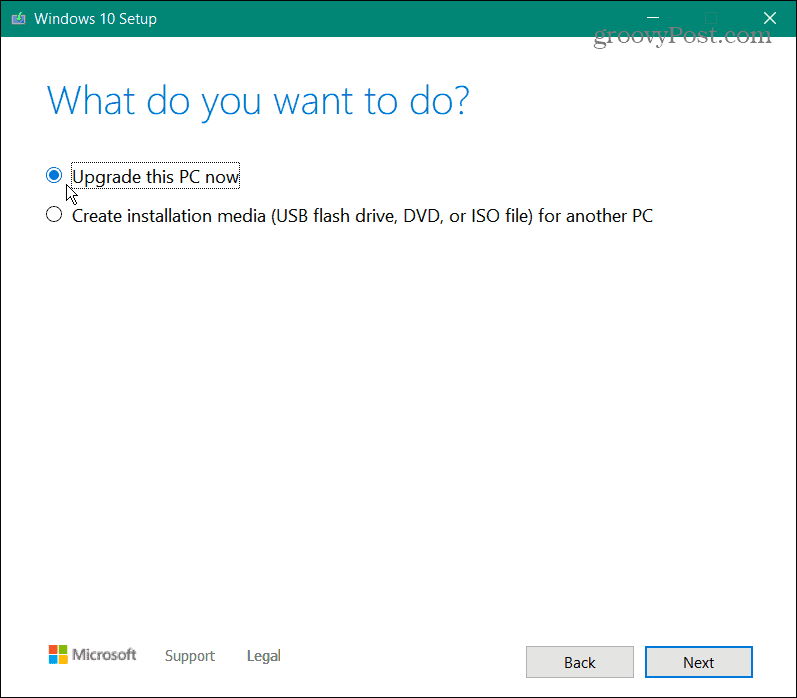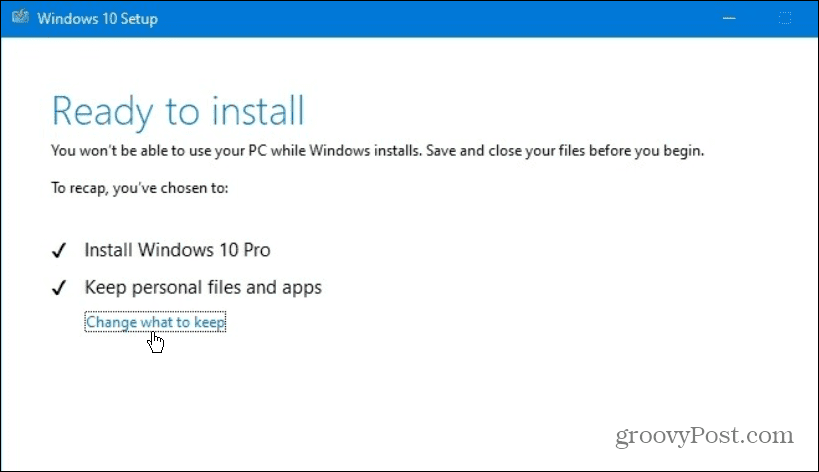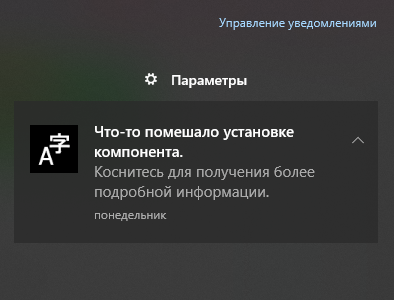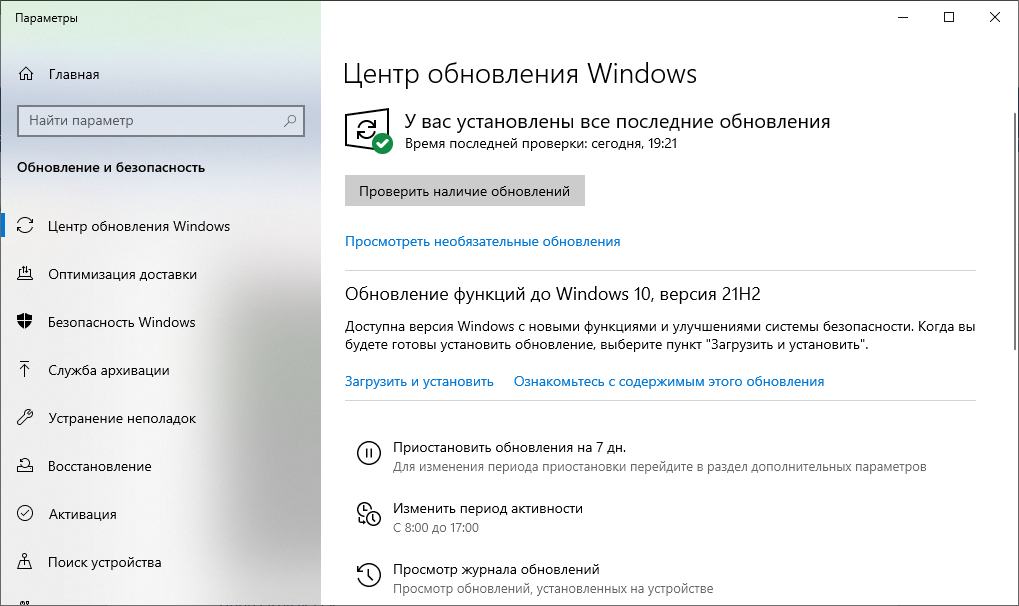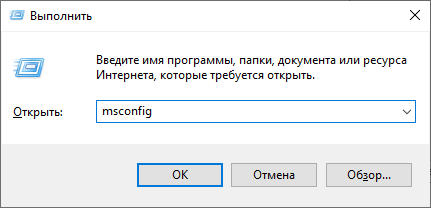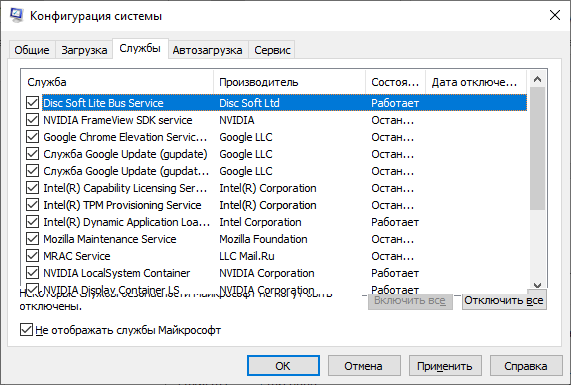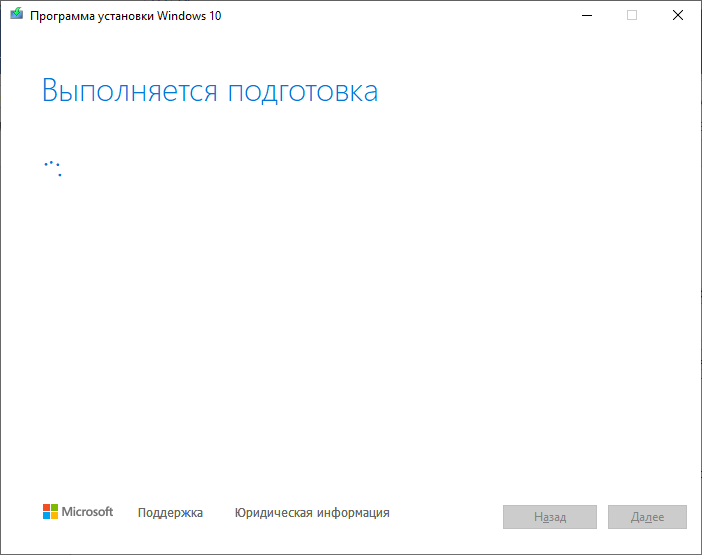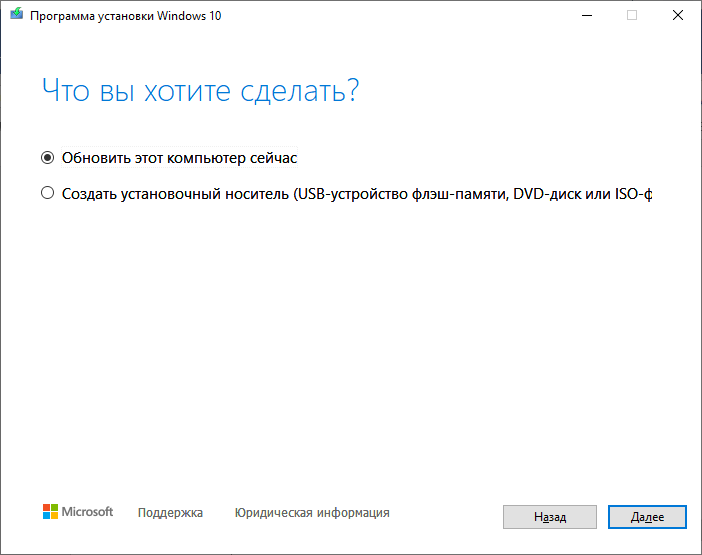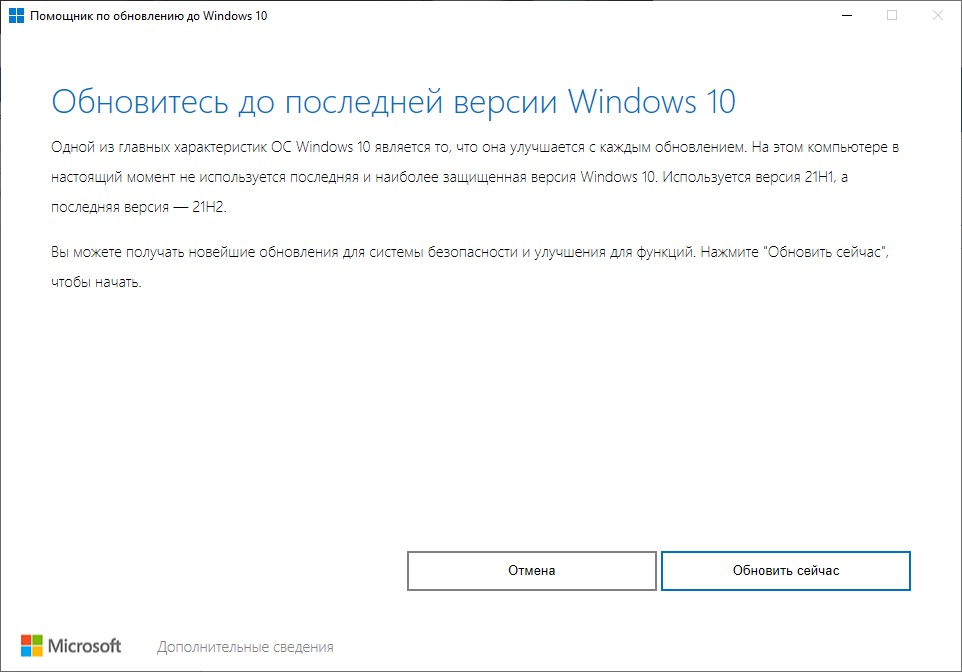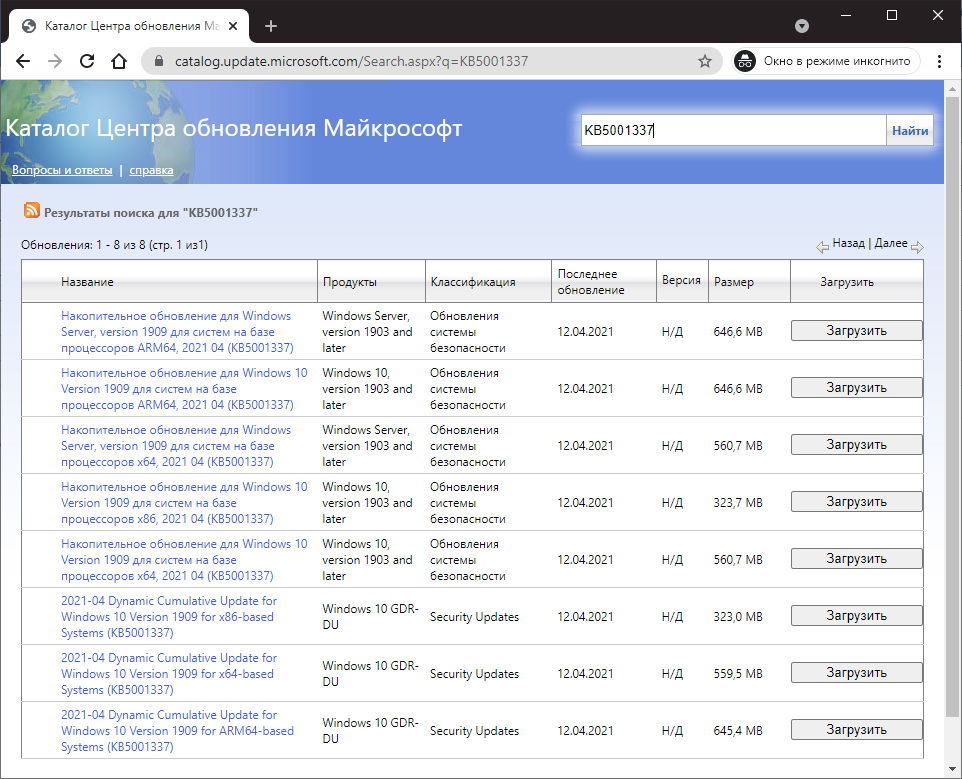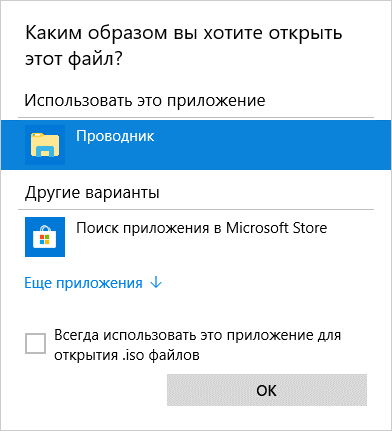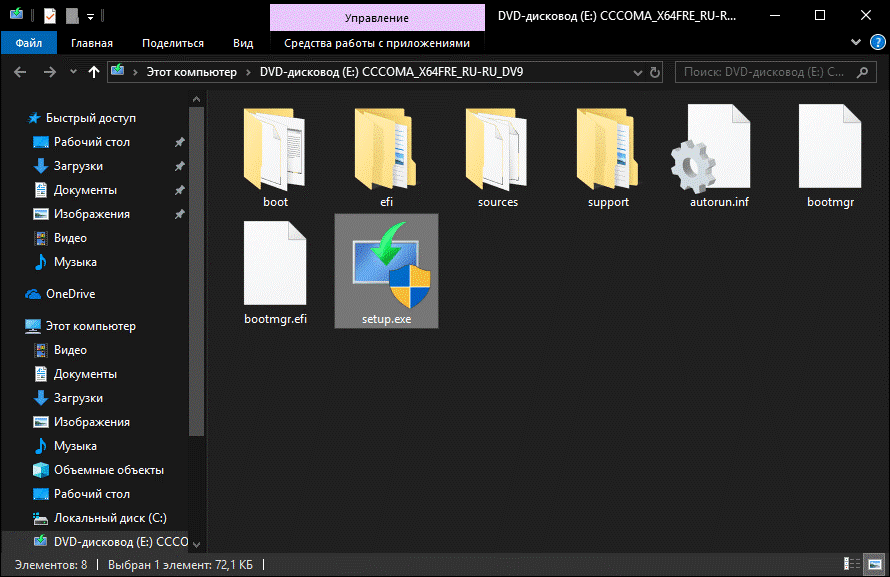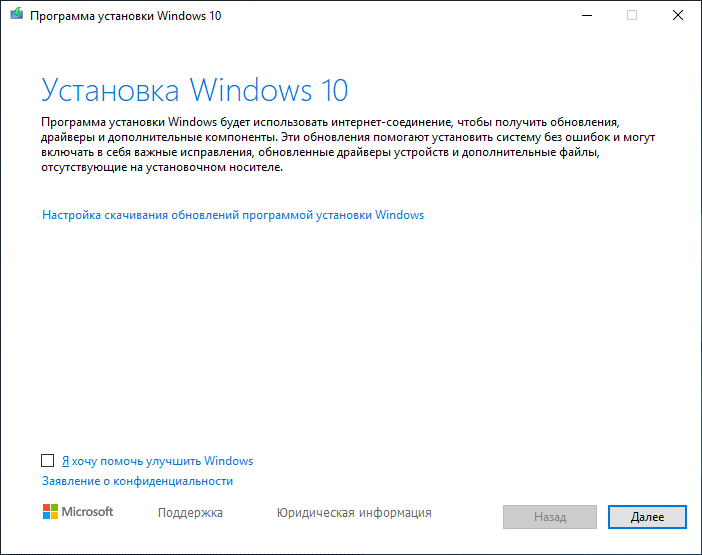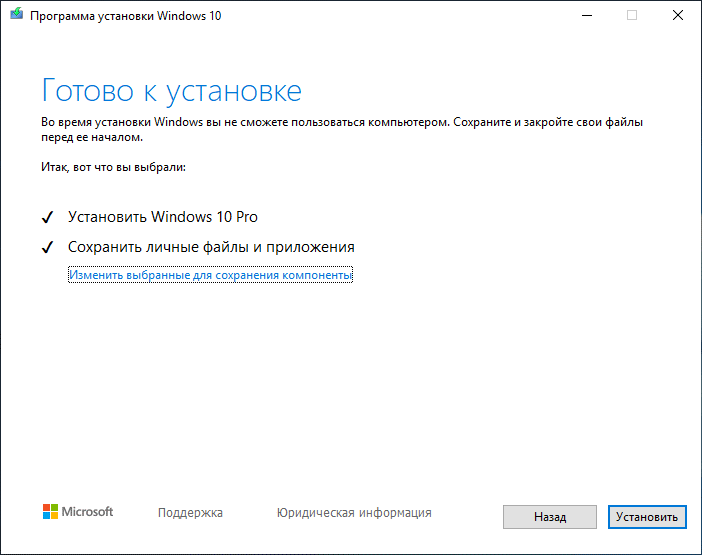16 ноября состоялся очередной релиз накопительного обновления под индексом 21H2 для Windows 10, в частности, версий 2004, 20H2 и 21H1, активация улучшенных возможностей в которых может быть выполнена простой установкой пакета KB5003791, благодаря идентичному набору системных файлов во всех трех сборках. Повысить систему до версии November 2021 Update можно и другими способами, которые будут рассмотрены ниже, но для начала позвольте сказать пару слов о тех улучшениях, которые принёс с собой новый апдейт.
• Улучшена безопасность беспроводного подключения Wi-Fi при использовании совместимого оборудования с поддержкой WPA3. Улучшение достигнуто благодаря реализации стандарта «SAE Hash to Element».
• Реализована поддержка Cloud Trust для Windows Hello для бизнеса. Функция будет оценена системными администраторами, занимающимися развёртыванием устройств, не требующих авторизации в системе с помощью пароля.
• Реализован доступ к ресурсам графического процессора для программного обеспечения, работающего в подсистеме Windows для Linux и Azure IoT Edge для Linux в Windows. Изменение расширяет функциональные возможности этих приложений.
• Исправлены разные мелкие ошибки.
Самый очевидный способ повысить Windows 10 до сборки 21H2 — воспользоваться встроенным Центром обновлений, доступным в приложении Параметры. Перейдите в раздел Обновление и безопасность → Центр обновления Windows и нажмите кнопку «Проверить наличие обновлений». После непродолжительной проверки доступности апдейта в окне должен появиться раздел «Обновление функций до Windows 10, версия 21H2». Нажмите в нём ссылку «Загрузить и установить», чтобы запустить процедуру скачивания и установки пакета. По завершении процедуры обновления перезагрузите компьютер.
Если вдруг после выполнения проверки доступности обновления 21H2 раздел с уведомлением «Обновление функций до Windows 10, версия 21H2» не появился, это может означать, что ваш компьютер имеет потенциальные проблемы совместимости с пакетом обновления. В этом случае обновление следует отложить на некоторое время и проверить его доступность позже.
В Windows 10 build 2004, 20H2 и 21H1 получить обновление можно путём установки активационного пакета KB5003791. Перед установкой проверьте наличие в вашей системе обновления KB5007186 от 9 ноября 2021 года, если оно отсутствует, скачайте и установите его. К слову, загрузить пакет KB5007186 обновлений можно с официального Каталога Центра обновления Майкрософт.
«Активатор» KB5003791 в онлайновой базе пока что недоступен, скачать его вы можете здесь. Чтобы установить пакет, запускаем от имени администратора командную строку и выполняем команду:
dism /online /add-package /packagepath:"путь CAB-файлу пакета"Проверить версию после установки можно командой winver. В случае удачного обновления она вернёт номер версии 21H2 (Сборка 19044.1348) или выше.
Официальный инструмент Media Creation Tool может быть использован не только для создания установочного носителя. Скачав и запустив инструмент, вы можете выбрать опцию «Обновить этот компьютер сейчас», активировав таким образом актуальный билд Windows 10 November 2021 Update.
У Media Creation Tool есть аналог — утилита Windows 10 Update Assistant, или Помощник по обновлению до Windows 10. Скачав и запустив инструмент, убедитесь, что утилита предлагает обновиться до Windows 10 21H2, нажмите «Обновить сейчас» и проследуйте указаниям мастера.
Для обновления или чистой установки Windows 10 November 2021 Update можно также использовать актуальный ISO-образ с операционной системой, скачанный с сайта Microsoft. Так как на нашем сайте уже имеются инструкции по обновлению/установке Windows из образа, останавливаться на нём не будем, а ограничимся ссылками на ресурсы, упрощающие скачивание дистрибутивов Windows.
TechBench by WZT — онлайн-сервис, позволяющий скачивать ISO-образа Windows 10 и 11 по прямым ссылкам.
Ресурс является наиболее удобным, чтобы скачать с его помощью образ Windows 10 21H2, выберите в выпадающих списках:
1. Тип — Windows (Final);
2. Версия — Windows 10, Version 21H2 (build 19044.1288) или выше;
3. Редакция — Windows 10;
4. Язык — Русский;
5. Файл — Win10_21H2_Russian_x64.iso или Win10_21H2_Russian_x32.iso.
Нажмите кнопку «Скачать» и дождитесь завершения загрузки на ПК обновлённого дистрибутива Windows 10.
WZT-UUP — UUP RG — онлайн-сервис, предлагающий несколько вариантов загрузки Windows: с помощью ISO-компилятора, через Aria2 (UUP файлы) и генератора ссылок по умолчанию.
Windows-ISO-Downloader — это портативная утилита, позволяющая скачивать выбранные версии и сборки программного обеспечения Microsoft по прямым ссылкам.
Windows 10 Home and Pro, version 21H2 Windows 10 Enterprise and Education, version 21H2 Windows 10 IoT Enterprise, version 21H2 Еще…Меньше
Сводка
Windows 10 версиях 2004, 20H2, 21H1 и 21H2 используется одна основная операционная система с одинаковым набором системных файлов. Поэтому новые возможности Windows 10 версии 21H2 включены в последнее ежемесячное обновление качества для Windows 10, версии 2004, 20H2 и 21H1, но находятся в неактивном и неактивном состоянии. Эти новые функции останутся неавантными, пока они не будут включены с помощью небольшого «пакета включения» (небольшого быстро-установщика), который активирует функции Windows 10 версии 21H2.
Пакет enablement отлично подходит для установки обновления с областью действия, например Windows 10 версии 21H2, так как он включает обновление с версии 2004 или 20H2 или 21H1 до версии 21H2 с одним перезапуском, что сокращает простои обновления. Это позволит устройствам воспользоваться новыми возможностями. Для устройств версии 2004, 20H2 и 21H1, которые получают обновления непосредственно с Windows Update, устройства автоматически получают пакет обновления, установив обновление для Windows 10 версии 21H2.
Если устройство обновляется с Windows 10 версии 1909 или более ранней версии, этот пакет обновления не может быть установлен вручную. Вместо этого он включается в пакет и автоматически включается в обновление Windows 10 версии 21H2. Обратите внимание на то, что в этом сценарии время установки не уменьшается.
Порядок получения обновления
|
Канал выпуска |
Доступна |
Следующий шаг |
|
Центр обновления Windows и Центр обновления Майкрософт |
Да |
Нет. Это обновление будет скачано и установлено автоматически из Центра обновления Windows. Обновление называется Обновление функций для Windows 10 версии 21H2. |
|
Каталог Центра обновления Майкрософт |
Нет |
Это обновление доступно только в других каналах выпуска. |
|
Службы Windows Server Update Services (WSUS) |
Да |
Это обновление будет автоматически синхронизироваться с WSUS, если вы настроите продукты и классификации следующим образом: Продукт: Windows 10 Классификация:обновления |
Предварительные требования
Перед обновлением до Windows 10 версии 21H2 с использованием пакета enablement необходимо использовать Windows 10 версии 2004, 20H2 или 21H1. Для применения этого обновления должны быть установлены следующие необходимые условия:
-
Обновление стека обслуживания для Windows 10 версии 2004: 8 сентября 2020 г. или более поздней версии.
-
14 сентября 2021 г. — KB5005565 (сборка ОС 19041.1237) или накопительное обновление позднее
Сведения о перезапуске
После применения этого обновления необходимо перезапустить устройство.
Сведения о замене обновления
Это обновление не заменяет ни одного из ранее выпущенных обновлений.
Ссылки
Узнайте о терминологии, используемой корпорацией Майкрософт для описания обновлений программного обеспечения.
Нужна дополнительная помощь?
На днях состоялся официальный релиз Windows 10 May 2021 Update, она же версия 21H1. При этом параллельно разрабатывается и версия 21H2, она же еще называется Sun Valley, релиз которой запланирован на осень. По имеющийся информации, в следующем обновлении должны произойти масштабные изменения дизайна, но после последних событий даже не знаешь, как на это все реагировать. В конце прошлой недели вышло накопительное обновление для инсайдеров KB5003214 и все бы ничего, тем более что в конце месяца регулярно выходят дополнительные или инсайдерские обновления.
Ресурс
deskmodder.de
уже пустил свои шаловливые ручонки в этот пакет и узнал, что в этом патче присутствует переключатель для активации версии 21H2, после которой номер сборки меняется на номер 19044. То есть, есть большая вероятность того, что осеннее обновление тоже будет небольшим и будет базироваться на May 2020 Update, прошлогодней версии ОС. Так как в июне должны будут уже подготовить финальную сборку 21H2, согласно новой дорожной карте Microsoft, то действительно возможно, что нас опять ждет обновление практически без функциональных изменений. Также возможно, что это просто подготовительная пробная сборка и со временем изменится не только номер, но и добавятся функции. А может Microsoft действительно не успевает все реализовать и припасет все новые функции на весну, как и должно быть, просто этот год пропустили.
Также интересное мнение высказал ресурс
thecommunity.ru
, что осенью возможно выйдут две системы от Microsoft. У одной действительно будет номер 19044, и те, кто не захотят обновляться до крупного релиза, смогут остаться на старой сборке с обновленным временем технической поддержки. Но при этом, если люди захотят новую функциональность, то смогут обновится до крупномасштабного обновления, по слухам, оно будет называться Windows 11 и это никак не шутка. Если даже Windows Central про это пишет, то стоит задуматься. Тем более, что осенью выходит обновление для LTSC-версии Windows 10, на которой сидят самые консервативные пользователи, а также администраторы ПК, которым не нужен будет этот новый дизайн. Windows 10 LTSC скорее всего получит все обновления до этого времени и номер сборки также будет 19044, но это все домысли и догадки, хотя и похоже на правду. В июне компания должна об этом более подробно рассказать, но пока есть только такие рассуждения.
Но давайте вернемся к теме статьи и посмотрим, как можно уже сейчас активировать 21H2. Итак для начала нам нужна операционная система Windows 10 версии 2004, 20H2 или 21H1. Я, естественно, использую последнюю.
Если вы инсайдер или даже обычный пользователь, то заходите в Центр обновления Windows и скачиваете последний кумулятивный патч KB5003214. Также компания опубликовала автономные установщики обновления, скачать соответствующий msu-пакет вы можете в Каталоге Центра обновления Microsoft.
Команды для русской версии Windows 10
Dism /Online /Add-package:C:WindowsservicingPackagesmicrosoft-windows-product-data-21h2-ekb-package~31bf3856ad364e35~amd64~~10.0.19041.1023.mum
Dism /Online /Add-package:C:WindowsservicingPackagesmicrosoft-windows-product-data-21h2-ekb-package~31bf3856ad364e35~amd64~ru-RU~10.0.19041.1023.mum
Dism /Online /Add-package:C:WindowsservicingPackagesmicrosoft-windows-product-data-21h2-ekb-wrapper-package~31bf3856ad364e35~amd64~~10.0.19041.1023.mum
Dism /Online /Add-package:C:WindowsservicingPackagesmicrosoft-windows-product-data-21h2-ekb-wrapper-package~31bf3856ad364e35~amd64~ru-RU~10.0.19041.1023.mum
Dism /Online /Add-package:C:WindowsservicingPackagesmicrosoft-windows-updatetargeting-clientos-21h2-ekb-package~31bf3856ad364e35~amd64~~10.0.19041.1023.mum
Dism /Online /Add-package:C:WindowsservicingPackagesmicrosoft-windows-updatetargeting-clientos-21h2-ekb-package~31bf3856ad364e35~amd64~ru-RU~10.0.19041.1023.mum
Dism /Online /Add-package:C:WindowsservicingPackagesmicrosoft-windows-updatetargeting-clientos-21h2-ekb-wrapper-package~31bf3856ad364e35~amd64~~10.0.19041.1023.mum
Dism /Online /Add-package:C:WindowsservicingPackagesmicrosoft-windows-updatetargeting-clientos-21h2-ekb-wrapper-package~31bf3856ad364e35~amd64~ru-RU~10.0.19041.1023.mumПосле его установки вам необходимо зайти в Командную строку от имени Администратора и вставить команды DISM для активации версии 21H2.
Где-то посередине установки необходимо будет нажать Enter, для подтверждения установки последних пакетов, после чего вы активируете сборку 19044. Также, если вы не хотите устанавливать дополнительный накопительный пакет, то можете дождаться июньских накопительных обновлений, где также будет активатор версии 21H2, только в команде придется поменять номер сборки обновления на новый.
Есть еще один способ обновления системы, который использовал я. Он уже не актуальный, так как Microsoft официально выпустила новый накопительный пакет, но когда я обновлял систему, то был только слитый его вариант, который также отлично работает.
Итак, для начала нужно обновить вашу систему до последней возможной версии. Далее скачивайте программу DISM-GUI, обновление стека обслуживания и само накопительное обновление версии 1023. Все это я приложу в конце статьи.
Запускаем DISM-GUI согласно разрядности вашей ОС и через эту программу будем устанавливать обновления. Можно это сделать чисто используя Командную строку, но так гораздо проще. Выбираем здесь CAB Install и файл ssu-19041.1022-x64.
После установки стека обслуживания необходимо установить само накопительное обновление, тоже через данное приложение опять выбираем CAB Install и файл windows10.0-kb5003214-x64, так как у меня 64-битная ОС. Установка, кстати, проходила долго. Стоит отметить, что в определенный момент нужно нажать Enter, чтобы установка продолжилась и когда вы увидите, что установка прошла успешно, то можно переходить к самой активации.
Команды для русской версии Windows 10
Dism /Online /Add-package:C:WindowsservicingPackagesmicrosoft-windows-product-data-21h2-ekb-package~31bf3856ad364e35~amd64~~10.0.19041.1023.mum
Dism /Online /Add-package:C:WindowsservicingPackagesmicrosoft-windows-product-data-21h2-ekb-package~31bf3856ad364e35~amd64~ru-RU~10.0.19041.1023.mum
Dism /Online /Add-package:C:WindowsservicingPackagesmicrosoft-windows-product-data-21h2-ekb-wrapper-package~31bf3856ad364e35~amd64~~10.0.19041.1023.mum
Dism /Online /Add-package:C:WindowsservicingPackagesmicrosoft-windows-product-data-21h2-ekb-wrapper-package~31bf3856ad364e35~amd64~ru-RU~10.0.19041.1023.mum
Dism /Online /Add-package:C:WindowsservicingPackagesmicrosoft-windows-updatetargeting-clientos-21h2-ekb-package~31bf3856ad364e35~amd64~~10.0.19041.1023.mum
Dism /Online /Add-package:C:WindowsservicingPackagesmicrosoft-windows-updatetargeting-clientos-21h2-ekb-package~31bf3856ad364e35~amd64~ru-RU~10.0.19041.1023.mum
Dism /Online /Add-package:C:WindowsservicingPackagesmicrosoft-windows-updatetargeting-clientos-21h2-ekb-wrapper-package~31bf3856ad364e35~amd64~~10.0.19041.1023.mum
Dism /Online /Add-package:C:WindowsservicingPackagesmicrosoft-windows-updatetargeting-clientos-21h2-ekb-wrapper-package~31bf3856ad364e35~amd64~ru-RU~10.0.19041.1023.mumС сайта копируете команды DISM, запускаете Командную строку от имени Администратора, и вставляете все эти команды. Также, где надо, нажимаете Enter. После этого в Параметрах у Вас система будет значится как версия 21H2, а номер сборки – 19044.1023. В winver все аналогично.
В целом, все пока работает хорошо и как прошлый раз поставил я это себе это на свой основной компьютер, так как изменений тут практически нет и вряд ли что-то помешает работе ПК. Да, я рисковый парень. Если вы будете подобное производить, то не забудьте сделать точку восстановления или выполнить резервное копировании системы, так на всякий случай. Стоит отметить, что теперь я буду все время получать накопительные обновления для своей 19044 сборки. Вот так!
А что вы думаете по поводу этой ситуации? Напишите об этом в комментариях.
После выпуска Windows 11 Microsoft перешла на ежегодный цикл обновления для Windows 10. Однако, прежде чем это изменение вступит в силу в следующем году, она выпустила для пользователей обновление Windows 11 ноября 2021 года (21H2). Если вы используете Windows 10, вы можете сразу же выполнить обновление до последней сборки Windows 10 от ноября 2021 года. Как правило, Microsoft выпускает основные обновления поэтапно, и может пройти некоторое время, прежде чем обновление достигнет вашего ПК. Поэтому, если вы хотите сразу же опробовать последнее обновление Windows 10 21H2, следуйте приведенным ниже инструкциям. Мы включили два метода установки обновления Windows 10 за ноябрь 2021 года на ваш компьютер.
Установите обновление Windows 10 за ноябрь 2021 г. (2021 г.)
В этой статье мы упомянули два способа установки сборки Windows 10 21H2 на ваш компьютер. Итак, без лишних слов, давайте приступим прямо к делу!
Что нового в обновлении Windows 10 за ноябрь 2021 года?
Выпуск Windows 10 за ноябрь 2021 года — это обновление функций, но в этой сборке не так много пользовательских дополнений. За исключением того факта, что вы получаете поддержку стандарта WPA3 H2E для большей безопасности при подключении к сети Wi-Fi. WPA3 обеспечивает повышенную безопасность по сравнению с традиционным протоколом безопасности WPA2, используемым на маршрутизаторах, даже если вы используете простой пароль для своего Wi-Fi.
Кроме того, пользователи Windows 10 версии 2004 или более поздней версии смогут установить ноябрьское обновление намного быстрее. Кроме того, Microsoft упомянула об этих изменениях в своем официальном блоге.
- Добавление поддержки стандартов WPA3 H2E для повышения безопасности Wi-Fi
- Ускоренная установка обновлений для пользователей Windows 10 версии 2004 или более поздней.
- Windows Hello для бизнеса представляет новый метод развертывания, называемый доверием к облаку, для поддержки упрощенных развертываний без пароля и достижения состояния от развертывания к запуску в течение нескольких минут.
- Поддержка вычислений на графическом процессоре в подсистеме Windows для Linux (WSL) и Azure IoT Edge для Linux в развертываниях Windows (EFLOW) для машинного обучения и других рабочих процессов с интенсивными вычислениями
Получите обновление Windows 10 от ноября 2021 года в настройках Windows
Прежде чем мы перейдем к методам ручной установки, давайте сначала проверим, получил ли ваш компьютер (или нет) официальное обновление Windows 10 21H2. Таким образом, вам не придется загружать программы и устанавливать обновление вручную. Вот шаги, которым нужно следовать.
1. Откройте страницу настроек с помощью сочетания клавиш Windows 11 «Windows + I». Затем перейдите в « Обновление и безопасность ».

2. Здесь нажмите кнопку « Проверить наличие обновлений ». Если ваш компьютер получил обновление, вы увидите баннер ниже с надписью « Обновление функций до Windows 10, версия 21H2 ». Нажмите кнопку «Загрузить и установить».

Вот и все. После загрузки обновления перезагрузите компьютер, и вы перейдете на сборку Windows 10 от ноября 2021 года. Если вы еще не получили обновление 21H2, перейдите к следующему разделу.
Установите Windows 10 (21H2), ноябрь 2021 г. Сборка с помощником по обновлению
Самый простой способ обновить ваш компьютер до последней сборки Windows 10 21H2 — использовать официальный помощник по обновлению Windows. Вам не нужно создавать загрузочный USB-накопитель или беспокоиться о стирании данных. Этот метод устанавливает обновление поверх существующей сборки Windows 10 и сохраняет файлы и программы в целости и сохранности. Вот как это сделать.
- Прежде всего, откройте эту страницу и нажмите « Обновить сейчас ». Будет загружен помощник по обновлению Windows.
- Теперь откройте загруженную программу, и она предложит вам окно для простого обновления до сборки Windows 10 ноября 2021 года. Щелкните « Обновить сейчас ».

3. После этого он проверит совместимость вашего ПК. Щелкните « Далее ».

4. Наконец, помощник по обновлению начнет загрузку сборки Windows 10 21H2 на ваш компьютер.

5. Опубликуйте это, оно автоматически установит обновление и попросит перезагрузить компьютер. Теперь вы сможете без особых усилий перейти на сборку Windows 10 от ноября 2021 года.

Установите Windows 10 (21H2), ноябрь 2021 г. Сборка с загрузочным USB
Если вы любите чистую установку основных версий Windows 10, этот метод для вас. Прежде чем продолжить, вы должны знать, как разделы работают в Windows 10, иначе вы в конечном итоге сотрете свои ценные данные. Вот шаги, которым нужно следовать.
1. Сначала необходимо загрузить ISO-образ сборки Windows 10 21H2. Щелкните эту ссылку и выберите в раскрывающемся меню выпуск — обновление Windows 10, ноябрь 2021 г.

2. После этого выберите язык продукта в раскрывающемся меню и нажмите «Подтвердить».

3. Наконец, щелкните ссылку « 64-разрядная загрузка ». Старые компьютеры, построенные на 32-битной архитектуре, могут загрузить 32-битный ISO-образ.

4. После загрузки ISO-образа сборки Windows 10 за ноябрь 2021 г. загрузите Rufus (бесплатно). Это бесплатная утилита, позволяющая создать загрузочный USB-накопитель. Если вы считаете, что Rufus излишне сложен, ознакомьтесь с другими альтернативами Rufus из этого тщательно подобранного списка.
- Теперь подключите флэш-накопитель USB к компьютеру. Запустите Rufus, и он автоматически выберет USB-устройство. Теперь нажмите « Выбрать » и выберите ISO-образ Windows 10 21H2 в проводнике. Я бы рекомендовал запускать Rufus на том же ПК, на котором вы хотите установить Windows 10. Это позволяет Rufus автоматически предварительно выбирать правильные значения в зависимости от конфигурации вашей системы.
- Наконец, оставьте все по умолчанию и нажмите « НАЧАТЬ ». После завершения процесса прошивки закройте Rufus и подключите USB-накопитель Windows 10 к целевой машине.

7. Чтобы установить сборку Windows 10 November 2021 с USB-накопителя, необходимо перезагрузить компьютер. Когда ваш компьютер загрузится, вам нужно будет постоянно нажимать кнопку загрузки .
Примечание. На ноутбуках HP нажатие клавиши «Esc» во время запуска вызывает меню запуска. Для других ноутбуков и настольных компьютеров вам придется искать загрузочный ключ в Интернете. Это должно быть одно из следующих значений: F12, F9, F10 и т. Д.

8. Затем нажмите «F9» (клавиша может быть другой для вашего ноутбука/настольного компьютера), чтобы открыть «Параметры загрузочного устройства». Здесь выберите созданный вами флэш-накопитель и нажмите Enter.

9. Теперь вы загрузитесь в программу установки Windows 10. Нажмите Далее -> Установить сейчас.

10. На следующей странице выберите « У меня нет ключа продукта ».

11. После этого вас могут попросить выбрать выпуск Windows 10. Если вы используете ноутбук с активированной Windows, версия будет выбрана автоматически на основе вашей предыдущей конфигурации.
- Затем нажмите « Custom ». Он позволяет установить сборку Windows 10 November 2021 на конкретный диск. Таким образом, вам не придется стирать весь диск.

13. Перейдя на страницу раздела, определите диск «C» в зависимости от его размера и нажмите «Далее», чтобы установить последнюю сборку Windows 10 на свой компьютер. Это приведет к стиранию только вашего диска C, включая программы и файлы с рабочего стола, Мои документы, Загрузки — все на диске C, и не коснется других разделов.
Примечание. Если вы получаете какую-либо ошибку, связанную с MBR, следуйте нашему руководству и конвертируйте MBR в GPT-диск без потери данных.

14. Наконец, сборка Windows 10 November 2021 будет установлена с USB-накопителя на ваш компьютер.

15. После установки ваш компьютер автоматически перезагрузится. Во время процесса загрузки извлеките USB-накопитель, и вы загрузитесь в сборку Windows 10 November 2021. Наслаждаться!

Получите обновление Windows 10 21H2 на свой компьютер прямо сейчас
Итак, это два способа получить ноябрьское обновление Windows 10 на свой компьютер прямо сейчас. Для большинства пользователей первый способ самый простой и работает без лишних хлопот. Опытные пользователи могут выбрать чистую установку сборки 21H2. Во всяком случае, это все от нас.
Несколько способов обновить Windows 10 до версии 22H2 (2022 Update). Новое обновление принесло достаточно изменений чтобы пользователи выявили желание обновится и продолжить работу компьютера с новейшей сборкой операционной системы.

Мы подготовили небольшое руководство в котором собрали несколько методов по обновлению текущей операционной системы в компьютере, до актуальной Windows 10 2022 Update версия 22H2.
Может быть полезно
Примечание. Перед обновлением, желательно сделать резервную копию системы, так вы сможете быстро произвести восстановление к предыдущей версии если возникнут проблемы в использовании, например не совместимость драйверов, пропажа звука, интернета, синие экраны и другие неполадки.
Как обновить Windows 10 до 2022 Update версии 22H2 через Центр обновления
Откройте параметры одновременным нажатием клавиш Windows + I, перейдите в раздел «Обновление и безопасность«.
Нажмите кнопку «Проверить наличие обновлений«
Когда актуальная версия Windows 10 2022 Update будет доступна вашему компьютеру, появится соответствующая запись «Обновление функций до Windows 10, версия 22H2» нажмите на ссылку «Загрузить и установить«.
На заметку. Если новое обновление долго не приходит, пробуйте использовать стационарный VPN.
Обновить Windows 10 до версии 22H2 используя Media Creation Tool
Инструмент позволяет обновлять текущую версию операционной системы до нового выпуска или создать установочный носитель для последующей чистой установки.
Скачайте и запустите «Media Creation Tool«. Примите условия лицензии, отметьте «Обновить этот компьютер сейчас«, нажмите «Далее» и следуйте инструкциям.

Как обновить Windows 10 до версии 22H2 используя помощник
Здесь все довольно просто, вам нужно скачать «Помощник по обновлению«, выполнить запуск, нажать «Обновить сейчас» и следовать инструкциям инструмента.
Как обновить Windows 10 до 2022 Update версия 22H2 с помощью ISO-файла
Скачайте образ Windows 10 2022 Update версии 22H2, перейдите в папку загрузки, щелкните правой кнопкой мыши ISO-файл, выберите «Открыть с помощью» и нажмите «Проводник«, после чего «OK«.

Запустите установочный файл под названием «setup.exe«, чтобы начать установку Windows 10.
В появившемся окне нажмите «Далее«, примите уведомления и условия лицензии, дождитесь проверки обновлений.
После чего, выполните установку.
На этой неделе Microsoft выпускает Windows 10 21H2, также известную как «Обновление за ноябрь 2021 года», в качестве следующего обновления функций компании. Вы, наверное, знаете, что Windows 11 — это следующая основная версия Windows. Но Windows 10 все еще доступна, и Microsoft будет поддерживать ее до 15 октября.th, 2025 г.
Microsoft выпускает ноябрьское обновление 2021 года в поэтапном порядке, и новые совместимые ПК увидят его первыми. Для пользователей со старыми системными характеристиками последует более медленная отмена выпуска. Устройства, на которых уже установлено обновление May 2021 Update (21H1), October 2020 Update (20H2) или May 2020 Update (2004), получат новую версию через Центр обновления Windows.
По данным Microsoft, некоторые из новых функций повышения производительности и безопасности включают добавление WPA3 H2E для повышения безопасности Wi-Fi. Новая функция Windows Hello для бизнеса, которая предлагает новый метод развертывания, называемый «облачным доверием», для поддержки развертывания без пароля. И поддержка компьютеров с графическим процессором в подсистеме Windows для Linux (WSL), Azure IoT Edge для Linux в развертываниях Windows для машинного обучения.
Примечание: Хотя это незначительное обновление, оно по-прежнему является значительным изменением вашей текущей версии. Перед началом обязательно сделайте резервную копию своего ПК на случай, если что-то пойдет не так.
Установите обновление Windows 10 21H2 за ноябрь 2021 г. через Центр обновления Windows
Сначала проверьте Центр обновления Windows, доступна ли версия 21H2 для вашего ПК. Выберите «Пуск» -> «Настройка» -> «Обновление и безопасность» -> «Центр обновления Windows» и нажмите кнопку «Проверить наличие обновлений».
Если он доступен, вы увидите сообщение «Обновление функции до Windows 10 версии 21H2» готово. Кликните ссылку «Загрузить и установить». Обновление начнется, и ваш компьютер перезагрузится хотя бы один раз, чтобы завершить процесс.
Центр обновления Windows загрузит пакет поддержки и обновит Windows 10 версии 2004 или более поздней. Он небольшой, поэтому процесс обновления будет аналогичен накопительному обновлению. Если вы не видите доступное обновление, скорее всего, проблема совместимости. Лучше подождать, пока он станет доступен.
Установите обновление Windows 10 21H2 за ноябрь 2021 г. с помощью помощника по обновлению
Лучше всего подождать, пока Microsoft определит, что ваш компьютер готов к 21H2 через Центр обновления Windows. Но если вы уверены, что ваш компьютер готов к этому, вы можете установить его с помощью помощника по обновлению.
Примечание: 21H2 основан на майском обновлении 2020 г. (версия 2004 г.). Использование помощника по обновлению для установки 21H2 на ПК под управлением Windows 10 версии 2004, 20H2 или 21H1 требует полной переустановки. Это может привести к непредвиденным проблемам во время обновления. Лучше всего использовать этот метод в системах под управлением версии 1909 или более ранней.
Перейти к Страница загрузки Windows 10. Кликните значок Обновить сейчас кнопку, чтобы загрузить инструмент помощника обновления.
Запустите помощник по обновлению и кликните значок Обновить сейчас кнопка.
Он проверит спецификации вашей системы, чтобы убедиться, что ваш компьютер совместим (если вы используете Windows 10 1909 или выше, так и должно быть). Оттуда это простой процесс, следующий за мастером установки. Конечно, вашему компьютеру потребуется перезагрузка для завершения установки.
Установите обновление Windows 10 21H2 за ноябрь 2021 г. с помощью Media Creation Tool
Другой способ установить Windows 10 21H2 на свой компьютер — использовать Media Creation Tool. Это позволяет загрузить ISO-файл Windows 10, создать загрузочный USB-накопитель (если вам нужно выполнить чистую установку) или выполнить обновление на месте.
Это доступно на Страница загрузки Windows 10. Кликните значок Скачать инструмент сейчас в разделе «Создать установочный носитель Windows 10».
Запустите инструмент и следуйте указаниям мастера на экране. Согласитесь с EULA, затем выберите Обновите этот компьютер сейчас выполнить обновление на месте. Скачивание займет несколько минут.
Еще раз нажмите «Принять», чтобы принять лицензионное соглашение. Затем убедитесь, что выбран параметр «Сохранить личные файлы и приложения», и нажмите кнопку «Установить».
Media Creation Tool установит последнюю версию и сохранит ваши файлы, приложения и настройки. Ваш компьютер перезагрузится хотя бы один раз, а в некоторых случаях и больше.
Опять же, в последней версии не так много новых функций. И поскольку он полностью переустановит ОС для Windows 10 версии 2004 и выше, лучше дождаться обновления Windows. Как всегда, перед тем, как начать, обязательно сделайте полную резервную копию системы, прежде чем запускать обновление.
Download PC Repair Tool to quickly find & fix Windows errors automatically
Microsoft will start offering Windows 10 2022 Update version 22H2 soon now, and I am sure that most of you must be looking forward to installing it as soon as it is made publicly available. This post shows the various ways you can get the Windows 10 version installed quickly on your Windows 10 PC.
In the current environment, we know that you continue to rely on your PCs more than ever. As a result, we are initially taking a measured seeker-based approach to the rollout of the Update. We are throttling availability up over the coming weeks to ensure a reliable download experience for all, so the update may not be offered to you right away. Additionally, some devices might have a compatibility issue for which a safeguard hold is in place. In these cases, we will not offer the update until we are confident that you will have a good update experience.
Microsoft is planning to roll out Windows 10 version 22H2 to all customers in multiple phases. Newer machines are expected to get the update first. Once the update is offered to your device, you will see a notification that there is an update available for your computer. If you do get to see it, click on it and carry forward the upgrade process. But if you want to expedite this process, you have five options to download the Update.
- Manually frequently check if it is available on Windows Update
- Use the Media Creation Tool
- Use the latest Windows 10 Disc Image to download and install it
- Use Windows 10 Update Assistant. Check if the Update Assistant has been updated to offer the latest Windows 10 Feature Update.
- Download final Release Preview Build via Insider.
Let us take a look at these options.
1] Get Windows 10 2022 Update via Windows Update
From the WinX menu, open Settings and click on Update and Security. Next, click on Windows Update.
Click on the Check for update button and let Windows Update search for the Update. If it is found available, the download will start, and you will be able to install it.
TIP: You can also disable Safeguard Hold for Feature Updates.
2] Using Windows 10 Update Assistant
You can also use the Windows Update Assistant to upgrade your PC and install the new Windows 10 version. When Microsoft offers this, you can get the Update via Update Assistant.
3] Download Windows 10 v 22H2 via Media Creation Tool
If you do not want to wait, you can use the Media Creation Tool. The Windows Media Creation Tool will allow you to download the Windows 10 ISO directly from Microsoft, without having a product key. You can use it to create an installation media or upgrade your PC to the latest Update.
Just make sure that you are downloading the latest Windows 10 ISO from Microsoft. To find out whether the MediaCreationTool you downloaded will download the old Update file or the new Windows 10 file, right-click the exe file > Properties > Details tab.
4] Download & use the latest Windows 10 ISO
You can download and use the latest Windows 10 ISO file to fresh install or upgrade.
If you want to delay the installation of this Windows 10 Feature Update on your computer, you may use the Defer Upgrades option in your Settings. You also have the option to uninstall Windows 10 via Settings if you face issues.
5] Download final Release Preview Build via Insider
If you cannot wait, then you sign up for Windows Insider Program & get Windows 10 Insider Preview Builds. Once in, make sure that you select Release Preview. This will download only the finalized build to your PC.
Related: How to get the Windows 11 Feature Upgrades.
PS: The post has been updated for Windows 10 2022 Update.
Anand Khanse is the Admin of TheWindowsClub.com, a 10-year Microsoft MVP (2006-16) & a Windows Insider MVP (2016-2022). Please read the entire post & the comments first, create a System Restore Point before making any changes to your system & be careful about any 3rd-party offers while installing freeware.
Download PC Repair Tool to quickly find & fix Windows errors automatically
Microsoft will start offering Windows 10 2022 Update version 22H2 soon now, and I am sure that most of you must be looking forward to installing it as soon as it is made publicly available. This post shows the various ways you can get the Windows 10 version installed quickly on your Windows 10 PC.
In the current environment, we know that you continue to rely on your PCs more than ever. As a result, we are initially taking a measured seeker-based approach to the rollout of the Update. We are throttling availability up over the coming weeks to ensure a reliable download experience for all, so the update may not be offered to you right away. Additionally, some devices might have a compatibility issue for which a safeguard hold is in place. In these cases, we will not offer the update until we are confident that you will have a good update experience.
Microsoft is planning to roll out Windows 10 version 22H2 to all customers in multiple phases. Newer machines are expected to get the update first. Once the update is offered to your device, you will see a notification that there is an update available for your computer. If you do get to see it, click on it and carry forward the upgrade process. But if you want to expedite this process, you have five options to download the Update.
- Manually frequently check if it is available on Windows Update
- Use the Media Creation Tool
- Use the latest Windows 10 Disc Image to download and install it
- Use Windows 10 Update Assistant. Check if the Update Assistant has been updated to offer the latest Windows 10 Feature Update.
- Download final Release Preview Build via Insider.
Let us take a look at these options.
1] Get Windows 10 2022 Update via Windows Update
From the WinX menu, open Settings and click on Update and Security. Next, click on Windows Update.
Click on the Check for update button and let Windows Update search for the Update. If it is found available, the download will start, and you will be able to install it.
TIP: You can also disable Safeguard Hold for Feature Updates.
2] Using Windows 10 Update Assistant
You can also use the Windows Update Assistant to upgrade your PC and install the new Windows 10 version. When Microsoft offers this, you can get the Update via Update Assistant.
3] Download Windows 10 v 22H2 via Media Creation Tool
If you do not want to wait, you can use the Media Creation Tool. The Windows Media Creation Tool will allow you to download the Windows 10 ISO directly from Microsoft, without having a product key. You can use it to create an installation media or upgrade your PC to the latest Update.
Just make sure that you are downloading the latest Windows 10 ISO from Microsoft. To find out whether the MediaCreationTool you downloaded will download the old Update file or the new Windows 10 file, right-click the exe file > Properties > Details tab.
4] Download & use the latest Windows 10 ISO
You can download and use the latest Windows 10 ISO file to fresh install or upgrade.
If you want to delay the installation of this Windows 10 Feature Update on your computer, you may use the Defer Upgrades option in your Settings. You also have the option to uninstall Windows 10 via Settings if you face issues.
5] Download final Release Preview Build via Insider
If you cannot wait, then you sign up for Windows Insider Program & get Windows 10 Insider Preview Builds. Once in, make sure that you select Release Preview. This will download only the finalized build to your PC.
Related: How to get the Windows 11 Feature Upgrades.
PS: The post has been updated for Windows 10 2022 Update.
Anand Khanse is the Admin of TheWindowsClub.com, a 10-year Microsoft MVP (2006-16) & a Windows Insider MVP (2016-2022). Please read the entire post & the comments first, create a System Restore Point before making any changes to your system & be careful about any 3rd-party offers while installing freeware.
На этой неделе столкнулся с проблемой – Windows 10 на компьютере автоматически не смогла обновиться. При этом, нажимая кнопку «Загрузить и установить» напротив «Обновление функций до Windows 10 версия 21h2», не устанавливается снова. Рассмотрим варианты, что делать в данной ситуации.
Содержание:
- Загрузка ОС без использования сторонних служб
- Обновление с помощью MediaCreationTools
- Апдейт через помощника Windows 10
- Ручная установка
- Установка через ISO-файл
Загрузка ОС без использования сторонних служб
Если в окне уведомлений появилась надпись «Что-то помешало установке компонента», отличным вариантом будет попросту перезагрузить операционную систему и повторить попытку установки обновления версии 21H2 еще раз. На собственном опыте столкнулся с проблемой, когда система не могла обновится из-за работающей программы NiceHash Miner. В таком случае лучше закрыть программное обеспечение и попробовать еще раз.
Если есть предположение, что что-то мешает установке обновлений ОС с новыми функциями и улучшениями безопасности, то вопрос можно решить, запустив операционную систему только со службами Windows:
- Нажмите Win+R и в строке выполните команду msconfig.
- В разделе «Службы» нажмите на кнопку «Не отображать службы Microsoft», затем кликайте на «Отключить все».
- Перезагрузите ПК и пробуйте установить апдейт снова.
Если проблема сохранилась, вот пару идей, как можно исправить ситуацию.
Обновление с помощью MediaCreationTools
Чтобы обновить Windows 10 до November 2021 Update версии 21H2 воспользуйтесь программой-установщиком ОС:
- Скачайте приложение по ссылке и запустите его.
- Примите лицензионное соглашение, затем выберите раздел «Обновить этот ПК сейчас».
- Следуйте подсказкам и дождитесь завершения обновления.
При этом компьютер как минимум 1 раз уйдет на перезагрузку.
Апдейт через помощника Windows 10
Когда возникает проблема с апдейтами, смело используйте программу для обновления Windows 10:
- Скачайте ее по ссылке с серверов Microsoft.
- Запустите и жмите «Обновить сейчас».
Во время установки накопительного апдейта KB5003791 компьютер может перезагрузиться.
Ручная установка
KB5003791 – это активационный пакет функций апдейта 21H2. Примечательно то, что им можно обновиться с версий Windows 10: 2004, 20H2, 21H1,21H2. Если сейчас у Вас установленная версия Windows 10 1909 или еще старше, то ручную установку сделать не получится.
Для ручной загрузки и последующей установки CAB-файла зайдите в каталог центра обновления Майкрософт и через поиск найдите искомое накопительное обновление. Загрузите необходимое Вам, ориентируясь на систему вашего процессора и разрядность ОС.
Установка через ISO-файл
Если вы скачали на компьютер ISO-файл установщика Windows через программу MediaCreationTool21H2.exe, вы можете обновиться и через виртуальный образ:
- Смонтируйте диск, нажав ПКМ на образ и открыв его через «Проводник».
- Запустите файл setup.exe.
- Кликните «Далее» чтобы программа проверила версию ОС и предложила варианты апдейта.
- После этого жмите «Установить».
Таким способом вы сохраните все свои данные учетной записи и установите самый последний Виндовс 10, который в дальнейшем сможет обновляться без проблем.