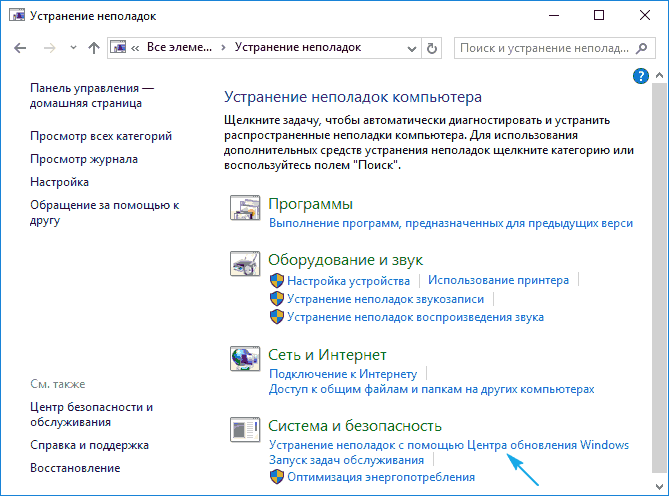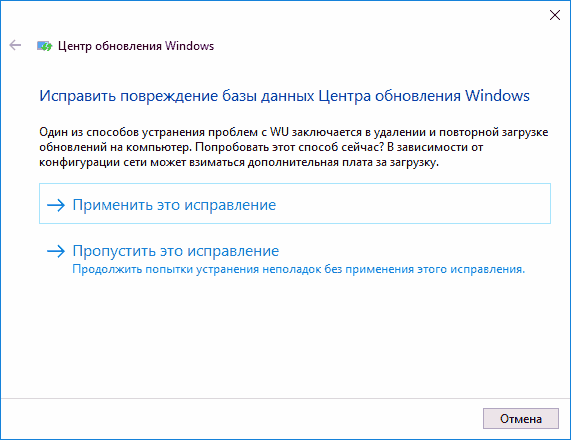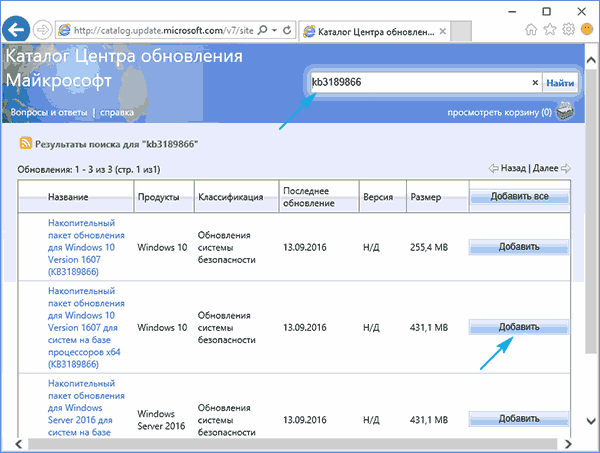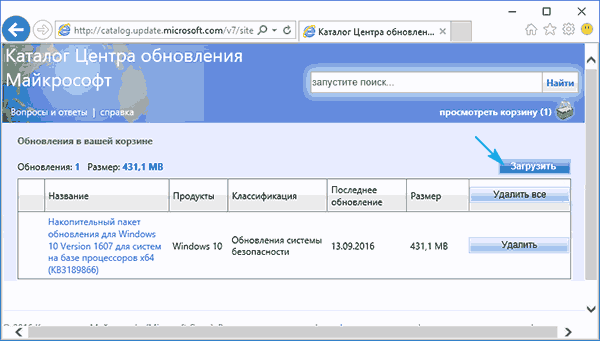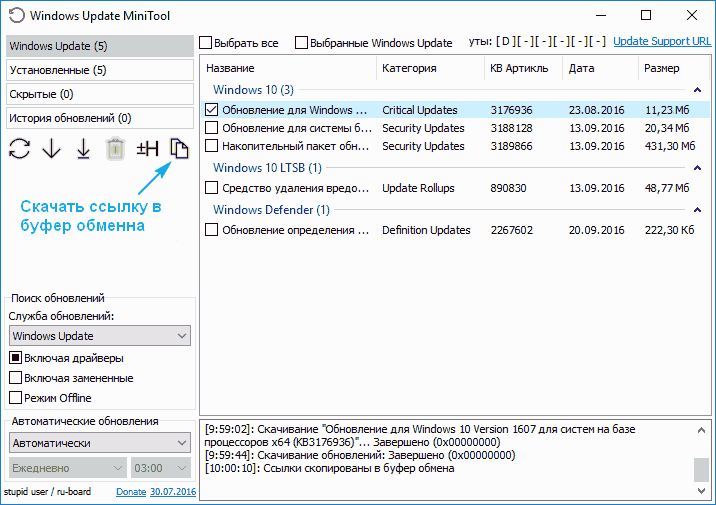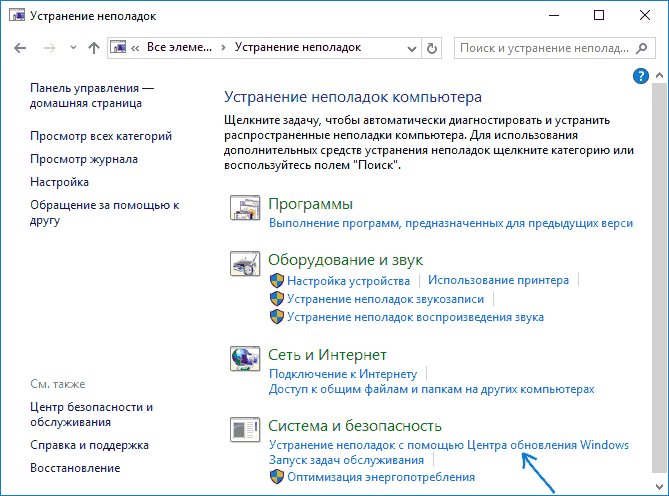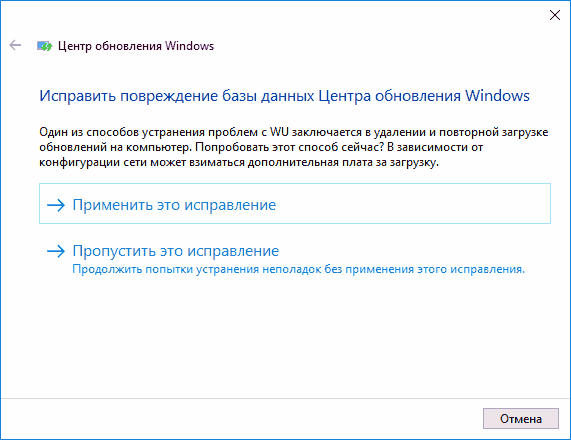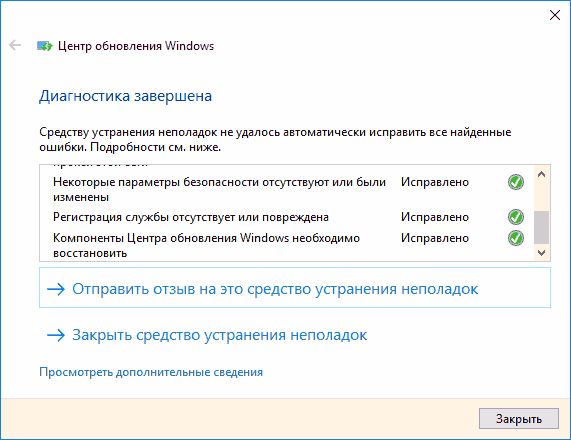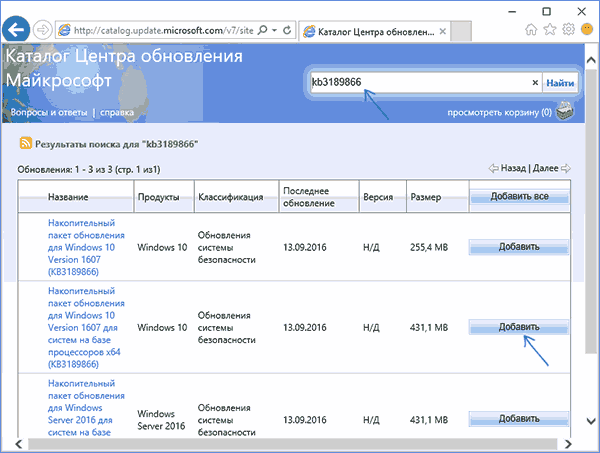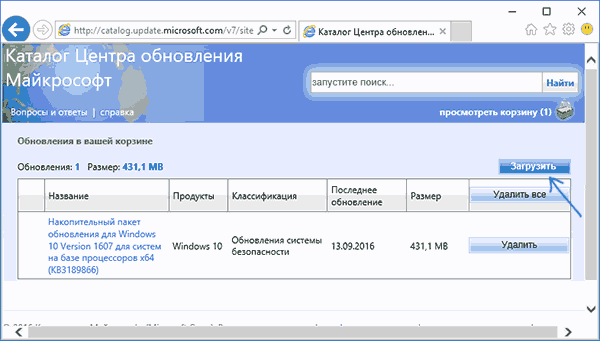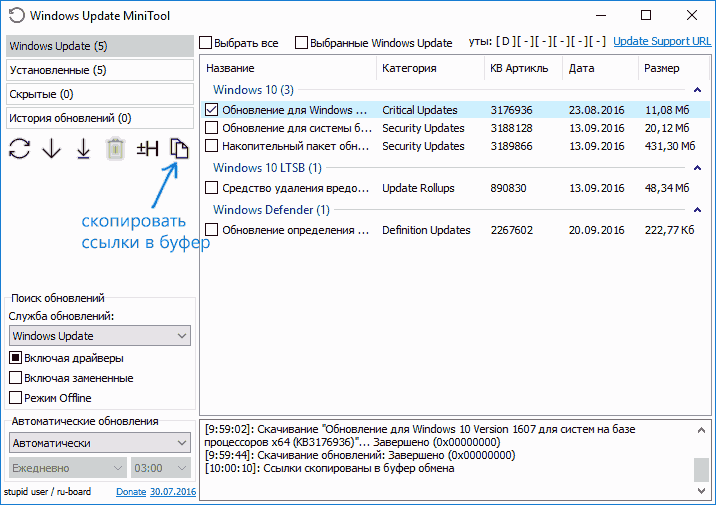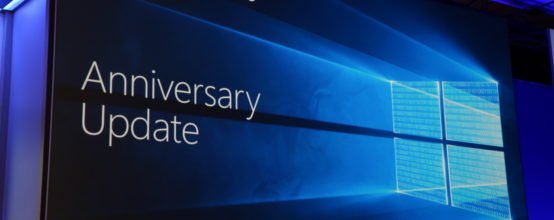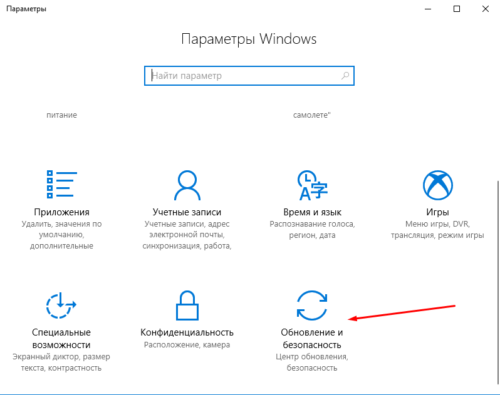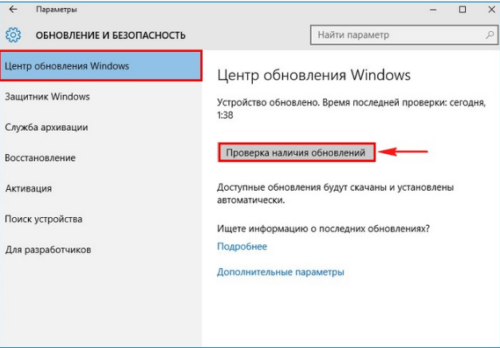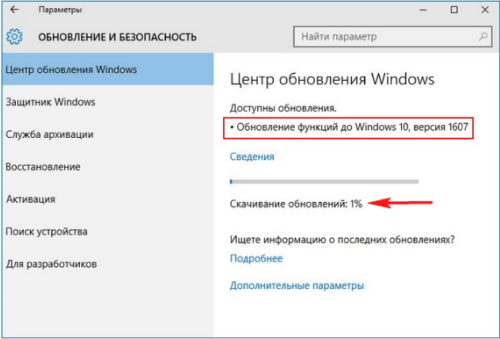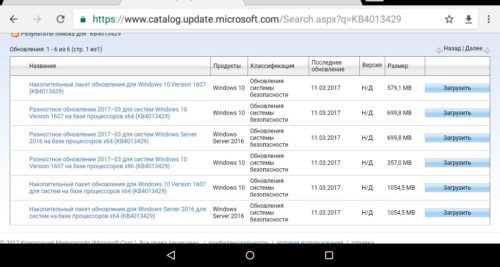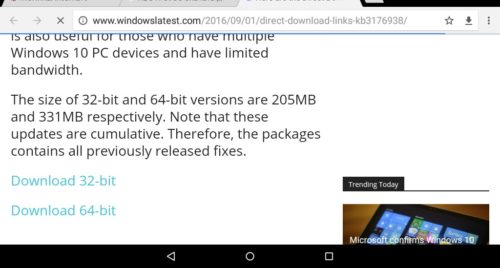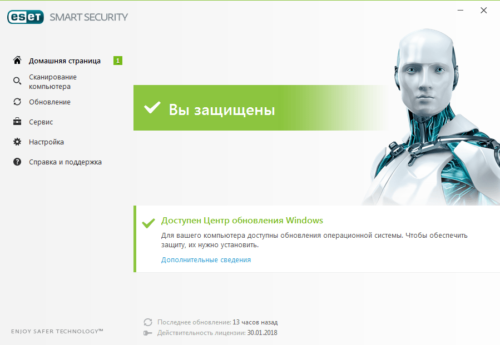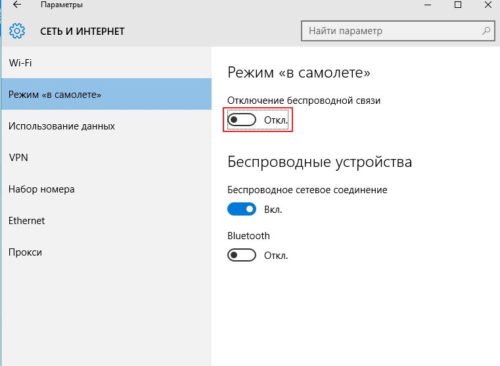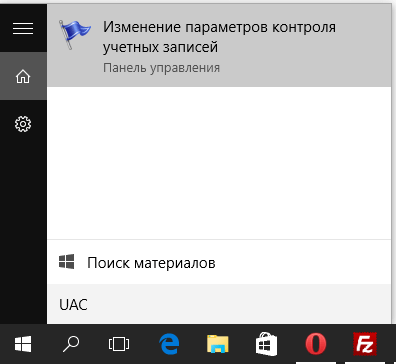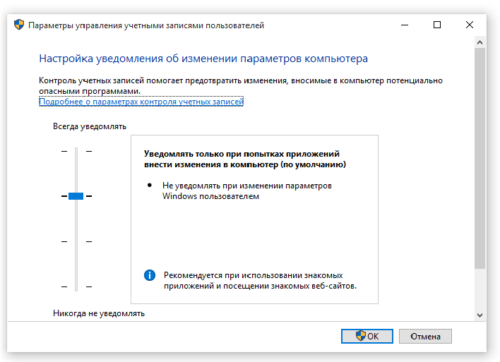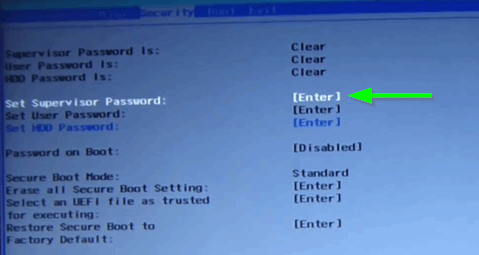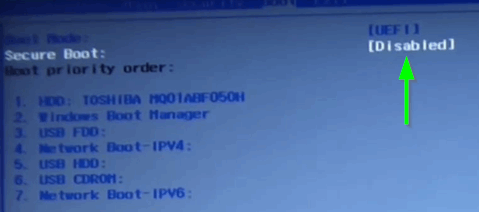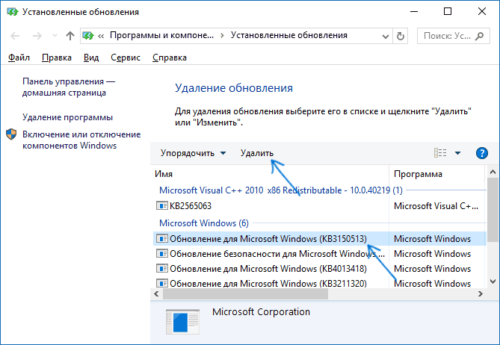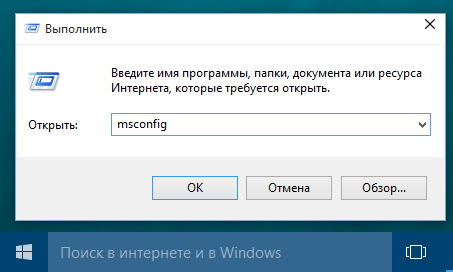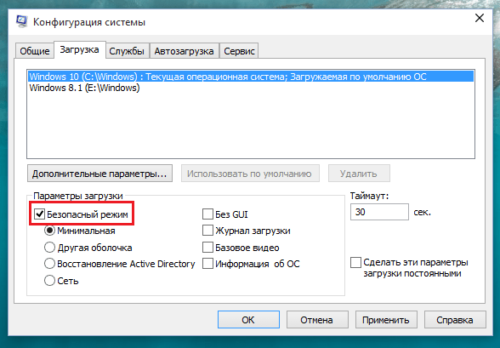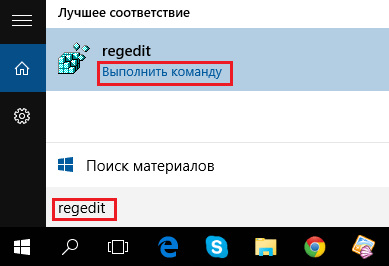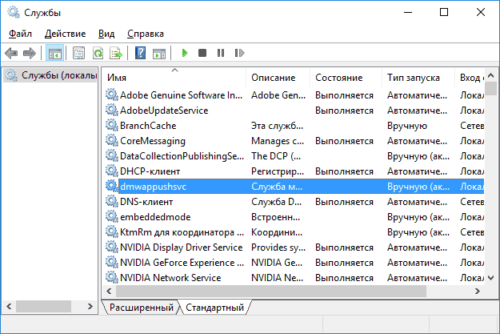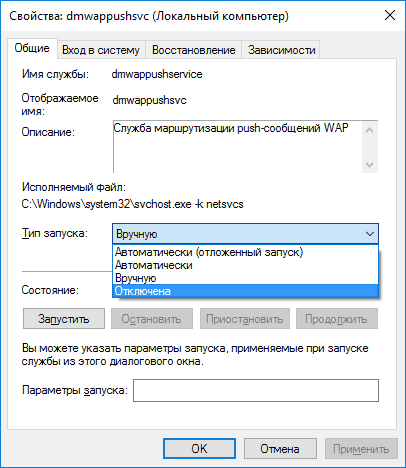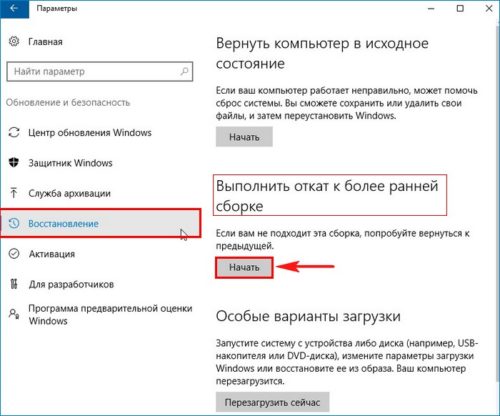В апдейте 1607 были проведены некоторые изменения. Например, в пользовательском интерфейсе появилась темная тема для некоторых приложений, а экран блокировки был обновлён. «Защитник Виндовс» теперь может сканировать систему без доступа к интернету и при наличии других антивирусов.
Юбилейный апдейт Windows 10 версии 1607 не всегда устанавливается или скачивается на компьютер пользователя. Возможно, обновление автоматически загрузится немного позже. Впрочем, есть различные причины данной проблемы, устранение которых и будет описано ниже.
Есть несколько универсальных способов, которые могут решить проблему апдейта Виндовс 10. Они уже описаны в другой нашей статье.
Подробнее: Устранение проблем с установкой обновлений в Windows 10
Если у вас не получается обновить компьютер обычными средствами, то можно воспользоваться официальной утилитой «Помощник по обновлению до Windows 10» от Майкрософт. Перед данной процедурой рекомендуется сделать резервную копию всех драйверов, удалить или отключить антивирус на время установки. Также перенесите все важные данные с системного диска на облако, флешку или другой жесткий диск.
Читайте также:
Как временно отключить антивирусную защиту
Как сделать резервную копию системы
- Скачайте и запустите «Помощника по обновлению до Windows 10».
- Начнется поиск обновлений.
- Кликните «Обновить сейчас».
- Утилита несколько секунд будет проверять совместимость, а после выдаст результат. Нажмите «Далее» или подождите 10 секунд, чтобы процесс начался автоматически.
- Начнется загрузка. Вы можете её прервать или свернуть, если захотите.
- После окончания процедуры у вас будет загружено и установлено необходимое обновление.
После апдейта вы можете обнаружить, что некоторые системные настройки изменились, и их придется задать повторно. В целом же, ничего сложного в обновлении системы до версии 1607 нет.
Еще статьи по данной теме:
Помогла ли Вам статья?
Здравствуйте админ! 29 июля 2016 года компания Майкрософт выпустило финальное обновление Anniversary Update Windows 10 build 1607. Сегодня уже 5 августа, но я это обновление так и не получил, и кстати многие пользователи тоже. При попытке обновления с помощью официальной утилиты Media Creation Tool у меня выходит ошибка: Не удалось установить Windows 10
Компьютер возвращён к исходному состоянию, в котором он находился перед началом установки Windows 10.
0xC1900101-0x40017 или 0xC1900101-0x20017
Ошибка на этапе установки SECOND_BOOT во время операции BOOT
или обновление происходит, но версия операционной системы остаётся всё той же старой — Windows 10 Версия 1511 (сборка ОС 10586.0). Скажите, как установить это обновление на свой ноутбук с Windows 10, говорят операционная система с этим обновлением преобразилась и стала намного лучше!
5 способов обновить вашу Windows 10 до финального выпуска Anniversary Update Windows 10 build 1607 (сборка 14393)
Привет друзья! 29 июля ровно год, как мы с вами перешли с технических сборок Windows 10 на её официальную версию и с уверенностью скажу, что за этот год на нашем с вами сайте remontcompa.ru новейшая система от Майкрософт была разобрана просто по винтикам (рассмотрена большая часть ошибок, багов и недочётов), пользователями было написано бесчисленное количество отзывов и комментариев, было сломано много копий, и обсуждение бурно продолжается до сих пор. Многие наши постоянные читатели также участвовали и участвуют в специальной программе развития и совершенствования Windows 10 — Windows Insider Program и их пожелания были учтены в нескольких вышедших некрупных обновлений Windows 10 за 2015-2016 год. И вот ровно через год после выхода финальной версии Windows 10 вышло самое крупное юбилейное обновление под названием Anniversary Update Windows 10 build 1607 (номер версии 1607, сборка 14393) и в сегодняшней статье мы рассмотрим пять способов заполучить это обновление и обновить до него свою Windows 10.
Итак, мне на работу принесли несколько ноутбуков с операционной системой Windows 10 Версия 1511 (сборка ОС 10586.0), которую пользователи не смогли обновить сами по разным причинам (кстати, на одном ноуте была установлена неактивированная Win 10 и она тоже обновилась), обновим их все разными способами до Windows 10 build 1607 (сборка 14393)!
Способ №1
Обновляемся до Windows 10 build 1607 с помощью Центра обновления Windows
«Пуск» —>«Параметры»
«Обновление и безопасность»
Жмём на кнопку «Проверка наличия обновлений»
Происходит проверка наличия обновлений
Выходит кратковременное сообщение о возможности обновления до Windows 10, версия 1607
и тут же начинается автоматическое обновление Windows 10 до финального выпуска Anniversary Update Windows 10 build 1607 (сборка 14393)!
Подготовка к установке обновлений
Для установки финального обновления жмём на кнопку «Перезагрузить сейчас».
Происходит перезагрузка и начинается процесс обновления.
В процессе обновления происходит несколько перезагрузок.
И наконец загружается рабочий стол обновленной Windows 10 build 1607!
Все программы на месте.
Для определения точной версии Windows 10 запускаем командную строку от имени администратора и вводим команду winver
Способ №2
Обновляемся до Windows 10 build 1607 с помощью Media Creation Tool
Проходим по ссылке на официальный сайт Майкрософт
https://www.microsoft.com/ru-ru/software-download/windows10
Жмём на кнопку «Скачать средство сейчас»
Нам на компьютер скачивается утилита Media Creation Tool, запускаем её от имени администратора.
«Принять»
Отмечаем галочкой пункт «Обновить этот компьютер сейчас»
«Далее»
«Установить»
Начинается процесс обновления.
Происходит работа с обновлениями. Компьютер перезагружается несколько раз.
И наконец загружается Windows 10 build 1607.
Способ №3
Обновляемся до Windows 10 build 1607 с помощью утилиты Windows10Upgrade
Проходим по ссылке на официальный сайт Майкрософт
https://www.microsoft.com/ru-ru/software-download/windows10
Жмём на кнопку «Обновить сейчас»
Нам на компьютер скачивается утилита Windows10Upgrade9252.exe.
Запускаем утилиту от имени администратора.
Жмём на кнопку «Обновить сейчас»
Начинается процесс обновления.
Способ №4
Обновляемся до Windows 10 build 1607 с помощью ISO-образа Windows 10
Проходим по ссылке на официальный сайт Майкрософт
https://www.microsoft.com/ru-ru/software-download/windows10
Жмём на кнопку «Скачать средство сейчас»
Нам на компьютер скачивается утилита Media Creation Tool, запускаем её от имени администратора.
«Принять»
Отмечаем пункт «Создать установочный носитель для другого компьютера» и
жмём «Далее»
«Далее»
Отмечаем пункт «ISO-файл» и жмём «Далее»
Выбираем папку для сохранения ISO-образа Windows 10
и жмём «Сохранить»
ISO-образ Windows 10 скачался нам на компьютер.
Щёлкаем на ISO-образе Windows 10 двойным щелчком левой мыши и подсоединяем его к виртуальному дисководу.
Заходим на виртуальный дисковод и запускаем файл setup.exe
«Не сейчас» и жмём «Далее»
«Принять»
«Установить»
Начинается процесс обновления, который заканчивается удачно.
Способ №5
Обновляемся до Windows 10 build 1607 автоматически
Уверен, что у многих операционная система Windows 10 обновилась до новой версии Windows 10 build 1607 автоматически, то есть при очередном включении компьютера или ноутбука вышло предложение установить обновления и вы приняли это предложение, после чего ваша система благополучно обновилась.
Друзья, все предложенные способы обновления вашей Windows 10 до новейшей версии Windows 10 build 1607 работают одинаково надёжно и нет особой разницы, какой способ примените именно вы, выбирайте самый простой для вас и вперёд! Если же ни один способ вам не поможет, то примените Средство устранения неполадок Центра обновления на сайте Microsoft из этой статьи, а затем обновитесь до финального выпуска Anniversary Update Windows 10 build 1607.
Статьи по этой теме:
Содержание
- 1 Приложение для избавления от проблем с центром обновления Windows 10
- 2 Очищаем кэш обновлений вручную
- 3 Загрузка автономных апдейтов для Windows 10 официальным методом
- 4 Скачиваем обновления при помощи посторонней утилиты
- 5 Другие проблемы
- 6 Устранение проблем обновлений
- 7 Проверить службы обновления
- 8 Применить обновление, перезагрузив ПК
- 9 Увеличить свободное место
- 10 Очистить папку Temp
- 11 Снова запустить «Центр обновления Windows»
- 12 Войти в ОС как администратор
- 13 Дополнительные решения проблем установки системных обновлений
- 14 Устранение ошибок BSOD
- 15 Приостановить системные обновления
- 16 Выполнить чистую установку ОС
- 17 Если Windows 10 не обновляется с «семерки»
- 18 Утилита устранения неполадок центра обновления Windows
- 19 Ручная очистка кэша обновлений Windows 10
- 20 Как скачать автономные обновления Windows 10 для установки
- 21 Дополнительная информация
Windows 10 отличается от предыдущих версий ОС тем, что при скачивании очередного пакета обновлений наряду с исправлением существующих недостатков и добавлением новых функций, как правило, появляются новые проблемы и ошибки в процессе ее функционирования. Но сегодня рассмотрим, что следует предпринять, если не скачиваются обновления Windows 10 из-за остановки центра обновлений или проблем с его функционированием, что было присуще и Windows 8 до выхода масштабного апдейта под редакцией 8.1.
Предложенный материал расскажет, что необходимо делать, когда апдейты на Windows 10 не скачиваются или их загрузка обрывается, ознакомившись с причинами неполадки, способами ее решения и иными вариантами обновления «десятки», не затрагивая Центра обновлений.
Содержание
Приложение для избавления от проблем с центром обновления Windows 10
1. Запускается средство через апплет Панели управления под названием «Устранение неполадок» при виде элементов окна как «Значки».
2. Находим подраздел «Система/безопасность» и переходим по ссылке «Устранение неполадок посредством Центра обновлении Windows».
Вследствие этого «десятка» запустит программу для определения и устранения неполадок, препятствующих поиску и загрузке апдейтов для Windows 10.
3. В открывшемся окне нажимаем «Далее».
По завершении сканирования некоторые из факторов неполадки могут быть решены автоматически и без запроса. Для остальных придется кликать «Применить исправление» или же «Пропустить исправление» для поиска иных неисправностей или завершения работы мастера.
По окончании работы утилиты появится информация об обнаруженных и исправленных проблемах, а также неполадках, которые в автоматическом режиме исправить не удалось.
4. Жмём «Закрыть» и перезапускаем Windows 10.
5. Запускаем Центр обновления и проверяем, скачиваются ли обнаруженные обновления, если центр запустился.
В разделе «Устранение неполадок» также есть инструмент «Фоновый интеллектуальный сервис передачи BITS». Попробуйте выполнить поиск проблем при помощи этой службы, вероятность того, что она станет спасательным кругом небольшая, но она есть.
Очищаем кэш обновлений вручную
1. Деактивируем интернет-соединение.
Лучше всего это сделать программным методом через иконку сети в панели задач.
2. Вызываем командную строку с привилегиями администратора (через меню Win → X или контекстное меню Пуска).
3. Поочередно вводим и выполняем посредством Enter цепочку команд:
- net stop wuauserv — сброс службы Windows Update — при невозможности остановить сервис повторите команду после перезагрузки компьютера;
- net stop bits — отключение службы фоновой передачи.
4. Не закрывая окна командной строки, переходим в каталог «Windows» и удаляем из него папку «SoftwareDistribution».
5. Возвращаемся к командной строке и выполняем команды: net start bits и net start wuauserv.
6. Подключаемся к интернету и проверяем, скачиваются ли обнаруженные апдейты через Центр обновлений.
Следующая перезагрузка компьютера может немного растянуться во времени.
Загрузка автономных апдейтов для Windows 10 официальным методом
Microsoft предусмотрели возможность скачивания, и для пользователей, у которых нет интернета, его трафик лимитирован или Центр обновлений не функционирует должным образом, как в данном случае. Здесь понадобиться утилита Windows Update Minitool.
1. Переходим по ссылке https://www.catalog.update.microsoft.com/Home.aspx.
2. Если это сделано при помощи IE, переходим по ссылке «Internet Explorer» (рассмотрим на его примере), в ином случае жмем «Центр загрузки Microsoft».
3. Вводим код апдейта, который требуется загрузить для установки офлайн и нажимаем «Добавить».
Система автоматически определит разрядность вашей ОС, а если при файле нет информации о разрядности, он предназначен для x86.
4. Выполняем клик по кнопке «Посмотреть корзину».
5. По завершении добавления требуемых файлов жмем «Загрузить».
Скачиваем обновления при помощи посторонней утилиты
Пользователи форума forum.ru-board.com создали портативную программу под названием Windows Update Minitool, использующую для функционирования Центр обновлений, но обгоняющую его по функционалу.
- Загружаем утилиту, распаковываем загруженный архив и запускаем программу.
- Жмём «Обновить» для получения данных об актуальных обновлениях.
Далее программа предлагает следующие возможности (рассмотрим лишь основные):
- инсталляция выбранных обновлений;
- загрузка cab-файлов апдейтов;
- копирование ссылок на cab-файлы в буфер для последующего скачивания обновлений посредством браузера или менеджера загрузок.
Таким вот путем можно обновить Windows 10, когда Центр обновлений не работает, на компьютере нет доступа до интернета или используется беспроводной интернет c лимитированным трафиком.
Другие проблемы
Кроме описанных выше способов обновить «десятку» следует учесть следующие моменты:
- при использовании антивирусной программы со встроенным фаерволом или отдельного брандмауэра, попробуйте отключить фильтрацию трафика или функционирование программ для обеспечения безопасности работы в сети и попробовать обновиться еще раз;
- проверьте содержимое файла hosts — возможно адрес, откуда загружаются обновления, заблокирован;
- проверьте настройки беспроводной сети и выясните, не включено ли «Лимитированное подключение».
И обязательно удостоверьтесь, что вы не осуществляли деактивацию автоматического обновления Windows 10, что и вызвало невозможность загрузить файлы для обновления «десятки».
Операционная система Windows 10 автоматически скачивает и устанавливает системные обновления, повышая эффективность своей работы и улучшая безопасность ПК.
Однако, из-за различных ошибок автоматические обновления устанавливаются не всегда. Решения, представленные в статье, помогут устранить проблемы, связанные с проведением обновлений.
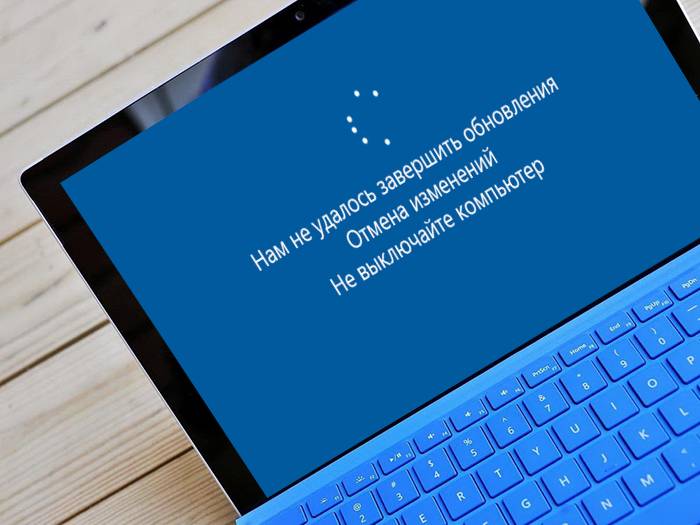
Устранение проблем обновлений
Перечисленные ниже шаги позволяют устранить проблемы мартовских обновлений, сбоя установки KB3213986, не приходящих обновлений до версии 10586 и других проблем обновлений.
Важно! Перед выполнением исправлений необходимо подключить ПК к сети Интернет и скопировать важные файлы пользователя на внешний носитель.
Проверить службы обновления
Отсутствие системных обновлений иногда связано с отключенной службой, отвечающей за этот процесс. В таком случае службу необходимо включить.
Шаг 1. Нажать «Win+R» на клавиатуре.
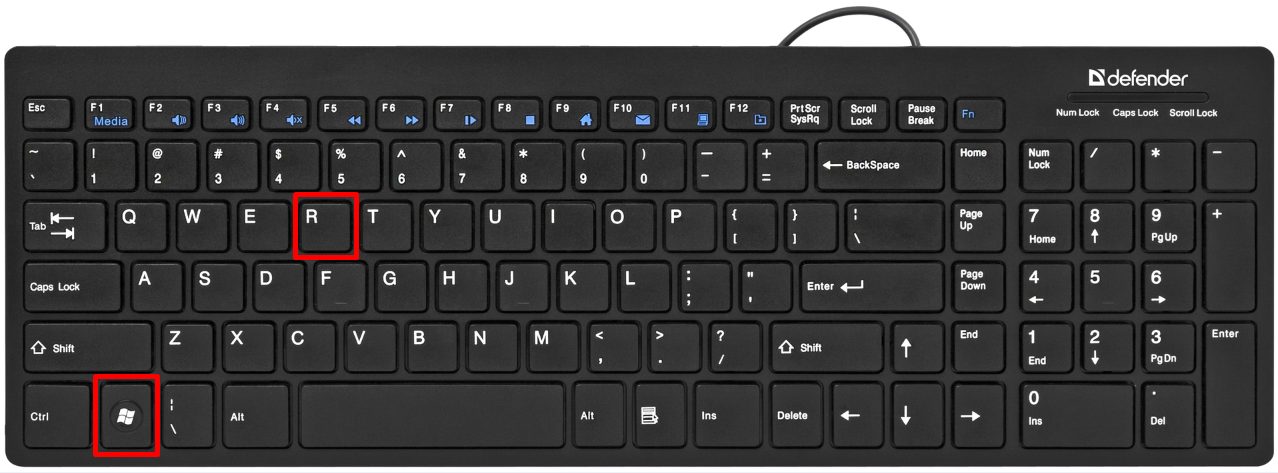
Шаг 2. Набрать в окне «services.msc» и щелкнуть «OK».
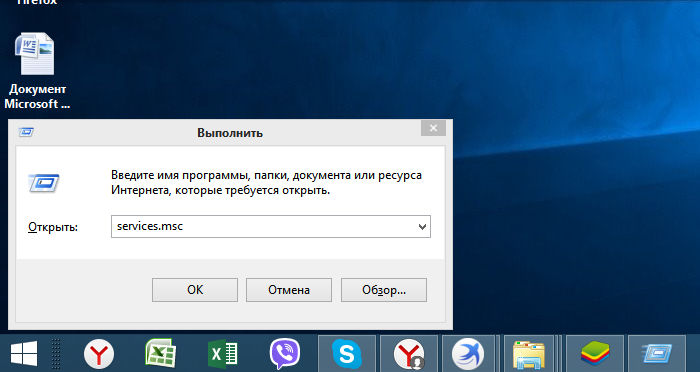
Шаг 3. Нажать на «Центр обновления…» правой кнопкой мыши и щелкнуть левой «Свойства».
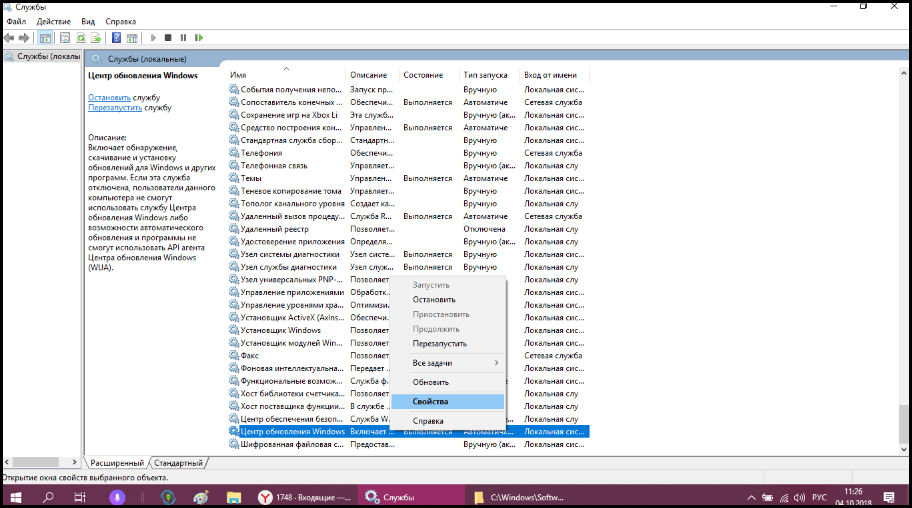
Шаг 4. Выбрать «Тип запуска»: «Автоматически», щелкнуть на кнопке «Запустить» и нажать «OK».
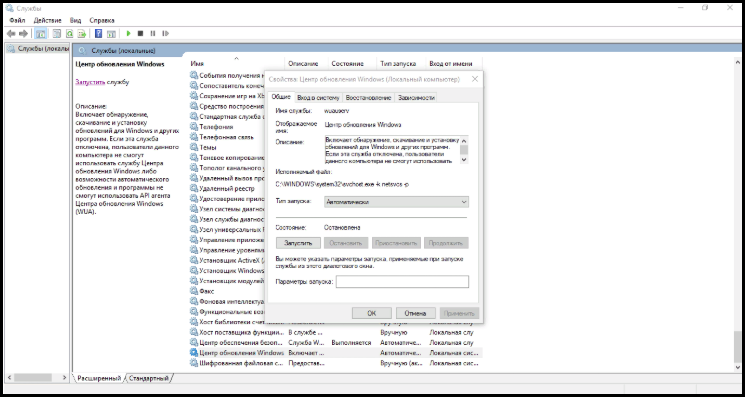
Применить обновление, перезагрузив ПК
Многие обновления требуют перезагрузки компьютера после своего выполнения.
Шаг 1. Сохранить работу и закрыть все открытые на ПК приложения.

Шаг 2. Нажать «Пуск», щелкнуть «Завершение работы» и нажать «Обновить и перезагрузить».
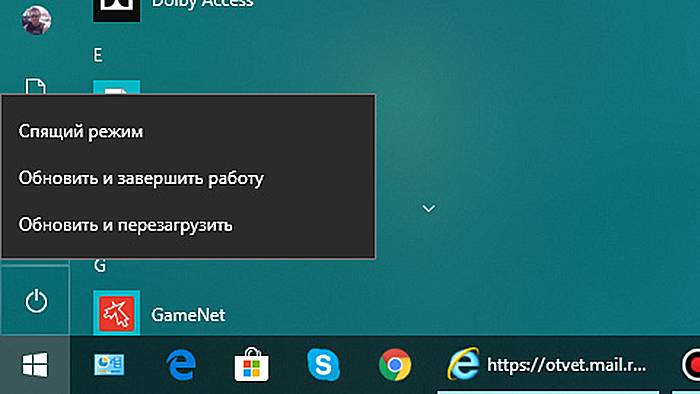
Увеличить свободное место
Необходимо удостовериться, что на системном жестком диске (где установлена Windows) имеется место для проведения обновлений.
Справка! Для обновления 32-х разрядной версии системы требуется от 16 Гб свободного места на жестком диске, а для обновления 64-разрядной версии требуется от 20 Гб.
Для удаления ненужных файлов можно воспользоваться утилитой «Очистка диска».
Шаг 1. Нажать кнопку «Поиск» (значок лупы рядом с кнопкой «Пуск») и напечатать «Очистка диска». Щелкнуть по найденной утилите.
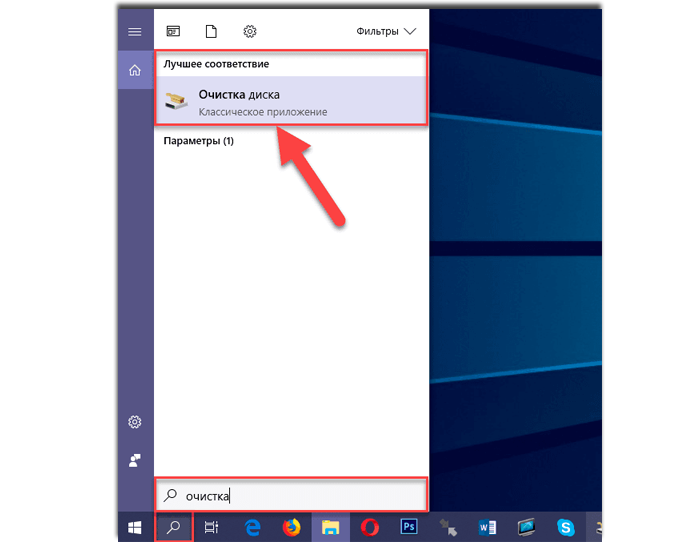
Подождать, пока программа оценит объем освобождаемого места.
Программа оценивает объем освобождаемого места
Шаг 2. Установить флажки рядом с файлами и элементами корзины, выбранными пользователем для удаления. Далее щелкнуть кнопку «Очистить системные файлы».
Устанавливаем флажки рядом с файлами и элементами корзины, нажимаем «Очистить системные файлы»
Шаг 3. Выбрать удаляемые системные файлы.
Выбираем удаляемые системные файлы
Примечание! При удалении можно также указать файлы предыдущей версии Windows. Это деинсталлирует объемную папку Windows.old, но не позволит при случае «откатиться» к ранним версиям ОС.
Шаг 4. Нажать «OK», затем «Удалить файлы», подождав, пока система очистит жесткий диск.
Нажимаем «OK», затем «Удалить файлы»
Очистить папку Temp
Нехватка места может возникать в т.ч. из-за заполнения папки «Temp» файлами установки (.appx) «Магазина приложений Microsoft» (Microsoft Store).
Устранить неполадки Store
Шаг 1. Нажать «Win+I» и выбрать «Обновления и безопасность».
Нажимаем «Win+I» и выбираем «Обновления и безопасность»
Шаг 2. Выбрать «Устранение неполадок» и щелкнуть в «Приложения из магазина Windows» на «Запустить средство устранения неполадок».
Нажимаем на «Запустить средство устранения неполадок»
Будет проведена диагностика неполадок и выданы рекомендации по их устранению.
Диагностика неполадок
Очистить кэш Store
Нажать вместе клавиши «Win+R», напечатать в меню «wsreset.exe» и нажать «ОК».
Нажимаем вместе клавиши «Win+R», вводим команду «wsreset.exe» и нажимаем «ОК»
При очистке кэша откроется окно примерно на 10 секунд, затем Store запустится автоматически.
Устранить неполадки в «Центре обновления Windows»
Шаг 1. Нажать «Win+I» и щелкнуть «Обновления и безопасность».
Нажимаем «Win+I» и выбираем «Обновления и безопасность»
Шаг 2. Выбрать «Устранение неполадок» и нажать в «Центре обновления…» на «Средстве устранения неполадок».
Нажимаем на «Запустить средство устранения неполадок»
Шаг 3. После выполнения средством работы закрыть его и перезапустить ПК.
После завершения диагностики нажимаем на «Закрыть»
Очистить кэш «Центра обновления»
Иногда при проблемах обновления требуется очистить кэш «Центра обновления».
Шаг 1. Нажать «Win+R», напечатать: C:WindowsSoftwareDistribution и нажать Enter.
Печатаем команду и нажимаем Enter
Примечание! На месте буквы «C:» необходимо указать букву диска с установленной Windows на конкретном ПК.
Шаг 2. В папке «SoftwareDistribution» зайти в папку «Download», выделить в папке мышью все файлы и удалить их кнопкой «Del» на клавиатуре.
Открываем папку «Download»
Шаг 3. Нажать «Продолжить».
Нажимаем «Продолжить»
Шаг 4. Перезагрузить ПК, зайти в «Центр обновления Windows» и запустить «Проверку наличия обновлений».
Открываем «Центр обновления Windows» и запускаем «Проверку наличия обновлений»
Снова запустить «Центр обновления Windows»
Даже если обновление загружено, в центре обновлений иногда остаются его недогруженные части, которые необходимо загрузить.
Шаг 1. Нажать «Пуск» и щелкнуть «Параметры».
В «Пуск» выбираем «Параметры»
Шаг 2. Выбрать «Обновление и безопасность».
Выбираем «Обновление и безопасность»
Шаг 3. Щелкнуть слева «Центр обновления Windows» и нажать справа «Проверка наличия обновлений».
Нажимаем «Проверка наличия обновлений»
Шаг 4. Недостающие элементы догрузятся.
Шаг 5. При возникновении сбоя нажать «Повторить».
При возникновении сбоя нажимаем «Повторить»
Войти в ОС как администратор
Иногда обновления устанавливаются только при наличии у пользователя административных прав.
Шаг 1. Нажать на «Пуск» правой кнопкой мыши и щелкнуть «Командная строка (администратор)».
Нажимаем на «Пуск» правой кнопкой мыши и щелкаем «Командная строка (администратор)»
Шаг 2. Щелкнуть «Да».
Щелкаем «Да»
Шаг 3. Ввести в окне приведенную ниже команду и нажать Enter.
Вводим в окне команду и нажимаем Enter
Шаг 4. Щелкнуть «Пуск», нажать на учетной записи вверху меню и выбрать «Администратор».
Выбираем «Администратор»
Шаг 5. Щелкнуть «Войти».
Щелкаем «Войти»
Дополнительные решения проблем установки системных обновлений
Удалить внешние устройства
Подключенные к ПК внешние устройства могут влиять на установку системных обновлений из-за конфликта драйверов.
Отключить все внешние устройства, включая USB-Flash накопители, принтеры, док-станции и т.д., кроме указателя «мышь».
Отключаем все внешние устройства
Обновить драйверы
Если в системе недавно было установлено новое оборудование, проверить на сайте наличие для него свежих драйверов.
Проверить устройства на ошибки
Шаг 1. Нажать «Win+R», набрать «devmgmt.msc» и щелкнуть «OK».
Нажимаем «Win+R», набираем «devmgmt.msc» и щелкаем «OK»
Шаг 2. Просмотреть диспетчер на присутствие желтых знаков восклицания, раскрывая категории кнопкой мыши.
Проверяем «Диспетчер устройств» на присутствие желтых знаков восклицания, раскрывая категории кнопкой мыши
Шаг 3. Если проблемные устройства имеются, нажать на них правой кнопкой мыши и выбрать «Обновить драйверы».
Нажимаем «Обновить драйверы»
Шаг 4. Нажать «Автоматический поиск…».
Нажимаем «Автоматический поиск…»
Система установит нужные драйвера.
Система устанавливает нужные драйвера
Примечание! Выполнение последующих шагов требует наличия у пользователя прав администратора.
Временно удалить антивирусное ПО
Иногда сбой обновления вызывается антивирусными программами. В такой ситуации можно временно удалить антивирус до проведения обновления.
Шаг 1. Нажать «Win+R», напечатать «appwiz.cpl» и нажать «OK».
Нажимаем «Win+R», печатаем «appwiz.cpl» и нажимаем «OK»
Шаг 2. Найти антивирусное ПО и нажать «Удалить».
Находим антивирусное ПО и нажимаем «Удалить»
Шаг 3. Нажать «Удалить».
Выбираем «Удалить»
Шаг 4. Нажать «Да».
Нажимаем «Да»
Антивирус будет удален.
Проводится удаление продукта
Шаг 5. Перезагрузить ПК.
Исправить ошибки диска
Шаг 1. Нажать «Win+R», напечатать «CMD» и нажать «OK».
Нажимаем «Win+R», печатаем «CMD» и нажимаем «OK»
Шаг 2. Напечатать «chkdsk /f /r» и нажать Enter. На вопрос о проверке диска после перезагрузки ПК нажать «Y» (Да).
Печатаем команду и нажимаем Enter, а на вопрос о проверке диска нажимаем «Y»
После рестарта компьютера начнется проверка жесткого диска.
После рестарта компьютера следим за проверкой жесткого диска
Выполнить чистую загрузку системы
Этот вид загрузки ОС снижает вероятность конфликтов ПО при обновлении системы.
Шаг 1. Нажать «Win+R», набрать «msconfig» и щелкнуть «OK».
Нажимаем «Win+R», набираем «msconfig» и щелкаем «OK»
Шаг 2. В «Конфигурация системы» выбрать «Службы», поставить отметку «Не отображать службы Microsoft» и щелкнуть «Отключить все».
В «Конфигурация системы» выбираем «Службы», ставим отметку «Не отображать службы Microsoft» и щелкаем «Отключить все»
Шаг 3. Нажать «Автозагрузка» и перейти по ссылке «Открыть диспетчер задач».
Нажимаем «Автозагрузка» и переходим по ссылке «Открыть диспетчер задач»
Шаг 4. Щелкнуть «Автозагрузка» и отменить запуск представленных в списке программ, щелкая на них правой кнопкой мыши и нажимая «Отключить».
Отключаем в «Автозагрузке» запуск представленных в списке программ
Шаг 5. В «Конфигурация системы» щелкнуть «Применить» и «OK».
В «Конфигурация системы» щелкаем «Применить» и «OK»
Шаг 6. Нажать «Перезагрузка» для чистой загрузки системы.
Восстановить системные файлы
Для анализа и «ремонта» файлов ОС используется утилита SFC.
Шаг 1. Нажать «Win+R», набрать «CMD» и щелкнуть «OK».
Нажимаем «Win+R», печатаем «CMD» и нажимаем «OK»
Шаг 2. Набрать в окне «sfc /scannow» и нажать Enter.
Набираем в окне команду и нажимаем Enter
Утилита выполнит ремонт файлов системы.
Восстановить образ Windows
Для анализа и ремонта образа Windows используется утилита DISM.
Шаг 1. Нажать «Win+R», набрать «CMD» и щелкнуть «OK».
Нажимаем «Win+R», печатаем «CMD» и нажимаем «OK»
Шаг 2. Напечатать приведенную ниже команду и нажать Enter.
Печатаем команду и нажимаем Enter
Шаг 3. Напечатать приведенную ниже команду и нажать Enter.
Печатаем команду и жмём Enter
Справка! Если при проверке на Шаге 2 или 3 появится сообщение, что хранилище компонентов не подлежит восстановлению, необходимо отказаться от установки образа и начать его загрузку заново.
Шаг 4. Напечатать приведенную ниже команду и нажать Enter.
Вводим команду и нажимаем Enter
Система проведет восстановление файлов ОС из ее образа.
Устранение ошибок BSOD
Иногда при инсталляции обновлений появляется «синий экран смерти» (BSOD), не позволяющий ОС нормально загружаться. Можно удалить такие обновления командой «dism».
Шаг 1. После перезагрузки ПК нажать «Дополнительные варианты восстановления».
Нажимаем «Дополнительные варианты восстановления»
Шаг 2. Щелкнуть «Поиск и устранение неисправностей».
Щелкаем «Поиск и устранение неисправностей»
Шаг 3. Выбрать «Дополнительные параметры».
Выбираем «Дополнительные параметры»
Шаг 4. Нажать «Командная строка».
Шаг 5. Напечатать «md c:tmp».
Шаг 6. Напечатать «dism /image:c: /scratchdir:c:tmp /get-packages» (показать перечень обновлений).
Печатаем команду, которая покажет перечень обновлений
Далее следует удалить последние инсталлированные пакеты, а также пакеты без указанной даты.
Шаг 7. Скопировать информацию из «Package Identify», выделив ее мышью и нажав Enter.
Шаг 8. Напечатать «dism /image:c: /scratchdir:c:tmp /remove-package /packagename:имя_пакета» и нажать Enter.
Примечание! Имя «имя_пакета» заменить именем из «Package Identify», щелкнув в поле правой кнопкой мыши.
Имя «имя_пакета» заменяем именем из «Package Identify»
Шаг 9. Применив Шаги 7 и 8 для всего списка удаляемых пакетов, перезапустить ПК.
Приостановить системные обновления
Шаг 1. Нажать «Пуск» и щелкнуть «Параметры».
В «Пуск» выбираем «Параметры»
Шаг 2. Выбрать «Обновление и безопасность».
Выбираем «Обновление и безопасность»
Шаг 3. Нажать слева «Центр обновления Windows» и выбрать справа «Дополнительные параметры».
Нажимаем «Центр обновления Windows» и выбираем «Дополнительные параметры»
Шаг 4. Перевести флажок «Приостановить обновления» в позицию «Вкл».
Переводим флажок «Приостановить обновления» в позицию «Вкл»
Выполнить чистую установку ОС
Чистая установка Windows проводится с удалением ранее установленных приложений и возможностью сохранения личных файлов пользователя.
Шаг 1. Перейти по адресу: https://www.microsoft.com/ru-ru/software-download/windows10startfresh и нажать «Скачать средство сейчас».
Примечание! Прочитать информацию, указанную в «Использование средства» RefreshWindowsTool перед установкой системы.
Переходим по указанному адресу и нажимаем «Скачать средство сейчас»
Шаг 2. Запустить средство и следовать приведенным рекомендациям.
Запускаем средство и следуем приведенным рекомендациям
Справка! Чистая установка используется в качестве крайнего средства восстановления работы системы.
Если Windows 10 не обновляется с «семерки»
При обновлении ОС Windows 7 до Windows 10 иногда возникает ошибка, приводящая к невозможности его завершения.
В этой ситуации могут помочь советы, перечисленные в статье:
- деактивировать антивирус;
- отключить внешние устройства;
- выполнить чистую загрузку Windows;
- при обновлении через файл ISO отключить Интернет.
Если эти меры не помогают, необходимо скачать инструмент инсталляции Windows 10, перейдя по ссылке: http://www.microsoft.com/ru-ru/software-download/windows10 и нажав «Скачать средство сейчас».
Нажимаем «Скачать средство сейчас»
С помощью указанного инструмента установить систему, создав для нее загрузочный диск.
Видео — Не обновляется Windows 10
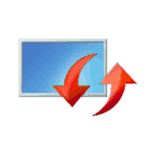
В этом материале — о том, что делать и как исправить ситуацию, когда обновления не скачиваются в Windows 10, либо загрузка останавливается на определенном проценте, о возможных причинах проблемы и об альтернативных способах загрузки в обход центра обновлений. Также может быть полезным: Как отключить автоматическую перезагрузку Windows 10 для установки обновлений.
Утилита устранения неполадок центра обновления Windows
Первое из действий, которое имеет смысл попробовать — использовать официальную утилиту для устранения неполадок при загрузке обновлений Windows 10, к тому же, судя по всему, она стала более эффективной, чем в предыдущих версиях ОС.
Найти ее можно в «Панель управления» — «Устранение неполадок» (или «Поиск и исправление проблем», если вы просматриваете панель управления в виде категорий).
Внизу окна в разделе «Система и безопасность» выберите «Устранение неполадок с помощью Центра обновления Windows».
Запустится утилита для поиска и устранения проблем, мешающих скачиванию и установке обновлений, вам останется лишь нажать кнопку «Далее». Часть исправлений будут применены автоматически, некоторые потребуют подтверждения «Применить это исправление», как на скриншоте ниже.
После окончания проверки, вы увидите отчет о том, какие проблемы были найдены, что было исправлено, а что исправить не удалось. Закройте окно утилиты, перезагрузите компьютер и проверьте, стали ли загружаться обновления.
Дополнительно: в разделе «Устранение неполадок» в пункте «Все категории» есть также утилита для устранения неполадок «Фоновая интеллектуальная служба передачи BITS». Попробуйте также запустить и её, так как при сбоях указанной службы также возможны проблемы со скачиванием обновлений.
Ручная очистка кэша обновлений Windows 10
Несмотря на то, что действия, которые будут описаны далее, утилита устранения неполадок также пытается выполнить, у нее не всегда это получается. В этом случае можно попробовать очистить кэш обновления самостоятельно.
- Отключитесь от Интернета.
- Запустите командную строку от имени администратора (можно начать набирать в поиске на панели задач «Командная строка», затем нажать по результату правой кнопкой мыши по найденному результату и выбрать «Запустить от имени администратора»). И по порядку введите следующие команды.
- net stop wuauserv (если вы видите сообщение о том, что не удалось остановить службу, попробуйте перезагрузить компьютер и выполнить команду снова)
- net stop bits
- После этого, зайдите в папку C: Windows SoftwareDistribution и очистите ее содержимое. Затем вернитесь к командной строке и по порядку введите следующие две команды.
- net start bits
- net start wuauserv
Закройте командную строку и попробуйте снова загрузить обновления (не забыв вновь подключиться к Интернету), используя Центр обновлений Windows 10. Примечание: после этих действий выключение компьютера или перезагрузка могут затянуться на более продолжительное, чем обычно, время.
Как скачать автономные обновления Windows 10 для установки
Существует также возможность загрузить обновления не с помощью центра обновлений, а вручную — из каталога обновлений на сайте Microsoft или с помощью сторонних утилит, таких как Windows Update Minitool.
Для того, чтобы зайти в каталог обновлений Windows, откройте страницу https://catalog.update.microsoft.com/ в Internet Explorer (запустить Internet Explorer вы можете, используя поиск в панели задач Windows 10). При первом входе браузер также предложит установить необходимый для работы с каталогом компонент, согласитесь.
После этого всё, что останется — ввести в поисковую строку номер обновления, которое требуется скачать, нажать «Добавить» (обновления без указания x64 предназначены для x86 систем). После этого нажать «Посмотреть корзину» (в которую можно добавить несколько обновлений).
И в завершение останется лишь нажать «Загрузить» и указать папку для загрузки обновлений, которые после этого можно будет установить из этой папки.
Еще одна возможность загрузки обновлений Windows 10 — сторонняя программа Windows Update Minitool (официальное расположение утилиты — форум ru-board.com). Программа не требует установки и при работе использует центр обновлений Windows, предлагая, однако, более широкие возможности.
После запуска программы, нажмите кнопку «Обновить» для загрузки информации об установленных и доступных обновлениях.
Далее вы можете:
- Установить выбранные обновления
- Скачать обновления
- И, что интересно, скопировать в буфер обмена прямые ссылки на обновления для последующей простой загрузки .cab файлов обновлений с помощью браузера (в буфер копируется сразу набор ссылок, так что перед вводом его в адресную строку браузера, стоит вставить адреса куда-то в текстовый документ).
Таким образом, даже если загрузка обновлений невозможна с помощью механизмов Центра Обновлений Windows 10, сделать это все равно возможно. Более того, скаченные таким образом автономные установщики обновлений можно также использовать для установки на компьютерах без доступа к Интернету (или с ограниченным доступом).
Дополнительная информация
Помимо вышеописанных моментов, связанных с обновлениями, обратите внимание на следующие нюансы:
- Если у вас установлено «Лимитное подключение» Wi-Fi (в параметрах беспроводной сети) или используется 3G/LTE модем, это может вызывать проблемы с загрузкой обновлений.
- Если вы отключали «шпионские» функции Windows 10, то это могло стать причиной проблем со скачиванием обновлений вследствие блокировки адресов, с которых производится загрузка, например, в файле hosts Windows 10.
- Если вы используете сторонний антивирус или фаервол, попробуйте временно отключить их и проверить, не решилась ли проблема.
Ну и наконец, в теории вы ранее могли выполнить какие-то действия из статьи Как отключить обновления Windows 10, что и привело к ситуации с невозможностью их скачивания.
Используемые источники:
- https://windows10i.ru/ustanovki-i-zagruzki/ne-skachivayutsya-obnovleniya-windows-10.html
- https://pc-consultant.ru/operatsionny-e-sistemy/ne-obnovlyaetsya-windows-10/
- https://remontka.pro/updates-not-downloading-windows-10/
|
1 / 1 / 0 Регистрация: 12.12.2017 Сообщений: 5 |
|
|
1 |
|
|
12.12.2017, 19:51. Показов 10823. Ответов 10
Стоит win10 x64 версии 1607, не сборка, последняя чистая переустановка была за времен 1511, обновившаяся до 1607 с ее выходом. При попытке обновиться с образа чистого на флешке из под системы, через media creation tool и помошник по обновлению (типо как в 7ке был, не знаю откуда он остался) все заканчивается провалом вот скрин.
__________________
0 |
|
6507 / 3565 / 463 Регистрация: 28.06.2013 Сообщений: 11,094 |
|
|
12.12.2017, 20:30 |
2 |
|
все заканчивается провалом Ну и радуйтесь пока проблем с обновой не прибавилось.Работает и ладненько.Придёт время — обновится.
0 |
|
1 / 1 / 0 Регистрация: 12.12.2017 Сообщений: 5 |
|
|
12.12.2017, 20:48 [ТС] |
3 |
|
проблем с обновой не прибавилось та куда еще больше и у меня на другой машине 1709 стоит, все норм, кроме пары нововведений, но не о них сейчас, а о том как обновить данную ось до 1703 (предпочтительнее)
1 |
|
4784 / 3367 / 197 Регистрация: 29.11.2011 Сообщений: 5,555 |
|
|
13.12.2017, 00:27 |
4 |
|
а о том как обновить данную ось до 1703 не рекомендую обновляться,(часто косяки появляются после обновления) скачай с помощью media creation tool образ на флешку(диск) и сделай чистую установку, а если есть второй физ диск создай образ системы самой win 10 и при этом обязательно создай и диск(флешку) восстановления(проблем вообще не будет по восстановлению) откатиться не долго,если захочешь Миниатюры
0 |
|
4784 / 3367 / 197 Регистрация: 29.11.2011 Сообщений: 5,555 |
|
|
13.12.2017, 00:50 |
5 |
|
vladist96
0 |
|
1 / 1 / 0 Регистрация: 12.12.2017 Сообщений: 5 |
|
|
15.12.2017, 14:21 [ТС] |
6 |
|
После «игры» с акронисом и перекидыванием образов систем с одного диска на другой, была найдена проблема, а именно в том как установлен ssd диск, он стоит вторым в ноуте, ранее это не вызывало проблем, чистая установка и обновы через центр обновления, нормально проходили, а тут выстрелило.
0 |
|
6507 / 3565 / 463 Регистрация: 28.06.2013 Сообщений: 11,094 |
|
|
15.12.2017, 18:17 |
7 |
|
тупо вырубил по кнопке, загрузился с винды на ssd, и открыл проводник, на диске где должна быть система которую я обновлял, 3 папки — Windows, Windows.old и еще что-то кажется из скрытых То-ли не успела обновиться,то-ли глюк какой-то при обнове — вообщем гадать можно много,ведь предупреждал
радуйтесь пока проблем с обновой не прибавилось.Работает и ладненько.Придёт время — обновится. Тем более были
«игры» с акронисом и перекидыванием образов систем с одного диска на другой
он стоит вторым в ноуте Обычно это не важно,но в буках возможно.
1 |
|
1 / 1 / 0 Регистрация: 12.12.2017 Сообщений: 5 |
|
|
21.12.2017, 19:58 [ТС] |
8 |
|
После длительных проб, все же удалось обновить, на «первом» харде и как оказалось, нужно было еще немного подождать на том экране с фоном от grub. Думаю косяк в grub’e. Возникла, конечно, проблема с активацией, но думаю это нужно в новую тему.
0 |
|
6507 / 3565 / 463 Регистрация: 28.06.2013 Сообщений: 11,094 |
|
|
21.12.2017, 20:16 |
9 |
|
Возникла, конечно, проблема с активацией, но думаю это нужно в новую тему. Если лицензия — обратитесь в тех.поддержку,в остальном здесь не помогут согласно правил форума.
0 |
|
1 / 1 / 0 Регистрация: 12.12.2017 Сообщений: 5 |
|
|
21.12.2017, 20:30 [ТС] |
10 |
|
Если лицензия — обратитесь в тех.поддержку да так и думал, но честно говоря не знаю как эта тех поддержка работает в Украине, так же как и в России, где оператор может рассказать, что делать … А на счет проблемы, так это то что стоит система одна с активированной версией, а на другом диске, снятом с другой машины, стоит система которая не хочет активироваться.
0 |
|
6507 / 3565 / 463 Регистрация: 28.06.2013 Сообщений: 11,094 |
|
|
21.12.2017, 21:33 |
11 |
|
на другом диске, снятом с другой машины, стоит система которая не хочет активироваться. Лицензия привязана к старой материнке.
не знаю как эта тех поддержка работает в Украине По поводу повторной активации офиса я обращался сюда https://www.microsoft.com/ukra… t/service/ по номеру 0-800-30-8-800
0 |
Обновление Windows 10 до версии 1607 Anniversary Update
Windows 10 будет работать и обновляться долгие годы. Свежее обновление 1607 открывает новые и ранее недоступные функции этой операционной системы.
Стоит ли устанавливать обновление 1607 от Microsoft
Обновление 1607 для Windows 10 представлено сборкой 14393.5 (Anniversary Update). Оно дарит пользователю ряд новых возможностей:
- обновлённый инструментарий браузера Microsoft Edge;
- приложение Ink Workspace — поддержка цифровых карандашей, подобных Apple Pencil в iOS 11 для Apple iPad;
- отложенное быстрое сканирование ПК на наличие вирусов в Windows Defender, что позволяет экономить заряд батареи на планшетах и проверять диски, даже когда установлены другие антивирусы;
- расширенная настройка безопасности в Microsoft Edge и других программах с помощью компонента Hello;
- не нужно теперь обновлять Skype отдельно — Skype Prewiew уже встроен в саму ОС;
- синхронизация пользовательских файлов между смартфонами на базе Windows 10 Mobile и компьютером;
- запуск помощника Cortana с экрана блокировки Windows;
- расширенные возможности центра уведомлений Windows 10.
Юбилейное обновление Windows 10 пригодится тем, кто совсем недавно сменил свой старый планшет на новый (или собирается это сделать), обзавёлся цифровым пером Microsoft Surface Pen или его аналогом, хочет что-то серьёзно поменять в работе со своим ПК или планшетом.
Видео: что нового в Windows 10 версии 1607
По умолчанию в Windows 10 уже включено автообновление. Все обновления, включая и версию 1607, скачаются и установятся автоматически в ближайшее время. Если же этого не произошло, попробуйте установить их вручную через «Центр обновления»:
- Пройдите путь: «Пуск» — «Параметры» — «Обновление и безопасность».
Откройте раздел «Обновление и безопасность» в параметрах системы
- Пройдите в «Центр обновления Windows» и нажмите кнопку «Проверка наличия обновлений».
Проверьте наличие обновлений
- Система Windows загрузит и установит обновление 1607.
Windows сама загрузит и установит юбилейное обновление
По окончании установки версии 1607 ПК будет перезапущен.
Если ручная установка не помогла, то скачайте с торрент-трекера сборку Windows 10 с обновлением 1607 и переустановите систему. Но этот способ самый сложный, поэтому воспользуйтесь им в крайнем случае.
Сколько места на диске занимает обновление 1607
В случае получения полной версии обновлённой Windows 10 образы 32- и 64-разрядной версий займут в сумме 6–7 ГБ. Если же вы доустанавливаете в свою версию Windows 10 исправления и обновления 1607, полученные с сайта Microsoft, установочные KB-пакеты вряд ли займут больше нескольких сотен мегабайт, после чего будут тут же установлены.
Видео: как установить обновление 1607 для Windows 10
Что дают и сколько весят обновления KB-3211320/4013418/3176936
Прежде чем устанавливать нижеследующие обновления, убедитесь, что они дадут тот функционал Windows 10, в котором вы нуждаетесь для наиболее эффективной работы на компьютере.
Обновление KB3211320
Обновление KB3211320 вышло в январе 2017 года. Оно исправляет недочёты в браузере Microsoft Edge, который после установки обновления достаточно лишь перезапустить.
Загрузить обновление KB3211320 можно с сервера официального сайта Microsoft, найдя его по внутреннему поисковику
Продолжением этого обновления является небезызвестное KB3213986, подготовленное к 10 января 2017 года. Улучшения коснулись в основном надёжности ОС:
- исправлена работа «Музыки Groove», App-V, улучшено проигрывание видео и связь с удалённым рабочим столом;
- доработана проверка пользователя по отпечатку пальца, в случае успешности которой экран устройства включается;
- исправлена ошибка работы двух устройств ввода, например, мышей;
- устранена невозможность выбора сразу нескольких сертификатов через интерфейс пользователей;
- убрана ошибка функции «Запросить управление» службы «Удалённый помощник» при работе с версиями Windows Server 2008/2012;
- исправлена ошибка службы смарт-карт Windows;
- убрана невозможность открывать ярлыки интернета с веб-адресами в защищённом режиме Internet Explorer;
- устранена невозможность входа в систему после долгого отсутствия в сетях интранет;
- решены проблемы с распознаванием лиц, другие неполадки с Internet Explorer и т. д.
Размер файла — 514 МБ для Windows 10 x32 и 950 МБ для Windows 10 x64.
Обновление KB4013418
Это обновление вышло 14 марта 2017 года. Оно блокировало запуск системного процесса explorer.exe, отвечающего за важнейший для ОС элемент — «Проводник Windows». Были и другие проблемы, например, пропадал звук и переставал работать микрофон на ПК из-за несовместимости обновлённых драйверов и библиотек со звуковой картой компьютера. Очевидно, в Microsoft что-то не то сделали с совместимостью KB4013418, из-за чего многие пользователи переустановили Windows 10 с установочной флешки, записанной загодя, предварительно выключив интернет и на время запретив переустановленной системе автоматически скачивать любые обновления, пока проблема не будет устранена.
В этот же день вышло обновление KB4013429, в котором данные проблемы были решены.
Скачать обновление KB4013429 можно даже с Android-смартфона, затем переместить на диск ПК и запустить установку вручную
В KB4013429 сделано следующее:
- исправлена неполадка с момента выхода обновления KB3213986. До этого были задержки при воспроизведении 3D-видео на нескольких мониторах, подключённых к одному ПК;
- устранена неполадка из обновления KB3213986, вызывавшая ошибки в работе кластерной службы Windows;
- устранены ошибки центра администрирования Active Directory, не дающие возможность менять данные пользователей Active Directory;
- исправлена ошибка, из-за которой меню «Пуск» и панель задач Windows пропадали при работе с перемещаемыми учётными записями пользователей;
- исправлена неполадка, при которой уведомления на японском языке отображались неверно, после 100 уведомлений «Проводник Windows» зависал;
- исправлены ошибки системного процесса «vmms.exe»;
- исправлены сбои синхронизации рабочих папок пользователей, приводящие к повтору файлов;
- исправлена работа процессов и служб, дающих доступ к удалённому рабочему столу при подключении внешних накопителей и МФУ;
- устранено повреждение профиля Office 2016 при применении с перемещением виртуализации контакта с пользователем (UE-V);
- полностью доработан системный процесс «lsass.exe»;
- исправлена ошибка со списком контактов на японском языке;
- доработана и улучшена безопасность в Internet Explorer, исправлены ошибки Internet Explorer 11, появившиеся после установки пакета обновления KB3175443;
- устранены ошибки сценарного языка VBScript, пришедшие вместе с обновлением KB3185319;
- исправлены некоторые ошибки языка разметки стилей CSS в Internet Explorer;
- исправлены ошибки 32-битного VPN-шифрования;
- устранена ошибка в работе драйверов LAN-адаптера, приводящая к двукратному снижению производительности;
- исправлены проблемы групповой политики для служб печати;
- устранена проблема функции спецификации интерфейса сетевых драйверов NDIS;
- исправлены ошибки службы резервного копирования Azure;
- убрана ошибка SQL-сервера с объёмом ОЗУ более 2 ТБ;
- исправлена работа многих важнейших для Windows 10 служб и функций, таких как настройка беспроводных сетей, служба сервера, дата и время и т. д.;
- исправлена и улучшена безопасность для графической оболочки Windows, ядра ОС, служб интернета и т. д.
Размер файла — 579 МБ для Windows 10 x32 и 1054,5 МБ для Windows 10 x64.
Обновление KB3176936
Загрузочный пакет KB3176936 вскоре был заменён на KB3176938 (31 августа 2016 года) — последнее является продолжением первого.
Инсталляционный пакет KB3176938 может быть запущен и без мастера Windows сразу после скачивания
В KB3176938 был принят ряд следующих улучшений:
- улучшены компоненты: Windows Ink Workspace, Microsoft Edge, ядра Windows, файловая система NTFS, Internet Explorer 11, распознавание лиц, магазин приложений и графика Windows;
- доработана покупка программ в «Магазине Windows»;
- оптимизировано энергопотребление и работа Bluetooth при отсутствии активности на ноутбуках и планшетах;
- улучшена совместимость игровых консолей Xbox One с новыми играми;
- исправлена ошибка ассоциации вопросительного знака (?) и японских иероглифов в кодировке Unicode;
- улучшена работа движка Microsoft .Net Framework в Internet Explorer 11;
- исправлена работа звука в играх после завершения разговора на гаджетах с Windows 10 Mobile;
- улучшена работа графического ускорения Direct3D, браузера Microsoft Edge, служб печати, доработан вход в систему по отпечаткам пальцев, улучшена работа голосового ассистента Cortana.
Размер файла — 205 МБ для Windows 10 x32 и 331 МБ для Windows 10 x64.
Описание обновления вскоре было удалено из каталога Microsoft. Однако KB3176938 доступен, например, на сайте Windows Latest, откуда его можно скачать и протестировать.
Почему обновление 1607 не устанавливается
Причины следующие:
- использование не Windows 10, а, например, Windows 8.1. Удалите вашу версию системы и установите именно десятую;
- недостаток места на диске C. Для успешной установки Windows 10 вместе с обновлением 1607 «с нуля» необходимо хотя бы 16 ГБ дискового пространства. Тип носителя на вашем компьютере не имеет значения. Главное, чтобы на нём был доступен указанный объём памяти;
- отсутствие подключения к интернету. Проверьте, работает ли соединение. Система Windows 10 имеет встроенные драйверы для LAN/Wi-Fi, чтобы можно было сразу скачать и установить обновление 1607 (да и любое другое). Если нет кабельного или беспроводного соединения, но имеется, например, 4G-модем от Yota, установите этот модем. А вот если есть смартфон или планшет, работающий в режиме точки доступа, включите раздачу 3G/4G по Wi-Fi на самом гаджете и подключитесь к нему. При появлении интернета система Windows 10 запросит и установит последние обновления;
- конфликт со сторонним антивирусом (например, ESet NOD32/SmartSecurity, антивирус Касперского и т. д.). Отключите функции слежения, уберите приложение из автозапуска, остановите службу антивируса (если она есть), запретив ей запускаться автоматически (даже без самого приложения) и т. д. Все эти действия называются выгрузкой антивируса;
Сторонний антивирус может стать причиной возникновения проблем с установкой юбилейного обновления
- конфликт с беспроводной связью (Bluetooth, Wi-Fi). Если уже есть кабельное соединение или гаджет, работающий по USB-шнуру в качестве модема, отключите беспроводную связь. Для этого пройдите путь «Пуск» — «Параметры» — «Сети и интернет» — «Авиарежим» и включите режим полёта;
Передвиньте ползунок вправо, чтобы встроенная радиосвязь выключилась
- конфликт с контролем учётных записей, режимом Security Boot в BIOS/EFI компьютера или планшета. Отключите их;
- конфликт с утройствами, подключёнными к компьютеру. Отключите все из них, кроме мышки, клавиатуры и монитора (если к планшету подсоединён монитор или проектор). Может потребоваться отключение дополнительных модулей оперативной памяти, применяющихся для «разгона» производительности ПК или ноутбука;
- несовместимость более ранних обновлений с более поздними, приводящая к отказу последних (некоторых или всех сразу). Требует точечного решения проблемы при поддержке разработчиков Microsoft, что заканчивается подбором правильной последовательности действий при установках одних обновлений «поверх» (после) других.
Последний пункт требует пояснения. Например, если указано, что обновление KB9999921 (номера вымышленные и взяты для сравнения) не будет устанавливаться поверх более раннего обновления KB9999907, т. к. последний был несовместим с ещё более ранним инсталляционным пакетом KB9999904, и установка закончилась «откатом» после перезапуска Windows. И тут Microsoft выпускает инсталляционный пакет KB9999922, который решил все вышеуказанные проблемы. Тогда из системы Windows и из «апдейт-кэша» удаляются все предыдущие (KB9999904/9999907/9999921) и ставится обновление KB9999922. Скорее всего, проблема будет решена.
Всегда соблюдайте последовательность установки обновлений и исправлений, определяемую Microsoft. Советы бывалых пользователей основаны на реальных событиях, через которые проходит первая волна желающих попробовать свежие обновления Windows. Это работает даже в любительских сборках Windows, впоследствии «упакованных» опытными пользователями в формат ISO и распространяемыми на торрент-трекерах.
Если обновление заканчивается «откатом» или возникновением ошибок, обратитесь в центр поддержки Microsoft.
Видео: включение брандмауэра как решение проблем с установкой обновлений в Windows 10
Как отключить контроль учётных записей в Windows 10
Сделайте следующее:
- Нажмите «Пуск» и в поисковой строке введите буквосочетание «UAC» (англ. User Account Control — «Управление учётными записями пользователей»).
Наберите «UAC» и запустите вышедший в списке компонент
- В окне компонента User Account Control передвиньте селектор выбора в крайнее нижнее положение «Не уведомлять».
Уровень безопасности центра уведомлений Windows 10 должен быть минимальным
Как отключить в BIOS режим Secure Boot
Функция Secure Boot «привязывает» ПК к версии Windows 8/10, от которой у вас есть ключ. Отключение этой функции позволит устанавливать на компьютер или планшет любые версии Windows и обновления для них.
В качестве примера — версия AMI BIOS:
- Зайдите в BIOS, нажав Del или F2 в начале загрузки ПК. Если у вас планшет, к нему должна быть подключена клавиатура через OTG.
- Перейдите в раздел безопасности BIOS (Security) и установите пароль суперпользователя (Set Supervisor Password).
Установите пароль суперпользователя в разделе безопасности BIOS
- Перейдите в раздел управления загрузкой (Boot) и отключите функцию Secure Boot.
Отключите функцию Secure Boot в разделе управления загрузкой
- Для сохранения настроек нажмите F10 и подтвердите перезапуск ПК.
Функция Secure Boot выключена.
Решение проблем после установки обновления 1607
Проблем, возникающих после установки обновления 1607, не один десяток. Самые критичные — зависание Windows 10, проблемы с драйверами — вызывают отказ устройств.
Windows 10 зависает вскоре или сразу после запуска
Причин, по которым зависает система Windows 10 после установки обновления 1607, несколько:
- ошибки в обновлении KB3176929;
- работа службы AppXsvc, запускаемой реестром Windows 10;
- работа служб Windows Search и предзагрузки в оперативную память;
- общие ошибки Windows 10 Anniversary Update (1607).
Как удалить неудачное обновление в Windows 10
Эта инструкция затрагивает не только пакет KB3176929, но и вообще любое обновление, которое установилось некорректно:
- Пройдите путь: «Пуск» — «Параметры» — «Обновление и безопасность» — «Центр обновления Windows» — «Журнал обновлений» — «Удалить обновления».
Выберите мешающее нормальной работе Windows 10 обновление и удалите его
- Выберите ненужное обновление — в данном случае это KB3176929 — и нажмите «Удалить». Подтвердите запрос на удаление выбранного инсталляционного пакета.
Обновление Windows 10 удалено.
Остановка службы AppXsvc
Это действие выполняется в безопасном режиме. В нём отключено большинство программ и драйверов, которые могут помешать остановке службы AppXsvc.
- Для входа в безопасный режим предусмотрено несколько шагов. Кликните правой кнопкой мыши по кнопке «Пуск» и выберите «Выполнить». В открывшееся окно введите команду MSConfig.
Введите и подтвердите команду MSConfig
- Перейдите на вкладку «Загрузка» и отметьте «Безопасный режим», включите минимальную конфигурацию. Это значит, что Windows 10 запустится в «урезанном» режиме.
Включите минимальную конфигурацию безопасного режима Windows 10
- Нажмите «OK» и перезапустите Windows.
- После запуска Windows вызовите «Редактор реестра», поискав его по пусковому файлу regedit в главном меню Windows.
Найдите «Редактор реестра», набрав слово «regedit» в поиске главного меню
- Пройдите путь «HKEY_LOCAL_MACHINE» — «SYSTEM» — «ControlSet001» — «Services» — «AppXSvc». Найдите запись «Пуск» и поменяйте её значение на 4, запустив её.
- Закройте окно, нажав «OK», и перезапустите Windows 10 в обычном режиме.
Как отключить службы Windows 10, мешающие работать после обновления 1607
Речь идёт не только о службах предзагрузки в ОЗУ и поиска Windows Search. Так можно выключить любую службу, мешающую быстрой и чёткой работе Windows 10:
- Запустите окно «Выполнить», введите и подтвердите команду services.msc.
- В окне «Службы» найдите службы «Windows Search» и «Служба предварительной загрузки в память». Кликните по ним правой кнопкой мыши и выберите «Свойства».
Найдите службы, которые вам мешают
- На вкладке «Общие» укажите тип запуска «Отключена». Действие показано на примере другой службы.
Отключённые в Windows службы не будут запускаться при входе в систему
- Закройте окно, нажав «Применить» и «OK», и перезапустите Windows 10.
Как избавиться от Windows 10 Anniversary Update
Сделайте следующее:
- Запустите Windows 10 в безопасном режиме уже знакомым способом.
- Пройдите путь: «Пуск» — «Параметры» — «Обновление и безопасность» — «Восстановление».
- Выберите «Выполнить откат к более ранней сборке» и нажмите «Начать».
Нажмите кнопку начала восстановления Windows 10
- Следуйте инструкциям мастера восстановления Windows 10. Он предложит подтвердить несколько действий, указать причину возврата к более ранней сборке, даст возможность скопировать личные файлы из папок пользователя, проверить (на всякий случай) более свежие, чем версия 1607, обновления и т. д. Подтвердите все действия, какие считаете нужными, и запустите процедуру «отката». По завершении восстановления у вас будет прежняя версия Windows 10, например, обновление 1511.
Видео: отключение и выборочное удаление обновлений Windows 10
Проблема с драйверами
Так как от работы процессора зависит в полной мере работа любого ПК или гаджета, первый источник проблем — это процессор от Intel, драйвер которого не был установлен вместе с чипсетом базовой (материнской) платы вашего устройства. Потребуется универсальный драйвер Intel Rapid Storage Technology, который можно скачать с официального сайта компании Intel.
Проблема с другими процессорами и прочей «начинкой» ноутбука, исключая сетевые адаптеры LAN/Wi-Fi, решается либо с производителем компьютера, либо при поддержке других компаний, выпускавших, скажем, те же видеокарты (например, популярный видеоадаптер ATI Radeon Graphics) к компьютерам вашей линейки. Получите последние версии драйверов всех устройств, которые в Windows 10 определяются как неизвестные, и установите их.
На самом деле обновление 1607 — это крупный шаг на пути к программно-техническому совершенству Windows 10. Поскольку Microsoft отказывается выпускать Windows 11 и последующие версии Windows, задача пользователя — своевременная установка новейших обновлений для «десятки».
- Распечатать
Блоггер, копирайтер (в т. ч. и рерайтер)
Оцените статью:
- 5
- 4
- 3
- 2
- 1
(0 голосов, среднее: 0 из 5)
Поделитесь с друзьями!

В этом материале — о том, что делать и как исправить ситуацию, когда обновления не скачиваются в Windows 10, либо загрузка останавливается на определенном проценте, о возможных причинах проблемы и об альтернативных способах загрузки в обход центра обновлений. Если предложенные ниже способы не сработают, настоятельно рекомендую ознакомиться с дополнительными методами в инструкции Как исправить ошибки Центра обновлений Windows 10, 8.1 и Windows 7.
Утилита устранения неполадок центра обновления Windows
Первое из действий, которое имеет смысл попробовать — использовать официальную утилиту для устранения неполадок при загрузке обновлений Windows 10, к тому же, судя по всему, она стала более эффективной, чем в предыдущих версиях ОС.
Шаги будут следующими:
- Найти необходимое средство устранения неполадок можно в «Панель управления» — «Устранение неполадок» (или «Поиск и исправление проблем», если вы просматриваете панель управления в виде категорий).
- Внизу окна в разделе «Система и безопасность» выберите «Устранение неполадок с помощью Центра обновления Windows».
- Запустится утилита для поиска и устранения проблем, мешающих скачиванию и установке обновлений, вам останется лишь нажать кнопку «Далее». Часть исправлений будут применены автоматически, некоторые потребуют подтверждения «Применить это исправление», как на скриншоте ниже.
- После окончания проверки, вы увидите отчет о том, какие проблемы были найдены, что было исправлено, а что исправить не удалось. Закройте окно утилиты, перезагрузите компьютер и проверьте, стали ли загружаться обновления.
- Дополнительно: в разделе «Устранение неполадок» в пункте «Все категории» есть также утилита для устранения неполадок «Фоновая интеллектуальная служба передачи BITS». Попробуйте также запустить и её, так как при сбоях указанной службы также возможны проблемы со скачиванием обновлений.
В Windows 10 устранение неполадок можно найти не только в панели управления, но и в Параметры — Обновление и безопасность — Устранение неполадок.
Ручная очистка кэша обновлений Windows 10
Несмотря на то, что действия, которые будут описаны далее, утилита устранения неполадок также пытается выполнить, у нее не всегда это получается. В этом случае можно попробовать очистить кэш обновления самостоятельно.
- Отключитесь от Интернета.
- Запустите командную строку от имени администратора (можно начать набирать в поиске на панели задач «Командная строка», затем нажать по результату правой кнопкой мыши по найденному результату и выбрать «Запустить от имени администратора»). И по порядку введите следующие команды.
- net stop wuauserv (если вы видите сообщение о том, что не удалось остановить службу, попробуйте перезагрузить компьютер и выполнить команду снова)
- net stop bits
- После этого, зайдите в папку C:WindowsSoftwareDistribution и очистите ее содержимое. Затем вернитесь к командной строке и по порядку введите следующие две команды.
- net start bits
- net start wuauserv
Закройте командную строку и попробуйте снова загрузить обновления (не забыв вновь подключиться к Интернету), используя Центр обновлений Windows 10. Примечание: после этих действий выключение компьютера или перезагрузка могут затянуться на более продолжительное, чем обычно, время.
Как скачать автономные обновления Windows 10 для установки
Существует также возможность загрузить обновления не с помощью центра обновлений, а вручную — из каталога обновлений на сайте Microsoft или с помощью сторонних утилит, таких как Windows Update Minitool.
Для того, чтобы зайти в каталог обновлений Windows, откройте страницу https://catalog.update.microsoft.com/ в Internet Explorer (запустить Internet Explorer вы можете, используя поиск в панели задач Windows 10). При первом входе браузер также предложит установить необходимый для работы с каталогом компонент, согласитесь.
После этого всё, что останется — ввести в поисковую строку номер обновления, которое требуется скачать, нажать «Добавить» (обновления без указания x64 предназначены для x86 систем). После этого нажать «Посмотреть корзину» (в которую можно добавить несколько обновлений).
И в завершение останется лишь нажать «Загрузить» и указать папку для загрузки обновлений, которые после этого можно будет установить из этой папки.
Еще одна возможность загрузки обновлений Windows 10 — сторонняя программа Windows Update Minitool или другие программы управления обновлениями Windows 10. Программа не требует установки и при работе использует центр обновлений Windows, предлагая, однако, более широкие возможности.
После запуска программы, нажмите кнопку «Обновить» для загрузки информации об установленных и доступных обновлениях.
Далее вы можете:
- Установить выбранные обновления
- Скачать обновления
- И, что интересно, скопировать в буфер обмена прямые ссылки на обновления для последующей простой загрузки .cab файлов обновлений с помощью браузера (в буфер копируется сразу набор ссылок, так что перед вводом его в адресную строку браузера, стоит вставить адреса куда-то в текстовый документ).
Таким образом, даже если загрузка обновлений невозможна с помощью механизмов Центра Обновлений Windows 10, сделать это все равно возможно. Более того, скаченные таким образом автономные установщики обновлений можно также использовать для установки на компьютерах без доступа к Интернету (или с ограниченным доступом).
Дополнительная информация
Помимо вышеописанных моментов, связанных с обновлениями, обратите внимание на следующие нюансы:
- Если у вас установлено «Лимитное подключение» Wi-Fi (в параметрах беспроводной сети) или используется 3G/LTE модем, это может вызывать проблемы с загрузкой обновлений.
- Если вы отключали «шпионские» функции Windows 10, то это могло стать причиной проблем со скачиванием обновлений вследствие блокировки адресов, с которых производится загрузка, например, в файле hosts Windows 10.
- Если вы используете сторонний антивирус или файрволл, попробуйте временно отключить их и проверить, не решилась ли проблема.
Ну и наконец, в теории вы ранее могли выполнить какие-то действия из статьи Как отключить обновления Windows 10, например, сторонние утилиты для отключения, что и привело к ситуации с невозможностью их скачивания. Если использовались сторонние программы, чтобы отключить обновления, попробуйте снова включить их с помощью той же программы.
Содержание:
- Почему это происходит?
- Траблшутер…
- Средство устранения неполадок
- Проверка групповых политик
- Проверка через реестр
- Отложенные обновления
- А нужно ли?
Последней пока что считается версия 1607. Первые две цифры означают год, вторые – месяц. Следовательно, Майкрософт может делать выпуски по крайней мере ещё лет 85. Обновление до 1607 (сборка 14393) называется юбилейным по той причине, что оно вышло примерно через год после того, как свет увидела десятка. Одновременно было объявлено, что нельзя будет делать апгрейд с семёрок и восьмёрок. Исключительные права предоставили людям с ограниченными возможностями. Если не устанавливается обновление на операционную систему Windows 10, Не торопитесь ругать Билли Гейтса.
До юбилейной была версия 1511. Читатели теперь понимают, когда та была выпущена. Мы уже сказали, что обновить Windows – не проблема. Исключением могут стать случаи отзыва лицензии. Но с десяткой такое случается редко. На семёрке – да; там было над чем подумать иной раз. С десяткой нам видеть такого не доводилось. Но раз люди ищут, то и мы готовы рассказать, как обновить.
Почему это происходит?
Мы исходим из того, что мастер за кем-то подтирает сопли. Некто натворил бед, и нужно заставить ПК работать. Во всех прочих случаях обновления обычно ставятся, но бывает так, что не с первого и даже не со второго раза. Вот когда была ещё семёрка, то проблемы такого рода возникали чаще. Для Windows 10 это нехарактерно.
Почему это все же происходит? Вот что говорят на сайте Майкрософт (support.microsoft.com/en-us/help/12373/windows-update-faq):
- Проверьте подключение к сети.
- Попробуйте ещё раз.
- Используйте наш крутой траблшутер.
Траблшутер…
Качаем утилиту и попробуем выяснить, почему не устанавливается очередной пакет. Средство совмещённое, так что при запуске выбираем нужную опцию.
Собственно, дальше все сводится к средству устранения неполадок, которое не нужно качать, потому что оно уже и так имеется на ПК. По крайней мере, именно так обстоит дело после обновления Windows 10 до версии 1607.
Средство устранения неполадок
Первым делом пробуйте решить проблему через мастера.
- Win + S для входа в поиск.
- Набираем «устранение неполад…».
- Выбираем нужную нам строчку.
- Искомая опция на виду. Пусть читателей не введёт в заблуждение кривой перевод интерфейса. Жмём!
- Следующий шаг может быть длительным. Мастер станет выискивать проблемы.
- В нашем случае все в порядке, поэтому и горизонт чист.
Проверка групповых политик
Обновления могут быть запрещены местной политикой. Разумеется, это сделал админ (либо вирус от его имени).
Проверка через реестр
Вопрос запрета обновлений поднимался на сайте Майкрософт (social.technet.microsoft.com/Forums/en-US/1f23165d-b0cc-487c-8cb7-98007c507d92/disable-automatic-windows-update-in-windows-10?forum=win10itprosetup). Мы должны убедиться, что ни один из этих ключей не существует в реестре. Часть из них повторяет настройку, которую мы рассмотрели выше.
Напоминаем, что запуск редактора производится следующим образом:
- Win + R.
- regedit.
На нашем ПК в этом месте, естественно, ничего нет, но если не удалось установить kb3199209 и другие пакеты, то пользователям следует проверить реестр. Это справедливо не только для Windows 10 Pro, но и домашней (где нет оснастки групповых политик).
Отложенные обновления
Утилита Майкрософт предоставляет возможность на какое-то время скрыть обновления (windows.microsoft.com/ru-ru/windows-10/hide-windows-updates-or-driver-updates). Воспользуйтесь ею, чтобы проверить, не пробовал ли кто-то сделать то же самое на данном ПК.
- Качайте прогу по указанному адресу.
- Запустите.
- Выберите Show…
- Убедитесь, что все соответствует нашему скрину. В противном случае – откройте обновления.
Примерно то же самое (но менее эффективно) можно выполнить через системное меню. Если просто не дождаться установки обновления на Windows 10, выполните вот что:
Мы рассмотрели рекомендации, даваемые корпорацией на ПК, отказывающийся обновляться. Действий не так много. А значит, Майкрософт считает: обновления должны устанавливаться. Если этому не мешают.
А нужно ли?
Мы как-то показывали, что иногда утилиты пытаются поставить обновления, хотя все так и уже обновлено. Проверьте свою сборку:
- Win + I.
- Система.
- О системе.
В англоязычном интерфейсе ищете version, и если обновление начинает ставиться на последнюю сборку, игнорируйте подобные выходки. Самый надёжный способ проверять наличие пакетов через этот же интерфейс (Win + I). Прочие время от времени дают что-то не то. Обновляющийся ПК, которому не нужно обновления? Все бывает!