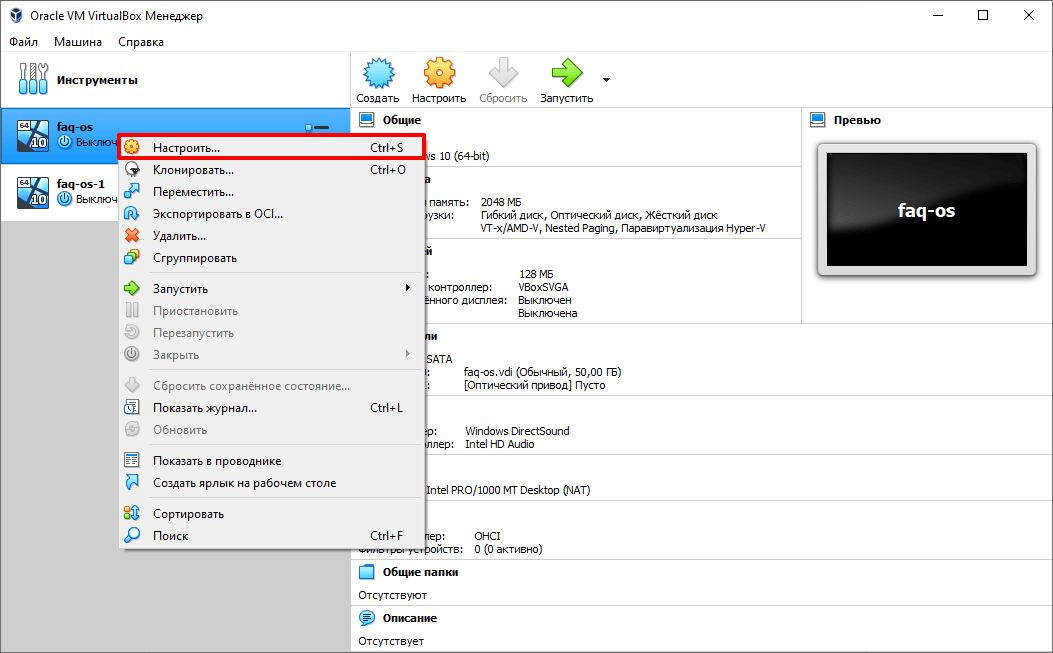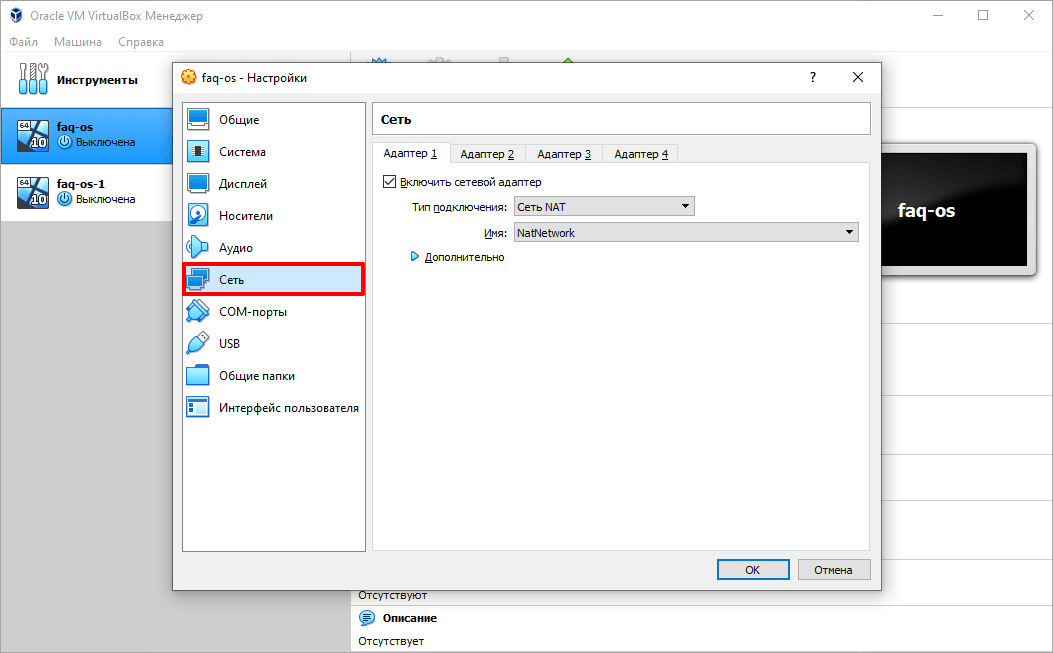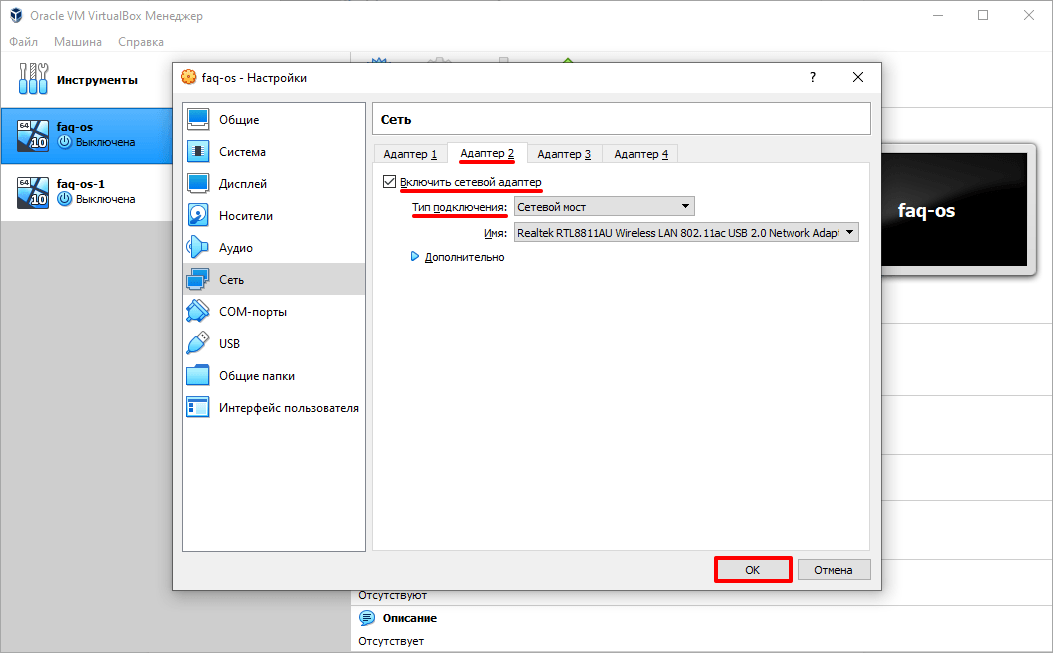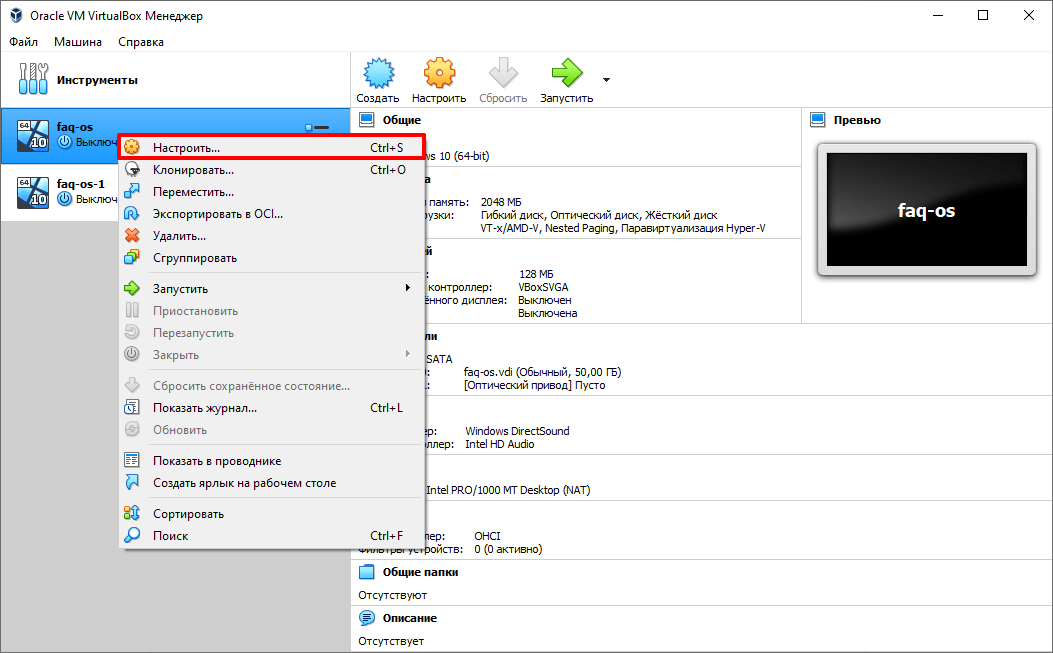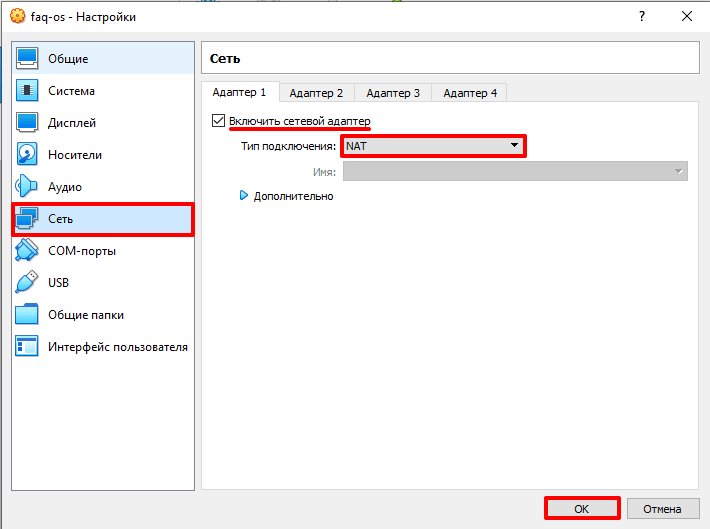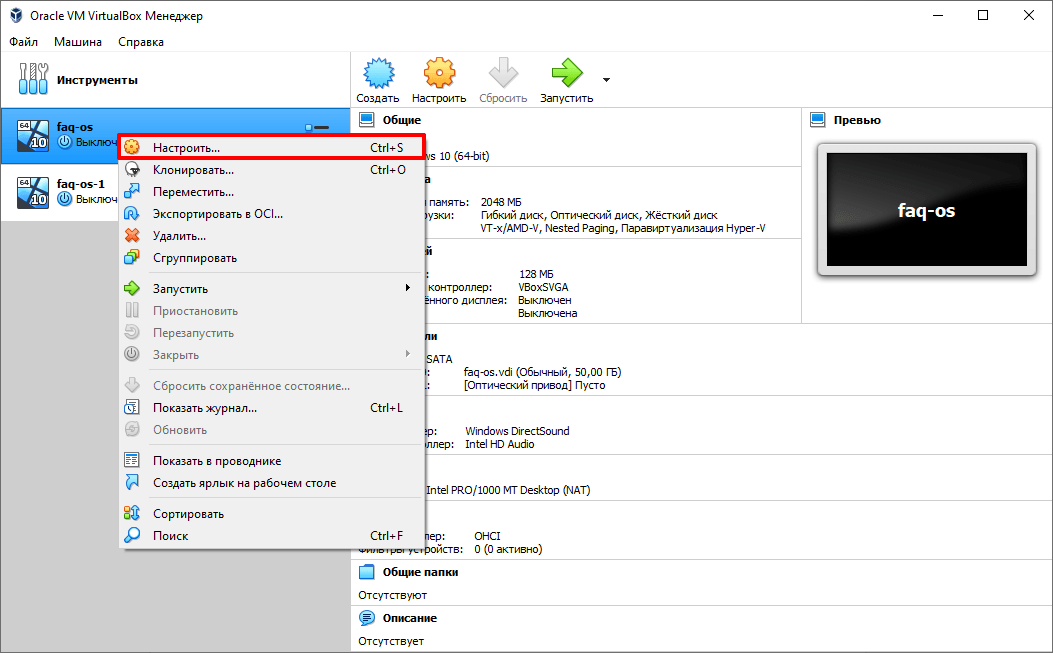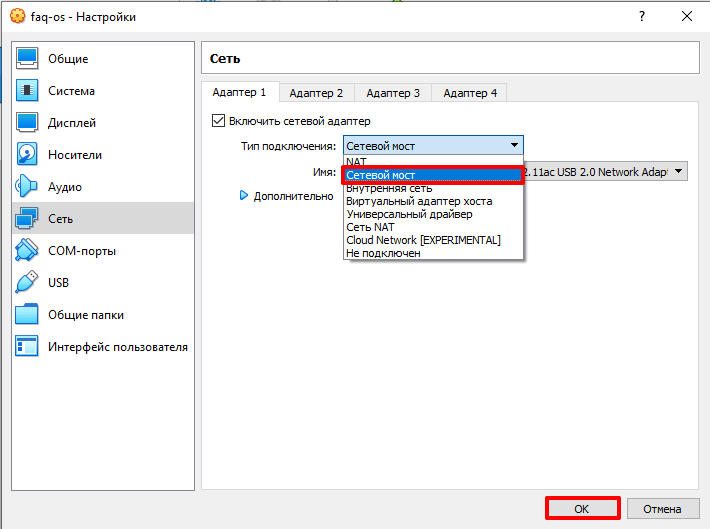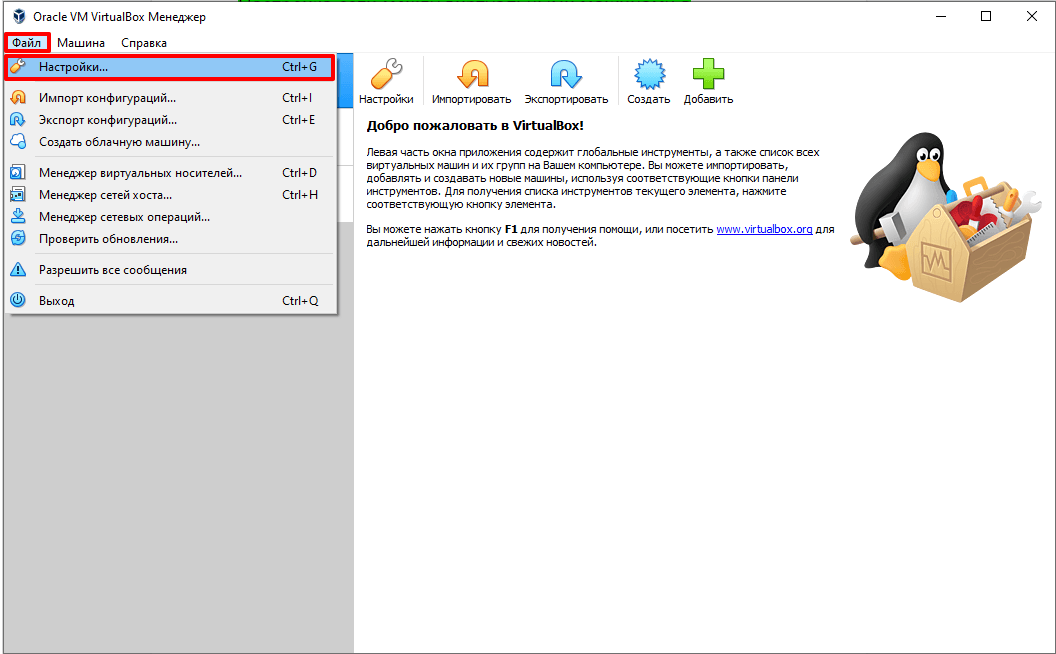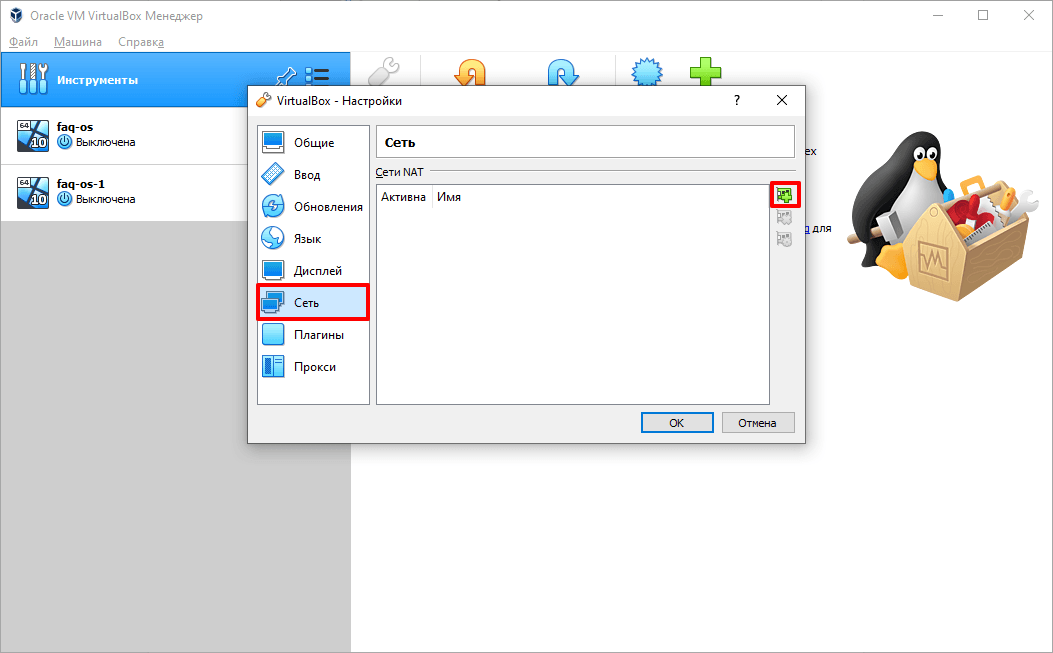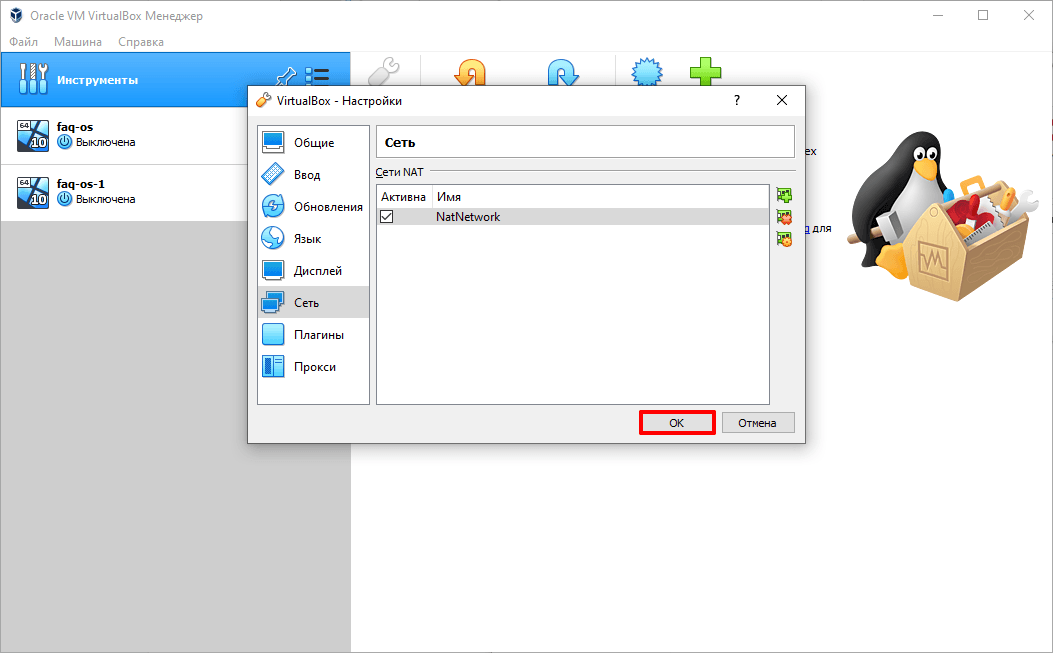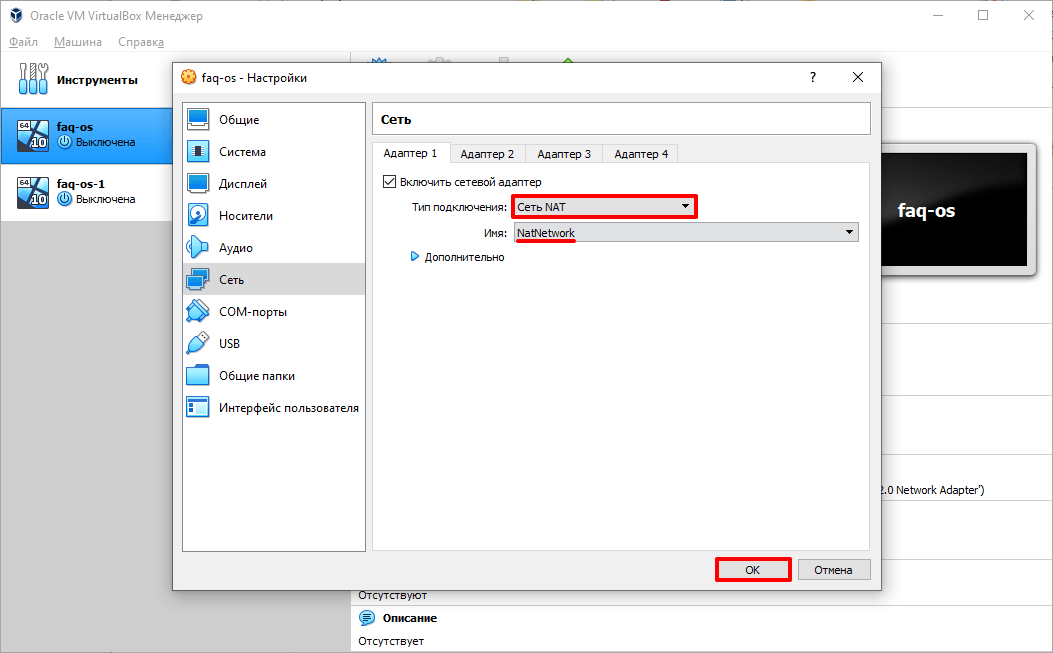I just upgraded my laptop from Windows 7 to Windows 10 and found that I am unable to start Virtualbox VMs configured with a bridged adapter.
See the configuration below:
Anonymous
11.6k3 gold badges40 silver badges50 bronze badges
asked Aug 10, 2015 at 14:20
2
First of all you have to create a VirtualBox Host-Only Ethernet adapter
In Virtualbox :
- Go to File > Preferences
On the Network tab select Host only Networks click on «add a Host-only adapter» give it a name by default it is «VirtualBox Host-Only Ethernet adapter»
In Windows :
- go to Network connections on Windows and highlight both the real adapter and the new virtual ethernet adapter that you just created.
- Right click and select «Bridge Connections», it’s going to create a network bridge in Windows.
Now configure your VM :
- in the Network part you can activate a new adapter and then select Attached to Host only adapter
- Choose the VirtualBox Host-Only Ethernet adapter you have just created
You can now configure your static IP Address by modifying /etc/network/interfaces :
auto eth0
iface eth0 inet static
address 10.1.1.100
netmask 255.255.255.0
gateway 10.1.1.1
You can now restart eth0 by doing :
sudo ifdown eth0
sudo ifup eth0
Some wireless adapters don’t work
answered Sep 18, 2015 at 3:34
4
Go to your net card. Go to properties and then Install -> Service, which? This: VirtualBox NDIS6 Bridged Networking Driver
Reopen Virtual Box
elig
2,3372 gold badges14 silver badges22 bronze badges
answered Nov 21, 2017 at 16:58
2
My Windows 10 machine was automagically updated today. Looks like the «Windows 10 Anniversary update» When I restarted Virtualbox my server with a bridged adapter showed same as OP. I tried rerunning the VirtualBox installer (it did a Repair) — that did not fix the issue. I tried running the installer again as Admin (it did a Repair) — that did not fix. I ran the installer and selected UnInstall, then ran it again to Install. And the Network adapter settings looked good. Server started and connected to my network as usual. Whew.
Hope this helps someone.
answered Oct 23, 2016 at 15:44
ds00424ds00424
1,2131 gold badge11 silver badges15 bronze badges
5
Install the latest Virtual box 5.x and this issue will be resolved.
answered Sep 14, 2015 at 6:13
AshitoshAshitosh
3651 silver badge7 bronze badges
5
Uninstall then run the setup program again but this time as Administrator. Make sure the VB bridge driver is selected during installation.
answered Jul 26, 2016 at 15:36
CaltorCaltor
2,4581 gold badge25 silver badges55 bronze badges
5
This is how I mananged to fix this problem:
Enable «Windows 8» compatibility for VirtualBox executable:
right-click on VirtualBox shortcut>Properties: in Properties dialog box: switch to «Compatibility» tab, under «Compatibility mode» section, select the check box next to: «Run this program in compatibility mode», make sure «Windows 8» is selected in combo box. click Ok, run VirtualBox again!
(it’s not needed to run as Administrator)
p.s.: It seems that VirtualBox doesn’t yet fully support Windows 10, so some features might not work properly on some computers
answered Aug 18, 2015 at 11:04
3
Install «vbox-ssl-cacertificate.crt» certificate from %userprofile%\.virtualbox and then reboot. If you don’t have .virtualbox folder — launch «Oracle VM VirtualBox» once and this folder will appear.
I had this issue not only on my machine but on many hosts, and this certificate fixed the issue. I figured it out by chance, because nowhere said about this certificate -_-
zx485
27.9k28 gold badges54 silver badges59 bronze badges
answered Jul 27, 2017 at 10:31
0
From Reddit:
For my Win10 companions… here’s how to get Virtualbox to work on Windows 10.
from Windows10
I can’t see the original source in this thread, although I would like to.
I am using these instructions with a laptop that upgraded from windows 8 to windows 10. I have to repeat the last instructions after rebooting.
I have test an get solution for my self and want to share my solution.
— Host Only worked
— Bridge Adapter workedMy Configuration is
— Surface Pro 1
— Clean install Windows 10 x64 build 10130
— VirtualBox-5.0.0_RC1-100731-Win.exe(this is my opinion but not tested on how to remove previous version
by install VirtualBox-5.0.0_RC1-100731-Win.exe with select all
function to install its will fault and rollback all, then its same as
uninstall)Install Step
— Right Click on VirtualBox-5.0.0_RC1-100731-Win.exe and select «Run as Administrator»
— «Unselect» option bridge network
next until finish
Open «Device Manager», you can use search bar to get this, under «Network adapters» then Right Click «VirtualBox Host-Only Ethernet
Adapter» select «Update Driver Software» select «Search automactic»
wait until its finish- Open «Network Connections», you can use search bar to get this, at here you should find VirtualBox Host-Only Ethernet Adapter
- Open «CMD», you can use search bar to get this, Right Click and Select Run as Administrator
- cd to your install path and run command «VirtualBox-5.0.0_RC1-100731-Win.exe -extract» its will return pop-up
tell where is extracted folder- in extracted folder extract «VirtualBox-5.0.0_RC1-r100731-MultiArch_amd64.msi» by 7-Zip or any
similar- in msi extracted folder rename all files by remove file_ in front of them
- copy «VBoxNetFltNobj.sys» and «VBoxNetFlt.sys» to C:WindowsSystem32
- Open «CMD», you can use search bar to get this, Right Click and Select Run as Administrator run command «regsvr32.exe /s
VBoxNetFltNobj.sys» run command «regsvr32.exe /s VBoxNetFlt.sys»- Open «Network Connections», you can use search bar to get this, Right Click on any real network adapter select Properties select
Install select Service select «Have Disk» and browse to «VBoxDrv.inf»
select «VirtualBox NDIS6 Bridged Networking Driver» after finish
install you should see its avaliable in this connectionOn Start Menu Right Click on «Orcle VM VirtualBox» select open file location
Right Click on Shortcut then select properties on tab «Compatibility» checked «Run this Program as Administrator»
!!! this very important to run application with adminstrator if not
you will lose host-only network adapter
- Open «Virtual Box» select file > preference select network then select Host On Network select edit change ip to 192.168.56.1 and
netmask to 255.255.255.0- Now you can use both host-only and bridge network on your guest
I think reason why normal installation was error is about
Administrator access level when regis service and run applicationSorry for my bad english and this is so long procedure
Hope this will work for you too. ^_^!
answered Sep 5, 2015 at 9:56
speciesUnknownspeciesUnknown
1,5442 gold badges13 silver badges27 bronze badges
2
Windows 11 is not listing a bridged adapter for VirtualBox
Since I’ve ended up on this old topic from Windows 11 issues, I’m sure others also will, so I wanted to provide an up to date answer for those experiencing this on Windows 11.
This expands on this answer https://stackoverflow.com/a/47418596/349659 and its comments to be more easily digestible and relevant to Windows 11.
How to add a bridged adapter for Windows 11 and Virtualbox when none are showing
- Open windows start button.
- Search for:
network. - Choose:
View network connectionsvia the control panel. - Right click your primary connection (for me it was just Ethernet since I’m on a wired connection).
- Select:
Properties. - Click:
Install.... - Select:
Service. - Click:
Add.... - Click:
Have Disk.... - Click:
Browse. - Navigate to the associated virtualbox install location for your given drive. For example mine was:
C:Program FilesOracleVirtualBoxdriversnetworknetlwf. - Select the file:
VBoxNetLwf.infin the above directory. - Click:
OK. - Select:
VirtualBox NDIS6 Bridged Networking Driver. - Click:
OK.
Select the bridged adapter in VirtualBox
You should now be able to restart VirtualBox, select bridged adapter for your network configuration for your virtual machine, and now names should populate in the Names dropdown; select your primary connection and you should be good to go now.
answered May 21, 2022 at 21:11
CTS_AECTS_AE
11.9k8 gold badges57 silver badges60 bronze badges
1
I solved it with similar way to @Khalil’s but I attched to ‘Bridged Adapter’ instead of ‘Host-only Adapter’. Here is more detail with screenshots.
answered Aug 16, 2017 at 10:26
gblue1223gblue1223
1111 gold badge2 silver badges6 bronze badges
My very simple solution that worked: select another networkcard!
- Make sure your guest is shut down
- Goto the guest Settings > Network > Adavanced
- Change the Adapter Type to another adapter.
- Start your guest and check if you got a decent IP for your network.
If it doesn’t work, repeat steps and try yet another network adapter. The very basic PCnet adapters have a high succes-rate.
Good luck.
answered Oct 27, 2016 at 12:48
When using a bridged connection you are bridging the virtual network of the guest (VM) to the physical network device of the host (Windows 10). The host physical device then assigns the IP address and manages the network connection of the guest OS (VM).
What you need to check. On Windows 10 (host), go to Control Panel/Network and Internet/Network Connections, right click the physical device that you are trying to bridge to on your guest OS (VM) and make sure that «VirtualBox NDIS6 Bridged Networking Driver» and «Brdige Driver» are enabled.
Note:
The bridge connection choice in the guest (VM) VirtualBox settings and the phsyical device name are the same…
Also, you may find that inactive / disabled network devices on the host will not show in the host (windows 10) until you connect to them i.e. ethernet cable to a LAN port.
That should help you solve the bridged connection issue.
answered Sep 5, 2021 at 10:53
I faced the same problem today after updating the Virtual Box.
Got resolved by uninstalling Virtual Box and moving back to old version V5.2.8
answered May 12, 2018 at 16:35
As of now (5.2.20) bug is fixed. The only action required is to download the latest version and bridge mod should function normally.
answered Oct 19, 2018 at 9:50
In Case some one is looking and none of the above resolves your issue :
https://forums.virtualbox.org/viewtopic.php?f=6&t=90650&p=434965#p434965
placing the WIFI as the first adapter [MTDesktop, AllowALL] and the LAN WIRED [MTServer,AllowAll] as the second adapter.
In the Guest machine I disable the First Adapter in Adapter Settings. I can then ping internal, external whatever.
answered Dec 6, 2018 at 20:25
KenKen
2,3562 gold badges25 silver badges34 bronze badges
i had same problem.
i updated to new version of VirtualBox 5.2.26
and checked to make sure Bridge Adapter was enabled in the installation process
now is working
answered Feb 17, 2019 at 7:53
chris mahnchris mahn
1071 silver badge2 bronze badges
Virtual Box gives a lot of issues when it comes to bridge adaptor. I had the same issue with Virtual Box for windows 10. I decided to create VirtualBox Host-Only Ethernet adapter. But I again got issues while creating the host-only ethernet adaptor. I decided to switch to vmware. Vmware did not give me any issues. After installing vmware (and after changing few settings in the BIOS) and installing ubuntu on it, it automatically connected to my host machine’s internet. It was able to generate it’s own IP address as well and could also ping the host machine (windows machine). Hence, for me virtual box created a lot of issues whereas, vmware worked smoothly for me.
answered Jul 22, 2019 at 19:21
skate_23skate_23
4271 gold badge7 silver badges22 bronze badges
Two line answer: For wired connections it will work smoothly, for wireless turn on ‘Promiscious mode’ if your wireless adapter does not support promiscious mode, here is the link to workaround. Also visit offical oracle virtualbox documentation to see more details here on using bridged connection over wifi.
answered Nov 20, 2020 at 11:37
For my case, I uninstall the VirtaulBox, and install by click on the VirtualBox and run as administrator. After the installation, you can observe that the Bridge Network and USB connections both will be working.
answered May 30, 2021 at 3:04
I am reporting my findings. To make Bridged Adapter work with a Windows Guest I have to indicate the device that I am actually connected to in the Host machine:
answered Jun 7, 2021 at 8:24
FreemanFreeman
5,6943 gold badges46 silver badges48 bronze badges
For Me:
. uninstall existence virtualbox
. install latest virtualbox version
Not work:
. run installer
. choose repair
Best Regards
answered May 8, 2022 at 6:25
ZamanZaman
7816 silver badges13 bronze badges
Reinstalling or Repairing Virtualbox solved my problem too.
answered Apr 7, 2022 at 22:40
WINDOWS FIX: Ive’ Fixed it by downloading a new VMbox installer from the Official Website Here.
- Just run the installer and install it to override your current VMBox version,
that should fix it.
Dont worry about your VM’s they will not disappear if you override your current installation.
NOTE: If you already have the latest version, you need to export all your VM’s, unninstall your current VMBox and install it from new installer.
answered Jun 19, 2018 at 10:07
Kuza GraveKuza Grave
1,04113 silver badges13 bronze badges
0
I just upgraded my laptop from Windows 7 to Windows 10 and found that I am unable to start Virtualbox VMs configured with a bridged adapter.
See the configuration below:
Anonymous
11.6k3 gold badges40 silver badges50 bronze badges
asked Aug 10, 2015 at 14:20
2
First of all you have to create a VirtualBox Host-Only Ethernet adapter
In Virtualbox :
- Go to File > Preferences
On the Network tab select Host only Networks click on «add a Host-only adapter» give it a name by default it is «VirtualBox Host-Only Ethernet adapter»
In Windows :
- go to Network connections on Windows and highlight both the real adapter and the new virtual ethernet adapter that you just created.
- Right click and select «Bridge Connections», it’s going to create a network bridge in Windows.
Now configure your VM :
- in the Network part you can activate a new adapter and then select Attached to Host only adapter
- Choose the VirtualBox Host-Only Ethernet adapter you have just created
You can now configure your static IP Address by modifying /etc/network/interfaces :
auto eth0
iface eth0 inet static
address 10.1.1.100
netmask 255.255.255.0
gateway 10.1.1.1
You can now restart eth0 by doing :
sudo ifdown eth0
sudo ifup eth0
Some wireless adapters don’t work
answered Sep 18, 2015 at 3:34
4
Go to your net card. Go to properties and then Install -> Service, which? This: VirtualBox NDIS6 Bridged Networking Driver
Reopen Virtual Box
elig
2,3372 gold badges14 silver badges22 bronze badges
answered Nov 21, 2017 at 16:58
2
My Windows 10 machine was automagically updated today. Looks like the «Windows 10 Anniversary update» When I restarted Virtualbox my server with a bridged adapter showed same as OP. I tried rerunning the VirtualBox installer (it did a Repair) — that did not fix the issue. I tried running the installer again as Admin (it did a Repair) — that did not fix. I ran the installer and selected UnInstall, then ran it again to Install. And the Network adapter settings looked good. Server started and connected to my network as usual. Whew.
Hope this helps someone.
answered Oct 23, 2016 at 15:44
ds00424ds00424
1,2131 gold badge11 silver badges15 bronze badges
5
Install the latest Virtual box 5.x and this issue will be resolved.
answered Sep 14, 2015 at 6:13
AshitoshAshitosh
3651 silver badge7 bronze badges
5
Uninstall then run the setup program again but this time as Administrator. Make sure the VB bridge driver is selected during installation.
answered Jul 26, 2016 at 15:36
CaltorCaltor
2,4581 gold badge25 silver badges55 bronze badges
5
This is how I mananged to fix this problem:
Enable «Windows 8» compatibility for VirtualBox executable:
right-click on VirtualBox shortcut>Properties: in Properties dialog box: switch to «Compatibility» tab, under «Compatibility mode» section, select the check box next to: «Run this program in compatibility mode», make sure «Windows 8» is selected in combo box. click Ok, run VirtualBox again!
(it’s not needed to run as Administrator)
p.s.: It seems that VirtualBox doesn’t yet fully support Windows 10, so some features might not work properly on some computers
answered Aug 18, 2015 at 11:04
3
Install «vbox-ssl-cacertificate.crt» certificate from %userprofile%\.virtualbox and then reboot. If you don’t have .virtualbox folder — launch «Oracle VM VirtualBox» once and this folder will appear.
I had this issue not only on my machine but on many hosts, and this certificate fixed the issue. I figured it out by chance, because nowhere said about this certificate -_-
zx485
27.9k28 gold badges54 silver badges59 bronze badges
answered Jul 27, 2017 at 10:31
0
From Reddit:
For my Win10 companions… here’s how to get Virtualbox to work on Windows 10.
from Windows10
I can’t see the original source in this thread, although I would like to.
I am using these instructions with a laptop that upgraded from windows 8 to windows 10. I have to repeat the last instructions after rebooting.
I have test an get solution for my self and want to share my solution.
— Host Only worked
— Bridge Adapter workedMy Configuration is
— Surface Pro 1
— Clean install Windows 10 x64 build 10130
— VirtualBox-5.0.0_RC1-100731-Win.exe(this is my opinion but not tested on how to remove previous version
by install VirtualBox-5.0.0_RC1-100731-Win.exe with select all
function to install its will fault and rollback all, then its same as
uninstall)Install Step
— Right Click on VirtualBox-5.0.0_RC1-100731-Win.exe and select «Run as Administrator»
— «Unselect» option bridge network
next until finish
Open «Device Manager», you can use search bar to get this, under «Network adapters» then Right Click «VirtualBox Host-Only Ethernet
Adapter» select «Update Driver Software» select «Search automactic»
wait until its finish- Open «Network Connections», you can use search bar to get this, at here you should find VirtualBox Host-Only Ethernet Adapter
- Open «CMD», you can use search bar to get this, Right Click and Select Run as Administrator
- cd to your install path and run command «VirtualBox-5.0.0_RC1-100731-Win.exe -extract» its will return pop-up
tell where is extracted folder- in extracted folder extract «VirtualBox-5.0.0_RC1-r100731-MultiArch_amd64.msi» by 7-Zip or any
similar- in msi extracted folder rename all files by remove file_ in front of them
- copy «VBoxNetFltNobj.sys» and «VBoxNetFlt.sys» to C:WindowsSystem32
- Open «CMD», you can use search bar to get this, Right Click and Select Run as Administrator run command «regsvr32.exe /s
VBoxNetFltNobj.sys» run command «regsvr32.exe /s VBoxNetFlt.sys»- Open «Network Connections», you can use search bar to get this, Right Click on any real network adapter select Properties select
Install select Service select «Have Disk» and browse to «VBoxDrv.inf»
select «VirtualBox NDIS6 Bridged Networking Driver» after finish
install you should see its avaliable in this connectionOn Start Menu Right Click on «Orcle VM VirtualBox» select open file location
Right Click on Shortcut then select properties on tab «Compatibility» checked «Run this Program as Administrator»
!!! this very important to run application with adminstrator if not
you will lose host-only network adapter
- Open «Virtual Box» select file > preference select network then select Host On Network select edit change ip to 192.168.56.1 and
netmask to 255.255.255.0- Now you can use both host-only and bridge network on your guest
I think reason why normal installation was error is about
Administrator access level when regis service and run applicationSorry for my bad english and this is so long procedure
Hope this will work for you too. ^_^!
answered Sep 5, 2015 at 9:56
speciesUnknownspeciesUnknown
1,5442 gold badges13 silver badges27 bronze badges
2
Windows 11 is not listing a bridged adapter for VirtualBox
Since I’ve ended up on this old topic from Windows 11 issues, I’m sure others also will, so I wanted to provide an up to date answer for those experiencing this on Windows 11.
This expands on this answer https://stackoverflow.com/a/47418596/349659 and its comments to be more easily digestible and relevant to Windows 11.
How to add a bridged adapter for Windows 11 and Virtualbox when none are showing
- Open windows start button.
- Search for:
network. - Choose:
View network connectionsvia the control panel. - Right click your primary connection (for me it was just Ethernet since I’m on a wired connection).
- Select:
Properties. - Click:
Install.... - Select:
Service. - Click:
Add.... - Click:
Have Disk.... - Click:
Browse. - Navigate to the associated virtualbox install location for your given drive. For example mine was:
C:Program FilesOracleVirtualBoxdriversnetworknetlwf. - Select the file:
VBoxNetLwf.infin the above directory. - Click:
OK. - Select:
VirtualBox NDIS6 Bridged Networking Driver. - Click:
OK.
Select the bridged adapter in VirtualBox
You should now be able to restart VirtualBox, select bridged adapter for your network configuration for your virtual machine, and now names should populate in the Names dropdown; select your primary connection and you should be good to go now.
answered May 21, 2022 at 21:11
CTS_AECTS_AE
11.9k8 gold badges57 silver badges60 bronze badges
1
I solved it with similar way to @Khalil’s but I attched to ‘Bridged Adapter’ instead of ‘Host-only Adapter’. Here is more detail with screenshots.
answered Aug 16, 2017 at 10:26
gblue1223gblue1223
1111 gold badge2 silver badges6 bronze badges
My very simple solution that worked: select another networkcard!
- Make sure your guest is shut down
- Goto the guest Settings > Network > Adavanced
- Change the Adapter Type to another adapter.
- Start your guest and check if you got a decent IP for your network.
If it doesn’t work, repeat steps and try yet another network adapter. The very basic PCnet adapters have a high succes-rate.
Good luck.
answered Oct 27, 2016 at 12:48
When using a bridged connection you are bridging the virtual network of the guest (VM) to the physical network device of the host (Windows 10). The host physical device then assigns the IP address and manages the network connection of the guest OS (VM).
What you need to check. On Windows 10 (host), go to Control Panel/Network and Internet/Network Connections, right click the physical device that you are trying to bridge to on your guest OS (VM) and make sure that «VirtualBox NDIS6 Bridged Networking Driver» and «Brdige Driver» are enabled.
Note:
The bridge connection choice in the guest (VM) VirtualBox settings and the phsyical device name are the same…
Also, you may find that inactive / disabled network devices on the host will not show in the host (windows 10) until you connect to them i.e. ethernet cable to a LAN port.
That should help you solve the bridged connection issue.
answered Sep 5, 2021 at 10:53
I faced the same problem today after updating the Virtual Box.
Got resolved by uninstalling Virtual Box and moving back to old version V5.2.8
answered May 12, 2018 at 16:35
As of now (5.2.20) bug is fixed. The only action required is to download the latest version and bridge mod should function normally.
answered Oct 19, 2018 at 9:50
In Case some one is looking and none of the above resolves your issue :
https://forums.virtualbox.org/viewtopic.php?f=6&t=90650&p=434965#p434965
placing the WIFI as the first adapter [MTDesktop, AllowALL] and the LAN WIRED [MTServer,AllowAll] as the second adapter.
In the Guest machine I disable the First Adapter in Adapter Settings. I can then ping internal, external whatever.
answered Dec 6, 2018 at 20:25
KenKen
2,3562 gold badges25 silver badges34 bronze badges
i had same problem.
i updated to new version of VirtualBox 5.2.26
and checked to make sure Bridge Adapter was enabled in the installation process
now is working
answered Feb 17, 2019 at 7:53
chris mahnchris mahn
1071 silver badge2 bronze badges
Virtual Box gives a lot of issues when it comes to bridge adaptor. I had the same issue with Virtual Box for windows 10. I decided to create VirtualBox Host-Only Ethernet adapter. But I again got issues while creating the host-only ethernet adaptor. I decided to switch to vmware. Vmware did not give me any issues. After installing vmware (and after changing few settings in the BIOS) and installing ubuntu on it, it automatically connected to my host machine’s internet. It was able to generate it’s own IP address as well and could also ping the host machine (windows machine). Hence, for me virtual box created a lot of issues whereas, vmware worked smoothly for me.
answered Jul 22, 2019 at 19:21
skate_23skate_23
4271 gold badge7 silver badges22 bronze badges
Two line answer: For wired connections it will work smoothly, for wireless turn on ‘Promiscious mode’ if your wireless adapter does not support promiscious mode, here is the link to workaround. Also visit offical oracle virtualbox documentation to see more details here on using bridged connection over wifi.
answered Nov 20, 2020 at 11:37
For my case, I uninstall the VirtaulBox, and install by click on the VirtualBox and run as administrator. After the installation, you can observe that the Bridge Network and USB connections both will be working.
answered May 30, 2021 at 3:04
I am reporting my findings. To make Bridged Adapter work with a Windows Guest I have to indicate the device that I am actually connected to in the Host machine:
answered Jun 7, 2021 at 8:24
FreemanFreeman
5,6943 gold badges46 silver badges48 bronze badges
For Me:
. uninstall existence virtualbox
. install latest virtualbox version
Not work:
. run installer
. choose repair
Best Regards
answered May 8, 2022 at 6:25
ZamanZaman
7816 silver badges13 bronze badges
Reinstalling or Repairing Virtualbox solved my problem too.
answered Apr 7, 2022 at 22:40
WINDOWS FIX: Ive’ Fixed it by downloading a new VMbox installer from the Official Website Here.
- Just run the installer and install it to override your current VMBox version,
that should fix it.
Dont worry about your VM’s they will not disappear if you override your current installation.
NOTE: If you already have the latest version, you need to export all your VM’s, unninstall your current VMBox and install it from new installer.
answered Jun 19, 2018 at 10:07
Kuza GraveKuza Grave
1,04113 silver badges13 bronze badges
0
Содержание
- Настройка сети в VMware
- Настройка сети в VirtualBox
- Проблемы и решения, если у вас нет интернета
- Если вы используете режим NAT на виртуальной машине
- Если вы используете режим моста или моста
Настройка сети в VMware
На любой виртуальной машине, созданной с помощью VMware, по умолчанию задан режим NAT. Если мы перейдем к определенной виртуальной машине и нажмем « Редактировать настройки виртуальной машины «, в «Cеть Адаптер» мы можем получить доступ к различным доступным конфигурациям виртуальной машины. Варианты, которые у нас есть в этом меню, следующие:
- Мост : эта конфигурация позволяет нам физически подключиться к локальной сети, как если бы мы подключали дополнительный компьютер с соответствующим ему уникальным MAC-адресом. Эта конфигурация идеально подходит для «симуляции» того, что у нас есть дополнительный компьютер в локальной сети.
- NAT : это самый простой способ настроить подключение к Интернету, программное обеспечение VMware само создаст виртуальную сеть, привязанную к реальному частному IP-адресу компьютера или сервера. Это позволяет нам предоставлять диапазон частных адресов различным настроенным нами виртуальным машинам.
- Только хост : этот параметр позволяет нам настроить общую частную сеть только с хостом.
- На заказ : VMware позволяет нам создавать специально настроенные сети, чтобы адаптироваться к потребностям. Этот режим конфигурации является более продвинутым, поскольку ранее нам приходилось настраивать различные сети с помощью программного редактора виртуальных сетей.
- Сегмент локальной сети – Этот параметр позволяет выбрать частную сеть, совместно используемую другими виртуальными машинами. Это очень полезно для анализа производительности сети и ситуаций, когда важна изоляция виртуальной машины.
Параметр по умолчанию на любой виртуальной машине с VMware — это NAT, таким образом, у нас будет локальная частная сеть, которая позволит нам соединять между собой различные виртуальные машины, и, выполняя NAT против частного IP-адреса нашего реального ПК, это также имеет связь со всей сетью. физическая локальная сеть и даже подключение к Интернету. Чего у нас не будет, так это возможности соединения компьютеров в физической локальной сети и виртуализированной операционной системы (строго в этом смысле), потому что она работает как NAT роутера.
Режим моста действительно полезен в тех случаях, когда мы хотим подключить виртуальную машину к физической сети, проводной или беспроводной. Очень важной деталью этого параметра конфигурации является просмотр политик безопасности коммутатора или беспроводной сети, потому что у нас могут возникнуть проблемы, если у вас порт Охранник или MAC-фильтрация.
Если мы нажмем на « Дополнительно », программное обеспечение VMware позволяет нам настроить ограничитель пропускной способности на входе и выходе, хотя самое интересное — это возможность изменить MAC-адрес виртуальной сетевой карты, назначенной конкретной виртуальной машине. Мы можем сгенерировать новый случайным образом или использовать MAC-адрес, который нам нужен.
Если вы хотите подробно настроить «Мост», «Только для хоста» или «NAT», которые мы видели ранее, вы должны перейти в меню «Редактировать / Редактор виртуальной сети». В этом расширенном меню конфигурации вы можете настроить все на сетевом уровне ваших виртуальных машин.
Если вы собираетесь использовать режим «Мост», по умолчанию используется режим «Автоматически», это означает, что VMware автоматически выберет, какая сетевая карта имеет подключение к Интернету, и сетевой трафик будет входить и выходить через этот физический интерфейс. . Мы рекомендуем всегда устанавливать сетевую карту, через которую будет проходить сетевой трафик.
У нас также есть возможность настроить режим «NAT», который мы видели ранее. У нас есть возможность настроить диапазон частных IPv4-адресов, которые будут использовать виртуальные машины, а также включить или отключить DHCP-сервер в этом режиме NAT:
Если мы перейдем к опции «Настройки NAT», мы сможем настроить шлюз по умолчанию для различных виртуальных машин, добавить политики переадресации портов для доступа снаружи NAT внутрь, и мы даже можем включить IPv6 между другими параметрами. В разделе «Настройки DHCP» мы можем настроить диапазон IP-адресов, который будет динамически предоставляться различным настроенным виртуальным машинам.
Как вы видели, VMware предоставит нам широкие возможности настройки на сетевом уровне, что идеально подходит для адаптации к основным потребностям.
Настройка сети в VirtualBox
Сетевые настройки в VirtualBox имеют практически те же параметры конфигурации, что и в VMware. Конфигурация сети по умолчанию — это NAT против фактического локального частного IP-адреса компьютера, но у нас также есть другие параметры конфигурации, такие как следующие:
- NAT : это опция по умолчанию, она работает точно так же, как мы видели раньше в VMware. Автоматически каждая виртуальная машина будет иметь частный IP-адрес в той же сети, и по сравнению с реальным локальным частным IP-адресом компьютера она сможет получить доступ к любому компьютеру в физической сети, а также в Интернете.
- Мостовой адаптер : это тот самый «мостовой» режим, который мы видели раньше.
- Внутренняя сеть : позволяет создать изолированную сеть, в которой компьютеры внутри будут иметь связь между собой, но ни с кем другим, если мы создадим несколько внутренних сетей, мы сможем иметь связь между виртуальными машинами, которые находятся в одной сети.
- Адаптер только для хоста : Это похоже на внутреннюю сеть, но там, где находится реальное оборудование, чего не происходит с опцией «внутренняя сеть».
- Сеть NAT : это расширение обычного NAT, но здесь мы можем настроить адресацию и другие дополнительные параметры.
Если мы пойдем в « Файл > Настройки » мы можем увидеть различные созданные сети NAT, если мы нажмем «+» с правой стороны, мы сможем добавить новые сети NAT, чтобы позже использовать их в разных виртуальных машинах.
Как видите, у нас есть возможность настроить имя сети, подсеть в нотации CIDR и, если мы хотим, настроить DHCP-сервер, протокол IPv6, а также переадресацию портов.
Как только мы узнаем различные способы подключения виртуальных машин, мы увидим, какие проблемы мы можем найти.
Проблемы и решения, если у вас нет интернета
Способ подключения к Интернету с помощью виртуальной машины обычно осуществляется через NAT или через мост (адаптер режима моста), поэтому мы собираемся разделить этот раздел на две хорошо дифференцированные части: часть NAT и часть моста.
Если вы используете режим NAT на виртуальной машине
Если вы используете режим NAT в виртуальной машине, вы должны учитывать, что и VMware, и VirtualBox будут использовать внутреннюю таблицу маршрутизации компьютера для получения Интернета на имеющихся у нас ВМ. В этом режиме работы, если реальный компьютер, подключенный к физической сети, имеет подключение к Интернету, виртуальная операционная система всегда будет иметь подключение к Интернету. Независимо от того, какие политики безопасности действуют на сетевом уровне, весь сетевой трафик от виртуальных машин будет выходить в Интернет, как если бы он генерировался настоящим ПК, поэтому мы можем исключить все эти проблемы с подключением.
Единственная проблема, которая у нас может быть, заключается в том, что частный IP-адрес физической сети совпадает с адресом виртуальной сети . В этом случае операционная система может не очень хорошо знать, что делать с сетевым трафиком на основе ее таблиц маршрутизации, поэтому, если частный IP-адрес совпадает с виртуальной сетью, которую делает NAT, мы рекомендуем вам изменить подсеть NAT. VMware или VirtualBox, чтобы не возникало проблем.
Чтобы изменить подсеть NAT, необходимо перейти в « Редактировать / Редактор виртуальной сети « выберите VMnet8, который настроен как NAT, а внизу мы можем настроить часть «IP-адрес подсети», а также настроить сетевую маску. подсеть. Здесь мы можем изменить эту подсеть VMware по умолчанию, если она соответствует основной сети.
В случае с VirtualBox процесс будет аналогичным, режим NAT настроен по умолчанию, поэтому следует выбрать режим «сеть NAT» и настроить свободную частную подсеть, не совпадающую с физической подсетью. Таким образом, у нас не будет никаких проблем.
Как видите, это единственная проблема, которую мы можем найти в режиме NAT, что основная физическая сеть такая же, как и виртуальная сеть.
Если вы используете режим моста или моста
В том случае, если вы используете режим моста, вы должны учитывать несколько аспектов, если у вас есть проблемы с подключением к физической сети и Интернету. Если в режиме NAT все работает правильно, а в режиме моста или моста нет, то проверьте следующее:
- Если вы используете VMware, в «Редакторе виртуальной сети» настройте сетевой профиль VMnet0, который подключается следующим образом:
Если вы оставите его автоматическим и у вас есть несколько сетевых интерфейсов, у вас могут возникнуть проблемы с мостом. Мы столкнулись с серьезными проблемами при его работе в автоматическом режиме, потому что, если мы изменим физический сетевой интерфейс, он заставит нас перезапуститься, чтобы решить эту проблему (и надеемся, что она исправится сама). Целесообразнее всего выбирать именно физическую сетевую карту, ничего не оставлять в автоматическом режиме, обязательно оставлять статически с той сетевой картой, которую мы хотим.
В этом режиме конфигурации у вас могут возникнуть проблемы с подключением к Интернету из-за безопасности физической сети, мы также должны проверить это, потому что это как если бы у нас был новый компьютер:
- Коммутатор :
- Проверьте переключатель, если у вас есть Функция Port Security активирована и настроена . Если наш порт коммутатора имеет максимум 1 устройство одновременно, и мы подключаем виртуальную машину по мосту, у нас будет два, поэтому второе устройство не будет иметь связи. У вас также будут проблемы с основным ПК, если политика безопасности порта отключена, так как она автоматически отключит порт.
- Проверить Настройка привязки IP-MAC-порта . При наличии дополнительного оборудования на том же порту с другим IP-адресом и MAC-адресом средства защиты коммутатора могут заблокировать доступ к сети.
- Маршрутизатор :
- Проверьте, что у нас есть DHCP-сервер активирован , иначе придется поставить фиксированный IP в операционной системе виртуальной машины.
- Проверяем, что у нас нет брандмауэр препятствуя общению.
- Убедитесь, что у нас нет ограничительных правил для добавления новых хостов в сеть, потому что мостовой хост действует как новый хост.
После того, как вы все это проверите, у вас не должно возникнуть проблем с подключением к Интернету с виртуальной машины. Мы также рекомендуем вам выполнить типичные тесты ping, чтобы увидеть, как далеко мы продвинулись, и где связь не достигает.
Правильная настройка сети в виртуальной машине VirtualBox позволяет связать хостовую операционную систему с гостевой для наилучшего взаимодействия последних.
В данной статье настроим сеть на виртуальной машине под управлением Windows 7.
Настройка VirtualBox начинается с установки глобальных параметров.
Перейдем в меню «Файл – Настройки».
Затем откроем вкладку «Сеть» и «Виртуальные сети хоста». Здесь выбираем адаптер и нажимаем кнопку настройки.
Сперва устанавливаем значения IPv4 адреса и соответствующей маски сети (см. скриншот выше).
После этого переходим на следующую вкладку и активируем DHCP сервер (вне зависимости от того, статический или динамический вам присвоен IP-адрес).
Следует задавать значение адреса сервера, соответствующее адресам физических адаптеров. Значения «Границ» обязаны охватывать все использующиеся в ОС адреса.
Теперь о настройках ВМ. Заходим в «Настройки», раздел «Сеть».
В качестве типа подключения устанавливаем подходящий вариант. Рассмотрим эти варианты подробнее.
1. Если адаптер «Не подключен», VB сообщит пользоваелю о том, что он имеется, однако подключения нет (можно сравнить с тем случаем, когда Ethernet-кабель не подключен в порт). Выбор этого параметра может симулировать отсутствие подключения кабеля к виртуальной сетевой карте. Таким образом, можно информировать гостевую операционную систему о том, что соединения с интернетом нет, однако его можно настроить.
2. При выборе режима «NAT» гостевая ОС сможет выходить в интернет; в этом режиме происходит перенаправление пакетов. Если необходимо из гостевой системы открывать веб-страницы, читать почту и скачивать контент, то это подходящий вариант.
3. Параметр «Сетевой мост» позволяет осуществлять больше действий в интернете. К примеру, сюда входит моделирование сетей и активных серверов в виртуальной системе. При выборе этого режима VB осуществит подключение к одной из доступных сетевых карт и начнет прямую работу с пакетами. Сетевой стек хост-системы не будет задействован.
4. Режим «Внутренняя сеть» применяется для организации виртуальной сети, к которой можно получить доступ из ВМ. Эта сеть не имеет отношения к программам, запущенным на главной системе, или сетевому оборудованию.
5. Параметр «Виртуальный адаптер хоста» используется для организации сетей из главной ОС и нескольких ВМ без задействования реального сетевого интерфейса основной ОС. В главной ОС организуется виртуальный интерфейс, посредством которого устанавливается подключение между ней и ВМ.
6. Реже остальных используется «Универсальный драйвер». Здесь пользователь обретает возможность выбрать драйвер, входящий в VB либо в расширения.
Выберем Сетевой мост и назначим для него адаптер.
После этого осуществим запуск ВМ, откроем сетевые подключения и зайдем в «Свойства».
Следует выбрать протокол интернета TCP/IPv4. Жмем «Свойства».
Теперь нужно прописать параметры IP-адреса и т.д. Адрес реального адаптера выставляем в качестве шлюза, а в качестве IP-адреса может быть значение, следующее за адресом шлюза.
После этого подтверждаем свой выбор и закрываем окно.
Настройка Сетевого моста завершена, и теперь можно выходить в интернет и взаимодействовать с хостовой машиной.
Еще статьи по данной теме:
Помогла ли Вам статья?
VirtualBox часто применяют, чтобы тестировать программы, которым требуется доступ к Интернету. Перед запуском утилиты надо разобраться в правилах настройки сети и в том, какие существуют виды подключения. Ознакомившись с инструкцией, вы поймете тонкости объединения виртуальных машин (ВМ) в компьютерную сеть, приобретения ими доступа к Интернету и связывания с основной системой.
Сетевые адаптеры: особенности и виды
В программе сеть можно настраивать при помощи нескольких вариантов, каждый из которых предназначен для выполнения определенных задач. К основным методам относят:
1. «Внутренняя сеть». При выборе данного метода ВМ — это полноправный участник компьютерной сети. Преимущества способа — простота настройки. У гостевой отсутствует возможность входить в хозяйскую систему, так же и наоборот. При этом зайти в Интернет вы не сможете. Сервер внутренних сетей не настроите при помощи графического интерфейса. Поэтому применяйте команды панели.
2. «NAT». Применяется в автоматическом режиме. Внутри формируется компьютерная сеть, которой предоставляется индивидуальный IP- адрес. Связь с Интернетом происходит при помощи «NAT». Обращаться к машине сможете, применяя пробросы портов утилиты VirtualBox. Особенность — простота настройки. Благодаря отдельному роутеру обеспечивается изолированность. Каждой гостевой ОС присваивается личный IP.
3. «Сетевой мост». В этом случае ВМ — это полноправный участник компьютерной сети, подключающийся к главной системе. Для приобретения места размещения применяют сетевой интерфейс. Другому оборудованию ВМ становится видна по персональному IP.
4. «Виртуальный адаптер хоста». Создает адаптер, к которому подключаются ВМ, объединяющиеся в компьютерную сеть. При этом выход у пользователя в Интернет отсутствует. У всех ВМ есть возможность связываться между собой. У каждой есть собственный IP- адрес.
5. «Универсальный драйвер». Разные гостевые машины работают совместно на различных ОС.
Каждый метод настройки необходимо рассмотреть подробнее.
Сетевой мост в VirtualBox
Сеть дает возможность ВМ становиться настоящим сетевым оборудованием, обладающим персональным IP. Сначала выберите «Настройки». Найдите «Сеть». Кликните на эту кнопку, далее «Тип подключения», а после этого на «Сетевой мост».
В графе «Имя» выберите интерфейс, назначенный для связи с Интернетом. Этот способ не совсем безопасен, так как любой ПК легко обретет доступ к ВМ.
Сеть NAT
Каждой ВМ автоматически предоставляется выход в Интернет при помощи «NAT». Первоначальная настройка не требуется. При подключении к Интернету гостевая ОС изолируется от прямого подключения извне, но пользователь может беспрепятственно изучать сайты и выполнять нужную работу.
Если ранее были отсоединены сетевые адаптеры, то для включения:
1. Зайдите в «Настройки» виртуальной машины.
2. Кликните на надпись «Сеть».
3. Выберите необходимый адаптер. Есть возможность подключать несколько штук и комбинировать их с хостом и сетью для получения преимуществ двух режимов. Далее в поле под названием «Тип подключения» найдите «NAT». Нажмите «Дополнительно». В МАС-адресе укажите — 080027436F18, выберите тип адаптера.
Виртуальный хост
Необходимо запустить локальную сеть, связывающую несколько хостов и виртуальных машин. Для верной работы в Linux необходимо загрузить модули ядер.
Чтобы они правильно работали, необходима установка пакета net-tools. Затем:
1. Зайдите в «Файл», после чего выберите «Настройки», кликните «Сеть». Нажмите на кнопку «+», а потом подтвердите действие, кликнув на «ОК». Все данные в графах оставляйте без изменения. Если установлена программа версией выше 5.2, то в меню кликните «Инструменты». Выберите «Менеджер сетей хоста».
2. Кликните на надпись «Создать». Поставьте галочку рядом с пунктом «DYCP». Перейдите обратно к списку с перечислением ВМ. Зайдите в «Настройки». Нажмите на «Сеть».
3. Нажмите «Тип подключения». Кликните «Виртуальный адаптер хоста». Название будет, такое же, как вы ранее создавали.
Чтобы все машины работали в общей сети, подключайтесь к одному адаптеру. Если требуется предоставление выхода в интернет, то зайдите в «Адаптер2». После включения настройте «Network Address Translation».
Внутренняя сеть
Для настройки зайдите в «Тип подключения», кликните «Внутреннюю сеть». В графе «Имя» найдите требуемую сеть (при необходимости можете создавать новые, изменяя название текущих).
При использовании данной сети в Интернет выйти не получится.
Первый шаг — настройка сети в virtualbox. Виртуальная машина должна быть выключена. Идем в «Настройки -> Сеть», выбираем неиспользуемый адаптер, включаем его и выбираем тип подключения — «виртуальный адаптер хоста»:

Далее загружаем виртуальную машину и проверяем сеть.
В windows сеть можно проверить командой «ipconfig»:

На ОС Linux из терминала сеть можно проверить так:
ifconfig
В ответ вы должны увидеть работающие сетевые интерфейсы:

По ip можно догадаться, какой интерфейс отвечает за организацию локальной сети между компьютером и виртуальной машиной, по умолчанию (если вы сами не настраивали ip в virtualbox) такой ip должен выглядеть так: 192.168.56.* (вместо * обычно бывает 101 или 102 и т. д.).
Этот ip и нужно использовать для доступа к виртуальной машине.
По умолчанию ip выдается dhcp сервером virtualbox. Для удобства можно задать статический ip адрес в самой виртуальной машине. Например в windows это делается редактированием свойств сети. В интерфейсе linux все аналогично, а вот как это сделать в терминале, без графической оболочки, будет показано ниже, на примере добавления нового сетевого интерфейса в ubuntu server.
В linux бывает, что интерфейс локальной сети между компьютером и виртуальной машиной по умолчанию не задействован, и как следствие, отсутствует локальная сеть. В этом случае необходимо поднять интерфейс локальной сети между компьютером и виртуальной машиной вручную. Далее будет описан процесс задействования сетевого интерфейса в ubuntu server.
Сначала нужно найти название сетевого интерфейса, который нам нужен. В терминале набираем:
ip a
В результате вы получите список всех сетевых интерфейсов.
Находим нужный интерфейс, он чаще всего последний. Возможно скорее всего это либо eth1 (для ubuntu server 14.04), либо enp0s8 (для ubuntu server 16.04), все зависит от количества подключенных сетевых адаптеров к виртуальной машине.
Далее редактируем файл /etc/network/interfaces
nano /etc/network/interfaces
Файл /etc/network/interfaces для ubuntu server 14.04:
# The loopback network interface auto lo iface lo inet loopback # The primary network interface auto eth0 iface eth0 inet dhcp
В конец файла добавляем строку (для ip, задаваемого динамически):
auto eth1 iface eth1 inet dhcp
Для статического ip:
auto eth1 iface eth1 inet static address 192.168.56.101 netmask 255.255.255.0
Вместо eth1 может быть другое название интерфейса, в зависимости от вашей конфигурации.
После этого нужно перезагрузить виртуальную машину и снова набрать команду:
ifconfig
В списке должен появиться интерфейс eth1, или тот, который прописали вы.
Настройка файла /etc/network/interfaces для ubuntu server 16.04:
# The loopback network interface auto lo iface lo inet loopback # The primary network interface auto enp0s3 iface enp0s3 inet dhcp
Здесь интерфейс называется enp0s3 вместо eth0. Согласно данным, полученным командой «ip a», в моем случае в конец файла нужно добавить:
auto enp0s8 iface enp0s8 inet dhcp
После внесения изменений так же необходимо перезапустить виртуальную машину, либо можно перезапустить только службу networking:
sudo service networking restart
На ubuntu server 14.04 у меня она не всегда перезапускается, просто продолжает работать, с ubuntu 16.04 в этом плане все впорядке, но для полной уверенности я считаю что лучше все таки перезапустить виртуальную машину.
После перезапуска машины и набора в терминале команды ifconfig в полученном списке сетевых интерфейсов должен появится интерфейс enp0s8.
Что делать, если сетевой интерфейс так и не заработал?
Тут два основных варианта: либо вы указали неправильный интерфейс в файле /etc/network/interfaces — в таком случае еще раз внимательно посмотрите список всех доступных сетевых интерфейсов командой «ip a» и выберите нужный. Либо виртуальная ОС вообще не видит сетевой адаптер. В этом случае скорее всего в ОС нет подходящих драйверов для этого адаптера. Эту проблему можно решить сменой типа адаптера, например на «паравиртуальная сеть (virtio-net)»:

Можете поэксперементировать с типом адаптера для достижения нужного результата.
После успешной настройки локальной сети между компьютером и виртуальной машиной можно к ней подключиться, например по ssh. Для этого набираем ip адрес, про который я писал вначале статьи, в ssh клиенте и радуемся успешному подключению)
В VirtualBox можно создать и одновременно запустить несколько виртуальных машин. Эту функцию используют для тестирования нового ПО перед внедрением в рабочую среду или для экспериментов. Бывает, что гостевые ОС нужно связать между собой. О том, как настроить сеть в VirtualBox мы расскажем статье.
Какие типы подключения доступны в VirtualBox
Настроить интернет на отдельной виртуальной машине или локальную сеть между несколькими виртуальными устройствами можно разными способами. Например, в версии VirtualBox 6.1 для этого доступны следующие инструменты:
- NAT,
- сетевой мост,
- внутренняя сеть,
- виртуальный адаптер хоста,
- универсальный драйвер,
- сеть NAT,
- Cloud Network.
Для одной гостевой ОС можно использовать до 4 сетевых адаптеров, но обычно достаточно 1 сетевого адаптера. Для каждого адаптера можно выбрать любой тип подключения. Это позволяет комбинировать настройки и выбирать разные варианты работы сети на виртуальных машинах. Рассмотрим, как включить или отключить адаптер.
Как включить и отключить адаптер
-
1.
Правой кнопкой мыши кликните на гостевую ОС и нажмите Настроить:
-
2.
Перейдите в раздел Сеть:
-
3.
Выберите адаптер, который хотите добавить или удалить. Затем переключите чек-бокс Включить сетевой адаптер в нужное положение. Если вы включаете новый адаптер, в выпадающем списке выберите нужный тип подключения и нажмите OK:
Готово, гостевая ОС будет работать с выбранными адаптерами.
Как подключить виртуальную машину к интернету
В VirtualBox при создании каждая виртуальная машина автоматически получает доступ в интернет при помощи NAT. Это самый простой способ подключения гостевой ОС к интернету, который не требует дополнительных настроек. Доступа к другим гостевым ОС в таком случае не будет.
NAT изолирует виртуальную машину от соединений извне. Проводником в интернет выступает хост-система, через которую и проходят все входящие и исходящие запросы. Если вам нужен только доступ в интернет, мы рекомендуем использовать NAT-подключение.
Чтобы включить или отключить интернет с помощью NAT в VirtualBox:
-
1.
Кликните правой кнопкой мыши по машине и нажмите Настроить:
-
2.
Нажмите Сеть и переключите чек-бокс в нужное состояние. Выберите тип подключения NAT и нажмите OK:
Готово, подключение виртуальной машины к интернету выполнено.
Как настроить сеть между хостом и виртуальной машиной VirtualBox
Если нужно создать сеть между гостевой и основной ОС, выберите тип подключения «Сетевой мост». В этом случае виртуальная машина подключается напрямую к основной сети как полноценное устройство. Для подключения используется сетевая карта хост-системы.
Чтобы включить сетевой мост:
-
1.
Кликните правой кнопкой мыши по виртуальной машине и нажмите Настроить:
-
2.
Выберите из выпадающего списка Сетевой мост и нажмите OK:
Готово, гостевая ОС теперь доступна для основной.
Настройка сети между виртуальными машинами в VirtualBox
Сеть NAT объединяет виртуальные машины в локальную сеть. Как и в случае с обычным NAT, у каждой есть доступ в интернет, но от доступа извне они изолированы.
Чтобы создать сеть из виртуальных машин VirtualBox:
-
1.
Нажмите Файл — Настройки:
-
2.
Перейдите во вкладку Сеть и нажмите на кнопку с зеленым плюсом:
-
3.
Нажмите OK:
-
4.
Кликните правой кнопкой мыши по машине, которую хотите добавить в сеть и нажмите Настроить:
-
5.
Выберите тип подключения «Сеть NAT», имя созданной сети и нажмите OK:
-
6.
Повторите действия с 4 шага для всех устройств, которые хотите включить в сеть.
Готово, локальная сеть из виртуальных машин создана.
Виртуальные машины VirtualBox очень часто используются для тестирования различного программного обеспечения и его взаимодействия между собой. Обычно, таким программам необходим доступ к интернету. Время от времени возникает необходимость протестировать работу программ по сети или даже создать небольшую тестовую лабораторию из виртуальных машин.
В этой инструкции мы рассмотрим как выполняется настройка сети VirtualBox различными способами. Вы узнаете как объединить машины в одну локальную сеть, как дать им доступ к интернету и как связать их с основной системой. Но сначала поговорим о том, как может работать сеть.
Существует несколько способов как настроить сеть в virtualbox, и каждый из них подходит для лучше для решения одной задачи и меньше для другой. Рассмотрим основные:
- NAT — этот способ используется по умолчанию. Для каждой машины создается отдельная внутренняя локальная сеть, в которой машина получает ip 10.10.0.1. Машина может связаться с интернетом, используя технологию NAT, и вы можете обратиться к машине, используя проброс портов VirtualBox, но если у вас будет две виртуальные машины, то вы уже не сможете между ними так взаимодействовать. И если из основной системы к гостевой можно обратиться, то к основной ни гостевой уже никак не получится;
- Виртуальный адаптер хоста — создается виртуальный сетевой адаптер, к которому можно подключить несколько виртуальных машин, тем самым объединив их в локальную сеть. Доступа к интернету нет, но зато машины находятся в одной сети и каждая имеет свой ip адрес, теперь они могут взаимодействовать между собой. Основная система тоже доступна по ip 192.168.56.1. Машины доступны не только между собой, но и из основной системы;
- Сетевой мост — при таком подключении виртуальная машина становится полноценным членом локальной сети, к которой подключена основная система. Машина использует сетевой интерфейс чтобы получить адрес у роутера и становится доступна для других устройств, как и основной компьютер по своему ip адресу.
- Внутренняя сеть — почти то же самое, что и виртуальный адаптер хоста, только без возможности доступа к виртуальной сети из основной системы, доступа к интернету нет.
- Универсальный драйвер — позволяет использовать драйвер из расширений VirtualBox для связи между машинами, расположенными на разных физических хостах.
Теперь рассмотрим каждый вариант настройки более подробно.
Настройка сети Virtualbox
1. Настройка сети NAT
Здесь почти нет о чем говорить. Получение доступа к сети через NAT включено по умолчанию. Проброс портов я рассматривал в отдельной статье. Но если вы раньше отключали сетевые адаптеры, то чтобы включить NAT обратно достаточно открыть настройки нужной машины:
Перейти на вкладку «Сеть»:
Выбрать один из адаптеров. К виртуальной машине можно подключить несколько адаптеров и это очень удобно, так как вы можете комбинировать вместе адаптер виртуального хоста и NAT чтобы получить преимущества обоих режимов. Дальше вам нужно выбрать пункт «NAT» в списке «Тип подключения».
На вкладке «Дополнительно» вы можете настроить марку устройства адаптера и MAC адрес:
Если вы собираетесь устанавливать туда в Windows, то лучше будет работать Intel PRO/1000 MT Desktop, а для Linux можно оставить AMD PCNet FAST III, так как он поддерживается всеми операционными системами.
2. Настройка сети NAT
В версии Virtualbox, начиная с 4.3 была добавлена поддержка сетей NAT, это работает очень похоже на виртуальный адаптер хоста, все машины, подключенные к одной сети могут получить доступ друг к другу, а доступ в интернет выполняется через NAT, но основная система доступа к гостевым не имеет. Чтобы настроить такое подключение нужно сначала создать сеть NAT. Для этого откройте «Файл» -> «Настройки», «Сеть». Здесь перейдите на вкладку «Сети NAT». Дальше нажмите кнопку с зеленым плюсом, чтобы создать новую сеть:
Нажмите «Ok» и закройте это окно. Дальше откройте настройки для виртуальной машины, перейдите на вкладку «Сеть» -> «Адаптер 1»:
Выберите «Тип подключения» — «Сеть NAT», а «Имя» — только что созданную сеть.
Теперь все машины, подключенные к этой сети, будут доступны друг другу, как в VMWare.
3. Настройка адаптера виртуального хоста
Теперь задача немного интереснее — нам нужна локальная сеть virtualbox между несколькими виртуальными машинами и хостом. Для того чтобы все это заработало в Linux, нам нужно чтобы были загружены модули ядра vboxnetadp и vboxnetflt:
lsmod | grep vbox
Возможно, для их правильной работы вам придется установить пакет net-tools. Дальше нужно создать сам виртуальный адаптер. Для этого откройте меню «Файл», затем «Настройки» -> «Сеть». Затем нажмите кнопку с зеленым значком плюс, а затем «Ok», все параметры можно оставить по умолчанию. В VirtualBox 5.2 и выше интерфейс был изменен. Теперь вам нужно открыть меню «Инструменты» -> «Менеджер сетей хоста»:
Нажмите кнопку «Создать», затем, в появившемся адаптере, напротив пункта DHCP установите галочку «Включен».
Теперь вернитесь к списку виртуальных машин, зайдите в настройки машины, «Сеть»:
Выберите «Тип подключения» — «Виртуальный адаптер хоста», а имя vboxnet0, тот, который вы создали раньше.
Для всех машин, которые вы хотите объединить в одну сеть нужно выбирать один и тот же адаптер хоста. Если вы захотите добавить машинам также доступ в интернет, просто перейдите на вкладку «Адаптер 2», включите его и настройте NAT, как описано в первом пункте.
4. Настройка сетевого моста VirtualBox
Режим сетевого моста позволяет виртуальной машине выступать в роли реального сетевого устройства с отдельным ip адресом. Чтобы это настроить откройте это же меню — настойки виртуальной машины, затем «Сеть». Здесь выберите «Тип подключения» — «Сетевой мост»:
В поле «Имя» вам необходимо выбрать сетевой интерфейс, который будет использоваться для связи с внешним миром. Минус такого способа в том, что внешние компьютеры смогут получить доступ к виртуальной машине, а это не очень хорошо с точки зрения безопасности.
5. Внутренняя сеть VirtualBox
Режим внутренняя сеть Virtualbox похож на «Виртуальный адаптер хоста», за тем лишь исключением, что из хостовой системы доступа к гостевым не будет, и настроить все немного проще. Достаточно выбрать «Тип подключения» — «внутренняя сеть», а затем просто выбрать нужную сеть в поле «Имя», или создать новую, просто изменив имя текущей.
Как видите, существует тип подключения NAT — где только интернет, Мост — где машина становится членом внешней сети, а все остальные — это настройка виртуальной сети virtualbox, где машины могут видеть друг друга.
Выводы
В этой небольшой статье мы рассмотрели как выполняется настройка сети VirtualBox, как видите, это не так уж сложно, как может показаться на первый взгляд, несмотря на операционную систему, которую вы используете. В большинстве случаев достаточно сети NAT, но иногда может понадобиться виртуальный адаптер хоста, все же остальные режимы используются намного реже.
Статья распространяется под лицензией Creative Commons ShareAlike 4.0 при копировании материала ссылка на источник обязательна .