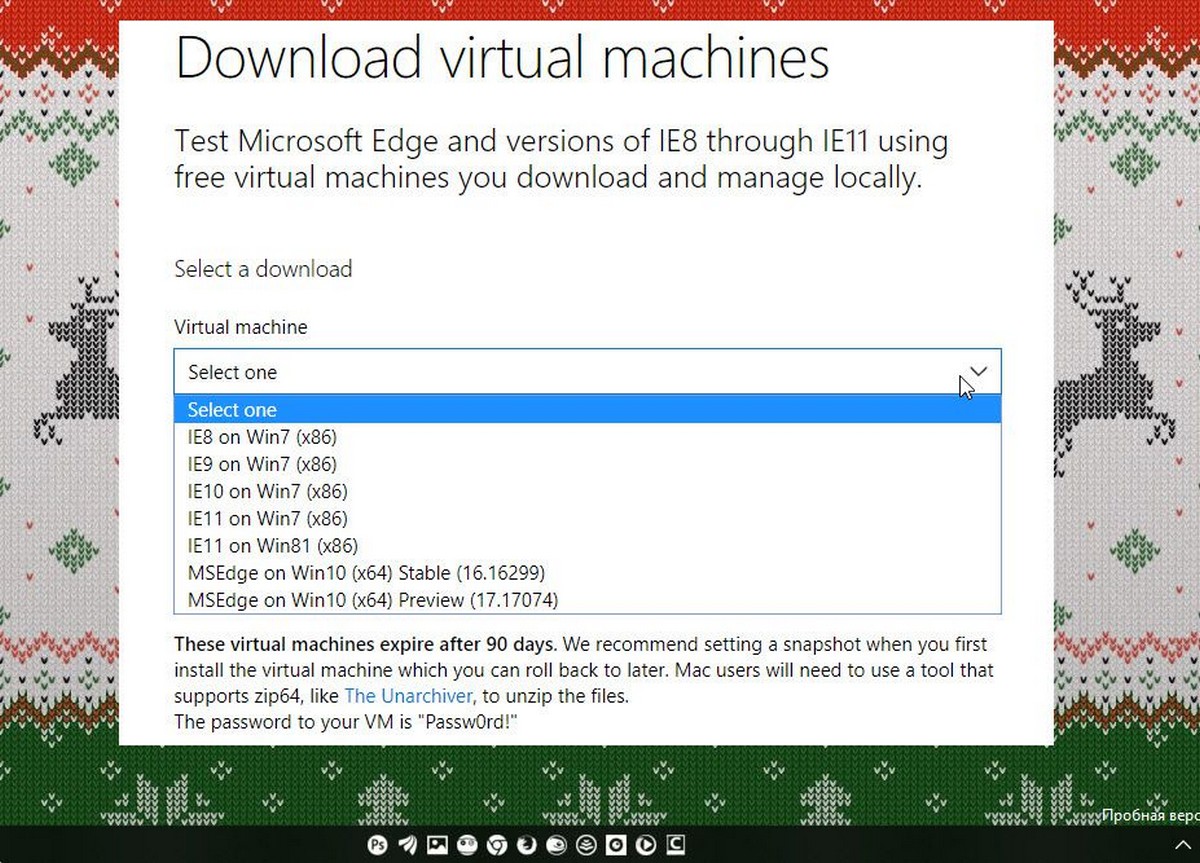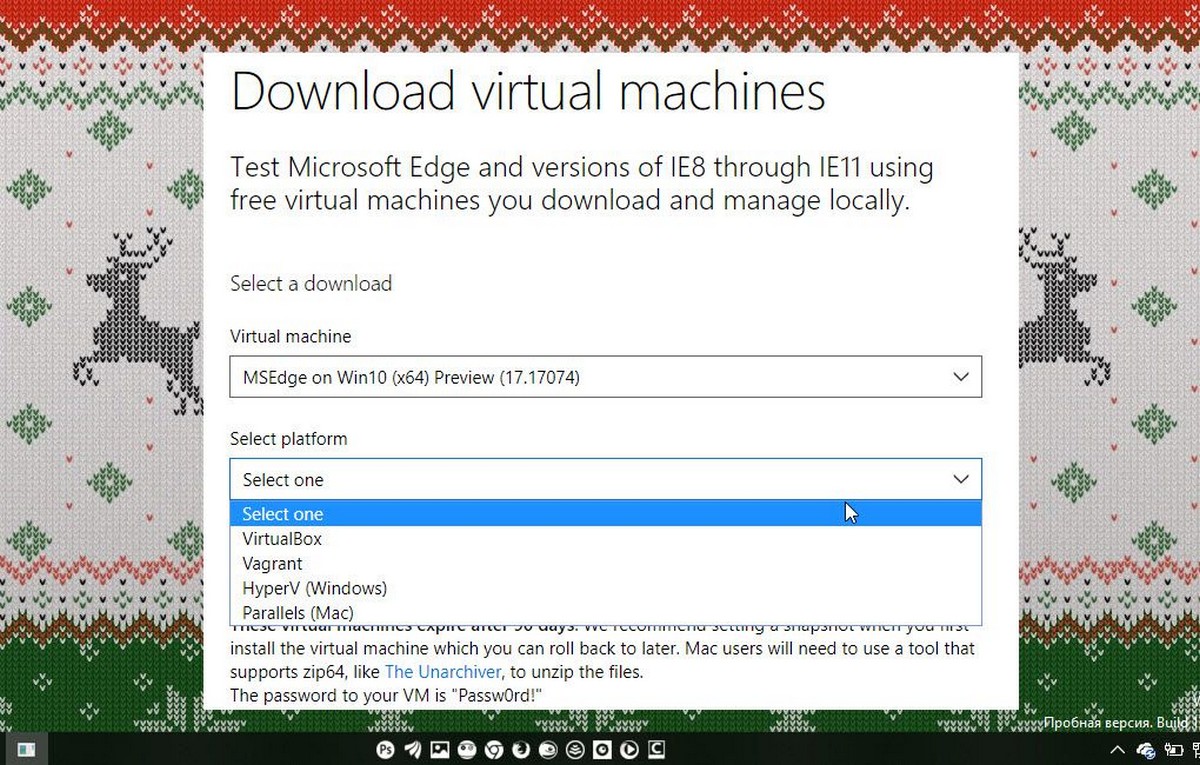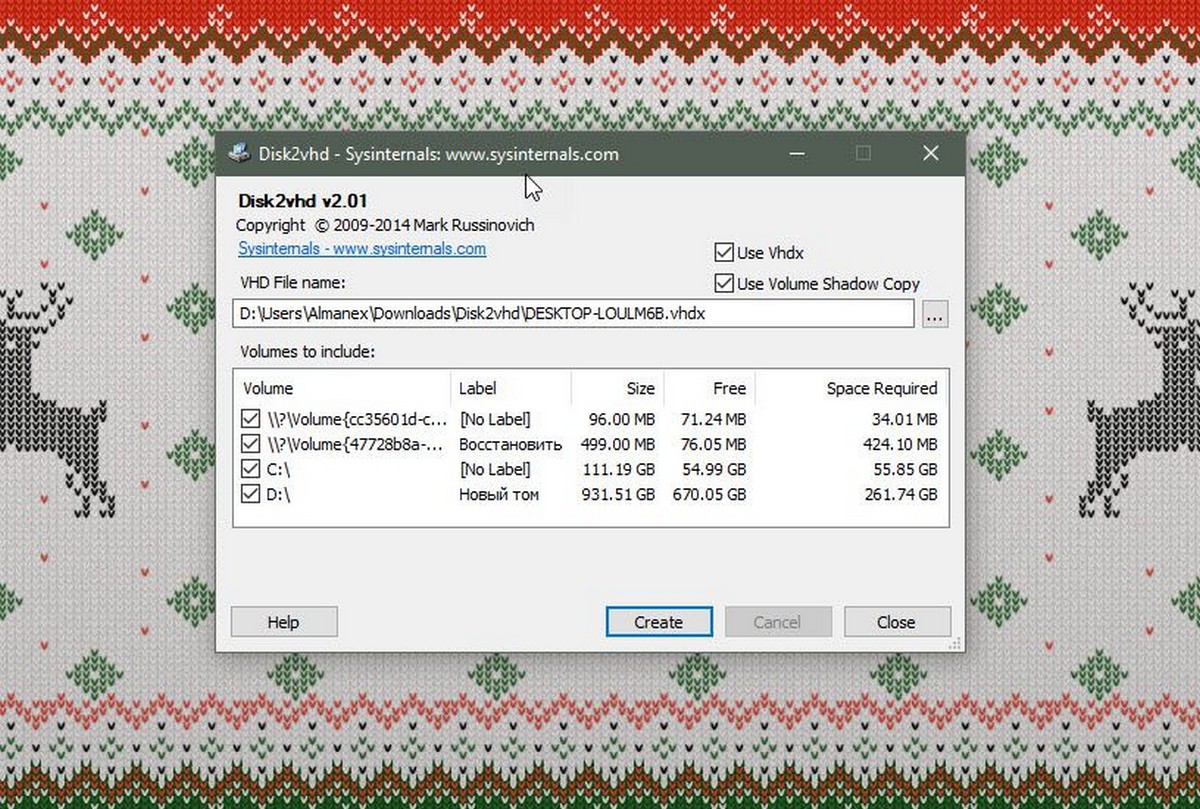Download VirtualBox
Here you will find links to VirtualBox binaries and its source code.
VirtualBox binaries
By downloading, you agree to the terms and conditions of the respective license.
If you’re looking for the latest VirtualBox 6.1 packages, see VirtualBox 6.1 builds. Version 6.1 will remain supported until December 2023.
VirtualBox 7.0.6 platform packages
- Windows hosts
- macOS / Intel hosts
- Developer preview for macOS / Arm64 (M1/M2) hosts
- Linux distributions
- Solaris hosts
- Solaris 11 IPS hosts
The binaries are released under the terms of the GPL version 3.
See the changelog for what has changed.
You might want to compare the checksums to verify the integrity of downloaded packages.
The SHA256 checksums should be favored as the MD5 algorithm must be treated as insecure!
- SHA256 checksums, MD5 checksums
Note: After upgrading VirtualBox it is recommended to upgrade the guest additions as well.
VirtualBox 7.0.6 Oracle VM VirtualBox Extension Pack
- All supported platforms
Support VirtualBox RDP, disk encryption, NVMe and PXE boot for Intel cards. See this chapter from the User Manual for an introduction to this Extension Pack. The Extension Pack binaries are released under the VirtualBox Personal Use and Evaluation License (PUEL). Please install the same version extension pack as your installed version of VirtualBox.
VirtualBox 7.0.6 Software Developer Kit (SDK)
- All platforms
User Manual
The VirtualBox User Manual is included in the VirtualBox packages above. If, however, you would like to take a look at it without having to install the whole thing, you also access it here:
- User Manual (HTML version)
You may also like to take a look at our frequently asked questions list.
VirtualBox older builds
The binaries in this section for VirtualBox before version 4.0 are all released under the VirtualBox Personal Use and Evaluation License (PUEL). As of VirtualBox 4.0, the Extension Pack is released under the VirtualBox Personal Use and Evaluation License and the other packages (including version 6.1.x) are released under the terms of the GPL version 2. By downloading, you agree to the terms and conditions of the respective license.
- VirtualBox older builds
VirtualBox Sources
The VirtualBox sources are available free of charge under the terms and conditions of the GNU General Public License, Version 3. By downloading from the below links, you agree to these terms and conditions.
- Source code
- Browse the source code repository
This is the current development code, which is not necessarily stable.
- View the latest source code changes
- Download the VirtualBox OSE about logo in higher resolutions: 1024×768, 1600×1200.
- Checking out from our Subversion server.
svn co https://www.virtualbox.org/svn/vbox/trunk vbox
This is the current development code, which is not necessarily stable.
After getting the sources in one of the ways listed above, you should have a look at the build instructions.
Please also take a look at our licensing FAQ, in particular regarding the use of the name VirtualBox.
Pre-built VirtualBox VMs
There are some pre-built VMs designed for developers and the curious over on the Oracle Tech Network site.
 |
Категория: | Виртуальные машины |
| Поддерживаемые ОС: | Windows 10 | |
| Разрядность: | 32 bit, 64 bit, x32, x64 | |
| Для устройств: | Компьютер | |
| Язык интерфейса: | на Русском | |
| Версия: | Последняя | |
| Разработчик: | Oracle |
Не будет сложно загрузить VirtualBox для Windows 10, наверняка, много кто сталкивался с такой ситуацией, когда требуется протестировать программное обеспечение, которое кажется весьма сомнительным. Чтобы не рисковать «здоровьем» своего ПК, можно создать настоящий виртуальный компьютер на базе реального. И поможет в этом бесплатная утилита VirtualBox, подходящая для Windows 10.
Virtualbox для Windows 10 на компьютер
Виртуальная машина, создаваемая программой VirtualBox, является абсолютно идентичной домашнему компьютеру с тем лишь отличием, что на нее параллельно можно поставить любую поддерживаемую оперативную систему, включая Windows 10. При этом работать оба программных обеспечения будут совершенно отдельно друг от друга. Интерфейс утилиты Windows 10 вполне понятен — вы сможете разобраться в нем, даже если является новичком в мире ПК. Достаточно следовать советам во время установки программы, инструкция проста и приводит к самостоятельной инсталляции.
Единственное, что требуется при запуске программы VirtualBox, — выбрать операционную систему, на которой планируется работа на создаваемой виртуальной машине. Для установки необходимо наличие образа дистрибутива ОС, в данном случае, требуется образ для Windows 10. Функционал утилиты VirtualBox продуман настолько хорошо, что у вас точно не возникнет проблем с ее использованием. Можно смело устанавливать сомнительный софт на виртуальную машину, не боясь повредить ваше домашнее железо. После инсталляции программу можно протестить — виртуальной машине доступен весь функционал настоящего компьютера.
VirtualBox для версий windows:
|
|
Возможности и преимущества VirtualBox
Виртуальные машины
Снимки состояния
Простые настройки
Легкий обмен файлами
Скачать Virtualbox для Windows 10 бесплатно
| Приложение | OS | Формат | Версия | Загрузка |
|---|---|---|---|---|
| VirtualBox | Windows 10 | x32 | Бесплатно (на русском) |
Скачать ↓ |
| VirtualBox | Windows 10 | x64 | Бесплатно (на русском) |
Скачать ↓ |
| VirtualBox | Windows 10 | x32 — x64 | Бесплатно (на русском) |
Скачать ↓ |
Как установить Virtualbox для windows 10:
Запустите файл.
Ознакомьтесь с информацией и нажмите «Далее».
Нажмите «Далее», или снимите галочки с рекомендуемого ПО и нажмите «Далее». Если снять все галочки, рекомендуемое ПО не установится!
Не смотря на то что установка на английском сама программа будет на русском.
Еще один случай, когда утилита Виртуал бокс для Виндовс 10 станет незаменимой, — необходимость работы в какой-либо программе, которая может адекватно функционировать только в условиях определенной операционной системы. Переустанавливать ОС своего домашнего компьютера вам не придется — положение спасет VirtualBox, ведь при инсталляции на утилиту можно загрузить любое ПО, к примеру, Виндовс другого уровня, а также ОС Linux и другие. Виртуал Бокс позволяет создавать сразу несколько виртуальных машин, все зависит от возможностей вашего реального железа и наличия образов операционных систем для загрузки и инсталляции.
Здравствуйте админ! Хочу установить Windows 10 на виртуальную машину VirtualBox, но на вашем сайте прочитал, что можно скачать уже готовую виртуальную машину. Как выглядит весь процесс? Если есть подробная статья, дайте пожалуйста ссылку.
Как скачать виртуальную машину с Windows 10
Привет друзья, статьи такой у нас нет, но сейчас будет!
Даже не знаю что проще, установить Win 10 на VirtualBox заново или скачать готовую виртуальную машину. Готовая виртуальная машина представляет из себя обычный файл с расширением OVA, который применяют для хранения и переноса виртуальных машин.
В первую очередь установите в вашу операционную систему виртуальную машину VirtualBox.
Затем скачайте файл с расширением .OVA с упакованной в него Windows 10 на официальном сайте Майкрософт.
https://developer.microsoft.com/ru-ru/microsoft-edge/tools/vms/
Выберите установленную на вашем компьютере версию операционной системы, я выберу Windows.
Виртуальная машина — Microsoft Edge с Windows 10 (также вы можете выбрать из выпадающего списка Windows XP, Vista, 7, 8.1).
Выбор платформы — если у вас установлена виртуальная машина Hyper-V или VMware Workstation, то выбирайте свою версию. Я выберу VirtualBox, так как именно она установлена на моём компьютере.
Загрузить .zip
Файл готовой виртуальной машины Windows 10 скачивается в архиве Microsoft Edge.Win10.For.Windows.VirtualBox.zip
Извлекаем файл из архива.
Файл готовой виртуальной машины IE11 — Win10.ova.
Щёлкаем на нём правой мышью и выбираем: «Открыть с помощью».
«Продолжить использовать Oracle VM VirtualBox Manager».
«Импорт»
Происходит импорт виртуальной машины в установленную на нашем компьютере VirtualBox.
Запускаем новую виртуальную машину Win 10.
Запускается Windows 10, которая будет работать без каких-либо ограничений 90 дней. Интерфейс управления системы на английском языке, который запросто можно сменить на русский с помощью Центра обновления Windows.

Русификация англоязычной Windows 10
Друзья, если вам знаком другой способ русификации (так как этот слишком длинноват), то прошу подсказать в комментариях.
Щёлкаем на меню «Пуск» левой мышью и выбираем «Control Panel»
«Add a language»
«Add a language»
Щёлкаем двойным щелчком левой мыши на кнопке «Русский»
«Advanced settings»
«Применить языковые параметры к экрану приветствия, системным учетным записям и новым учетным записям пользователей».
«Изменить язык системы»
Выбираем «Русский»
«ОК»
«Перезагрузка»
Компьютер перезагружается
Щёлкаем на меню «Пуск» левой мышью и выбираем «Control Panel»
«Add a language»
«Options»
«Загрузить и установить языковой пакет»
Загружается русский языковой пакет.
«Готово».
Щёлкаем на меню «Пуск» левой мышью и выбираем «Control Panel»
«Add a language»
«Русский»
«Сделать язык основным»
Жмём «Log off now» и перезагружаемся.
Всё! Десятка на русском.
Наше пошаговое руководство поможет установить Windows 10 на виртуальную машину VirtualBox для тестирования системы и необходимых программ минуя основной компьютер.

Данная инструкция покажет как скачать и настроить виртуальную машину VirtualBox, установить операционную систему Windows 10, наладить обмен файлами с основной системой и создать снимок состояния для отката изменений.
Навигация:
VirtualBox поможет проверить настройки системы, которые на реальном компьютере применять нежелательно, устанавливать и тестировать предварительные версии различных программ, без опасений качать что угодно и запускать небезопасные приложения.
Необходимые приготовления перед запуском VirtualBox
Для запуска виртуальной машины VirtualBox требуется 64-разрядная система, поддержка аппаратной виртуализации и необходима активация технологии «Intel Virtualization Technology» или «AMD Virtualization Technology» в БИОСЕ материнской платы.

Как скачать VirtualBox
Откройте официальную страницу разработчика VirtualBox, зайдите в раздел «Downloads» и нажмите по ссылке «Windows hosts«.
Как установить VirtualBox
Запустите исполняемый файл VirtualBox-………-Win.exe и нажмите кнопку «Next«.
На следующих этапах просто продолжайте без внесения изменений как показано на скриншотах ниже.
Нажмите кнопку «Install«.

Установите контроллер «USB«.
И финишируйте.

Начальная настройка VirtualBox
Раскройте верхнее меню под названием «Файл» и зайдите в «Настройки«.
Если необходимо изменить расположение виртуальных машин от стандартного, например если недостаточно места на диске «С«, можно задать другой путь.
Для этого, в общем меню напротив «Папка для виртуальных машин» задайте расположение, развернув выпадающее меню и выбрав «Другой…»

И нажмите «OK«.
Теперь скачайте «VirtualBox Extension Pack» добавляющий поддержку устройств USB 2.0 и USB 3.0, VirtualBox RDP, шифрование диска, загрузку NVMe и PXE для карт Intel.
Нажмите файл Oracle_VM_VirtualBox_Extension_Pack-……vbox-extpack, и установите плагин.
Если ничего не происходит, перейдите в настройки виртуальной машины, зайдите в раздел «Плагины«, нажмите на значок папки с плюсом и выберите плагин.
Как установить Windows 10 на VirtualBox
Первое что нужно сделать, это «Скачать образ Windows 10 с официального сайта Microsoft» на компьютер. Поле чего, открыть программу VirtualBox и нажать кнопку «Создать«.

В появившимся окне укажите имя, папку виртуальной машины, тип и версию и нажмите «Далее«.
Задайте объём оперативной памяти (рекомендуем выбрать 4 гигабайта, это оптимальный вариант) или установите больше, все зависит от вашей конфигурации компьютера.
На следующем этапе оставьте все как есть «Создать новый виртуальный жесткий диск» и нажмите «Создать«.
Выберите VDI (VirtualBox Disk Image) и продолжайте дальше.

Сделайте выбор формата хранения «Динамический виртуальный жесткий диск» (Будет занимать необходимое место на диске лишь по мере заполнения, но не сможет уменьшаться в размере) либо «Фиксированный виртуальный жесткий диск«.
Размера 50 гигабайт будет достаточно, но можно увеличить или уменьшить его, например для Windows 10 версии 1903 необходимо минимум 32 ГБ свободного места. Определитесь и создайте диск.
Теперь нажмите кнопку «Настроить«.
Зайдите в меню «Система» и на вкладке «Процессор» поставьте количество ядер процессора и включите «PAE/NX«.
Проверьте на вкладке «Ускорение» что включены все функции аппаратной виртуализации.

Зайдите в настройки дисплея, задайте максимальный объём видеопамяти, установите галочки на 2-D и 3-D ускорении.
Если виртуальная машина располагается на SSD, пройдите в «Носители«, выберите созданный диск и отметьте «Твердотельный накопитель«.
Нажмите на оптический привод (Пусто), раскройте выпадающее меню через значок компакт-диска и выберите образ диска Windows 10.

Задайте в категорию «Общие папки» и укажите место обмена файлами с виртуальной машиной. Нажав на иконку «Папки со знаком плюс» в правом углу. Отметьте авто подключение и нажмите «OK«.
Подтвердите изменения в настройках.
Нажмите кнопку «Запустить«.
И выполните «Чистую установку Windows 10».
После установки Windows 10 извлеките образ диска через настройки VirtualBox.
Нажмите верхнее меню «Устройства» и «Подключите образ диска Дополнительной гостевой ОС«.

Зайдите в Проводник > Этот компьютер и установите «VirtualBox Guest Additions«.
По окончании нажмите «Finish» и дождитесь перезагрузки виртуальной машины.
Как открыть общую папку в VirtualBox
Для обмена файлами с виртуальной машиной необходимо открыть общую папку, для этого запустите окно команды «Выполнить» сочетанием клавиш Windows + R, введите \vboxsvrDownload где «Download» впишите имя вашей общей папки указанной в настройках, нажмите «Enter» или кнопку «OK«.
Создание снимка состояния системы в VirtualBox
Перед тем как сделать снимок, задайте необходимое разрешение и «Настройте Windows 10».
Раскройте верхнее меню «Машина» и нажмите «Сделать снимок состояния«

Задайте имя снимка и нажмите «OK«.
Закройте VirtualBox, отметьте «Выключить машину«, установите галочку «Восстановить текущий снимок«.
Включайте VirtualBox, делайте необходимое, а после перезапуска используйте снова сохраненный снимок операционной системы Windows 10.
На этом пожалуй стоит закончить. Если возникнут какие-либо вопросы задавайте их в комментариях ниже.
Виртуальные машины позволяют пользователям запускать разные версии операционных систем. Это полезно, если вам нужно протестировать приложения, которые находятся в разработке, и не хотите устанавливать отдельную систему для каждой платформы, которую вы хотите протестировать. Для тех, кто предпочитает дополнительную безопасность, виртуальную машину часто называют хорошим способом сохранить вашу анонимность в сети, если VPN не подходит для ваших нужд.
Работа с виртуальной машиной проста. Бесплатные приложения, такие как VirtualBox от Oracle и коммерческие приложения, такие как VMware, делают довольно простым запуск виртуальной машины. Единственная сложная часть — получение образа виртуальной машины. Если вам нужно получить образ виртуальной машины Windows 10, у вас всегда есть один из двух вариантов.
Windows 10 образ VM от Microsoft.
Получить образ виртуальной машины Windows 10, на самом деле не является чем-то сложным. Microsoft имеет образы VM, доступные для разработчиков, которые хотят протестировать приложения или расширения в Internet Explorer или Microsoft Edge .
Вы можете загрузить образы виртуальной машины здесь. Образы VM доступны для Windows 7, Windows 8 / 8.1 и Windows 10. Вы не можете выбрать, хотите ли вы получить образ виртуальной машины для Windows 10 Home или Windows 10 Pro. Вместо этого вы должны выбрать, какую версию Microsoft Edge вы хотите протестировать и загрузить образ виртуальной машины соответственно.
Затем вам нужно выбрать платформу VM, которую вы собираетесь использовать. Microsoft поддерживает VirtualBox, Vagrant, VMware и Parallels.
Образ VM загружается как защищенный паролем zip-файл. Пароль указан на странице загрузки. VM будет действительна в течение 90 дней, так как предназначена для тестирования, а не для долгосрочного использования.
Если вам приведенный выше вариант не подходит, и вы хотите, чтобы образ виртуальной машины, работающий под управлением Windows 10 для долгосрочного использования, вам понадобится доступ к компьютеру с системой Windows 10, для которой вы хотите создать образ VM. После этого используйте средство Disk2vhd от Microsoft для создания образа виртуальной машины Windows 10.
Запустите инструмент, выберите диск, на котором установлена Windows 10 (обычно это диск C), и выберите, где вы хотите его сохранить. Если вы создаете образ виртуальной машины Windows 10 из используемой системы, вам понадобится больше места для создания образа виртуальной машины.
Файл, созданный Disk2vhd, имеет расширение файла VHD и может быть загружен непосредственно в VirtualBox и VMware.
VirtualBox
для Windows
Описание
VirtualBox — система виртуализации предназначенная для создания виртуальной машины с параметрами железа реального компьютера, на которой можно запускать любую операционную систему. Поддерживает динамическую трансляцию — выполнение большей части инструкций гостевой ОС производится на реальном оборудовании. В роли гостевой системы могут выступать Windows, GNU/Linux, BSD, Solaris и другие операционные системы. Отличается высокой производительностью и стабильностью.
Имеет ярковыраженную модульную архитектуру с хорошо описанными компонентами и предоставляет удобные интерфейсы доступа к виртуальным машинам, которые позволяют контролировать гостевые системы как через GUI, так и через командную строку и удаленно.
Особенности программы:
- Поддержка SMP на стороне гостевой системы.
- Экспериментальная поддержка аппаратного 3D-ускорения.
- Поддержка образов жестких дисков VMDK и VHD.
- Поддержка виртуализации аудиоустройств (AC97, SoundBlaster 16).
- Поддержка различных видов сетевого взаимодействия (NAT, Host Networking via Bridged, Internal).
- Поддержка цепочки сохраненных состояний виртуальной машины (snapshots), к которым может быть произведён откат из любого состояния гостевой системы.
- Поддержка Shared Folders для простого обмена файлами между хостовой и гостевой системами.
- Поддержка интеграции рабочих столов (seamless mode) хостовой и гостевой ОС.
- Кроссплатформенность.
- Поддержка со стороны сообщества Open Source.
- Может действовать как RDP-сервер и управляться любым клиентом, поддерживающим протокол RDP. Также поддерживается функция USB over RDP.
- Компонент iSCSI initiator позволяет использовать внешние устройства по протоколу iSCSI в качестве виртуальных дисков в гостевой системе без дополнительной поддержки со стороны гостевой ОС.
ТОП-сегодня раздела «Эмуляторы»
DS4Windows 3.2.7
Эмулятор контроллера Xbox 360 для использования геймпада Sony DualShock 4 во многих компьютерных…
VCam 6.4
VCam — эмулятор веб-камеры, позволяющий пользователям у которых отсутствует устройство…
Отзывы о программе VirtualBox
Григорий про VirtualBox 6.1.22-144080 [16-06-2021]
Плохо. Не вынимает актоматически образ системы после установки Windows 7. Нельзя выбрать кол-во процессоров при создании ОС и еще много недочетов
3 | 7 | Ответить
Anonim про VirtualBox 6.1.6.137129 [25-05-2020]
Плохая поддержка windows vista на виртуальной машине
3 | 9 | Ответить
viamtu про VirtualBox 6.0.10.132072 [30-08-2019]
Все хорошо работало, но потом в один прекрасный момент:
The configuration constructor in main failed due to a COM error. Check the release log of the VM for further details. (VERR_MAIN_CONFIG_CONSTRUCTOR_COM_ERROR).
Код ошибки:
E_FAIL (0x80004005)
Компонент:
ConsoleWrap
Интерфейс:
IConsole {872da645-4a9b-1727-bee2-5585105b9eed}
Не могу запустить НИ ОДНУ машину! Даже новую созданную! Виртуализация включена, новых обновлений не устанавливал. Что это за проблема?
23 | 26 | Ответить
ок в настройках не работа в ответ viamtu про VirtualBox 6.1.6.137129 [11-07-2020]
ок в настройках не работает
11 | 13 | Ответить
Дима про VirtualBox 6.0.10.132072 [19-08-2019]
AMD-V отключена и ошибка не работает и какое тут было SVM SUPPORT [DISABLED].
9 | 13 | Ответить
Sandysay про VirtualBox 6.0.10.132072 [29-07-2019]
Все расписали, а разрядность ОС не написали. Как ОС должна быть 32 или 64 ?????
17 | 32 | Ответить
Иван в ответ Sandysay про VirtualBox 6.1.12.139181 [29-07-2020]
Sandysay, полностью согласен. Ща узнаем, когда скачаем)) Мне пофиг если это вирус, это мой ноут, я делаю на нём всё что хочу)
6 | 3 | Ответить
S в ответ Sandysay про VirtualBox 6.1.12.139181 [04-08-2020]
Для x64
8 | 9 | Ответить