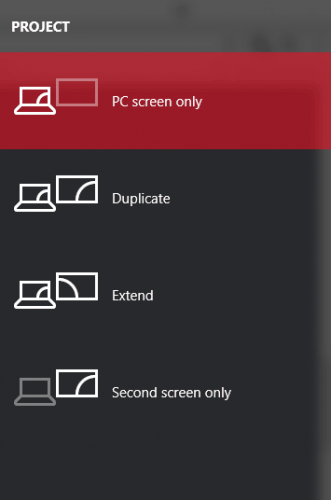Марат Хайрулин, эксперт Microsoft в России, продолжает исследовать нюансы работы с несколькими задачами и рассказывает о совмещении окон и разделении экрана, о вашей личной машине времени для сайтов и документов, и о реальной пользе виртуальных столов.
В прошлой заметке мы писали о том, как современная наука относится к многозадачности и делились небольшими приемами, которые помогут сосредоточиться на одной задаче. А теперь хочтим напомнить (а кого-то может быть и познакомить) с полезными возможностями, которые помогут, если решение вашей задачи требует работы сразу с несколькими приложениями.
Переключение по-старому и по-новому
Переключение между приложениями – наверное то, что большинство из нас делает «на автомате», и никого, конечно, не удивит сочетание клавиш Alt + Tab. Но если одновременно нажать также и Ctrl (то есть Ctrl + Alt + Tab), то эта комбинация зафиксирует меню со всеми открытыми окнами на экране и позволит выбрать нужное приложение одним кликом мыши или касанием пальца (выбрать окно можно также с помощью стрелок на клавиатуре, а открыть – с помощью Enter). Может быть полезно, когда у вас открыто много окон.
Чуть менее известное, но тоже классическое сочетание клавиш Windows + Tab дает больше возможностей, чем кажется на первый взгляд.
Нажимая эти клавиши в актуальных версиях Windows 10, мы попадаем в раздел «Представление задач». Здесь можно не только переключаться между приложениями, но и воспользоваться «Временной шкалой» и «Виртуальными рабочими столами». К слову, вместо горячих клавиш вы можете кликнуть по кнопке «Представление задач» (обычно она расположена рядом с кнопкой «Пуск») или провести пальцем от левого края к центру сенсорного экрана. Кстати, если у вас современный ноутбук – попробуйте жест для тачпада: проведите по нему тремя пальцами вверх.
Режим Представление задач
«Временная шкала»
«Временная шкала» появилась в Windows 10 два года назад. Она помогает вернуться к задачам, над которыми вы работали ранее на вашем компьютере. При необходимости вы также сможете синхронизировать ее и с другими устройствами с вашей учетной записью*.
Для меня «Временная шкала» стала своеобразной машиной времени. Работа над многими проектами длится несколько дней. И если, допустим, в прошлую пятницу я работал с определенными сайтами и документами, вернувшись к этому проекту в среду, я смогу легко восстановить картину. Я просто отмотаю шкалу до нужной даты – той самой пятницы, увижу и смогу открыть те самые сайты и документы, в которые я тогда был погружен.
Поиск на Временной шкале
Поиск на «Временной шкале» тоже не раз меня выручал. В отличие от обычного поиска по файлам, я смогу искать не среди всех документов на устройстве (а их может быть очень много), а именно среди тех, с которыми я работал в последние дни. Возможно, вам знакомо сочетание Ctrl + F, запускающее поиск в Проводнике и во многих приложениях. Эта комбинация сработает и на экране «Представление задач»: то есть можно нажать сначала Windows + Tab, а затем – Ctrl + F и ввести искомое слово для поиска по «Временной шкале».
* Подробная справка по настройкам «Временной шкалы».
Виртуальные рабочие столы Windows 10
Концепция виртуальных рабочих столов далеко не нова. Если говорить о Windows, то одним из вариантов их использования была утилита Desktops, которую когда-то (последняя версия вышла в 2012 году) разработал Марк Руссинович. В Windows 10 виртуальные рабочие столы встроены в систему и помогают разделять потоки задач, переключаться между ними.
Если раньше вы не работали с виртуальными столами, для понимания их логики представьте такую аналогию: вам доступно несколько мониторов, на каждом вы можете открыть нужные программы, разделив их по рабочим потокам, например: на одном мониторе – работа с почтой и календарем, на другом – работа с несколькими документами Word, а на третьем – работа с браузером и OneNote. В каждый момент вы смотрите только на один монитор (виртуальный рабочий стол) со своим набором приложений. А переключаясь между виртуальными столами, вы как будто переводите взгляд с одного монитора на другой.
Перетаскивание окна для переноса его на новый виртуальный рабочий стол
Создать новый виртуальный рабочий стол можно на экране «Представление задач»: нажмите Windows + Tab и перетащите нужные окна открытых приложений на поле с надписью «+ Создать рабочий стол», и они будут перемещены на другой виртуальный рабочий стол. Можно также создать новый, пустой виртуальный стол (Windows + Ctrl + D) и уже затем открыть на нем нужные программы.
«Переводить взгляд» (то есть переключаться между настроенными рабочими столами) можно, выбирая нужный стол на экране «Представление задач», но намного удобнее переключаться с помощью горячих клавиш: Windows + Ctrl + стрелки вправо/влево, а на современных тачпадах – 4 пальца влево или вправо.
Полезные решения для работы с несколькими приложениями
Теперь еще об одной повседневной необходимости – работе с несколькими приложениями одновременно.
Разделение экрана
Первой возможности, о которой хочу напомнить, уже много лет, и в первоначальном виде (под названием Aero Snap) она появилась еще в Windows 7. В Windows 10 ее возможности расширили и назвали Snap Assist. Речь про разделение экрана для закрепления двух (а в Windows 10 – до четырех) приложений.
Snap Assist предлагает выбрать второе окно для закрепления справа
Чтобы это сделать, нужно взять приложение за самую верхнюю полоску, поднести его к правой или левой границе экрана до появления на экране его «тени» и отпустить (тем самым, закрепив первое приложение), а затем в появившихся рядом миниатюрах других приложений выбрать второе для закрепления рядом. Сценарий несложный, работает и для мыши, и для пальца. Еще проще это можно сделать с помощью сочетания клавиш Windows + клавиши со стрелками вправо/влево. Этому сочетанию уже больше 10 лет, но у тех, кто применяет его впервые, и сейчас порой возникает ощущение «цифровой магии».
Любознательным пользователям также напомню, что в Windows 10 можно отправлять приложение в «четвертинку» экрана, перенеся его в угол (или используя дополнительно клавиши Windows + стрелки вверх/вниз). При закреплении двух приложений можно перемещать границу между ними, выделяя какому-то из приложений больше места. Чтобы выбрать приложения для закрепления на экране, можно кликнуть правой кнопкой мыши по их миниатюрам на экране «Представление задач».
Окно поверх
У меня было довольно мало ситуаций, когда требовалось закреплять окно одного приложения поверх другого (кажется, на телевизорах подобное называлось режимом «картинка в картинке»), но если у вас такая необходимость возникает, напомню в завершение заметки о двух небольших возможностях.
Мини-режим встроенного видеоплеера (приложение «Кино и ТВ», которое воспроизводит видео в Windows 10 по умолчанию). Запустите видео и нажмите на небольшую кнопку в правом нижнем углу (Воспроизвести в мини-режиме), окно с видеороликом будет размещено поверх всех окон.
Видео в режиме Окно поверх
Аналогичную возможность, только с закреплением поверх всех приложений окна браузера, можно получить с использованием отдельных утилит. Однажды мне потребовалось работать над документом, постоянно сверяясь при этом с сайтом одного онлайн-сервиса, и меня выручило приложение Always on Top, доступное в Microsoft Store. Оно встраивается в меню «Поделиться» в Edge и позволяет отправить любой сайт в окно, расположенное поверх всех приложений. Я мог бы пошутить, что этот вариант отлично подошел бы для просмотра каналов на YouTube «одним глазком» во время работы, например, над сводными таблицами в Excel. Но как мы и обсуждали в первой заметке, такая многозадачность скорее повредит и просмотру, и работе.
В этом обзоре я поделился некоторыми возможностями при работе с одной или несколькими задачами, которыми пользуюсь сам. В следующих заметках продолжу разговор о приемах, которые помогут сделать нашу «цифровую жизнь» более продуктивной.
Только зарегистрированные пользователи могут участвовать в опросе. Войдите, пожалуйста.
Сколько из лайфхаков вы использовали?
46.15%
2-3. И они пригождаются
42
9.89%
Ни одного (и теперь это в прошлом)
9
34.07%
Сижу на Linux/MacOS
31
Проголосовал 91 пользователь.
Воздержались 9 пользователей.

В некоторых случаях виртуальные рабочие столы могут сделать работу за компьютером действительно удобнее. В этой инструкции — подробно о том, как пользоваться виртуальными рабочими столами Windows 10 для более удобной организации рабочего процесса.
Что такое виртуальные рабочие столы
Виртуальные рабочие столы позволяют вам распределить открытые программы и окна по отдельным «областям» и удобно между ними переключаться.
Например, на одном из виртуальных рабочих столов могут быть открыты привычным образом организованные рабочие программы, а на другом — приложения личного и развлекательного характера, при этом переключиться между этими рабочими столами можно будет простым сочетанием клавиш или парой кликов мышки.
Создание виртуального рабочего стола Windows 10
Для того, чтобы создать новый виртуальный рабочий стол выполните следующие простые действия:
- Нажмите по кнопке «Представление задач» на панели задач или нажмите клавиши Win+Tab (где Win — клавиша с эмблемой Windows) на клавиатуре.
- В правом нижнем углу нажмите по пункту «Создать рабочий стол».
- В Windows 10 1803 кнопка создания нового виртуального рабочего стола переместилась на верх экрана и внешне изменилась кнопка «Представление задач», но суть та же самая.
Готово, новый рабочий стол создан. Чтобы создать его полностью с клавиатуры, даже не заходя в «Представление задач», нажмите клавиши Ctrl+Win+D.
Не знаю, ограничено ли количество виртуальных рабочих столов Windows 10, но даже если и ограничено, почти уверен, вы не столкнетесь с ним (пока пытался уточнить информацию об ограничении нашел сообщение о том, что у одного из пользователей «Представление задач» зависло на 712-м виртуальном рабочем столе).
Использование виртуальных рабочих столов
После создания виртуального рабочего стола (или нескольких) вы можете переключаться между ними, размещать приложения на любом из них (т.е. окно программы будет присутствовать только на одном рабочем столе) и удалять ненужные рабочие столы.
Переключение
Для переключения между виртуальными рабочими столами вы можете нажать мышью по кнопке «Представление задач», а затем — по нужному рабочему столу.
Второй вариант переключения — с помощью горячих клавиш Ctrl+Win+Стрелка_Влево или Ctrl+Win+Стрелка_Вправо.
Если вы работаете на ноутбуке и он поддерживает жесты несколькими пальцами, дополнительные опции переключения можно выполнять жестами, например, проведите тремя пальцами вверх, чтобы увидеть представление задач, со всеми жестами можно познакомиться в Параметры — Устройства — Сенсорная панель.
Размещение приложений на виртуальных рабочих столах Windows 10
Когда вы запускаете программу, она автоматически размещается на том виртуальном рабочем столе, который активен в настоящий момент времени. Уже запущенные программы вы можете перенести на другой рабочий стол, для этого вы можете использовать один из двух способов:
- В режиме «Представление задач» нажать правой кнопкой мыши по окну программы и выбрать пункт контекстного меню «Переместить в» — «Рабочий стол» (также в этом меню можно создать новый рабочий стол для этой программы).
- Просто перетащить окно приложения на нужный рабочий стол (также в «Представление задач»).
Обратите внимание, что в контекстном меню есть еще два интересных и иногда полезных пункта:
- Показать это окно на всех рабочих столах (думаю, в пояснениях не нуждается, если отметить пункт, вы будете видеть это окно на всех виртуальных рабочих столах).
- Показать окна этого приложения на всех рабочих столах — здесь имеется в виду, что если программа может иметь несколько окон (например, Word или Google Chrome), то все окна этой программы будут отображаться на всех рабочих столах.
Некоторые программы (те, которые позволяют запуск нескольких экземпляров) могут быть открыты сразу на нескольких рабочих столах: например, если вы запустили браузер сначала на одном рабочем столе, а затем на другом — это будут два разных окна браузера.
Программы, которые могут быть запущены только в одном экземпляре ведут себя иначе: например, если вы запустили такую программу на первом виртуальном рабочем столе, а потом попробуете запустить на втором, вас автоматически «перенесет» к окну этой программы на первом рабочем столе.
Удаление виртуального рабочего стола
Для того, чтобы удалить виртуальный рабочий стол, вы можете перейти в «Представление задач» и нажать «Крестик» в углу изображения рабочего стола. При этом, открытые на нем программы не закроются, а переместятся на рабочий стол, находящийся слева от закрываемого.
Второй способ, без использования мыши — использовать горячие клавиши Ctrl+Win+F4 для закрытия текущего виртуального рабочего стола.
Дополнительная информация
Созданные виртуальные рабочие столы Windows 10 сохраняются при перезагрузке компьютера. Однако, даже если у вас есть программы в автозапуске, после перезагрузки все они откроются на первом виртуальном рабочем столе.
Однако, есть способ «победить» это с помощью сторонней утилиты командной строки VDesk (доступна на github.com/eksime/VDesk) — она позволяет, помимо прочих функций управления виртуальными рабочими столами, запускать программы на выбранном рабочем столе примерно следующим образом: vdesk.exe on:2 run:notepad.exe (будет запущен блокнот на втором виртуальном рабочем столе).
|
17 / 12 / 5 Регистрация: 04.04.2019 Сообщений: 594 |
|
|
1 |
|
Два виртуальных стола на двух разных мониторах или на одном, но со своим набором ярлыков и обоев07.12.2020, 14:28. Показов 19107. Ответов 7
Доброго времени суток. Пробую понять и по возможности настроить виртуальные рабочие столы. Хотелось бы настроить таким образом, чтоб работал один из вариантов:
__________________
0 |
|
Дно пробито 3830 / 2542 / 361 Регистрация: 07.10.2020 Сообщений: 18,055 |
|
|
07.12.2020, 15:52 |
2 |
|
DyadyaGe Win+Tab пробовал использовать ?
0 |
|
17 / 12 / 5 Регистрация: 04.04.2019 Сообщений: 594 |
|
|
07.12.2020, 16:03 [ТС] |
3 |
|
Win+Tab пробовал использовать ? А что из перечисленного он может? Как я знаю, он дает доступ к списку виртуальных рабочих столов.
0 |
|
Дно пробито 3830 / 2542 / 361 Регистрация: 07.10.2020 Сообщений: 18,055 |
|
|
07.12.2020, 16:08 |
4 |
|
DyadyaGe Создай ещё один рабочий стол — возможно беда в том что на обоих мониторах они оба идут под номером 1 : попробуй 1 и 2 поставить , х.з может поможет .
0 |
|
Робот сгибальщик 831 / 456 / 95 Регистрация: 29.07.2020 Сообщений: 2,340 Записей в блоге: 7 |
|
|
07.12.2020, 21:59 |
5 |
|
Есть полно программ для создания виртуальных столов и всего, что ты перечислил. И существуют они с незапамятных времён, когда ещё вашей win10 и в помине не было.
0 |
|
0 / 0 / 0 Регистрация: 26.06.2021 Сообщений: 2 |
|
|
26.06.2021, 19:36 |
6 |
|
Доброго времени суток. Пробую понять и по возможности настроить виртуальные рабочие столы. Хотелось бы настроить таким образом, чтоб работал один из вариантов: DyadyaGe 3. Вариант не с виртуальными рабочими столами, но с двумя мониторами. Понятно, что можно на каждый монитор поместить свои ярлыки и обои. Но при этом запуск приложений даже со второго рабочего стола почему-то происходит на главном мониторе. А хотелось бы на втором, там где расположен ярлык. Вообще, чтоб была возможность дублировать ярлыки для приложения на каждом мониторе (это просто делается копия) и при этом по нажатию ярлыка на одном мониторе открывалось бы приложение именно на этом мониторе, а при нажатии на втором — открывалось на втором.
0 |
|
Робот сгибальщик 831 / 456 / 95 Регистрация: 29.07.2020 Сообщений: 2,340 Записей в блоге: 7 |
|
|
27.06.2021, 07:18 |
7 |
|
0 |
|
0 / 0 / 0 Регистрация: 26.06.2021 Сообщений: 2 |
|
|
27.06.2021, 10:21 |
8 |
|
Попробуй это: Actual Multiple Monitors. Протестил, вроде норм, но только есть одна мелочь, в настройках программы есть пункт что команда «Свернуть всё» влияет только на монытор з мишкой, и это было бы супер тоисть я нажимаю Win+D ы у меня сворачивается только один монитор, но она не работает, или я неправильно понял что это. Очень нужная функция для меня так как использую её очень часто (я про Win+D), подскажите как решить проблему))
0 |
|
IT_Exp Эксперт 87844 / 49110 / 22898 Регистрация: 17.06.2006 Сообщений: 92,604 |
27.06.2021, 10:21 |
|
Помогаю со студенческими работами здесь Необходимо два паралельних рабочих стола на одном блоке (Один блок, 2 монитора, 2 мыши, 2 клавиатуры) Как сделать мультизагрузочную флешку со своим набором ОС? Собственный ресурсный маршрут со своим набором методов Для админки нужен отдельный ресурсный маршрут с методами index, form, save, destroy, т.к…. Цвет в TextBox(в одном два разных) Как можно расширить STL своим набором функций? Открытие ссылок в разных окнах на разных мониторах Искать еще темы с ответами Или воспользуйтесь поиском по форуму: 8 |
Как вы относитесь к многозадачности? Кто-то рассматривает желание человека осуществлять несколько задач одновременно в качестве отрицательной черты характера, мотивируя своё отношение известной поговоркой с двумя зайцами. А для кого-то многозадачность – это характерная черта полноценного и всестороннего осуществления рабочего процесса.
Актуален данный вопрос для пользователей компьютеров, особенно для тех, кто проводит всё своё рабочее время за монитором персонального компьютера, учитывая также и современные тенденции во фрилансе/ удалённой работе.
В рамках настоящей статьи мы коснёмся именно функционала многозадачности, который реализован в операционной системе Windows 10 и доступен каждому пользователю.
Независимо от того, большой ли у вас монитор компьютера (экран ноутбука) или нет, два их или один, залог успешной одновременной работой над двумя проектами – это грамотное распределение активных окон по рабочему столу или по рабочим столам.
Например, на одной части экрана открыта вкладка интернет обозревателя, на другой части открыт текстовый документ, или экран разделен на 4 части с 4 активными окнами.
Как же это сделать? Именно об этом и пойдёт речь далее.
Как разделить экран на две части
Конечно же, для реализации поставленной задачи можно просто использовать курсор компьютерной мышки или тачпад ноутбука, разместив все нужные окна по экрану. Да, действительно, смысл тот же, но функционально это будет менее полезно, нежели использование встроенной функции «Snap Assist» или «Прикрепление».
Для проверки того, активирована ли данная функция или нет, достаточно:
- Нажать сочетание клавиш «WIN+I» (или «Пуск» — «Параметры»);
- Открыть раздел «Система»;
- Перейдите в подраздел «Многозадачность».
Откроется окно, где присутствует четыре переключателя, активируйте нужные вам и закройте окно параметров.
Итак, теперь для разделения экрана на две равных части, достаточно открыть нужное окно и нажать на сочетание клавиш «WIN+стрелка влево или вправо».
Выделенное ранее активное окно переместиться в выбранную сторону, а остальные окна будут представлены в виде миниатюр. Для помещения второго нужного окна в свободную половину рабочего стола, достаточно кликнуть по нему мышкой.
Стоит отметить, что миниатюры окон появятся при активном пункте «При прикреплении окна показывать, что можно прикрепить рядом с ним».
Вообще, функция Snap Assist в Windows 10 включена по умолчанию. Но, если вдруг у вас с этим способом ничего не получилось, то нужно проверить, а включена ли эта функция на вашем компьютере. Сделать это достаточно просто. Необходимо зайти в «Параметры», а далее выбрать «Система».
Далее, в левой части выбрать пункт «Многозадачность».
И, в следующем открывшемся окне, проверить настройки.
Если вам необходимо, то можно их изменить. Вот, собственно говоря, и всё. Как разделить экран Windows 10 на две части я вам показал. Надеюсь, что всё просто и понятно. Повышайте уровень своей компьютерной грамотности!
А я на этом сегодня с вами прощаюсь. Всем удачи и до встречи!
Desktops — два рабочих стола в Windows 7, 8
Главная / Работа с программами / Desktops — два рабочих стола в Windows 7, 8
- 04.10.2016
Многие до сих пор пользуются Windows версии 7 или 8 и пока не планируют перибираться на 10 версию. Однако одной функции, которая появилась в последней версии Windows и позволяет сделать несколько рабочих столов, все же многим не хватает. С помощью специальной программы это можно исправить и сделать несколько рабочих столов как в 7, так и в 8 версии Windows
Причем, это можно сделать с помощью специальной утилиты от компании Microsoft. Она называется Desktops v2.0 и скачать ее можно с официального сайта по этой ссылке. Она создает до 4-х виртуальных рабочих столов одновременно. Кроме того, что программа от компании Microsoft и полностью совместима со всеми версиями Windows, начиная с версии Vista, она очень легкая, поэтому практически не тратит ресурсы компьютера.
Перейдя по ссылке вы попадаете на страницу программы. Чтобы скачать программу к себе на компьютер переходим по ссылке «Download Desktops».
После извлечения архива запускаем файл Desktops.exe и принимаем соглашение, нажав на кнопку «I Agree».
Далее появится окно с небольшим количеством настроек. В самом низу окна есть галочка «Run automatically at logon», которая отвечает за автозапуск программы при старте операционной системы. В центре окна настройка сочетания клавиш, которое будет отвечать за создание рабочих столов. При загрузке операционной системы автоматически создается один рабочий стол и если нажать сочетание клавиш, которое вы установите, например, Alt+2, то автоматически будет создан второй рабочий стол.
Иконку программы можно найти в правом нижнем углу. Щелкнув левой клавишей мыши, можно выбрать на какой рабочий стол переключиться, а также создать новый рабочий стол. Щелкнув правой клавишей мыши, открывается уже знакомое окно с настройками, в котором можно выбрать сочетание клавиш, либо убрать или поставить автозапуск вместе с операционной системой.
Стоит отметить, что эта программа не работает как большинство других утилит для виртуальных рабочих столов, которые прячут одни программы и показывают другие. Она реально создает отдельный рабочий стол и программы, которые вы запускаете на новом рабочем столе, привязываются именно к нему. Таким образом создаются отдельные процессы. Как пишут разработчики — это позволяет избежать багов и ошибок, а также добиться высокого быстродействия.
Благодаря этой программе можно использовать несколько рабочих столов для разных целей. Например, вы можете иметь один рабочий стол для отдыха, а другой для работы. Но есть в ней и минусы. Из за того, что для каждого стола Windows создает свои объекты рабочего стола, то нельзя что-то переносить с одного стола на другой. Также, есть небольшие ошибки в отображении сменного фона рабочего стола, поэтому для ее корректного использования необходимо установить не сменные постоянные обои.
Поздравляю, теперь вы знаете как использовать 2 рабочих стола Windows на компьютере с 7 и 8 версией операционной системы.
Не забудьте поделиться ссылкой на статью ⇒
Как конвертировать flac в mp3
FLAC (Free Lossless Audio Codec) — бесплатный аудио кодек, который, в отличие от аудио кодеков, обеспечивающих сжатие данных с потерями (mp3, aac, wma и т.д.), предназначен для сжатия аудиоданных без потерь. Формат .flac идеально подходит как для прослушивания музыки, так и для архивирования аудио коллекции, хоть и не все устройства и программы его поддерживают.
- 17.06.2016
Как на компьютере открыть DjVu файлы
В этом новом уроке я расскажу с помощью какой программы можно открыть DjVu файлы на вашем компьютере.
- 20.06.2014
Как зарегистрироваться в Скайпе (Skype)
В данном уроке я подробно расскажу вам как можно зарегистрироваться в Skype (скайпе)
- 06.06.2014
- Видеоурок
Как скрыть ярлыки на рабочем столе (Auto Hide Desktop Icons)
В этом уроке рассмотрим программу Auto Hide Desktop Icons, которая позволяет скрыть ярлыки с рабочего стола.
- 05.08.2014
- Видеоурок
Как защитить папку паролем
Сегодня расскажу интересный способ как защитить папку паролем. Интересный он называется из за того, что мы будем прятать ее под пароль с помощью архиватора WinRAR.
- 28.10.2015
Как использовать разделенный экран в Windows 10
В Windows 10 есть два способа разделить экран: вручную и с помощью сочетания клавиш. Ручной метод дает вам больше возможностей, которые подойдут тем, кто использует несколько приложений одновременно.
Все сводится к тому, почему вам нужно разделить экран. Познакомьтесь со всеми приемами разделения экрана Windows 10 ниже, а затем вы сможете решить для себя, что использовать в той или иной ситуации.
Как разделить экран в Windows 10 с помощью мыши
Чтобы функция разделенного экрана работала, у вас должно быть открыто как минимум два окна. Например, вы можете работать с электронной таблицей, ожидая письма. Вместо того, чтобы постоянно переключаться между приложениями, вы можете расположить их окна рядом.
Первый шаг – убедиться, что хотя бы одно окно уменьшено до размера, который вы можете перемещать. Щелкните строку заголовка вверху и перетащите ее за край экрана, пока курсор мыши не исчезнет.
Контур вспыхнет, показывая вам, куда пойдет это окно, когда вы отпустите курсор. Сделайте это, и он заполнит это пространство.
На другой стороне экрана функция мгновенного помощника Windows 10 мгновенно предложит вам разместить элементы, приложения, которые уже были открыты, когда вы начали процесс. Щелкните нужный вид рядом с первым окном, и оно заполнит оставшееся пространство.
Если вам нужен другой вид, вам даже не нужно ничего закрывать. Поднимите желаемое окно поверх существующего разделенного экрана и переместите его, как и раньше, в нужную сторону. Он заменит окно, которое было до него.
Двойной экран может выглядеть тесным на маленьком мониторе, поэтому убедитесь, что ваш большой или, по крайней мере, достаточно четкий, чтобы вам было удобно работать.
Если вы покупаете новый компьютер, подумайте о преимуществах и недостатках ноутбуков по сравнению с настольными компьютерами, особенно с точки зрения визуального качества и того, как оно влияет на такие инструменты.
Вы можете разделить экран более чем двумя способами
Windows 10 позволяет разделить экран на четыре окна. Опять же, чем больше размер монитора, тем лучше. Например, если вы предпочитаете работать на ноутбуках, ваша самая безопасная ставка будет не менее 15 дюймов, как у Lenovo IdeaPad 3.
Метод тот же, за исключением того, что вы перетаскиваете каждое нужное окно в угол экрана, а не в сторону. Контур появится снова, чтобы показать вам часть экрана, которую займет каждое окно.
Snap Assist появится в двух случаях:
- Ваши первые два окна закрыли правую или левую сторону экрана.
- Вы разместили три окна, и только один угол экрана остается пустым.
В любом случае Windows заполнит разделенный экран выбранным вами элементом.
Имейте в виду, что на трехоконном экране на одну программу будет отображаться больше, чем на остальных, а при четырехоконном расположении все части будут одинакового маленького размера. Тщательно выбирайте окна и их расположение.
Как разделить экран в Windows 10 с помощью клавиатуры
В Windows есть много интересных трюков с клавиатурой. Этот ярлык быстрее разделяет экран, но доходит только до двойного экрана. Однако позже вы можете вручную добавить еще одно или два окна.
Как и раньше, откройте хотя бы два окна. Выберите тот, который хотите переместить первым, чтобы он стал активным. Затем нажмите Клавиша Windows + влево или Правая стрелка.
Как только он встанет на место, вы можете выбрать второе окно из предлагаемых опций Snap Assist или повторить процесс клавиатуры.
Чтобы добавить больше двух окон, просто щелкните и перетащите каждый дополнительный элемент в нужный угол. Он займет эту четверть экрана и вытолкнет предыдущего агента в меньший размер.
Увеличьте производительность с помощью разделенных экранов в Windows 10
Смысл этого удобного инструмента в том, чтобы максимально упростить переход от одного окна или всего приложения к другому. Теперь, если вы можете разделить экран одного ноутбука или монитора ПК, представьте, что Windows 10 может сделать для вашей производительности, если у вас два или более экранов.
Инвестиции в хорошее оборудование для домашнего офиса помогают максимально использовать эти функции. Правильный выбор, будь то оборудование или размещение окон, может вдохнуть новую жизнь в вашу работу.
Поделиться ссылкой:
- Нажмите здесь, чтобы поделиться контентом на Facebook. (Открывается в новом окне)
- Нажмите, чтобы поделиться записями на Pinterest (Открывается в новом окне)
- Нажмите, чтобы поделиться записями на Pocket (Открывается в новом окне)
- Нажмите, чтобы поделиться в WhatsApp (Открывается в новом окне)
- Нажмите, чтобы поделиться в Skype (Открывается в новом окне)
- Послать это другу (Открывается в новом окне)
- Ещё
- Нажмите, чтобы поделиться в Telegram (Открывается в новом окне)
Отключение Snap Assist и изменение настроек
Если Snap Assist вам мешает, вы можете легко отключить его.
Шаг 1: Найдите Параметры в строке поиска Windows. Щелкните соответствующую запись.
Шаг 2: Выберите значок «Система» , затем щелкните «Многозадачность» в левом меню.
Шаг 3: Самый быстрый способ отключить Snap Assist — просто щелкнуть переключатель под окнами Snap, пока он не окажется в положении «Выключено» . Если вы не хотите полностью отключать Snap Assist, но хотите, чтобы некоторые из его функций были отключены, вы можете оставить кнопку переключения Snap windows в положении «Включено» а затем снять флажки рядом с одним или несколькими из следующих вариантов:
- Когда я щелкаю окно, автоматически изменять его размер, чтобы заполнить доступное пространство.
- Когда я щелкаю окно, показать, что я могу привязать рядом с ним.
- Когда я изменяю размер привязанного окна, одновременно менять размер любого соседнего привязанного окна.
Windows 10 имеет встроенную функцию, позволяющую пользователям не только подключать два или более компьютеров к одному монитору, но и создавать несколько виртуальных рабочих столов. Каждое из них будет отображать различные приложения, программы и окна, позволяющие выполнять множество задач.
Он отлично подходит для людей, которые хотят хранить свои личные и бизнес-приложения и данные отдельно, для выделения места под конкретные задачи и для организации групп связанных заданий.
Эта статья объяснит, как:
- Создайте новый виртуальный рабочий стол.
- Переключение между рабочими столами.
- Работа с приложениями и окнами на виртуальных рабочих столах.
- Закройте окна виртуального рабочего стола.
- Настройте несколько рабочих столов.
Вы можете создать столько виртуальных рабочих столов в Windows 10, сколько захотите. Однако не создавайте слишком много, иначе вы потеряете контроль и не сможете организовать свою деятельность.
Переключение между рабочими столами
После добавления дополнительных рабочих столов, представление задач покажет их все в верхней части экрана.
Ниже приведены несколько способов переключения с одного рабочего стола на другой:
- Если вы уже находитесь в представлении задач , выберите рабочий стол, который хотите использовать, нажав на него.
- Используйте клавиатуру, нажав клавишу Windows + Tab . Это поднимет представление задач . Нажмите на рабочий стол, который вы хотите использовать. Переходите с экрана на экран с помощью клавиши Tab.
- Чтобы переключаться между рабочими столами, не используя представление задач, удерживайте клавиши Windows и Ctrl и нажимайте клавишу со стрелкой влево или вправо для прокрутки открытых рабочих столов.
- Прецизионные сенсорные панели или устройства с сенсорным экраном могут перемещаться с одного рабочего стола на другой с помощью четырехпроводного пролистывания.
Работа с приложениями и Windows на виртуальных рабочих столах
Если вы создали новый виртуальный рабочий стол, который вы не хотите использовать, нажмите X в верхней части виртуального рабочего стола, чтобы удалить его.
Теперь, когда вы создали новые рабочие столы, как вы заполняете их приложениями и программами, которые вам нужны?
Вы можете открывать разные программы на каждом виртуальном рабочем столе, созданном в Windows 10. Если вы откроете приложение или окно на одном рабочем столе, оно останется открытым и останется на этом рабочем столе. Некоторые приложения, такие как Microsoft Word или Chrome, позволяют открывать разные окна на разных рабочих столах.
Однако другие приложения (например, приложение Магазина Windows) позволяют использовать их только в одном окне за раз. Для этих приложений, если он запущен на рабочем столе 1 и вы пытаетесь открыть его на рабочем столе 2, вы вернетесь к рабочему столу 1, на котором запущено приложение.
Это может быть неудобно. Единственный вариант — посмотреть в представлении задач, чтобы найти, где было установлено приложение.
Вы можете переместить открытое окно с одного рабочего стола на другой, выполнив следующие действия:
- Перейдите на рабочий стол, где окно открыто.
- Нажмите кнопку « Просмотр задач» или используйте сочетание клавиш Windows + Tab.
- Щелкните правой кнопкой мыши на окне, которое вы хотите переместить.
- Выберите опцию Переместить в .
- Откроется список всех рабочих столов на вашем компьютере.
- Выберите рабочий стол, куда вы хотите переместить окно, и оно будет перемещено.
Закрыть виртуальный рабочий стол Windows
Наличие нескольких виртуальных рабочих столов на вашем компьютере с Windows 10 очень полезно. Однако, в зависимости от вашего оборудования и от того, сколько вы открываете за раз, производительность вашей системы может ухудшиться.
Используйте сочетание клавиш Windows + Ctr l + F4, чтобы закрыть виртуальный рабочий стол. Повторите ярлык, чтобы закрыть больше или все оставшиеся рабочие столы.
Настройте несколько рабочих столов
Чтобы управлять видом виртуального рабочего стола, щелкните правой кнопкой мыши в любом открытом окне.
Если вы хотите прикрепить рабочий стол к левой или правой части экрана, вы можете использовать параметры привязки из Snap Assist для организации экранов с двумя окнами рядом.
- Используйте сочетание клавиш, удерживая клавишу Windows и нажимая клавишу со стрелкой влево или вправо .
- Snap Assist переместит активное окно в выбранном вами направлении.
- Другая половина экрана покажет все остальные ваши открытые окна.
- Нажмите на окно, которое вы хотите на другой стороне экрана.
Используйте несколько виртуальных рабочих столов в качестве временных рабочих областей в Windows 10, чтобы оставаться продуктивными и организованными. Например, вместо переключения между PowerPoint, браузером и музыкальным приложением, их размещение на разных рабочих столах облегчает перемещение между ними. Вам также не нужно сворачивать и максимизировать каждую программу, пока вы используете другую.
Содержание
- Создание виртуальных рабочих столов в Windows 10
- Работа с виртуальными рабочими столами Windows 10
- Переключаемся между рабочими столами
- Запуск приложений в разных виртуальных пространствах
- Удаляем виртуальные рабочие столы
- Вопросы и ответы
Одним из нововведений операционной системы Windows 10 является функция создания дополнительных рабочих столов. Это значит, что вы можете запускать различные программы в разных областях, тем самым разграничивая используемое пространство. Из данной статьи вы узнаете о том, как создать и использовать упомянутые элементы.
Перед тем как приступить к использованию рабочих столов, необходимо их создать. Для этого вам нужно сделать буквально пару действий. На практике процесс выглядит следующим образом:
- Нажмите на клавиатуре одновременно клавиши «Windows» и «Tab».
Также можно нажать один раз ЛКМ на кнопке «Представление задач», которая находится на панели задач. Это сработает лишь в том случае, если отображение данной кнопки у вас включено.
- После того как вы выполните одно из предложенных выше действий, нажмите кнопку с подписью «Создать рабочий стол» в правой нижней области экрана.
- В результате снизу появятся два миниатюрных изображения ваших рабочих столов. При желании вы можете создать сколько угодно таких объектов для дальнейшего использования.
- Все вышеперечисленные действия можно также заменить одновременным нажатием клавиш «Ctrl», «Windows» и «D» на клавиатуре. В результате будет создана и сразу открыта новая виртуальная область.
Создав новое рабочее пространство, можно приступать к его использованию. Дальше мы расскажем об особенностях и тонкостях этого процесса.
Работа с виртуальными рабочими столами Windows 10
Использовать дополнительные виртуальные области можно так же просто, как и создавать их. Мы расскажем вам о трех основных задачах: переключении между столами, запуском приложений на них и удалении. Теперь давайте обо всем по порядку.
Переключаемся между рабочими столами
Осуществить переключение между рабочими столами в Windows 10 и выбрать нужную область для дальнейшего ее использования можно следующим образом:
- Нажмите на клавиатуре вместе клавиши «Windows» и «Tab» либо же один раз кликните на кнопке «Представление задач» в нижней части экрана.
- В результате вы увидите в нижней части экрана список созданных рабочих столов. Нажмите ЛКМ по той миниатюре, которая соответствует нужному рабочему пространству.

Сразу после этого вы окажетесь на выбранном виртуальном рабочем столе. Теперь он готов к использованию.
Запуск приложений в разных виртуальных пространствах
На этом этапе не будет никаких конкретных рекомендаций, так как работа дополнительных рабочих столов ничем не отличается от основного. Вы можете точно так же запускать различные программы и использовать системные функции. Обратим лишь внимание на тот факт, что в каждом пространстве можно открывать одно и то же ПО, при условии, что им такая возможность поддерживается. В противном случае вас попросту перенесет на тот рабочий стол, на котором уже открыта программа. Также заметим, что при переключении с одного рабочего стола на другой, запущенные программы не будут автоматически закрываться.
При необходимости вы можете переместить запущенное ПО с одного рабочего стола на другой. Это делается следующим образом:
- Откройте перечень виртуальных пространств и наведите указатель мышки на то из них, с которого необходимо перенести софт.
- Выше перечня появятся иконки всех запущенных программ. Нажмите на необходимом элементе правой кнопкой мышки и выберите пункт «Переместить в». В подменю будет находиться список созданных рабочих столов. Нажмите на названии того, в который будет перемещена выбранная программа.
- Кроме того, вы можете включить отображение конкретной программы во всех доступных рабочих столах. Нужно лишь в контекстном меню нажать на строчку с соответствующим названием.

Напоследок мы расскажем о том, как удалить лишние виртуальные пространства, если они вам больше не нужны.
Удаляем виртуальные рабочие столы
- Нажмите на клавиатуре вместе клавиши «Windows» и «Tab», либо кликните по кнопке «Представление задач».
- Наведите указатель мышки на тот рабочий стол, от которого вы хотите избавиться. В правом верхнем углу иконки будет находиться кнопка в виде крестика. Нажмите на нее.

Учтите, что все открытые приложения с несохраненными данными будут перенесены на предыдущее пространство. Но для надежности лучше всегда сохранять данные и закрывать ПО перед удалением рабочего стола.
Заметим, что при перезагрузке системы все рабочие пространства будут сохранены. Это значит, что вам не нужно создавать их каждый раз заново. Однако программы, которые загружаются автоматически при запуске ОС будут запущены лишь на основном столе.
Вот собственно и вся информация, которую мы хотели поведать вам в рамках данной статьи. Надеемся, наши советы и руководства помогли вам.
Еще статьи по данной теме:
Помогла ли Вам статья?
Привет, друзья. В этой статье разберём такой вопрос: как создать второй рабочий стол в Windows 10. Актуальная версия операционной системы от Microsoft – первая из всех Windows, в которой нативно реализована возможность использования нескольких рабочих столов, виртуальных рабочих столов. Об этой функции мы писали, ещё как только Windows 10 была выпущена. Но с тех пор утекло много воды, за годы эволюции «Десятки» её виртуальные рабочие столы улучшились – стали более юзабильными и пополнились новыми операциями, реально улучшающими пользовательскую работу. Давайте по новой рассмотрим системную функцию рабочих столов и отдельно отметим её возможности, появившиеся уже в процессе эволюции Windows 10, т.е. реализованные в процессе её функциональных обновлений.
Как создать второй рабочий стол в Windows 10
Рабочие столы Windows 10 – это возможность сделать нашу активную пользовательскую работу на компьютере максимально удобной. Это возможность для тех, кто параллельно работает с массой софта, разграничить виртуальное пространство на определённые сегменты и работать в этих сегментах с определённым софтом. На разных виртуальных рабочих столах можем сконцентрировать разные программы, вкладки и окна браузера, документы, проекты, мессенджеры, игры и т.п. И что-то из этого будем использовать для работы, что-то в личных целях, что-то для отдыха и развлечений. Нативно реализованные виртуальные рабочие столы избавляют нас от необходимости использования антибосс-программ: всё, что не нужно видеть нашему начальству, переносим на специальный рабочий стол и до предельного мастерства оттачиваем навык оперативного нажатия клавиш Win+Ctrl+→ и Win+Ctrl+←, переключающих столы. Виртуальные рабочие столы Windows 10 с подборками софта или контента можно использовать при проведении презентаций, вебинаров, видеоконференций и т.п.
Как создать второй рабочий стол
Есть несколько способов создать в Windows 10 второй рабочий стол. Первый способ: жмём кнопку среды представления задач на панели задач Windows 10, либо запускаем эту среду клавишами Win+Tab. В представлении задач кликаем «Создать рабочий стол».
Способ второй: жмём горячие клавиши создания нового рабочего стола Win+Ctrl+D. Каждое нажатие клавиш создаёт новый рабочий стол и переключает нас на него.
Способ третий: создать второй рабочий стол можем в той же среде представления задач, но одномоментно с перебросом на второй стол нужного нам окна. На таком окне вызываем контекстное меню, выбираем «Переместить в», далее – «Создать рабочий стол».
Способ четвёртый: в среде представления задач цепляем мышкой нужное окно и перетаскиваем его на надпись «Создать рабочий стол». Это также способ одномоментного создания нового стола и переброса на него нужного окна.
Все созданные рабочие столы будут отображаться в среде представления задач, вверху. В этой среде можем переключаться между ними.
И, как упоминалось, переключаться между рабочими столами можно оперативно, с помощью клавиш Win+Ctrl+→ и Win+Ctrl+←. Эти сочетания циклически переключают рабочие столы в соответствии с направлением стрелки – слева направо или справа налево. Созданные нами рабочие столы никуда не исчезают после перезапуска компьютера. После перезагрузки или при новом включении Windows 10 нам лишь нужно будет по новой раскидать между столами софт и контент. За ненадобности любой виртуальный стол можно закрыть, либо клавишами Win+Ctrl+F4 (закрывается текущий стол), либо нажав на крестик в представлении задач.
Переименование рабочих столов
Возможность переименования рабочих столов – одна из тех, что появились в процессе эволюции Windows 10. Чтобы нам проще было ориентироваться в своих виртуальных пространствах, можем давать им названия. В среде представления задач жмём на столах контекстное меню и кликаем «Переименовать».
Имена рабочих столов, как и сами столы, также сохраняются после перезагрузки или при новом включении компьютера.
Перемещение окон между рабочими столами
На каком рабочем столе мы откроем программу, на таком у нас и будет отображаться её окно. Но мы с лёгкостью можем перемещать окна программ между столами. Перемещение окон выполняется в среде представления задач, можем использовать для этого опцию перемещения в контекстных меню на окнах.
А можем просто зажимать окна мышью и перетаскивать их на нужные столы.
Ещё одна возможность рабочих столов, появившаяся в процессе эволюции Windows 10 – отображение окон на всех рабочих столах. Например, проводник, браузер, калькулятор или мессенджер – это такой софт, который нам нужен на любом из рабочих столов. И чтобы такой софт отображался на всех рабочих столах, в среде представления задач на его окне в контекстном меню нужно выставить галочку «Показывать это окно на всех рабочих столах». Но если программа работает в многооконном режиме, т.е. запускается в нескольких экземплярах как, например, браузер или файловый менеджер в нескольких окнах, текстовый редактор в нескольких документах, графический редактор в нескольких проектах, то на всех рабочих столах будет отображается только то окно, на которым мы выставили галочку.
Чтобы на всех рабочих столах отображались все окна многооконных программ, тогда в контекстном меню окна нужно ставить галочку «Показывать окна этого приложения на всех рабочих столах». Очень удобно, если один из столов выделен под работу только с какой-то программой, сугубо с её документами или проектами.
Создаем и используем несколько виртуальных рабочих столов на Windows 10
Одним из нововведений операционной системы Windows 10 является функция создания дополнительных рабочих столов. Это значит, что вы можете запускать различные программы в разных областях, тем самым разграничивая используемое пространство. Из данной статьи вы узнаете о том, как создать и использовать упомянутые элементы.
Создание виртуальных рабочих столов в Windows 10
Перед тем как приступить к использованию рабочих столов, необходимо их создать. Для этого вам нужно сделать буквально пару действий. На практике процесс выглядит следующим образом:
-
Нажмите на клавиатуре одновременно клавиши «Windows» и «Tab».
Также можно нажать один раз ЛКМ на кнопке «Представление задач», которая находится на панели задач. Это сработает лишь в том случае, если отображение данной кнопки у вас включено.
После того как вы выполните одно из предложенных выше действий, нажмите кнопку с подписью «Создать рабочий стол» в правой нижней области экрана.
В результате снизу появятся два миниатюрных изображения ваших рабочих столов. При желании вы можете создать сколько угодно таких объектов для дальнейшего использования.
Создав новое рабочее пространство, можно приступать к его использованию. Дальше мы расскажем об особенностях и тонкостях этого процесса.
Работа с виртуальными рабочими столами Windows 10
Использовать дополнительные виртуальные области можно так же просто, как и создавать их. Мы расскажем вам о трех основных задачах: переключении между столами, запуском приложений на них и удалении. Теперь давайте обо всем по порядку.
Переключаемся между рабочими столами
Осуществить переключение между рабочими столами в Windows 10 и выбрать нужную область для дальнейшего ее использования можно следующим образом:
-
Нажмите на клавиатуре вместе клавиши «Windows» и «Tab» либо же один раз кликните на кнопке «Представление задач» в нижней части экрана.
Сразу после этого вы окажетесь на выбранном виртуальном рабочем столе. Теперь он готов к использованию.
Запуск приложений в разных виртуальных пространствах
На этом этапе не будет никаких конкретных рекомендаций, так как работа дополнительных рабочих столов ничем не отличается от основного. Вы можете точно так же запускать различные программы и использовать системные функции. Обратим лишь внимание на тот факт, что в каждом пространстве можно открывать одно и то же ПО, при условии, что им такая возможность поддерживается. В противном случае вас попросту перенесет на тот рабочий стол, на котором уже открыта программа. Также заметим, что при переключении с одного рабочего стола на другой, запущенные программы не будут автоматически закрываться.
При необходимости вы можете переместить запущенное ПО с одного рабочего стола на другой. Это делается следующим образом:
- Откройте перечень виртуальных пространств и наведите указатель мышки на то из них, с которого необходимо перенести софт.
- Выше перечня появятся иконки всех запущенных программ. Нажмите на необходимом элементе правой кнопкой мышки и выберите пункт «Переместить в». В подменю будет находиться список созданных рабочих столов. Нажмите на названии того, в который будет перемещена выбранная программа.
Кроме того, вы можете включить отображение конкретной программы во всех доступных рабочих столах. Нужно лишь в контекстном меню нажать на строчку с соответствующим названием.
Напоследок мы расскажем о том, как удалить лишние виртуальные пространства, если они вам больше не нужны.
Удаляем виртуальные рабочие столы
- Нажмите на клавиатуре вместе клавиши «Windows» и «Tab», либо кликните по кнопке «Представление задач».
Наведите указатель мышки на тот рабочий стол, от которого вы хотите избавиться. В правом верхнем углу иконки будет находиться кнопка в виде крестика. Нажмите на нее.
Учтите, что все открытые приложения с несохраненными данными будут перенесены на предыдущее пространство. Но для надежности лучше всегда сохранять данные и закрывать ПО перед удалением рабочего стола.
Заметим, что при перезагрузке системы все рабочие пространства будут сохранены. Это значит, что вам не нужно создавать их каждый раз заново. Однако программы, которые загружаются автоматически при запуске ОС будут запущены лишь на основном столе.
Вот собственно и вся информация, которую мы хотели поведать вам в рамках данной статьи. Надеемся, наши советы и руководства помогли вам.
Отблагодарите автора, поделитесь статьей в социальных сетях.
Инструкция по виртуальным рабочим столам Windows 10
Здравствуйте. Операционная система Виндовс 10 предоставляет пользователям массу новых возможностей, которых не было в предыдущих версиях ОС или их реализация происходила с использованием сторонних приложений. К таким функциям относятся и виртуальные рабочие столы Windows 10, о которых и пойдет речь в данной статье.
Зачем их использовать?
Стоит отметить, что подобные вещи уже давно используются MacOS и даже Линукс. Поэтому, считать технологию революционным прорывом Microsoft не стоит. Кроме того, нечто похожее есть и на Андроиде, где можно пролистывать экраны «рабочей области» с разным содержимым. Но у «десятки» есть некоторые отличия и преимущества.
Виртуальный рабочий стол Windows 10 делает рабочий процесс более комфортным, особенно, если Вы привыкли открывать массу окон в Проводнике и запускать одновременно несколько приложений.
Например, на одном Вы можете разместить документы офисного назначения, втором – игровые приложения, третьем – мультимедийные ярлыки и папки с фото, видео, четвертом – средства для общения в интернете, браузеры. Таким образом можно скрывать от посторонних глаз определенную информацию, просто переключаясь на другой.
Как работают виртуальные рабочие столы Windows 10?
Чтобы перейти в режим просмотра Task View, достаточно на панели задач (возле кнопки «Пуск») нажать на значок с прямоугольником:
Отобразиться окно с открытыми приложениями и папками, а справа увидите «плюсик», отвечающий за добавление нового виртуального рабочего десктопа:
Можете добавить любое количество – столько, сколько посчитаете нужным. В итоге, у Вас отобразится следующая картина:
Как создать виртуальный рабочий стол Windows 10 мы уже знаем. Но этого мало. Есть еще несколько интересных возможностей.
Перемещение объектов
Допустим, Вы хотите перенести окно с одного стола на другой. Нет ничего проще! Просто кликаем на нем правой кнопкой мышки и выбираем пункт с соответствующим названием. А затем указываем в списке название нового:
Удаление элементов
Если необходимо закрыть ненужный «холст», то достаточно подвести к нему курсор и нажать на появившийся крестик:
Как только Вы это сделаете, все активные окна автоматически «переедут к соседу».
«Быстрые» клавиши
Можно ускорить управление и навигацию по виртуальным рабочим областям, используя следующие сочетания клавиш:
- Win + Tab — аналогично нажатию по кнопке Task View;
- Win + Ctrl + D – добавление;
- Win + Ctrl + F4 – удаление активного в данный момент стола;
- Win + Ctrl + стрелки (вправо или влево) – перед от одного элемента к другому.
Недостатки
Пока данная технология не полностью соответствует ожиданиям большинства пользователей. И вот почему:
- Виртуальные столы Windows 10 жестко зафиксированы, что исключает их перемещение, смену положения;
- Нет возможности переименовывать элементы;
- Когда Вы перезагрузите ПК, ранее созданные «поверхности» исчезнут;
- Не реализована поддержка нескольких мониторов;
- Нельзя устанавливать разные обои, задавать другое расположение ярлыков в отдельных случаях.
А Вы как Вы относитесь к данным нововведениям Виндовс 10? Нравиться ли Вам функциональность или считаете, что её нужно усовершенствовать? Поделитесь своим мнением в комментариях.
Виртуальные рабочие столы Windows 10
Использование нескольких виртуальных рабочих столов в Windows 10 упрощает одновременное выполнение связанных между собой задач. К тому же, Вы можете переключиться между рабочими столами перед посещением совещания. Пользователю достаточно создать второй рабочий стол чтобы понять преимущество работы с несколькими рабочими столами одновременно.
Данная статья расскажет как создать второй рабочий стол и способы переключения между рабочими столами в Windows 10. А также рассмотрим новые горячие клавиши, которые добавлены для комфортного управления несколькими рабочими столами. Такая возможность будет полезна особенно пользователям, которые привыкли работать за несколькими мониторами.
Как создать второй рабочий стол в Windows 10
Создать виртуальный рабочий стол на Windows 10 можно используя кнопки на панели задач или комбинацию клавиш.
- Нажмите кнопку Представление задач на панели задач или же воспользуйтесь горячими клавишами Win+Tab.
- В открывшемся окне нажмите кнопку Создать рабочий стол.
Операционная система Windows 10 позволяет быстро переключатся между рабочими столами, перетягивать открытые окна между рабочими столами, создавать новые и закрывать лишние рабочие столы.
Переключение между рабочими столами происходим с помощью кнопки Представление задач или же комбинации горячих клавиш Win+Ctrl+стрелки влево или вправо. Для переключения между открытыми приложениями также нажмите кнопку Предоставление задач на панели задач или нажмите кнопку Alt+Tab.
Управлять окнами на рабочих столах можно нажав правой кнопкой мыши на любом из приложений в предоставлении задач. Есть возможность прикрепить окно справа или слева, переместить его на другой рабочий стол (а также перемещение можно производить простым перетягиванием окон), показать любое из окон на всех рабочих столах или показать окна любого с приложений на всех рабочих столах и собственно закрыть.
Параметры виртуальных рабочих столов
В параметрах системы есть возможность изменить некоторые параметры виртуальных рабочих столов:
- показывать на панели задач окна, открытые на:рабочем столе, который я использую или всех рабочих столах.
- при нажатии Alt+Tab отображаются окна на:рабочем столе, который я использую или всех рабочих столах.
Включение другого варианта делает переключение между рабочими столами ещё удобней. Достаточно будет на панели задач нажать на приложение открытое на другом рабочем столе. Или выбрать приложение с другого рабочего стола используя клавиши Alt+Tab. Тут главное не запутаться самому, поскольку одно и то же приложение можно открыть на нескольких рабочих столах.
Горячие клавиши рабочего стола Windows 10
Горячие клавиши специально создаются с целью упростить жизнь пользователя и сэкономить много времени. После добавления возможности использования виртуальных рабочих столов было продумано управление рабочими столами комбинацией клавиш.
| Win + D | Позволяет показать или скрыть рабочий стол |
| Win + Tab | Открываем представление задач |
| Win + Ctrl + D | Создать второй рабочий стол |
| Win + Ctrl + F4 | Закрыть текущий рабочий стол |
| Win + Ctrl + ←/ → | Переключение между рабочими столами |
Только после изучения горячих клавиш для создания рабочих столов и переключения между рабочими столами использовать виртуальные рабочие столы в работе оказывается действительно удобно. Пользователю достаточно запомнить всего лишь несколько сочетаний клавиш для удобного переключения между виртуальными столами Windows 10.
Виртуальные рабочие столы позволяют создавать несколько рабочих столов в Windows 10. Это позволяет упорядочить окна приложений равномерно между рабочими столами в зависимости от потребностей пользователя. А также рекомендуем обратить внимание на пункт горячие клавиши рабочего стола
Виртуальный стол Windows 10: как открыть и настроить
Виртуальный рабочий стол Windows 10 – новая функция, с которой пользователям стало проще работать на компьютере. Не все перешли на работу с виртуальным рабочим пространством. Но для многих юзеров нововведение было долгожданным.
Краткая суть виртуального стола
Стандартная рабочая зона пользователя «десятки» (и других версий ОС) ограничивается рабочим столом – экраном, на котором размещаются ярлыки, файлы, папки. Теперь же возможно создание нескольких виртуальных зон. Грубо говоря, разработчики предложили увеличить количество экранов, не покупая новые мониторы.
Несколько рабочих столов распределяются по задачам: на одном разместить текстовые программы, документы, на другом – видео или фото редакторы, на третьем – браузеры, мессенджеры и проч. Вариантов работы с двумя и более виртуальными зонами много.
Как включить виртуальные столы Windows 10
Перейти в режим виртуальной работы можно двумя способами. Первый – нажать на иконку представления задач, расположенной на нижней панели. Если ее там нет, кликнуть правой клавишей мышки по любому пустому месту панели и выбрать «Показать кнопку просмотра задач».
Второй, еще более простой способ, — нажать комбинацию клавиш Win+Tab. Мы перешли в виртуальную рабочую зону. У нас она выглядит так.
Заметьте, что окна программ и документов распределяются хронологически: вверху всегда актуальные, запущенные приложения, внизу – ранее открытые. Легко можно отыскать файл или прогу, которые открывались вчера, позавчера или даже неделю назад.
Чтобы сделать новый стол, кликните на плюсик «Добавить…», как показано на предыдущем скриншоте. Создается новая зона для работы, без запущенных на предыдущем столе приложений. Начинайте работу «с нуля».
Создать и сохранить можно сколько угодно столов. Кто-то доходил до двухсот, но и десятка виртуальных зон вполне хватает даже для самой загруженной работы.
Управление виртуальными столами
Переключаться между столами можно с помощью кнопки на панели задач, а управлять ими – с помощью мышки. Есть удобные горячие клавиши, которые упрощают пользователям работу. Многие юзеры вообще не задействуют мышку в своей работе.
Win+Tab – открытие виртуальной среды.
Win+Ctrl+стрелка влево или вправо – моментальное переключение с одного стола на другой, не заходя в панель (через Win+Tab).
Win+Ctrl+D – создается новый виртуальный стол, и юзер сразу попадает на него.
Win+Ctrl+F4 – текущее рабочее пространство удаляется. Программы, открытые на нем, автоматически переносятся на предыдущий стол.
Настройка виртуальных столов Windows 10
Несколько простых настроек есть в параметрах ОС. Переходим туда, выбираем первый раздел «Система». В нем ищем пункт «Многозадачность» и пролистываем до «Виртуальных столов».
Изменяются два параметра:
- отображение на панели задач окон всех рабочих столов или только используемого;
- при нажатии клавиш Alt+Tab могут появляться окна текущего стола или же всех.
Настройки очень простые. Ниже можно кликнуть на «Многозадачность с несколькими рабочими столами». Откроется интернет страница, где подробно рассказывается о работе с двумя и более виртуальными зонами.
Чем не нравятся пользователям виртуальные столы?
Windows 10 – первая версия ОС от Microsoft, где реализована идея виртуального рабочего пространства. Но, как известно, «первый блин комом». Не все так плохо, но некоторые недостатки просто элементарны:
- нельзя переименовать созданную виртуальную зоны (по умолчанию всегда Рабочий стол 1,2,3…);
- не меняется последовательность добавленных столов (поставить последний на первое место не получится);
- на двух и более мониторах открывается только один рабочий стол (не выйдет сделать на одном экране – один стол, на другом – другой и т.д.).
Надеемся, что в следующих обновлениях «десятки» (или уже в новой версии) этих недостатков не будет. Виртуальные рабочие столы Windows 10 все равно остаются удобной средой, где можно работать в многозадачном режиме.
Последнее изменение: 7 января 2021 г.
- Дублировать рабочий стол на трех мониторах в Windows 10 может любой желающий.
- Вы можете дублировать два / три или более мониторов, в зависимости от ваших потребностей.
- Если вам интересно, как дублировать экран, проще всего использовать горячую клавишу на клавиатуре.
- Есть также сторонние приложения, которые могут в этом помочь.
Чтобы исправить различные проблемы с ПК, мы рекомендуем Restoro PC Repair Tool: это программное обеспечение исправит распространенные компьютерные ошибки, защитит вас от потери файлов, вредоносных программ, сбоев оборудования и оптимизирует ваш компьютер для максимальной производительности. Решите проблемы с ПК и удалите вирусы прямо сейчас, выполнив 3 простых шага:
- Загрузите Restoro PC Repair Tool, который поставляется с запатентованными технологиями (патент доступен здесь ).
- Нажмите Начать сканирование, чтобы найти проблемы Windows, которые могут вызывать проблемы с ПК.
- Нажмите «Восстановить все», чтобы исправить проблемы, влияющие на безопасность и производительность вашего компьютера.
- В этом месяце Restoro скачали 668 476 читателей.
Клонирование экрана позволяет пользователям дублировать изображение на одном экране и имеет тот же картину дисплей на других подключенных мониторах.
С другой стороны, расширение экрана позволяет пользователям размещать больше информации на разных мониторах.
Знание того, как клонировать или расширить экран с помощью нескольких мониторов в Windows 10, может быть очень полезно для ряда ситуаций, таких как игры, кодирование, написание, потоковая передача фильмов и т.д.
Если вы хотите узнать, как управлять несколькими мониторами в Windows 10 на ПК или ноутбуке с подключенным экраном, приведенная ниже информация поможет вам.
Как клонировать или отразить свой рабочий стол на нескольких мониторах?
1 Используйте горячую клавишу Windows 10
- Подключите мониторы к компьютеру с помощью имеющихся у них портов DVI, HDMI или VGA.
- Рекомендуется закрыть все другие программы для более быстрой и плавной работы.
- Удерживайте нажатой клавишу Windows P, чтобы открыть диалоговое окно Project.
- Выберите один из вариантов:
-
Только второй экран: этот параметр в основном используется пользователями портативных компьютеров, которые хотят использовать более крупный и лучший монитор вместо того, который установлен на их ноутбуке.
-
Расширить: ваш рабочий стол увеличится, чтобы уместить его на дополнительных мониторах. По сути, это дает пользователям больше места на экране для работы. Это очень полезно для геймеров, которые хотят видеть больше графики в игре, кодировщиков, которым для более эффективной работы требуется несколько экранов, писателей, которым нужно исследовать проекты во время написания, и многого другого. Возможности этой функции безграничны.
-
Дублировать: он будет клонировать изображение с вашего основного монитора, чтобы отображать то же изображение на дополнительных дисплеях. Эту функцию можно использовать для проведения презентаций, просмотра фильмов или проведения занятий.
-
Только экран ПК: эта функция позволяет отображать информацию только на основном дисплее или дисплее по умолчанию. Все остальные дополнительные дисплеи будут отображать черный экран, независимо от того, подключены они или нет.
-
- *
2 Изменить настройки
- Нажмите клавишу Windows и выберите «Настройки».
- Перейдите в System, затем в Display.
- Если вы не можете найти свой другие мониторы, то вам нужно будет нажать на обнаружения кнопки.
Как только ваш компьютер обнаружит другие мониторы, вам будет доступно несколько вариантов настройки.
Если ваши мониторы имеют разные размеры и модели, тогда вы можете выбрать каждый из них и выбрать соответствующий уровень масштабирования. Это также может быть необходимо, если у ваших мониторов разные уровни DPI. Другие функции включают ориентацию, которая позволяет пользователям переворачивать экран.
Подобно функции горячих клавиш, вы также сможете выбрать, как вы хотите использовать дополнительные мониторы. Другими словами, вы можете выбрать такие параметры, как расширение, дублирование, использование только одного экрана и т.д.
Это дает вам больше возможностей для настройки того, как вы хотите, чтобы ваш рабочий стол отображался на дополнительных мониторах.
Кроме того, некоторые мониторы не будут автоматически обнаруживаться вашим компьютером, поэтому вам потребуется идентифицировать их вручную.
3 Используйте стороннюю программу
Вы всегда можете использовать другую программу для клонирования или расширения экрана несколькими мониторами в Windows 10.
Программное обеспечение, которое помогает управлять несколькими мониторами, обычно имеет множество функций.
Например, популярное программное обеспечение под названием DisplayFusion значительно помогает настроить мониторы. В этом приложении есть такие функции, как:
- Добавление панели задач на каждый из ваших мониторов. Это даст вам ощущение, что вы используете больше, чем один компьютер. Это также поможет с многозадачностью.
- Настраивайте различные настройки интерфейса Windows 10, перемещая меню пользователя, скрывая блокировку Windows и многое другое!
- Получите доступ к многочисленным высококачественным обоям для рабочего стола. Установите разные обои для каждого экрана дисплея.
- Создайте особые настройки, которые позволят вам профилировать, разделять, дополнять и т.д. Различные экраны дисплея.
- Управляйте программой через планшет или смартфон
Есть много других программ, таких как DisplayFusion, которые предлагают множество функций, которые можно использовать, чтобы помочь вам клонировать или расширять экраны с несколькими мониторами в Windows 10.
Однако, если вы ищете быстрый и простой способ управления несколькими экранами, встроенные функции Windows 10 идеально подходят для вас.
Источник записи: windowsreport.com
В данной инструкции показаны действия, с помощью которых можно настроить второй монитор в Windows 10.
Операционная система Windows 10 по умолчанию поддерживает мультимониторные системы различной конфигурации и поэтому вам не нужно устанавливать стороннее программное обеспечение для настройки нескольких дисплеев.
Необходимость использования второго монитора нужна прежде всего для расширения рабочего пространства, что в некоторых случаях упрощает одновременное выполнение нескольких задач.
Важно отметить что некоторые видеокарты не поддерживают работу нескольких мониторов, а также то, что старые дисплеи не всегда могут подключаться автоматически.
Далее в статье рассмотрены настройки различных параметров при подключении второго монитора к компьютеру.
Для подключения второго монитора нужен компьютер (ноутбук) или видеокарта с дополнительным выходом видео сигнала на внешний дисплей использующие различные разъёмы, такие как HDMI, VGA, DVI порт или DisplayPort, а также соответствующий кабель, которым монитор соединяется с разъёмом (портом).
Содержание
- Переключение между режимами отображения
- Настройка параметров отображения
- Настройки панели задач
- Настройки фона на мониторах
Переключение между режимами отображения
Подключив мониторы к компьютеру, можно выбрать подходящий режим отображения.
В Windows 10 доступны четыре режима отображения:
- Только экран компьютера (PC screen only) — Изображение будет выводится на первый монитор компьютера или на основной экран ноутбука. Второй монитор не будет задействован и на него ничего не проецируется.
- Повторяющийся (Duplicate) — На второй монитор копируется содержимое основного. Этот вариант оптимальным образом подходит для презентаций.
- Расширить (Extend) — Два монитора превращаются в один большой виртуальный экран. Это дает возможность вывести на двух мониторах один файл, например, большую фотографию.
- Только второй экран (Second screen only) — Используется только дополнительный монитор. Этот режим позволяет проверить разрешение второго монитора. Соответственно, если у вас ноутбук, презентация с которого проецируется на большой монитор, то выберите именно этот вариант для получения оптимальных результатов.
В зависимости от того, какое устройство вы используете, автоматически будет выбран соответствующий режим отображения:
- При подключении второго монитора к ноутбуку, по умолчанию устанавливается режим отображения Повторяющийся.
- При подключении второго монитора к настольному компьютеру по умолчанию устанавливается стиль отображения Расширить
Чтобы быстро переключаться между режимами нажмите сочетание клавиш + P, это вызовет боковую панель ПРОЕЦИРОВАТЬ с четырьмя вариантами.
Также выбрать режим отображения можно используя параметры экрана, для этого последовательно откройте: Параметры Windows ➯ Система ➯ Дисплей, или нажмите правой кнопкой мыши в пустой области рабочего стола и в появившемся контекстном меню выберите пункт Параметры экрана.
Затем в правой части окна нажмите на раскрывающийся список Несколько дисплеев и выберите один из пунктов.
После этого сохраните выбранный параметр.
.
Настройка параметров отображения
Настройка дисплеев и управление ими с помощью Windows очень проста, для этого последовательно откройте: Параметры Windows ➯ Система ➯ Дисплей, или нажмите правой кнопкой мыши в пустой области рабочего стола и в появившемся контекстном меню выберите пункт Параметры экрана.
Каждый из мониторов представлен небольшой прямоугольной миниатюрой.
Перетащите миниатюры на экране так, чтобы их взаимное расположение повторяло конфигурацию мониторов на вашем столе.
Здесь можно включить или отключить функцию Ночной свет
Используйте масштабирование, чтобы увеличить текст и другое содержимое. (Это подходит для более высоких разрешений или для людей с проблемами со зрением).
Также можно изменить разрешение рабочего стола.
Выберите альбомную или книжную ориентацию, чтобы изменить выбранную ориентацию экрана.
Опция несколько дисплеев позволяет переключать режимы отображения (как описано в разделе выше).
В дополнительных параметрах дисплея можно посмотреть общие сведения о подключенных дисплеях, а также свойства видеоадаптера для дисплея нажав на соответствующую ссылку.
Настройки панели задач
При подключении второго монитора, панель задач по умолчанию отображается на всех дисплеях. Вы можете вообще убрать панель задач с одного из мониторов или оставить на каждой из панелей только значки запущенных на этом мониторе приложений.
Чтобы настроить панели задач, последовательно откройте: Параметры Windows ➯ Персонализация ➯ Панель задач, или нажмите правой кнопкой мыши в пустой области панели задач и в появившемся контекстном меню выберите пункт Параметры панели задач.
Чтобы панель задач отображалась только на основном мониторе, в разделе Несколько дисплеев, установите переключатель Показать панель задач на всех дисплеях в положение Откл.
Если же вы предпочитаете заданную по умолчанию конфигурацию, при которой на каждом мониторе имеется своя панель задач, можете установить поведение этих панелей при помощи раскрывающего списка Показать кнопки панели задач:
Все панели задач
Предлагаемый по умолчанию режим, при котором одна и та же панель присутствует на обоих мониторах.
Главная панель задач и панель задач, в которой открыто окно
В этом случае панель задач на основном мониторе содержит значки всех запущенных приложений, в то время как на втором мониторе на ней оказываются только значки приложений, которые запущены именно на нем. Например, на основном мониторе вы запустили Microsoft Edge и Word, а на второй монитор выведены PowerPoint и Excel. Панель задач основного монитора при этом будет содержать значки Microsoft Edge, Word, PowerPoint и Excel. На втором же мониторе окажутся только значки PowerPoint и Excel.
Панель задач, в которой открыто окно
В этом режиме панель задач на каждом из мониторов будет содержать только значки запущенных на этом мониторе приложений. В итоге, если снова вспомнить приведенный пример, на панели задач первого монитора появятся только значки приложений Microsoft Edge и Word, а на панели задач второго монитора PowerPoint и Excel.
Настройки фона на мониторах
С подключенным вторым монитором можно персонализировать рабочие столы.
Чтобы настроить параметры оформления экрана, последовательно откройте: Параметры Windows ➯ Персонализация ➯ Фон, или нажмите правой кнопкой мыши в пустой области рабочего стола и в появившемся контекстном меню выберите пункт Персонализация
Затем в правой части окна выберите подходящий фон и щелкните на нем правой кнопкой мыши, в появившемся контекстном меню выберите один из пунктов меню, например Задать для монитора 1
Аналогичным способом выберите фон для второго монитора.
Также можно выбрать положение фонового рисунка в раскрывающемся списке Выберите положение.