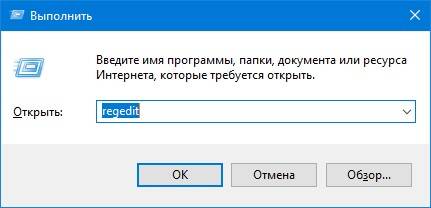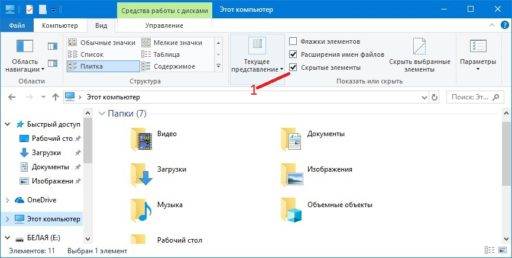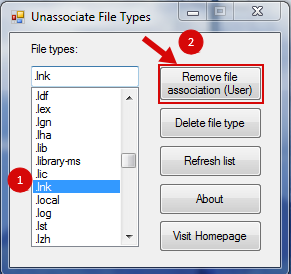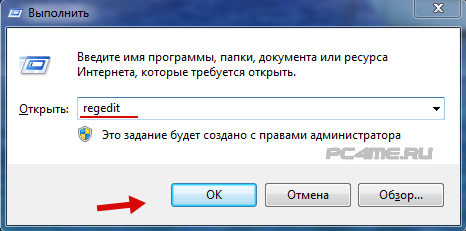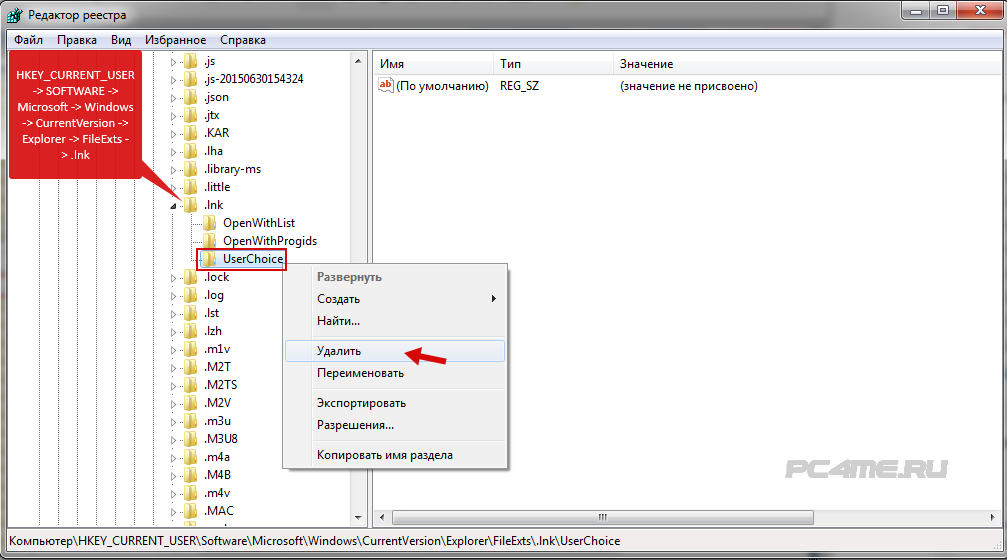Содержание
- Способ 1: Удаление кэша ярлыков
- Способ 2: Исправление ассоциации ярлыков
- Способ 3: Перерегистрация LNK-ассоциации
- Способ 4: Редактирование системного реестра
- Способ 5: Проверка ОС на ошибки
- Способ 6: Откат системы к предыдущему состоянию
- Вопросы и ответы
Способ 1: Удаление кэша ярлыков
Самая частая причина, почему ярлыки становятся белыми, – это сбой в их кеше. Чтобы решить проблему, нужно удалить его, после чего система автоматически создаст другой, но уже без ошибки:
- Откройте системный «Проводник». Кеш ярлыков располагается в скрытой системной папке, и чтобы отобразить такие файлы и каталоги, нажмите на вкладку «Вид» на верхней панели, затем отметьте пункт «Скрытые элементы».
- Скопируйте путь
%userprofile%AppDataLocalи вставьте его в адресную строку «Проводника». Нажмите на клавишу «Enter». - Пролистайте список папок вниз и отыщите файл «IconCache.db». Удалите его любым удобным способом, например через контекстное меню или с помощью клавиши «Delete».

Перезагрузите компьютер, чтобы при включении система вновь создала файл с кешем ярлыков. Проверьте, не ушла ли проблема. Если нет, то неполадка серьезнее и требует других вариантов решения.
Способ 2: Исправление ассоциации ярлыков
В результате системных сбоев или деятельности вирусов в Windows 10 мог произойти сбой в ассоциации файлов с расширением LNK, который свойственен ярлыкам. В этом случае восстановить их вид поможет исправление ошибки с ассоциациями LNK путем внесения изменений в системном реестре.
Прежде чем редактировать реестр, лучше создать точку восстановления. В случае непредвиденной ошибки или неверных настроек реестра можно будет вернуть состояние Windows 10 до того, как параметры были изменены.
Читайте также: Инструкция по созданию точки восстановления Windows 10
- Запустите «Редактор реестра», отыскав инструмент через системный поиск меню «Пуск».
- Проследуйте по пути на панели слева:
HKEY_CURRENT_USERSOFTWAREMicrosoftWindowsCurrentVersionExplorerFileExts. Из подраздела «.lnk» нужно полностью удалить каталог «UserChoice».

Как только изменения окажутся внесены, закройте окно «Редактора реестра» и перезагрузите систему. Чаще всего этот метод помогает решить проблему с белыми или «пустыми» ярлыками.
Читайте также: Способы открыть «Редактор реестра» в Windows 10
Способ 3: Перерегистрация LNK-ассоциации
Еще один способ восстановления файлов с предназначенными для них функциями является перерегистрация ассоциации с расширением LNK. Для этого используйте команды и консоль «Командная строка»:
- Запустите упомянутое приложение от имени администратора. В окне с результатом воспользуйтесь запуском с расширенными правами.
- В окне консоли вставьте команду
assoc.lnk=lnkfile, нажмите на клавишу «Enter».

После перерегистрации ассоциации с LNK перезапустите Windows 10.
Способ 4: Редактирование системного реестра
Следующий метод предполагает импорт ключей системного реестра со стороннего компьютера, где проблем с белыми ярлыками нет. Не обязательно использовать другое устройство, можно попробовать создать виртуальную машину с любой операционной системой внутри, затем скопировать ключи оттуда.
Читайте также: Руководство по использованию VirtualBox
- Откройте «Редактор реестра» так же, как и в Способе 2. Для начала нужно отыскать разделы с ключами, которые подлежат экспорту. Чтобы это сделать, кликните по вкладке «Правка» и выберите пункт «Найти».
- В новом окне в строке «Найти» введите расширение
.lnk. Оставьте галочку только у опции поиска «имена разделов» и нажмите на кнопку «ОК». - В списке разделов результатов поиска будет несколько. После того как вы отыскали первый, кликните по его названию ПКМ и выберите пункт «Экспортировать».
- Запустится окно системного «Проводника», где нужно указать путь сохранения. Формат файла оставьте неизменным — «.reg». Поскольку таких сохранений может быть несколько, а их имена будут одинаковыми, в конце имени экспортируемого файла можете поставить цифру, чтобы пронумеровать их.

Продолжите поиск и экспорт разделов таким же образом, что и в Шагах 2-4. Как только все данные будут сохранены, перенесите их на проблемный компьютер. После чего достаточно поочередно дважды щелкнуть ЛКМ по каждому REG-файлу и подтвердить импорт сведений в «Редактор реестра».
Когда импорт будет завершен, перезагрузите ПК. Если неполадка крылась в ассоциации файлов, она будет устранена, и ярлыки примут привычный вид.
Способ 5: Проверка ОС на ошибки
Если ни один совет не помог, попытайтесь проверить ОС на наличие ошибок, потому что причина неполадки может быть гораздо глубже. В этом случае может понадобиться досконально просканировать Windows с помощью встроенных утилит, которые предназначены для поиска и восстановления поврежденных системных файлов, или через функции сторонней утилиты. Об этом более детально мы писали ранее.
Подробнее: Использование и восстановление проверки целостности системных файлов в Windows 10

Способ 6: Откат системы к предыдущему состоянию
Вероятно, недавно установленные программы или настройки, которые вы внесли, повлияли на систему и вызывали ошибку с ярлыками. Чтобы вернуть то состояние ОС, которое было до этих изменений, откатите Windows 10 до контрольной точки. Наш автор разбирал, как это сделать, в отдельном материале.
Подробнее: Откат к точке восстановления в Windows 10
Как правило, на рабочем столе компьютера располагается до нескольких десятков ярлыков различных программ. Каждый из них обладает иконкой, соответствующей конкретному приложению. Но иногда наглядные картинки сменяют белые ярлыки на рабочем столе операционной системы Windows 10, из-за чего становится сложно найти нужный софт. Также вследствие возникновения проблемы некоторые программы и вовсе перестают запускаться.
Причины проблемы
Для начала нужно разобраться, почему информативные ярлыки стали похожими на белый лист бумаги.
У этой ошибки есть несколько возможных причин:
- сбой в работе конкретного приложения или его удаление;
- влияние вредоносного ПО;
- перебои в чтении кэша;
- неполадки операционной системы.
Ни один из выделенных факторов не позволяет по одному щелчку пальца исправить ошибку. К сожалению, для устранения неполадок пользователям нередко проходится делать много манипуляций в попытках установить точную причину возникновения проблемы. Но свое время можно сэкономить, обратившись к следующей инструкции.
Как исправить белые ярлыки на рабочем столе в Windows 10
В процессе устранения неполадок будет предложено четыре варианта исправления ошибки с белыми ярлыками. Каждый способ соответствует конкретной причине, которая вызвала проблему. Поэтому рекомендуется рассмотреть каждый способ, благодаря чему рано или поздно отображение элементов рабочего стола будет восстановлено.
Восстановление работы ярлыков
Первое, что нужно делать при возникновении проблемы, – пытаться в автоматическом режиме восстановить правильное отображение иконок. Для этого стоит обратиться к специализированному софту, в лице которого выступает бесплатная утилита Unassociate File Types. Она исправляет ошибки с ассоциацией файлов, а пользователю достаточно выполнить несколько простых шагов:
- Запустите программу.
- В строке «File types» выберите «.ink».
- Нажмите на кнопку «Remove file association».
Теперь на рабочем столе должны появиться правильные ярлыки. Если этого не произойдет, то придется обращаться к ручным методам устранения неполадок, отнимающим больше времени.
Совет. Также рекомендуется перезагрузить компьютер или рабочий стол. Во втором случае предлагается кликнуть ПКМ по свободной области главного экрана и нажать на кнопку «Обновить».
Редактор реестра
Вручную исправить белые квадраты можно и без помощи стороннего софта. В этом нам поможет редактор реестра, который также восстанавливает ассоциацию файлов:
- Запустите окно «Выполнить» комбинацией клавиш «Win» + «R».
- Введите запрос «regedit» и нажмите на кнопку «ОК».
- Перейдите по пути HKEY_CURRENT_USERSOFTWAREMicrosoftWindowsCurrentVersionExplorerFileExts.lnk.
- Кликните ПКМ по каталогу «UserChoice».
- Нажмите на кнопку «Обновить».
Далее для закрепления результата необходимо перезагрузить компьютер. После этого изменения должны вступить в силу, благодаря чему белые квадраты сменятся привычными ярлыками с иконками программ.
С помощью «Проводника»
Похожие действия можно выполнить через «Проводник». Для большинства пользователей этот вариант будет более предпочтительным, так как с данным интерфейсом люди сталкиваются намного чаще, чем с упомянутым ранее редактором реестра. Итак, вот, что нужно сделать:
- Запустите окно «Выполнить».
- Обработайте запрос «%userprofile%AppDataLocal», чтобы сразу перейти в нужную папку «Проводника».
- Удалите файл «IconCache.db».
- Снова запустите «Выполнить».
- Введите запрос «C:Users%username%AppDataLocalMicrosoftWindowsExplorer» и нажмите на кнопку «ОК».
- Удалите файлы, имеющиеся в папке «Explorer».
- Перезагрузите компьютер.
Как вы уже могли догадаться, указанные действия позволяют вернуть значки путем сброса кэша. Но данная операция все равно не поможет, если причиной проблемы стали вирусы или неполадки самой программы, у которой отображается белый ярлык.
Вирусы и нерабочие программы
Не стоит недооценивать влияние вредоносного ПО на работу компьютера. Обязательно воспользуйтесь антивирусом вроде Kaspersky Internet Security, Avast или Dr.Web, чтобы выполнить глубокую проверку устройства на наличие вирусов. Далее выбранное вами приложение позволит удалить вредоносный файл одним щелчком мыши.
А если у пользователя нет возможности скачать платный антивирус, то он может обратиться к помощи встроенного средства защиты Windows Defender.
Если белый ярлык появляется не у всех программ, а только у одной или нескольких, то стоит проверить работоспособность приложений. Для этого откройте через «Проводник» корневую папку и попробуйте запустить софт через EXE-файл. Если приложение запускается, то ошибка возникла по причине изменения директории. Для устранения неполадок достаточно просто создать новый ярлык. А если программа не открывается даже через корневую папку, то ее придется переустановить.
Содержание
- Как убрать белые ярлыки на рабочем столе Windows 10
- С помощью Редактора реестра
- С помощью проводника
- Белый лист вместо иконок ярлыков microsoft office
- Исходные данные
- Поиск источника проблемы
- Решение проблемы
- Как исправить побелевшие ярлыки на рабочем столе ОС Windows
- Вирусы и нерабочие программы
- Исправление системных ошибок
- Очистка кэша
- Исправляем ассоциации ярлыков
- Что делать если вместо ярлыков белые файлы windows 10
- Вирусы и нерабочие программы
- Восстановление иконок на рабочем столе Андроида
- Восстановить через меню приложений
- Восстановление путем удержания нажатия
- Установка удаленного лаунчера
- Исправление системных ошибок
- Очистка кэша
- Исправляем ассоциации ярлыков
- Восстановите сломанные ярлыки Windows 10 с помощью этих 8 бесплатных инструментов
- Вариант №1:
- Вариант №2:
- Вариант 3:
- Если ничего не помогает и значков все равно нет
- Перезагрузка смартфона
- Чистка кэша
- Сброс до заводских настроек или перепрошивка
- С помощью Редактора реестра
- Способ 4: внесение изменений в реестр
- С помощью проводника
- Восстановление значков на «Панели задач»
Как убрать белые ярлыки на рабочем столе Windows 10
Белые ярлыки на рабочем столе Windows 10 обычно не дают открыть нужные папки или запустить нужные программы. Избавиться от белых ярлыков на рабочем столе можно двумя способами.
С помощью Редактора реестра
Запускаем редактор реестра, а для этого на клавиатуре одновременно нажимаем сразу две клавиши Win+R. Откроется окно Выполнить в которое вписываете команду regedit и нажимаете ОК или Enter на клавиатуре.

После этого перезагрузите компьютер и на вашем рабочем столе не будет белых ярлыков.
С помощью проводника
Сначала включаем показ скрытых файлов, а для этого открываем проводник например открыв на рабочем столе Этот компьютер. В проводнике на вкладке Вид ставите галочку у пункта Скрытые элементы.

После этого в проводнике в левой части раскрываете C:ПользователиИмя вашей учётной записиAppDataLocal. Нажав в проводнике на последний пункт Local нужно будет в правой части найти и удалить файл IconCache.db.
После этого перезагружаете компьютер и в Windows 10 белые ярлыки с рабочего стола пропадут.
Источник
Белый лист вместо иконок ярлыков microsoft office

Исходные данные
Данная проблема возникла у меня в windows10 64 bit с microsoft office 2010 64 bit. До этого возникала в windows7 с office 2013. Думаю, что от версии и разрядности системы и офисного пакета наличие или отсутствие проблемы не зависит.

Поиск источника проблемы
В старых версиях windows иконки ярлыков файлов можно было изменить через пункт «свойства контекстного меню ярлыков. В моей десятке такой возможности нет. Поэтому открываем редактор реестра. Искать будем на примере расширения Exel.
В этом разделе нас интересует параметр (По умолчанию). В моём случае это Excel.Sheet.8. Ищем это значение дальше в этом же разделе реестра.
На данном этапе можете просто изменить адрес на файл из папки офиса.
Появились подозрения, что данного файла по указанному в реестре адресу больше нет. Идём в папку C:WindowsInstaller и тут начинается самое интересное.



Решение проблемы
Выходит, что данная ситуация нарисовалась из-за ошибок на жестком диске. Для исправления воспользуемся инструментами, предоставленными системой.
Открываем Мой компьютер. На системном диске жмем правой кнопкой мыши и в контекстном меню выбираем Свойства → Сервис → Проверка на наличие ошибок. Жмем кнопку Проверить.
В моём случае система нашла ошибки и предложила их исправить. Поскольку диск является системным и постоянно используется, исправление возможно только после перезагрузки компьютера. Соглашаемся.

Источник
Как исправить побелевшие ярлыки на рабочем столе ОС Windows
Ярлыки в ОС Windows — одни из базовых элементов, которые используются наиболее часто. Поэтому очень неприятно и неудобно, когда с ними случается что-то не то. Например, пропадает иконка, и все значки представляют собой белый лист. Далее вы узнаете, что делать, если ярлыки на рабочем столе Windows стали белыми.
Исправить побелевшие ярлыки на рабочем столе можно самостоятельно.
Причин, почему при запуске компа белеют ярлыки, может быть масса:
Каждая проблема требует своего подхода. Однако для начала стоит выявить или исключить случаи, в которых виновато ПО: вредоносное или неисправное.
Вирусы и нерабочие программы
Если не все ярлыки на рабочем столе стали белыми, а только один или несколько, отвечающих за запуск какой-либо программы, то проверьте её. Вполне возможно, что неполадки именно с ней. Если программа удаляется, то значок, принадлежащий ей, становится недействительным и, скорее всего, перестаёт отображаться так, как раньше. Такое может случиться и в тех случаях, когда вы переместили папку с программой или отдельный её файл в другое место. Но последнее присуще в основном только старым Виндовс. Если белый ярлык не мешает приложению запускаться, значит, дело не в этом.
Следующим важным шагом будет проверить компьютер на вирусы. Скачайте пробную версию любого антивируса, просканируйте систему. Вредоносное ПО может привести и к тому, что ярлыки стали белыми.
Исправление системных ошибок
Очистка кэша
Итак, вам легко удаётся запустить ПО при помощи значков, но все они по странным обстоятельствам побелели. Что делать? Первым шагом после проверки на вирусы и перезагрузки будет очистка кэша ярлыков.
Исправляем ассоциации ярлыков
Сделать это можно разными методами:

assoc.exe=exefile
assoc.lnk=lnkfile
assoc.bat=batfile
После этого проблема с белыми ярлыками должна исчезнуть.
Последний способ заключается в том, что вы скачиваете специальный reg-файл, запускаете его на своём компьютере, после чего делаете перезагрузку. Скачать этот файл можно на официальном сайте технической поддержки. Для каждой версии Windows он свой.
Теперь вы знаете, что можно сделать, если внезапно столкнётесь с такой проблемой. Как правило, решается она после выполнения одного из этих действий и не представляет серьёзной угрозы для пользователя. Если, конечно, не является следствием действия вирусного ПО.
Источник
Что делать если вместо ярлыков белые файлы windows 10


Исправить побелевшие ярлыки на рабочем столе можно самостоятельно.
Причин, почему при запуске компа белеют ярлыки, может быть масса:
Каждая проблема требует своего подхода. Однако для начала стоит выявить или исключить случаи, в которых виновато ПО: вредоносное или неисправное.
Вирусы и нерабочие программы
Если не все ярлыки на рабочем столе стали белыми, а только один или несколько, отвечающих за запуск какой-либо программы, то проверьте её. Вполне возможно, что неполадки именно с ней. Если программа удаляется, то значок, принадлежащий ей, становится недействительным и, скорее всего, перестаёт отображаться так, как раньше. Такое может случиться и в тех случаях, когда вы переместили папку с программой или отдельный её файл в другое место. Но последнее присуще в основном только старым Виндовс. Если белый ярлык не мешает приложению запускаться, значит, дело не в этом.
Следующим важным шагом будет проверить компьютер на вирусы. Скачайте пробную версию любого антивируса, просканируйте систему. Вредоносное ПО может привести и к тому, что ярлыки стали белыми.




Восстановление иконок на рабочем столе Андроида
Восстановить через меню приложений
Удаленные приложения нужно искать в лаунчере. Это ярлык (картинка ниже), в котором содержаться все приложения девайса:
Восстановление путем удержания нажатия
Установка удаленного лаунчера
В Плей Маркете есть разные варианты лаунчеров — каждому по вкусу.
Просто как дважды два



Исправление системных ошибок
Очистка кэша
Итак, вам легко удаётся запустить ПО при помощи значков, но все они по странным обстоятельствам побелели. Что делать? Первым шагом после проверки на вирусы и перезагрузки будет очистка кэша ярлыков.
Исправляем ассоциации ярлыков
Сделать это можно разными методами:
Если утилита не помогла, имеет смысл исправить ассоциации ярлыков, пользуясь безопасным режимом.
assoc.exe=exefile assoc.lnk=lnkfile assoc.bat=batfile
После этого проблема с белыми ярлыками должна исчезнуть.
Последний способ заключается в том, что вы скачиваете специальный reg-файл, запускаете его на своём компьютере, после чего делаете перезагрузку. Скачать этот файл можно на официальном сайте технической поддержки. Для каждой версии Windows он свой.
Теперь вы знаете, что можно сделать, если внезапно столкнётесь с такой проблемой. Как правило, решается она после выполнения одного из этих действий и не представляет серьёзной угрозы для пользователя. Если, конечно, не является следствием действия вирусного ПО.
Иногда возникает ситуация, когда после очистки реестра или работы каких либо программ оптимизации операционной системы Windows, ярлыки на рабочем столе отображаются как белый лист. При попытке запустить такой ярлык, Windows предлагает Вам выбор из перечня программ с помощью которых эти ярлыки можно попробовать открыть. Естественно ничего хорошего из при выборе любой из них не выйдет.
Восстановите сломанные ярлыки Windows 10 с помощью этих 8 бесплатных инструментов
Когда вы удаляете или перемещаете файлы в разные места, ярлыки приложений могут быть повреждены. Хотя эти ярлыки имеют небольшой размер, они могут накапливаться и занимать значительный объем дискового пространства. Чтобы решить эту проблему, вы можете использовать сломанный инструмент восстановления ярлыков.
Вот список бесплатных исправлений неработающих ярлыков для Windows 10.
ЯрлыкиЧеловек автоматически сканирует и создает список всех ярлыков на вашем ПК. Он выделяет неработающие ярлыки красным цветом и позволяет исправить или удалить их. Он имеет чистый и интуитивно понятный интерфейс, который позволяет просматривать множество ценных деталей.
Например, вы можете просмотреть пути к файлам ярлыков, существующие аргументы командной строки, горячие клавиши для открытия файлов, комментарии, дату изменения файла и многое другое.
Вы можете отметить все неработающие ярлыки, выбрав соответствующую опцию на вкладке «Правка». Кроме того, вы можете вручную отметить определенные неработающие ярлыки в интерфейсе. Затем вы можете исправить ярлыки, нажав кнопку «Разрешить выбранные ярлыки». Кроме того, вы можете удалить неработающие ярлыки с помощью кнопки «Удалить выбранные ярлыки».
Скачать: ShortcutsMan для Windows 10 (Бесплатно)
2. Бесплатное средство для удаления ярлыков
Бесплатная программа для удаления ярлыков — это легкая программа, которая помогает удалять недопустимые ярлыки. Чтобы начать, нажмите кнопку «Сканировать ярлыки». Вы можете одновременно выбрать недопустимые ярлыки и удалить их, нажав кнопку «Выбрать недопустимый». Кроме того, вы можете отметить каждый конкретный ярлык, который хотите удалить.
В программе есть функция фильтра, которая помогает находить определенные ярлыки, вводя их имена или пути к файлам. Free Shortcut Remover также помогает отсортировать все ярлыки в списке. Вы можете отображать недействительные, действительные или все ярлыки на вашем ПК. Программа отображает названия ярлыков, расположение ярлыков и целевые приложения ярлыков.
В инструменте есть кнопка «Свойства», с помощью которой можно просмотреть подробную информацию о каждом конкретном ярлыке. Разработанная как простая в использовании программа, она имеет чистый интерфейс и может находить и удалять любой неработающий ярлык всего за несколько щелчков мышью.
Скачать: Бесплатное средство для удаления ярлыков для Windows 10 (Бесплатно)
3. Неисправный ярлык Fixer
Сломанный ярлык Fixer — еще одна легкая программа, простая в использовании и имеющая хорошее время отклика. Интерфейс программы представлен в виде обычного окна с простыми пунктами меню. Чтобы начать использовать его, выберите целевой диск в раскрывающемся меню в нижнем левом углу. Отсюда нажмите кнопку «Сканировать ярлыки».
Программа автоматически сканирует и исправляет недействительные ярлыки. Если он не может восстановить ярлык, Broken Shortcut Fixer отобразит его в своем интерфейсе. Вы можете удалить эти ярлыки с помощью кнопки «Удалить сломанные ярлыки». Если вам нужно узнать больше о каком-либо неработающем ярлыке, вы можете просто дважды щелкнуть его.
В дополнение к этому, в программе есть флажок, в котором вы можете выбрать Игнорировать удаленные ярлыки. Он имеет простой набор опций, которыми легко пользоваться, даже если у вас мало или совсем нет опыта работы с программными приложениями.
Скачать: Broken Shortcut Fixer для Windows 10 (Бесплатно)
4. Плохой убийца ярлыков
В отличие от других средств исправления ярлыков, вам не нужно выбирать конкретную целевую папку при использовании Bad Shortcut Killer. Выберите «Найти недопустимые ярлыки», и программа просканирует весь ваш компьютер. После завершения сканирования вы можете выбрать «Проверить все», а затем кнопку «Удалить выбранные ярлыки».
Кроме того, вы можете отметить конкретные ярлыки, от которых хотите избавиться. Bad Shortcut Killer имеет простое главное окно, в котором отображаются только пути к файлам для всех неработающих ярлыков.
Скачать: Bad Shortcut Killer для Windows 10 (Бесплатно)
5. Исправление ярлыков
Средство исправления ярлыков это интуитивно понятная программа, которая невероятно проста в использовании. Чтобы использовать его, нажмите кнопку «Анализировать» для поиска неработающих ярлыков. Отсюда выберите все неработающие ярлыки и нажмите кнопку «Исправить». Интерфейс программы отображает имя ярлыка, его приложение Broken Target и приложение Found Target.
Если программа находит ярлыки, которые нельзя исправить, она дает вам возможность удалить эти ярлыки.
Скачать: Shortcut Fixer для Windows 10 (Бесплатно)
6. Ярлыки исправления Puran Utilities
Пуран Утилиты имеет широкий спектр инструментов, и один из них предназначен для исправления неработающих ярлыков. Для начала выберите целевой диск на верхней панели интерфейса программы. Отсюда нажмите кнопку сканирования.
Программа показывает имена неработающих ярлыков, их пути и новые пути к целевым приложениям. Отметьте каждый ярлык вручную или нажмите «Выбрать все», чтобы отметить все неработающие ярлыки. Отсюда вы можете выбрать «Исправить вручную», «Исправить ярлыки» или нажать кнопку «Удалить ярлыки». Вы можете остановить любой процесс в любой момент, нажав кнопку «Стоп».
Скачать: ярлык исправления Puran Utilities для Windows 10 (Бесплатно)
Средство быстрого исправления Glary Utilities автоматически ищет неработающие ярлыки при открытии программы. Интерфейс показывает вам все ярлыки на вашем ПК и других подключенных внешних устройствах. Он показывает вам целевые папки, описание и статус ярлыков. Если в интерфейсе отсутствуют какие-либо ярлыки, вы можете выбрать кнопку «Быстрое сканирование» или «Расширенное сканирование».
Вы можете отметить все неработающие ярлыки и нажать либо кнопку «Исправить ярлык», либо кнопку «Удалить». Когда вы решите удалить ярлыки, у вас будет возможность переместить эти ярлыки в корзину или удалить их навсегда.
У вас также будет возможность создать резервную копию выбранных ярлыков. Если вы по ошибке удалили ярлыки навсегда, вы можете использовать кнопку «Восстановить». Чтобы просмотреть сведения о конкретном ярлыке, выделите его и нажмите кнопку «Свойства».
Скачать: Glary Utilities для Windows 10 (Бесплатно)
Исправление ярлыков Ace Utilities дает вам интуитивно понятный интерфейс, который отображает имя ярлыка, его местоположение и местоположение целевого приложения. Нажмите кнопку «Сканировать», чтобы начать поиск неработающих ярлыков.
Используйте кнопку «Параметры», чтобы выбрать диски, которые вы хотите просканировать. Вы можете отметить все элементы, выбрав соответствующую опцию на вкладке «Редактировать». Программа автоматически исправляет неработающие ярлыки и позволяет удалять недопустимые.
Скачать: Ace Utilities для Windows 10 (Бесплатно)
Легко управляйте неработающими ярлыками
Наличие слишком большого количества неработающих ярлыков на вашем ПК с Windows 10 может быть неприятным. Рекомендуется время от времени исправлять или удалять неработающие ярлыки. Вы можете легко сделать все это с помощью любой из программ, которые мы рекомендовали в этой статье.
Вариант №1:
Запуск редактора реестра: нажимаем и удерживаем клавишу Win (та что между Alt и Ctrl в нижнем рядку клавиатуры) нажимаем клавишу «R». (Win+R). И в появившемся окне вводим слово regedit, жмем OK. Или же второй вариант: «Пуск->Выполнить» и ввести regedit жмем ОК.
Ищем нужную запись в реестре: редактор реестра выполнен в виде иерархического дерева, что облегчает поиск. Ищем ключ
и удаляем все записи которые есть в этом ключе. После чего перезагружаем компьютер.
Вариант №2:
Используем если не помог первый вариант.
Создаем *.bat файл с любым названием, например «1.bat»
и вставляем в него следующее
сохраняем файл, и запускаем его.
Можно скачать этот файл здесь (просто скачиваем и запускаем).
Для более продвинутых пользователей можно всё это сделать через командную строку, но это сложнее а эффект тот же.
Вариант 3:
Если по каким либо причинам не сработали два выше указанных метода, 2й метод сделаем «ручками».
То-есть зайдем и удалим через проводник в папку базу кэша иконок.
Открываем проводник или заходим в «Мой компьютер».
Сначала необходимо включить отображение скрытых файлов, для этого в проводнике выбираем меня «Вид», и ставим галочку «Скрытые элементы».
Далее диск C: (надеюсь именно там стоит Ваша Windows:))) ) и по порядку:
Внимание папка Users (она же папка «Пользователи» у русскоязычных Windows), а %Имя пользователя% это имя активного пользователя.
В папке Local удаляем файл IconCache.db.
Если ничего не помогает и значков все равно нет
Как добавить ярлык на рабочий стол андроида
Если найти пропавший значок не удается, можно принять более кардинальные меры. Самый простой способ — перезагрузка аппарата.
Обратите внимание! Иногда сбой происходит при переполненности кэша.
Перезагрузка смартфона
Восстановить привычный порядок на рабочем столе часто помогает перезагрузка смартфона. Так можно исключить сбой операционной системы. Для этого нужно выбрать в меню вкладку «Перезагрузка». Если по завершению операции потерянный значок не вернулся, придется искать другой путь.
Чистка кэша
Android выпускается с функцией стирания незадействованных файлов. Со своей задачей он справляется вполне успешно. Вмешиваться в процесс непродуктивно, так как файлы кэша способствуют быстрому доступу к используемым программам и приложениям. Но иногда возникает необходимость удалять какую-то информацию (особенно сообщения и переписку) независимо от ее использования. Такая работа производится в ручном режиме.

Чистка кэша
Чаще всего такая необходимость возникает при:
Удаление ненужной информации проходит по-разному, все зависит от версии аппарата. Например, новейшие аппараты предполагают чистку кэша с удалением файлов по отдельности для всех приложений.
Обратите внимание! Удалять кэш целиком нет необходимости. Удаление поврежденных файлов восстановит работу смартфона до первоначального уровня.
Пошаговый процесс чистки кэша:
Важно! Нажав на меню и выделив «Сортировать по размеру», можно понять, какие файлы занимают много места в памяти телефона. Особенно много места занимают галереи изображений, но их обычно не удаляют.
Смартфоны старшего поколения не рассчитаны на одиночное удаление файлов кэша. Тут все гораздо проще, то есть нужно:
При этом удаляется вся информация из кэшированных файлов.
Сброс до заводских настроек или перепрошивка
Иногда нужно продать или отдать аппарат другому члену семьи, тогда возникает необходимость перепрошивки аппарата. По-другому процесс называется сбросом до заводских настроек. Для всех андроидов процедура стандартная. Все происходит в разделе «Настройки». В меню смартфона она обозначена значком шестерёнки.

Сброс до заводских настроек сотрет всю важную информацию с телефона
Следуя понятному алгоритму, следует:
Обратите внимание! В зависимости от производителя названия пунктов могут быть несколько иными, но смысл сохраняется тот же. Например, у Samsung слово «Восстановление» заменено на «Архивация», «Сброс настроек телефона» обозначен как «Сброс данных».
У других брендов типа Xiaomi, Meizu и Huawei изменены названия кнопок. Очередность действий: «Настройки» — «Расширенные» — «Сброс настроек».
Мастера по ремонту гаджетов чаще пользуются другим вариантом сброса данных. Он также доступен и понятен для любого пользователя и успешно используется. Процесс происходит с использованием секретных кодов.
Для сброса данных нужно:
Важно! В этом случае редко наблюдается невозможность включения телефона, где-то 1-2 % подобных операций. Такого не случится, если использовать код *#*#7780#*#*. Удалятся все приложения, но другая информация, например, контакты, сохранится.
Для продвинутых пользователей более интересен Hard Reset (жесткий сброс настроек Android), так как вернуть иконки на рабочий стол андроид-устройства другими способами им кажется долгим. Сброс производится одновременным нажатием определенной комбинации кнопок через Recovery. Чаще всего это кнопки убавления звука и включения/выключения. Нажимать следует до появления рекавери. Операция выполняется при выключенном аппарате с зарядкой более 80 %.
Если в смартфоне имеется кнопка «Home», например, у самсунгов, то для активации рекавери применяется сочетание кнопок прибавления звука (+), «Home» и «Вкл/Выкл». Иногда требуется нажатие кнопок повторить. Например, на нескольких моделях LG. В этом случае после появления логотипа Recovery кнопку включения нужно отпустить и повторить нажатие. На некоторых смартфонах SONY нужно задействовать кнопки регулирования громкости одновременно и включения.
Обратите внимание! Меню рекавери регулируется кнопками звука.
На этом процесс завершается.
Также очистить смартфон можно адаптером джинг или через программу Android Debug Bridge (ADB) в ПК.
С помощью Редактора реестра
Запускаем редактор реестра, а для этого на клавиатуре одновременно нажимаем сразу две клавиши Win+R. Откроется окно Выполнить в которое вписываете команду regedit и нажимаете ОК или Enter на клавиатуре.

Если в Windows 10 ярлыки стали белыми то исправить их можно открыв Редактор реестра
После этого перезагрузите компьютер и на вашем рабочем столе не будет белых ярлыков.


Способ 4: внесение изменений в реестр
Используя предыдущий метод, не всегда получается восстановить работу процесса explorer.exe. В таком случае необходимо прибегнуть к внесению корректив в системный реестр Windows.
После этого понадобится перезагрузить компьютер, чтобы все изменения вступили в силу. Таким образом, после запуска рабочего стола на нем должны появиться отсутствующие до этого элементы. Вот вы и узнали четвертый метод, как восстановить ярлыки программ. Если это вам не помогло, то остается лишь два варианта: проверить компьютер на наличие вирусов, возможно, именно они препятствуют отображению значков, или же произвести откат системы до того времени, когда проблема еще не появилась.
Надеемся, данная статья помогла вам устранить проблемы, возникшие в ходе работы в операционной системе Windows. Если ни один из способов не помог, то рекомендуем задуматься о переустановке системы.
С помощью проводника
Сначала включаем показ скрытых файлов, а для этого открываем проводник например открыв на рабочем столе Этот компьютер. В проводнике на вкладке Вид ставите галочку у пункта Скрытые элементы.

Если не работают ярлыки Windows 10 то сначала сделайте всё скрытое видимым
После этого в проводнике в левой части раскрываете C:ПользователиИмя вашей учётной записиAppDataLocal. Нажав в проводнике на последний пункт Local нужно будет в правой части найти и удалить файл IconCache.db.
Если пропали картинки ярлыков Windows 10 и вместо них появились белые квадраты
После этого перезагружаете компьютер и в Windows 10 белые ярлыки с рабочего стола пропадут.
Восстановление значков на «Панели задач»
Поставить обратно необходимые значки на «Панели задач» можно несколькими методами. В частности, с помощью перезагрузки процесса «Проводник» в «Диспетчере задач» и за счёт отката системы через точку восстановления. Подробные инструкции этих методов были описаны в разделах «Восстановление значков через «Диспетчер задач» и «Откат системы» этой статьи.
Вы также вправе сами вручную установить те же иконки на «Панель задач». Для этого сделайте следующее:
Если вы включили «Режим планшета» и у вас пропали все иконки с «Панели задач», это означает, что у вас включён параметр «Скрывать значки приложений» во вкладке «Панель задач» в окне «Параметры Windows». Найдите его и отключите, используя инструкцию в разделе «Выключение режима планшетного компьютера» этой статьи.
Если у вас внезапно пропали нужные вам иконки на «Рабочем столе» и «Панели задач», в первую очередь проверьте, нет ли у вас на ПК вредоносных программ. Для этого используйте свой обновлённый антивирус. Вернуть значки можно с помощью создания новых ярлыков через опции контекстного меню и изменения настроек в окне «Параметры Windows». На помощь также придут «Редактор реестра» и «Диспетчер задач», в котором можно перезапустить процесс «Проводник», отвечающий за графический интерфейс Windows и отображение иконок.
21 июля 2016Содержание
Пропавшие с панели задач и рабочего стола Windows 10 значки можно быстро вернуть обратно. Иногда получается обойтись простой перезагрузкой, в крайнем же случае придется перезапустить файл, отвечающий за отображение графической оболочки.
Источник
Windows поддерживает базу значков, чтобы не подгружать их из источника. Если вы видите белые ярлыки на рабочем столе, то скорее всего система не смогла их подгрузить из-за поврежденного кэша.
В этой инструкции о том, как исправить белые пустые значки (ярлыки) программ на рабочем столе Windows 11 и Win10 удалением кэша.IconCache.
Исправить белые пустые значки на рабочем столе Windows
- Нажмите сочетание кнопок Win+R и введите
%userprofile%AppDataLocal - Далее нажмите на вкладку «Вид» и установите галочку «Скрытые элементы»
- Удалите файл IconCache.db
- Далее нажмите Win+R и вставьте данный путь
C:Users%username%AppDataLocalMicrosoftWindowsExplorer
- Удалите все файлы и содержимое в папке Explorer
- Перезагрузите компьютер
Смотрите еще:
- Восстановить поврежденный кэш значков в Windows 10
- Как легко изменить значки папок, файлов и диска в Windows 10
- Пропал значок WiFi на ноутбуке Windows 10
- Пропал значок громкости звука с панели задач Windows 10
- Пропала кнопка центра уведомлений в Windows 10
[ Telegram | Поддержать ]
Время от времени вы замечаете, что некоторые значки ярлыков на вашем рабочем столе затемнены, т. е. отображаются в простом белом цвете. Важно отметить, что приложения будут открываться и работать нормально. Значки скрыты, вероятно, потому, что кэш значков поврежден. Это происходит при резком выключении системы.
Если вы с нетерпением ждете решения этой проблемы, просто воспользуйтесь исправлениями, перечисленными в этой статье. Исправления лучше выполнять в том же порядке, что указан ниже.
Исправление 1: удалить кэш значков
Шаг 1: Удерживая клавиши Windows + R, вы откроете терминал «Выполнить».
Шаг 2: Введите appdata и нажмите «ОК».
Шаг 3: В папке Appdata дважды щелкните локальную папку, чтобы получить к ней доступ.
Шаг 4: Теперь нажмите «Просмотр» в верхнем меню. Отметьте скрытые элементы
Шаг 5: Прокрутите вниз и найдите файл Iconcache.
Шаг 6: Щелкните правой кнопкой мыши файл Iconcache. Нажмите Удалить.
Шаг 7: Закройте окно
Шаг 8: Теперь нажмите клавиши CTRL + SHIFT + Esc вместе, чтобы открыть диспетчер задач.
Шаг 9: Теперь откроется диспетчер задач.
Шаг 10: Убедитесь, что вы находитесь на вкладке «Процесс».
Шаг 11. Найдите проводник Windows в списке и щелкните его правой кнопкой мыши.
Шаг 12: Выберите «Перезагрузить» в контекстном меню.
Шаг 5: Перезагрузите компьютер. Windows перестроит кеш значков.
Исправление 2: вручную изменить значки
Это исправление можно использовать, когда исчезло меньшее количество значков.
Шаг 1: Щелкните правой кнопкой мыши значок, который исчез.
Шаг 2. Убедитесь, что вы находитесь на вкладке «Ярлык».
Шаг 3: Нажмите кнопку «Изменить значок».
Шаг 4: Выберите значок по вашему выбору и нажмите «ОК».
Шаг 5: В окне «Свойства» нажмите «Применить».
Шаг 6. Если вы видите сообщение об отказе в доступе, нажмите «Продолжить».
Шаг 7: Наконец, нажмите кнопку «ОК» в окне «Свойства».
Когда приложений больше, этот метод может занять много времени. Итак, попробуйте следующие исправления.
Исправление 3: восстановить образ Windows с помощью DISM
Шаг 1: Откройте диалоговое окно «Выполнить». Используйте сочетание клавиш с логотипом Windows + r
Шаг 2: В диалоговом окне введите cmd и нажмите Ctrl+Shift+Enter.
Шаг 3: В открывшемся окне командной строки введите следующие команды. Пожалуйста, не забывайте нажимать Enter после каждой команды.
Dism /Online /Cleanup-Image /ScanHealth Dism /Online /Cleanup-Image /RestoreHealth sfc /SCANNOW
Шаг 4. Перезагрузите систему и проверьте, появляются ли значки снова.
Если нет, попробуйте следующее исправление.
Исправление 4: отключить режим планшета
Многие пользователи сообщают, что простое отключение режима планшета помогло им решить эту проблему.
Шаг 1: Удерживая клавиши Windows+R, откройте терминал «Выполнить».
Шаг 2: Введите ms-settings:tabletmode и нажмите Enter.
Шаг 3. В появившемся окне «Настройки» > «Система» > «Планшет» выберите «Никогда не использовать режим планшета» в раскрывающемся списке «Когда я подписываю».
Шаг 4. Перезагрузите компьютер
Шаг 1: Удерживая Windows + R, откройте «Выполнить терминал».
Шаг 2: Введите ms-settings:recovery и нажмите Enter.
Шаг 3. В открывшемся окне «Настройки» > «Обновление и безопасность» > «Восстановление» в разделе «Сбросить этот компьютер» нажмите кнопку «Начать».
Шаг 4: В открывшемся окне «Сбросить этот компьютер» нажмите «Сохранить мои файлы».
Шаг 5: Следуйте инструкциям на экране, как показано в окне, и сделайте все необходимое. После перезагрузки ПК проверьте, начинает ли работать камера. Если нет, попробуйте следующее исправление.
Это все
Мы надеемся, что эта статья была информативной. Пожалуйста, прокомментируйте и дайте нам знать, какое из вышеуказанных исправлений помогло.
Спасибо за чтение
Дата публикации 24.08.2020
Иногда возникает ситуация, когда после очистки реестра или работы каких либо программ оптимизации операционной системы Windows, ярлыки на рабочем столе отображаются как белый лист. При попытке запустить такой ярлык, Windows предлагает Вам выбор из перечня программ с помощью которых эти ярлыки можно попробовать открыть. Естественно ничего хорошего из при выборе любой из них не выйдет.
Давайте разберемся почему на рабочем столе появились белые ярлыки. Рассмотрим причины и методы решения данной проблемы.
Причина: повреждение ассоциативных связей между ярлыками и операционной системой. Простыми словами в реестре Windows есть записи которые указывают какие файлы какими программами нужно открывать. К примеру *.doc открывает Microsoft Word или OpenOffice, *.exe указывает на то что это приложение, *.iso файл образа открываемый UltraISO, Nero и подобными программами. Так почему ярлыки на рабочем столе в виде белых листов и не запускаются? Причиной является нарушение именно связей между ярлыками (файлами с разрешением *.lnk) и пониманием ОС Windows как или с помощью какого приложения их запустить. Как и говорилось во вступительной части причиной могут быть программы для чистки реестра или оптимизации работы операционной системы, которые «вычистили» не то что нужно нарушив связи. Бывает немного другая ситуация, когда пользователь случайно выбирает для открытия ярлыков какую либо программу, я сталкивался когда выбрали Nero (программу для записи дисков) и Windows пытается открыть ярлык через неё. В лучшем случае это просто приводит к запуску выбранной программы по умолчанию, но никак не к запуску нужного ярлыка.
Методы решения проблемы:
Для того что бы избавится от белых ярлыков на рабочем столе и возобновить их правильное функционирование, нужно исправить запись реестра:
Вариант №1:
- запустить редактор реестр
- найти нужную запись и исправить её
- перезагрузить компьютер
Запуск редактора реестра через утилиту «Выполнить»
Запуск редактора реестра: нажимаем и удерживаем клавишу Win (та что между Alt и Ctrl в нижнем рядку клавиатуры) нажимаем клавишу «R». (Win+R). И в появившемся окне вводим слово regedit, жмем OK. Или же второй вариант: «Пуск->Выполнить» и ввести regedit жмем ОК.
Ищем нужную запись в реестре: редактор реестра выполнен в виде иерархического дерева, что облегчает поиск. Ищем ключ
[HKEY_CURRENT_USER] -> [SOFTWARE] -> [Microsoft] -> [Windows] -> [CurrentVersion] -> [Explorer] -> [FileExts] -> [.lnk]
и удаляем все записи которые есть в этом ключе. После чего перезагружаем компьютер.
Удаление лишнего в записи [*.lnk]
перезагружаем компьютер.
Вариант №2:
Используем если не помог первый вариант.
Создаем *.bat файл с любым названием, например «1.bat»
и вставляем в него следующее
taskkill /f /im explorer.exe
cd /d %userprofile%AppDataLocal
attrib -h IconCache.db
del IconCache.db
explorer.exe
pause 0
сохраняем файл, и запускаем его.
Можно скачать этот файл здесь (просто скачиваем и запускаем).
Для более продвинутых пользователей можно всё это сделать через командную строку, но это сложнее а эффект тот же.
Вариант 3:
Если по каким либо причинам не сработали два выше указанных метода, 2й метод сделаем «ручками».
То-есть зайдем и удалим через проводник в папку базу кэша иконок.
Открываем проводник или заходим в «Мой компьютер».
Сначала необходимо включить отображение скрытых файлов, для этого в проводнике выбираем меня «Вид», и ставим галочку «Скрытые элементы».
Далее диск C: (надеюсь именно там стоит Ваша Windows:))) ) и по порядку:
C:Users%Имя пользователя%AppDataLocal
Внимание папка Users (она же папка «Пользователи» у русскоязычных Windows), а %Имя пользователя% это имя активного пользователя.
В папке Local удаляем файл IconCache.db.
Включить отображение скрытых элементов и удалить файл IconCache.db
После танцев с бубнами и пары шумерских заклинаний перегружаем компьютер и радуемся.
Уважаемые посетители и читатели. Будем благодарны Вам за оставленные комментарии.
Предыдущая
СтатьиКак разобрать ноутбук Samsung RV518, инструкция в картинках
Следующая
СтатьиБесплатная регистрация нового пользователя в одноклассниках
Опубликовано
Белые ярлыки на рабочем столе Windows 10 обычно не дают открыть нужные папки или запустить нужные программы. Избавиться от белых ярлыков на рабочем столе можно двумя способами.
С помощью Редактора реестра
Запускаем редактор реестра, а для этого на клавиатуре одновременно нажимаем сразу две клавиши Win+R. Откроется окно Выполнить в которое вписываете команду regedit и нажимаете ОК или Enter на клавиатуре.
В открывшемся Редакторе реестра в левой его части раскрываем HKEY_CURRENT_USER — SOFTWARE — Microsoft — Windows — CurrentVersion — Explorer — FileExts — .lnk. Нажав в левой части редактора реестра на последний пункт .lnk нужно будет в правой части удалить все отображаемые ключи.
После этого перезагрузите компьютер и на вашем рабочем столе не будет белых ярлыков.
С помощью проводника
Сначала включаем показ скрытых файлов, а для этого открываем проводник например открыв на рабочем столе Этот компьютер. В проводнике на вкладке Вид ставите галочку у пункта Скрытые элементы.
После этого в проводнике в левой части раскрываете C:ПользователиИмя вашей учётной записиAppDataLocal. Нажав в проводнике на последний пункт Local нужно будет в правой части найти и удалить файл IconCache.db.
После этого перезагружаете компьютер и в Windows 10 белые ярлыки с рабочего стола пропадут.
28.06.2021
Просмотров: 3450
Для того, чтобы каждый раз не подгружать картинку для ярлыка программы, Windows 10 и новая Windows 11 заносит ее в базу значков и при обращении к ней пользователя, подгружает. Однако бывают случаи, когда белые пустые ярлыки на рабочем столе отображаются после установки какой-то программы, после простой загрузки системы или установки обновления. Возникает такая неполадка с пустыми ярлыками, когда повреждены системные файлы или поврежден сам кэш IconCache. Однако ситуацию, когда на вашем ПК с Windows 11 появились белые пустые ярлыки, можно исправить.
Читайте также: На рабочем столе Windows 10 не перемещаются ярлыки
Исправляем ошибку с белыми пустыми ярлыками в Windows 10 и Windows 11
Для того, чтобы сбросить кэш изображений ярлыков и избавиться от пустых значков, стоить выполнить следующие действия:
- Жмем «Win+R» и в строку «Выполнить» вводим %userprofile%AppDataLocal.
- Откроется Проводник с папкой Local. Здесь нужно выбрать «Вид» и поставить отметку «Скрытые элементы».
- Находим файл с названием «IconCache.db» и удаляем его
- Теперь вновь запускаем строку «Выполнить» и прописываем «C:Users%username%AppDataLocalMicrosoftWindowsExplorer».
- Открываем папку «Explorer» и удаляем все, что в ней находится.
- Перезагружаем ПК, чтобы изменения вступили в силу.
После перезагрузки ПК белые пустые ярлыки должны исчезнуть, а на их месте появятся изображения приложений.
Содержание
- 1 Восстановление работы ярлыков в Windows
- 2 С помощью Редактора реестра
- 3 С помощью проводника
- 4 Восстанавливаем работу ярлыков на рабочем столе
- 5 Автоматический метод восстановления ярлыков
- 6 Восстанавливаем работу ярлыков на рабочем столе ручной режим
18/05/2015 15:07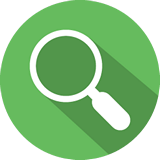
Восстановление работы ярлыков в Windows
- Необходимо вызвать строку ввода команд комбинацией клавиш «Win+R». Затем набрать в ней «regedit» и нажать Enter.
- В появившемся окне Вы проходите по дереву реестра:
HKEY_CURRENT_USER -> SOFTWARE -> Microsoft -> Windows -> CurrentVersion -> Explorer -> FileExts -> .lnk. - Далее необходимо вызвать контекстное меню нажатием правой кнопки мыши по разделу UserChoice. В появившемся меню нужно выбрать пункт «Удалить» и затем подтвердить удаление, кликнув на кнопку «Да». Теперь закрываем окно реестра.
- Далее, для того чтобы все наши изменения вступили в силу, мы открываем Диспетчер задач комбинацией клавиш «Ctrl+Shift+Esc». Далее нужно зайти в вкладку «Процессы». Среди списка всех процессов находим explorer.exe, выбираем его и отключаем, нажав на кнопку «Завершить процесс» (обязательно дождитесь, чтобы explorer.exe исчез из списка процессов).
- Не закрывая Диспетчер задач, зайдите во вкладку «Приложения» и кликните на кнопку «Новая задача». Там вы увидите команду “explorer.exe”, после чего вам нужно кликнуть «Ок». Данными действиями мы перезапустили Explorer.
Процедура окончена и у всех ярлыков восстановлена работоспособность.
Советы
Белые ярлыки на рабочем столе Windows 10 обычно не дают открыть нужные папки или запустить нужные программы. Избавиться от белых ярлыков на рабочем столе можно двумя способами.
С помощью Редактора реестра
Запускаем редактор реестра, а для этого на клавиатуре одновременно нажимаем сразу две клавиши Win+R. Откроется окно Выполнить в которое вписываете команду regedit и нажимаете ОК или Enter на клавиатуре.
В открывшемся Редакторе реестра в левой его части раскрываем HKEY_CURRENT_USER — SOFTWARE — Microsoft — Windows — CurrentVersion — Explorer — FileExts — .lnk. Нажав в левой части редактора реестра на последний пункт .lnk нужно будет в правой части удалить все отображаемые ключи.
После этого перезагрузите компьютер и на вашем рабочем столе не будет белых ярлыков.
С помощью проводника
Сначала включаем показ скрытых файлов, а для этого открываем проводник например открыв на рабочем столе Этот компьютер. В проводнике на вкладке Вид ставите галочку у пункта Скрытые элементы.
После этого в проводнике в левой части раскрываете C:ПользователиИмя вашей учётной записиAppDataLocal. Нажав в проводнике на последний пункт Local нужно будет в правой части найти и удалить файл IconCache.db.
После этого перезагружаете компьютер и в Windows 10 белые ярлыки с рабочего стола пропадут.

Приблизительно данная проблема выглядит так: “Я скачал три программы из Интернета и решил проверить их в действии. Но после установки второй программы вдруг все ярлыки на рабочем столе и в меню Пуск поменяли свои значки на значок белого чистого листа. Ярлыки перестали работать – приложения не запускаются. Как восстановить работоспособностьярлыков на рабочем столе?”.
Давайте попробуем, как можно детальней разобраться в возможных способах восстановления ярлыков.
Восстанавливаем работу ярлыков на рабочем столе
Существует 2 основных способа восстановления действия ярлыков:
- Автоматический, с помощью специальной программы.
- Ручным способом через реестр компьютера.
Автоматический метод восстановления ярлыков
Бесплатная утилита Unassociate File Types создана специально для восстановления значений системного реестра и вместе с этим восстановление действия ярлыков.
- Для этого скачиваем программу Unassociate File Types и запускаем её.
- После этого в окне утилиты нужно найти «.lnk» — выделить его и нажать «Remove file association (User)«
Теперь нужно обязательно выполнить перезагрузку компьютера. После чего, проблема должна решиться.
Восстанавливаем работу ярлыков на рабочем столе ручной режим
Чтобы ярлыки корректно отображались, в их свойствах закрепляются определенные файлы специального типа. Если у вас вместо красивой иконки ярлыка отображается значок чистого листа, то значит те самые файлы специального типа испорчены. С помощью этой инструкции Вы должны обязательно справиться с возникшей проблемой.
- Нажмите комбинацию клавиш “Win+R”, затем в строке ввода команд наберите “regedit” и нажмите Enter (или «Ок«).
- В открывшемся окошке пройдитесь по дереву реестра: HKEY_CURRENT_USER -> SOFTWARE -> Microsoft -> Windows -> CurrentVersion -> Explorer -> FileExts -> .lnk.
- Вызовите контекстное меню, нажав правой кнопкой мыши по разделу UserChoice (если имеется). В открывшемся меню выберите пункт “Удалить”. Подтвердите свое намерение, нажав на кнопку “Да”. Закройте окно СистемногоРеестра.
- Перезагрузить компьютер.
Перезапуск рабочего стола с помощью диспетчера задач
Если после действий по восстановления ярлыков рабочего стола, Вам будет быстрей перезапустить рабочий стол с помощью диспетчера задач, то можете попробовать выполнить это воспользовавшись подробным описанием процесса.
Для того, что бы перезапустить рабочий стол прочитайте внимательно инструкцию до конца и скопируйте в буфер explorer.exe (который нужно будет запустить новой задачей в диспетчере), так после выключения процесса рабочий стол и эта инструкция с браузером будет недоступнаИспользуемые источники:
- https://pc-helpp.com/142-vosstanovlenie-yarlykov-na-rabochem-stole.html
- https://10win.ru/sovety/sistemy/kak-ubrat-belye-yarlyki-na-rabochem-stole-windows-10
- https://pc4me.ru/vosstanovit-yarlyiki-na-rabochem-stole.html
Оценка статьи:
(пока оценок нет)
Загрузка…

























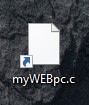
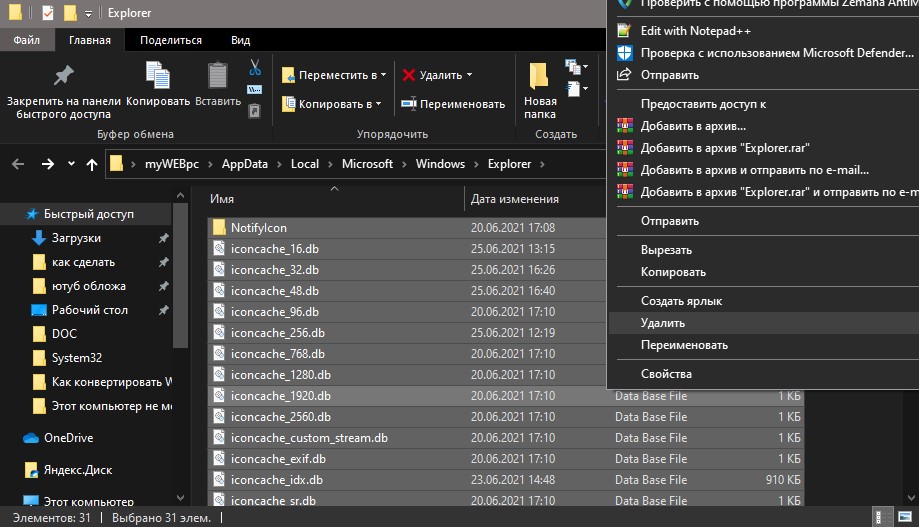



![Удаление лишнего в записи [*.lnk] regedit1](https://wikipix.ru/wp-content/uploads/2016/09/regedit1.jpg)


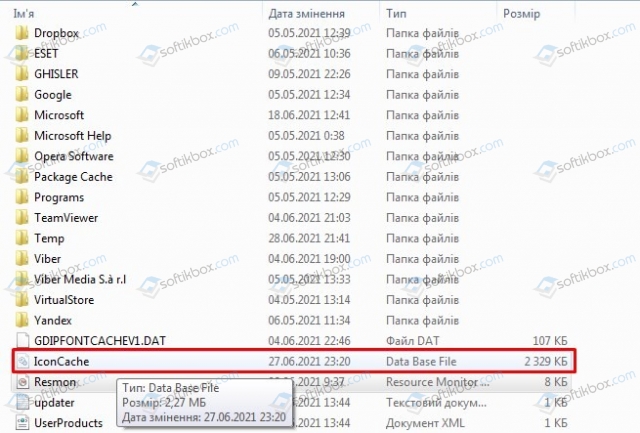
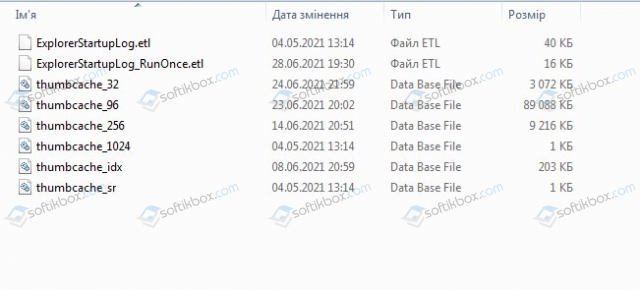
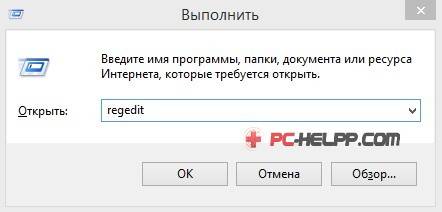

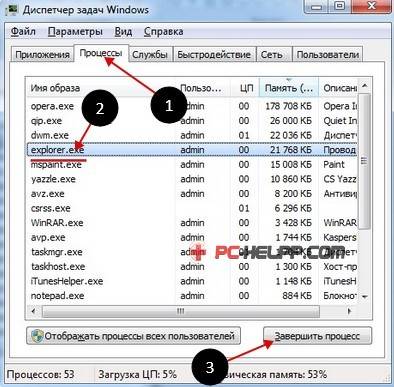
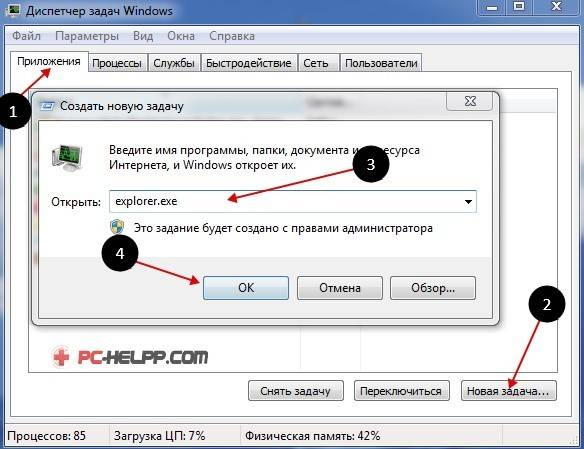 Процедура окончена и у всех ярлыков восстановлена работоспособность.
Процедура окончена и у всех ярлыков восстановлена работоспособность.